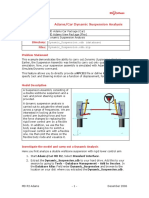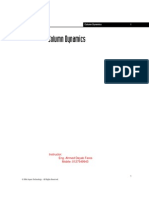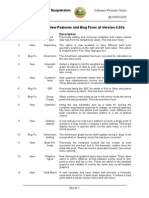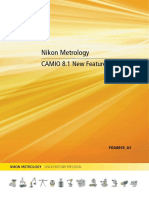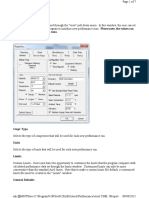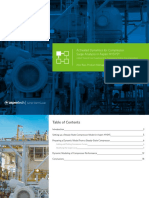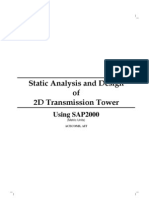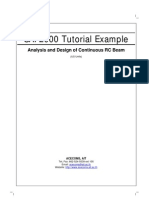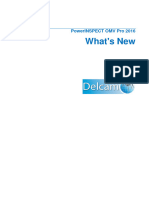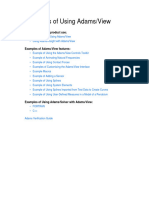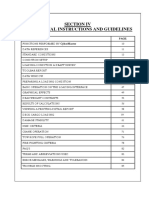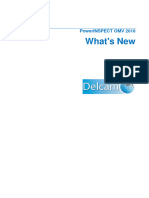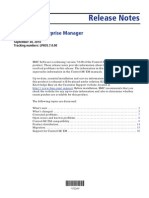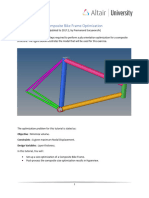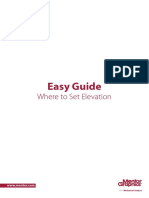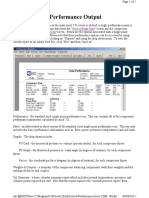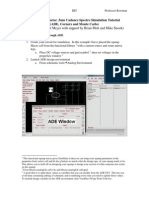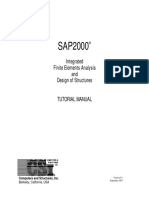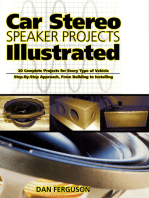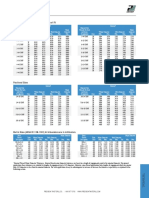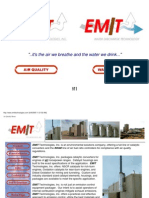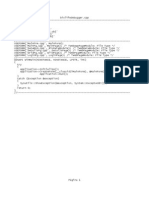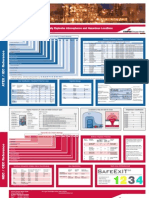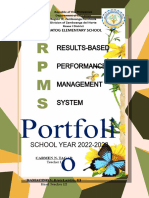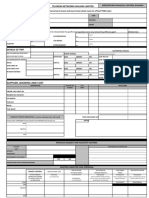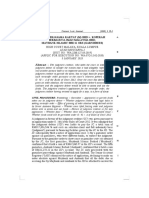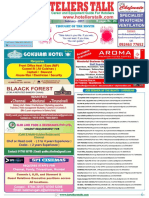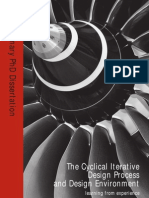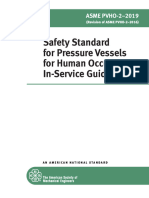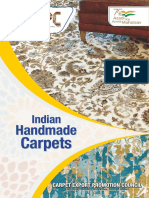Professional Documents
Culture Documents
NBR 15219 2005 Plano de Emergência Contra Incêndio Requisitos
Uploaded by
ecavalinOriginal Description:
Copyright
Available Formats
Share this document
Did you find this document useful?
Is this content inappropriate?
Report this DocumentCopyright:
Available Formats
NBR 15219 2005 Plano de Emergência Contra Incêndio Requisitos
Uploaded by
ecavalinCopyright:
Available Formats
2009
Compass: Basic Users Guide
Getting to Know Compass
The following diagram describes some of the features available in the main window of Compass:
1 2 3
9
6
5
4
2 Compass: Customer Feedback Cameron Compression Systems-Superior
1) Description Panel- Use this to name your file and describe your project. The name you give to the project will be the name use for the
File saved in the hard drive.
2) Input/Output Unit Selection- Use this to select the system of measurement (English , Metric or Custom).
3) Basic Location Conditions Use this to define the conditions of the project location (Elevation, Ambient Temperature, Barometric
Pressure).
4) Operating Conditions- Use this to define the operating conditions of the job application such as suction pressure, discharge pressure,
suction temperature and flow required.
5) Gas Analisys- Use this to define the gas composition of the job application that is going to be analyzed.
6) Navigation Panel- Use these three tabs to go from the operating conditions (Application Tab) input to compressor model/cylinder
(Configuration Tab) selection to the report generated by the software (Analysis Tab).
7) File Administration- Use these options to manage your files.
8) Pre-Analysis Report- Compass pre-calculates the discharge pressure for the inter stages as well discharge temperatures and horsepower.
9) Run Performance- Use this to run the analysis performance after entering the operating conditions and compressor/cylinder selection.
Easy Things You Can Do in Compass
1) Quick horsepower estimation- Compass can quick estimate the horsepower needed to obtain the flow required under
specific operating conditions.
Figure X. Horsepower Quick Calculator
2) Use Compass as a Unit Converter- Go to the Input/Output Unit Selection and select your current units. Go to the Operating
Conditions section and input your conditions. Go back to the Input/Output Unit and select the units that you want to
convert your current conditions. For example, the value for suction pressure show in the diagram below can be converted
from psiG to barG.
3 Compass: Customer Feedback Cameron Compression Systems-Superior
Figure X. Units Conversion
4 Compass: Customer Feedback Cameron Compression Systems-Superior
3) Superior Frames/Cylinders Outline Drawings and Basic information- Compass has a database of drawings that are available
for quick reference. In addition, basic Frame and cylinder information such as Maximum Working Pressure (MWP) and
materials can be review in the available data sheet. This can be done by right clicking on the cylinder or frame and selecting
the option View Data Sheet to access cylinder/frame data or View Outline Drawing to access an outline drawing
Figure X. Frame and Cylinder Data Sheet
5 Compass: Customer Feedback Cameron Compression Systems-Superior
4) Printing Out API-618 Data Sheets- Compass fills out an API 618 Data Sheet after clicking on Run Performance. The user can access this
information by scrolling down in the Reports Tab and selecting API-618.
Figure X. API 618 Data Sheet
6 Compass: Customer Feedback Cameron Compression Systems-Superior
Compressor and Cylinder Selection-
1) Project Name and File Administration: Name the project and click on SAVE AS to keep your project in your records (Compass does not
have Automatic Save so the user has to click on the project regularly).
2) Units Selection- Select your system of measurement (Metric, US or Custom).
7 Compass: Customer Feedback Cameron Compression Systems-Superior
3) Basic Location Conditions: Define Ambient Temperature and Elevation.
Figure X. Location Conditions
8 Compass: Customer Feedback Cameron Compression Systems-Superior
4) Define Gas Analysis: Define the Gas Composition of the job Application. Click on Gas by Type if you have a Standard Gas such as
Natural Gas, Hydrocarbon SG .65, 100% Propane, 100% CO2 or Air.
2
1
Figure X. Standard Gas Definition
9 Compass: Customer Feedback Cameron Compression Systems-Superior
If the job application requires a unique gas composition (e.g. 90% Methane/10% Propane) then click on Gas by Analysis and define the Mole
Percentage for each component .
2
1
Figure X. Unique Gas Definition
10 Compass: Customer Feedback Cameron Compression Systems-Superior
5) Define Operating Conditions: Define suction pressure, suction temperature, discharge pressure, number of stages and flow required.
Figure X. Operating Conditions Definition
Compass will estimate the number of stages required based on the suction and discharge pressures. However, the user can always modify this
option by clicking on the up/down arrow.
11 Compass: Customer Feedback Cameron Compression Systems-Superior
6) Equipment Selection: Select your compressor/cylinder. Click on the Configuration Tab then click on Auto Select Frame and select the
model desired. Compass will select the cylinder models if the Auto Select Cylinders option is used or the selection can be done by the
user by just double clicking on the throws and selecting the models.
1
2 4
Figure X. Equipment Selection
12 Compass: Customer Feedback Cameron Compression Systems-Superior
7) Run Performance Analysis: Click on Run Performance to obtain an analysis of the job application.
Figure X. Run Performance
Click on the Analysis Tab to be able to access the analysis report.
13 Compass: Customer Feedback Cameron Compression Systems-Superior
Important information printed out in the performance analysis.
1) Check discharge temperatures- the discharge temperature limits for Superior cylinders is 350 F.
2) Check Rod Loads: Each Superior machine has unique properties such as Rod Load limits. This information can be found in the top right part of the
report (see figure below).
Figure X. Performance Analysis
14 Compass: Customer Feedback Cameron Compression Systems-Superior
How to Simulate a Two (2) Service Job Application
Compass has the capability of simulating a two (2) service job application. This can be done by clicking on the Add Service button and
then assigning the compressor cylinders with a service tag.
Figure X. Add Service
15 Compass: Customer Feedback Cameron Compression Systems-Superior
Figure X. New Service Pre Analysis Report
16 Compass: Customer Feedback Cameron Compression Systems-Superior
Under Configuration Tab select the compressor and cylinder model. The option Include Legacy Frames has to be selected in order to
be able to simulate old Superior Units (W74,W76 etc).
Figure X. Compressor Selection
17 Compass: Customer Feedback Cameron Compression Systems-Superior
After selecting the cylinders, the user needs to assign the Service and Stage number. This can be done by selecting the cylinder
(highlighted in blue) and change the option Service and Stage.
2
Figure X. Service and Stage Selection
18 Compass: Customer Feedback Cameron Compression Systems-Superior
You might also like
- Aspen HYSYS Compressor Surge Analysis Feature TutorialDocument23 pagesAspen HYSYS Compressor Surge Analysis Feature TutorialVu Tran100% (1)
- ACR-004 Dynamic Suspension TestrigDocument7 pagesACR-004 Dynamic Suspension TestrigJames HillNo ratings yet
- 04 ColumnDynamicsDocument18 pages04 ColumnDynamicsabhmarsNo ratings yet
- Catia Rectangular Beam AnalysisDocument7 pagesCatia Rectangular Beam AnalysisUNsha bee komNo ratings yet
- Concept Suspension: Program: Software Release Notes Sheet 1 of 1 @19/05/2005Document2 pagesConcept Suspension: Program: Software Release Notes Sheet 1 of 1 @19/05/2005Ripudaman KochharNo ratings yet
- Rotating SystemDocument16 pagesRotating Systemsb aliNo ratings yet
- YDA0010 - A1 CAMIO 8.1 New FeaturesDocument16 pagesYDA0010 - A1 CAMIO 8.1 New FeaturesMememetNo ratings yet
- Properties: Still Be Reset Within Individual Runs. GeneralDocument7 pagesProperties: Still Be Reset Within Individual Runs. GeneralJose RattiaNo ratings yet
- Reciprocating Compressor Design OptimizationDocument8 pagesReciprocating Compressor Design OptimizationijasnazeerNo ratings yet
- 3 Network Risk EvaluationDocument28 pages3 Network Risk Evaluationgabriel147258369No ratings yet
- At 03773 JSG Activated DynamicsDocument19 pagesAt 03773 JSG Activated DynamicsqaedNo ratings yet
- Pipeline Applications: Reciprocating Compressor Design StudiesDocument6 pagesPipeline Applications: Reciprocating Compressor Design StudiesISRAEL PORTILLONo ratings yet
- SAP2000-Example 2D Steel TowerDocument23 pagesSAP2000-Example 2D Steel Towerandyoreta6332100% (4)
- Sap2000 BeamDocument21 pagesSap2000 BeamRicardo Rabelo75% (4)
- Calypso: Option 6 Characteristic INDocument34 pagesCalypso: Option 6 Characteristic INGabriel TelepteanNo ratings yet
- 2d TrussDocument19 pages2d Trussbapu28No ratings yet
- SAP2000-Example Moving LoadDocument22 pagesSAP2000-Example Moving Loadgustic1100% (2)
- Pushover (Static Nonlinear) AnalysisDocument129 pagesPushover (Static Nonlinear) AnalysisErnest Navarro100% (1)
- Check STRESSCADMATICDocument16 pagesCheck STRESSCADMATICДмитрий ГанжаNo ratings yet
- Delcam - PowerINSPECT 2016 WhatsNew OMVP EN - 2015Document48 pagesDelcam - PowerINSPECT 2016 WhatsNew OMVP EN - 2015phạm minh hùngNo ratings yet
- View ExamplesDocument42 pagesView ExamplesDENNIS songNo ratings yet
- Ethylene Back End Column Sizing - RatingDocument17 pagesEthylene Back End Column Sizing - RatingmcruzuniNo ratings yet
- Cosmos - Geopak Win ConnectivityDocument15 pagesCosmos - Geopak Win Connectivitycmm5477No ratings yet
- Practice Workbook: Automating Calibration Using Darwin CalibratorDocument42 pagesPractice Workbook: Automating Calibration Using Darwin CalibratorDaniela Valencia CanoNo ratings yet
- Verification Example Preprocessing Solution Postprocessing Command Line Bicycle Example Preprocessing Solution Postprocessing Command LineDocument26 pagesVerification Example Preprocessing Solution Postprocessing Command Line Bicycle Example Preprocessing Solution Postprocessing Command Lineapi-3833671No ratings yet
- Additive Manufacturing Applications in ANSYS Mechanical R19.1 - PresentationDocument63 pagesAdditive Manufacturing Applications in ANSYS Mechanical R19.1 - PresentationÇağatay Abay100% (3)
- CyberMaster ManualDocument78 pagesCyberMaster ManualengineeringyusufNo ratings yet
- B0001 Procedure For Pump Selection and Efficiency 20210908Document8 pagesB0001 Procedure For Pump Selection and Efficiency 20210908Luan Pham NgocNo ratings yet
- Petroleum ASTM D1250-04 SP12Document18 pagesPetroleum ASTM D1250-04 SP12Danny ChangoNo ratings yet
- CHAPTER 18 - DP15 - Frame Analysis Using Content Center Structures Structural Design of Aerospace Maintenance PlatformDocument12 pagesCHAPTER 18 - DP15 - Frame Analysis Using Content Center Structures Structural Design of Aerospace Maintenance PlatformPhạm Tuân NguyễnNo ratings yet
- Quick Guide For Psim Demo Version 9.2 and Smartctrl Demo Version 2.0Document5 pagesQuick Guide For Psim Demo Version 9.2 and Smartctrl Demo Version 2.0Alberto Souto MartínezNo ratings yet
- Scania DEC2 Control System: Part. No. 1 588 594Document15 pagesScania DEC2 Control System: Part. No. 1 588 594ALBERICO100% (1)
- 3 Axis Standard CAM Rev 2Document31 pages3 Axis Standard CAM Rev 2Fatima NayabNo ratings yet
- Chapter 19 - DP16 - Frame Analysis Using Frame Generator Structures Analysis of An Escalator Support StructureDocument12 pagesChapter 19 - DP16 - Frame Analysis Using Frame Generator Structures Analysis of An Escalator Support StructurePhạm Tuân NguyễnNo ratings yet
- Delcam - PowerINSPECT 2016 WhatsNew OMV EN - 2015Document36 pagesDelcam - PowerINSPECT 2016 WhatsNew OMV EN - 2015phạm minh hùngNo ratings yet
- CTM 7 FeaturesDocument17 pagesCTM 7 FeaturesDileep KumarNo ratings yet
- Bicycle Frame Optimization-AltairDocument12 pagesBicycle Frame Optimization-AltairJohn VuNo ratings yet
- Simulation of A Windtunnel2020-21Document9 pagesSimulation of A Windtunnel2020-21abdul5721No ratings yet
- 4 MKE OptimizacijaDocument9 pages4 MKE OptimizacijaLukaNo ratings yet
- CA-1012134-Agc-A01-A01-MSA GRR - 2. Process Customer Label & Homologation.Document21 pagesCA-1012134-Agc-A01-A01-MSA GRR - 2. Process Customer Label & Homologation.Enano000No ratings yet
- Basic - Bicycle Space FrameDocument17 pagesBasic - Bicycle Space Framegustavo5150No ratings yet
- 07 CMOST TutorialDocument37 pages07 CMOST TutorialAnonymous Wo8uG3ay100% (3)
- SimMan Tut 01 BackstepDocument20 pagesSimMan Tut 01 BackstepVenkata VasanthaNo ratings yet
- SAP2000-Example 3D RC BuildingDocument21 pagesSAP2000-Example 3D RC Buildingandyoreta633295% (22)
- Flowmaster v7.0 Easy GuideDocument109 pagesFlowmaster v7.0 Easy Guidepinenamu100% (1)
- Reciprocating Performance Output: Service/Stage Data Frame/Cylinder DataDocument2 pagesReciprocating Performance Output: Service/Stage Data Frame/Cylinder DataJose RattiaNo ratings yet
- 1 Machine Design SpreadsheetDocument74 pages1 Machine Design SpreadsheetMustu AkolawalaNo ratings yet
- YDA0006 - G1 New - Features - Eng 80Document24 pagesYDA0006 - G1 New - Features - Eng 80MememetNo ratings yet
- Cadence Basic SimulationDocument10 pagesCadence Basic SimulationLarry FredsellNo ratings yet
- Calypso 06 Characteristic inDocument30 pagesCalypso 06 Characteristic inDragu Stelian100% (1)
- Tutorial PSIM SmartCtrl Link CristinaDocument14 pagesTutorial PSIM SmartCtrl Link CristinaMadalina-Alexandra PuscasuNo ratings yet
- Airflow Characterization For Ecm 23Document15 pagesAirflow Characterization For Ecm 23VijayNo ratings yet
- Engine Analyzer Pro v3.9 SupplementDocument16 pagesEngine Analyzer Pro v3.9 SupplementMortada AlsonniNo ratings yet
- Sap TutorDocument50 pagesSap TutorAndore BcNo ratings yet
- Introduction to the simulation of power plants for EBSILON®Professional Version 15From EverandIntroduction to the simulation of power plants for EBSILON®Professional Version 15No ratings yet
- TIME SERIES FORECASTING. ARIMAX, ARCH AND GARCH MODELS FOR UNIVARIATE TIME SERIES ANALYSIS. Examples with MatlabFrom EverandTIME SERIES FORECASTING. ARIMAX, ARCH AND GARCH MODELS FOR UNIVARIATE TIME SERIES ANALYSIS. Examples with MatlabNo ratings yet
- Technical Data: Diameter - Pitch Combinations For Class of FitDocument1 pageTechnical Data: Diameter - Pitch Combinations For Class of FitecavalinNo ratings yet
- Technical Data: Diameter - Pitch Combinations For Class of FitDocument1 pageTechnical Data: Diameter - Pitch Combinations For Class of FitecavalinNo ratings yet
- Thread Identifications Chart PDFDocument2 pagesThread Identifications Chart PDFecavalinNo ratings yet
- Tolerâncias ISO de Rosca Métrica 6g-6H PDFDocument1 pageTolerâncias ISO de Rosca Métrica 6g-6H PDFecavalinNo ratings yet
- Technical Data: Tap Thread Limit Standards and DimensionsDocument1 pageTechnical Data: Tap Thread Limit Standards and DimensionsecavalinNo ratings yet
- Thread Identifications Chart PDFDocument2 pagesThread Identifications Chart PDFecavalinNo ratings yet
- F 7676Document1 pageF 7676ecavalinNo ratings yet
- Proteja o Seu Patrimônio em Três Passos SimplesDocument4 pagesProteja o Seu Patrimônio em Três Passos SimplesecavalinNo ratings yet
- Tolerâncias ISO de Rosca Métrica 6g-6H PDFDocument1 pageTolerâncias ISO de Rosca Métrica 6g-6H PDFecavalinNo ratings yet
- Waukesha Gas Engines: Technical DataDocument2 pagesWaukesha Gas Engines: Technical DataecavalinNo ratings yet
- Microsoft Dynamics AX 2012 R3 Licensing Guide Customer EditionDocument29 pagesMicrosoft Dynamics AX 2012 R3 Licensing Guide Customer EditionecavalinNo ratings yet
- EmitDocument20 pagesEmitecavalinNo ratings yet
- Model 961/962: Ultrasonic Single and Dual Point Level SwitchesDocument36 pagesModel 961/962: Ultrasonic Single and Dual Point Level SwitchesecavalinNo ratings yet
- Bio Life DebuggerDocument1 pageBio Life DebuggerecavalinNo ratings yet
- Bomba Premier P-55uDocument1 pageBomba Premier P-55uecavalinNo ratings yet
- Activation InstructionsDocument8 pagesActivation InstructionsecavalinNo ratings yet
- Blowdown CalculationDocument1 pageBlowdown CalculationecavalinNo ratings yet
- Desenho 3DDocument1 pageDesenho 3DecavalinNo ratings yet
- Methane NumberDocument7 pagesMethane NumberWade ColemanNo ratings yet
- Desenho 3DDocument1 pageDesenho 3DecavalinNo ratings yet
- Hazardous Area Table IEC & NEC (NEMA) Cooper Crouse Hinds PDFDocument1 pageHazardous Area Table IEC & NEC (NEMA) Cooper Crouse Hinds PDFAgustinus Made Theo Dwijaya100% (4)
- GE Energy Gas Engines Starting Systems Air Volume and Pressure Guidelines For 12V275GL GL+ and 12VAT27GLDocument2 pagesGE Energy Gas Engines Starting Systems Air Volume and Pressure Guidelines For 12V275GL GL+ and 12VAT27GLecavalinNo ratings yet
- 25 - Marketing Channels - Value Networks.Document2 pages25 - Marketing Channels - Value Networks.zakavision100% (1)
- Vacuum Dehydrator & Oil Purification System: A Filter Focus Technical Publication D1-14Document1 pageVacuum Dehydrator & Oil Purification System: A Filter Focus Technical Publication D1-14Drew LeibbrandtNo ratings yet
- E Rpms Portfolio Design 3 1Document52 pagesE Rpms Portfolio Design 3 1jebNo ratings yet
- Sahara International Petrochemical Company (SIPCHEM)Document2 pagesSahara International Petrochemical Company (SIPCHEM)shahbaz1979No ratings yet
- TM9-238 Deepwater Fording of Ordnance Materiel PDFDocument35 pagesTM9-238 Deepwater Fording of Ordnance Materiel PDFdieudecafeNo ratings yet
- BGD Country en Excel v2Document2,681 pagesBGD Country en Excel v2Taskin SadmanNo ratings yet
- Subsistence and Travel FormsDocument3 pagesSubsistence and Travel FormsAnonymous YRLhQY6G6jNo ratings yet
- KFF in OAF Page-GyanDocument4 pagesKFF in OAF Page-Gyangyan darpanNo ratings yet
- DataBase Management Systems SlidesDocument64 pagesDataBase Management Systems SlidesMukhesh InturiNo ratings yet
- Q3 Week 1 Homeroom Guidance JGRDocument9 pagesQ3 Week 1 Homeroom Guidance JGRJasmin Goot Rayos50% (4)
- Lecture 3 - Marriage and Marriage PaymentsDocument11 pagesLecture 3 - Marriage and Marriage PaymentsGrace MguniNo ratings yet
- Order 49Document14 pagesOrder 49NURADRIANA OMAR BAHSIRNo ratings yet
- 50 Hotelierstalk MinDocument16 pages50 Hotelierstalk MinPadma SanthoshNo ratings yet
- Newton Gauss MethodDocument37 pagesNewton Gauss MethodLucas WeaverNo ratings yet
- Manual MIB 303S-13/33Document58 pagesManual MIB 303S-13/33Daniel Machado100% (1)
- Corporate Restructuring Companies Amendment Act 2021Document9 pagesCorporate Restructuring Companies Amendment Act 2021Najeebullah KardaarNo ratings yet
- AW-NB037H-SPEC - Pegatron Lucid V1.3 - BT3.0+HS Control Pin Separated - PIN5 - Pin20Document8 pagesAW-NB037H-SPEC - Pegatron Lucid V1.3 - BT3.0+HS Control Pin Separated - PIN5 - Pin20eldi_yeNo ratings yet
- User Manual OptiPoint 500 For HiPath 1220Document104 pagesUser Manual OptiPoint 500 For HiPath 1220Luis LongoNo ratings yet
- KL1508 KL1516: 8/16-Port Cat 5 High-Density Dual Rail LCD KVM SwitchDocument5 pagesKL1508 KL1516: 8/16-Port Cat 5 High-Density Dual Rail LCD KVM SwitchnisarahmedgfecNo ratings yet
- Digest of Ganila Vs CADocument1 pageDigest of Ganila Vs CAJohn Lester LantinNo ratings yet
- Cyclical Iterative Design Process, Learning From ExperienceDocument7 pagesCyclical Iterative Design Process, Learning From ExperiencemartinsmitNo ratings yet
- Release ACOS 4.1.4-GR1-P10 IssuesDocument241 pagesRelease ACOS 4.1.4-GR1-P10 IssuesdanielatellaNo ratings yet
- E14r50p01 800 MhaDocument4 pagesE14r50p01 800 Mha'Theodora GeorgianaNo ratings yet
- Instructions: This Affidavit Should Be Executed by The PersonDocument1 pageInstructions: This Affidavit Should Be Executed by The PersonspcbankingNo ratings yet
- Southport Minerals CombinedDocument20 pagesSouthport Minerals CombinedEshesh GuptaNo ratings yet
- Paul S. Adler - Paul Du Gay - Glenn Morgan - Michael Reed (Eds.) - The Oxford Handbook of Sociology, Social Theory, and Organization Studies - Contemporary Currents-Oxford University Press, USA (2014)Document817 pagesPaul S. Adler - Paul Du Gay - Glenn Morgan - Michael Reed (Eds.) - The Oxford Handbook of Sociology, Social Theory, and Organization Studies - Contemporary Currents-Oxford University Press, USA (2014)Andreea Dobrita67% (3)
- Mobile Fire Extinguishers. Characteristics, Performance and Test MethodsDocument28 pagesMobile Fire Extinguishers. Characteristics, Performance and Test MethodsSawita LertsupochavanichNo ratings yet
- Asme Pvho-2-2019Document61 pagesAsme Pvho-2-2019Vijay KumarNo ratings yet
- Indian Handmade Carpets EnglishDocument16 pagesIndian Handmade Carpets EnglishVasim AnsariNo ratings yet
- Competing Models of Entrepreneurial IntentionsDocument22 pagesCompeting Models of Entrepreneurial IntentionsAsri Aneuk HimabisNo ratings yet