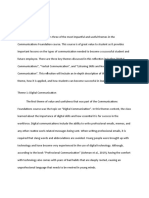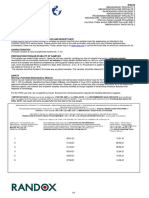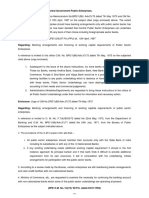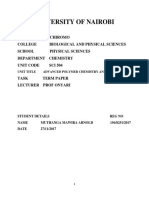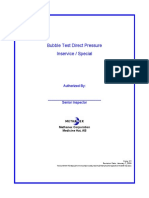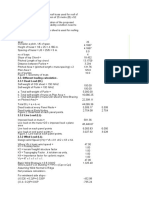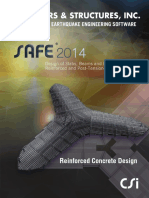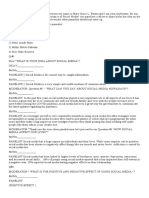Professional Documents
Culture Documents
Adafruit 2 8 TFT Touch Shield v2
Uploaded by
Julian David Hoyos PalacioOriginal Title
Copyright
Available Formats
Share this document
Did you find this document useful?
Is this content inappropriate?
Report this DocumentCopyright:
Available Formats
Adafruit 2 8 TFT Touch Shield v2
Uploaded by
Julian David Hoyos PalacioCopyright:
Available Formats
Adafruit 2.
8" TFT Touch Shield v2 - Capacitive or Resistive
Created by lady ada
Last updated on 2016-09-20 07:46:21 PM UTC
Guide Contents
Guide Contents 2
Overview 3
Connecting 8
Pinouts 9
TFT Screen Pins 9
Resistive Touch Controller Pins 10
Capacitive Touch Pins 10
MicroSD card Pins 10
Using with an Uno R3 11
Using Capacitive Touch Version w/Older Arduino 12
Using with a Mega/Leonardo 12
Graphics Test 16
Adafruit GFX library 19
Resistive Touchscreen Paint Demo 20
Capacitive Touchscreen Paint Demo 24
Download the FT6206 Library 24
FT6206 Library Reference 25
Drawing Bitmaps 27
Backlight & Touch IRQ 29
Controlling the Backlight 29
Touchscreen Interrupt pin 30
Downloads 31
Datasheets & Files 31
Schematic 31
Adafruit Industries https://learn.adafruit.com/adafruit-2-8-tft-touch-shield-v2 Page 2 of 34
Overview
Spice up your Arduino project with a beautiful large touchscreen display shield with built in
microSD card connection. This TFT display is big (2.8" diagonal) bright (4 white-LED
backlight) and colorful (18-bit 262,000 different shades)! 240x320 pixels with individual pixel
control. It has way more resolution than a black and white 128x64 display. As a bonus, this
display comes with a resistive or capacitive touchscreen attached to it already, so you
can detect finger presses anywhere on the screen.
Adafruit Industries https://learn.adafruit.com/adafruit-2-8-tft-touch-shield-v2 Page 3 of 34
This shield uses a SPI display - its much easier to use with Mega & Leonardo than our v1
shield. We also include an SPI resistive touchscreen controller or a I2C capacitive touch
screen controller so you only need one or two additional pins to add a high quality
touchscreen controller. Even with all the extras, the price is lower thanks to our parts
sourcing & engineering skillz!
Adafruit Industries https://learn.adafruit.com/adafruit-2-8-tft-touch-shield-v2 Page 4 of 34
The shield is fully assembled, tested and ready to go. No wiring, no soldering!
Simply plug it in and load up our library - you'll have it running in under 10 minutes!
Works best with any classic Arduino (UNO/Duemilanove/Diecimila). Solder three jumpers
and you can use it at full speed on a Leonardo or Mega as well.
This display shield has a controller built into it with RAM buffering, so that almost no work is
done by the microcontroller. This shield needs fewer pins than our v1 shield, so you can
connect more sensors, buttons and LEDs: 5 SPI pins for the display, another pin or two for
the touchscreen controller and another pin for uSD card if you want to read images off of it.
Adafruit Industries https://learn.adafruit.com/adafruit-2-8-tft-touch-shield-v2 Page 5 of 34
Adafruit Industries https://learn.adafruit.com/adafruit-2-8-tft-touch-shield-v2 Page 6 of 34
Adafruit Industries https://learn.adafruit.com/adafruit-2-8-tft-touch-shield-v2 Page 7 of 34
Connecting
Adafruit Industries https://learn.adafruit.com/adafruit-2-8-tft-touch-shield-v2 Page 8 of 34
Pinouts
There's two versions of the shield. One has a resistive touch screen, one has a capacitive
one. The TFT display and pinouts is the same for both. The microSD card is the same too.
The differences come in on the touch screen controller
TFT Screen Pins
Digital #13 or ICSP SCLK - This is the hardware SPI clock pin. By default its digital
#13. By cutting a jumper and soldering another on the back, you can move this line
from #13 to the ICSP clock pin. This pin is used for the TFT, microSD and resistive
touch screen data clock
Digital #12 or ICSP MISO - This is the hardware SPI master-in-slave-out pin. By
default its digital #12. By cutting a jumper and soldering another on the back, you can
move this line from #12 to the ICSP MISO pin. This pin is used for the TFT, microSD
and resistive touch screen data
Adafruit Industries https://learn.adafruit.com/adafruit-2-8-tft-touch-shield-v2 Page 9 of 34
Digital #11 or ICSP MOSI - This is the hardware SPI master-out-slave-in pin. By
default its digital #11. By cutting a jumper and soldering another on the back, you can
move this line from #11 to the ICSP MOSI pin. This pin is used for the TFT, microSD
and resistive touch screen data
Digital #10 - This is the TFT CS (chip select pin). It's used by the Arduino to tell the
TFT that it wants to send/receive data from the TFT only
Digital #9 - This is the TFT DC (data/command select) pin. It's used by the Arduino to
tell the TFT whether it wants to send data or commands
Resistive Touch Controller Pins
Digital #13 or ICSP SCLK - This is the hardware SPI clock pin. By default its digital
#13. By cutting a jumper and soldering another on the back, you can move this line
from #13 to the ICSP clock pin. This pin is used for the TFT, microSD and resistive
touch screen data clock
Digital #12 or ICSP MISO - This is the hardware SPI master-in-slave-out pin. By
default its digital #12. By cutting a jumper and soldering another on the back, you can
move this line from #12 to the ICSP MISO pin. This pin is used for the TFT, microSD
and resistive touch screen data
Digital #11 or ICSP MOSI - This is the hardware SPI master-out-slave-in pin. By
default its digital #11. By cutting a jumper and soldering another on the back, you can
move this line from #11 to the ICSP MOSI pin. This pin is used for the TFT, microSD
and resistive touch screen data
Digital #8 - This is the STMPE610 Resistive Touch CS (chip select pin). It's used by
the Arduino to tell the Resistive controller that it wants to send/receive data from the
STMPE610 only
Capacitive Touch Pins
SDA - This is the I2C data pin used by the FT6206 capacitive touch controller chip. It
can be shared with other I2C devices. On UNO's this pin is also known as Analog 4.
SCL - This is the I2C clock pin used by the FT6206 capacitive touch controller chip. It
can be shared with other I2C devices. On UNO's this pin is also known as Analog 5.
MicroSD card Pins
Digital #13 or ICSP SCLK - This is the hardware SPI clock pin. By default its digital
#13. By cutting a jumper and soldering another on the back, you can move this line
from #13 to the ICSP clock pin. This pin is used for the TFT, microSD and resistive
touch screen data clock
Digital #12 or ICSP MISO - This is the hardware SPI master-in-slave-out pin. By
Adafruit Industries https://learn.adafruit.com/adafruit-2-8-tft-touch-shield-v2 Page 10 of 34
default its digital #12. By cutting a jumper and soldering another on the back, you can
move this line from #12 to the ICSP MISO pin. This pin is used for the TFT, microSD
and resistive touch screen data
Digital #11 or ICSP MOSI - This is the hardware SPI master-out-slave-in pin. By
default its digital #11. By cutting a jumper and soldering another on the back, you can
move this line from #11 to the ICSP MOSI pin. This pin is used for the TFT, microSD
and resistive touch screen data
Digital #4 - This is the uSD CS (chip select pin). It's used by the Arduino to tell the
uSD that it wants to send/receive data from the uSD only
Using with an Uno R3
Because the TFT is about the same size as an Arduino, we pre-assemble the shield in the
factory. To use, simply place it onto your Arduino Uno/Duemilanove/compatible. No wiring,
no soldering! Bam!
Adafruit Industries https://learn.adafruit.com/adafruit-2-8-tft-touch-shield-v2 Page 11 of 34
Using Capacitive Touch Version w/Older Arduino
If you have an old Arduino without the SCL/SDA pins brought out (pre UNO R3) use a
soldering iron to short these two jumpers:
Using with a Mega/Leonardo
With just a little effort you can make this shield plug-n-play with the Mega/Leonardo. Look at
the bottom of the shield and find the area with the 6 jumpers. Three of them are closed, and
three are open. Solder close the three ICSP jumpers.
Adafruit Industries https://learn.adafruit.com/adafruit-2-8-tft-touch-shield-v2 Page 12 of 34
Adafruit Industries https://learn.adafruit.com/adafruit-2-8-tft-touch-shield-v2 Page 13 of 34
You can then cut the small line in between the #11, #12, #13 pads. This will free up digital
#11, 12, and 13 for you to use on the Leo or Mega.
That's it! No software or firmware hacking other than that is required.
Adafruit Industries https://learn.adafruit.com/adafruit-2-8-tft-touch-shield-v2 Page 14 of 34
With this mod, the shield uses the ICSP header for data so make sure your duino (or stack
of shields) has a ICSP plugged into the socket as above!
Adafruit Industries https://learn.adafruit.com/adafruit-2-8-tft-touch-shield-v2 Page 15 of 34
Graphics Test
We have a library with example code ready to go for use with these TFTs. The library is not
incredibly fast and optimized but its a good start and can easily be ported to other
micrcontrollers. However, we'll assume you're using an Arduino.
Our github repository (http://adafru.it/d4d) contains all the code and examples you'll need
for driving the TFT. You can download the latest ZIP by clicking the button below
Download the Adafruit ILI9341 Library
http://adafru.it/d4e
Uncompress the folder and rename it Adafruit_ILI9341 make sure that inside that folder is
the Adafruit_ILI9341.cpp and Adafruit_ILI9341.h files. Then copy it to your
arduinosketchfolder/libraries folder. For more details, especially for first-time library
installers, check out our great tutorial at http://learn.adafruit.com/adafruit-all-about-arduino-
libraries-install-use (http://adafru.it/aYM)
You're not done yet! You will also need to get the Adafruit GFX graphics
core (http://adafru.it/aJa) - this is the general purpose graphics drawing library (the ILI9341
library just handles the low level stuff). Click this button to grab it if you don't have it yet
Download Adafruit GFX Library
http://adafru.it/cBB
Uncompress the folder and rename it Adafruit_GFX make sure that inside that folder is the
cpp and .h files. Then copy it to your arduinosketchfolder/libraries folder like before
Adafruit Industries https://learn.adafruit.com/adafruit-2-8-tft-touch-shield-v2 Page 16 of 34
Restart the Arduino software. You should see a new example folder called
Adafruit_ILI9341 and inside, an example called graphicstest. Upload that sketch to your
Arduino! You should see a collection of graphical tests draw out on the TFT.
Adafruit Industries https://learn.adafruit.com/adafruit-2-8-tft-touch-shield-v2 Page 17 of 34
Adafruit Industries https://learn.adafruit.com/adafruit-2-8-tft-touch-shield-v2 Page 18 of 34
Adafruit GFX library
The TFT LCD library is based off of the Adafruit GFX graphics core library. GFX has many
ready to go functions that should help you start out with your project. Its not exhaustive and
we'll try to update it if we find a really useful function. Right now it supports pixels, lines,
rectangles, circles, round-rects, triangles and printing text as well as rotation.
Check out the GFX tutorial for detailed information about what is supported and how to use
it (http://adafru.it/aPx)!
Adafruit Industries https://learn.adafruit.com/adafruit-2-8-tft-touch-shield-v2 Page 19 of 34
Resistive Touchscreen Paint Demo
This page is for the Resistive Touch Screen version of the Shield!
The LCD has a 2.8" 4-wire resistive touch screen glued onto it. You can use this for
detecting finger-presses, stylus', etc. Normally, you'll need 4 pins to talk to the touch panel
but we decided to go all snazzy and put a dedicated touch screen driver onto the shield.
The driver shares the SPI pins with the TFT and SD card, so only one extra pin is needed
(digital #8) This allows you to query the controller when you're ready to read touchscreen
data, and saves 3 pins.
To control the touchscreen you'll need one more library (http://adafru.it/d4f) - the
STMPE610 controller library which does all the low level chatting with the STMPE610 driver
chip. Click below to download and then install it as before.
Download the STMPE610 Library
http://adafru.it/d4g
Once you have the library installed, restart the IDE. Now from the examples-
>Adafruit_ILI9341 menu select touchpaint and upload it to your Arduino.
Adafruit Industries https://learn.adafruit.com/adafruit-2-8-tft-touch-shield-v2 Page 20 of 34
The touch screen is made of a thin glass sheet, and its very fragile - a small crack or break
will make the entire touch screen unusable. Don't drop or roughly handle the TFT and be
especially careful of the corners and edges. When pressing on the touchscreen, sometimes
people can use the tip of their fingers, or a fingernail. If you don't find the touchscreen
responds well to your fingers, you can use a rounded stylus which will certainly work. Do
not press harder and harder until the screen cracks!
Getting data from the touchscreen is fairly straight forward. Start by creating the
touchscreen object with
Adafruit_STMPE610 ts = Adafruit_STMPE610(STMPE_CS);
We're using hardware SPI so the clock, mosi and miso pins are not defined here. For the
shield, CS is #8 always.
Then you can start the touchscreen with
ts.begin()
Check to make sure this returns a True value, which means the driver was found. If it
wasn't, make sure you have the hardware SPI jumpers set up right: for Leonardo/Mega the
Adafruit Industries https://learn.adafruit.com/adafruit-2-8-tft-touch-shield-v2 Page 21 of 34
ICSP jumpers get closed.
Now you can call
if (! ts.bufferEmpty())
to check if there's any data in the buffer. The touchscreen driver will store touchpoints at all
times. When you're ready to get the data, just check if there's any data in the buffer. If there
is, you can call
TS_Point p = ts.getPoint();
To get the oldest point from the buffer. TS_Point has .x .y and .z data points. The x and y
points range from 0 to 4095. The STMPE610 does not store any calibration data in it and it
doesn't know about rotation. So if you want to rotate the screen you'll need to manually
rotate the x/y points! The z point is 'pressure' and ranges from 0 to 255, we don't use it
here but you can experiment with it on your own, the harder you press, the lower the
number.
Since data from the STMPE610 comes in 0-4095 but our screen is 320 pixels by 240
pixels, we can use map to convert 0-4095 to 0-320 or 0-240. Something like
p.x = map(p.x, 0, 4095, 0, tft.width());
p.y = map(p.y, 0, 4095, 0, tft.height());
However, the touchscreen is a bit bigger than the screen, so we actually need to ignore
presses beyond the touchscreen itself. We found that these numbers reflected the true
range that overlaps the screen
#define TS_MINX 150
#define TS_MINY 130
#define TS_MAXX 3800
#define TS_MAXY 4000
So we use
p.x = map(p.x, TS_MINX, TS_MAXX, 0, tft.width());
p.y = map(p.y, TS_MINY, TS_MAXY, 0, tft.height());
instead.
One last point (pun intended!) since the touchscreen driver stores points in a buffer, you
may want to ask the driver "is the touchscreen being pressed RIGHT NOW?" You can do
that with
Adafruit Industries https://learn.adafruit.com/adafruit-2-8-tft-touch-shield-v2 Page 22 of 34
if (ts.touched())
Adafruit Industries https://learn.adafruit.com/adafruit-2-8-tft-touch-shield-v2 Page 23 of 34
Capacitive Touchscreen Paint Demo
This page is for the Capacitive Touch Screen version of the Shield!
We now have a super-fancy capacitive touch screen version of this shield. Instead of a
resistive controller that needs calibration and pressing down, the capacitive has a hard
glass cover and can be used with a gentle fingertip. It is a single-touch capacitive screen
only!
The capacitive touch screen controller communicates over I2C, which uses two hardwire
pins. However, you can share these pins with other sensors and displays as long as they
don't conflict with I2C address 0x38.
Download the FT6206 Library
Adafruit Industries https://learn.adafruit.com/adafruit-2-8-tft-touch-shield-v2 Page 24 of 34
To control the touchscreen you'll need one more library (http://adafru.it/dGG) - the FT6206
controller library which does all the low level chatting with the FT6206 driver chip. Click
below to download and then install it as before.
Download Adafruit FT6206 Library
http://adafru.it/dGH
Once you have the library installed, restart the IDE. Now from the examples-
>Adafruit_FT6206 menu select CapTouchPaint and upload it to your Arduino.
The touch screen is made of a thin glass sheet, and its very fragile - a small crack or break
will make the entire touch screen unusable. Don't drop or roughly handle the TFT and be
especially careful of the corners and edges. When pressing on the touchscreen, remember
you cannot use a fingernail, it must be a fingerpad. Do not press harder and harder until the
screen cracks!
FT6206 Library Reference
Getting data from the touchscreen is fairly straight forward. Start by creating the
touchscreen object with
Adafruit_FT6206 ts = Adafruit_FT6206();
We're using hardware I2C which is fixed in hardware so no pins are defined.
Then you can start the touchscreen with
ts.begin()
Check to make sure this returns a True value, which means the driver was found. You can
also call begin(threshvalue) wish a number from 0-255 to set the touch threshhold. The
default works pretty well but if you're having too much sensitivity (or not enought) you can
try tweaking it
Now you can call
if (ts.touched())
to check if the display is being touched, if so call:
TS_Point p = ts.getPoint();
To get the touch point from the controller. TS_Point has.x and .y data points. The x and y
points range from 0 to 240 and 0 to 320 respectively. This corresponds to each pixel on the
display. The FT6206 does not need to be 'calibrated' but it also doesn't know about rotation.
So if you want to rotate the screen you'll need to manually rotate the x/y points!
Adafruit Industries https://learn.adafruit.com/adafruit-2-8-tft-touch-shield-v2 Page 25 of 34
Adafruit Industries https://learn.adafruit.com/adafruit-2-8-tft-touch-shield-v2 Page 26 of 34
Drawing Bitmaps
There is a built in microSD card slot into the shield, and we can use that to load bitmap
images! You will need a microSD card formatted FAT16 or FAT32 (they almost always are
by default).
Its really easy to draw bitmaps. Lets start by downloading this image of pretty flowers (pix
by johngineer)
Copy purple.bmp into the base directory of a microSD card and insert it into the microSD
socket in the shield. Now upload the file->examples->Adafruit_ILI9341->spitftbitmap
example to your Arduino + shield. You will see the flowers appear!
Adafruit Industries https://learn.adafruit.com/adafruit-2-8-tft-touch-shield-v2 Page 27 of 34
To make new bitmaps, make sure they are less than 240 by 320 pixels and save them in
24-bit BMP format! They must be in 24-bit format, even if they are not 24-bit color as that
is the easiest format for the Arduino. You can rotate images using the setRotation()
procedure
You can draw as many images as you want - dont forget the names must be less than 8
characters long. Just copy the BMP drawing routines below loop() and call
bmpDraw(bmpfilename, x, y);
For each bitmap. They can be smaller than 320x240 and placed in any location on the
screen.
Adafruit Industries https://learn.adafruit.com/adafruit-2-8-tft-touch-shield-v2 Page 28 of 34
Backlight & Touch IRQ
Both the resistive and capacitive versions of this shield have the ability to dim the backlight
and get an interrupt from the resistive or capacitive touch controller chip on-board.
Controlling the Backlight
By default, we assume you'll want the backlight on all the time. However, you may want to
PWM control or otherwise turn off the LED backlight to save power. You can do this with a
simple hack. On the back, look for the backlight jumper.
On the resistive TFT touch shield
Solder the jumper labeled Pin 3. Then you can use Digital 3 to control the backlight.
On the capacitive TFT touch shield
Adafruit Industries https://learn.adafruit.com/adafruit-2-8-tft-touch-shield-v2 Page 29 of 34
Solder the jumper labeled Pin 5. Then you can use Digital 5 to control the backlight.
Touchscreen Interrupt pin
Advanced users may want to get an interrupt on a pin (or even, just test a pin rather than
do a full SPI query) when the touchscreen is pressed. You can do that by jumpering the #7
solder jumper labeled TS int. We didn't want it to connect to #2 or #3 since those are the
Leonardo I2C pins. You can use pin change interrupts to get an interrupt callback on #7.
(http://adafru.it/d4h)Or, with a little blue wire, advanced users can connect a wire from the
TS interrupt pad to any pin they choose. We find that querying/polling the chip is fast
enough for most beginner Arduino projects!
Adafruit Industries https://learn.adafruit.com/adafruit-2-8-tft-touch-shield-v2 Page 30 of 34
Downloads
Datasheets & Files
STMPE610 (http://adafru.it/d4k)
ILI9341 (TFT controller) (http://adafru.it/d4l)
Raw 2.8" Resistive TFT datasheet (http://adafru.it/d4m)
Raw 2.8" Capacitive TFT datasheet (http://adafru.it/rwA)
FT6206 Datasheet (http://adafru.it/dRm) & App note (http://adafru.it/dRn) (capacitive
chip)
PCB CAD files for both resistive and capacitive versions on
GitHub (http://adafru.it/pQb)
Schematic
Schematic of the v2 Resistive touchshield
Adafruit Industries https://learn.adafruit.com/adafruit-2-8-tft-touch-shield-v2 Page 31 of 34
Diagram showing the TFT (yellow outline) underlying Arduino mounting holes (thin white
line), PCP outline (rectangular thin white line) and 'visible portion' of the TFT (dashed inner
line)
Adafruit Industries https://learn.adafruit.com/adafruit-2-8-tft-touch-shield-v2 Page 32 of 34
Schematic of the v2 Capacitive touchscreen
Adafruit Industries https://learn.adafruit.com/adafruit-2-8-tft-touch-shield-v2 Page 33 of 34
Adafruit Industries Last Updated: 2016-09-20 07:46:20 PM UTC Page 34 of 34
You might also like
- The Subtle Art of Not Giving a F*ck: A Counterintuitive Approach to Living a Good LifeFrom EverandThe Subtle Art of Not Giving a F*ck: A Counterintuitive Approach to Living a Good LifeRating: 4 out of 5 stars4/5 (5794)
- Shoe Dog: A Memoir by the Creator of NikeFrom EverandShoe Dog: A Memoir by the Creator of NikeRating: 4.5 out of 5 stars4.5/5 (537)
- The Yellow House: A Memoir (2019 National Book Award Winner)From EverandThe Yellow House: A Memoir (2019 National Book Award Winner)Rating: 4 out of 5 stars4/5 (98)
- Hidden Figures: The American Dream and the Untold Story of the Black Women Mathematicians Who Helped Win the Space RaceFrom EverandHidden Figures: The American Dream and the Untold Story of the Black Women Mathematicians Who Helped Win the Space RaceRating: 4 out of 5 stars4/5 (895)
- The Hard Thing About Hard Things: Building a Business When There Are No Easy AnswersFrom EverandThe Hard Thing About Hard Things: Building a Business When There Are No Easy AnswersRating: 4.5 out of 5 stars4.5/5 (344)
- The Little Book of Hygge: Danish Secrets to Happy LivingFrom EverandThe Little Book of Hygge: Danish Secrets to Happy LivingRating: 3.5 out of 5 stars3.5/5 (399)
- Grit: The Power of Passion and PerseveranceFrom EverandGrit: The Power of Passion and PerseveranceRating: 4 out of 5 stars4/5 (588)
- The Emperor of All Maladies: A Biography of CancerFrom EverandThe Emperor of All Maladies: A Biography of CancerRating: 4.5 out of 5 stars4.5/5 (271)
- Devil in the Grove: Thurgood Marshall, the Groveland Boys, and the Dawn of a New AmericaFrom EverandDevil in the Grove: Thurgood Marshall, the Groveland Boys, and the Dawn of a New AmericaRating: 4.5 out of 5 stars4.5/5 (266)
- Never Split the Difference: Negotiating As If Your Life Depended On ItFrom EverandNever Split the Difference: Negotiating As If Your Life Depended On ItRating: 4.5 out of 5 stars4.5/5 (838)
- A Heartbreaking Work Of Staggering Genius: A Memoir Based on a True StoryFrom EverandA Heartbreaking Work Of Staggering Genius: A Memoir Based on a True StoryRating: 3.5 out of 5 stars3.5/5 (231)
- On Fire: The (Burning) Case for a Green New DealFrom EverandOn Fire: The (Burning) Case for a Green New DealRating: 4 out of 5 stars4/5 (73)
- Elon Musk: Tesla, SpaceX, and the Quest for a Fantastic FutureFrom EverandElon Musk: Tesla, SpaceX, and the Quest for a Fantastic FutureRating: 4.5 out of 5 stars4.5/5 (474)
- Team of Rivals: The Political Genius of Abraham LincolnFrom EverandTeam of Rivals: The Political Genius of Abraham LincolnRating: 4.5 out of 5 stars4.5/5 (234)
- The World Is Flat 3.0: A Brief History of the Twenty-first CenturyFrom EverandThe World Is Flat 3.0: A Brief History of the Twenty-first CenturyRating: 3.5 out of 5 stars3.5/5 (2259)
- The Unwinding: An Inner History of the New AmericaFrom EverandThe Unwinding: An Inner History of the New AmericaRating: 4 out of 5 stars4/5 (45)
- The Gifts of Imperfection: Let Go of Who You Think You're Supposed to Be and Embrace Who You AreFrom EverandThe Gifts of Imperfection: Let Go of Who You Think You're Supposed to Be and Embrace Who You AreRating: 4 out of 5 stars4/5 (1090)
- The Sympathizer: A Novel (Pulitzer Prize for Fiction)From EverandThe Sympathizer: A Novel (Pulitzer Prize for Fiction)Rating: 4.5 out of 5 stars4.5/5 (120)
- Her Body and Other Parties: StoriesFrom EverandHer Body and Other Parties: StoriesRating: 4 out of 5 stars4/5 (821)
- G1000 Us 1014 PDFDocument820 pagesG1000 Us 1014 PDFLuís Miguel RomãoNo ratings yet
- B. Pengenalan Kepada Pengawal Mikro 1. Mengenali Sistem Yang Berasaskan Pengawal MikroDocument4 pagesB. Pengenalan Kepada Pengawal Mikro 1. Mengenali Sistem Yang Berasaskan Pengawal MikroSyamsul IsmailNo ratings yet
- EX200Document7 pagesEX200shubbyNo ratings yet
- Impact of Government Policies and EthicsDocument24 pagesImpact of Government Policies and EthicsGunveen AbrolNo ratings yet
- Summative Reflection CommDocument5 pagesSummative Reflection Commapi-546460750No ratings yet
- ET4254 Communications and Networking 1 - Tutorial Sheet 3 Short QuestionsDocument5 pagesET4254 Communications and Networking 1 - Tutorial Sheet 3 Short QuestionsMichael LeungNo ratings yet
- SICHEM Brochure 2023Document8 pagesSICHEM Brochure 2023krishnarao badisaNo ratings yet
- Iec Codes PDFDocument257 pagesIec Codes PDFAkhil AnumandlaNo ratings yet
- Riqas Ri RQ9142 11aDocument6 pagesRiqas Ri RQ9142 11aGrescia Ramos VegaNo ratings yet
- A 138Document1 pageA 138pooja g pNo ratings yet
- Term Paper Inorganic PolymersDocument24 pagesTerm Paper Inorganic PolymersCasey Karua0% (1)
- Algorithms For Automatic Modulation Recognition of Communication Signals-Asoke K, Nandi, E.E AzzouzDocument6 pagesAlgorithms For Automatic Modulation Recognition of Communication Signals-Asoke K, Nandi, E.E AzzouzGONGNo ratings yet
- C. Robert Mesle (Auth.) - John Hick's Theodicy - A Process Humanist Critique-Palgrave Macmillan UK (1991)Document168 pagesC. Robert Mesle (Auth.) - John Hick's Theodicy - A Process Humanist Critique-Palgrave Macmillan UK (1991)Nelson100% (3)
- Oceanarium: Welcome To The Museum Press ReleaseDocument2 pagesOceanarium: Welcome To The Museum Press ReleaseCandlewick PressNo ratings yet
- Openvpn ReadmeDocument7 pagesOpenvpn Readmefzfzfz2014No ratings yet
- Bgrim 1q2022Document56 pagesBgrim 1q2022Dianne SabadoNo ratings yet
- Bubble Test Direct Pressure InserviceDocument3 pagesBubble Test Direct Pressure InserviceEdAlmNo ratings yet
- Spectacle Blinds - Closed Blinds Open Blinds (Ring Spacer)Document2 pagesSpectacle Blinds - Closed Blinds Open Blinds (Ring Spacer)Widiyanto WiwidNo ratings yet
- Truss-Design 18mDocument6 pagesTruss-Design 18mARSENo ratings yet
- Project Chalk CorrectionDocument85 pagesProject Chalk CorrectionEmeka Nicholas Ibekwe100% (6)
- EngHub How To Break HabitsDocument13 pagesEngHub How To Break HabitsViktoria NovikovaNo ratings yet
- SAFE RC Design ForDocument425 pagesSAFE RC Design ForMarlon Braggian Burgos FloresNo ratings yet
- ইসলাম ও আধুনিকতা – মুফতি মুহম্মদ তকী উসমানীDocument118 pagesইসলাম ও আধুনিকতা – মুফতি মুহম্মদ তকী উসমানীMd SallauddinNo ratings yet
- Lect2 - 1151 - Grillage AnalysisDocument31 pagesLect2 - 1151 - Grillage AnalysisCheong100% (1)
- SOCIAL MEDIA DEBATE ScriptDocument3 pagesSOCIAL MEDIA DEBATE Scriptchristine baraNo ratings yet
- Plain English Part 2Document18 pagesPlain English Part 2ابو ريمNo ratings yet
- Essentials: Week by WeekDocument18 pagesEssentials: Week by WeekHirenkumar ShahNo ratings yet
- The Reason: B. FlowsDocument4 pagesThe Reason: B. FlowsAryanti UrsullahNo ratings yet
- Science and Technology in Ancient India by NeneDocument274 pagesScience and Technology in Ancient India by NeneAshok Nene100% (1)
- 1 PBDocument7 pages1 PBIndah Purnama TaraNo ratings yet