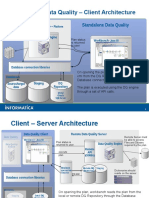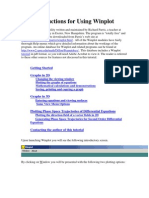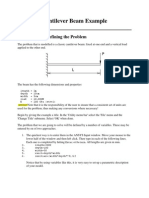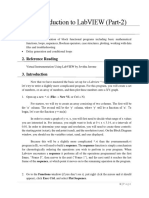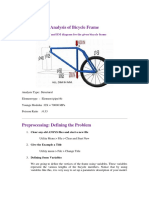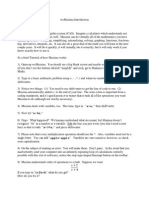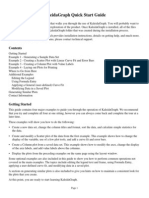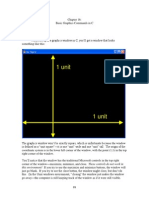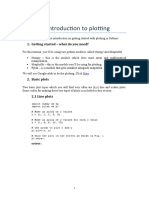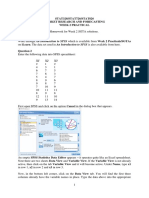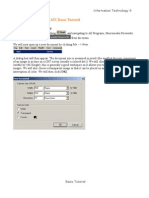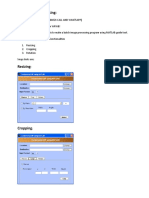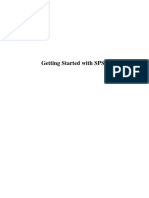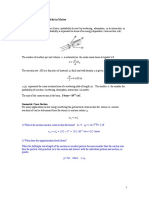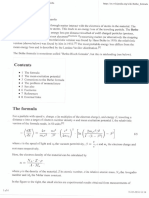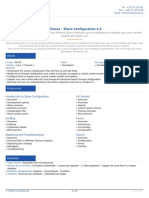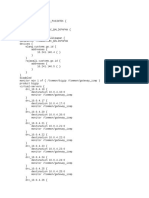Professional Documents
Culture Documents
Xmgrace Gnuplot Tutorial PDF
Uploaded by
Safir Vazhakkad0 ratings0% found this document useful (0 votes)
90 views2 pagesOriginal Title
xmgrace_gnuplot_tutorial.pdf
Copyright
© © All Rights Reserved
Available Formats
PDF, TXT or read online from Scribd
Share this document
Did you find this document useful?
Is this content inappropriate?
Report this DocumentCopyright:
© All Rights Reserved
Available Formats
Download as PDF, TXT or read online from Scribd
0 ratings0% found this document useful (0 votes)
90 views2 pagesXmgrace Gnuplot Tutorial PDF
Uploaded by
Safir VazhakkadCopyright:
© All Rights Reserved
Available Formats
Download as PDF, TXT or read online from Scribd
You are on page 1of 2
GnuPlot Tutorial
1. Type gnuplot at the unix terminal, it will open an interactive session.
2. We will start by making some simple plots at the command line
1. Type plot 4 and hit enter. View the resulting graph.
2. Type plot x and hit enter.
3. Type plot 4,x and hit enter. You should see both of these lines in the same figure now.
3. Now we will change up the axis labels
1. With your previous figure still open, go back to the gnuplot command line.
2. Type set xlabel 'X-axis' and hit return. You should see that nothing comes up yet on the
graph. Now type replot and hit enter. Now change the y axis label by typing set ylabel 'Y-
axis'. Of course, you can make these labels whatever you want.
4. We will label plots now.
1. Type plot sin(x) title 'Sine Function' and hit enter.
(1) You should see 'Sine Function' appear somewhere on the graph of the sine function. You
probably also see 'Y-axis' and 'X-axis' on the figure. Let's remove those by typing set
xlabel ''; set ylabel ''; replot and hitting enter.
5. Other formatting options
1. Let's start with a new graph. Type plot x**3 – 3*x**2 + 4*x – 2 title 'My Graph', x**3 +
3*x**2 – 4*x + 2 title 'My Other Graph'
2. Type set xrange [-20:20]; set yrange [-10000:10000]; replot
3. Type set key -5,8000; replot
4. Type set xlabel 'X-axis'; set ylabel 'Y-axis'; set title 'My Graph'; replot
6. Now we will see how to load data from a data file into gnuplot, and to load the commands we
want to use for plotting from a script instead of from the interactive command line.
1. Start a new gnuplot session. Type exit and hit enter. Then type gnuplot to start gnuplot up
again.
2. Make sure that gnuplot_data.dat and gnuplot_plot_script.p are in the same directory. Type
load 'gnuplot_plot_script.p' at the prompt and hit enter.
3. You should see a figure with three curves come up. The commands in the
gnuplot_plot_script.p file issued the commands necessary to make this figure, using data in
the gnuplot_data.dat file. Take a look at these files in another terminal window using nedit
or vi.
7. We will finish by saving figures.
1. Type set terminal postscript and hit enter
2. Type set output 'graph.ps' and hit enter
3. Type replot and hit enter
4. Type set terminal png and hit enter
5. Type set output 'graph.png' and hit enter
6. Type replot and hit enter
7. Now type exit and hit enter to exit gnuplot.
8. Type ls at the unix prompt and you should see the files graph.ps and graph.png
9. Type gimp & and open the figures to look at them.
XMGrace Tutorial
1. Type xmgrace & at the unix prompt.
1. You should see a screen pop up with lots of menus and an empty graph.
2. Go to Data, Import, Ascii
3. Under Load as, choose Block Data
1. If you had a data set with only two columns, this step would not be necessary. But our data
has multiple columns in it, so we need to load as 'Block Data' so that we can tell XMGrace
which columns we want it to plot.
4. Double click on the data file in the window, and then another window will open asking you to
Edit block data. For X from column choose 1, and for Y from column choose 3, then click
Apply. Now change Y from column to 4 and click Apply, and finally change Y from column
to 5 and click Apply. Then close the Edit block data window, and the Data Import windows.
5. You should have three lines, a black, red and green line. Xmgrace will cycle through colors in a
specific order as you add lines.
6. Double click on the x-axis and an axis editing window should come up. It should be fairly self-
explanatory, so play with the various options in here and try changing x-limits and axis labels,
or tick spacings. You'll have to hit Apply to see the changes type effect. You can also edit the
y-axis from this menu by changing from x to y at the top. Go through the various tabs and see
what options you have as well.
7. Go to Plot menu and then Graph Appearance. You can add a graph Title and Subtitle here,
and with the other tabs do things like change where the Legend box will be for the various
curves.
8. Go to Plot menu and then Set Appearance to change things about the data sets. You can
change line styles, line colors, etc using these menus. So play with these and see what you can
do with your figure.
9. Finally we'll save our session and print a figure. '
1. Go to File menu and then Save as
2. At the bottom in the Selection box go to the end of the line and type grace_figure.agr and
then click OK to save.
1. This is a grace file, and if you open it later in another session of xmgrace it will load
back in all the stuff you have done so you can continue working on your graph.
2. Now go to File and Print setup. For Device leave it as Postscript. In the File name
box it should be the name of the xmgrace file then .ps, you can change it to whatever
you want though. Click Apply.
3. Go to the File menu and then to Print
4. Now go to your unix terminal and type ls, and you should see your file printed to a ps
file. Type gimp & and then open the file to look at it.
10. You can do lots of stuff with XMGrace, this is the plotting software I prefer, so it is worth your
time to get to know the ins and outs of this software.
You might also like
- Marine structure modeling tutorialDocument129 pagesMarine structure modeling tutorialAnte CrnicaNo ratings yet
- Microsoft Office Project 2003, Step-By-StepDocument543 pagesMicrosoft Office Project 2003, Step-By-Stepanca1080% (1)
- Stronghold 3 - Keyboard ShortcutsDocument2 pagesStronghold 3 - Keyboard Shortcutsrex tanongNo ratings yet
- Graphs with MATLAB (Taken from "MATLAB for Beginners: A Gentle Approach")From EverandGraphs with MATLAB (Taken from "MATLAB for Beginners: A Gentle Approach")Rating: 4 out of 5 stars4/5 (2)
- QINSy Quickstart+V+8.0+UK+20060329+ PDFDocument142 pagesQINSy Quickstart+V+8.0+UK+20060329+ PDFAzis SolehNo ratings yet
- Origin Software TutorialsDocument26 pagesOrigin Software TutorialsGideon KipkiruiNo ratings yet
- DQ ArchitectureDocument3 pagesDQ ArchitectureShiva CH0% (1)
- 31017357-T2000-LCT User Guide (V200R004C01 - 01)Document113 pages31017357-T2000-LCT User Guide (V200R004C01 - 01)khaktvnp2100% (1)
- Workbook3 Tutorial GeogebraDocument11 pagesWorkbook3 Tutorial GeogebraHarunAbdulRohmanNo ratings yet
- GeogebraDocument12 pagesGeogebraCekgu AlfiNo ratings yet
- Red Hat Enterprise Linux 8 Technical Overview PDFDocument39 pagesRed Hat Enterprise Linux 8 Technical Overview PDFblancorojoNo ratings yet
- An Xmgrace Tutorial: Getting Started with PlotsDocument8 pagesAn Xmgrace Tutorial: Getting Started with PlotsRen-Bo WangNo ratings yet
- I. Overview of MATLAB PlottingDocument45 pagesI. Overview of MATLAB PlottingBassmala BaraaNo ratings yet
- Part 1: Elementary Calculations: MATLAB TutorDocument20 pagesPart 1: Elementary Calculations: MATLAB TutorRanjit RajendranNo ratings yet
- Tips To Save Typing, EtcDocument7 pagesTips To Save Typing, Etcdoot dootNo ratings yet
- Exercises MATLABDocument8 pagesExercises MATLABKay Chan SothearaNo ratings yet
- Plotting Using Originpro 8.: Vytautas AstromskasDocument21 pagesPlotting Using Originpro 8.: Vytautas AstromskasFallNo ratings yet
- Instructions For Using WinplotDocument38 pagesInstructions For Using WinplotClaudia MuñozNo ratings yet
- Igpet ManualDocument41 pagesIgpet ManualVlademir Jhon Palacios HurtadoNo ratings yet
- Introduction To GNUPlotDocument47 pagesIntroduction To GNUPlotapi-3772340100% (2)
- WinPlot Graphing Software TutorialDocument16 pagesWinPlot Graphing Software TutorialRicardo MoGaNo ratings yet
- Set Xtics Font "Times-Roman, 30"Document5 pagesSet Xtics Font "Times-Roman, 30"Chuck_YoungNo ratings yet
- Working With Origin 7aDocument11 pagesWorking With Origin 7aSupolNo ratings yet
- Logger Pro 3 InstructionsDocument1 pageLogger Pro 3 InstructionsMatt BarnesNo ratings yet
- Cantilever Beam Example: Preprocessing: Defining The ProblemDocument8 pagesCantilever Beam Example: Preprocessing: Defining The Problemabdul kareeNo ratings yet
- Fx-9860GII Quick Start GuideDocument20 pagesFx-9860GII Quick Start GuideSaad Anwar ShaikhNo ratings yet
- Kale Ida Graph TutorialDocument11 pagesKale Ida Graph TutorialMassimiliano SipalaNo ratings yet
- LabVIEW Introduction to LabVIEW (Part 2Document13 pagesLabVIEW Introduction to LabVIEW (Part 2Asad RazaNo ratings yet
- Beginner's Matlab Tutorial: Lum@u.washington - EduDocument16 pagesBeginner's Matlab Tutorial: Lum@u.washington - EduASHUGUP1No ratings yet
- Analysis of Bicycle Frame: Find The Deflection, SF and BM Diagram For The Given Bicycle FrameDocument13 pagesAnalysis of Bicycle Frame: Find The Deflection, SF and BM Diagram For The Given Bicycle Frameaditya bhandakkarNo ratings yet
- Brief Introduction To NLOGITDocument26 pagesBrief Introduction To NLOGITnovalditllasdpNo ratings yet
- Import and analyze data in Origin 8.6Document11 pagesImport and analyze data in Origin 8.6Lakis TriantafillouNo ratings yet
- Getting Started With Model Builder: Example 1: Batch ClipDocument41 pagesGetting Started With Model Builder: Example 1: Batch ClipMohamedAlaminNo ratings yet
- Mat152 Lab 4Document6 pagesMat152 Lab 4Vishal NaikNo ratings yet
- Script Lesson 9Document9 pagesScript Lesson 9Edgar Eucebio Mamani ApazaNo ratings yet
- 5-Geogebra Integration Drawing ProjectDocument4 pages5-Geogebra Integration Drawing ProjectBowman DicksonNo ratings yet
- Graph With Origin 1Document9 pagesGraph With Origin 1cuongspvl2713No ratings yet
- Tutorial MaximaDocument3 pagesTutorial MaximaSutrisnoNo ratings yet
- Progecad LT 2006 Tutorial: 1. Download and Install The ProgramDocument11 pagesProgecad LT 2006 Tutorial: 1. Download and Install The ProgrammrspiderNo ratings yet
- A Gnuplot Crash CourseDocument6 pagesA Gnuplot Crash CourseOgunranti RasaqNo ratings yet
- Inputting Geographical Data in ArcViewDocument5 pagesInputting Geographical Data in ArcViewHà VănNo ratings yet
- KaleidaGraph Quick Start Guide in 38 CharactersDocument16 pagesKaleidaGraph Quick Start Guide in 38 CharactersIsac LavariegaNo ratings yet
- 1 Unit: This Environment! If You Try To Use The Maximize and Minimize Buttons, The Window WillDocument9 pages1 Unit: This Environment! If You Try To Use The Maximize and Minimize Buttons, The Window WillpfmiirNo ratings yet
- Graphing Data and Curve FittingDocument5 pagesGraphing Data and Curve Fittinggrp38No ratings yet
- Casio Cheat SheetDocument15 pagesCasio Cheat SheetJacob Flores0% (1)
- Data VisualizationDocument9 pagesData VisualizationAyaan SaleemNo ratings yet
- Introduction to Mathematica in Under 40Document9 pagesIntroduction to Mathematica in Under 40aromero888No ratings yet
- KOS1110 Python - Introduction To Plotting: 1. Getting Started - What Do You Need?Document8 pagesKOS1110 Python - Introduction To Plotting: 1. Getting Started - What Do You Need?Syuhada AhmadNo ratings yet
- The Cereal Box Problem: A Statistical Problem Involving Expected Value Has Come To Be Known As "The Cereal Box Problem"Document4 pagesThe Cereal Box Problem: A Statistical Problem Involving Expected Value Has Come To Be Known As "The Cereal Box Problem"Sairam PailaNo ratings yet
- Market Research and Forecasting Week 2 PracticalDocument5 pagesMarket Research and Forecasting Week 2 PracticalAsim Adnan EijazNo ratings yet
- Dps International, Ghana: Computer ScienceDocument7 pagesDps International, Ghana: Computer ScienceJOELNo ratings yet
- Generative Components 101Document5 pagesGenerative Components 101demon0104No ratings yet
- Gimp ProgamsDocument10 pagesGimp ProgamshafsaadnNo ratings yet
- Fireworks Tutorial: Creating a Basic Logo in Under 40 StepsDocument6 pagesFireworks Tutorial: Creating a Basic Logo in Under 40 Stepsamadeus_x64No ratings yet
- Quick Start PDFDocument17 pagesQuick Start PDFRafaelNo ratings yet
- Tutorial TipsDocument1 pageTutorial TipsMichael FadjarNo ratings yet
- Batch Image Processing: Resizing, Cropping and Rotation Using MATLABDocument17 pagesBatch Image Processing: Resizing, Cropping and Rotation Using MATLABAsif EnterprisesNo ratings yet
- Machine Exercise 10: GUI - Graphing II: GE 120 2019-20 2nd SemesterDocument1 pageMachine Exercise 10: GUI - Graphing II: GE 120 2019-20 2nd SemesterJoshua MacaldoNo ratings yet
- Tips For Math With The TI-89 CalculatorDocument15 pagesTips For Math With The TI-89 Calculatormt.vinodhiniNo ratings yet
- IT Spss PpracticalDocument40 pagesIT Spss PpracticalAsia mesoNo ratings yet
- Quantum Information TheoryDocument7 pagesQuantum Information TheorySafir VazhakkadNo ratings yet
- EnergyLossof ParticlesinMatterDocument8 pagesEnergyLossof ParticlesinMatterSafir VazhakkadNo ratings yet
- Xmgrace Gnuplot TutorialDocument2 pagesXmgrace Gnuplot TutorialSafir VazhakkadNo ratings yet
- Bethe FormulaDocument4 pagesBethe FormulaSafir VazhakkadNo ratings yet
- Remote Sensing in Costal Landform.Document22 pagesRemote Sensing in Costal Landform.Safir VazhakkadNo ratings yet
- Xmgrace Gnuplot TutorialDocument2 pagesXmgrace Gnuplot TutorialSafir VazhakkadNo ratings yet
- Stopping PowerDocument37 pagesStopping PowerKuntotuta XtraNo ratings yet
- Snagit 13 - CaptureDocument71 pagesSnagit 13 - CaptureseehariNo ratings yet
- Virtualization Using Openvz and EasyvzDocument8 pagesVirtualization Using Openvz and EasyvzShuaib Zahda100% (1)
- Product:: RTL8192EU Software Package - Linux Driver v4.3.8 - 12406.20140929Document2 pagesProduct:: RTL8192EU Software Package - Linux Driver v4.3.8 - 12406.20140929roberthNo ratings yet
- Back SheetDocument3 pagesBack SheetAkande AbdulazeezNo ratings yet
- Website Baker ManualDocument21 pagesWebsite Baker ManualSivakaran YogaratnamNo ratings yet
- Easy Swoole - ZH CN - enDocument65 pagesEasy Swoole - ZH CN - enKanagaraj RNo ratings yet
- Domain Setup TasksDocument4 pagesDomain Setup TaskstomayankNo ratings yet
- Alfresco Share Configuration 4 2Document2 pagesAlfresco Share Configuration 4 2Altair FonsecaNo ratings yet
- IT Project Proposal SampleDocument4 pagesIT Project Proposal SamplejosefalarkaNo ratings yet
- TaoPix Backup FAQ-80-enDocument8 pagesTaoPix Backup FAQ-80-enFernando CarneiroNo ratings yet
- 5nine V2V Easy Converter - Getting Started Guide - Free EditionDocument9 pages5nine V2V Easy Converter - Getting Started Guide - Free EditionRares M DinculescuNo ratings yet
- Install Ubuntu On n900Document6 pagesInstall Ubuntu On n900skyleth_danny4385No ratings yet
- GravityZone Deployment GuideDocument28 pagesGravityZone Deployment GuidegabytgvNo ratings yet
- Power Off Reset Reason BackupDocument5 pagesPower Off Reset Reason BackupVicente HernandezNo ratings yet
- HPOS SP12.1 Install and Config Guide Hpos41sp121incenUSDocument352 pagesHPOS SP12.1 Install and Config Guide Hpos41sp121incenUSParashar Singh100% (1)
- 05 Zor 2Document24 pages05 Zor 2Ashu SharmaNo ratings yet
- ISPF EditDocument458 pagesISPF EditMiloslav PekařNo ratings yet
- TCP Client/Server Example in CDocument54 pagesTCP Client/Server Example in CSarma JonnabhattarNo ratings yet
- Linux SyllabusDocument3 pagesLinux SyllabusSanjeev DahiyaNo ratings yet
- Autoruns For WindowsDocument2 pagesAutoruns For WindowsAdam ShawNo ratings yet
- Introduction to Accord GUI ModulesDocument4 pagesIntroduction to Accord GUI ModulesabmsoftNo ratings yet
- I 1318041Document62 pagesI 1318041rentalaNo ratings yet
- HP Color Laserjet Pro M452Dw: DatasheetDocument2 pagesHP Color Laserjet Pro M452Dw: DatasheetDaniel Concepcion RoigNo ratings yet
- F 5 BCGTMDocument157 pagesF 5 BCGTMHendra SoenderskovNo ratings yet