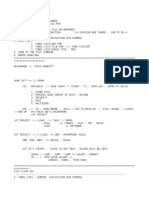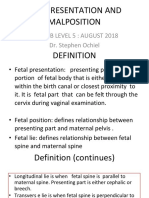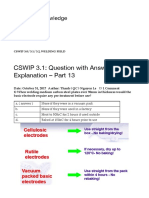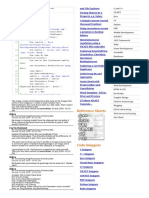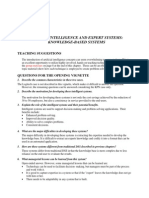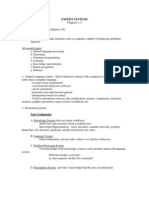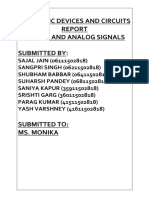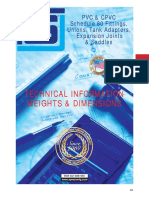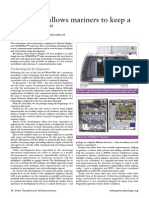Professional Documents
Culture Documents
DevExpress Interface Elements WinForms PDF
Uploaded by
Muamer BesicOriginal Title
Copyright
Available Formats
Share this document
Did you find this document useful?
Is this content inappropriate?
Report this DocumentCopyright:
Available Formats
DevExpress Interface Elements WinForms PDF
Uploaded by
Muamer BesicCopyright:
Available Formats
Contents 1
Table of Contents
Interface Elements for Windows (Home Page)
Charting ................................................................................................................................................. 12
Chart Wizard
........................................................................................................................................................................................... 13
Chart Type..................................................................................................................................................................................
Page 15
Appearance ..................................................................................................................................................................................
Page 17
Series Page .................................................................................................................................................................................. 19
Data Page .................................................................................................................................................................................. 21
Chart Page.................................................................................................................................................................................. 25
Diagram Page .................................................................................................................................................................................. 27
Panes Page.................................................................................................................................................................................. 29
Axes Page .................................................................................................................................................................................. 31
Series View ..................................................................................................................................................................................
s Page 33
Point Labels ..................................................................................................................................................................................
Page 35
Chart Titles..................................................................................................................................................................................
Page 37
Legend Page .................................................................................................................................................................................. 39
Annotations ..................................................................................................................................................................................
Page 41
Highlighting
...........................................................................................................................................................................................
and Selection Chart Elem ents 43
Zoom a Chart
........................................................................................................................................................................................... 45
Scroll a Chart
........................................................................................................................................................................................... 47
Rotate a Chart
........................................................................................................................................................................................... 49
Docking ................................................................................................................................................. 50
Dock Panels
........................................................................................................................................................................................... 51
Docum ents........................................................................................................................................................................................... 54
Editors ................................................................................................................................................. 59
Working w ...........................................................................................................................................................................................
ith Dropdow n Editors 60
Editing Values,
...........................................................................................................................................................................................
Selecting Text and Using the Clipboard 61
Editor Context
...........................................................................................................................................................................................
Menu 63
Expression
.................................................................................................................................................
Editor 64
Expression...........................................................................................................................................................................................
Operators, Functions and Constants 66
Filter Editor
................................................................................................................................................. 73
Filter Data via
...........................................................................................................................................................................................
the Filter Editor 74
Exam ples of...........................................................................................................................................................................................
Using the Filter Editor 77
Grid ................................................................................................................................................. 84
Data Editing........................................................................................................................................................................................... 85
Add and Delete ..................................................................................................................................................................................
Grid Records 85
Edit Grid Cells .................................................................................................................................................................................. 86
Data Presentation
........................................................................................................................................................................................... 88
Sort Grid Row ..................................................................................................................................................................................
s 88
Group Grid..................................................................................................................................................................................
Row s 91
Filter Grid Data.................................................................................................................................................................................. 94
Filter Grid Data..................................................................................................................................................................................
via Find Panel 98
Show Sum ..................................................................................................................................................................................
m aries (Totals) in Grids 101
Layout Custom
...........................................................................................................................................................................................
ization 102
Expand and ..................................................................................................................................................................................
Collapse Row s and Cards in Grids 102
Hide and Display
..................................................................................................................................................................................
Grid Colum ns, Bands and Card Fields 104
Rearrange..................................................................................................................................................................................
Grid Colum ns, Bands and Card Fields 108
Resize Cards ..................................................................................................................................................................................
in Grids 110
© 2014 DevExpress Inc. 1
Contents 2
Resize Grid ..................................................................................................................................................................................
Colum ns, Bands and Card Fields 112
Selection ...........................................................................................................................................................................................
and Navigation 114
Locate Grid ..................................................................................................................................................................................
Records 114
Navigate Through
..................................................................................................................................................................................
Grid Records 115
Select Grid ..................................................................................................................................................................................
Row s and Cards 116
Layout Manager
................................................................................................................................................. 117
Layout Custom
...........................................................................................................................................................................................
ization 118
Start Layout ..................................................................................................................................................................................
Custom ization 118
Finish Layout ..................................................................................................................................................................................
Custom ization 119
Hide and Display
..................................................................................................................................................................................
Elem ents using a Layout Manager 120
Change Elem ..................................................................................................................................................................................
ent Layout 121
Resize Interface
..................................................................................................................................................................................
Elem ents 122
Add Em pty ..................................................................................................................................................................................
Regions, Separators, Splitters and Labels 123
Change Text ..................................................................................................................................................................................
Label Options 124
Work w ith..................................................................................................................................................................................
Interface Elem ent Groups 125
Create and ..................................................................................................................................................................................
Delete Tabbed Groups 127
Save and Restore
...........................................................................................................................................................................................
Layout 131
Save and Restore
..................................................................................................................................................................................
Interface Layout 131
Map ................................................................................................................................................. 132
Scrolling ........................................................................................................................................................................................... 133
Zoom ing ........................................................................................................................................................................................... 134
Selection ........................................................................................................................................................................................... 136
Using the ...........................................................................................................................................................................................
Search Panel 137
Navigation
.................................................................................................................................................
Bars 139
Navigation...........................................................................................................................................................................................
Pane 140
Navigation...........................................................................................................................................................................................
Bar 143
Pivot Table
................................................................................................................................................. 145
Data Editing
........................................................................................................................................................................................... 147
Data Presentation
........................................................................................................................................................................................... 149
Sort Data .................................................................................................................................................................................. 150
Sim ple Sorting ........................................................................................................................................................................... 151
Sort Data Using ...........................................................................................................................................................................
the Context Menu 152
Sort Data Using ...........................................................................................................................................................................
a Field List 153
Sort Data by ...........................................................................................................................................................................
Sum m aries 155
Filter Data.................................................................................................................................................................................. 156
Filter Data...........................................................................................................................................................................
by Field Values 157
Invoke a Filter..............................................................................................................................................................
Popup Window 158
Using Filter Popup ..............................................................................................................................................................
Window s 161
Filtering Options .............................................................................................................................................................. 163
Filter Data...........................................................................................................................................................................
by Cell Values 165
Invoke a Sum..............................................................................................................................................................
m ary Filter Window 166
Select a Range ..............................................................................................................................................................
of Values 169
Move the Selected ..............................................................................................................................................................
Range 171
Zoom and Move ..............................................................................................................................................................
the View port 172
Specify Target ..............................................................................................................................................................
Cells 173
Rem ove Filtering .............................................................................................................................................................. 174
Build Com...........................................................................................................................................................................
plex Filter Criteria 175
Change Sum ..................................................................................................................................................................................
m ary Type 177
Layout Custom
...........................................................................................................................................................................................
ization 178
Resizing Colum ..................................................................................................................................................................................
ns 179
Expand and ..................................................................................................................................................................................
Collapse Groups 180
Hide Fields .................................................................................................................................................................................. 181
Hide Fields ...........................................................................................................................................................................
Using the Context Menu 182
Hide Fields ...........................................................................................................................................................................
Using a Field List 183
© 2014 DevExpress Inc. 2
Contents 3
Display Hidden ..................................................................................................................................................................................
Fields 185
Reorder Fields .................................................................................................................................................................................. 187
Sim ple Fields ...........................................................................................................................................................................
Reordering 188
Reorder Fields ...........................................................................................................................................................................
Using a Field List 189
Selection ...........................................................................................................................................................................................
and Navigation 191
Field List ........................................................................................................................................................................................... 193
Invoke a Field ..................................................................................................................................................................................
List 195
Defer Pivot ..................................................................................................................................................................................
Table Updates 196
Change Field ..................................................................................................................................................................................
List Layout 197
Print Preview
................................................................................................................................................. 199
File Managem
...........................................................................................................................................................................................
ent 202
Save a Print ..................................................................................................................................................................................
Preview to a File 202
Load a Print ..................................................................................................................................................................................
Preview from a File 203
Printing and
...........................................................................................................................................................................................
Page Setup 204
Print a Docum ..................................................................................................................................................................................
ent via the Print Dialog 204
Print a Docum ..................................................................................................................................................................................
ent Using Default Settings 205
Change Printing
..................................................................................................................................................................................
Settings via the Page Setup Dialog 206
Specify Page ..................................................................................................................................................................................
Margins in Print Preview 207
Print Selection
.................................................................................................................................................................................. 208
Headers and...........................................................................................................................................................................................
Footers 211
Insert Page ..................................................................................................................................................................................
Header and Page Footer into Printed Docum ents 211
Insert Page ..................................................................................................................................................................................
Num bers into Printed Docum ents 212
Insert Date ..................................................................................................................................................................................
and Tim e into Printed Docum ents 213
Insert the..................................................................................................................................................................................
User Nam e into Printed Docum ents 214
Insert a Logo ..................................................................................................................................................................................
into Printed Docum ents 215
Scaling ........................................................................................................................................................................................... 216
Scale Print ..................................................................................................................................................................................
Preview by Entering a Zoom Factor 216
Scale Print ..................................................................................................................................................................................
Preview by Specifying Width in Pages 217
Zoom ing ........................................................................................................................................................................................... 218
Zoom Print ..................................................................................................................................................................................
Preview In or Out 218
Zoom Print ..................................................................................................................................................................................
Preview by Entering a Zoom Factor 219
Zoom Print ..................................................................................................................................................................................
Preview to Show Whole Pages or Fit Content 220
Show Tw o ..................................................................................................................................................................................
or More Pages in Print Preview 221
View ing and
...........................................................................................................................................................................................
Navigating 222
Navigate Betw ..................................................................................................................................................................................
een Pages in Print Preview 222
Use the Hand ..................................................................................................................................................................................
Tool in Print Preview 223
Navigate in ..................................................................................................................................................................................
Print Preview Using Bookm arks 224
Search for..................................................................................................................................................................................
a Specific Text in Print Preview 225
Sw itch Print ..................................................................................................................................................................................
Preview Display Mode 226
Waterm ark ...........................................................................................................................................................................................
and Background 228
Change Waterm ..................................................................................................................................................................................
ark and Background Settings in Print Preview 228
Rem ove a..................................................................................................................................................................................
Waterm ark in Print Preview 231
Exporting........................................................................................................................................................................................... 232
Exporting..................................................................................................................................................................................
from Print Preview 232
Copy to the ..................................................................................................................................................................................
Clipboard 234
PDF-Specific ..................................................................................................................................................................................
Export Options 236
HTML-Specific ..................................................................................................................................................................................
Export Options 238
MHT-Specific ..................................................................................................................................................................................
Export Options 239
RTF-Specific ..................................................................................................................................................................................
Export Options 240
XLS-Specific ..................................................................................................................................................................................
Export Options 241
XLSX-Specific ..................................................................................................................................................................................
Export Options 242
CSV-Specific ..................................................................................................................................................................................
Export Options 243
TXT-Specific ..................................................................................................................................................................................
Export Options 244
Im age-Specific
..................................................................................................................................................................................
Export Options 245
Passing Param
...........................................................................................................................................................................................
eters 246
Miscellaneous
........................................................................................................................................................................................... 247
Custom ize ..................................................................................................................................................................................
Printing Settings of Charts 247
© 2014 DevExpress Inc. 3
Contents 4
Custom ize ..................................................................................................................................................................................
Printing Settings of Grids 248
Custom ize ..................................................................................................................................................................................
Printing Settings of Pivot Tables 249
Custom ize ..................................................................................................................................................................................
Printing Settings of Tree View s 250
Warnings ...........................................................................................................................................................................................
and Error Messages 251
Report Designer
................................................................................................................................................. 252
Report Editing
...........................................................................................................................................................................................
Basics 253
Back Up the ..................................................................................................................................................................................
Current Layout Before Modifying It 254
Manually Update
..................................................................................................................................................................................
Report Output 255
Change the ..................................................................................................................................................................................
Layout of Report Elem ents 256
Change Fonts ..................................................................................................................................................................................
and Colors of Report Elem ents 257
Delete Report ..................................................................................................................................................................................
Elem ents 258
Add or Modify ..................................................................................................................................................................................
Static Inform ation in Your Report 259
Displaying..................................................................................................................................................................................
Values from a Database (Binding Report Elem ents to Data) 262
Use Mail Merge..................................................................................................................................................................................
in Report Elem ents 266
Add Calculated..................................................................................................................................................................................
Fields to a Report 267
Add Param ..................................................................................................................................................................................
eters to a Report 270
Change Value ..................................................................................................................................................................................
Form atting of Report Elem ents 274
Change or..................................................................................................................................................................................
Apply Data Sorting to a Report 275
Change or..................................................................................................................................................................................
Apply Data Filtering to a Report 277
Change or..................................................................................................................................................................................
Apply Data Grouping to a Report 279
Add Totals ..................................................................................................................................................................................
to a Report 282
Add Page ..................................................................................................................................................................................
Num bers and System Inform ation to a Report 285
Create or ..................................................................................................................................................................................
Modify Waterm arks of a Report 289
Create Reports
........................................................................................................................................................................................... 292
Basic Operations
.................................................................................................................................................................................. 293
Create a New ...........................................................................................................................................................................
Report 294
Bind a Report ...........................................................................................................................................................................
to Data 295
Controls Positioning
........................................................................................................................................................................... 304
Change Measurem ...........................................................................................................................................................................
ent Units of a Report 307
Change Page ...........................................................................................................................................................................
Settings of a Report 308
Report Types .................................................................................................................................................................................. 312
Static Report ........................................................................................................................................................................... 313
Table Report ........................................................................................................................................................................... 315
Label Report ........................................................................................................................................................................... 318
Master-Detail ...........................................................................................................................................................................
Report (Detail Report Bands) 320
Multi-Colum ...........................................................................................................................................................................
n Report 324
Cross-Tab ...........................................................................................................................................................................
Report 326
Param eterized ...........................................................................................................................................................................
Report 330
Chart w ith...........................................................................................................................................................................
Static Series 334
Chart w ith...........................................................................................................................................................................
Dynam ic Series 339
Styles and..................................................................................................................................................................................
Conditional Form atting 344
Understanding ...........................................................................................................................................................................
Style Concepts 345
Use Odd and ...........................................................................................................................................................................
Even Styles 348
Store and...........................................................................................................................................................................
Restore Style Sheets 350
Conditionally ...........................................................................................................................................................................
Change a Control's Appearance 353
Conditionally ...........................................................................................................................................................................
Hide Bands 358
Conditionally ...........................................................................................................................................................................
Change a Label's Text 362
Navigation.................................................................................................................................................................................. 365
Add Bookm ...........................................................................................................................................................................
arks 366
Create Hyperlinks........................................................................................................................................................................... 368
Add a Cross-Reference
........................................................................................................................................................................... 369
Miscellaneous .................................................................................................................................................................................. 371
Handle Events ...........................................................................................................................................................................
via Scripts 372
Show the ...........................................................................................................................................................................
Current Row Index 377
Count the...........................................................................................................................................................................
Num ber of Records in a Report or a Group 378
Add Page ...........................................................................................................................................................................
Num bers for Groups 381
Sort Groups ...........................................................................................................................................................................
by a Sum m ary Function Result 383
© 2014 DevExpress Inc. 4
Contents 5
Calculate ...........................................................................................................................................................................
an Aggregate Function 385
Cancel Printing ...........................................................................................................................................................................
If a Report Does Not Contain Any Records 388
Lim it the Num ...........................................................................................................................................................................
ber of Records per Page 389
Report Designer
...........................................................................................................................................................................................
Reference 393
Report Designer
..................................................................................................................................................................................
UI 394
Report Designer ...........................................................................................................................................................................
Elem ents 395
Ribbon Designer ...........................................................................................................................................................................
Elem ents 397
Com ponent ...........................................................................................................................................................................
Tray 399
Context Menu ........................................................................................................................................................................... 400
Control Toolbox ........................................................................................................................................................................... 401
Design Panel ........................................................................................................................................................................... 402
Designer ...........................................................................................................................................................................
Tab 403
Field List ........................................................................................................................................................................... 404
Form atting ...........................................................................................................................................................................
Toolbar 405
Group and...........................................................................................................................................................................
Sort Panel 406
HTML View ...........................................................................................................................................................................
Tab 407
Layout Toolbar ........................................................................................................................................................................... 408
Main Menu ........................................................................................................................................................................... 409
Main Toolbar ........................................................................................................................................................................... 410
Preview Tab ........................................................................................................................................................................... 411
Property Grid ........................................................................................................................................................................... 412
Report Explorer ........................................................................................................................................................................... 413
Scripts Errors ...........................................................................................................................................................................
Panel 414
Scripts Tab ........................................................................................................................................................................... 415
Sm art Tag........................................................................................................................................................................... 416
Status Bar........................................................................................................................................................................... 418
Zoom Toolbar ........................................................................................................................................................................... 419
Report Controls
.................................................................................................................................................................................. 420
Label ........................................................................................................................................................................... 425
Check Box ........................................................................................................................................................................... 428
Rich Text ........................................................................................................................................................................... 431
Picture Box ........................................................................................................................................................................... 434
Panel ........................................................................................................................................................................... 438
Table ........................................................................................................................................................................... 441
Table Row........................................................................................................................................................................... 444
Table Cell........................................................................................................................................................................... 446
Line ........................................................................................................................................................................... 449
Shape ........................................................................................................................................................................... 451
Bar Code ........................................................................................................................................................................... 454
Zip Code ........................................................................................................................................................................... 460
Chart ........................................................................................................................................................................... 462
Pivot Grid........................................................................................................................................................................... 467
Page Info ........................................................................................................................................................................... 470
Page Break ........................................................................................................................................................................... 473
Cross-band ...........................................................................................................................................................................
Line 474
Cross-band ...........................................................................................................................................................................
Box 476
Subreport........................................................................................................................................................................... 478
Sparkline ........................................................................................................................................................................... 480
Table of Contents........................................................................................................................................................................... 483
Gauge ........................................................................................................................................................................... 485
Report Bands .................................................................................................................................................................................. 488
Detail Band ........................................................................................................................................................................... 490
Grouping ...........................................................................................................................................................................
Bands 493
Report Header ...........................................................................................................................................................................
and Footer 497
Page Header ...........................................................................................................................................................................
and Footer 499
Page Margin ...........................................................................................................................................................................
Bands 501
Detail Report ...........................................................................................................................................................................
Band for Master-Detail Reports 503
Report Settings
.................................................................................................................................................................................. 506
© 2014 DevExpress Inc. 5
Contents 6
Report Wizard
........................................................................................................................................................................................... 512
Data-bound ..................................................................................................................................................................................
Report Wizard 513
Connect to ...........................................................................................................................................................................
a Database 515
Select a Data Connection.............................................................................................................................................................. 516
Specify a Connection ..............................................................................................................................................................
String 517
Save the Connection ..............................................................................................................................................................
String 519
Custom ize the ..............................................................................................................................................................
Query 520
Connect to ...........................................................................................................................................................................
an Entity Fram ew ork Data Source 523
Select the Data ..............................................................................................................................................................
Context 524
Select the Connection ..............................................................................................................................................................
String 525
Bind to a Stored ..............................................................................................................................................................
Procedure 526
Select the...........................................................................................................................................................................
Data Source Type 528
Choose Colum ...........................................................................................................................................................................
ns to Display in Your Report 529
Add Grouping ...........................................................................................................................................................................
Levels 531
Sum m ary...........................................................................................................................................................................
Options 534
Choose Report ...........................................................................................................................................................................
Layout 536
Choose Report ...........................................................................................................................................................................
Style 537
Enter a Report ...........................................................................................................................................................................
Title 538
Label Report ..................................................................................................................................................................................
Wizard 539
Select a Label ...........................................................................................................................................................................
Type 540
Custom ize ...........................................................................................................................................................................
Label Options 541
Preview , Print
...........................................................................................................................................................................................
and Export Reports 542
Ribbon ................................................................................................................................................. 543
Frequently...........................................................................................................................................................................................
Used Ribbon Com m ands 544
Minim ize ...........................................................................................................................................................................................
Ribbon 545
Invoke Ribbon
...........................................................................................................................................................................................
Com m ands 546
Rich Text
.................................................................................................................................................
Editor 547
Text Editor...........................................................................................................................................................................................
UI 550
Editor Elem ..................................................................................................................................................................................
ents 550
Toolbars .................................................................................................................................................................................. 553
Ribbon Interface
.................................................................................................................................................................................. 560
File Operations
........................................................................................................................................................................................... 562
Create a New ..................................................................................................................................................................................
Docum ent 562
Load a Docum ..................................................................................................................................................................................
ent 563
Save a Docum ..................................................................................................................................................................................
ent 564
Print a Docum ..................................................................................................................................................................................
ent 566
Docum ent...........................................................................................................................................................................................
Layout and Page Setup 568
Divide a Docum..................................................................................................................................................................................
ents into Sections 568
Adjust Page ..................................................................................................................................................................................
Settings 570
Lay Out Text ..................................................................................................................................................................................
in Colum ns 573
Add Line Num ..................................................................................................................................................................................
bers 575
Change Page ..................................................................................................................................................................................
Background Color 576
View ing and
...........................................................................................................................................................................................
Navigating 577
Navigate through
..................................................................................................................................................................................
a Docum ent 577
Sw itch Docum ..................................................................................................................................................................................
ent View s 578
Zoom a Docum ..................................................................................................................................................................................
ent 581
Text Editing
........................................................................................................................................................................................... 582
Select Text .................................................................................................................................................................................. 582
Delete Text .................................................................................................................................................................................. 584
Find and Replace
..................................................................................................................................................................................
Text 585
Use a Clipboard
.................................................................................................................................................................................. 588
Check Text ..................................................................................................................................................................................
Spelling 590
Undo and ..................................................................................................................................................................................
Redo Last Operations 592
Form atting........................................................................................................................................................................................... 593
Form at Text .................................................................................................................................................................................. 593
Form at Paragraphs
.................................................................................................................................................................................. 595
© 2014 DevExpress Inc. 6
Contents 7
Apply and..................................................................................................................................................................................
Modify Styles 597
Pictures and
...........................................................................................................................................................................................
Text Boxes 599
Insert, Select,
..................................................................................................................................................................................
Copy or Delete a Text Box 599
Insert a Picture
.................................................................................................................................................................................. 601
Add, Change ..................................................................................................................................................................................
or Delete a Border for a Picture or Text Box 604
Add, Change ..................................................................................................................................................................................
or Delete a Text Box Fill 606
Rotate a Picture
..................................................................................................................................................................................
or Text Box 607
Move a Picture..................................................................................................................................................................................
or Text Box 608
Wrap Text..................................................................................................................................................................................
around a Picture or Text Box 610
Resize a Picture
..................................................................................................................................................................................
or Text Box 613
Lists ........................................................................................................................................................................................... 614
Num bered ..................................................................................................................................................................................
Lists 614
Bulleted Lists.................................................................................................................................................................................. 618
Multilevel..................................................................................................................................................................................
Lists 622
Tables ........................................................................................................................................................................................... 627
Insert a Table.................................................................................................................................................................................. 627
Add and Rem ..................................................................................................................................................................................
ove Table Borders 628
Custom ize ..................................................................................................................................................................................
a Style of Cell Borders 631
Select a Cell,..................................................................................................................................................................................
Row or Colum n 632
Insert a Cell,..................................................................................................................................................................................
Row or Colum n 634
Delete a Cell,..................................................................................................................................................................................
Row or Colum n 639
Merge or ..................................................................................................................................................................................
Split Cells 644
Align Text..................................................................................................................................................................................
in Table Cells 647
Adjust Colum ..................................................................................................................................................................................
n Width 648
Set Background..................................................................................................................................................................................
Color of Cells 649
Set Table ..................................................................................................................................................................................
Properties 650
Header and...........................................................................................................................................................................................
Footer 654
Mail Merge........................................................................................................................................................................................... 658
Table of Contents
........................................................................................................................................................................................... 660
Create a Table..................................................................................................................................................................................
of Contents 660
Create Table ..................................................................................................................................................................................
of Contents for Special Cases 663
Update Table ..................................................................................................................................................................................
of Contents 666
Docum ent...........................................................................................................................................................................................
Protection 667
Protect and ..................................................................................................................................................................................
Unprotect a Docum ent 667
Edit a Protected
..................................................................................................................................................................................
Docum ent 669
Miscellaneous
........................................................................................................................................................................................... 670
Insert a Bookm..................................................................................................................................................................................
ark 670
Insert a Hyperlink
.................................................................................................................................................................................. 672
Insert a Page ..................................................................................................................................................................................
Break 674
Insert Page ..................................................................................................................................................................................
Num bers 676
Insert a Sym ..................................................................................................................................................................................
bol 678
Scheduler
................................................................................................................................................. 679
Scheduler...........................................................................................................................................................................................
UI 681
Toolbars .................................................................................................................................................................................. 682
Ribbon Interface
.................................................................................................................................................................................. 684
Appointm...........................................................................................................................................................................................
ent Managem ent 685
Create Appointm
..................................................................................................................................................................................
ents 686
Edit Appointm ..................................................................................................................................................................................
ents 689
Manage Rem ..................................................................................................................................................................................
inders 693
Delete Appointm
..................................................................................................................................................................................
ents 695
Restrictions ..................................................................................................................................................................................
for Operations w ith Appointm ents 697
Layout Custom
...........................................................................................................................................................................................
ization 698
Sw itch Scheduler
..................................................................................................................................................................................
View s 699
Scheduler..................................................................................................................................................................................
Grouping 701
Zoom the..................................................................................................................................................................................
Scheduling Area 702
Selection ...........................................................................................................................................................................................
and Navigation 703
Navigate Dates..................................................................................................................................................................................
in the Scheduler 704
© 2014 DevExpress Inc. 7
Contents 8
Navigate Scheduler
..................................................................................................................................................................................
Resources 707
Navigate Scheduler
..................................................................................................................................................................................
Tim e Cells 708
Scheduler..................................................................................................................................................................................
Navigation Buttons 710
Scheduler..................................................................................................................................................................................
'More' Buttons 711
Printing ........................................................................................................................................................................................... 712
Snap Reporting
.................................................................................................................................................
Engine 716
Graphical ...........................................................................................................................................................................................
User Interface 717
Main Toolbar .................................................................................................................................................................................. 718
Data Tools: ...........................................................................................................................................................................
Field 719
Data Tools: ...........................................................................................................................................................................
Group 721
Data Tools: ...........................................................................................................................................................................
List 723
Data Tools: ...........................................................................................................................................................................
Mail Merge 725
Data Tools: ...........................................................................................................................................................................
Appearance 728
General Tools: ...........................................................................................................................................................................
File 731
General Tools: ...........................................................................................................................................................................
Insert 734
General Tools: ...........................................................................................................................................................................
View 739
General Tools: ...........................................................................................................................................................................
References 741
Table Tools: ...........................................................................................................................................................................
Design 743
Table Tools: ...........................................................................................................................................................................
Layout 745
General Tools: ...........................................................................................................................................................................
Hom e 748
General Tools: ...........................................................................................................................................................................
Page Layout 754
General Tools: ...........................................................................................................................................................................
Review 757
Chart Tools: ...........................................................................................................................................................................
Design 758
Header and ...........................................................................................................................................................................
Footer Tools: Design 760
Picture Tools: ...........................................................................................................................................................................
Form at 762
Snap Application
..................................................................................................................................................................................
Elem ents 764
Snap User...........................................................................................................................................................................
Interface Overview 765
Main Toolbar ........................................................................................................................................................................... 767
Design Surface ........................................................................................................................................................................... 768
Data Explorer ........................................................................................................................................................................... 770
Report Explorer ........................................................................................................................................................................... 774
Print Preview ........................................................................................................................................................................... 775
Connect to...........................................................................................................................................................................................
Data 778
Connect a..................................................................................................................................................................................
Docum ent to a Data Source 779
Create a Master-Detail
..................................................................................................................................................................................
Data Source 782
Filter Data.................................................................................................................................................................................. 784
Form at Data .................................................................................................................................................................................. 788
Group Data .................................................................................................................................................................................. 789
Sort Data .................................................................................................................................................................................. 791
Pass Param ..................................................................................................................................................................................
eter Values 795
Use Calculated ..................................................................................................................................................................................
Fields 800
Use the Query ..................................................................................................................................................................................
Designer 802
Create a Report
...........................................................................................................................................................................................
Layout 807
Create a Mail-Merge
..................................................................................................................................................................................
Report 808
Create a Master-Detail
..................................................................................................................................................................................
Report 812
Create a Table ..................................................................................................................................................................................
Report 814
Create a Multi-Colum
..................................................................................................................................................................................
n Report 818
Create a Side-by-Side
..................................................................................................................................................................................
Report 820
Create a Param ..................................................................................................................................................................................
eterized Report 823
Create a Chart-Based
..................................................................................................................................................................................
Report 827
Create a Com ..................................................................................................................................................................................
bined Report Layout 830
Manage Docum
...........................................................................................................................................................................................
ents and Files 835
Create a New ..................................................................................................................................................................................
Report 836
Save a Report .................................................................................................................................................................................. 837
Storing Reports.................................................................................................................................................................................. 838
Open an Existing
..................................................................................................................................................................................
Report 839
Export a Report.................................................................................................................................................................................. 840
© 2014 DevExpress Inc. 8
Contents 9
Spreadsheet
................................................................................................................................................. 841
Spreadsheet ...........................................................................................................................................................................................
UI 844
Ribbon Interface
.................................................................................................................................................................................. 844
Spreadsheet ..................................................................................................................................................................................
Elem ents 846
File Operations
........................................................................................................................................................................................... 848
Create a Workbook
.................................................................................................................................................................................. 848
Load a Workbook.................................................................................................................................................................................. 849
Create a Worksheet
.................................................................................................................................................................................. 850
Renam e a..................................................................................................................................................................................
Worksheet 851
Delete a Worksheet
.................................................................................................................................................................................. 852
Save a Workbook.................................................................................................................................................................................. 853
Im port and ..................................................................................................................................................................................
Export Text Files 854
Print a Workbook
.................................................................................................................................................................................. 856
Adjust Page ..................................................................................................................................................................................
Settings 859
Undo and ..................................................................................................................................................................................
Redo Last Actions 861
View ing and...........................................................................................................................................................................................
Navigating 862
Hide and Display
..................................................................................................................................................................................
Worksheets 862
Zoom a Worksheet
.................................................................................................................................................................................. 864
Hide Gridlines ..................................................................................................................................................................................
and Headings 865
Freeze Colum ..................................................................................................................................................................................
ns and Row s 866
Editing Cells
........................................................................................................................................................................................... 867
Select Cells ..................................................................................................................................................................................
or Cell Content 867
Copy and ..................................................................................................................................................................................
Paste Cell Content 869
Fill Data Autom..................................................................................................................................................................................
atically 871
Find and Replace
.................................................................................................................................................................................. 872
Cell Form...........................................................................................................................................................................................
atting 874
Form at Cells .................................................................................................................................................................................. 874
Form at Cell ..................................................................................................................................................................................
Content 878
Wrap Text..................................................................................................................................................................................
and Merge Cells 880
Num ber Form ..................................................................................................................................................................................
atting 881
Conditional ..................................................................................................................................................................................
Form atting 883
Clear Cell..................................................................................................................................................................................
Form atting 891
Colum ns ...........................................................................................................................................................................................
and Row s 892
Insert and..................................................................................................................................................................................
Delete Colum ns and Row s 892
Show and..................................................................................................................................................................................
Hide Colum ns and Row s 894
Specify Colum ..................................................................................................................................................................................
n Width and Row Height 896
Tables ........................................................................................................................................................................................... 898
Create a Table .................................................................................................................................................................................. 898
Form ulas ........................................................................................................................................................................................... 901
Create a Sim ..................................................................................................................................................................................
ple Form ula 901
Using Cell..................................................................................................................................................................................
References and Defined Nam es in Form ulas 902
Using Functions..................................................................................................................................................................................
in Form ulas 904
Supported ..................................................................................................................................................................................
Functions 906
Create an..................................................................................................................................................................................
Array Form ula 907
Error Types ..................................................................................................................................................................................
in Form ulas 908
Charting ........................................................................................................................................................................................... 909
Charting Overview
.................................................................................................................................................................................. 909
Creating a..................................................................................................................................................................................
Chart 914
Changing..................................................................................................................................................................................
a Chart Type 916
Applying a..................................................................................................................................................................................
Predefined Chart Layout and Style 918
Modifying..................................................................................................................................................................................
a Chart Manually 921
Mail Merge ........................................................................................................................................................................................... 926
Pictures and...........................................................................................................................................................................................
Hyperlinks 930
Insert a Picture
.................................................................................................................................................................................. 930
Move, Rotate ..................................................................................................................................................................................
and Resize a Picture 931
Insert and..................................................................................................................................................................................
Delete Hyperlinks 932
Shortcuts..................................................................................................................................................................................
to Work w ith Pictures 935
© 2014 DevExpress Inc. 9
Contents 10
Keyboard...........................................................................................................................................................................................
Shortcuts 936
File Operations
.................................................................................................................................................................................. 937
Navigation..................................................................................................................................................................................
through Worksheets 938
Work w ith..................................................................................................................................................................................
Selections 939
Copy, Paste ..................................................................................................................................................................................
and Edit the Cell Content 940
Cell Form..................................................................................................................................................................................
atting 941
Work w ith..................................................................................................................................................................................
Colum ns and Row s 942
Work w ith..................................................................................................................................................................................
Form ulas 943
Toolbars
.................................................................................................................................................
and Menus 944
Layout Custom
...........................................................................................................................................................................................
ization 945
Open Toolbar ..................................................................................................................................................................................
Custom ization Window 945
Finish Toolbar..................................................................................................................................................................................
Custom ization 947
Hide and Display
..................................................................................................................................................................................
Toolbars 948
Hide and Display
..................................................................................................................................................................................
Bar Com m ands 949
Rearrange..................................................................................................................................................................................
Toolbars and Menus 951
Rearrange..................................................................................................................................................................................
Bar Com m ands 952
Restore the ..................................................................................................................................................................................
Default Layout of Bar Com m ands 953
Navigation........................................................................................................................................................................................... 955
Keyboard..................................................................................................................................................................................
Navigation in Menus and Toolbars 955
Select Com...........................................................................................................................................................................................
m ands 956
Invoke Toolbar..................................................................................................................................................................................
and Menu Com m ands 956
Tree List
................................................................................................................................................. 957
Data Editing
........................................................................................................................................................................................... 958
Data Presentation
........................................................................................................................................................................................... 960
Show Sum ..................................................................................................................................................................................
m aries (Totals) in a Tree List 960
Sort Tree ..................................................................................................................................................................................
List Nodes 961
Layout Custom
...........................................................................................................................................................................................
ization 962
Expand and ..................................................................................................................................................................................
Collapse Nodes in a Tree List 962
Hide and Display
..................................................................................................................................................................................
Tree List Colum ns 963
Reorder Tree ..................................................................................................................................................................................
List Colum ns 965
Resize Tree ..................................................................................................................................................................................
List Colum ns 966
Selection ...........................................................................................................................................................................................
and Navigation 967
Navigation..................................................................................................................................................................................
in a Tree List 967
Select Tree ..................................................................................................................................................................................
List Nodes 968
Vertical.................................................................................................................................................
Grid 969
Data Editing
........................................................................................................................................................................................... 970
Layout Custom
...........................................................................................................................................................................................
ization 972
Expand and ..................................................................................................................................................................................
Collapse Row s in Vertical Grids 972
Resize Row ..................................................................................................................................................................................
s and Colum ns in Vertical Grids 973
Navigation........................................................................................................................................................................................... 974
© 2014 DevExpress Inc. 10
11
Interface Elements for Windows
This documentation provides information on individual User Interface Elements such as grids, navigation panes,
data editors, etc. Each element can provide context menus, allow numerous mouse operations and support a
number of keyboard shortcuts.
To obtain information about these features, browse through the table of contents to locate the element you are
interested in.
Charting
Docking
Editors
Expression Editor
Filter Editor
Grid
Layout Manager
Map
Navigation Bars
Pivot Table
Print Preview
Report Designer
Ribbon
Rich Text Editor
Scheduler
Snap Reporting Engine
Spreadsheet
Toolbars and Menus
Tree List
Vertical Grid
© 2014 DevExpress Inc. 11
Charting 12
Charting
This section describes the capabilities provided by Charts.
Topics in this section:
Chart Wizard
Highlighting and Selection Chart Elements
Zoom a Chart
Scroll a Chart
Rotate a Chart
© 2014 DevExpress Inc. 12
Charting 13
Chart Wizard
Use the chart wizard dialog to quickly and easily create a new chart, or modify an existing one.
The Chart Wizard contains the following pages.
Construction group
Chart Type Page
Appearance Page
Series Page
Data Page
Presentation group
Chart Page
Diagram Page
Panes Page
Axes Page
© 2014 DevExpress Inc. 13
Charting 14
Series Views Page
Point Labels Page
Chart Titles Page
Legend Page
Annotations Page
To navigate through the Chart Wizard's pages, use the navigation bar or the and
buttons.
To complete the chart, use the button, or the button, to cancel all changes.
Use the "Display a wizard every time a new chart is added" option to specify whether or not a chart wizard should
appear when you add a new chart to the windows form.
© 2014 DevExpress Inc. 14
Charting 15
Chart Type Page
Tasks
Choose a chart type.
Page Elements
Chart type selector
Contains icons representing chart types. Click an icon to choose the appropriate chart type.
Chart type filter
Filters chart types available in the Chart type selector. The following chart filters are available:
All Chart Types.
Bar Series (Bar, Stacked Bar, 100% Stacked Bar, Side-By-Side Stacked Bar, 100% Side-By-Side Stacked
Bar, 3D Bar, 3D Stacked Bar, 3D 100% Stacked Bar, 3D Side-By-Side Stacked Bar, 3D 100% Side-By-Side
Stacked Bar and Manhattan Bar).
Point and Line Series (Point, Bubble, Line, Stacked Line, 100% Stacked Line, Step Line, Spline, Scatter
Line, Swift Plot, 3D Line, 3D Stacked Line, 3D 100% Stacked Line, 3D Step Line and 3D Spline).
Pie Series (Pie, Doughnut, 3D Pie and 3D Doughnut).
Funnel Series (Funnel and 3D Funnel).
© 2014 DevExpress Inc. 15
Charting 16
Area Series (Area, Stacked Area, 100% Stacked Area, Step Area, Spline Area, Spline Area Stacked, 100%
Stacked Spline Area, 3D Area, 3D Stacked Area, 3D 100% Stacked Area, 3D Step Area, 3D Spline Area, 3D
Spline Stacked Area and 3D 100% Stacked Spline Area).
Range Series (Range Bar, Side-By-Side Range Bar, Range Area, 3D Range Area).
Radar and Polar Series (Radar Point, Radar Line, Radar Area, Polar Point, Polar Line and Polar Area).
Advanced Series (Stock, Candle Stick, Gantt, Side-By-Side Gantt).
© 2014 DevExpress Inc. 16
Charting 17
Appearance Page
Tasks
Choose a palette to color a series.
Choose the style specifying the chart's appearance.
Page Elements
Chart preview area
Previews a chart's layout.
Palette Editor
Specifies a palette to color a series.
© 2014 DevExpress Inc. 17
Charting 18
Style Editor
Specifies the style determining the chart's appearance, depending on the selected palette.
© 2014 DevExpress Inc. 18
Charting 19
Series Page
Tasks
Create or remove a series of points.
Define the series name, visibility and view type.
Customize additional series options and legend point options.
Enable and customize the Top N Values feature.
Page Elements
Series list
This list displays all available series. You can click list entries to access properties of the corresponding series. To
switch between series, use the and buttons.
© 2014 DevExpress Inc. 19
Charting 20
Series management buttons
Use the Add, Copy and Remove buttons to manage the series collection.
Main series properties
Choose whether the selected series should be visible, define its name, and select a view type.
Options tabs
The following tabs are available on this page:
Series Options
Specifies argument and value scale types, point sort order, visibility in legend and legend text.
Top N Options
Specifies whether the Top N Values feature is enabled, and allows you to control this feature's options.
Legend Point Options
Specifies the format of values displayed in the chart legend.
© 2014 DevExpress Inc. 20
Charting 21
Data Page
Tasks
Provide data for a chart;
Bind a chart or individual series to a data source;
Customize an argument and a value scale type;
Customize the view type of auto-generated series;
Apply data filtering and sorting;
Adjust the Pivot Chart settings.
Page Elements
You can provide data for a chart using the following tabs.
Points tab
Series Binding tab
Auto-created Series tab
Points Tab
Use it to manually enter data points for series.
© 2014 DevExpress Inc. 21
Charting 22
Note that valid Argument and Value entries must correspond to the Argument scale type and the Value scale
type selected for the appropriate series on the Series Page. Otherwise, an error message will be invoked.
Series Binding Tab
Use it to provide specific data binding options for each series.
The following illustration demonstrates how it works.
© 2014 DevExpress Inc. 22
Charting 23
Auto-created Series Tab
Use it to specify data columns used to generate series, as well as the series view type and other options like
sorting, filtering and name template.
The following illustration demonstrates how it works.
© 2014 DevExpress Inc. 23
Charting 24
For familiar data sources (such as Pivot Grid), you can choose to automatically adjust the binding and layout
settings of your Chart.
And when you set a Pivot Grid as a Chart's data source, the Pivot Grid Data Source tab becomes available.
On this tab you can adjust various Pivot Chart options.
© 2014 DevExpress Inc. 24
Charting 25
Chart Page
Tasks
Define a chart's background color and background image.
Page Elements
Chart preview area
Previews a chart's layout.
Options tabs
The following tabs are available on this page.
Appearance
Specifies a chart's background color, fill style and background image.
© 2014 DevExpress Inc. 25
Charting 26
Border
Specifies a border's color, thickness and visibility.
Padding
Specifies the diagram's inner indents.
Empty Chart Text
Specifies the message displayed in the chart when there's no data to display.
Small Chart Text
Specifies the message displayed in the chart, when the chart size is too small to fit the diagram.
© 2014 DevExpress Inc. 26
Charting 27
Diagram Page
Tasks
Rotate a diagram;
Define a diagram's padding;
Add or remove secondary axes;
Add or remove panes;
Define panes' layout direction;
Enable or disable a diagram's scrolling and zooming.
Page Elements
Chart preview area
Previews a chart's layout.
© 2014 DevExpress Inc. 27
Charting 28
Options tabs
The following tabs are available on this page.
General
Choose whether a diagram should be rotated, set its padding values, and (if it contains several panes)
define the panes' layout direction.
Elements
Add or remove secondary axes and panes.
Scroll & Zoom
Enable or disable a diagram's scrolling and zooming, and specify the scrolling and zooming options.
© 2014 DevExpress Inc. 28
Charting 29
Panes Page
Tasks
Customize panes properties.
Page Elements
Chart preview area
Previews a chart's layout.
Pane selector
Specifies a pane to be customized.
Options tabs
The following tabs are available on this page.
General
Determines whether the selected pane should be visible, specifies its name, size mode and size value.
© 2014 DevExpress Inc. 29
Charting 30
Appearance
Specifies a pane's background color and fill style, and its background image.
Border
Determines whether a pane's border should be visible, and defines its color.
Shadow
Determines whether a pane's shadow should be visible, and defines its color and size.
Scroll & Zoom
Enable or disable a pane's scrolling and zooming for specific axes.
Scroll Bars
If scrolling and/or zooming is enabled for an axis, adjust the scroll bars visibility, position and appearance.
© 2014 DevExpress Inc. 30
Charting 31
Axes Page
Tasks
Customize axes properties;
Customize the appearance of axis labels;
Add a constant line and a strip to an axis;
Enable automatic and manual scale breaks.
Page Elements
Chart preview area
Previews a chart's layout.
© 2014 DevExpress Inc. 31
Charting 32
Note that you can select an axis to be modified on the chart preview area directly.
Axis selector
Specifies an axis to be customized.
Options tabs
The following tabs are available on this page.
General
Specifies visibility, position, range and format properties.
Appearance
Defines color, thickness and interlacing options.
Elements
Customizes title, tickmarks and grid line properties.
Labels
Specifies position and text for automatically created labels, or allows custom labels to be defined.
Strips
Allows you to create strips, define their visibility, name, limits, appearance, etc.
Constant Lines
Allows you to create constant lines, define their visibility, name, value, legend text, appearance, title, etc.
Scale Breaks
Allows you to enable automatic and / or create custom scale breaks, and define their appearance.
© 2014 DevExpress Inc. 32
Charting 33
Series Views Page
Tasks
Customize the view-type-specific properties of series;
Customize the appearance and border settings of series;
Add or remove financial indicators (Fibonacci indicators, trendlines and regression lines).
Page Elements
Chart preview area
Previews a chart's layout.
© 2014 DevExpress Inc. 33
Charting 34
Note that you can select a series to be modified directly in the chart preview area.
Series selector
Specifies a series to be customized.
Options tabs
The following tabs are available on this page.
General
Specifies a series bar's width, distance, color, transparency, etc.
Appearance
Specifies a series color, transparency and fill style. Additionally, determines whether series points should
be painted individually.
Border
Determines whether a series border should be visible, and defines its color and thickness.
Shadow
Specifies whether a series' shadow should be visible, determines its color and size.
Indicators
Allows you to add or remove indicators of a required kind (Regression Line, Trend Line, Fibonacci Arcs,
Fibonacci Fans, Fibonacci Retracement and many others).
© 2014 DevExpress Inc. 34
Charting 35
Point Labels Page
Tasks
Resolve overlapping of point labels;
Customize the appearance of point labels.
Page Elements
Chart preview area
Previews a chart's layout.
Note that you can select point labels to be modified directly in the chart preview area.
© 2014 DevExpress Inc. 35
Charting 36
Series selector
Specifies a series to be customized.
Options tabs
The following tabs are available on this page.
General
Specifies whether labels should be visible and shown for zero values, determines their text and resolves
overlapping settings.
Point Options
Specifies point view, pattern and value format.
Line
Determines whether label lines should be visible, and specifies their appearance.
Appearance
Specifies the background color and fill style of labels.
Border
Determines whether label borders should be visible, and defines their color and thickness.
Shadow
Specifies whether a label's shadow should be visible, and defines its color and size.
© 2014 DevExpress Inc. 36
Charting 37
Chart Titles Page
Tasks
Create chart titles;
Enable the word-wrapping for lengthy chart titles;
Customize the appearance and position of chart titles.
Page Elements
Chart preview area
Previews a chart's layout.
Note that you can select chart titles to be modified in the chart preview area directly.
© 2014 DevExpress Inc. 37
Charting 38
Titles management section
Allows you to add or remove titles from the titles list, and choose a title to be customized.
Options tabs
The following tabs are available on this page.
Text
Sets a text for the selected chart title. Note that the basic HTML formatting is supported for chart titles.
General
Specifies a title's visibility, alignment and font options, and determines whether the word-wrapping is
enabled for a title.
© 2014 DevExpress Inc. 38
Charting 39
Legend Page
Tasks
Customize chart legend's properties.
Page Elements
Chart preview area
Previews a chart's layout.
Note that you can select the legend directly on the chart preview area.
© 2014 DevExpress Inc. 39
Charting 40
Options tabs
The following tabs are available on this page.
General
Specifies legend visibility, direction, alignment, spacing, limits and margins.
Appearance
Specifies legend background color and background image.
Marker
Specifies visibility and dimensions of legend markers.
Text
Specifies legend text antialiasing, color and font.
Border
Specifies visibility, color and thickness of legend borders.
Shadow
Specifies visibility, color and size of the legend shadow.
© 2014 DevExpress Inc. 40
Charting 41
Annotations Page
Tasks
Create and customize image and text annotations.
Page Elements
Chart preview area
Previews a chart's layout.
© 2014 DevExpress Inc. 41
Charting 42
Annotation selector
Specifies an annotation to be created and/or customized.
Note that you can select an annotation directly on the chart preview area.
Options tabs
The following tabs are available on this page.
General
Specify an annotation's name, adjust its visibility, z-order and layout.
Anchor Point
Choose an element to anchor to (chart, pane, or series point), and adjust the corresponding options.
Shape Position
Choose an annotation's shape position type (free or relative), and adjust the corresponding options.
Content
Depending on an annotation's type (text or image), specify its content.
Padding
Specify an annotation's inner indents.
Appearance
Adjust an annotation's background color, fill style, shape and connector options.
Border
Specify visibility, color and thickness of an annotation's borders.
Shadow
Specifies visibility, color and size of an annotation's shadow.
© 2014 DevExpress Inc. 42
Charting 43
Highlighting and Selection Chart Elements
If you are working with 2D charts, you can highlight and select different chart elements via the mouse or using
different gestures on your touchscreen device.
Highlighting
Any chart element that can be selected supports highlighting.
An end user can highlight a chart's area using either the drag gesture on your touchscreen device or via the
mouse pointer by hovering over a particular chart element, as shown in the image below.
Note
Chart element highlighting and selection is available only for 2D Chart Types.
Selection
To select a particular chart element, an end user should tap it on a device supporting touchscreen or click this
element using the left mouse button. The following image demonstrates how a constant line and a single series
are painted if selected by an end user with the mouse pointer.
© 2014 DevExpress Inc. 43
Charting 44
Selectable Elements
Chart elements which can be highlighted or selected are shown in the following illustration.
© 2014 DevExpress Inc. 44
Charting 45
Zoom a Chart
If you are working with 2D XY-charts (Bar, Line, Point, etc.) or 3D charts, you can zoom in or out of a chart. This
allows you to see some of the chart's data in greater detail, or get a more general picture of your data.
Note that zooming is unavailable for 2D Pie, 2D Doughnut, Radar, and Polar charts.
Zoom In a Chart
To zoom in a chart, do one of the following.
Hold down SHIFT and click.
After you press SHIFT, the mouse pointer is changed to . Then, move the mouse pointer to the chart
region to be zoomed into, and click (while holding SHIFT). The magnification factor is 300%.
Press SHIFT and select a region on a diagram.
After you press SHIFT, the mouse pointer is changed to . Then, select a zoomed region by dragging the
mouse pointer.
After releasing the left mouse button, a chart is zoomed into the bounds of the selected region on a
diagram.
Note
This feature is available for 2D charts only.
if you press SHIFT and can't zoom in anymore (the mouse pointer is changed to ), then a chart is already zoomed
in by 100 times (10000%). This is the maximum possible zoom factor allowed.
Use CTRL+PLUS SIGN.
In this case, the magnification factor is 120%.
Use the spread gestures on a touchscreen device.
An end-user can zoom in a chart's diagram performing spread gestures on any device supporting
touchscreen.
Use the mouse wheel.
In this case, the magnification factor is 120%.
Zoom Out of a Chart
To zoom out of a chart, do one of the following.
Hold down ALT and click.
After you press ALT, the mouse pointer is changed to . Then, move the mouse pointer to the region to
be zoomed out, and click (while holding ALT). The magnification factor is 300%.
Use CTRL+MINUS SIGN.
© 2014 DevExpress Inc. 45
Charting 46
In this case, the magnification factor is 120%.
Use the pinch gestures on a touchscreen device.
A chart's diagram can be zoomed out by performing pinch gestures on any device supporting touchscreen.
Use the mouse wheel.
In this case, the magnification factor is 120%.
Undo Zooming
Press CTRL+Z to return to the state before the first zoom operation in a series.
© 2014 DevExpress Inc. 46
Charting 47
Scroll a Chart
You can scroll a chart if either the axis visible range is reduced or a chart is already zoomed in (its zoom factor is
more than 100%). Since the entire chart is not visible at one time, it's possible to scroll a chart.
Scroll a 2D Chart
To scroll a 2D chart, do one of the following:
Hold down the left mouse button, and drag it.
After you hold down the left mouse button, the mouse pointer is changed from to . Then drag the
mouse pointer to scroll the diagram.
Use scrollbars.
An end-user is able to click a scrollbar arrow, click the scrollbar near the thumb, or drag the thumb and
move it.
In this instance, a chart's diagram is scrolled in the same way as controls in used Windows applications.
Use flick gestures on a touchscreen device.
An end-user can scroll a diagram using flick gestures on a touchscreen device.
Use CTRL+ARROW combinations.
When an end-user presses CTRL + LEFT, a chart's diagram is moved to the left.
When an end-user presses CTRL + UP, a chart's diagram is moved to the top.
When an end-user presses CTRL + RIGHT, a chart's diagram is moved to the right.
When an end-user presses CTRL + DOWN, a chart's diagram is moved to the bottom.
Scroll a 3D Chart
An end-user can perform chart scrolling doing one of the following:
Hold down the mouse wheel button on a chart and drag it.
After you hold down the mouse wheel, the mouse pointer is changed from to . Then drag the
mouse pointer to scroll a chart's diagram.
Use CTRL+ARROW combinations.
Use flick gestures on a touchscreen device.
© 2014 DevExpress Inc. 47
Charting 48
An end-user can scroll a diagram using flick gestures.
© 2014 DevExpress Inc. 48
Charting 49
Rotate a Chart
If you are working with 3D charts, you can rotate a chart's diagram. This may be required if a chart displays
multiple series or data points, and it's required to change the current rotation angle to view the chart data in
detail.
To rotate a chart control, do one of the following:
Hold down the left mouse button on the diagram and drag the mouse pointer.
After holding down the left mouse button, the mouse pointer is changed from to . Then, drag the
mouse pointer to rotate the chart.
Use rotation gestures on a touchscreen device.
Touch a 3D chart's area with two fingers and move them in a clockwise or counterclockwise direction.
© 2014 DevExpress Inc. 49
Docking 50
Docking
In the Docking section, you will learn about the main runtime capabilities of the DocumentManager and
DockManager, which can be combined to create traditional docking UI applications (see the image below).
The main elements of the DocumentManager and DockManager components are Documents and Dock panels,
respectively. These objects are containers that display content and provide docking functionality you can drag
Documents and Dock Panels into a tab group, dock them to different application dock zones, make them floating
or auto-hidden, etc.
This section consists of the following topics.
Dock Panels
Documents
© 2014 DevExpress Inc. 50
Docking 51
Dock Panels
This topic describes the most common runtime operations for dock panels.
Docking Hints
Dock panels can be docked, floating or auto-hidden. To dock or undock a panel, simply click its header and drag
the panel. As you drag the panel over an application form, docking hints appear (see the figure below). Use these
hints to dock the panel to the desired position.
Docking hints are semi-transparent square elements that allow you to dock a panel to a form's edges, or to an
existing container as a tab, or between other docking elements. These hints are displayed separately or grouped
in a docking guide (e.g., in the form's central area). Finally, a docking zone is a semi-transparent preview of
exactly where your panel will be docked. This zone is displayed when you drag a panel into a docking hint, but
before you drop it.
Buttons
Dock panels have multiple state change buttons in their top right corner.
Close - closes the current panel.
Maximize/Restore - maximizes the panel to full-screen size, or restores it back to its original size.
Available only for floating panels.
Auto-hide/Dock - hides the panel, leaving only its header visible, or restores an auto-hidden panel back
to the docked state. Depending on the application settings, hidden panels are displayed either on mouse
hover or on click only. Available only for docked panels.
Pin - places the panel in the first tab position. Available only for panels docked as tabbed documents.
Context Menu
© 2014 DevExpress Inc. 51
Docking 52
Most docking operations are available from the panel's context menu, displayed on right-click. The figure below
illustrates the context menu for a docked panel.
For dock panels docked as tabbed documents, the context menu displays multiple additional items, which allow
you to pin the panel or start a new horizontal or vertical group within the docked area (see the image below).
Interoperability with Documents and Other Dock Panels
When dragging a dock panel, you can dock it to other dock panels. This will create a dock panel container that
presents both panels as tabs. Note that in addition to docking panels via docking hints, you can also drag them to
the tab header area. This allows you to instantly rearrange panels within the container (see the animation
below).
© 2014 DevExpress Inc. 52
Docking 53
Dock panels can be docked to both the dock panel docking areas (the form's edges) as well as to the tabbed
View. Documents, however, can only be docked within the tabbed View, and not to the docking areas.
Mouse Operations and Hotkeys
Double-click a docked panel's caption - undocks the panel and makes it floating. This does not work with
auto-hide panels.
Ctrl+Double-click a floating panel's caption - docks the floating panel to its previous docking position.
Esc while dragging a panel - cancels the dock operation and drops the panel at the current position.
Ctrl+Tab or Crtl+Shift+Tab - shows the Document Selector. See the Dock Panels topic to learn more
about the Document Selector.
© 2014 DevExpress Inc. 53
Docking 54
Documents
Document objects resemble dock panels and serve the very same goal - to host content within floating or tabbed
MDI windows. You can click a documents caption, and drag this document to dock or undock it in the same manner
as dock panels. However, there are certain differences between documents and dock panels.
View
While dock panels can be docked to any forms edge, documents can only be docked in a special area called a
tabbed View. When you drag a document, docking hints will tell you where this area is. The image below
illustrates a tabbed View within a tabbed MDI application.
Dock panels can also be docked into this area, but documents cannot be docked to auto-hide containers and form
edges.
Floating Document Container
As you can see from the image above, documents can be nested into a floating document container. If this feature
is enabled, it allows you to organize all of your floating documents in a single floating container (and avoid a
cluttered UI with multiple floating windows). If you want to dock your floating documents once again, simply drag
this container in the same manner in which you drag documents. Docking a floating container into a tabbed View
will dock all of the container's documents into this View. You can also rearrange within or drag individual
documents out of this container.
Tabbed Groups
Documents within a tabbed View can be docked to vertical or horizontal document groups. To do so, use the side
© 2014 DevExpress Inc. 54
Docking 55
docking hint when dragging a document, or right-click the document header and select the New Tab Group item in
the invoked context menu (see the figure below).
Document groups are divided by splitters. You can drag the splitter to resize the groups, as shown in the figure
below.
Document groups can display Next and Previous buttons, which allow you to scroll through tab headers when
there is not enough free space within the group to display all of the headers.
© 2014 DevExpress Inc. 55
Docking 56
Document groups within a View can either be arranged horizontally (side-by-side), or vertically (one above
another), but not in both directions simultaneously. If only one tabbed group exists, the View does not yet have
an orientation setting. After you start a new horizontal tab group, for example, the View becomes vertically
oriented, which means that all subsequent tab groups can only be arranged vertically. You can reverse the current
View orientation by right-clicking any tab group header and selecting the Arrange Tab Groups Vertically
(Horizontally) context menu item.
Navigation
To navigate through documents (and dock panels, if any exist), you can use the Document Selector, invoked via
the CTRL+Tab keyboard hotkey. This tool displays a small preview of each focused document (dock panel) and its
short description. You can see the Document Selector in the next image.
To quickly navigate through documents, you can also use the button in the group's top right corner.
© 2014 DevExpress Inc. 56
Docking 57
Finally, you can right-click a document group's header and select the Windows... item to display the Windows
dialog, which lists all currently opened documents and their paths (see the image below).
Mouse Operations and Keyboard Shortcuts
Double-click a docked document's caption - undock the document and make it floating.
© 2014 DevExpress Inc. 57
Docking 58
Ctrl+Double-click a floating document's caption - docks the floating document to its previous docking
position.
Ctrl+Tab or Ctrl+Shift+Tab - shows the Document Selector.
© 2014 DevExpress Inc. 58
Editors 59
Editors
This section describes the capabilities provided by the editor controls:
Topics in this section:
Working with Dropdown Editors
Editing Values, Selecting Text and Using the Clipboard
Editor Context Menu
© 2014 DevExpress Inc. 59
Editors 60
Working with Dropdown Editors
Open Editor's Dropdown
Do one of the following:
Focus the editor and press ALT+DOWN ARROW or F4.
Click the editor's dropdown button:
Close Editor's Dropdown
For all editors providing a dropdown, you can close the dropdown by pressing ALT+DOWN ARROW, ESC or F4.
If the calculator is displayed in the dropdown, it can be closed via CTRL+ENTER.
Dropdowns displaying lists of items can be closed by clicking an item with the mouse, or by selecting an item with
the keyboard and pressing ENTER.
© 2014 DevExpress Inc. 60
Editors 61
Editing Values, Selecting Text and Using the Clipboard
Select and Deselect Editor's Contents
To select all text within an editor, you can invoke the Editor Context Menu and choose Select All. To select a part
of the edit value, click on a position where the selection should start, drag the pointer to the end position and
then release the mouse button.
Additionally, the following keyboard shortcuts allow you to manage selections.
Shortcut Description
CTRL+A or F2 Select all within an editor.
SHIFT+ARROW Extends or shrinks the selection by one character.
CTRL+SHIFT+ARROW Extends or shrinks the selection by one word.
Clipboard Operations
Clipboard operations are supported for editors that support caret moving.
To copy selected text into the clipboard, do the following.
Press CTRL+C or CTRL+INSERT.
Open the Editor Context Menu and select Copy.
To paste text from the clipboard, do the following.
Press CTRL+V or SHIFT+INSERT.
Open the Editor Context Menu and select Paste.
To cut some text from an editor into the clipboard, do the following.
Press CTRL+X or SHIFT+DELETE.
Open the Editor Context Menu and select Cut.
Delete Selected Text
To delete the selected text within an editor, do one of the following:
Press DELETE or BACKSPACE.
Open the Editor Context Menu and select Delete.
Undo
To undo the last text editing operation, do one of the following:
Press CTRL+Z.
Open the Editor Context Menu and select Undo.
Note
After you've undone an operation, you can return to the previous edit value by executing the Undo command once
again.
Change Date/Time Values
© 2014 DevExpress Inc. 61
Editors 62
You can edit these values without opening the dropdown calendar. Position the caret at the portion of a date/time
value that needs to be changed. To increment the value, press UP ARROW. To decrement the value, press DOWN
ARROW. Or, use the mouse wheel.
Change Numeric Values
To increment a value, press UP ARROW. To decrement the value, press DOWN ARROW. Or, use the mouse wheel.
Change Values of Editors That Display Items in the Dropdown
To select the previous value, press UP ARROW. To select the next value, press DOWN ARROW. Or use the mouse
wheel.
To learn how to open and close dropdown windows, see Working with Dropdown Editors.
Edit Images
To copy, cut, paste, load and save images in image editors, right click the image and select the required command
via the context menu:
© 2014 DevExpress Inc. 62
Editors 63
Editor Context Menu
Text editors support a context menu providing common commands. To open the menu, right-click an editor.
© 2014 DevExpress Inc. 63
Expression Editor 64
Expression Editor
Expression Editor
The Expression Editor allows you to edit various Boolean or regular expressions in controls:
In this editor, you can type an expression manually, or select functions, operators and operands using the editor's
controls.
An expression is a string that, when parsed and processed, evaluates some value. Expressions consist of column/
field names, constants, operators and functions. Column/field names must be wrapped with brackets. The
following are examples of regular expressions:
" [Qu an tity] * [U n itPrice] * (1 - [Bon u s Am ou n t])"
" [Firs tN am e] + ' ' + [L as tN am e]"
Boolean expressions:
" [Cou n try] == 'U SA'"
" [OrderDate] > #8 /1 6 /1 9 9 4 # AN D [Qu an tity] > 2 0 "
The Expression Editor supports numerous standard functions, allowing you to easily perform different string, date-
time, logical and math operations over data. You can access the available functions by selecting the Functions
category.
© 2014 DevExpress Inc. 64
Expression Editor 65
See Also
Expression Operators, Functions and Constants
© 2014 DevExpress Inc. 65
Expression Editor 66
Expression Operators, Functions and Constants
WinForms Controls > Expression Editor > Expression Operators, Functions and Constants
This topic lists operators and functions supported by the Expression Editor. It also provides information on how
constants can be specified in expressions.
Operators
Operator Description Example
+ Adds the value of one numeric [FirstName] + ' ' + [LastName]
expression to another, or [UnitPrice] + 4
concatenates two strings.
- Finds the difference between two [Price1] - [Price2]
numbers.
* Multiplies the value of two [Quantity] * [UnitPrice] * (1 -
expressions. [BonusAmount])
/ Divides the first operand by the [Quantity] / 2
second.
% Returns the remainder (modulus) [Quantity] % 3
obtained by dividing one numeric
expression into another.
| Compares each bit of its first [Flag1] | [Flag2]
operand to the corresponding bit
of its second operand. If either bit
is 1, the corresponding result bit is
set to 1. Otherwise, the
corresponding result bit is set to 0.
& Performs a bitwise logical AND [Flag] & 10
operation between two integer
values.
^ Performs a logical exclusion on two [Flag1] ^ [Flag2]
Boolean expressions, or a bitwise
exclusion on two numeric
expressions.
== Returns true if both operands have [Quantity] == 10
the same value; otherwise, it
returns false.
!= Returns true if the operands do not [Country] != 'France'
have the same value; otherwise, it
returns false.
< Less than operator. Used to [UnitPrice] < 20
compare expressions.
<= Less than or equal to operator. [UnitPrice] <= 20
Used to compare expressions.
>= Greater than or equal to operator. [UnitPrice] > 30
Used to compare expressions.
> Greater than operator. Used to [UnitPrice] >= 30
compare expressions.
In (,,,) Tests for the existence of a [Country] In ('USA', 'UK', 'Italy')
© 2014 DevExpress Inc. 66
Expression Editor 67
property in an object.
Like Compares a string against a [Name] Like 'An%'
pattern. If the value of the string
matches the pattern, result is true.
If the string does not match the
pattern, result is false. If both
string and pattern are empty
strings, the result is true.
Between (,) Specifies a range to test. Returns [Quantity] Between (10, 20)
true if a value is greater than or
equal to the first operand and less
than or equal to the second
operand.
And Performs a logical conjunction on [InStock] And ([ExtendedPrice]>
two expressions. 100)
Or Performs a logical disjunction on [Country]=='USA' Or [Country]
two Boolean expressions. =='UK'
Not Performs logical negation on an Not [InStock]
expression.
Functions
Date-time Functions
Function Description Example
AddDays(DateTime, DaysCount) Returns a date-time value that is AddDays([OrderDate], 30)
the specified number of days away
from the specified DateTime.
AddHours(DateTime, HoursCount) Returns a date-time value that is AddHours([StartTime], 2)
the specified number of hours
away from the specified DateTime.
AddMilliSeconds(DateTime, Returns a date-time value that is AddMilliSeconds(([StartTime],
MilliSecondsCount) the specified number of 5000))
milliseconds away from the
specified DateTime.
AddMinutes(DateTime, Returns a date-time value that is AddMinutes([StartTime], 30)
MinutesCount) the specified number of minutes
away from the specified DateTime.
AddMonths(DateTime, Returns a date-time value that is AddMonths([OrderDate], 1)
MonthsCount) the specified number of months
away from the specified DateTime.
AddSeconds(DateTime, Returns a date-time value that is AddSeconds([StartTime], 60)
SecondsCount) the specified number of seconds
away from the specified DateTime.
AddTicks(DateTime, TicksCount) Returns a date-time value that is AddTicks([StartTime], 5000)
the specified number of ticks away
from the specified DateTime.
AddTimeSpan(DateTime, TimeSpan) Returns a date-time value that is AddTimeSpan([StartTime],
away from the specified DateTime [Duration])
for the given TimeSpan.
© 2014 DevExpress Inc. 67
Expression Editor 68
AddYears(DateTime, YearsCount) Returns a date-time value that is AddYears([EndDate], -1)
the specified number of years
away from the specieid DateTime.
GetDate(DateTime) Extracts a date from the defined GetDate([OrderDateTime])
DateTime.
GetDay(DateTime) Extracts a day from the defined GetDay([OrderDate])
DateTime.
GetDayOfWeek(DateTime) Extracts a day of the week from GetDayOfWeek([OrderDate])
the defined DateTime.
GetDayOfYear(DateTime) Extracts a day of the year from the GetDayOfYear([OrderDate])
defined DateTime.
GetHour(DateTime) Extracts an hour from the defined GetHour([StartTime])
DateTime.
GetMilliSecond(DateTime) Extracts milliseconds from the GetMilliSecond([StartTime])
defined DateTime.
GetMinute(DateTime) Extracts minutes from the defined GetMinute([StartTime])
DateTime.
GetMonth(DateTime) Extracts a month from the defined GetMonth([StartTime])
DateTime.
GetSecond(DateTime) Extracts seconds from the defined GetSecond([StartTime])
DateTime.
GetTimeOfDay(DateTime) Extracts the time of the day from GetTimeOfDay([StartTime])
the defined DateTime, in ticks.
GetYear(DateTime) Extracts a year from the defined GetYear([StartTime])
DateTime.
Now() Returns the current system date AddDays(Now(), 5)
and time.
Today() Returns the current date. AddMonths(Today(), 1)
Regardless of the actual time, this
function returns midnight of the
current date.
UtcNow() Returns the current system date AddDays(UtcNow(), 7)
and time, expressed as
Coordinated Universal Time (UTC).
Logical Functions
Function Description Example
Iif(Expression, TruePart, FalsePart) Returns either TruePart or Iif([Quantity]>=10, 10, 0 )
FalsePart, depending on the
evaluation of the Boolean
Expression.
IsNull(Value) Returns True if the specified Value IsNull([OrderDate])
is NULL.
IsNull(Value1, Value2) Returns Value1 if it is not set to IsNull([ShipDate], [RequiredDate])
NULL; otherwise, Value2 is
returned.
© 2014 DevExpress Inc. 68
Expression Editor 69
IsNullOrEmpty(String) Returns True if the specified String IsNullOrEmpty([ProductName])
object is NULL or an empty string;
otherwise, False is returned.
Math Functions
Function Description Example
Abs(Value) Returns the absolute, positive Abs(1 - [Discount])
value of the given numeric
expression.
Acos(Value) Returns the arccosine of a number Acos([Value])
(the angle, in radians, whose
cosine is the given float
expression).
Asin(Value) Returns the arcsine of a number Asin([Value])
(the angle, in radians, whose sine
is the given float expression).
Atn(Value) Returns the arctangent of a Atn([Value])
number (the angle, in radians,
whose tangent is the given float
expression).
Atn2(Value1, Value2) Returns the angle whose tangent Atn2([Value1], [Value2])
is the quotient of two specified
numbers, in radians.
BigMul(Value1, Value2) Returns an Int64 containing the full BigMul([Amount], [Quantity])
product of two specified 32-bit
numbers.
Ceiling(Value) Returns the smallest integer that is Ceiling([Value])
greater than or equal to the given
numeric expression.
Cos(Value) Returns the cosine of the angle Cos([Value])
defined in radians.
Cosh(Value) Returns the hyperbolic cosine of Cosh([Value])
the angle defined in radians.
Exp(Value) Returns the exponential value of Exp([Value])
the given float expression.
Floor(Value) Returns the largest integer less Floor([Value])
than or equal to the given numeric
expression.
Log(Value) Returns the natural logarithm of a Log([Value])
specified number.
Log(Value, Base) Returns the logarithm of a specified Log([Value], 2)
number in a specified Base.
Log10(Value) Returns the base 10 logarithm of a Log10([Value])
specified number.
Power(Value, Power) Returns a specified number raised Power([Value], 3)
to a specified power.
Rnd() Returns a random number that is Rnd()*100
less than 1, but greater than or
© 2014 DevExpress Inc. 69
Expression Editor 70
equal to zero.
Round(Value) Rounds the given value to the Round([Value])
nearest integer.
Sign(Value) Returns the positive (+1), zero (0), Sign([Value])
or negative (-1) sign of the given
expression.
Sin(Value) Returns the sine of the angle, Sin([Value])
defined in radians.
Sinh(Value) Returns the hyperbolic sine of the Sinh([Value])
angle defined in radians.
Sqr(Value) Returns the square root of a given Sqr([Value])
number.
Tan(Value) Returns the tangent of the angle Tan([Value])
defined in radians.
Tanh(Value) Returns the hyperbolic tangent of Tanh([Value])
the angle defined in radians.
String Functions
Function Description Example
Ascii(String) Returns the ASCII code value of Ascii('a')
the leftmost character in a
character expression.
Char(Number) Converts an integerASCIICode to a Char(65) + Char(51)
character.
CharIndex(String1, String2) Returns the starting position of CharIndex('e', 'devexpress')
String1 within String2, beginning
from the zero character position to
the end of a string.
CharIndex(String1, String2, Returns the starting position of CharIndex('e', 'devexpress', 2)
StartLocation) String1 within String2, beginning
from the StartLocation character
position to the end of a string.
Concat(String1, ... , StringN) Returns a string value containing Concat('A', ')', [ProductName])
the concatenation of the current
string with any additional strings.
Insert(String1, StartPosition, Inserts String2 into String1 at the Insert([Name], 0, 'ABC-')
String2) position specified by StartPositon
Len(Value) Returns an integer containing Len([Description])
either the number of characters in
a string or the nominal number of
bytes required to store a variable.
Lower(String) Returns String in lowercase. Lower([ProductName])
PadLeft(String, Length) Left-aligns characters in the
defined string, padding its left side
with white space characters up to
a specified total length.
PadLeft(String, Length, Char) Left-aligns characters in the PadLeft([Name], 30, '<')
© 2014 DevExpress Inc. 70
Expression Editor 71
defined string, padding its left side
with the specified Char up to a
specified total length.
PadRight(String, Length) Right-aligns characters in the PadRight([Name], 30)
defined string, padding its left side
with white space characters up to
a specified total length.
PadRight(String, Length, Char) Right-aligns characters in the PadRight([Name], 30, '>')
defined string, padding its left side
with the specified Char up to a
specified total length.
Remove(String, StartPosition, Deletes a specified number of Remove([Name], 0, 3)
Length) characters from this instance,
beginning at a specified position.
Replace(String, SubString2, Returns a copy of String1, in which Replace([Name], 'The ', ''
String3) SubString2 has been replaced with
String3.
Reverse(String) Reverses the order of elements Reverse([Name])
within String.
Substring(String, StartPosition, Retrieves a substring from String. Substring([Description], 2, 3)
Length) The substring starts at
StartPosition and has the specified
Length..
Substring(String, StartPosition) Retrieves a substring from String. Substring([Description], 2)
The substring starts at
StartPosition.
ToStr(Value) Returns a string representation of ToStr([ID])
an object.
Trim(String) Removes all leading and trailing Trim([ProductName])
SPACE characters from String.
Upper(String) Returns String in uppercase. Upper([ProductName])
Constants
Constant Description Description
String constants String constants must be wrapped [Country] == 'France'
in apostrophes. [Name] == 'O''Neil'
If a string contains an apostrophe,
the apostrophe must be doubled.
Date-time constants Date-time constants must be [OrderDate] >= #1/1/2009#
wrapped in '#'.
True Represents the Boolean True [InStock] == True
value.
False Represents the Boolean False [InStock] == False
value.
? Represents a null reference, one [Region] != ?
that does not refer to any object.
© 2014 DevExpress Inc. 71
Expression Editor 72
See Also
Expression Editor
© 2014 DevExpress Inc. 72
Filter Editor 73
Filter Editor
This section describes the capabilities provided by the Filter Editor, which allows users to visually build filters:
Topics in this section:
Filter Data via the Filter Editor
Examples of Using the Filter Editor
© 2014 DevExpress Inc. 73
Filter Editor 74
Filter Data via the Filter Editor
Filter Editor
The Filter Editor is used to edit filter criteria. To create and customize filter criteria, use the and buttons
embedded into the control and context menus supported by the editor's elements:
Remarks
A filter condition group is a set of conditions combined by the same logical operator. The following filter expression
contains two groups combined by the logical OR operator: "([Product] = 'Chang' And [Quantity] > 20) Or ([Product]
In ('Tofu', 'Konbu') And [Quantity] < 100)". In the Filter Editor it's represented as follows:
For step-by-step examples of creating filter criteria, see Examples of Using the Filter Editor.
Add Conditions
To add a condition to a logical group, do one of the following:
Focus any condition within the group or the group's logical operator and then press INSERT or ADD on the
keyboard.
Click the button for the group.
Click the group's logical operator and select Add Condition.
To add a condition or a group of conditions that have been copied to the clipboard, press CTRL+V or
SHIFT+INSERT. The new condition will be added to the focused group.
© 2014 DevExpress Inc. 74
Filter Editor 75
Delete Conditions
To delete a condition, do one of the following:
Focus the condition and press DELETE or SUBTRACT.
Click the button.
To delete a group of conditions, do one of the following:
Focus the group's logical operator and press DELETE or SUBTRACT
Click the group's logical operator and select Remove Group.
To delete all conditions, do one of the following:
Focus the topmost logical operator and press DELETE or SUBTRACT.
Click the topmost logical operator and select Clear All.
To cut a condition/group of conditions to the clipboard, focus this condition or the group's logical operator and
press CTRL+X or SHIFT+DELETE.
Clipboard Operations
To copy a condition or a group of conditions to the clipboard, focus this condition or the group's logical operator
and press CTRL+C or CTRL+INSERT.
To cut a condition or a group of conditions to the clipboard, focus this condition or the group's logical operator and
press CTRL+X or SHIFT+DELETE.
To paste a condition or a group of conditions from the clipboard to the focused group, press CTRL+V or
SHIFT+INSERT.
Change a Column in a Filter Condition
To change a condition's column, invoke the column list by doing one of the following:
Click the current column.
Focus the current column via the keyboard and press SPACE or ALT+DOWN ARROW.
Then, choose the required column from the list that will be invoked
Change an Operator in a Filter Condition
To change a condition's operator, invoke the operator list by doing one of the following:
Click the condition's current operator.
Focus the current operator via the keyboard and press SPACE or ALT+DOWN ARROW
Then, choose the required operator from the list that will be invoked
Edit a Condition's Value
To edit a condition's value, click the operand value and type text.
To activate the operand value's edit box without changing the value, click the value or focus the operand value via
the keyboard and press F2, SPACE, ENTER or ALT+DOWN
To close the active edit box, press ENTER.
To discard changes to the value and close the active edit box, press ESC.
Navigation
To focus a specific filter condition or a group's operator within the Filter Editor, do one of the following:
Click the target element.
© 2014 DevExpress Inc. 75
Filter Editor 76
Use arrow keys to move focus via the keyboard.
See Also
Examples of Using the Filter Editor
© 2014 DevExpress Inc. 76
Filter Editor 77
Examples of Using the Filter Editor
The Filter Editor allows you to filter data (display those records that meet specific requirements), by visually
constructing filter criteria in a straightforward graphical form.
The following sections demonstrate how to construct filter criteria using the Filter Editor.
How to Construct a Simple Filter Condition
Basically, filter conditions specify what data to select from a data source and display in a data-bound control. A
typical simple filter condition consists of three parts: the column/field name, operator and a value(s). For instance,
'[Discount] >= 0.05' is a simple filter condition, where '[Discount]' is a field name, '>=' is an operator and '0.05' is a
value. This condition when applied to a data-aware control will display records that have values in the Discount
column greater than or equal to 0.05. Here is how to create this condition via the Filter Editor (it's assumed that
the underlying data source contains the Discount column, otherwise, this column will not be accessible in the Filter
Editor's column list):
1.Invoke the Filter Editor.
To invoke the Filter Editor in a grid control, right-click any grid column's header and select the Filter
Editor option.
To learn how to invoke the Filter Editor for other controls, see corresponding sections in this
documentation.
2.The Filter Editor will pop up.
When invoking the Filter Editor for a grid control, if no filtering has yet been applied, the Filter Editor will
contain a new filter condition referring to the clicked column. If, for example, the Filter Editor has been
opened by right-clicking a Product Name column, it will look like the image below:
3.Select a column.
Now, to filter against the Discount column, click the condition's link displaying a column name ('Product
Name'). This will display the list of available columns. Select the Discount column in this list:
© 2014 DevExpress Inc. 77
Filter Editor 78
4.Select a comparison operator.
To select the '>=' comparison operator, click the condition's operator link ('Equals') to display the list of
supported comparison operators and select the required operator:
The comparison operator list displays only those operators that are supported by the current column's
data type. For instance, the Discount column is of the numeric type, and the operator list doesn't display
the 'Begins with' operator and other operators that are related to strings.
5.Enter a value.
Now, click the value box and enter a comparison value ('0.05'):
© 2014 DevExpress Inc. 78
Filter Editor 79
6.Save changes.
Click OK or Apply, to filter data using the created filter condition. The grid will show the filter panel
displaying the current filter criteria:
The filter panel will contain the 'Edit Filter' button, which also allows you to invoke the Filter Editor.
How to Construct Filter Criteria with Multiple Conditions Joined by One Logical Operator
Filter criteria typically consist of two or more simple filter conditions combined by logical operators (AND, OR, NOT
AND, NOT OR). The following example shows how to construct filter criteria in the Filter Editor that consist of
multiple conditions combined by one logical operator. The "[ProductName] = 'Tofu' AND [Discount] >= 0.1 AND
[Quantity] > 99" filter expression contains three simple filter conditions combined by the AND operator. To
construct it, do the following:
1.Invoke the Filter Editor. When the Filter Editor is invoked for a grid control, the Filter Editor may display
an unfinished new filter condition:
2.Set the condition's operator to Equals and operand value to 'Tofu' (as described in the previous
section):
3.To add one more condition, press the button next to the group's AND operator:
© 2014 DevExpress Inc. 79
Filter Editor 80
This will create a new condition under the current one:
4.For the second condition, set the column to 'Discount', operator to '>=' and operand value to '0.1':
5.To add a third condition to the same group, click the button again. Set the condition's column to
'Quantity', operator to '>' and operand value to '99'. Below is the result:
6.Click OK or Apply, to apply the created filter criteria.
How to Construct Filter Criteria Involving Different Logical Operators
Some filter criteria contain multiple logical (Boolean) operators combining simple filter conditions. For instance, you
want to see items whose price is under 10, and at the same time, the available quantity is also less than 10. At
the same time, you may also want to see those items whose price is over 10, while the available quantity is also
greater than 10.
The resulting condition will look like this:
(Price is less than 10 AND Quantity is less than 10) OR (Price is greater than 10 AND
Quantity is greater than 10)
This is how you can do this:
1.Invoke the Filter Editor.
2.Clear existing filter conditions (if any) by clicking the button:
© 2014 DevExpress Inc. 80
Filter Editor 81
3.Change the root logical operator to OR. To do this, click the current AND operator and select OR:
4.Add a new filter condition group by clicking the OR operator and selecting Add Group.
5.For the created condition, set the column to 'UnitPrice', operator to '<' and operand value to '10':
6.Click the button to add a new condition to the current group:
© 2014 DevExpress Inc. 81
Filter Editor 82
7.For the new condition, set the column to 'Quantity', operator to '<' and operand value to '10':
8.Add a new filter condition group. To do this, click the root OR operator and select Add Group.
9.For the condition within the created group, set the column to 'UnitPrice', operator to '>' and operand
value to '10':
10.Click the button to add a new condition to the new group:
© 2014 DevExpress Inc. 82
Filter Editor 83
11.For the new condition, set the column to 'Quantity', operator to '>' and operand value to '10':
12.Click OK or Apply, to apply the created filter criteria.
See Also
Filter Data via the Filter Editor
© 2014 DevExpress Inc. 83
Grid 84
Grid
This section describes the capabilities provided by the Grid control, which represents data in a tabular or card
form, supports data editing, sorting, grouping, filtering, summary calculation and many other features:
Data Editing
Edit Grid Cells
Add and Delete Grid Records
Data Presentation
Sort Grid Rows
Group Grid Rows
Filter Grid Data
Show Summaries (Totals) in Grids
Layout Customization
Expand and Collapse Rows and Cards in Grids
Hide and Display Grid Columns, Bands and Card Fields
Rearrange Grid Columns, Bands and Card Fields
Resize Cards in Grids
Resize Grid Columns, Bands and Card Fields
Selection and Navigation
Locate Grid Records
Navigate Through Grid Records
Select Grid Rows and Cards
© 2014 DevExpress Inc. 84
Grid 85
Data Editing
Add and Delete Grid Records
Add Records
Click the Append button within the Navigator control:
Delete Records
Click the Delete button within the Navigator control:
© 2014 DevExpress Inc. 85
Grid 86
Edit Grid Cells
Activate Cell Editor
Do one of the following:
Click a cell.
Focus a cell (for instance, via the keyboard), and press ENTER or F2.
Focus a cell and press any alpha-numeric key. The editor will be invoked and its contents will be replaced
with the pressed character.
Focus a cell and click the Navigator control's Edit button:
If a cell editor provides a dropdown, you can activate the editor and open its dropdown by pressing ALT+DOWN
ARROW or F4.
Select and Deselect Cell Text
Press F2 or CTRL+A.
Close Cell Editor and Accept Changes Made
Do one of the following:
Press ENTER.
Click the End Edit button within the Navigator control:
Click any other grid cell.
Focus any other control.
Discard Changes
To discard changes made in a cell press ESC.
To discard changes made in all cells in a row/card, do one of the following:.
Press ESC twice.
Click the Cancel Edit button within the Navigator control:
Open Cell Editor's Dropdown
Do one of the following:
Press ALT+DOWN ARROW or F4.
Click the editor's dropdown button:
Close Cell Editor's Dropdown
© 2014 DevExpress Inc. 86
Grid 87
For all editors providing a dropdown, you can close the dropdown by pressing ALT+DOWN ARROW.
If the calculator is displayed in the dropdown, it can be closed via CTRL+ENTER.
Dropdowns displaying lists of items can be closed by clicking an item with the mouse, or by selecting an item with
the keyboard and pressing ENTER.
Change Values
Change Date/Time Values
You can edit these cell values without opening the dropdown calendar. Position the caret at the portion of a date/
time value that needs to be changed. To increment the value, press CTRL+UP ARROW. To decrement the value,
press CTRL+DOWN ARROW.
Change Numeric Values
To increment the value, press CTRL+UP ARROW. To decrement the value, press CTRL+DOWN ARROW.
Change Values of Cells That Provide Dropdown Items
To select the previous value, press CTRL+UP ARROW. To select the next value, press CTRL+DOWN ARROW.
Note: this feature is not applicable to all editors.
Edit Images
To copy, cut, paste, load and save images in image editors, right click the image and select the required command
via the context menu:
© 2014 DevExpress Inc. 87
Grid 88
Data Presentation
Sort Grid Rows
Sort Data in Grid Views
To sort records by a column's values and replace existing sort conditions that are applied to the current or other
columns, click the target column's header, until an Up or Down Arrow icon is displayed within the header. The Up
and Down Arrows indicate ascending and descending sort orders respectively.
To sort records by a column's values while preserving existing sort conditions, do one of the following:
Click a column header while holding the SHIFT key down, until an Up or Down Arrow icon is displayed
within the header.
Right-click a column header and select Sort Ascending or Sort Descending from the context menu that
appears:
To remove sorting by a column, click a column header while holding the CTRL key down. You can also select Clear
Sorting from the column header context menu.
Sort Data in Card Views
To sort records by a card field's values and replace existing sort conditions that are applied to the current or other
fields:
1.Click the Customize button:
© 2014 DevExpress Inc. 88
Grid 89
2.In the Customization window that opens, click the Sort button that corresponds to the target card field:
To sort records by a card field's values while preserving existing sort conditions:
1.Click the Customize button.
2.In the Customization window that opens, click the Sort button that corresponds to the target card field,
while holding the SHIFT key down.
To remove sorting by a card field:
1.Click the Customize button.
2.In the Customization window that opens, click the Sort button that corresponds to the target card field,
while holding the CTRL key down.
Sort Data in Layout Views
To sort records by a card field's values and replace existing sort conditions that are applied to the current or other
fields, do the following:
1.Hover over the target card field within any card. The sort ( ) and filter buttons will appear.
2.Click the sort button until its image changes to a black arrow ( or ). These images indicate
ascending and descending sort orders respectively.
To sort records by a card field's values while preserving existing sort conditions:
© 2014 DevExpress Inc. 89
Grid 90
1.Hover over the target card field within any card. The sort and filter buttons will appear.
2.Hold the SHIFT key down and click the sort button until its image changes to a black arrow ( or ).
To remove sorting by a card field:
1.Hover over the target card field within any card. The sort and filter buttons will appear.
2.Hold the CTRL key down and click the sort button until its image changes to a gray arrow ( ).
© 2014 DevExpress Inc. 90
Grid 91
Group Grid Rows
Group Data
To group by a specific column, do one of the following:
Drag a column header from the column header panel to the group panel:
Right-click a column header and select Group By This Column from the context menu:
Ungroup Data
To ungroup data by a grouping column, do one of the following:
Drag a column header from the group panel to the column header panel:
© 2014 DevExpress Inc. 91
Grid 92
Right-click a grouping column's header and select UnGroup from the context menu:
To remove grouping by all columns, right click the group panel and select Clear Grouping from the context menu:
Change Group Order
To change group order, move a grouping column header to another position within the group panel:
© 2014 DevExpress Inc. 92
Grid 93
See Also
Expand and Collapse Rows and Cards in Grids
© 2014 DevExpress Inc. 93
Grid 94
Filter Grid Data
Invoke the Filter Dropdown List
In Grid Views, hover over the column header. Click the filter button ( ) within the column header that
appears.
In Card Views, click the Customize button and then click the Filter button corresponding to the target
column.
In Layout Views, hover over the target card field within any card. Click the filter button ( ) that appears.
Create a Simple Filter Condition
To select records that contain a specific value in a specific column/card field, do the following:
1.Invoke the filter dropdown list containing available filter values.
By default, if filtering is applied, the filter dropdown will only display the values which match the current
filter criteria. If the SHIFT key is pressed while opening the filter dropdown, all values will be listed (not
only those that match the current filter criteria).
2.Select the required filter value in the filter dropdown list:
© 2014 DevExpress Inc. 94
Grid 95
The filter dropdown list will be immediately closed, and the control will display the records which contain
the specified value in the specified column/card field.
If the filter dropdown list provides check boxes to the left of filter values, multiple values can be selected
(checked) simultaneously:
In this mode, click OK to close the filter dropdown list and apply the filter.
You can sequentially filter data against multiple columns using the method described above.
Use Microsoft Excel Style Custom Filter Dialog
To construct filter criteria involving up to two conditions, do the following:
Invoke the filter dropdown list (see above) and click Custom. This will invoke the Custom Filter Dialog,
allowing you to compare a column with one or two values:
Use Advanced Filter Editor Dialog
To invoke an advanced Filter Editor dialog, do one of the following:
Right-click any column's header and select Filter Editor:
© 2014 DevExpress Inc. 95
Grid 96
If the filter panel at the bottom of the grid control is visible, click the Edit Filter button:
The Filter Editor is also invoked when choosing the (Custom) item in a column's filter dropdown list, if the current
filter criteria applied to the column consists of three or more simple filter conditions, or if the filter criteria contain
advanced comparison operators such as "Is between" and "Is any of".
To learn how to work with the Filter Editor, refer to Filter Data via the Filter Editor.
Clear the Filter
To clear the filter applied to a specific column, do one of the following:
Invoke the filter dropdown list (see below) and click (All).
In Grid Views, right-click the column header and select Clear Filter:
To clear all filter criteria, click the Close Filter button within the Filter Panel:
© 2014 DevExpress Inc. 96
Grid 97
Disable/Enable the Filter
Click the Enable Filter button within the Filter Panel:
All trademarks and registered trademarks are the property of their respective owners.
See Also
Filter Data via the Filter Editor
Examples of Using the Filter Editor
© 2014 DevExpress Inc. 97
Grid 98
Filter Grid Data via Find Panel
The Find Panel provides an easy way of searching against visible columns/card fields. Displayed above the grid,
the panel contains a search box where you can type a search string.
Invoke the Find Panel
Ensure that no cell editor is active and press Ctrl+F.
or
In Grid Views, choose the Show Find Panel command from a column menu.
Search
Enter a search string in the search box. In most cases, rows are filtered automatically after a short while.
In some cases (mostly when the grid is bound to a large amount of data), you need to press the Find
button to manually start the search.
The search syntax is described below.
© 2014 DevExpress Inc. 98
Grid 99
Clear the Search Box
Press ESC or click the Clear button.
Close the Find Panel
Click the 'x' button to the left of the search box or:
If the search box is empty, press ESC (the shortcut is in effect if the search box has focus);
If the search box is not empty, press ESC twice (the shortcut is in effect if the search box has focus).
Search Syntax
In its simplest form, a search criterion consists of a single word. If you want to search for a string containing a
space character, specify this string in quotation marks. Without quotation marks, words separated by the space
character are treated as individual conditions.
You can search against a specific column by preceding a search string with the column's display name plus a colon
character.
ColumnDisplayName:SearchString
Instead of the complete name, it is possible to partially specify the display name, using the initial characters of a
column's display name. A search will be performed against the first column whose display name starts with the
specified substring. If you want to search against a column whose display caption contains space characters,
specify the column's display caption in quotation marks.
If the search string contains multiple conditions separated by space characters, and at least one condition defines
a search against a specific column, only records that match all of these conditions are shown (i.e., the conditions
are combined by the AND logical operator). If there is no column specification, records that match at least one of
these conditions are shown (i.e., the conditions are combined by the OR logical operator).
Precede a condition with "+" to display only records that match this condition. The "+" specifier allows you to
implement the logical AND operator. There should be no space character between the "+" sign and the condition.
Precede a condition with "-" to exclude records that match this condition from the result set. There should be no
space between the "-" sign and the condition.
Examples
Search Criteria Description
register Selects records that contain the "register" string in
any search column.
check register Dave Selects records that contain either "check" OR
"register" OR "Dave" strings in any search column.
"check register" Selects records that contain "check register" in any
search column.
screen +"Richard Fisher" Selects records that contain both "screen" AND
"Richard Fisher" in search columns.
Product:Tofu Seattle Selects records that contain "Tofu" in the column that
starts with "Product", AND also contain "Seattle" in
any search column.
data +entry -mark Selects records that contain both "data" AND "entry"
in search columns, excluding records that contain
"mark".
menu mask -file Selects records that contain "menu" OR "mask",
excluding records that contain "file".
From:Roller Subj:"currency mask" Selects records that contain "Roller" in the column
© 2014 DevExpress Inc. 99
Grid 100
that starts with "From", AND also contain "currency
mask" in the column that starts with "Subj".
import -From:Steve Selects records that contain "import" in any search
column, excluding records that contain "Steve" in the
column that starts with "From".
Note
Searches performed using a Find Panel are case insensitive.
© 2014 DevExpress Inc. 100
Grid 101
Show Summaries (Totals) in Grids
To change the type of summary for a specific column or apply a summary, do the following:
1.Right-click a region within a group footer or grid footer under a specific column:
A context menu displaying a list of supported summary types will be displayed:
2.Select the required option from the context menu.
© 2014 DevExpress Inc. 101
Grid 102
Layout Customization
Expand and Collapse Rows and Cards in Grids
Expand/Collapse Group Rows in Grid Views
To expand/collapse a group row, do one of the following:
Click the row's expand button:
Double-click the group row.
Double-click the indicator cell corresponding to the group row:
Focus the group row and press PLUS (to expand the row) or MINUS (to collapse the row).
Focus the group row and press RIGHT ARROW (to expand the row) or LEFT ARROW (to collapse the row).
To expand or collapse all group rows, right-click the group panel at the top of the control. This opens the group
panel context menu. Then select Full Expand or Full Collapse respectively:
Expand/Collapse Master Rows in Grid Views
To expand/collapse a master row, do one of the following:
Click the master row's expand button:
© 2014 DevExpress Inc. 102
Grid 103
Double-click the indicator cell corresponding to the master row:
Focus the master row and press CTRL+PLUS (to expand the row) or CTRL+MINUS (to collapse the row).
Expand/Collapse Cards in Card and Layout Views
Do one of the following:
Click a card's Expand button:
Click a card's caption and press PLUS (to expand the card) or MINUS (to collapse the card).
© 2014 DevExpress Inc. 103
Grid 104
Hide and Display Grid Columns, Bands and Card Fields
Hide Columns/Bands in Grid Views
Do one of the following:
Click a column header/band header and drag it onto the grid control's cell area, until the cursor changes
its image to a big 'X'. Then drop the header.
Drag and drop a column/band header onto the Customization Form if it's open:
Display Hidden Columns/Bands in Grid Views
1.Open the Customization Form by right-clicking a column header and selecting Column Chooser:
© 2014 DevExpress Inc. 104
Grid 105
The Customization Form will be displayed listing hidden columns and bands (if any):
2.Drag the required column/band from the Customization Form onto the column/band header panel and
drop it at a specific position.
Note
When a band is hidden together with its child bands and columns, headers of hidden children are not displayed
within the Customization Form.
Change the Visibility of Fields in Card Views
1.Click the Customize button:
© 2014 DevExpress Inc. 105
Grid 106
2.To hide specific fields, clear corresponding check boxes in the opened window. To display hidden items,
enable corresponding check boxes:
Change the Visibility of Fields in Layout Views
1.Click the Customization button within the header panel:
2.To hide a field, in the Layout View Customization Window, drag and drop the field from the Template
Card onto the Hidden Items list. To display a hidden field, drag it from the Hidden Items list onto the
Template Card at the required position:
© 2014 DevExpress Inc. 106
Grid 107
3.Click OK or Apply.
© 2014 DevExpress Inc. 107
Grid 108
Rearrange Grid Columns, Bands and Card Fields
Reorder Columns and Bands in Grid Views
To reorder columns, drag and drop a column header to a new position:
To reorder bands, drag and drop a band header to a new position:
Rearrange Card Fields in Layout Views
Do the following:
1.Click the Customization button displayed within the header panel:
© 2014 DevExpress Inc. 108
Grid 109
The LayoutView Customization window will open:
2.Rearrange fields using drag and drop, as required.
3.Close the Customization window to apply the changes.
© 2014 DevExpress Inc. 109
Grid 110
Resize Cards in Grids
Resize Cards in Card Views
In Card Views, to resize cards horizontally, drag card separators (if they are visible):
Resize Cards in Layout Views
In Layout Views, to resize cards do the following:
1.Click the Customization button displayed within the header panel:
The LayoutView Customization window will open:
© 2014 DevExpress Inc. 110
Grid 111
2.Resize the template card as required.
3.Close the Customization window to apply the changes.
© 2014 DevExpress Inc. 111
Grid 112
Resize Grid Columns, Bands and Card Fields
Resize Columns and Bands in Grid Views
To resize columns and bands, drag the right edge of the target column/band header:
To change a column's width so that it displays its contents compactly in their entirety, do one of the following:
Double-click the right edge of the column header.
Right-click the column's header and select Best Fit:
To change the widths of all columns so that they display their contents in the best possible way, right-click the
header of any column and select Best Fit (all columns).
Resize Card Fields in Layout Views
To resize cards or card fields do the following:
1.Click the Customization button displayed within the header panel:
© 2014 DevExpress Inc. 112
Grid 113
The LayoutView Customization window will open:
2.Resize the template card and/or fields within the template card as required.
3.Close the Customization window to apply the changes.
© 2014 DevExpress Inc. 113
Grid 114
Selection and Navigation
Locate Grid Records
In Grid Views, you can locate a data row by typing the initial characters of the values contained in this row.
To locate the nearest row that contains a specific value in a specific column, do the following:
Focus any cell in the column, against which a search will be performed.
Type the initial character(s) of the value to be located. The nearest row that contains the specified value
in the clicked column will be located.
To proceed with the search in the forward direction, press CTRL+DOWN ARROW.
To proceed with the search in the backward direction, press CTRL+UP ARROW.
To erase the previously typed characters in the search string, press BACKSPACE.
© 2014 DevExpress Inc. 114
Grid 115
Navigate Through Grid Records
Move Focus Between Rows and Cards
To move focus between cells and rows use the ARROW, TAB, HOME, END, PAGE UP and PAGE DOWN keys. Note
that the ARROW, HOME and END keys are used for navigation between rows/cards only when the focused cell is
not being edited. Othewise, these keys affect focus movement within the currently edited cell.
To focus the next cell, do one of the following:
Press TAB.
In Grid Views, press RIGHT ARROW. In Card Views and Layout Views, press DOWN ARROW. If a cell editor
is active, pressing RIGHT ARROW moves focus to the next cell if the caret is positioned at the end of the
current cell's text, or if the cell's text is selected in its entirety.
To focus the previous cell, do one of the following:
Press SHIFT+TAB.
In Grid Views, press LEFT ARROW. In Card Views and Layout Views, press UP ARROW. If a cell editor is
active, pressing LEFT ARROW moves focus to the previous cell if the caret is positioned at the beginning of
the current cell's text, or if the cell's text is selected in its entirety.
To focus the first cell within the current row in Grid Views, press HOME.
To focus the last cell within the current row in Grid Views, press END.
To focus the first row/card:
press CTRL+HOME in Grid Views.
press HOME or CTRL+HOME in Card Views and Layout Views.
To focus the last row/card:
press CTRL+END in Grid Views.
press END or CTRL+END in Card Views and Layout Views.
To move focus to the Auto Filter Row displayed at the top of a Grid View, do one of the following:
Click this row.
If a top data row is focused, press CTRL+UP ARROW.
Move Focus Away From the Grid Control
Press CTRL+TAB or CTRL+SHIFT+TAB.
© 2014 DevExpress Inc. 115
Grid 116
Select Grid Rows and Cards
Select Individual Rows/Cards
To select a row/card and clear the existing selection, do one of the following:
In Grid Views, click the row's indicator cell or any of its data cells:
In Card and Layout Views, click the card's caption or any of its data cells.
Select the row/card using the ARROW keys.
Select Multiple Rows or Cards
To select a row/card while preserving the current selection, do one of the following:
In Grid Views, click the row's indicator cell or any of its data cells, while holding the CTRL key down.
In Card and Layout Views, click the card's caption or any of its data cells, while holding the CTRL key
down.
To toggle the focused row's/card's selected state, do one of the following:
Press CTRL+SPACE.
Click the row/card while holding the CTRL key down.
To move focus between rows and cards while preserving the current selection, use CTRL+ARROW keyboard
shortcut (supported by Grid and Card Views).
Select a Range of Rows/Cards
To select all rows/cards, press CTRL+A (supported by Grid and Layout Views). Before pressing this shortcut,
ensure that the focused cell is not being edited
To select a continuous range or rows/cards, you can do the following
Use ARROW, PAGE UP, PAGE DOWN keys while holding the SHIFT key down.
To select all rows/cards between the currently focused row/card and another one, click the target row/
card while holding the SHIFT key down.
Note
If the SHIFT key is combined with CTRL, the previously selected rows/cards, if there are any, are not unselected. If
you use the SHIFT key alone, the previously selected rows/cards are unselected.
To select a continuous range of cards in Layout Views, drag with the mouse around cards that are to be
selected (marquee selection).
Copy Selected Records to the Clipboard
Press CTRL+C or SHIFT+INS.
© 2014 DevExpress Inc. 116
Layout Manager 117
Layout Manager
This section describes the capabilities provided by the Layout Manager. It maintains a consistent layout of controls
within a form for you, so whenever you resize the form, the controls do not overlap. You can invoke customization
mode to temporarily hide specific editors, and then show them again, resize the controls, save and then restore
the layout, etc.
Layout Customization
Start Layout Customization
Finish Layout Customization
Hide and Display Elements using a Layout Manager
Change Element Layout
Resize Interface Elements
Add Empty Regions, Separators, Splitters and Labels
Change Text Label Options
Work with Interface Element Groups
Create and Delete Tabbed Groups
Save and Restore Layout
Save and Restore Interface Layout
© 2014 DevExpress Inc. 117
Layout Manager 118
Layout Customization
Start Layout Customization
The layout of controls can be modified in customization mode. To invoke customization mode, right-click an empty
space within the Layout Manager and select Customize Layout:
As a result, the Customization Form opens a list of service items and currently hidden elements:
Now, you can modify the current layout using drag-and-drop and resizing operations and commands provided by
context menus. Context menus that can be invoked by right-clicking within the Layout Manager provide various
customization commands. Different commands are available depending upon the type of a layout item which has
been right-clicked (a regular control, a group or tabbed group).
© 2014 DevExpress Inc. 118
Layout Manager 119
Finish Layout Customization
To finish customization, do one of the following:
Close the Customization form by clicking on its close button.
Right-click the form and select Hide Customization Form.
© 2014 DevExpress Inc. 119
Layout Manager 120
Hide and Display Elements using a Layout Manager
To perform layout customization, first invoke Customization Mode. After customization has been completed, exit
customization mode.
Hide an Element
Do one of the following:
Right-click on the layout item and select Hide Item from the context menu:
Drag the layout item onto the Hidden Items list of the Customization Form.
Display a Hidden Element
Drag the required item from the Customization form's Hidden Items list onto the main form.
© 2014 DevExpress Inc. 120
Layout Manager 121
Change Element Layout
To perform layout customization, first invoke Customization Mode. After customization has been completed, exit
customization mode.
Change Element Layout
To rearrange items within the form, use drag-and-drop operations.
© 2014 DevExpress Inc. 121
Layout Manager 122
Resize Interface Elements
To perform layout customization, first invoke Customization Mode. After customization has been completed, exit
customization mode.
Resize Layout Items
To resize a layout item, drag the layout item's edge:
Lock Size
To lock a layout item's size, and prevent it from being resized (for instance, when the size of the container
changes), right-click on a layout item and select the Size Constraints | Lock Size menu command:
© 2014 DevExpress Inc. 122
Layout Manager 123
Add Empty Regions, Separators, Splitters and Labels
To perform layout customization, first invoke Customization Mode. After customization has been completed, exit
customization mode.
Add Empty Regions
Empty regions enable greater control over element layout. They can be used, for example, if you want elements to
be aligned to the right or bottom edge of a resizeable container. To add an empty region, do one of the following:
Drag the Empty Space Item from the Customization form and drop at the required position on the form.
Right-click the Layout Control and select Create EmptySpace Item from the context menu:
A new empty region will be added at the bottom of the Layout Control. Then, drag this item to the
required position.
Add Splitters
To allow controls to be resized even when no customization is being performed, you can add a splitter between
these controls. To add a splitter, drag the Splitter item from the Customization form onto the main form.
Add Separators
A separator is just a line that allows you visually separate the Layout Control's areas. To add a separator, drag
the Separator item from the Customization form onto the main form.
Add Labels
To add a static text label to the Layout Control, do the following:
1.Drag the Label item from the Customization form onto the main form.
2.To rename the label, right-click the created label and select Rename from the context menu.
© 2014 DevExpress Inc. 123
Layout Manager 124
Change Text Label Options
To perform layout customization, first invoke Customization Mode. After customization has been completed, exit
customization mode.
Rename Labels
To rename a layout item's text label, right-click the item and select Rename from the context menu.
To rename a group, right-click the group's caption and select Rename.
Change a Label's Visibility
To hide a layout item's text label or a group's caption, right-click the item/group and select Hide Text from the
context menu.
To display a layout item's hidden text label or a group's hidden caption, right-click the item/group and select Show
Text.
Change a Label's Position
To change the position of an item's label or a group's caption, right-click the item/group to open the context menu.
Then, select Text Position and the required command from this submenu.
© 2014 DevExpress Inc. 124
Layout Manager 125
Work with Interface Element Groups
To perform layout customization, first invoke Customization Mode. After customization has been completed, exit
customization mode.
Combine Layout Items into Groups
1.Select a layout item that is to be added to a new group by clicking it.
You can select multiple items simultaneously by clicking them while holding the SHIFT key down.
2.Right-click any of the selected layout items and select Group from the context menu:
Note that only adjacent selected layout items can be combined into a group, and only if the region
occupied by them forms a rectangle. Otherwise, the Group command is not available when right-clicking
the selection.
As a result, a new group is created:
You can subsequently rename the group and customize its contents using drag-and-drop and context menus if
required.
Rename Groups
Do the following:
1.Right-click the group's caption and select Rename:
© 2014 DevExpress Inc. 125
Layout Manager 126
2.Type a new name and press ENTER.
Change Group Content
To customize the layout of controls within a group, use drag-and-drop.
Ungroup Elements
To ungroup elements, right-click the group's caption and select Ungroup:
© 2014 DevExpress Inc. 126
Layout Manager 127
Create and Delete Tabbed Groups
To perform layout customization, first invoke Customization Mode. After customization has been completed, exit
customization mode.
Combine Layout Items into a Tab Control
1.Select a layout item that is to be added to a tab control by clicking it.
You can select multiple items simultaneously by clicking them while holding the SHIFT key down.
2.Right-click any of the selected layout items and select Group from the context menu:
Note that only adjacent selected layout items can be combined into a group, and only if the region
occupied by them forms a rectangle. Otherwise, the Group command is not available when right-clicking
the selection.
As a result, a new group is created:
3.Right-click the group's caption and select Create Tabbed Group.
© 2014 DevExpress Inc. 127
Layout Manager 128
This creates a tab control with one tab displaying the contents of the original group.
You can subsequently rename the created tab and customize the contents of tab pages using drag-and-drop and
context menus, if required.
Combine Groups into a Tab Control
To transform a group into a tab control, right-click the group's caption and select Create Tabbed Group.
To add a group as a tab page to an existing tab control, drag the group's caption onto the tab control's header
area.
Rename Tab Pages
© 2014 DevExpress Inc. 128
Layout Manager 129
Do the following:
1.Right-click a tab header and select Rename:
2.Type a new name and press ENTER.
Customize Tabbed Groups
To customize the layout of controls and the order of tab pages within a tab control , use drag-and-drop.
Ungroup Tabbed Groups
To disassemble a tab control into regular groups, right-click the tab control's header area and select Ungroup
Tabbed Group.
As a result, the tab control will be destroyed and all its tab pages will be displayed as regular groups, one below
another.
© 2014 DevExpress Inc. 129
Layout Manager 130
© 2014 DevExpress Inc. 130
Layout Manager 131
Save and Restore Layout
Save and Restore Interface Layout
You can save the current layout of controls to an XML file, and subsequently, restore it.
Save the Layout of Controls
1.Invoke Customization mode.
2.In the Customization form that opens, click the Save Layout button ( ).
3.The Save As dialog will appear. It allows you to specify the XML file to which the layout is to be saved.
Load a Layout of Controls
1.Invoke Customization mode.
2.In the Customization form that opens, click the Load Layout button ( ).
3.The Open File dialog will appear. It allows you to specify the XML file from which the layout is to be
loaded.
© 2014 DevExpress Inc. 131
Map 132
Map
The section describes capabilities provided by the Map control. The following topics are available.
Scrolling
Zooming
Selection
Using the Search Panel
© 2014 DevExpress Inc. 132
Map 133
Scrolling
The following operations can be performed by end-users to scroll a map.
Action Effect
Hold down the
When an end-user holds down the left mouse button, the mouse pointer changes from to
left mouse
button and . Move the mouse pointer by holding down the left mouse button. The map is scrolled in
drag it. the same direction as the mouse pointer is moved.
Use the arrows An end-user can scroll a map in four directions by clicking the arrows in the map navigation
in the map panel. For example, to move east, use the right arrow in the navigation panel.
navigation
panel.
Use the If an end-user presses the LEFT arrow key, the map is moved west.
"Arrow" keys If an end-user presses the UP arrow key, the map is moved north.
(LEFT, UP, If an end-user presses the RIGHT arrow key, the map is moved east.
RIGHT or If an end-user presses the DOWN arrow key, the map is moved south.
DOWN).
Use flick An end-user can scroll a map using flick gestures on a touchscreen device.
gestures on a
touchscreen
device.
© 2014 DevExpress Inc. 133
Map 134
Zooming
The following operations can be performed by end-users to zoom in to or out of a map.
Action Effect
Use the Click the Plus or Minus symbols in the map navigation panel.
Plus or
Minus
symbols
in the
map
navigatio
n panel
Use the Select the track bar slider in the map navigation panel by hovering the mouse cursor over the
track bar slider. Drag the track bar slider to the right (zoom in) or to the left (zoom out) in the map
slider in navigation panel. To stop zooming, release the left mouse button. Note that a tooltip that displays
the map the current zoom level appears below the track bar slider.
navigatio
n panel
Drag an Hold the Shift and Ctrl keys, and the left mouse button. Then, drag the mouse pointer. This draws
area on a rectangle on the map that corresponds to the map zoom region. To zoom into the specified
the map rectangular area, release the left mouse button.
while
holding
the Shift
and Ctrl
keys
© 2014 DevExpress Inc. 134
Map 135
Use the " If the "+" key is pressed, the map is zoomed in.
+" or "-" If the "-" key is pressed, the map is zoomed out.
keys
Use the Scroll the mouse wheel to zoom in to and out of a map.
mouse
wheel
Use the Zoom in to or out of a map by performing a spread or pinch gesture on any touchscreen device.
spread or
pinch
gesture
on a
touchscre
en device
© 2014 DevExpress Inc. 135
Map 136
Selection
To select a map item, do one of the following:
Tap a map item on a touchscreen device;
Hover over a map item with the mouse pointer and click it.
To select multiple map items, do the following:
Hold the Shift key and the left mouse button;
Drag the mouse pointer, to mark an area that includes the desired map items;
Release the left mouse button. All map items within the area will be selected.
© 2014 DevExpress Inc. 136
Map 137
Using the Search Panel
This document explains how to use a search panel in the Map control.
The Search Panel is a UI element that accepts text input and displays the results of a search request returned by
the search service.
The Search Panel allows you to find a location on the map and see the search results for a request in the panel.
To learn how to enable search in the map control, see the Search topic.
To start a search, type a place name ("Texas", for example) in the panel. The result is shown in the image below.
To cancel a request, click the delete ( ) icon on the right side of the panel.
Notice that the map pushpin only shows the "Houston, TX" location on the map. Note, however, that the search
result also displays the Show others item, which means that the Microsoft Bing Search service found alternative
results for this request.
Click the Show others... option to see the other search results.
© 2014 DevExpress Inc. 137
Map 138
Other search results ("Texas, Heard Co., GA", "Texas, QLD, Australia", etc.) will be displayed along with the Show
best result option.
To see only "Houston, TX", click Show best result in the Search panel.
© 2014 DevExpress Inc. 138
Navigation Bars 139
Navigation Bars
This section describes the capabilities provided by the Navigation Bars.
Topics in this section:
Navigation Pane
Navigation Bar
© 2014 DevExpress Inc. 139
Navigation Bars 140
Navigation Pane
Expand Groups
A Navigation Pane displays only one group at a time. Other groups are collapsed and their buttons are displayed
at the bottom or in the Overflow panel. You can use the horizontal splitter to control the number of group buttons
shown outside of the Overflow panel.
To activate a group, click its caption button.
Minimize the Navigation Pane
To minimize the Navigation Pane, click the Minimize button:
Display the Contents of the Minimized Navigation Pane
To display the contents of a minimized Navigation Pane, you can restore it to its normal state, or display its
contents while it's in the minimized state.
To restore the minimized Navigation Pane to its normal size, click the Maximize button:
© 2014 DevExpress Inc. 140
Navigation Bars 141
To display the contents of the Navigation Pane when it's in the minimized state, click the current group's button:
To display the contents of the group that is currently hidden, do the following:
1.Click the dropdown button at the bottom of the Navigation Pane:
2.Select the required group in the menu that opens:
© 2014 DevExpress Inc. 141
Navigation Bars 142
3.Click the current group's button:
© 2014 DevExpress Inc. 142
Navigation Bars 143
Navigation Bar
Expand Groups in the Navigation Bar That Can Display Multiple Groups at One Time
Windows Explorer Bar style navigation bars can display multiple groups at one time, as in the image below:
To collapse a specific expanded group, click the expand button within the group's header:
To expand a specific collapsed group, click the collapse button:
Expand Groups in the Navigation Bar That Displays One Group at a Time
To expand a specific collapsed group, click the group's button. The previously opened group will be collapsed.
© 2014 DevExpress Inc. 143
Navigation Bars 144
© 2014 DevExpress Inc. 144
Pivot Table 145
Pivot Table
This section describes the capabilities provided by the Pivot Table, which represents data in a cross-tabulated
form.
Data Editing
Edit Data in Pivot Tables
Describes how to edit cell values and regular expressions used to calculate these values.
Data Presentation
Sort Data in Pivot Tables
Describes how you can sort field values alphabetically or by summary values displayed in a particular
column or row.
Filter Data in Pivot Tables
Provides information on how to filter data by hiding specific rows or columns via filter drop-down lists, and
how to provide a more advanced filtering by building a complex filter condition.
Change Summary Type in Pivot Tables
Describes how to specify which calculations Pivot Table should perform against its data.
Layout Customization
Expand and Collapse Groups in Pivot Tables
Provides information on how to expand and collapse field values and field headers.
Hide Pivot Table Fields
Guides you through the process of hiding Pivot Table fields.
Display Hidden Pivot Table Fields
Describes how to display fields that have previously been hidden.
Reorder Pivot Table Fields
Provides information on how to reorder Pivot Table fields.
© 2014 DevExpress Inc. 145
Pivot Table 146
Selection and Navigation
Select Cells in Pivot Tables
Describes how to select a single or multiple cells and copy their contents to the clipboard.
Field List
Field List Overview
Provides basic information about Field Lists.
Invoke a Field List
Describes how to invoke a Field List.
Defer Pivot Table Updates
Describes how to prevent automatic Pivot Table updates and force it to update manually.
Change Field List Layout
Provides information on how to change the layout of an advanced Field List.
© 2014 DevExpress Inc. 146
Pivot Table 147
Data Editing
Edit Cell Values
To edit a cell value, click the cell and specify a new value:
Cell values are specified via editors of different types (e.g. text editor, calculator, etc.), depending on the cell data
type and pivot table settings.
Edit Expressions
Specific columns allow you to set a regular or Boolean expression which will be used to calculate their values.
Clicking the column header invokes the Expression Editor used to specify the expression:
© 2014 DevExpress Inc. 147
Pivot Table 148
To learn more about using the Expression Editor, see Expression Editor.
© 2014 DevExpress Inc. 148
Pivot Table 149
Data Presentation
This section describes how you can customize data presentation in Pivot Tables.
The following sections are available.
Sort Data in Pivot Tables
Describes how you can sort field values alphabetically or by summary values displayed in a particular
column or row.
Filter Data in Pivot Tables
Provides information on how to filter data by hiding specific rows or columns via filter drop-down lists, and
how to provide a more advanced filtering by building a complex filter condition.
Change Summary Type in Pivot Tables
Describes how to specify which calculations Pivot Table should perform against its data.
© 2014 DevExpress Inc. 149
Pivot Table 150
Sort Data
This section describes the Pivot Table capabilities used to sort its data by field and summary values.
Topics in this section:
Simple Sorting
Provides information on how to sort data by field values.
Sort Data Using the Context Menu
Describes how to use the context menu to sort data.
Sort Data Using a Field List
Describes how to use a Field List to sort data.
Sort Data by Summaries
Describes how to sort data by column or row values.
© 2014 DevExpress Inc. 150
Pivot Table 151
Simple Sorting
Values of dimension fields are always arranged in ascending or descending order. The sort order is indicated by
an Up or Down arrow displayed within a corresponding dimension field's header.
To toggle the sort order for a dimension field, click this field's header.
You can also sort field values using a Field List or context menu. To learn more, see Sort Data Using a Field List
and Sort Data Using the Context Menu.
© 2014 DevExpress Inc. 151
Pivot Table 152
Sort Data Using the Context Menu
Depending on the Pivot Table settings made by your application vendor, you may be able to sort data using the
context menu.
If the corresponding functionality is enabled, the context menu invoked when you right-click a field header
contains the Sort A-Z, Sort Z-A and Clear Sorting items.
Select Sort A-Z to set ascending sort order, and Sort Z-A to set descending order.
To reset sort order to the default one, select Clear Sorting.
See Also
Simple Sorting
Sort Data Using a Field List
© 2014 DevExpress Inc. 152
Pivot Table 153
Sort Data Using a Field List
You can use an advanced Field List to sort field values (to learn more about Field Lists, see Field List Overview).
First, invoke a Field List. For information on how to do this, see Invoke a Field List.
To toggle the sort order of a field, click its header.
© 2014 DevExpress Inc. 153
Pivot Table 154
You can sort data without using a Field List. To learn more, see Simple Sorting and Sort Data Using the Context
Menu.
© 2014 DevExpress Inc. 154
Pivot Table 155
Sort Data by Summaries
You can sort values of a particular dimension field by summary values calculated against a specific data field. To do
this, right-click a column or row header, and choose a dimension field whose values should be sorted by column/
row summary values. A specific indicator marks the column/row whose summary values are used to define the sort
order.
You can sort values of multiple dimension fields against a single column/row. To cancel this sorting, click the same
item again, or 'Remove All Sorting' to cancel sorting for all dimension fields.
© 2014 DevExpress Inc. 155
Pivot Table 156
Filter Data
By default, the Pivot Table processes all records when calculating its values. Data filtering allows you to process
only those records that meet your requirements.
Topics in this section describe three ways of filtering data in Pivot Tables - filtering by field values, filtering by cell
values and building complex filter criteria.
The following sections and topics are available.
Filter Data by Field Values
Contains topics that describe how to specify simple filter conditions via Filter Windows.
Filter Data by Cell Values
Contains topics that describe how to specify which cell values to display and which to hide.
Build Complex Filter Criteria
Describes the Prefilter feature that allows you to build complex filter criteria.
© 2014 DevExpress Inc. 156
Pivot Table 157
Filter Data by Field Values
Filter Popup Windows allow you to configure and apply simple filtering conditions by selecting which values you
wish to view, and which you do not.
Topics in this section describe how to invoke, use and customize Filter Windows.
The following topics are available:
Invoke a Filter Popup Window
Shows how to invoke Filter Windows from the Pivot Table and a Field List.
Using Filter Popup Windows
Describes how to build filter conditions in Filter Popup Windows.
Filtering Options
Acquaints you with filtering options provided by the Pivot Table and describes how you can access these
options via a specially designed toolbar.
© 2014 DevExpress Inc. 157
Pivot Table 158
Invoke a Filter Popup Window
You can invoke a Filter Window from the Pivot Table or from a Field List (to learn about Field Lists, see Field List
Overview).
Invoke a Filter Window from the Pivot Table
Field headers display special buttons used to invoke a Filter Window. Follow the steps below:
1.Hover over the header of a field whose data you need to filter. A filter button (the icon) will be
highlighted.
2.Click this filter button to display a Filter Window.
Invoke a Filter Window from a Field List
You can use an advanced Field List to filter field values.
© 2014 DevExpress Inc. 158
Pivot Table 159
First, invoke a Field List. For information on how to do this, see Invoke a Field List.
To open a Filter Window, click the filter button displayed in the field header.
© 2014 DevExpress Inc. 159
Pivot Table 160
© 2014 DevExpress Inc. 160
Pivot Table 161
Using Filter Popup Windows
Depending on the settings made by your application vendor, the Pivot Table can display an individual Filter
Window for each field, or an integrated Filter Window for a group of fields.
This topic describes how to filter data using both types of Filter Windows.
Simple Filter Window
A simple Filter Window allows you to hide visible and show previously hidden values of a particular field.
In the Filter Window, uncheck field values that should be hidden and check values that should be visible. Then,
click OK to close the window and apply the filtering.
Note that you can customize Filter Window settings using the toolbar displayed at the top of the window. To learn
how to do this, see Filtering Options.
Hierarchical Filter Window
A hierarchical Filter Window displays values of several fields, arranged in a tree-like manner.
In the Filter Window, uncheck field values that should be hidden and check values that should be visible.
Use the buttons to expand field values and access their child values. To collapse an expanded field value and
hide its child values, use the button.
You can also expand and collapse all values on a particular level. To do this, right-click any field value and select
Collapse All or Expand All from the context menu.
For instance, to expand all quarters and display months, right-click any quarter value and select Expand All from
the context menu as shown on the image below.
© 2014 DevExpress Inc. 161
Pivot Table 162
Click OK to close the window and apply the filtering.
Note that you can customize Filter Window settings using the toolbar displayed at the top of the window. To learn
how to do this, see Filtering Options.
Filtering Indication
You can determine whether a field is filtered by looking at its header. Filter buttons for these fields are visible
even when you are not hovering over their headers.
Removing Filtering
To remove filtering against a specific field, invoke its Filter Window and select (Show All).
© 2014 DevExpress Inc. 162
Pivot Table 163
Filtering Options
The Pivot Table allows you to customize its filtering mechanism according to your needs.
If the corresponding functionality is enabled by your application vendor, Filter Windows display toolbars where
you can access various filtering options.
Use the toolbar buttons to enable or disable particular options.
The following table describes the available toolbar buttons.
Show Only Available Items If this button is pressed, values
that cannot be displayed because
of filtering applied to other fields
are hidden from Filter Windows.
This button is not available for
Hierarchical Filter Windows.
Show New Field Values If this button is pressed, field
values that have appeared in the
database after the field's filtering
was configured are shown by
default.
If this button is released, new field
values are hidden by default. To
view these values, check them
manually in the corresponding Filter
Window.
Incremental Search If this button is pressed, the
Incremental Search feature is
enabled. This feature allows you to
locate a value in the Filter Window
by typing its initial characters.
Multi-Selection If this button is pressed, you can
select multiple values by
sequentially clicking them with the
CTRL key held down (or the SHIFT
key to select a continuous range of
values). In this instance, a field
value is selected when you click its
name, and checked (or unchecked)
when you click a corresponding
check box. When you click a check
box with multiple values selected,
this changes the checked state of
all selected values.
If this button is released, you
cannot select multiple values. In
this instance, a field value is
selected and checked (or
unchecked) when you click either
its name or a corresponding check
box.
Radio Mode If this button is pressed, Filter
© 2014 DevExpress Inc. 163
Pivot Table 164
Windows hide check boxes and
display field values in a simple list.
In this instance, you can select and
view only one value from each field
in the Pivot Table.
Invert Filter Inverts the checked state for all
values.
© 2014 DevExpress Inc. 164
Pivot Table 165
Filter Data by Cell Values
The Pivot Table allows you to filter data by specifying a range of cell values that should be displayed. Values that
do not fall into this range will be hidden.
Topics in this section describe how to configure filtering by cell values (or summary filtering).
The following topics are available.
Invoke a Summary Filter Window
Describes how to invoke a Summary Filter Window used to enable and configure filtering by cell values.
Select a Range of Values
Shows how to specify a range of cell values that should be displayed.
Move the Selected Range
Demonstrates how to select another range with the same length by moving the selection.
Zoom and Move the Viewport
Describes how to zoom and scroll the range selector.
Specify Target Cells
Shows how to enable filtering by Total and Grand Total cells.
Remove Filtering
Describes how to disable filtering.
© 2014 DevExpress Inc. 165
Pivot Table 166
Invoke a Summary Filter Window
To enable and configure filtering by cell values, use the Summary Filter Window.
You can invoke a Summary Filter Window from the Pivot Table or from a Field List (to learn about Field Lists, see
Field List Overview).
Invoke a Summary Filter Window from the Pivot Table
Field headers located in the Data Area display special buttons used to invoke a Summary Filter Window. Follow
the steps below.
1.Hover over the header of a field whose data you need to filter. A filter button ( ) will be highlighted.
2.Click this filter button to display a Summary Filter Window.
Invoke a Summary Filter Window from a Field List
You can use an advanced Field List to filter field values.
© 2014 DevExpress Inc. 166
Pivot Table 167
First, invoke a Field List. For information on how to do this, see Invoke a Field List.
To open a Summary Filter Window, click the filter button displayed in the field header.
© 2014 DevExpress Inc. 167
Pivot Table 168
© 2014 DevExpress Inc. 168
Pivot Table 169
Select a Range of Values
You can select a range of cell values to be displayed in any of the following ways.
Enter the bounds of the range into the appropriate text editors.
Drag selection thumbs in the range selector.
If a range is already selected, you can select a different range with the mouse.
© 2014 DevExpress Inc. 169
Pivot Table 170
© 2014 DevExpress Inc. 170
Pivot Table 171
Move the Selected Range
To move a selection, do one of the following.
Drag the selection by any point within it.
Drag a selection scroll thumb displayed within the Zoom & Scroll Bar.
© 2014 DevExpress Inc. 171
Pivot Table 172
Zoom and Move the Viewport
Zoom
You can zoom in or out by shrinking or enlarging a viewport scroll thumb displayed within the Zoom & Scroll Bar.
To zoom in, drag a zoom grip inwards. To zoom out, drag a zoom grip outwards.
Move Viewport
To move the viewport, drag a viewport scroll thumb.
© 2014 DevExpress Inc. 172
Pivot Table 173
Specify Target Cells
Filtering by cell values is applied only to regular cells by default. You can change this behavior and apply it to Total
or Grand Total cells. To do this, check the Apply to specific level check box, and select column and row fields that
identify the desired Total or Grand Total cells.
© 2014 DevExpress Inc. 173
Pivot Table 174
Remove Filtering
To remove filtering, click the Clear button.
© 2014 DevExpress Inc. 174
Pivot Table 175
Build Complex Filter Criteria
To build complex filter criteria consisting of multiple filter clauses using various filter operators, you can use a
Prefilter (Filter Editor):
The Prefilter does not affect filtering via Filter Popup Windows.
To invoke a Prefilter, click an empty space within the Pivot Table header region and select Show Prefilter from the
context menu.
After you have built and applied a filter condition, a prefilter panel appears at the Pivot Table bottom. This panel
displays the filter condition.
To modify a filter condition, open a Prefilter. You can now do it by clicking the Edit Prefilter button.
© 2014 DevExpress Inc. 175
Pivot Table 176
To temporarily disable filtering, uncheck the button.
To remove filtering, click the button.
For information on the Prefilter filtering capabilities, see Filter Data via the Filter Editor. To learn how to create
filter criteria using a Prefilter, please see Examples of Using the Filter Editor.
See Also
Filter Data via the Filter Editor
Examples of Using the Filter Editor
© 2014 DevExpress Inc. 176
Pivot Table 177
Change Summary Type
Pivot Tables can perform different calculations against data (for instance, calculating sums, averages, maximum
and minimum values, etc.).
To specify which calculations Pivot Table should do against its data, left-click a data header and choose the
appropriate function type.
© 2014 DevExpress Inc. 177
Pivot Table 178
Layout Customization
This section describes how to customize the Pivot Table layout by expanding and collapsing field values, as well as
hiding, displaying and reordering fields.
The following sections are available.
Resizing Columns
Describes how to resize columns displayed within the Pivot Table.
Expand and Collapse Groups in Pivot Tables
Provides information on how to expand and collapse field values and field headers.
Hide Pivot Table Fields
Guides you through the process of hiding Pivot Table fields.
Display Hidden Pivot Table Fields
Describes how to display fields that have previously been hidden.
Reorder Pivot Table Fields
Provides information on how to reorder Pivot Table fields.
© 2014 DevExpress Inc. 178
Pivot Table 179
Resizing Columns
You can resize columns within the Pivot Table by dragging their borders.
Note
Regular, Total and Grand Total columns are resized independently. This means that resizing a regular column
changes the width of all regular columns but does not affect Total and Grand Total columns, and vice versa.
Double-click a column border to automatically resize the column to the minimum width required to completely
display its content.
© 2014 DevExpress Inc. 179
Pivot Table 180
Expand and Collapse Groups
Expand/Collapse Groups of Values
To expand/collapse groups of values, do one of the following:
Click a corresponding expand button:
Right-click a value that has nested values, and select the required Expand or Collapse command from the
menu that opens:
Expand/Collapse Fields
To expand/collapse a group of fields, click a corresponding field expand button:
© 2014 DevExpress Inc. 180
Pivot Table 181
Hide Fields
This section describes the Pivot Table capabilities to hide fields.
Topics in this section:
Hide Fields Using the Context Menu
Provides information on how to use context menus to hide fields.
Hide Fields Using a Field List
Describes how to hide fields using a Field List.
© 2014 DevExpress Inc. 181
Pivot Table 182
Hide Fields Using the Context Menu
To hide a field, right-click its header and choose Hide from the context menu.
You can also use a Field List to hide fields. To learn more, see Hide Fields Using a Field List.
© 2014 DevExpress Inc. 182
Pivot Table 183
Hide Fields Using a Field List
You can use a simple or an advanced Field List to hide fields (to learn more about Field Lists, see Field List
Overview).
First, invoke a Field List. For information on how to do this, see Invoke a Field List.
Then do one of the following:
Drag a field away from the header panel, until the cursor changes its image to the big 'X'. Then drop the
header.
© 2014 DevExpress Inc. 183
Pivot Table 184
Drag and drop a field onto the Field List form.
If you are using an advanced Field List, you can hide a field by dragging its header to the hidden fields area
displayed on the Field List top.
You can also hide fields using the context menu. To learn more, see Hide Fields Using the Context Menu.
© 2014 DevExpress Inc. 184
Pivot Table 185
Display Hidden Fields
To display hidden fields, use a simple or advanced Field List (to learn more about Field Lists, see Field List
Overview).
First, invoke a Field List. For information on how to do this, see Invoke a Field List.
To display a hidden field, drag-and-drop the field from the Field List onto the required area of Pivot Table. This
works for both simple and advanced Field Lists.
If you are using a simple Field List, you can display the required field as follows.
© 2014 DevExpress Inc. 185
Pivot Table 186
1.Click the required field in the Field List.
2.In the drop-down combo box, select a Pivot Table area within which this field should be displayed.
3.Click the Add To button.
If you are using an advanced Field List, you can display a hidden field by dragging its header from the hidden
fields section to the section corresponding to the required Pivot Table area.
© 2014 DevExpress Inc. 186
Pivot Table 187
Reorder Fields
This section describes the Pivot Table capabilities to reorder fields.
The following topics are available:
Simple Fields Reordering
Describes how to reorder fields via drag-and-drop and context menus.
Reorder Fields Using a Field List
Provides information on how to use a Field List to reorder fields.
© 2014 DevExpress Inc. 187
Pivot Table 188
Simple Fields Reordering
To move a field to another position, use drag-and-drop operations.
To move a field to a different position within the same area, you can also use a field context menu.
Right-click the field header to activate the context menu.
Select the required command from the Order menu.
You can also use a Field List to reorder fields. For more information, see Reorder Fields Using a Field List.
© 2014 DevExpress Inc. 188
Pivot Table 189
Reorder Fields Using a Field List
You can use an advanced Field List to reorder fields (to learn more about Field Lists, see Field List Overview).
First, invoke a Field List. For information on how to do this, see Invoke a Field List.
To reorder fields, drag their headers within or between Field List sections that correspond to different Pivot Table
areas.
© 2014 DevExpress Inc. 189
Pivot Table 190
You can also reorder fields via simple drag-and-drop operations (without invoking a Field List), or using a context
menu. To learn more, see Simple Fields Reordering.
© 2014 DevExpress Inc. 190
Pivot Table 191
Selection and Navigation
Multiple cells can be selected simultaneously, and their contents can then be copied to the clipboard. This topic
shows how.
Select Cells and Clear the Current Selection
To select a single cell, do one of the following:
Click the cell.
Focus the cell using the ARROW keys.
To select a row or column of cells, click the appropriate header:
To select a continuous range of cells, do one of the following:
Use ARROW, PAGE UP, PAGE DOWN keys while holding the SHIFT key down.
Press the mouse button over the starting cell and drag the mouse cursor towards the ending cell. Then
release the mouse button.
© 2014 DevExpress Inc. 191
Pivot Table 192
Click the starting cell. Then click the ending cell while holding the SHIFT key down.
To select a continuous range of columns or rows, do one of the following:
Press the mouse button over the starting column/row header and drag the mouse cursor towards to the
ending column or row header. Then release the mouse button.
Click the starting column or row header. Then click the ending column/row header while holding the SHIFT
key down.
To select all the cells, press CTRL+A.
Select Cells While Preserving the Current Selection
Hold the CTRL key down while selecting cells.
Copy Selected Cells to the Clipboard
Press CTRL+C or SHIFT+INS.
© 2014 DevExpress Inc. 192
Pivot Table 193
Field List
Pivot Table provides a Field List form used to reorder and hide fields, sort and filter data, etc. For more information
on how to invoke a Field List, see Invoke a Field List.
This topic describes Field List visual elements and layout.
Depending on Pivot Table settings made by your application vendor, Pivot Table can display either a simple or
advanced Field List.
Simple Field List
The following picture shows a simple Field List.
A simple Field List contains the following visual elements:
Hidden Fields Section - contains headers of fields hidden from Pivot Table. Use it to display hidden fields.
Add Button - used to display a selected field in a specified Pivot Table area.
Pivot Table Area Combo Box - used to choose a Pivot Table area where the selected field will be
displayed after you click the Add button.
Use a simple Field List to hide fields from Pivot Table and display hidden fields again.
For more information on operations available in a simple Field List, refer to the following topics:
Hide Fields Using a Field List
Display Hidden Pivot Table Fields
Advanced Field List
The following picture shows an advanced Field List.
© 2014 DevExpress Inc. 193
Pivot Table 194
An advanced Field List contains the following visual elements:
Hidden Fields Section - contains headers of fields hidden from Pivot Table. Use it to display hidden fields.
Filter, Column, Row and Data Area Sections - contains headers located in respective Pivot Table areas.
Defer Updates Check Box - used to enable/disable automatic Pivot Table updates (see Defer Pivot Table
Updates).
Update Button - used to force Pivot Table to update (see Defer Pivot Table Updates).
Layout Button - used to invoke the L ayou t menu and change the Field List layout (see Change Field List
Layout).
Use an advanced Field List to sort and filter data, reorder and hide visible fields, and show fields that have been
hidden.
For more information on operations available in an advanced Field List, refer to the following topics:
Sort Data Using a Field List
Invoke a Filter Popup Window
Hide Fields Using a Field List
Display Hidden Pivot Table Fields
Reorder Fields Using a Field List
© 2014 DevExpress Inc. 194
Pivot Table 195
Invoke a Field List
To invoke a Field List, right-click on an empty space within the Pivot Table header region, and select Show Field
List from the context menu.
A simple or advanced Field List (similar to one of those shown below) will be displayed.
To learn more about Field Lists, see Field List Overview.
© 2014 DevExpress Inc. 195
Pivot Table 196
Defer Pivot Table Updates
When you perform several sequential operations like hiding, displaying or reordering fields using an advanced
Field List, Pivot Table is updated after each operation.
You can disable automatic Pivot Table updates by checking the Defer Layout Update check box. In this instance,
use the Update button to force Pivot Table to update.
Note that if the Defer Layout Update check box is checked, you cannot sort or filter data in the Field List.
To learn more about Field Lists, see Field List Overview.
© 2014 DevExpress Inc. 196
Pivot Table 197
Change Field List Layout
By default, an advanced Field List displays a hidden fields section on the top, and four sections that correspond to
Pivot Table areas at the bottom (see Field List Overview for details).
You can use the L ayou t menu to control which sections are displayed and where they are displayed. To do this,
click the button and select the required layout from the drop-down menu.
© 2014 DevExpress Inc. 197
Pivot Table 198
To learn more about Field Lists, see Field List Overview.
© 2014 DevExpress Inc. 198
Print Preview 199
Print Preview
This section describes the capabilities provided by the Print Preview form:
File Management
Save a Print Preview to a File
Load a Print Preview from a File
Printing and Page Setup
Print a Document via the Print Dialog
Print a Document Using Default Settings
Change Printing Settings via the Page Setup Dialog
Specify Page Margins in Print Preview
Headers and Footers
Insert Page Header and Page Footer into Printed Documents
Insert Page Numbers into Printed Documents
Insert Date and Time into Printed Documents
Insert the User Name into Printed Documents
© 2014 DevExpress Inc. 199
Print Preview 200
Insert a Logo into Printed Documents
Scaling
Scale Print Preview by Entering a Zoom Factor
Scale Print Preview by Specifying Width in Pages
Zooming
Zoom Print Preview In or Out
Zoom Print Preview by Entering a Zoom Factor
Zoom Print Preview to Show Whole Pages or Fit Content
Show Two or More Pages in Print Preview
Viewing and Navigating
Navigate Between Pages in Print Preview
Use the Hand Tool in Print Preview
Navigate in Print Preview Using Bookmarks
Search for a Specific Text in Print Preview
Switch Print Preview Display Mode
Watermark and Background
Change Watermark and Background Settings in Print Preview
Remove a Watermark in Print Preview
Exporting
Exporting from Print Preview
PDF-Specific Export Options
HTML-Specific Export Options
MHT-Specific Export Options
RTF-Specific Export Options
XLS-Specific Export Options
XLSX-Specific Export Options
CSV-Specific Export Options
TXT-Specific Export Options
Image-Specific Export Options
Passing Parameters
Passing Parameters in Print Preview
Miscellaneous
Customize Printing Settings of Charts
Customize Printing Settings of Grids
Customize Printing Settings of Pivot Tables
Customize Printing Settings of Tree Views
© 2014 DevExpress Inc. 200
Print Preview 201
Warnings and Error Messages
Warnings and Error Messages in Print Preview
© 2014 DevExpress Inc. 201
Print Preview 202
File Management
Save a Print Preview to a File
If you've modified your document, and there's a chance you'll need to print out this document version more than
once, you can save the document to a file on disk. After that, you can simply load your document and print it out,
without having to apply the same changes again.
To save a document to the file, click the Save button on the toolbar, or press CTRL+S.
On the invoked Save As dialog, locate a folder where you want to store your file, enter the document's name and
click Save.
Your document will be saved with the .prnx file extension. Note that this extension will be added to the file name
even if you enter another one.
Note
If you open a document which was previously saved to the hard drive, it is impossible to change its page settings (e.
g. page size, orientation, margins, etc.). So, the Page Setup and the Scale buttons will be disabled.
© 2014 DevExpress Inc. 202
Print Preview 203
Load a Print Preview from a File
To open a previously saved document, click the Open button on the toolbar, or press CTRL+O.
On the invoked Open dialog, define the file and click Open.
Note
If you open a document previously saved to the hard drive, it is impossible to change its page settings (e.g. page
size, orientation, margins, etc.). So, the Page Setup and Scale buttons will be disabled.
© 2014 DevExpress Inc. 203
Print Preview 204
Printing and Page Setup
Print a Document via the Print Dialog
To print a document, do one of the following.
Click the Print button on the toolbar, or press CTRL+P.
On the File menu, click Print....
The Print dialog will be invoked.
Specify the necessary settings and click Print.
To print a document without invoking the Print dialog, see the Print a Document Using Default Settings topic.
Note
If you try to print a document whose margins are outside of the printable area, you'll see a warning message. Click
Yes to print the document anyway, if you are sure that your printer supports the specified page margins.
© 2014 DevExpress Inc. 204
Print Preview 205
Print a Document Using Default Settings
To send a document directly to the default printer without customizing print settings, do one of the following.
Click the Quick Print button on the toolbar.
On the File menu, click Print.
To learn how to select a printer, number of copies, and other printing options, refer to the Print a Document via
the Print Dialog topic.
Note
If you try to print a document whose margins are outside of the printable area, you'll see a warning message. Click
Yes to print the document anyway, if you're sure that your printer supports the specified page margins.
© 2014 DevExpress Inc. 205
Print Preview 206
Change Printing Settings via the Page Setup Dialog
To start the page setup dialog box, do one of the following.
Click the Page Setup button on the toolbar.
On the File menu, click Page Setup...
The following dialog will be invoked.
This dialog allows you to do the following:
Change page orientation (choose Portrait or Landscape).
Select paper size.
Change page margins. (This can also be done in the Print Preview dialog)
Note
If you're working with a document that was loaded from file, the Page Setup commands on the toolbar and main
menu will be disabled.
© 2014 DevExpress Inc. 206
Print Preview 207
Specify Page Margins in Print Preview
To set document page margins, do one of the following.
Use the Page Setup dialog
In the Page Setup dialog, enter the required top, left, bottom and right page margins' values into the
appropriate editors.
Then, click OK to save changes.
Use drag-and-drop in the Print Preview window
To use this approach, point to the dotted line indicating the margin's border. When the pointer changes
to , drag the pointer to move the margin.
Note
If you're working with a document that was loaded from file, it is impossible to change its page settings (e.g. page
size, orientation, margins, etc.).
© 2014 DevExpress Inc. 207
Print Preview 208
Print Selection
To print only the selected content of the previewed document, do the following.
1.Select the content of the previewed document by holding the left mouse button and dragging the
mouse pointer to create a selection box. Expand the selection box to fit all of the content you wish to
print. The selected document elements are highlighted.
2.Right-click anywhere within the highlighted area of the document and select Print... in the context
menu.
© 2014 DevExpress Inc. 208
Print Preview 209
3.In the invoked Print dialog, specify the required settings and click Print.
© 2014 DevExpress Inc. 209
Print Preview 210
See Also
Copy to the Clipboard
© 2014 DevExpress Inc. 210
Print Preview 211
Headers and Footers
Insert Page Header and Page Footer into Printed Documents
To insert a page header and page footer into a document, click the Header and Footer button on the toolbar.
This will invoke the Header and Footer dialog.
Specify header and footer content using the appropriate text boxes, depending on the required alignment.
If needed, you can also adjust vertical alignment and font settings.
Click OK to save changes and close the dialog.
© 2014 DevExpress Inc. 211
Print Preview 212
Insert Page Numbers into Printed Documents
To insert or remove page numbers from a document, first invoke the Header and Footer dialog.
Focus a text box, depending on the required alignment, and do one of the following:
If you need to simply display the current page number, click the Page Number button.
If you need to display the page number out of the total number of pages, click the Page # of Pages #
button.
When you click one of these buttons, the dialog adds an alias within square brackets at the current cursor
position. You can surround this alias with any text you like. If you no longer need page numbers in your document,
delete this alias.
Click OK to save changes and close the dialog.
© 2014 DevExpress Inc. 212
Print Preview 213
Insert Date and Time into Printed Documents
If you need to display the date and time when a document is printed, first invoke the Header and Footer dialog.
Then, click on the appropriate text box, depending on the required alignment, and do the following:
To add a date stamp, click the Date Printed button.
To add a time stamp, click the Time Printed button.
When you click one of these buttons, the dialog adds an alias within square brackets at the current cursor
position. You can surround this alias with any text you like. If you no longer need to display date and time in your
document, delete this alias.
Click OK to save changes and close the dialog.
© 2014 DevExpress Inc. 213
Print Preview 214
Insert the User Name into Printed Documents
To insert user name into a document's header or footer, first invoke the Header and Footer dialog.
Then, focus an appropriate text box, depending on the required alignment, and click the User Name button.
When you click this button, the dialog adds an alias within square brackets at the current cursor position. You can
surround this alias with any text you like. If you no longer need to display user name in your document, delete
this alias.
Click OK to save changes and close the dialog.
© 2014 DevExpress Inc. 214
Print Preview 215
Insert a Logo into Printed Documents
To insert a logo into a document's header or footer, first invoke the Header and Footer dialog.
Then, focus an appropriate text box, depending on the required alignment, and click the Image button.
Select the image from the dropdown list.
Click OK to save changes and close the dialog.
Note
If the Image button is disabled, then logo insertion is not supported by your software vendor.
© 2014 DevExpress Inc. 215
Print Preview 216
Scaling
Scale Print Preview by Entering a Zoom Factor
To scale a document, click the Scale button on the toolbar. The Scaling dialog will be invoked.
Set the required percentage value in the editor.
Click OK to save changes and close the dialog.
Note
If you're working with a document loaded from file, you cannot use scaling.
© 2014 DevExpress Inc. 216
Print Preview 217
Scale Print Preview by Specifying Width in Pages
To scale a document to fit into X pages, click the Scale button on the toolbar. The Scaling dialog will be
invoked.
Set the required number of pages in the editor.
Click OK to save changes and close the dialog.
Note
If you're working with a document loaded from file, you cannot use scaling.
© 2014 DevExpress Inc. 217
Print Preview 218
Zooming
Zoom Print Preview In or Out
Zoom In and Out of a Document
To zoom in a document, click the Zoom In button on the toolbar, or press CTRL+PLUS SIGN.
To zoom out of a document, click the Zoom Out button on the toolbar, or press CTRL+MINUS SIGN.
To zoom in or out of a document, you can also hold down CTRL and rotate the mouse wheel.
Use the Magnifier Tool
Use the Magnifier Tool to switch between 100% and "fit whole page" views. Simply click anywhere in the
document, to toggle views.
© 2014 DevExpress Inc. 218
Print Preview 219
Zoom Print Preview by Entering a Zoom Factor
To zoom to a specific zoom factor, do one of the following.
Click the Zooming dropdown list button. The following list will be invoked.
Choose one of the zoom factor presets.
You can manually enter any value into the Zooming box.
© 2014 DevExpress Inc. 219
Print Preview 220
Zoom Print Preview to Show Whole Pages or Fit Content
Zoom Documents to Fit Page Content
To zoom to the page or text width, click the Zooming box. The following list will be invoked.
To zoom to the page width, click Page Width.
To zoom to the text width, click Text Width.
Note
If the preview window will be resized later, the current zoom factor will also be changed, to fit the current page or
text width.
Zoom Documents to Display Whole Pages
First, invoke the zooming dropdown (see above).
To display one whole page at a time, click Whole Page.
To fit two pages into the current view, click Two Pages.
Note
If the preview window will be resized later, the current zoom factor will be also changed in order to fit one or two
pages.
If you want to preview more pages simultaneously, refer to the Show Two or More Pages in Print Preview topic.
© 2014 DevExpress Inc. 220
Print Preview 221
Show Two or More Pages in Print Preview
To preview two or more pages at one time, click the Multiple Pages button on the toolbar.
Then, in the invoked dialog, hover over the page icons, depending on the required number of pages to preview.
When the required number of pages has been selected, click the popup window to close it and apply changes to
the document view.
© 2014 DevExpress Inc. 221
Print Preview 222
Viewing and Navigating
Navigate Between Pages in Print Preview
To navigate between pages, use the scrollbars or navigation buttons on the toolbar. These buttons
allow you to switch to the first, previous, next, or last page of a document.
© 2014 DevExpress Inc. 222
Print Preview 223
Use the Hand Tool in Print Preview
The Hand Tool enables you to scroll content by dragging the document instead of using scrollbars.
To activate the Hand Tool, click the Hand Tool button on the toolbar.
Then, after you click a document's page, the mouse pointer is changed from to . Drag the mouse pointer to
scroll the document.
© 2014 DevExpress Inc. 223
Print Preview 224
Navigate in Print Preview Using Bookmarks
If a document contains bookmarks, you can use the Document Map feature to quickly navigate to a required
section.
Show or Hide the Document Map
To show or hide the document map, click the Document Map button on the toolbar.
Go to a Specific Bookmark
To go to the specific bookmark, click it in the Document Map, and the appropriate text will be highlighted in the
document.
© 2014 DevExpress Inc. 224
Print Preview 225
Search for a Specific Text in Print Preview
To search for a specific text within a document, click the Search button on the toolbar, or press CTRL+F. The
Find dialog will be invoked.
In this dialog, you can input the text to find, and specify whether to match case or the whole word during the
search, or set the search direction.
To start searching, or search again, click Find Next or press ENTER.
© 2014 DevExpress Inc. 225
Print Preview 226
Switch Print Preview Display Mode
Enable the Facing Layout View
To enable the facing layout view, on the View menu, point to Page Layout, and then click Facing.
This allows you to preserve an entire page view, whether you resize the preview window, scroll a document or
choose a multiple page view mode.
Enable the Continuous Layout View
To enable the continuous layout view, on the View menu, point to Page Layout, and then click Continuous.
© 2014 DevExpress Inc. 226
Print Preview 227
This allows you to continuously scroll a page layout view.
© 2014 DevExpress Inc. 227
Print Preview 228
Watermark and Background
Change Watermark and Background Settings in Print Preview
Invoke the Watermark Dialog
To add a watermark to a document, click the Watermark button on the toolbar, or click Watermark... on the
Background menu. The Watermark dialog will be invoked.
Add a Text Watermark
To add a text watermark, open the Text Watermark tab.
Input the required text, or choose one from the provided options. If required, define other text properties, such as
direction, color, font, size, transparency, etc.
Add an Image Watermark
To add a picture watermark, open the Picture Watermark tab.
© 2014 DevExpress Inc. 228
Print Preview 229
Load the image and customize its properties, such as size mode, horizontal and vertical alignment, tiling,
transparency, etc.
Specify the Pages Where you will Display Your Watermark
Specify the required pages to apply a watermark in the Page Range section of the dialog.
Separate page numbers with commas, or specify page ranges using a dash.
Add a Background Color to a Document
To add a background color to a document, click the Background Color button on the toolbar, or click Color... on
the Background menu. The Background Color dialog will be invoked.
© 2014 DevExpress Inc. 229
Print Preview 230
Then, choose a color from the Custom, Web or System palettes.
See Also
Remove a Watermark in Print Preview
© 2014 DevExpress Inc. 230
Print Preview 231
Remove a Watermark in Print Preview
To remove a watermark from a document, invoke the Watermark dialog. Click Clear All, then click OK to save
changes and close the dialog.
See Also
Change Watermark and Background Settings in Print Preview
© 2014 DevExpress Inc. 231
Print Preview 232
Exporting
Exporting from Print Preview
There are two options available for a document being exported to.
Export Document to a File on Disk
Send Exported File via E-Mail
Export Document to a File on Disk
To export a document and save the resulting file on your hard drive, do one of the following.
On the toolbar, click the arrow near the Export Document... button .
On the File menu, choose the Export Document... item.
Choose the required format from the invoked list.
Then, you may be prompted to define format-specific options. See corresponding help topics in this documentation
for details, e.g. PDF-Specific Export Options.
Once you've specified exporting options, the Save As dialog appears, allowing you to enter the file name. Then,
the following message will be invoked.
Click Yes, if you want to preview the exported file.
Send Exported File via E-Mail
To send the resulting PDF file via e-mail, do one of the following.
On the toolbar, click the arrow near the Send via E-Mail... button .
On the File menu, choose the Send via E-Mail... item.
Choose the required format in the invoked list.
© 2014 DevExpress Inc. 232
Print Preview 233
Then, you may be prompted to define format-specific options. See corresponding help topics in this documentation
for details, e.g. PDF-Specific Export Options.
Once you've specified exporting options, the Save As dialog appears, allowing you to enter the file name.
Finally, the created document will be attached to a new empty message, created in your default mail program.
© 2014 DevExpress Inc. 233
Print Preview 234
Copy to the Clipboard
Aside from exporting a document to a third-party formatted file, you can copy a portion of the document content to
the clipboard, and paste it into an editor compatible with one of the supported third-party formats.
To copy document content to the clipboard, do the following.
1.Select the content of the previewed document by holding down the left mouse button and dragging the
mouse pointer, to create a selection box. Expand the selection box to fit all of the content you wish to
print. The selected document elements are highlighted.
2.To copy the selected content, press CTRL + C or right-click anywhere within the highlighted area of the
document, and select Copy in the context menu.
© 2014 DevExpress Inc. 234
Print Preview 235
When pasted to a third-party editor from the clipboard, the report content will automatically be converted to the
target format.
See Also
Print Selection
© 2014 DevExpress Inc. 235
Print Preview 236
PDF-Specific Export Options
When exporting a document, you can define PDF-specific exporting options using the following dialog.
General Options
Page range
Define the pages which will be included in the complete file. Separate the pages with a comma, set a
range of pages with a dash.
Don't embed these fonts
Define the fonts that will not be embedded in the complete file, to reduce the file size. Separate the fonts
with a semicolon.
Images quality
Choose the required document's image quality level. The higher the quality, the bigger the file, and vice
versa.
Compressed
Check this to enable compression.
Show print dialog on open
Check this, if desired.
Password Security Options
© 2014 DevExpress Inc. 236
Print Preview 237
These options allow you to adjust the security options of the resulting PDF file (e.g. enable open document,
editing, printing and copying protection, and specify which changes are allowed).
Signature Options
If an X.509 certificate is applied to your report, you can maintain its options via the Signature Options property of
the report PDF Export Options.
Additional Options
You can also fill the Application, Author, Keywords, Subject, and Title fields.
See Also
Exporting from Print Preview
© 2014 DevExpress Inc. 237
Print Preview 238
HTML-Specific Export Options
When exporting a document, you can define HTML-specific exporting options using the following dialog.
Export mode
The following modes are available.
- The Single file mode allows export of a document to a single file, without preserving the page-by-page
breakdown.
- The Single file page-by-page mode allows export of a document to a single file, while preserving page-
by-page breakdown. In this mode, the Page range, Page border color and Page border width options
are available.
- The Different files mode allows export of a document to multiple files, one for each document page. In
this mode, the Page range, Page border color and Page border width options are available.
Page range
Specify the pages which will be included in the resulting file. Separate page numbers with commas; set
page ranges using hyphens.
Page border color
Choose the color for the page border from the available palettes.
Page border width
Define the page border width.
Title
Enter the required document title.
Character set
Define the character set for your HTML document.
Also, using the appropriate check box, you can choose whether to remove carriage returns.
See Also
MHT-Specific Export Options
© 2014 DevExpress Inc. 238
Print Preview 239
MHT-Specific Export Options
When exporting a document, you can define MHT-specific exporting options using the following dialog.
Export mode
Choose one from the available modes to export a document.
- The Single file mode allows export of a document to a single file, without dividing it into pages.
- The Single file page-by-page mode allows export of a document to a single file, divided into pages. In
this mode, the Page range, Page border color and Page border width options are available.
- The Different files mode allows export of a document to multiple files, one for each document page. In
this mode, the Page range, Page border color and Page border width options are available.
Page range
Define the pages which will be included in the result. Separate page numbers with commas; set page
ranges using hyphens.
Page border color
Choose the color for the page borders from the available palettes.
Page border width
Define the width of page borders.
Title
Enter the required document title.
Character set
Define the character set, which will be used in the exported document.
Also, using the appropriate check box, you can choose whether to remove carriage returns.
See Also
HTML-Specific Export Options
© 2014 DevExpress Inc. 239
Print Preview 240
RTF-Specific Export Options
When exporting a document, you can define RTF-specific export options using the following dialog.
Export mode
Choose one from the available modes to export a document.
- The Single file mode allows export of a document to a single file, without dividing it into pages.
- The Single file page-by-page mode allows export of a document to a single file, divided into pages. In
this mode, the Page range, Page border color and Page border width options are available.
- The Different files mode allows export of a document to multiple files, one for each document page. In
this mode, the Page range, Page border color and Page border width options are available.
Page range
Define the pages which will be included in the result. Separate page numbers with commas, set page
ranges using hyphens.
Also, using the appropriate check box, you can choose whether the exported document should include
watermarks (if they exist).
© 2014 DevExpress Inc. 240
Print Preview 241
XLS-Specific Export Options
When exporting a document, you can define XLS-specific export options using the following dialog.
Export mode
Choose one of the available modes to export a document.
- The Single file mode allows export of a document to a single file, without dividing it into pages.
- The Different files mode allows export of a document to multiple files, one for each document page.
Page range
Define the pages which will be included in the result. Separate page numbers with commas; set page
ranges using hyphens.
Sheet name
Define the sheet name.
Text export mode
Choose whether value formatting should be converted to the native XLS format string (if it is possible), or
embedded into cell values as plain text.
Show grid lines
Check if it's required to show grid lines in the resulting XLS file.
Export hyperlinks
Check if it's required to export hyperlinks.
See Also
XLSX-Specific Export Options
© 2014 DevExpress Inc. 241
Print Preview 242
XLSX-Specific Export Options
When exporting a document, you can define XLSX-specific export options using the following dialog.
Export mode
Choose one of the available modes to export a document.
- The Single file mode allows export of a document to a single file, without dividing it into pages.
- The Single file page-by-page mode allows export of a document to a single file, with each shown in a
separate sheet.
- The Different files mode allows export of a document to multiple files, one for each document page.
Page range
Define the pages which will be included in the result. Separate page numbers with commas; set page
ranges using hyphens.
Sheet name
Define the sheet name.
Text export mode
Choose whether value formatting should be converted to the native XLSX format string (if it is possible),
or embedded into cell values as plain text.
Show grid lines
Check if it's required to show grid lines in the resulting XLSX file.
Export hyperlinks
Check if it's required to export hyperlinks.
See Also
XLS-Specific Export Options
© 2014 DevExpress Inc. 242
Print Preview 243
CSV-Specific Export Options
When exporting a document, you can define CSV-specific exporting options using the following dialog.
Encoding
Define the encoding used in the exported document.
Text export mode
Choose whether to use the formatting of the data fields in the bound dataset for the cells in the exported
document. Note that if this property is set to Text, all data fields are exported to the CSV file as strings,
with the corresponding formatting embedded into those strings.
Text separator
Define a text separator (comma by default).
You can also specify whether to quote strings with separators.
© 2014 DevExpress Inc. 243
Print Preview 244
TXT-Specific Export Options
When exporting a document, you can define TXT-specific exporting options using the following dialog.
Encoding
Define the encoding used in the exported document.
Text export mode
Choose whether to use the formatting of the data fields in the bound dataset for the cells in the exported
document. Note that if this property is set to Text, all data fields are exported to the Text file as strings,
with the corresponding formatting embedded into those strings.
Text separator
Define a text separator (TAB by default).
You can also specify whether to quote strings with separators.
© 2014 DevExpress Inc. 244
Print Preview 245
Image-Specific Export Options
When exporting a document, you can define image-specific exporting options using the following dialog.
Image format
Choose one from the available image formats to export a document: BMP, EMF, WMF, GIF, JPEG, PNG or
TIFF.
Resolution (dpi)
Define the required image resolution.
Export mode
Choose one from the available modes to export a document.
The Single file mode allows export of a document to a single file, without dividing the output into
pages.
The Single file page-by-page mode allows export of a document to a single file, divided into pages. In
this mode, the Page range, Page border color and Page border width options are available.
The Different files mode allows export of a document to multiple files, one for each document page. In
this mode, the Page range, Page border color and Page border width options are available.
Page range
Defines the pages which will be included in the result. Separate page numbers with commas; set page
ranges using hyphens.
Page border color
Specifies page border color.
Page border width
Sets page border width.
© 2014 DevExpress Inc. 245
Print Preview 246
Passing Parameters
Some documents or reports allow you to control data display, and what data is to be displayed by specifying
parameter values.
To show the Parameters window, click the Parameters button on the main toolbar. A window allowing you to
change parameter values will be invoked.
Enter the required values and click Submit. To reset settings, click Reset.
© 2014 DevExpress Inc. 246
Print Preview 247
Miscellaneous
Customize Printing Settings of Charts
If allowed by your application vendor, you can customize additional print settings of a document. For example, if
you are about to print out a chart, you may be able to customize the chart's printing options.
To do this, click the Customize button on the toolbar. The Print Options dialog will be invoked.
None
A chart is printed in the identical size shown on the form.
Stretch
A chart is stretched or shrunk to fit the page on which it is printed.
Zoom
A chart is resized proportionally (without clipping), so that it best fits the page on which it is printed.
© 2014 DevExpress Inc. 247
Print Preview 248
Customize Printing Settings of Grids
If allowed by your application vendor, you can customize additional print settings of a document. For example, if
you are about to print out a grid, you may be able to customize grid printing options.
To do this, click the Customize button on the toolbar. The Print Options dialog will be invoked.
Options tab
Allows you to uncheck elements that you don't want to print.
Behavior tab
Allows you to pre-process a grid before printing it. For instance, you can enable automatic column width
calculation, or automatic group row expansion.
© 2014 DevExpress Inc. 248
Print Preview 249
Customize Printing Settings of Pivot Tables
If allowed by your application vendor, you can customize additional print settings of a document. For example, if
you are about to print out a Pivot Table, you may be able to customize its printing options.
To do this, click the Customize button on the toolbar. The Print Options dialog will be invoked.
Options tab
Allows you to specify which elements are to be printed.
Behavior tab
Allows you to pre-process a Pivot Table before printing it. For instance, you can enable field value
merging.
© 2014 DevExpress Inc. 249
Print Preview 250
Customize Printing Settings of Tree Views
If allowed by your application vendor, you can customize additional print settings of a document. For example, if
you are about to print out a tree view, you may be able to customize its printing options.
To do this, click the Customize button on the toolbar. The Print Options dialog will be invoked.
Options tab
Allows you to specify which elements are to be printed.
Behavior tab
Allows you to pre-process a tree view before printing it. For instance, you can enable automatic column
width or row height calculation.
© 2014 DevExpress Inc. 250
Print Preview 251
Warnings and Error Messages
Warnings
Warning Text Description
The specified file doesn't have a PRNX extension. This message is invoked if you try to open a file with
an extension different from PRNX.
Click Yes if you are sure that the file contains the
compatible markup. Otherwise, click No.
One or more margins are set outside the printable This message is invoked when you try to print a
area of the page. document, whose margins are outside of the printable
area of the page.
Click Yes if you are sure that your printer supports
the specified page margins. Otherwise, click No.
Errors
Error Text Description
The specified file doesn't contain valid XML data in the This message is invoked if you try to open a file with
PRNX format. Loading is stopped. an incompatible markup.
This file cannot be loaded in the Print Preview. Try to
open a file with a compatible markup.
© 2014 DevExpress Inc. 251
Report Designer 252
Report Designer
This guide contains information about the basic principles of creating reports with Report Designer.
The Report Designer allows you to create new reports from scratch, bind them to data, and even pass them to
another workstation and load them into another instance of the report designer. In addition to report editing
capabilities, it allows you to display its Print Preview and send its output to a printer or export it to a file on disk.
The following sections are available in this guide.
Report Editing Basics
Create Reports
Report Designer Reference
Report Wizard
Preview, Print and Export Reports
Note
Some features described in this guide may differ from what you see in your application. This depends on your
application vendor.
© 2014 DevExpress Inc. 252
Report Designer 253
Report Editing Basics
This section describes the most basic tasks you may encounter when initiating a report edit in the Report
Designer.
The following documents are available in this section.
Report Editing Basics
Back Up the Current Layout Before Modifying It
Manually Update Report Output
Change the Layout of Report Elements
Change Fonts and Colors of Report Elements
Delete Report Elements
Providing Data
Add or Modify Static Information in Your Report
Displaying Values from a Database (Binding Report Elements to Data)
Use Mail Merge in Report Elements
Add Calculated Fields to a Report
Add Parameters to a Report
Data Representation
Change Value Formatting of Report Elements
Change or Apply Data Sorting to a Report
Change or Apply Data Filtering to a Report
Change or Apply Data Grouping to a Report
Additional Features
Add Totals to a Report
Add Page Numbers and System Information to a Report
Create or Modify Watermarks of a Report
© 2014 DevExpress Inc. 253
Report Designer 254
Back Up the Current Layout Before Modifying It
To guarantee that you will be able to revert your report to its original state, you need to create a backu p copy.
Then, you can apply changes without worrying that it will be hard to restore your report, in case something
breaks.
To save a copy of your report, in the Main Menu, select File | Save As.
Then, in the invoked standard Save File dialog, specify the folder and file name.
To save the current layout of your report, in the Main Menu select File | Save, or press CTRL+S. In this
case, the report will be saved in the application's current folder.
After your report is saved, its path is displayed in the Report Designer's title bar.
To load a previously saved report, in the Main Menu, click File | Open, or press CTRL+O. The standard
Open File dialog will allow you to locate and open report files.
See Also
Change the Layout of Report Elements
Delete Report Elements
© 2014 DevExpress Inc. 254
Report Designer 255
Manually Update Report Output
Sometimes you may need to simply update a couple of values in your report before printing it. In these cases, the
simplest way to correct your report is to export it to an editable file (e.g. RTF), then use an appropriate editor tool
to edit values and print your report.
To export a report, switch to the Preview Tab and click the arrow near the Export Document... button .
To learn more about report exporting, see Exporting from Print Preview.
© 2014 DevExpress Inc. 255
Report Designer 256
Change the Layout of Report Elements
To select a control, click it. To select the next control in tab order, press TAB. To select the previous control in tab
order, click SHIFT + TAB.
Individual controls can be moved, using either mouse or keyboard.
They can be precisely aligned to each other using either Sn ap Gird or Sn ap L in es . For details on this, refer to
Controls Positioning.
To resize a control using the mouse, select it, and then drag a rectangle drawn on its edge or corner.
To resize a band, drag its header strip.
To resize an element using the keyboard, press SHIFT+ARROW or CTRL+SHIFT+ARROW.
To select multiple elements, do one of the following.
Click elements while holding CTRL or SHIFT.
Click on a blank space and drag the mouse to create a selection frame. When the mouse button is
released, all controls within the selection frame's boundaries will be selected. In this case, the previous
selection is cleared.
You can also easily align multiple controls or make them the same size, by utilizing the Layout Toolbar.
In addition, to copy, paste and delete controls simultaneously, you can place them within the Panel.
For more information, refer to Controls Positioning.
See Also
Change Fonts and Colors of Report Elements
Delete Report Elements
© 2014 DevExpress Inc. 256
Report Designer 257
Change Fonts and Colors of Report Elements
To change fonts and colors (as well as paddings, text alignment and other appearance properties) of a report
control or band, select this element and do one of the following.
Use the Formatting Toolbar.
Use the Property Grid, where all appearance-related properties are located under the Appearance
category.
Note that the appearance settings of a band are applied to all controls contained within it.
When it's required to apply styles in bulk, we recommend using common s tyle tem plates , which also can be stored
in an external style sheet file, and applied to multiple reports. In addition, this allows you specify separate odd/
even s tyles , to improve your reports' readability. Another noteworthy option, is the capability to con dition ally
change the appearance of report elements based on a certain logical expression (e.g. if a control's value satisfies
some rule). For more information, refer to Styles and Conditional Formatting in Reports.
© 2014 DevExpress Inc. 257
Report Designer 258
Delete Report Elements
To delete a report element (band or control), select it in the Design Panel or Report Explorer (to select multiple
elements, hold down SHIFT while selecting), and then do one of the following.
Press DELETE.
Right-click the report element, and in the invoked Context Menu, choose Delete.
In the Main Menu, select Edit | Delete.
Note
You can cancel the operation by pressing CTRL+Z.
Note that certain elements cannot be deleted (such as the Detail band).
See Also
Change the Layout of Report Elements
© 2014 DevExpress Inc. 258
Report Designer 259
Add or Modify Static Information in Your Report
In a report, s tatic and dyn am ic information is displayed using appropriate controls.
Dynamic information changes through a report, such as values from a database (which comprise the main report
data) or service information (such as current user name or page numbers). Approaches to embed dynamic
information to your report are detailed in the following document: Displaying Values from a Database (Binding
Report Elements to Data).
Static information is text or images that aren't obtained from a data source, and therefore don't change through
the report, and don't depend on the current computer. Static information can be printed only once (e.g. in a
Report Header), can repeat on each page (e.g. in a Page Header) or can repeat with every entry in your report's
data source (a data-bound label, which is placed onto the Detail band).
Static information can be either edited in-place, or loaded from an external file.
Change Static Information
Text elements (e.g. Labels and Rich Text Boxes) allow in-place editing of their content. Simply double-click an
element and activate the editor.
Note
For in-place editing, you also can utilize the Formatting Toolbar.
Another way to change a control's static information, is by clicking its Smart Tag. Then, the invoked actions list will
contain a link (or, a button) allowing you to edit this control's content.
© 2014 DevExpress Inc. 259
Report Designer 260
Load Static Information to Your Report
To load static information to your report from an external file, drop an appropriate control from the Control Toolbox
(e.g. Label, Rich Text Box or Picture Box). After it is properly positioned, edit its content using the Smart Tag.
For instance, the following instructions describe how to display a rich text (a formatted text with embedded
images) into your report.
1.Drop the Rich Text control from the Toolbox onto the Detail band.
2.To load content from an external RTF or TXT file, select the created control and click its Smart Tag. In the
invoked actions list, click the Load File... link.
Then, in the invoked dialog, locate the required file, and click Open.
© 2014 DevExpress Inc. 260
Report Designer 261
See Also
Change Fonts and Colors of Report Elements
Displaying Values from a Database (Binding Report Elements to Data)
Use Mail Merge in Report Elements
© 2014 DevExpress Inc. 261
Report Designer 262
Displaying Values from a Database (Binding Report Elements to Data)
Report controls can either display static information or dyn am ic data fetched from the bound database.
Data-bound controls are indicated by a yellow database icon in their top-right corner, both in the Design Panel
and Report Explorer.
To embed dynamic information to a report, if this information is contained in the report's data source, this can
easily be done using one of the following approaches.
Using the Field List
Using the Smart Tag
Using the Property Grid
After a control is bound to data, you may wish to employ additional features, which are listed in the final section of
this document.
Special Capabilities
Using the Field List
To bind an existing report control to a data field, click the required field item in the Field List, and then
drag and drop it onto the control. The yellow database icon inside it will indicate that it's been successfully
bound.
© 2014 DevExpress Inc. 262
Report Designer 263
To add a new data-bound control, simply drag the required data field from the Field List onto a report
band. This will create a Label bound to this data field.
A more flexible way to create data-bound elements is to right-click a Field List item, and then drag and
drop it onto a report. This will invoke the Context Menu, where you can choose which control should
represent your data, and it will be automatically created and bound to the selected data field.
Using the Smart Tag
Click a control's Smart Tag, and in the invoked actions list, expand the Data Binding drop-down list, and select the
required data field.
© 2014 DevExpress Inc. 263
Report Designer 264
Using the Property Grid
Click a control to select it, and in the Property Grid, expand the (Data Bindings) branch that holds the bindable
options. Specify a data field for the required attribute (e.g. Text).
Special Capabilities
After a control is bound, you can apply formatting to its dynamic content (e.g. for it to be treated as currency, or
date-time content). For details on this, refer to Change Value Formatting of Report Elements.
© 2014 DevExpress Inc. 264
Report Designer 265
It is possible to make a control display a result of a summary function calculated across the data field to which it is
bound. For details on this, refer to Add Totals to a Report.
Another noteworthy option is to combine both static and dynamic content within the same control (e.g. to append
some text prefix or postfix to a value obtained from a database), or even bind a control to multiple data fields at
one time. This is detailed in Use Mail Merge in Report Elements.
If it's required to perform some pre-calculations over the data field to which a control is bound, this can be done
by creating a calcu lated field, and binding the control to it. This is detailed at Add Calculated Fields to a Report.
In turn, a calculated field may contain both dynamic and static param eters , which can be requested each time a
report is being previewed. For more information, refer to Add Parameters to a Report.
© 2014 DevExpress Inc. 265
Report Designer 266
Use Mail Merge in Report Elements
The m ail m erge feature allows you to combine both static and dynamic content within the same control (e.g. to
append some text prefix or postfix to a value obtained from a database), or even bind a control to multiple data
fields at one time.
Mail merge is available for the following controls.
Bar Code
Check Box
Label
Rich Text
Table Cell
Zip Code
To embed dynamic data into a control's static content, type in data field names surrounded by [square brackets].
To learn how valu es form attin g can be applied to the embedded data fields (e.g. for them to be treated as
cu rren cy, or date-tim e content), refer to Change Value Formatting of Report Elements.
© 2014 DevExpress Inc. 266
Report Designer 267
Add Calculated Fields to a Report
This document demonstrates how to add a calcu lated field to a report. The main purpose of calculated fields is to
perform pre-calculations (of virtually any level of complexity) over data fields. To learn how to easily perform simple
calculations within a single data field, refer to Add Totals to a Report.
In the Report Designer, a calculated field is similar to an ordinary data field (e.g. you can bind controls to it, and
group, sort and filter your report against it).
To add a calculated field to your report, follow the instructions below.
1.To create a calculated field, in the Field List, right-click any data member, and on the invoked menu,
choose Add Calculated Field.
2.In the Field List, select the created field to show its properties in the Property Grid. Among these
options, make sure to change the Field Type property to an appropriate value.
3.Now, let's create an expression for the calculated field.
Click the ellipsis button in the Expression section, to invoke the Expression Editor. You can also invoke
this dialog by right-clicking your calculated field within the Field List and selecting Edit Expression...
© 2014 DevExpress Inc. 267
Report Designer 268
Click Fields to see the field list. Double-click field names to add them to the expression string. Use the
toolbar to add operators between field names.
Note
Note that it's also possible to employ parameters in a calculated field's expression.
To close the dialog and save the expression, click OK.
4.Finally, drag the calculated field from the Field List onto the required band, just like an ordinary data
field.
The report with a calculated field is now ready. Switch to the Preview Tab, and view the result.
© 2014 DevExpress Inc. 268
Report Designer 269
See Also
Add Parameters to a Report
Change or Apply Data Filtering to a Report
Change or Apply Data Grouping to a Report
Change or Apply Data Sorting to a Report
© 2014 DevExpress Inc. 269
Report Designer 270
Add Parameters to a Report
For your report, you can employ param eters , which can be requested each time the report is being previewed.
And, based on specified values, the report will then being filtered. It is also possible to employ parameters in
expressions of calculated fields.
In this example, we'll create two date-time parameters, to filter out orders which don't fall in the specified range,
from the report.
To add parameters and filter your report based on their values, follow the steps below.
1.In the Field List window, right-click over the Parameters section and in the invoked menu, click Add
Parameter.
2.In the invoked window for the created parameter, set its Name and Description. And, make sure to set
its Type to an appropriate value.
Note
In Print Preview, the report's document is not generated until you have submitted values of all the parameters that
have the Show in the parameters panel option switched on via the Parameters UI.
© 2014 DevExpress Inc. 270
Report Designer 271
3.Enabling the Supports the collection of standard values option of the parameter allows end-users to
modify its value and also activates the Dynamic values and the Static values tabs of the window:
- On the Dynamic values tab, you can specify a parameter's data source, data adapter and data
member. The value member defines a data field that provides values to the parameter. The display
member defines a data field that provides display names for parameter values (how these values
appear in the user interface available in a Print Preview).
- On the Static values tab, you can manually fill the list of parameter values, with each value having an
individual description (specifying how this value appears in the Parameters panel).
Then, repeat the previous steps to create the second parameter, so that every time your report is
previewed, you will be asked to specify two dates.
The following instructions explain how to use parameters to filter your report's data.
4.Click your report's Smart Tag, and in the invoked actions list, click the ellipsis button for the Filter String
entry. Then, in the invoked Filter String Editor, construct an expression where a data field is compared
with the created parameters. To access parameters, click the icon on the right until it turns into a
question mark.
© 2014 DevExpress Inc. 271
Report Designer 272
The complete filtering expression will then look like this.
The parameterized report is now ready. Switch to the Preview Tab, and in the Parameters section, define the
required values and click Submit.
© 2014 DevExpress Inc. 272
Report Designer 273
See Also
Add Calculated Fields to a Report
Change or Apply Data Filtering to a Report
© 2014 DevExpress Inc. 273
Report Designer 274
Change Value Formatting of Report Elements
To apply value formatting for a data-bound control's content (e.g. for it to be treated as currency, or date-time
content), locate this control, click its Smart Tag, and in the invoked actions list, click the ellipsis button for the
Format String entry.
Then, in the invoked format string editor, choose one of the predefined formatting styles, or specify a custom one.
To quit the dialog and apply the changes, click OK.
Similarly, when the mail-merge is employed for a control's dynamic content, to apply a value formatting to an
embedded data field, select it in the in-place editor, and click the control's smart tag. Then, in the invoked actions
list, specify the required format.
Note that when a s u m m ary fu n ction is being applied to a control's dynamic content, value formatting is applied
separately, via the Summary Editor, as described at Add Totals to a Report.
Independently from the general (or, summary) value formatting, you can specify a native XLSX format string, which
is to be preserved when the report is being exported to XLSX. This can be done via a control's Xlsx Format String
property.
© 2014 DevExpress Inc. 274
Report Designer 275
Change or Apply Data Sorting to a Report
This document demonstrates how to sort a report's data. Note that as with data grouping, sorting can be
performed only if a report is bound to a data source. In this example, we'll use the report created in the following
tutorial: Change or Apply Data Grouping to a Report.
To sort records in a data-aware report, do the following.
1.Switch to the Group and Sort Panel, and click Add a Sort. In the invoked list, choose a data member
across which the report is to be sorted.
Note that sorting across calculated fields is supported, as well.
2.To manage the sorting order (ascending or descending), use the Sort Order drop-down list.
And, if multiple sorting criteria are specified, you can define the priority for each one, by selecting it in
the Group and Sort Panel, and using the Move Up and Move Down buttons.
The sorting is now applied. Switch to the Preview Tab, and view the result.
© 2014 DevExpress Inc. 275
Report Designer 276
See Also
Change or Apply Data Grouping to a Report
Change or Apply Data Filtering to a Report
Add Calculated Fields to a Report
Sort Groups by a Summary Function Result
© 2014 DevExpress Inc. 276
Report Designer 277
Change or Apply Data Filtering to a Report
For your report, you can specify a filtering expression (of virtually any level of complexity), to exclude excessive or
undesired data.
To filter a report's data, click its Smart Tag, and in the invoked actions list, click the ellipsis button for the Filter
String entry. Then, in the invoked Filter String Editor, construct an expression.
In the Filter String Editor, you can either use the Visual expression builder, or specify the expression in Text.
Note that it is possible to embed parameters into the expression, and also request them each time a report is
© 2014 DevExpress Inc. 277
Report Designer 278
previewed.
To quit the dialog and save the changes, click OK.
See Also
Change or Apply Data Grouping to a Report
Change or Apply Data Sorting to a Report
© 2014 DevExpress Inc. 278
Report Designer 279
Change or Apply Data Grouping to a Report
This document demonstrates how to group a report's data. Note that data grouping can be performed only if a
report is bound to a data source.
To group records in a report, do the following.
1.Create a new report and bind it to a data source. In this tutorial, we'll start with the following report.
2.Now, switch to the Group and Sort Panel, and click Add a Group. In the invoked list, choose a data
member across which the report is to be grouped. Note that grouping across calculated fields is
supported, as well.
If multiple groups are created, you can specify the priority for each group, by selecting it in the Group
and Sort Panel, and using the Move Up and Move Down buttons.
3.After this, a Group Header band is added to the report, with the specified data member being set as its
grouping criterion.
Now, it's only left to drop the corresponding item from the Field List onto this band, so that it's displayed
as a header for each group.
If required, you also can apply mail merge to this label.
4.In addition, you can enable the corresponding Group Footer band, by checking the Show Footer option
in the Group and Sort Panel.
© 2014 DevExpress Inc. 279
Report Designer 280
To manage the sorting order of the group's items (ascending or descending), use the Sort Order drop-
down list.
5.Then, you can calculate a total across the group, by placing a Label onto this band, and specifying its
Summary properties in the following way.
Note also that valu e form attin g is applied to a summary independently of the general formatting, and
has a greater priority.
The report is now ready. Switch to the Preview Tab, and view the result.
© 2014 DevExpress Inc. 280
Report Designer 281
To learn how groups can be sorted against a summary function result, see Sort Groups by a Summary Function
Result.
To learn how page numbers can be added to groups independently from the report's page numbers, refer to Add
Page Numbers for Groups.
See Also
Sort Groups by a Summary Function Result
Count the Number of Records in a Report or a Group
Change or Apply Data Sorting to a Report
Change or Apply Data Filtering to a Report
Add Calculated Fields to a Report
© 2014 DevExpress Inc. 281
Report Designer 282
Add Totals to a Report
With Report Designer, you can force a data-bound control to calculate one of the standard summary functions (
Average, Summary, Count, Running Summary, Percentage, Max or Min).
To calculate summaries (totals) within a report, follow the instructions below.
1.To display the result at the bottom of a report, the Report Footer band should be present. To add it,
right-click anywhere over the report's area and in the invoked Context Menu, select Insert Band |
ReportFooter.
2.Click the field for which a summary will be calculated, to select it. Then, hold down CTRL and drag the
field onto the Report Footer area, to create an exact copy of the Label that will display the summary.
Note
You can also create a new label for your total by simply dragging it from the Control Toolbox.
3.Now, select the newly created Label, click its Smart Tag, and in its actions list, click the ellipsis button for
the Summary item. And, in the invoked Summary Editor, specify the summary options.
The following image shows an example of how you can set up your total. Note that the Summary
Running option is set to Report, to ensure that all values from the specified data field are taken into
account.
© 2014 DevExpress Inc. 282
Report Designer 283
Note
The Ignore NULL values option won't affect the result in this example, since NULL values are treated like zeros, by
default. So, Sum won't change whether these values are taken into account or not. This option makes sense for
functions like Count or Average, because the number of elements counted will depend on it.
Note also that valu e form attin g is applied to a summary independently of the general formatting, and
has a greater priority.
When calculating totals for groups, you can sort the groups against a summary function result.
To save the settings and close the dialog, click OK.
Switch to the Preview Tab, and view the result.
© 2014 DevExpress Inc. 283
Report Designer 284
See Also
Sort Groups by a Summary Function Result
Calculate an Aggregate Function
Add Calculated Fields to a Report
© 2014 DevExpress Inc. 284
Report Designer 285
Add Page Numbers and System Information to a Report
This document describes how to insert page n u m bers or other system information (e.g. cu rren t date an d tim e, u s er
n am e, etc.) into a report.
Generally, this information is displayed within the Page Header and Footer or Page Margin bands. To add page
numbers or system information to a report, locate the Control Toolbox and drag and drop the Page Info control.
Then, follow the instructions below for your specific task.
Add Page Numbers
Add System Date and Time
Add the User Name
Add Page Numbers
1.Select the Page Info control, click its Smart Tag, and in the invoked actions list, expand the drop-down
list for the Page Information entry.
Select whether to display only the page number (Latin or Roman - uppercase or lowercase), or the
current page number with total pages.
2.To format the control's text, via its Smart Tag, invoked its actions list, and specify the required format (e.
g. Page {0} of {1}).
© 2014 DevExpress Inc. 285
Report Designer 286
3.Using the control's actions list, you also can specify the s tartin g page n u m ber, and the ru n n in g ban d (e.g.
this option is available when there are groups in a report, and it's required to apply independent page
numbering for them). For details on this, refer to Add Page Numbers for Groups.
The result is shown below.
Add System Date and Time
1.Select the Page Info control, click its Smart Tag, and in the invoked actions list, expand the drop-down
list for the Page Information entry, and select Current Date and Time.
© 2014 DevExpress Inc. 286
Report Designer 287
2.To format the control's text, via its Smart Tag, invoked its actions list, and specify the required format.
You can either type it in the Format field, or, click its ellipsis button and use the Format String Editor.
The result is shown below.
Add the User Name
1.Select the Page Info control, click its Smart Tag, and in the invoked actions list, expand the drop-down
list for the Page Information entry, and select User Name.
2.To format the control's text, via its Smart Tag, invoke its actions list, and specify the required format (e.
g. Current User: {0}).
© 2014 DevExpress Inc. 287
Report Designer 288
The result is shown below.
See Also
Create or Modify Watermarks of a Report
Add Page Numbers for Groups
© 2014 DevExpress Inc. 288
Report Designer 289
Create or Modify Watermarks of a Report
This document describes how to add a text w aterm ark in a report, or turn a picture into a report's backgrou n d.
Note that watermarks are visible only in Preview and HTML View modes.
To create a new watermark in a report (or to modify the existing one), do the following.
1.Click the report's Smart Tag, and in its actions list, click the ellipsis button for the Watermark entry.
2.In the Text tab of the invoked Watermark dialog, define the required properties for the text watermark.
© 2014 DevExpress Inc. 289
Report Designer 290
3.Then, switch to the Picture Watermark tab, to load the image to be used as a watermark, and define
its properties, such as Size mode, Alignment (vertical and horizontal), Tiling, Transparency, Page Range,
etc.
© 2014 DevExpress Inc. 290
Report Designer 291
As you can see, it is possible to use both textual and image watermarks simultaneously.
The report with watermark is now ready. Switch to the Preview Tab, and view the result.
See Also
Add Page Numbers and System Information to a Report
© 2014 DevExpress Inc. 291
Report Designer 292
Create Reports
With the help of the Report Designer, you can edit existing reports, as well as create your own reports from
scratch. The following sections contain tutorials providing step-by-step instructions on both basic and advanced
report customization.
Basic Operations
The topics in this section cover the basics of working with reports in the Report Designer.
Report Types
The tutorials in this section provide you detailed instructions on how to create reports of different types
with the Report Designer.
Styles and Conditional Formatting in Reports
The topics of this section cover appearance-related information about the Report Designer.
Report Navigation
The tutorials of this section cover the navigation-related features of the Report Designer.
Miscellaneous Report Management Capabilities
The topics of this section cover the Report Designer features that don't fall into other categories.
© 2014 DevExpress Inc. 292
Report Designer 293
Basic Operations
The topics in this section cover the basics of working with reports in the Report Designer.
This section consists of the following topics.
Create a New Report
Bind a Report to Data
Controls Positioning
Change Measurement Units of a Report
Change Page Settings of a Report
© 2014 DevExpress Inc. 293
Report Designer 294
Create a New Report
This topic explains how to create a new blank report in the Report Designer. Before you start, make sure to back
up the current report.
To create a new report, do one of the following.
Create a New Blank Report
In the Main Menu, click File and then New (or press CTRL+N).
The Main Toolbar contains a button ( ) with the same function.
If there is another report already loaded in the designer, you may be prompted whether it should be saved before
it is replaced with a newly created report.
By default, the created report contains three bands - Page Header and Footer, and the Detail band.
Create a New Report Using the Report Wizard
In the Main Menu, click File and then New with Wizard... (or press CTRL+W).
For more information about this option, refer to Report Wizard.
See Also
Controls Positioning
Change Measurement Units of a Report
Change Page Settings of a Report
Bind a Report to Data
© 2014 DevExpress Inc. 294
Report Designer 295
Bind a Report to Data
The Report Designer is primarily designed to work with data-aw are reports , meaning that a report obtains its
general ( dyn am ic) data from an external data s ou rce (most types of which are supported). This document
describes how a newly created report can be bou n d to a data source.
The document consists of the following sections.
Bind a Report to a Database
Bind a Report to an Entity Framework Data Source
Bind a Report to a Database
To bind a report to a database, do the following.
1.Create a new report.
2.Click its Smart Tag, and in the invoked actions list, expand the Data Source drop-down list and click Add
New DataSource.
3.The first wizard page of the invoked Data Source Wizard allows you to specify what type of a data
source you want to use. Select Database and click Next to proceed.
© 2014 DevExpress Inc. 295
Report Designer 296
4.On the next page, specify the database to be used. If it is absent in the drop-down selector containing
existing connections, select No, create a new connection and click Next.
Define a custom connection string, or select from the supported data source types. Depending on the
data provider selected, it may be necessary to specify additional connection options (such as
authentication type and database name) on this page.
© 2014 DevExpress Inc. 296
Report Designer 297
5.If server authentication is required for the selected database type, the next page will prompt you to
specify whether or not you want to save the user credentials along with the connection string.
Select the required option and click Next.
6.On the next page, you can construct an SQL query to obtain data from the database, or select a stored
procedure.
To construct an SQL query, click Run Query Designer...
© 2014 DevExpress Inc. 297
Report Designer 298
7.In the invoked Query Designer window, select an item from the list of available tables on the left and
drop it onto the list of data tables to be used.
It is only possible to select a single table using the Query Designer. When creating a master-detail
report, add the master table first.
8.Enable the check box near the added table to include all of its fields in the data view, and click OK to
exit the Query Designer.
© 2014 DevExpress Inc. 298
Report Designer 299
To assign a custom name to a data field, specify its Alias in the field list displayed below.
To manually customize an SQL string, enable the Allow SQL Editing option. Switching to this mode
disables the visual features of the Query Designer, allowing you to directly edit the text of the SQL
query.
Click OK to exit the Query Designer
Click Finish to exit the Data Source Wizard.
The newly created SQL data source will be displayed in the Components node of the Report Explorer.
Bind a Report to an Entity Framework Data Source
To bind a report to an Entity Framework data source, do the following.
1.Create a new report.
2.Click its Smart Tag, and in the invoked actions list, expand the Data Source drop-down list and click Add
New DataSource.
© 2014 DevExpress Inc. 299
Report Designer 300
3.The first wizard page of the invoked Data Source Wizard allows you to specify what type of a data
source you want to use. Select Entity Framework and click Next to proceed.
4.On the next page, select the required data context from the list of available data contexts and click Next
.
© 2014 DevExpress Inc. 300
Report Designer 301
5.Select a connection string to be used to establish data connection.
Click Next to proceed to the next page.
6.The next page prompts you to specify if you want to bind to a stored procedure.
To bind to a stored procedure, select it in the list of the available stored procedures and click Next
© 2014 DevExpress Inc. 301
Report Designer 302
On the next page, configure the parameters to be passed to the selected stored procedure. Be sure to
specify the correct parameter Type.
The newly created Entity Framework data source will be displayed in the Components node of the
Report Explorer.
© 2014 DevExpress Inc. 302
Report Designer 303
© 2014 DevExpress Inc. 303
Report Designer 304
Controls Positioning
This document describes how to easily construct professional looking reports, by precisely aligning their elements
to each other. For this, the two following facilities are introduced in the Report Designer.
Snap Grid
Snap Lines
You can choose which mode to use for controls alignment within your report, by setting its Snapping Mode.
Snap Grid
When a report is being designed in the Design Panel, it is lined up by the Snap Grid. This helps to establish the
distance between report elements, and to precisely align them to each other.
To quickly align a control to the report's Snap Grid, right click the control, and in the invoked Context Menu, click
Align To Grid.
© 2014 DevExpress Inc. 304
Report Designer 305
You can choose whether the Snap Grid should be visible, by selecting your report, and setting the Draw the Grid
option in the Property Grid.
You also can adjust the Snap Grid Size, which is measured in the measurement units set for your report.
The Snap to Grid option specifies whether controls are snapped to the Grid when they are moved as usual (with
no additional keys being hold down). When the Snap to Grid option is enabled, the default move behavior works
in the following way.
For controls to be aligned to the Snap Grid while being moved:
- Using the keyboard: move them using the ARROW keys.
- Using the mouse: move them as usual.
For controls to ignore the Snap Grid while being moved:
- Using the keyboard: move them using ARROW keys while hold down CTRL.
- Using the mouse: move them while hold down ALT.
Disabling the Snap to Grid option swaps the default manipulation to its opposite (you should press CTRL or ALT,
to enable the Grid snapping).
Snap Lines
Instead of the Snap Grid for control positioning and alignment, you can utilize the Snap Lines. These are guide
© 2014 DevExpress Inc. 305
Report Designer 306
lines appearing when a control is being moved, and indicating the distance to other report elements (bands and
controls).
For each report element, you can modify its default Snap Line spacing ( paddin gs for bands and Panel, and m argin s
for other controls) using the Property Grid.
To learn how to manage the position of multiple controls at one time, refer to Change the Layout of Report
Elements.
See Also
Change Measurement Units of a Report
Change Page Settings of a Report
© 2014 DevExpress Inc. 306
Report Designer 307
Change Measurement Units of a Report
For your report, you can choose its global Measure Units, which can be either Hundredths of an Inch, or Tenths
of a Millimeter.
This can be specified either using the report's Smart Tag ...
... or via the Property Grid.
This defines the basic measurement unit for all the unit-related options of a report and its bands and controls
(such as location , s ize, border w idth , etc.). And, this determines the measurement unit of the report's Snap Grid.
See Also
Controls Positioning
Change Page Settings of a Report
© 2014 DevExpress Inc. 307
Report Designer 308
Change Page Settings of a Report
In the Report Designer, page settings of a report can be specified in one of two ways. The first approach forces
the default printer settings to be used when the report is printed, while the other one enables you to alter page
settings independently.
Using settings of the default printer
For the orientation, margins and paper size, you can specify a requirement that applies the corresponding
printer settings instead of the report's. In this instance, the page properties in the Property Grid are
disabled and displayed as grayed out. This may be useful when the report is printed in several places
with different printers and printer settings.
Specify the report's page settings
While designing the report, you can specify the page settings via the Property Grid:
© 2014 DevExpress Inc. 308
Report Designer 309
You can set the page orientation and modify the margins. The margin values are expressed in the
report's measurement units. You can select from the predefined paper sizes (Paper Kind property),
choose Custom and create your own paper size, or select one which is already defined for this printer (
Paper Name property).
These settings affect the layout of the report's design surface. After their modification, you may notice red
warning marks, indicating that the controls go beyond the page width. These warnings can be switched
off by setting the Show Printing Warnings property of the report to No.
Modify the settings in Preview Tab
The report's Preview Tab toolbar has a corresponding button that enables you to modify the page
settings. Clicking this button invokes the Page Setup dialog, which allows you to adjust the page layout
before printing or exporting, and select the printer.
© 2014 DevExpress Inc. 309
Report Designer 310
The margins can also be set visually by dragging the dashed lines in the Preview Tab as needed.
To change the measurement units shown in the margins tooltips, customize the report's Measure Units
property.
Measure Units = Hundredths of an Inch
Measure Units = Tenths of a Millimeter
© 2014 DevExpress Inc. 310
Report Designer 311
To learn about other options available for a report, refer to Report Settings.
See Also
Controls Positioning
Change Measurement Units of a Report
© 2014 DevExpress Inc. 311
Report Designer 312
Report Types
The tutorials in this section provide you detailed instructions on how to create reports of different types with the
Report Designer.
Choose a report type from the following table.
Static Report Table Report Label Report
Master-Detail Report Multi-Column Report Cross-Tab Report
(Detail Bands)
Parameterized Report Chart with Static Series Chart with Dynamic Series
© 2014 DevExpress Inc. 312
Report Designer 313
Static Report
This tutorial describes the steps to create a s tatic report, which means that the report will not be bound to a data
source. In this example, we will create a simple one-page announcement to be repeated 20 times in a report.
To create a static report, do the following.
1.Create a new report.
2.From the Control Toolbox, drop the Rich Text control onto the Detail band.
3.Select the created control and click its Smart Tag. In the invoked actions list, click the Load File...
context link.
In the invoked dialog, define the path to an RTF or TXT file containing a text of the announcement, and
click Open.
Note
Note that you can perform additional text formatting using the Formatting Toolbar.
4.To repeat the created report 20 times, select the Detail band and in the Property Grid set its Repeat
Count when Data Source is Empty property to 20.
And, to make the announcement print on separate pages, set the band's Page Break property to After
the Band.
© 2014 DevExpress Inc. 313
Report Designer 314
The static report is now ready. Switch to the Preview Tab, and view the result.
See Also
Table Report
Label Report
Multi-Column Report
© 2014 DevExpress Inc. 314
Report Designer 315
Table Report
This tutorial describes the steps to create a table report, which means that the report's data is arranged into a
table-like layout. This feature should not be confused with the master-detail report or cross-tab report.
To create a table report, follow the steps below.
1.Create a new report.
2.Bind the report to a data source.
3.To add a Page Header to the report, right-click anywhere on the report's surface, and in the invoked
Context Menu, choose Insert Band | Page Header.
4.Now, add two Table controls to the report's Page Header and Detail band.
To do this, in the Toolbox, click the Table icon. Then, in the Page Header's content area, click and hold
down the left mouse button while dragging the mouse cursor across the Detail band.
As a result, two tables are created. One will be used as a header, and the other one - for the report's
detail information.
5.Type the headers into the upper table's cells, and bind the corresponding cells in the detail section to
© 2014 DevExpress Inc. 315
Report Designer 316
the appropriate data fields. This can be done by simply dropping these fields from the Field List onto the
cells.
6.Finally, you can customize various properties of the tables, to improve their appearance. For example,
using the Property Grid you can define their Borders, as well as Background Color. To customize the
cells' text options, use the Formatting Toolbar.
A noteworthy feature is the capability to specify odd-even styles for the detail table.
The table report is now ready. Switch to the Preview Tab, and view the result.
© 2014 DevExpress Inc. 316
Report Designer 317
See Also
Multi-Column Report
© 2014 DevExpress Inc. 317
Report Designer 318
Label Report
This tutorial describes the steps to create a label report containing employee badges, using the Report Wizard.
To create a label report, do the following.
1.In the Main Menu, select File and click New with Wizard... (or press CTRL+W).
2.Next, the Wizard will guide you through the process of creating a label report. For detailed instructions
on the wizard's steps, refer to Label Report Wizard.
3.Bind the report to a data source containing information about employees.
4.Finally, drop the required fields from the Field List onto the available Detail band's area, and customize
their layout.
Note that you can employ the mail merge, to combine multiple data fields within the same control.
The label report is now ready. Switch to the Preview Tab, and view the result.
© 2014 DevExpress Inc. 318
Report Designer 319
See Also
Static Report
Table Report
Multi-Column Report
© 2014 DevExpress Inc. 319
Report Designer 320
Master-Detail Report (Detail Report Bands)
This tutorial describes the steps to create a m as ter-detail report (or, in voice report) with hierarchically linked data,
using the Detail Report band.
To start with this tutorial, Create a new report and bind the report to a data source. It is only possible to select a
single table when binding to data via Data Source Wizard. For this tutorial, select the table that will be used as
the principal table in the master-detail relation.
The topic consists of the following sections.
Provide an Report Data Source with a Master-Detail Relation
Design a Master-Detail Report
View the Result
Provide a Report Data Source with a Master-Detail Relation
This section of the tutorial describes how to provide an SQL data source with a master-detail relation. If you are
using an Entity Framework data source that contains data members with master-detail relations between them,
the existing relations will be used automatically. In this case, you can skip this section of the tutorial and proceed
to the next section: Design a Master-Detail Report.
To add a master-detail relation to an SQL data source, do the following.
1.First you need to add a detail table to the report data source. To do this, right-click the data source in
the Report Explorer, and select Commands | Add Query... in the invoked context menu.
2.In the invoked Query Editor, click Run Query Designer....
3.Add the detail table to the query and click OK. Next, click Finish to exit the Query Editor.
4.Next, specify the relation between the data source tables. To do this, right-click the data source in the
Report Explorer, and select Commands | Manage Relations... in the invoked context menu.
© 2014 DevExpress Inc. 320
Report Designer 321
5.In the invoked Master-Detail Relation Editor, click the + button next to the master query to add a new
relation. Specify a relation condition as shown in the following image and click OK to exit the dialog.
6.The Field List will be updated to reflect the added relation.
Design a Master-Detail Report
To create the layout of a master-detail report, do the following.
1.Allocate parts of a master report on the report's Detail Band.
For the master report to be generated properly, the report's Data Member should be set to the master
query. If you added the master query first, this property is set to the required value automatically. To
manually specify the data member, click the report's smart tag and in the invoked actions list, expand
© 2014 DevExpress Inc. 321
Report Designer 322
the drop-down list for the Data Member property and select the master query.
2.Now, to add a detail report band, right-click anywhere on the report's surface, and in the invoked
Context Menu, point to Insert Detail Report. When the report's data source contains a data
relationship, it is displayed in the Context Menu.
3.Then, drop the required data fields from the Field List onto the detail report band.
Note that you should drop items from the relation n ode (in this example it is the CategoriesProducts
section), for the detail report to be generated correctly.
View the Result
The master-detail report is now ready. Switch to the Preview Tab, and view the result.
© 2014 DevExpress Inc. 322
Report Designer 323
See Also
Parameterized Report
© 2014 DevExpress Inc. 323
Report Designer 324
Multi-Column Report
This tutorial describes the steps to create a m u lti-colu m n report, meaning that each page of the report document
is laid out in a specified number of columns.
To demonstrate the multi-column feature, we'll use a report with grouping, similar the one created in the following
tutorial: Change or Apply Data Grouping to a Report.
1.Select the Detail band, and in the Property Grid, expand the Multi-Column Options section.
First, set the required Mode. It determines whether the number of columns is manually specified, or it
depends on the fixed column width.
2.Then, if you've chosen to Use Column Count, set the Column Count to 2, and Column Spacing to 10.
The Direction determines the order in which records of the same group are processed.
3.Now, on the Detail band's surface a grey area appears, delimiting the available column's width. Adjust
the controls width, so that they fit within the effective borders.
The multi-column report is now ready. Switch to the Preview Tab, and view the result.
© 2014 DevExpress Inc. 324
Report Designer 325
See Also
Label Report
© 2014 DevExpress Inc. 325
Report Designer 326
Cross-Tab Report
This tutorial describes the steps to create a cros s -tab report using a Pivot Grid control. This feature should not be
confused with the master-detail report or table report.
To create a cross-tab report, do the following.
1.Create a new report.
2.Drop the Pivot Grid control from the Toolbox onto the report's Detail band.
3.To bind the pivot grid to a data source, click its Smart Tag, and in the invoked actions list, expand the
Data Source drop-down selector and click Add New DataSource.
The invoked Report Wizard will guide you through the process of assigning a data source to the grid.
For detailed instructions on the Wizard's steps, refer to Bind a Report to Data, as this process is similar.
Note
Note that after these steps, the report's Data Source property must be set to None.
© 2014 DevExpress Inc. 326
Report Designer 327
Otherwise, the grid will be blank at the preview and repeated as many times as there are records in the data
source.
4.After the dataset is created, it is assigned to the grid's Data Source property. Its Data Member
property defines from which table or view of your dataset the grid obtains its data. And, the Data
Adapter property is auto-defined, as well.
So once again, click the grid's Smart Tag, and in the invoked actions list, click the Run Designer... link.
5.In the invoked Property Editor, click Retrieve Fields.
6.Then, switch to the Layout section in the navigation bar on the left.
Drag and drop the required fields to the Row Fields, Column Fields and Data Items areas.
© 2014 DevExpress Inc. 327
Report Designer 328
Click Apply and close the editor.
7.In the last step, you can set your report's Vertical Content Splitting option to Smart. This will split the
grid's columns precisely by their borders in the Print Preview.
The cross-tab report is now ready. Switch to the Preview Tab, and view the result.
© 2014 DevExpress Inc. 328
Report Designer 329
See Also
Master-Detail Report (Detail Report Bands)
© 2014 DevExpress Inc. 329
Report Designer 330
Parameterized Report
This tutorial describes the steps to create a report with parameters. In this example, we will create two date-time
parameters, to filter out orders which don't fall in the specified range, from the report.
First, create a report and bind it to a data source.
To add parameters and filter your report based on their values, follow the steps below.
1.In the Field List window, right-click over the Parameters section and in the invoked menu, click Add
Parameter.
2.In the invoked window for the created parameter, set its Name and Description. And, make sure to set
its Type to an appropriate value.
Note
In Print Preview, the report's document is not generated until you have submitted values of all the parameters that
have the Show in the parameters panel option switched on via the Parameters UI.
3.Enabling the Supports the collection of standard values option of the parameter allows end-users to
modify its value and also activates the Dynamic values and the Static values tabs of the window:
© 2014 DevExpress Inc. 330
Report Designer 331
- On the Dynamic values tab, you can specify a parameter's data source, data adapter and data
member. The value member defines a data field that provides values to the parameter. The display
member defines a data field that provides display names for parameter values (how these values
appear in the user interface available in a Print Preview).
- On the Static values tab, you can manually fill the list of parameter values, with each value having an
individual description (specifying how this value appears in the Parameters panel).
Then, repeat the previous steps to create the second parameter, so that every time your report is
previewed, you will be asked to specify two dates.
The following instructions explain how to use parameters to filter your report's data.
4.Click your report's Smart Tag, and in the invoked actions list, click the ellipsis button for the Filter String
entry. Then, in the invoked Filter String Editor, construct an expression where a data field is compared
with the created parameters. To access parameters, click the icon on the right until it turns into a
question mark.
© 2014 DevExpress Inc. 331
Report Designer 332
The complete filtering expression will then look like this.
The parameterized report is now ready. Switch to the Preview Tab, and in the Parameters section, define the
required values and click Submit.
© 2014 DevExpress Inc. 332
Report Designer 333
© 2014 DevExpress Inc. 333
Report Designer 334
Chart with Static Series
This document describes how to create a report with a Chart control bound to data, so that a particular s eries has
its own data s ou rce, and other settings. To simplify the example, both series obtain their data from the same data
source. However, different data sources can be used for different series, if necessary.
This example describes how to construct a chart of products and their prices for a chosen category.
To adjust a Chart by manually creating its series, do the following.
1.Create a new report.
2.Drop the Chart control from the Toolbox onto the report's Detail band.
Note that after you drop the Chart, the Chart Wizard may be invoked (if its "Show wizard every time a
new chart is added" option is enabled). In this example, we don't need to use the Wizard, so click
Cancel to close its window.
3.To bind the Chart to a data source, click its Smart Tag. In the invoked actions list, expand the Data
Source drop-down selector, and click Add New DataSource.
© 2014 DevExpress Inc. 334
Report Designer 335
The invoked connection Wizard will guide you through the process of assigning a data source to the
Chart. For detailed instructions on the Wizard's steps, refer to Bind a Report to Data, as this process is
similar.
Note
Note that after these steps, the report's Data Source property must be set to None.
Otherwise, the Chart will be blank when previewed, and repeated as many times as there are records in the data
source.
4.After the dataset is created, it is assigned to the Chart's Data Source property. Its Data Member
property defines from which table or view of your dataset the Chart obtains its data. And, the Data
Adapter property is auto-defined, as well.
So once again, click the Chart's Smart Tag, and in the invoked actions list, click the Series... link.
© 2014 DevExpress Inc. 335
Report Designer 336
5.Now, in the invoked Series Collection Editor, create a s eries of the required view type (e.g. Bar).
Then, switch to the Properties tab at the right of the editor's window, and assign the existing data set
object to the Data Source property of the series. And, assign the required data fields to the Argument
Data Member and Value Data Member properties, which determine the coordinates for series points.
In addition, you can filter the series data. To do this, click the ellipsis button for its Data Filters property,
and in the invoked dialog, create and adjust the filtering criteria.
© 2014 DevExpress Inc. 336
Report Designer 337
To save the changes and quit the dialog, click Close.
Then, back in the Series Collection Editor, click Copy, to create a similar series, but change its View to
Point.
6.Finally, to improve your Chart's appearance, you can make the following adjustments.
- Remove the Chart's legend, as it shows the same data for both series. To do this, click the Legend,
and in the Property Grid, set its Visible property to No.
- The point labels for Series1 are unnecessary, so select the label and set its Visible property to No.
- Customize the appearance of the Series2 markers (e.g. replace the default circle with the upside-down
triangle by the View.Point Marker Options.Kind property and set its Size to 12).
- Rotate the X-axis labels for better readability. To do this, select the AxisX item in the chart by mouse
click, and adjust properties for its labels (via the Label property). For instance, if the Angle property is
20 and the Antialiasing property is set to Yes, the labels look neat.
If required, it is possible to customize many other properties for the Chart, which are not described
here.
The chart is now ready. Switch to the Preview Tab, and view the result.
© 2014 DevExpress Inc. 337
Report Designer 338
See Also
Chart with Dynamic Series
© 2014 DevExpress Inc. 338
Report Designer 339
Chart with Dynamic Series
This document describes how to create a report with a Chart control bound to data, so that all series are auto-
created based on a common tem plate, which specifies universal options for all series. This is possible when the
data for all series (their names, along with points' arguments and values) are stored in the same data table.
Note that in this scenario, the view type, and certain other settings, will be the same for all series.
To adjust a Chart with automatically created series, do the following.
1.Create a new report.
2.Drop the Chart control from the Toolbox onto the report's Detail band.
Note that after you drop the Chart, the Chart Wizard may be invoked (if its "Show wizard every time a
new chart is added" option is enabled). In this example, we don't need to use the Wizard, so click
Cancel to close its window.
3.To bind the Chart to a data source, click its Smart Tag. In the invoked actions list, expand the Data
Source drop-down selector, and click Add New DataSource.
© 2014 DevExpress Inc. 339
Report Designer 340
The invoked connection Wizard will guide you through the process of assigning a data source to the
Chart. For detailed instructions on the Wizard's steps, refer to Bind a Report to Data, as this process is
similar.
Note
Note that after these steps, the report's Data Source property must be set to None.
Otherwise, the Chart will be blank when previewed, and repeated as many times as there are records in the data
source.
4.After the dataset is created, it is assigned to the Chart's Data Source property. Its Data Member
property defines from which table or view of your dataset the Chart obtains its data. And, the Data
Adapter property is auto-defined, as well.
Now, to specify the data field which should provide data for the series names (so that a new series is
created for each record in that data field), set the Series Data Member property value.
© 2014 DevExpress Inc. 340
Report Designer 341
5.Then, adjust the series template which is accessed via the chart's Series Template property. First, set
the Argument Data Member (which specifies from where the data for points' argu m en ts is obtained).
Make sure that the Argument Scale Type property is set to an appropriate value. Otherwise (e.g. when
your data is of the date-tim e type, but this property is set to Qualitative), the resulting Chart will be
seriously affected, and incorrectly represent its underlying data.
6.And, specify the Value Data Members property, indicating the data field(s) from which the points' valu es
are obtained.
© 2014 DevExpress Inc. 341
Report Designer 342
As with the argument, make sure to appropriately specify the Value Scale Type.
7.At this point, the chart's data options are completely defined, so in this step some additional
customization capabilities are described.
- Adjust the Series Name Template
By default, the name for every auto-created series is obtained directly from an appropriate data field in
the bound data source. However, you can add some text to the beginning or to the end of every series
name, via the Series Name Template property. For instance, here we set the Begin Text property to
"GSP in ".
- Customize Axis Labels
To avoid overlapping axis labels, select an axis and set its Label.Staggered property to Yes.
If required, it is possible to customize many other properties for the Chart, which are not described
here.
The chart is now ready. Switch to the Preview Tab, and view the result.
© 2014 DevExpress Inc. 342
Report Designer 343
See Also
Chart with Static Series
© 2014 DevExpress Inc. 343
Report Designer 344
Styles and Conditional Formatting
The topics of this section cover appearance-related information about the Report Designer.
This section consists of the following topics.
Understanding Style Concepts
Use Odd and Even Styles
Store and Restore Style Sheets
Conditionally Change a Control's Appearance
Conditionally Hide Bands
Conditionally Change a Label's Text
© 2014 DevExpress Inc. 344
Report Designer 345
Understanding Style Concepts
This document describes how you can provide a professional look to your reports, by effectively adjusting the
appearance of its elements.
This document consists of the following sections.
The Appearance Properties
Styles Priority and Inheritance
The Appearance Properties
In the Report Designer, a report and each of its elements (bands and controls) has a complete set of appearance
options (such as Background Color, Borders, Font, Foreground Color, Text Alignment, etc.). By default, these
properties aren't specified, meaning that their real values are obtained from a control's (or band's) paren t, which is
the report itself. So, the appearance, specified for a report, is distributed to all its child elements. Similarly, the
appearance of a band is translated to the controls it contains.
In turn, a control's appearance can be adjusted independently from its parent.
© 2014 DevExpress Inc. 345
Report Designer 346
When it is required to reset a value assigned to a control's appearance property, you can right-click this property
in the Property Grid, and in the invoked menu, click Reset. So, the control will be restored to the appearance of its
parent.
Styles Priority and Inheritance
To differentiate appearance settings in your report, you can create comprehensive s tyles (which are stored in the
report's s tyle s h eet), and then can be assigned to individual elements. There are two ways to store a report's
styles.
to save them to external files (with REPSS extension), and then load them to a report via its Style Sheet
Path property (this is described at Store and Restore Style Sheets);
to store the styles within the report, so that they can be easily accessed via its Style Sheet property.
Note that if styles contained in a style sheet loaded via the Style Sheet Path property have the same names as
styles already contained in a report, the latter ones are overridden.
When both styles and individual appearance settings are assigned to an element, you can control the priority of
their differing options, via an element's Style Priority property.
By default, most of the Style Priority's options (Use Background Color, Use Border Color, etc.) are set to Yes.
© 2014 DevExpress Inc. 346
Report Designer 347
This means that if any style is assigned to a control, its properties will have a higher priority than the appearance
properties of this element or its parent. You can assign a higher priority to an element's appearance property, by
disabling the corresponding Use* property.
The same principles are applied to the odd-even s tyles feature, which allows you to alternate the appearance of
consecutive data rows in your report. For details on this, refer to Use Odd and Even Styles.
Note
When conditional formatting is applied to an element, its appearance definition has the highest priority.
See Also
Use Odd and Even Styles
Store and Restore Style Sheets
Conditionally Change a Control's Appearance
© 2014 DevExpress Inc. 347
Report Designer 348
Use Odd and Even Styles
This tutorial describes how to apply odd an d even s tyles to report controls, e.g. to alternate the background color
for each record.
To utilize odd and even styles, do the following.
1.Create a table report.
2.Select the detail table, and in the Property Grid, expand its Styles.
Invoke the drop-down list for the Even Style, and click (New).
This will create a style and assign it to the control's Even Style.
3.Now, expand the Even Style property, and adjust the required options, e.g. set the Background Color
to ControlLight.
If required, perform the same steps, to create and assign an odd style, as well.
Switch to the Preview Tab, and view the result.
© 2014 DevExpress Inc. 348
Report Designer 349
See Also
Understanding Style Concepts
Store and Restore Style Sheets
Conditionally Change a Control's Appearance
© 2014 DevExpress Inc. 349
Report Designer 350
Store and Restore Style Sheets
This tutorial describes how you can save a report's style sheet into an external file, and then load it back to the
report.
You can store a report's style sheet (containing all the report's styles) in an external REPSS file. This makes it
possible to easily restore a report's appearance from this file. For general information, refer to Understanding
Style Concepts.
To learn how to store and restore report style sheets, do the following.
1.Create a new report and bind it to a data source.
2.Click the report's Smart Tag, and in the invoked actions list, click the ellipsis button for the Style Sheet
property.
3.In the invoked Styles Editor, use the button, to create new styles. For them, specify the desired
options (e.g. Background Color), and click the Save button.
© 2014 DevExpress Inc. 350
Report Designer 351
Then, in the invoked Save File dialog, define a name for the style sheet file (.REPSS), and click Save.
4.Then delete the created styles, using the button, and close the dialog.
5.Select the report, and in the Property Grid, click its ellipsis button for the Style Sheet Path property. In
the invoked Open File dialog, load the created REPSS file.
When you invoke the Styles Editor (via the report's Style Sheet property) again, you'll see that the
styles are read-only, meaning that they are obtained from an external file.
© 2014 DevExpress Inc. 351
Report Designer 352
If the Style Sheet Path property is then set to None, and a style sheet is loaded using the Styles
Editor of the Style Sheet property, all these styles will become editable.
To learn how you can assign styles to report elements, refer to Use Odd and Even Styles.
Note
Note that the styles loaded from a style sheet file have priority over the styles which exist in a report's style sheet.
So, if the styles stored in the report have the same names as the styles loaded from a style sheet file, then the
styles from the file will substitute for their namesakes.
See Also
Understanding Style Concepts
Use Odd and Even Styles
Conditionally Change a Control's Appearance
© 2014 DevExpress Inc. 352
Report Designer 353
Conditionally Change a Control's Appearance
This tutorial describes the steps to conditionally change a control's appearance (e.g. make a Label's text red if its
value exceeds some threshold). Thanks to the form attin g ru les feature, to achieve this, no scripts are required, so
you shouldn't write any code.
To conditionally change a control's appearance, do the following.
1.Create a data-aware report.
2.Click the report's Smart Tag, and in the invoked actions list, click the ellipsis button for the Formatting
Rule Sheet option.
And, in the invoked Formatting Rule Sheet Editor, create a new form attin g ru le (by using the button),
and click the ellipsis button for its Condition property.
© 2014 DevExpress Inc. 353
Report Designer 354
3.Then, in the invoked Condition Editor, define the required Boolean condition (which means that its result
is returned as either tru e or fals e). In this tutorial, we will format fields if the UnitPrice value is greater
than 30.
To save the condition and close the dialog, click OK.
4.Now, back in the Formatting Rule Sheet Editor, define the formatting to be applied (e.g. specify the
desired font color).
© 2014 DevExpress Inc. 354
Report Designer 355
To save the changes and quit the dialog, click Close.
5.Finally, select the band or control to which the formatting rule must be applied (in this example it is the
Detail band), and via its Smart Tag, access its collection of Formatting Rules.
And, in the invoked Formatting Rules Editor, move the rule from left to right (using the > button), for it
to come into effect for this band.
© 2014 DevExpress Inc. 355
Report Designer 356
If multiple rules are applied, it is possible to customize their precedence, by using the up and down
arrow buttons at the right of the dialog. So, the rules are applied in the same order that they appear in
the list, and the last rule in the list has the highest priority.
The result is shown in the following image.
See Also
© 2014 DevExpress Inc. 356
Report Designer 357
Conditionally Hide Bands
Conditionally Change a Label's Text
© 2014 DevExpress Inc. 357
Report Designer 358
Conditionally Hide Bands
This tutorial describes how to hide bands if a certain logical condition is met. Note that no scripts are required to
accomplish this task.
To demonstrate this feature, we'll use a report with grouping, similar to the one created in the following tutorial:
Change or Apply Data Grouping to a Report.
To conditionally hide bands in a report, do the following.
1.Select the Group Header, and click its Smart Tag. Then, in the invoked actions list, click the ellipsis button
for the Formatting Rules option.
In the invoked Formatting Rules Editor, click the Edit Rule Sheet... button.
2.Now, in the invoked Formatting Rule Sheet Editor, click the button, to create a new rule. Then, set
its Visible property to No, and click the ellipsis button for the Condition property.
© 2014 DevExpress Inc. 358
Report Designer 359
3.Construct the required logical expression (e.g. [CategoryID] < 2), and click OK.
© 2014 DevExpress Inc. 359
Report Designer 360
To quit the Formatting Rule Sheet Editor, click Close.
4.Back in the Formatting Rules Editor, move the created rule to the dialog's right section (Applied Rules),
to make it active.
And, do the same for the report's Detail band. That is, click the ellipsis button for its Formatting Rules
property, and in the invoked dialog, apply the same rule to this band, as well.
Switch to the Preview Tab, and view the result. In our example, you can see that the first category isn't shown.
So, the conditional formatting was applied properly.
See Also
© 2014 DevExpress Inc. 360
Report Designer 361
Conditionally Change a Control's Appearance
Conditionally Change a Label's Text
© 2014 DevExpress Inc. 361
Report Designer 362
Conditionally Change a Label's Text
This tutorial demonstrates how to change a label's text if a certain condition is met, without using scripts.
To conditionally change a label's text, do the following.
1.Create a new report and bind it to a data source.
2.To create a calculated field, in the Field List, right-click any item inside the created dataset, and on the
invoked menu, choose Add Calculated Field.
3.Select the calculated field, and in the Property Grid, set its Field Type to String. Then, click the ellipsis
button for its Expression property.
And, in the invoked Expression Editor, define the required logical condition for the calculated field (e.g.
Iif([UnitsOnOrder] == 0, 'None', [UnitsOnOrder]), which means that if the UnitsOnOrder data field's
value is equal to 0, the control's text will be replaced with None).
© 2014 DevExpress Inc. 362
Report Designer 363
To save the changes and close the dialog, click OK.
4.Finally, drop the required data fields (and the created calculated field as well) from the Field List onto
the report's Detail band.
The report is now ready. Switch to the Preview Tab, and view the result.
© 2014 DevExpress Inc. 363
Report Designer 364
See Also
Conditionally Change a Control's Appearance
Conditionally Hide Bands
© 2014 DevExpress Inc. 364
Report Designer 365
Navigation
The tutorials of this section cover the navigation-related features of the Report Designer.
This section consists of the following tutorials.
Add Bookmarks
Create Hyperlinks
Add a Cross-Reference
© 2014 DevExpress Inc. 365
Report Designer 366
Add Bookmarks
This tutorial describes the steps to create a report with bookm arks (a so-called Docu m en t M ap). This feature allows
you to easily navigate through the report during print preview.
To demonstrate the Document Map feature, we'll use a report with grouping, similar the one created in the
following tutorial: Change or Apply Data Grouping to a Report.
To create a report with bookmarks, do the following.
1.Click the Label in the Report Header band, to select it, and in the Property Grid, set its Bookmark
property to the same value as its text (i.e. Products by Categories).
2.Now, select the Label in the report's Group Header band. As this control is bound to data, we will bind
its Bookmark property to the same data field, using the (Data Bindings) property.
Note that as with other bindable properties, you also can apply value formatting to the Bookmark
property (e.g. Category {0}).
3.Then, for this Label, specify its Bookmark, and set the Parent Bookmark property to the Report
Header's label, to define the document map's hierarchy.
© 2014 DevExpress Inc. 366
Report Designer 367
The report with bookmarks is now ready. Switch to the Preview Tab, and view the result.
See Also
Create Hyperlinks
Add a Cross-Reference
© 2014 DevExpress Inc. 367
Report Designer 368
Create Hyperlinks
This tutorial demonstrates how to embed a h yperlin k into your report.
Note that a label will behave as a hyperlink both in a report's Print preview, HTML preview and when the report is
exported to PDF, HTML, MHT, RTF, XLS and XLSX formats.
To insert a hyperlink into your report, do the following.
1.Create a new report.
2.Drop a Label onto the report, and in the Property Grid, change its Text to the one required for the link.
In addition, to make the Label look like a typical link, you can change its appearance appropriately (e.g.
make it blue and underlined).
3.Now, set its Navigation Target to the required value ( _ blan k, _ paren t, _ s earch , _ s elf, or _ top), and
define the required Navigation URL.
The hyperlink is now ready. Switch to the Preview Tab (or, HTML View Tab), and view the result.
See Also
Add Bookmarks
Add a Cross-Reference
© 2014 DevExpress Inc. 368
Report Designer 369
Add a Cross-Reference
This tutorial demonstrates how to add a cros s -referen ce to your report. A cross-reference is simply a link whose
target is located within the current document, which allows you to establish easy navigation through a report. In
this example, we place a link at the bottom of each group, leading to the beginning of the report.
To demonstrate this feature, we'll use a report with grouping, similar the one created in the following tutorial:
Change or Apply Data Grouping to a Report.
To create a report with cross-references, do the following.
1.Drop a label onto the created ReportHeader band, which will serve as the report's headline. Click the
label, to type the desired contents into it. Then, in the Property Grid, set its Name property to
reportTop.
2.To accompany the existing Group Header with the corresponding Footer, in the Group and Sort Panel,
check the Show Footer option.
Then, drop a label onto it. As it will be the link, change its Text to Top of Report, and apply the desired
formatting to it (e.g. the blue color and underlined text).
Set its Navigation Target property to _self. Then, if you click the drop-down list of the Navigation URL
property, you can see the controls available in your report. Choose the one named reportTop.
The report with cross-references is now ready. Switch to the Preview Tab (or, HTML View Tab), and view the
result.
© 2014 DevExpress Inc. 369
Report Designer 370
See Also
Add Bookmarks
Create Hyperlinks
© 2014 DevExpress Inc. 370
Report Designer 371
Miscellaneous
The topics of this section cover the Report Designer features that don't fall into other categories.
This section consists of the following topics.
Handle Events via Scripts
Show the Current Row Index
Count the Number of Records in a Report or a Group
Add Page Numbers for Groups
Sort Groups by a Summary Function Result
Calculate an Aggregate Function
Cancel Printing If a Report Does Not Contain Any Records
Limit the Number of Records per Page
© 2014 DevExpress Inc. 371
Report Designer 372
Handle Events via Scripts
This document describes the basic principles of s criptin g, which can be performed by handling the events of a
report, and its bands and controls.
This documents consists of the following sections.
Scripting Overview
Scripting Specifics
Example: Custom Summary
Scripting Overview
Scripts are program commands, placed within the even t h an dlers of the required report elements. And, when the
corresponding event occurs (e.g. a mouse click), the script code runs.
You can write s cripts for a report or any of its elements (bands and controls), to be executed when the report is
being previewed, printed or exported.
Although when in the Report Designer, virtually any task can be accomplished without scripting (Conditionally
Change a Control's Appearance, Conditionally Change a Label's Text and Conditionally Hide Bands), scripting is
made available to extend the standard functionality as far as may be required. And, scripting is the only way to
calculate cu s tom s u m m aries (this is detailed in the last section of this document).
Every report element has an set of script events, which are individual for each element's type. For example, the
events of the Detail band are shown in the following image.
After you click (New) for an event (e.g. the Before Print, which is the most used), the Scripts Tab is switched on,
where you can manage and edit all the report's scripts.
© 2014 DevExpress Inc. 372
Report Designer 373
In this tab, for a selected event, a script template is auto-added, in the language specified via the Script
Language property of the report.
You can verify that your report's scripts are valid, by clicking Validate. The validation result is then displayed in
the Scripts Errors Panel.
Note that scripts are saved to a file along with the report's layout (for details on this, refer to Back Up the Current
Layout Before Modifying It).
Scripting Specifics
1.Scripting language
The report scripts may be written in one of the following languages that the .NET framework supports -
C#, Visual Basic and J#. Since J# is not installed with the framework installation, by default, make sure
it is present before writing code in it. The scripting language is specified via the Script Language
property of the Report object. It is set to C#, by default.
2.Scripting scope
Script execution is performed in the following way:
The report engine generates a temporary class in memory. The names of the variables are defined by
the Name properties of the controls and objects they represent. When the script is preprocessed, its
namespace directives are cut from the script code and added to the namespace, where the temporary
class is defined.
After preprocessing, all scripts are placed in the code of the temporary class. Then, the resulting class is
compiled in memory, and its methods are called when events occur.
Scripting offers many advantages: you can declare classes (they will become inner classes), variables,
methods, etc. A variable declared in one script is accessible in another script, because it is, in fact, a
variable of the temporary class.
3.Reference External Assemblies
The Script References property of the Report object specifies the full paths (including the file names) to
the assemblies that are referenced in the scripts used in a report. These paths should be specified for
all the assemblies that are included in scripts via the using (C#), Imports (Visual Basic) or import (J#)
directives.
© 2014 DevExpress Inc. 373
Report Designer 374
Note
Usually, you don't need include any assembles, because most standard assemblies that you may require in scripts
are already referenced by the Report Designer.
Example: Custom Summary
In this example, we will display the total number of product unit packs in a group.
To perform this, execute steps similar to the ones described in Add Totals to a Report, except that for the
summary field, you should set the Function property to Custom.
Then, the additional events are added to the label's Scripts property.
You can handle these events in the following way.
C#
C opy C ode
// Declare a summary and a pack.
double totalUnits = 0;
double pack = 15;
private void OnSummaryReset(object sender, System.EventArgs e) {
// Reset the result each time a group is printed.
totalUnits = 0;
}
private void OnSummaryRowChanged(object sender, System.EventArgs e) {
// Calculate a summary.
totalUnits += Convert.ToDouble(GetCurrentColumnValue("UnitsOnOrder"));
}
private void OnSummaryGetResult(object sender,
DevExpress.XtraReports.UI.SummaryGetResultEventArgs e) {
// Round the result, so that a pack will be taken into account
// even if it contains only one unit.
e.Result = Math.Ceiling(totalUnits / pack);
e.Handled = true;
© 2014 DevExpress Inc. 374
Report Designer 375
Visual Basic
C opy C ode
' Declare a summary and a pack.
Private totalUnits As Double = 0
Private pack As Double = 15
Private Sub OnSummaryReset(ByVal sender As Object, ByVal e As System.EventArgs)
' Reset the result each time a group is printed.
totalUnits = 0
End Sub
Private Sub OnSummaryRowChanged(ByVal sender As Object, ByVal e As System.EventArgs)
' Calculate a summary.
totalUnits += Convert.ToDouble(GetCurrentColumnValue("UnitsOnOrder"))
End Sub
Private Sub OnSummaryGetResult(ByVal sender As Object, _
ByVal e As DevExpress.XtraReports.UI.SummaryGetResultEventArgs)
' Round the result, so that a pack will be taken into account
' even if it contains only one unit.
e.Result = Math.Ceiling(totalUnits / pack)
e.Handled = True
End Sub
Finally, switch to the Preview Tab, and view the result.
© 2014 DevExpress Inc. 375
Report Designer 376
See Also
Show the Current Row Index
Count the Number of Records in a Report or a Group
Add Page Numbers for Groups
Cancel Printing If a Report Does Not Contain Any Records
Limit the Number of Records per Page
© 2014 DevExpress Inc. 376
Report Designer 377
Show the Current Row Index
This document describes how to accompany every record in a data-bound report with its current row index.
To show the current row index in a report, use a Label control bound to a data field, and specify its Summary
options in the following way.
The result is shown in the following image.
See Also
Count the Number of Records in a Report or a Group
Limit the Number of Records per Page
Cancel Printing If a Report Does Not Contain Any Records
© 2014 DevExpress Inc. 377
Report Designer 378
Count the Number of Records in a Report or a Group
This tutorial describes how to count the number of records in a report or a group. To demonstrate this feature,
we'll use a report with grouping, similar the one created in the following tutorial: Change or Apply Data Grouping
to a Report.
This tutorial consists of the following sections.
Count the Number of Records in a Group
Count the Number of Records in a Report
Get the Result
Count the Number of Records in a Group
To count the number of records in a group, do the following.
Select the Label in the Group Footer area, and in the Property Grid, expand its Summary category.
Set the Running option to Group and the Function to Count.
The Ignore NULL values option is useful for functions like Count or Average, because the number of
elements counted will depend on it.
If required, you can specify the Format String (e.g. as Units Count: {0}). Note that valu e form attin g is
applied to a summary independently of the general formatting, and has a greater priority.
Count the Number of Records in a Report
To count the number of records in a report, do the following.
1.To add a Report Footer band to your report, right-click anywhere on it, and in the invoked Context Menu
, choose Insert Band | ReportFooter.
© 2014 DevExpress Inc. 378
Report Designer 379
2.Then, place a Label bound to a data field onto it, and in the Property Grid, expand its Summary
category.
Set the Running option to Report and Function to Count.
The Ignore NULL values option is useful for functions like Count or Average, because the number of
elements counted will depend on it.
If required, you can specify the Format String (e.g. as Total Count: {0}). Note that valu e form attin g is
applied to a summary independently of the general formatting, and has a greater priority.
Get the Result
The report is now ready. Switch to the Preview Tab, and view the result.
© 2014 DevExpress Inc. 379
Report Designer 380
See Also
Show the Current Row Index
Limit the Number of Records per Page
Cancel Printing If a Report Does Not Contain Any Records
Add Page Numbers for Groups
© 2014 DevExpress Inc. 380
Report Designer 381
Add Page Numbers for Groups
This tutorial demonstrates how to display page numbers individually, for each group in your report. To
demonstrate this feature, we'll use a report, similar to the one created in the following tutorial: Change or Apply
Data Grouping to a Report.
To add page numbers for groups, do the following.
1.From the Toolbox, drop the Page Info control onto the Group Footer.
2.Then, select the control, and set its Running Band to GroupHeader1.
If required, you also can specify its Format property (e.g. Page {0} of {1}).
3.Now, you should force each new group to start on a separate page. Otherwise, group page numbers
will be calculated incorrectly.
To do this, select the Group Footer, and set its Page Break to After the Band.
4.Finally, select the Group Footer, and click its Smart Tag. In its actions list, check the Repeat Every Page
option.
© 2014 DevExpress Inc. 381
Report Designer 382
Then, you can do the same for the Group Header, as well.
The report is now ready. Switch to the Preview Tab, and view the result.
See Also
Sort Groups by a Summary Function Result
Show the Current Row Index
Count the Number of Records in a Report or a Group
Cancel Printing If a Report Does Not Contain Any Records
Limit the Number of Records per Page
© 2014 DevExpress Inc. 382
Report Designer 383
Sort Groups by a Summary Function Result
This tutorial demonstrates how to sort groups based on the result of a function summary specified for them. To
demonstrate this feature, we'll use a report similar to the one created in the following tutorial: Change or Apply
Data Grouping to a Report.
To sort groups by a summary function result, do the following.
1.Select the Group Header band and click its Smart Tag. In the invoked actions list, click the ellipsis button
for the Sorting Summary option.
2.Then, in the invoked Group Sorting Summary Editor, check the Enabled option, and specify a field and
summary function against which the group should be sorted.
If required, you also can change the default sorting order (from descending to ascending), and choose
© 2014 DevExpress Inc. 383
Report Designer 384
to ignore null values.
Click OK to apply the changes, and switch to the Preview Tab to view the result.
See Also
Add Totals to a Report
Change or Apply Data Grouping to a Report
Count the Number of Records in a Report or a Group
Add Page Numbers for Groups
© 2014 DevExpress Inc. 384
Report Designer 385
Calculate an Aggregate Function
This tutorial describes the steps required to create a report with an aggregate fu n ction . In this example, products
that are not discontinued and have a total unit value greater than $ 5 0 0 will be displayed.
Create a table report with a layout similar to that appearing in the following illustration.
Create a new calculated field and set the field name to "AggregateField".
Click the ellipsis button in the Expression section. The Expression Editor dialog will appear.
In this dialog, double click the [CategoriesProducts] field, then choose Functions | Aggregate. Next,
double click the Cou n t() function. Insert the following text into the empty square brackets.
" N ot[Dis con tin u ed]An d[U n itTotal] >= 5 0 0 " .
Click OK to close the dialog and save the expression.
Next, add three Labels to the Detail Band and customize their content, as shown in the following image.
© 2014 DevExpress Inc. 385
Report Designer 386
The report is now ready. Switch to the Preview Tab, and view the result.
You can also set formatting rules for the report. The following image shows the sample report. The data rows that
are not discontinued and have a total unit value greater than $ 5 0 0 are highlighted in red.
© 2014 DevExpress Inc. 386
Report Designer 387
See Also
Add Totals to a Report
Add Calculated Fields to a Report
Sort Groups by a Summary Function Result
© 2014 DevExpress Inc. 387
Report Designer 388
Cancel Printing If a Report Does Not Contain Any Records
To cancel printing when a report does not contain any records, simply set the report's Print when Data Source is
Empty property to No.
You can quickly perform this via the report's Smart Tag.
See Also
Show the Current Row Index
Count the Number of Records in a Report or a Group
Limit the Number of Records per Page
© 2014 DevExpress Inc. 388
Report Designer 389
Limit the Number of Records per Page
This tutorial demonstrates how to define how many records should be displayed at each page in a report's Print
Preview. Note that no scripts are required to accomplish this task.
To demonstrate this feature, we'll use a report, similar to the one created in the following tutorial: Change or
Apply Data Grouping to a Report.
To limit the number of records per page, do the following.
1.To add a parameter to the report, in the Field List, right-click the Parameters section, and in the invoked
menu, choose Add Parameter.
2.Select the parameter, and in the Property Grid, set its Description to Rows per Page:, Parameter Type
to Int32 and (Name) to rowsNumber.
3.From the Toolbox, drop the Page Break control onto the top of the report's Detail band.
© 2014 DevExpress Inc. 389
Report Designer 390
4.Select the Page Break, and set its Visible property to No. Then, click the ellipsis button for its
Formatting Rules property, and in the invoked Formatting Rules Editor, click the Edit Rule Sheet...
button.
5.Now, in the invoked Formatting Rule Sheet Editor, click , to create a new formatting rule. Set its
Visible property to Yes, and click the ellipsis button for its Condition property.
6.In the invoked Condition Editor, define a logical expression for the rule, (e.g. ([DataSource.
CurrentRowIndex] % [Parameters.rowsNumber] == 0) And ([DataSource.CurrentRowIndex] != 0)
).
© 2014 DevExpress Inc. 390
Report Designer 391
To save the changes and close the dialog, click OK.
Then, click Close, to quit the Formatting Rule Sheet Editor, as well.
7.Now, back in the Formatting Rules Editor, move the created rule to the list of applied rules on the right,
using the arrow buttons in the middle of the dialog.
To save the changes and close the editor, click OK.
The report is now ready. Switch to the Preview Tab, and in the Parameters section, define the required value and
click Submit.
© 2014 DevExpress Inc. 391
Report Designer 392
Note that while in this example, the number of rows is specified each time the report is being previewed, you can
make this number secure, by setting the parameter's Value option to the desired value, and then setting the
report's Request Parameters option to No.
See Also
Show the Current Row Index
Count the Number of Records in a Report or a Group
Cancel Printing If a Report Does Not Contain Any Records
© 2014 DevExpress Inc. 392
Report Designer 393
Report Designer Reference
A report is built from controls (text labels, images, zip codes, charts, etc) spread across report sections called
bands (various headers, footers and content sections). The main interface elements helping you manage these
building blocks are Control Toolbox, Field List and Property Grid. These elements allow you add controls to your
report, bind them to data and change their appearance and behavior settings, respectively.
To learn more about these and other elements used in the Report Designer, use the following links.
Report Designer UI
The documents in this section are dedicated to the elements of the Report Designer user interface.
Report Controls
The documents in this section describe options of each report control available in the Report Designer.
Report Bands
The documents in this section details the available kinds of report bands and their settings.
Report Settings
This document details settings that affect the entire report.
© 2014 DevExpress Inc. 393
Report Designer 394
Report Designer UI
The documents in this section are dedicated to the elements of the Report Designer user interface.
The following topics describe the Report Designer interface.
Report Designer Interface
Report Designer Elements
Ribbon Designer Elements
General Elements
Control Toolbox
Design Panel
Main Menu
Quick Access Tools
Context Menu
Smart Tag
Toolbars
Main Toolbar
Formatting Toolbar
Layout Toolbar
Zoom Toolbar
Dock Panels
Field List
Group and Sort Panel
Property Grid
Report Explorer
Scripts Errors Panel
Tabs
Designer Tab
Preview Tab
HTML View Tab
Scripts Tab
Additional Elements
Component Tray
Status Bar
© 2014 DevExpress Inc. 394
Report Designer 395
Report Designer Elements
This document describes elements that comprise the Report Designer that is intended for creating and editing
reports.
The following image illustrates a Report Designer.
The following table lists all main interface elements of the Report Designer.
Element Description
Main Menu Contains a set of items and subitems that allow you
to perform common actions over the report currently
shown in the Design Panel.
It duplicates all the toolbar buttons available on the
Main, Formatting and Layout toolbars. The Window
menu allows for the disabling of the tabbed multi-
document interface and the tiling of Design Panel
windows vertically or horizontally.
Main Toolbar The main file management toolbar in the Designer. It
contains buttons that allow you to create new
reports, save and load report layouts, cut, copy and
paste controls, and undo and redo actions in the
Designer.
© 2014 DevExpress Inc. 395
Report Designer 396
Layout Toolbar The toolbar for positioning report elements. It
contains buttons that provide the ability to change
the size and location of groups of controls.
Toolbox Contains the available controls that you can add to
your report by dragging and dropping their icons onto
a report's area.
Formatting Toolbar Contains buttons for text formatting. This toolbar can
be also used when a control's text (or its section) is
edited via the In-Place editor.
Zoom Toolbar Provides means for zooming in and out of your report
(both in design and preview modes).
MDI Controller Provides the multi-document interface in the Designer
by containing its Design Panels.
Design Panel A surface where a report is being edited and
previewed. The Designer provides a multi-document
interface, and can have as many Design Panels as
required, each associated with a single report
instance.
Each Design Panel has four tabs (Designer, Preview,
HTML View and Scripts) for report editing, previewing,
and maintaining its scripts.
Component Tray Shows components related to report data binding.
You can click them to display and edit their settings
using the Property Grid.
Report Explorer Displays the structure of a report in a visual-tree form,
which makes the report navigation easier.
Field List Shows the structure of a report's data source and is
used to bind report controls to data.
Property Grid Used to access and modify properties of a report and
all its elements (bands and controls).
Group and Sort Panel Allows you to quickly perform grouping and sorting
operations throughout a report, and visually
represents the report's grouping structure.
Scripts Errors Panel When errors are found in a report's scripts (after
clicking Validate in the Scripts Tab), it lists these
errors. Clicking an error opens the corresponding
script section in the Scripts tab.
Status Bar Provides tips and specific information about the
Designer element being hovered by a cursor or an
action being currently performed.
© 2014 DevExpress Inc. 396
Report Designer 397
Ribbon Designer Elements
This document describes elements that comprise the Ribbon Report Designer.
The following image illustrates a Ribbon Designer.
The following table lists all the main interface elements of the Ribbon Designer.
Element Description
Ribbon The main toolbar in the Designer that contains the
Main, Formatting, Layout and Zoom toolbars, as well
as the Scripts Tab button.
Toolbox Contains controls that you can add to your report by
dragging and dropping its icons onto a report's area.
Main Tabs Allows you to switch between the Designer, Preview
and HTML View tabs.
MDI Controller Provides the multi-document interface in the Designer
by containing its Design Panels.
© 2014 DevExpress Inc. 397
Report Designer 398
Design Panel A surface where a report is being edited. The
Designer provides a multi-document interface, and
can have as many Design Panels as there are reports
open in it.
Component Tray Shows components related to report data binding.
You can click them to display and edit their settings
using the Property Grid.
Report Explorer Displays the structure of a report in a visual-tree form,
which makes the report navigation easier.
Field List Shows the structure of a report's data source and is
used to bind report controls to data.
Property Grid Used to access and modify properties of a report and
all its elements (bands and controls).
Group and Sort Panel Allows you to quickly perform grouping and sorting
operations throughout a report, and visually
represents the report's grouping structure.
Scripts Errors Panel When errors are found in a report's scripts (after
clicking Validate in the Scripts Tab), it lists these
errors. Clicking an error opens the corresponding
script section in the Scripts tab.
Status Bar Provides tips and specific information about the
Designer element being hovered by a cursor or an
action being currently performed.
© 2014 DevExpress Inc. 398
Report Designer 399
Component Tray
The Component Tray shows components (non-visual report helpers) whose primary purpose is to bind a report to
data. You can click them to display and edit their settings using the Property grid.
Note
Component management and data binding configuration are usually performed by system administrators or your
application vendor, since these areas require advanced knowledge of database connectivity. You will rarely, if ever,
need to access component settings when modifying existing reports.
See Also
Status Bar
© 2014 DevExpress Inc. 399
Report Designer 400
Context Menu
The Context Menu can be invoked by the right-clicking a report...
... or its elements (bands and controls). This menu provides quick access to frequently used commands (e.g.
zooming, clipboard operations, inserting bands, etc.) The available action set varies, depending on the element
where you invoked the Context Menu.
See Also
Smart Tag
© 2014 DevExpress Inc. 400
Report Designer 401
Control Toolbox
The Control Toolbox lists all available controls and allows you to add them to your report.
To add a control from the Toolbox, do one of the following.
Double-click an item in the Toolbox for the appropriate control, which will be created at the Detail band's
top left corner.
Drag and drop an item from the Toolbox onto the required location within a report.
Select an item in the Toolbox, and then click the required location within a report.
Select an item in the Toolbox, and then indicate the bounding rectangle by holding the left mouse button.
Select the Pointer item when you need to perform selection, re-positioning or resizing operations. It is
automatically selected after you drop a control onto a report.
If the Toolbox is hidden, you can enable it in the Main Menu, by selecting View | Toolbars | Toolbox.
See Also
Design Panel
© 2014 DevExpress Inc. 401
Report Designer 402
Design Panel
The Design Panel is the Report Designer's main area, where a report is being constructed and previewed.
On the Designer Tab, multiple reports can be opened at once (each in its own Design Panel).
The Design Panel provides the following tabs (switched at the bottom).
Designer Tab
Allows you to modify your report.
Preview Tab
Shows a print preview, and enables you to print out your report or export it to a file on disk.
HTML View Tab
Shows the report output in HTML format.
Scripts Tab
Allows you to manage your report's scripts.
See Also
Control Toolbox
© 2014 DevExpress Inc. 402
Report Designer 403
Designer Tab
The Designer Tab allows you to customize a report, manage its bands and controls and define their properties.
See Also
Preview Tab
HTML View Tab
Scripts Tab
© 2014 DevExpress Inc. 403
Report Designer 404
Field List
The Field List window serves the following purposes.
Displays the list of all available data fields (attributes you can show in your report) and allows you to
create report elements that will show information from these fields.
Allows you to create calculated fields by building expressions based on the values of data fields, report
parameter values, etc.
Shows existing report parameters, and allows you to add parameters to your report.
If the Field List is hidden, you can enable it in the Main Menu, by selecting View | Windows | Field List.
See Also
Group and Sort Panel
Property Grid
Report Explorer
Scripts Errors Panel
© 2014 DevExpress Inc. 404
Report Designer 405
Formatting Toolbar
The Formatting Toolbar allows you to easily customize an element's font, color and alignment settings.
If the Formatting Toolbar is hidden, you can enable it in the Main Menu, by selecting View | Toolbars | Formatting
Toolbar.
See Also
Layout Toolbar
Main Toolbar
Zoom Toolbar
© 2014 DevExpress Inc. 405
Report Designer 406
Group and Sort Panel
The Group and Sort Panel allows you to quickly apply grouping and sorting to your report data.
To create a new grouping or sorting criterion, simply click Add a Group or Add a Sort.
Then, to control whether the corresponding Group Header or Footer band should be seen, use the Show Header
and Show Footer check boxes.
An ascending or descending grouping (sorting) mode is specified via the Sort Order drop-down list.
You can change the order in which multiple grouping and sorting criteria are to be performed, via the Move Up
and Move Down buttons.
To remove a grouping or sorting criterion, select it, and click Delete.
Note
If the Group and Sort Panel is hidden, you can enable it in the Main Menu, by selecting View | Windows | Group and
Sort.
See Also
Change or Apply Data Grouping to a Report
Change or Apply Data Sorting to a Report
Field List
Property Grid
Report Explorer
Scripts Errors Panel
© 2014 DevExpress Inc. 406
Report Designer 407
HTML View Tab
The HTML View Tab allows you to preview the HTML output of a report.
See Also
Designer Tab
Preview Tab
Scripts Tab
© 2014 DevExpress Inc. 407
Report Designer 408
Layout Toolbar
The Layout Toolbar allows you to easily align report elements to one another, change their size to match one
another and customize spacing and z-order.
If the Layout Toolbar is hidden, you can enable it in the Main Menu, by selecting View | Toolbars | Layout Toolbar
.
See Also
Formatting Toolbar
Main Toolbar
Zoom Toolbar
© 2014 DevExpress Inc. 408
Report Designer 409
Main Menu
The Main Menu contains various commands grouped in four sub-menus. These menu items duplicate various
commands available in the Report Designer's Toolbars, and allow you to switch between different Tabs, and hide
or show the available Toolbars and Panels.
To switch focus on the Main Menu, press ALT.
© 2014 DevExpress Inc. 409
Report Designer 410
Main Toolbar
The Main Toolbar contains buttons which provide the capability to create new reports, save and load report
layouts, cut, copy and paste report elements, and undo-redo actions in the Report Designer.
If the Main Toolbar is hidden, you can enable it in the Main Menu, by selecting View | Toolbars | Main Toolbar.
See Also
Formatting Toolbar
Layout Toolbar
Zoom Toolbar
© 2014 DevExpress Inc. 410
Report Designer 411
Preview Tab
The Preview Tab is intended to check the print output of a report and customize its additional options.
To learn more about print preview capabilities, refer to the Print Preview topic.
See Also
Designer Tab
HTML View Tab
Scripts Tab
© 2014 DevExpress Inc. 411
Report Designer 412
Property Grid
The Property Grid allows you to change the settings of the currently selected report element.
To select an element and show its properties within the Property Grid, do one of the following.
Click the required element on the Report Designer surface.
Select an element using the Report Explorer window.
Select an element from the Property Grid's combo box.
To reset a property value, right-click this property, and in the invoked menu, click Reset.
If the Property Grid is hidden, you can enable it in the Main Menu, by selecting View | Windows | Property Grid.
See Also
Field List
Group and Sort Panel
Report Explorer
Scripts Errors Panel
© 2014 DevExpress Inc. 412
Report Designer 413
Report Explorer
The Report Explorer shows a report's structure in tree form, providing easy access to report elements. Once an
element has been selected in the Report Explorer, it's settings can be changed using the Property Grid.
Additionally, the Report Explorer displays non-visual report components (e.g., report data sources) inside its
Components node.
If the Report Explorer is hidden, you can enable it in the Main Menu, by selecting View | Windows | Report
Explorer.
See Also
Field List
Group and Sort Panel
Property Grid
Scripts Errors Panel
© 2014 DevExpress Inc. 413
Report Designer 414
Scripts Errors Panel
The Scripts Errors Panel displays the result of scripts validation after it's forced in the Scripts Tab.
Then, if errors are located, they are listed in this panel. To get to the corresponding line of code, click the
corresponding item in the panel's list.
Or, if all scripts are valid, the panel reports this.
For more information, refer to Handle Events via Scripts.
See Also
Field List
Group and Sort Panel
Property Grid
Report Explorer
© 2014 DevExpress Inc. 414
Report Designer 415
Scripts Tab
The Scripts Tab allows you to manage your report's scripts. It provides centralized access to all the scripts being
written for a report or any of its elements (bands and controls).
The built-in scripts validation capability is provided in this tab. After clicking Validate, the result is displayed in the
Scripts Errors Panel.
For more information, refer to Handle Events via Scripts.
See Also
Designer Tab
Preview Tab
HTML View Tab
© 2014 DevExpress Inc. 415
Report Designer 416
Smart Tag
Most report elements have Smart Tags that provide easy access to the most frequently used settings. Clicking an
element's Smart Tag invokes an actions list with action links and editors, allowing you to customize this element.
Report Smart Tag
A report's Smart Tag icon is located at the top left corner of the Design Panel.
Band Smart Tag
A band's Smart Tag icon is located on the band strip right next to its caption. For instance, the Smart Tag
for the Page Header is shown in the following image.
Control Smart Tag
A control's Smart Tag icon is located at the top right corner of the control. For instance, the Smart Tag for
the Rich Text control is shown in the following image.
© 2014 DevExpress Inc. 416
Report Designer 417
And, this is the Smart Tag for the Picture Box control.
See Also
Context Menu
© 2014 DevExpress Inc. 417
Report Designer 418
Status Bar
The Status Bar is located at the bottom of the Report Designer, and displays hints about currently selected
commands in the Main Menu or toolbars.
See Also
Component Tray
© 2014 DevExpress Inc. 418
Report Designer 419
Zoom Toolbar
The Zoom Toolbar allows you to zoom a report in and out, providing easier control over report's layout.
If the Zoom Toolbar is hidden, you can enable it in the Main Menu, by selecting View | Toolbars | Zoom Toolbar.
See Also
Formatting Toolbar
Layout Toolbar
Main Toolbar
© 2014 DevExpress Inc. 419
Report Designer 420
Report Controls
The documents in this section describe options of each report control available in the Report Designer.
In general, report con trols allow you to represent information of different kinds (e.g. simple or formatted text,
pictures, tables, etc.) in you report both static and dynamic, and to adjust your report's layout (by organizing
controls within panels, and inserting page breaks at the required positions).
In the Report Designer, the available controls are listed in the Control Toolbox from which they are dropped onto
the required bands.
You also can extend the standard functionality of each control by writing scripts for its available events.
This document consists of the following sections.
Available Controls
Add Controls to a Report
Available Controls
The following table lists the available controls (in the same order as in the Control Toolbox). For each control's
options description, refer to the corresponding document.
Label The most basic Label control is
intended to display text in your
report. It can represent static or
dynamic text, or both. In addition,
it can be used to calculate
standard summary functions
across a data field. The Label's
text can only be formatted as a
whole. So, if it's required to
differently format parts of text,
use the Rich Text control.
Check Box The Check Box control is intended
to display True/False or Checked/
Unchecked/Indeterminate states
in a report, by displaying (or not)
a check mark, which can be
accompanied by a text description.
Rich Text The Rich Text control allows you
to display formatted text in your
report. It can represent static or
dynamic text, or both. You can
load content to the Rich Text from
an external TXT or RTF file (which
can also contain images) and then
format any part of it. The
formatting options include font
face, styles and sizes, and color.
Picture Box The Picture Box control is
intended to display images of
numerous formats in a report. An
image can be loaded from an
external file, from a bound data
source, or from a web location
using the specified URL.
Panel The Panel control is a container
that frames separate report
© 2014 DevExpress Inc. 420
Report Designer 421
controls to allow them to be easily
moved, copied and pasted, and
visually unite them in the report's
preview (with borders or a uniform
color background).
Table The Table control is designed to
arrange information in a tabular
layout. It may contain any number
of Rows comprised of individual
Cells. Both Rows and Cells can be
selected and customized
individually. In most aspects, a
Cell is similar to a Label, but can
also contain other controls (e.g.
Picture Box or Rich Text).
Line The Line control draws a line of a
specified direction, style, width
and color. It can be used for both
decoration and visual separation
of a report's sections. The Line
cannot cross bands, as opposed
to the Cross-band Line control.
Shape The Shape control allows you to
embed simple graphic objects into
your report. You can choose one
of multiple predefined shapes (e.
g. rectangles, ellipses, arrows,
polygons, crosses and brackets of
various kinds).
Bar Code The Bar Code control transforms
its content into a bar code of the
specified type. Multiple standard
bar code symbologies are
supported.
Zip Code The Zip Code control transforms
its content into a zip code. The
width of a zip code's segment is
adjustable.
Chart The Chart is a sophisticated
control used to embed graphs into
your report. It graphically
represents a s eries of poin ts using
numerous 2D or 3D chart types. A
Chart can be populated with
points both m an u ally (by
specifying argu m en ts and valu es
for each point) and dyn am ically (by
connecting it to the report's data
source, or binding it to a separate
one).
Gauge The Gauge control provides you
with the capability to embed
graphical gauges into your report.
© 2014 DevExpress Inc. 421
Report Designer 422
Sparkline The Sparkline control displays a
compact chart that is commonly
used to reflect the flow of data for
every row in a report.
Pivot Grid The Pivot Grid control represents
dynamic data (obtained from an
underlying data source) in a cross-
tabulated form to create cross-tab
reports, similar to Pivot Tables in
Microsoft Excel®. Column headers
display unique values from one
data field, and row headers - from
another field. Each cell displays a
summary for the corresponding
row and column values. By
specifying different data fields,
you can see different totals. This
allows you to get a compact
layout for a complex data analysis.
Page Info The Page Info control is intended
to add page numbers and system
information (the current date and
time or the current user name)
into your report. As with many
other controls, you can format this
control's content.
Page Break The Page Break control's sole
purpose is to insert a page
delimiter at any point within a
report.
Cross-band Line The Cross-band Line control
allows you to draw a line through
several bands. This can be useful
if it is required to visually
emphasize a section consisting of
multiple band areas. In other
aspects, it is similar to a regular
Line.
Cross-band Box The Cross-band Box control
allows you to draw a rectangle
through several bands. This can
be useful if it is required to visually
encompass a section consisting of
multiple band areas.
Table of Contents The Table of Contents control
generates a table of contents
based on bookmarks specified for
report elements.
Subreport The Subreport control allows you
to include other reports in your
current report.
Add Controls to a Report
To create a control, drag it from the Toolbox panel onto the report area.
© 2014 DevExpress Inc. 422
Report Designer 423
To automatically create a control bound to data, drag a field from the Field List panel, and drop it onto a report's
surface. When dropping a field onto an existing control, this control will be bound to the data field.
If you drag the field with the right mouse button, when the button is released the context menu is invoked. Use
this menu to specify which control should be created.
To learn more on data binding for report controls, refer to Displaying Values from a Database (Binding Report
Elements to Data).
Note
When controls overlap, the report may be shown incorrectly when exported to some formats. Red markers and a
report tooltip will warn of this situation. You may switch off the red warning marks via the report's Show Export
Warnings property.
© 2014 DevExpress Inc. 423
Report Designer 424
To learn how report controls can be relocated and resized, refer to Change the Layout of Report Elements and
Controls Positioning.
© 2014 DevExpress Inc. 424
Report Designer 425
Label
The most basic Label control is intended to display text in your report. It can represent static or dynamic text, or
both. In addition, it can be used to calculate standard summary functions across a data field. The Label's text can
only be formatted as a whole. So, if it's required to differently format parts of text, use the Rich Text control.
After a Label is added to a report, you can customize its text, appearance and other properties, which can be
accessed in the Property Grid. The most important properties are also available via a control's Smart Tag, which
makes it easy to perform common operations. And, the Formatting Toolbar allows you to easily adjust a Label's
text formatting.
In the Property Grid, the Label control's properties are divided into the following groups.
Appearance
Background Color
Specifies the background color for the control. This option is also available in the Formatting Toolbar ( ).
Borders, Border Color and Border Width
Specify border settings for the control.
Font
Specifies the font settings for the control. Some of these settings are available in the Formatting Toolbar.
Foreground Color
Specifies the text color for the control. This option is also available in the Formatting Toolbar ( ).
Formatting Rules
Invokes the Formatting Rules Editor, allowing you to choose which rules should be applied to the control
during report generation, and define the precedence of the applied rules. To learn more on this, refer to
Conditionally Change a Control's Appearance.
Padding
Specifies indent values which are used to render the contents of a Label.
Style Priority
Specifies the priority of various style elements (such as background color, border color, etc.). For more
information on style inheritance, refer to Understanding Style Concepts.
Styles
Specifies odd and even styles for the control, as well as to assign an existing style to the control (or a
newly created one). For more information on style inheritance, refer to Understanding Style Concepts.
Text Alignment
Specifies the alignment of the control's text. This option is also available in the Formatting Toolbar.
Behavior
Anchor Vertically
Specifies the vertical anchoring style of a Label, so that after page rendering it stays attached to the top
control, bottom control, or both. The property setting is useful for data-bound Labels located between
upper and lower controls, which are allowed to resize depending on their contents.
Note that if the Anchor Vertically property is set to Bottom or Both, the Can Grow and Can Shrink property
(see below) values are ignored, and don't participate in calculating a final height value of this control.
Angle
Specifies the rotation angle of the text. The measurement unit is a degree, and the orientation is counter-
clockwise. Since standard HTML does not support text orientation, this parameter is ignored when a
report is displayed within a web page.
© 2014 DevExpress Inc. 425
Report Designer 426
Auto Width
Specifies whether or not a Label's width should be automatically determined based on its text.
Can Grow
When this property is set to Yes, a Label's height can be automatically increased, if required, to display
the text. If there are other controls below the current Label, they will be pushed down to prevent them
from overlapping. Note that if a control overlaps the growing Label by even one pixel, it will not be pushed
down by the growing Label.
Can Shrink
When this property is set to Yes, and the text does not completely fill a Label, then the Label's height will
be decreased to the height of its text. If there are other controls below the current Label, they will be
moved up to fill the gap. Note that if a control overlaps the shrinking Label by even one pixel, it will not be
pushed up by the shrinking Label.
Keep Together
Specifies whether the contents of a Label can be horizontally split across pages. In other words, if a Label
occupies more space than remains on the page, this property specifies whether this Label should be split
between the current page and the next, or whether it will be printed entirely on the next page. This
property is in effect only when a Label's content does not fit on the current page. If it does not fit on the
next page either, then the Label will be split, irrespective of this property's value.
Multiline
When this property is set to Yes, a Label processes newline characters found in the text to start a new
line. For example, when editing a Label's text, you can insert a new line by pressing ENTER, and in this
case, the Multiline property will be automatically set to Yes.
Process Duplicates
Determines the control's behavior when its data source contains consecutive repeating records. They can
be processed as is (when the property is set to Leave), suppressed except for the first entry (Suppress)
and suppressed with the blank space printed instead of the repeated records (Suppress and Shrink).
When the MergeByValue and MergeByTag settings are selected, the control processes duplicate values by
merging the identical content into a single line of text.
Process Null Values
Determines whether to process Null (blank) values if they appear in the control's data source. They can be
processed as is (when the property is set to Leave), suppressed (Suppress) and suppressed with the
blank space printed instead of the blank records (Suppress and Shrink).
Scripts
This property contains events, which you can handle with the required scripts. For more information on
scripting, refer to Handle Events via Scripts.
Visible
Specifies whether the control should be visible in print preview.
Word Wrap
When this property is set to Yes, text entered into the multiline Label is wrapped to the next line if it
doesn't fit the line or comes across a newline character. If the this property is set to No, text entered into
the multiline Label will be displayed on the same line until a newline character is entered.
Data
(Data Bindings)
If the current report is bound to data, this property allows you to bind some of the control's properties
(Bookmark, Navigation URL, Tag and Text) to a data field obtained from the report's data source, and to
apply a format string to it. For more information on this, refer to Displaying Values from a Database
(Binding Report Elements to Data).
Lines
Provides access to the Text property of a Label in the Multiline mode.
Summary
Allows you to perform calculations (summary, max, min, average, etc.) over a data field. For more
information on calculating summaries, refer to Add Totals to a Report.
Note
© 2014 DevExpress Inc. 426
Report Designer 427
Summarization is possible for a single data column only. To perform calculations with several data fields, use
calculated fields.
Tag
This property allows you to add some additional information to the control; for example its id, by which it
can then be accessible via scripts.
If the current report has a data source, the Tag property can be bound to a data field obtained from the
data source. To do this, expand the (Data Bindings) property and in the Tag.Binding drop-down selector,
select the required data field.
Text
Allows you to define a line of static text to be displayed. To type several lines of text, click the control's
Smart Tag, and in the invoked actions list, click Edit Text, or use the Lines property. Note that when a
Label is selected in the designer, you may simply start typing the text, and it will be automatically entered
into the in-place editor.
If the current report has a data source, the Text property can be bound to a data field obtained from the
data source. To do this, expand the (Data Bindings) property and in the Text.Binding drop-down selector,
select the required data field. For more information on this, refer to Displaying Values from a Database
(Binding Report Elements to Data).
Xlsx Format String
Specifies the native XLSX format string for the control's content, which is to be preserved when the report
is being exported to XLSX. This format string is independent from the general value formatting.
Design
(Name)
Determines a control's name, by which it can be accessed in the Report Explorer, Property Grid or via
scripts.
Layout
Location
Specifies the control's location, in report measurement units.
Size
Specifies the control's size, in report measurement units.
Snap Line Margin
Specifies the margin (in report measurement units), which is to be preserved around the control when it
is aligned using Snap Lines, or when other controls are aligned next to it.
Navigation
Bookmark and Parent Bookmark
These properties are intended for the creation of a hierarchical structure within a report called a
document map. For an explanation and help, refer to Add Bookmarks.
If the current report has a data source, the Bookmark property can be bound to a data field, obtained
from the data source. To do this, expand the (Data Bindings) property, and in the Bookmark.Binding drop-
down selector, select the required data field.
Navigation URL and Navigation Target
Use the Navigation URL property to specify a URL for web browser navigation, when a user clicks a Label.
The web browser displays a page in a window or a frame as specified by the Navigation Target property.
Note that a URL should have an appropriate prefix (e.g. "http://"). You can create cross-references within
the report by assigning the name of the target control to the Navigation URL property, and setting the
Navigation Target property to "_self". For more information, refer to Create Hyperlinks.
If the current report has a data source, the Navigation URL property can be bound to a data field
obtained from the data source. To do this, expand the (Data Bindings) property, and in the Navigation
URL.Binding drop-down selector, select the required data field.
© 2014 DevExpress Inc. 427
Report Designer 428
Check Box
The Check Box control is intended to display True/False or Checked/Unchecked/Indeterminate states in a report,
by displaying (or not) a check mark, which can be accompanied by a text description.
In the Property Grid, the Check Box control's properties are divided into the following groups.
Appearance
Background Color
Specifies the background color for the control. This option is also available in the Formatting Toolbar ( ).
Borders, Border Color and Border Width
Specify border settings for the control.
Font
Specifies the font settings for the control. Some of these settings are available in the Formatting Toolbar.
Foreground Color
Specifies the text color for the control. This option is also available in the Formatting Toolbar ( ).
Formatting Rules
Invokes the Formatting Rules Editor allowing you to choose which rules should be applied to the control
during report generation, and define the precedence of the applied rules. To learn more on this, refer to
Conditionally Change a Control's Appearance.
Padding
Specifies indent values which are used to render the contents of a Check Box.
Style Priority
Allows you to define the priority of various style elements (such as background color, border color, etc.).
For more information on style inheritance, refer to Understanding Style Concepts.
Styles
This property allows you to define odd and even styles for the control, as well as to assign an existing
style to the control (or a newly created one). For more information on style inheritance, refer to
Understanding Style Concepts.
Text Alignment
Allows you to change the alignment of the control's text. This option is also available in the Formatting
Toolbar.
Behavior
Anchor Vertically
Specifies the vertical anchoring style of the control, so that after page rendering it stays attached to the
top control, bottom control, or both. The property setting is useful for data-bound Check Boxes located
between upper and lower controls, which are allowed to resize depending on their contents.
Keep Together
Specifies whether the contents of a Check Box can be horizontally split across pages. In other words, if a
Check Box occupies more space than remains on the page, this property specifies whether this Check Box
should be split between the current page and the next, or whether it will be printed entirely on the next
page. This property is in effect only when a Check Box's content does not fit on the current page. If it
does not fit on the next page either, then the Check Box will be split despite this property's value.
Scripts
This property contains events, which you can handle with the required scripts. For more information on
scripting, refer to Handle Events via Scripts.
Visible
© 2014 DevExpress Inc. 428
Report Designer 429
Specifies whether the control should be visible in print preview.
Word Wrap
When this property is set to Yes, text entered into a Check Box is wrapped to the next line if it doesn't fit
the line.
Data
(Data Bindings)
If the current report is bound to data, this property allows you to bind some of the control's properties
(Bookmark, Check State, Navigation URL, Tag and Text) to a data field obtained from the report's data
source, and to apply a format string to it. For more information on this, refer to Displaying Values from a
Database (Binding Report Elements to Data).
Check State
This property allows you to quickly specify the Checked/Unchecked/Indeterminate state of a Check Box
(the Indeterminate state is displayed as a grayed out checked box.) Note that if you only want to use
Checked and Unchecked states, you may use the Checked property, instead.
Checked
This property allows you to define whether a Check Box is checked or not.
Tag
This property allows you to add some additional information to the control; for example its id, by which it
can then be accessible via scripts.
If the current report has a data source, the Tag property can be bound to a data field obtained from the
data source. To do this, expand the (Data Bindings) property and in the Tag.Binding drop-down selector,
select the required data field.
Text
Allows you to define a line of static text to be displayed. Note that when a Check Box is selected in the
designer, you may simply start typing the text, and it will be automatically entered into the in-place editor.
If the current report has a data source, the Text property can be bound to a data field obtained from the
data source. To do this, expand the (Data Bindings) property, and in the Text.Binding drop-down selector,
select the required data field. For more information on this, refer to Displaying Values from a Database
(Binding Report Elements to Data).
Xlsx Format String
Specifies the native XLSX format string for the control's content, which is to be preserved when the report
is being exported to XLSX. This format string is independent from the general value formatting.
Design
(Name)
Determines a control's name, by which it can be accessed in the Report Explorer, Property Grid or via
scripts.
Layout
Location
Specifies the control's location, in report measurement units.
Size
Specifies the control's size, in report measurement units.
Snap Line Margin
Specifies the margin (in report measurement units), which is to be preserved around the control when it
is aligned using Snap Lines, or when other controls are aligned next to it.
Navigation
© 2014 DevExpress Inc. 429
Report Designer 430
Bookmark and Parent Bookmark
These properties are intended for the creation of a hierarchical structure within a report called a
document map. For an explanation and help, refer to Add Bookmarks.
If the current report has a data source, the Bookmark property can be bound to a data field obtained from
the data source. To do this, expand the (Data Bindings) property and in the Bookmark.Binding drop-down
selector, select the required data field.
Navigation URL and Navigation Target
Use the Navigation URL property to specify a URL for web browser navigation when a user clicks a Check
Box. The web browser displays a page in a window or a frame as specified by the Navigation Target
property. Note that a URL should have an appropriate prefix (e.g. "http://"). You can create cross-
references within the report by assigning the name of the target control to the Navigation URL property,
and setting the Navigation Target property to "_self". For more information, refer to Create Hyperlinks.
If the current report has a data source, the Navigation URL property can be bound to a data field
obtained from the data source. To do this, expand the (Data Bindings) property and in the Navigation
URL.Binding drop-down selector, select the required data field.
© 2014 DevExpress Inc. 430
Report Designer 431
Rich Text
The Rich Text control allows you to display formatted text in your report. It can represent static or dynamic text,
or both. You can load content to the Rich Text from an external TXT or RTF file (which can also contain images) and
then format any part of it. The formatting options include font face, styles and sizes, and color.
A content from an external TXT or RTF file can be loaded to this control via its Smart Tag.
In the Property Grid, the Rich Text control's properties are divided into the following groups.
Appearance
Background Color
Specifies the background color for the control. This option is also available in the Formatting Toolbar ( ).
Borders, Border Color and Border Width
Specify border settings for the control.
Font
Specifies the font settings for the control. Some of these settings are available in the Formatting Toolbar.
Foreground Color
Specifies the text color for the control. This option is also available in the Formatting Toolbar ( ).
Formatting Rules
Invokes the Formatting Rules Editor allowing you to choose which rules should be applied to the control
during report generation, and define the precedence of the applied rules. To learn more on this, refer to
Conditionally Change a Control's Appearance.
Padding
Specifies indent values which are used to render the contents of the control.
Style Priority
Allows you to define the priority of various style elements (such as background color, border color, etc.).
For more information on style inheritance, refer to Understanding Style Concepts.
Styles
This property allows you to define odd and even styles for the control, as well as to assign an existing
style to the control (or a newly created one). For more information on style inheritance, refer to
Understanding Style Concepts.
© 2014 DevExpress Inc. 431
Report Designer 432
Behavior
Anchor Vertically
Specifies the vertical anchoring style of the control, so that after page rendering it stays attached to the
top control, bottom control, or both. The property setting is useful for data-bound controls located
between upper and lower controls, which are allowed to resize depending on their contents.
Note that if the Anchor Vertically property is set to Bottom or Both, the Can Grow and Can Shrink
properties (see below) values are ignored, and don't participate in calculating a final height value of this
control.
Can Grow
When this property is set to Yes, the control's height can be automatically increased, if required, to
display the text. If there are other controls below the current control, they will be pushed down to
prevent them from overlapping. Note that if a control overlaps the growing Rich Text by even one pixel, it
will not be pushed down by the growing Rich Text.
Can Shrink
When this property is set to Yes, and the text does not completely fill a Rich Text, then the control's
height will be decreased to the height of its text. If there are other controls below the current one, they
will be moved up to fill the gap. Note that if a control overlaps the shrinking Rich Text by even one pixel, it
will not be pushed up by the shrinking Rich Text.
Keep Together
Specifies whether the contents of the control can be horizontally split across pages. In other words, if the
control occupies more space than remains on the page, this property specifies whether this control should
be split between the current page and the next, or whether it will be printed entirely on the next page.
This property is in effect only when the control's content does not fit on the current page. If it does not fit
on the next page either, then the control will be split despite this property's value.
Process Duplicates
Determines the control's behavior when its data source contains consecutive repeating records. They can
be processed as is (when the property is set to Leave), suppressed except for the first entry(Suppress)
and suppressed with the blank space printed instead of the repeated records (Suppress and Shrink).
Process Null Values
Determines whether to process Null (blank) values if they appear in the control's data source. They can be
processed as is (when the property is set to Leave), suppressed (Suppress) and suppressed with the
blank space printed instead of the blank records (Suppress and Shrink).
Scripts
This property contains events, which you can handle with the required scripts. For more information on
scripting, refer to Handle Events via Scripts.
Visible
Specifies whether the control should be visible in print preview.
Data
(Data Bindings)
If the current report is bound to data, this property allows you to bind some of the control's properties
(Bookmark, Navigation URL, Rtf and Tag) to a data field obtained from the report's data source, and to
apply a format string to it. For more information on this, refer to Displaying Values from a Database
(Binding Report Elements to Data).
Lines
Provides access to the Text property of the control, allowing you to input multiple lines of static text.
Tag
This property allows you to add some additional information to the control; for example its id, by which it
can then be accessible via scripts.
If the current report has a data source, the Tag property can be bound to a data field obtained from the
data source. To do this, expand the (Data Bindings) property, and in the Tag.Binding drop-down selector,
select the required data field.
Text
Allows you to define a line of static text to be displayed. To type several lines of text, use the Lines
© 2014 DevExpress Inc. 432
Report Designer 433
property. Note that when the control is selected in the designer, you may simply start typing the text, and
it will be automatically entered into the in-place editor.
If the current report has a data source, the Rtf property (instead of Text) can be bound to a data field
obtained from the data source. To do this, expand the (Data Bindings) property and in the Rtf.Binding
drop-down selector, select the required data field. For more information on this, refer to Displaying Values
from a Database (Binding Report Elements to Data).
Design
(Name)
Determines a control's name, by which it can be accessed in the Report Explorer, Property Grid or via
scripts.
Layout
Location
Specifies the control's location, in report measurement units.
Size
Specifies the control's size, in report measurement units.
Snap Line Margin
Specifies the margin (in report measurement units), which is to be preserved around the control when it
is aligned using Snap Lines, or when other controls are aligned next to it.
Navigation
Bookmark and Parent Bookmark
These properties are intended for the creation of a hierarchical structure within a report, called a
document map. For an explanation and help, refer to Add Bookmarks.
If the current report has a data source, the Bookmark property can be bound to a data field obtained from
the data source. To do this, expand the (Data Bindings) property and in the Bookmark.Binding drop-down
selector, select the required data field.
Navigation URL and Navigation Target
Use the Navigation URL property to specify a URL for web browser navigation when a user clicks the
control. The web browser displays a page in a window or a frame as specified by the Navigation Target
property. Note that a URL should have an appropriate prefix (e.g. "http://"). You can create cross-
references within the report by assigning the name of the target control to the Navigation URL property,
and setting the Navigation Target property to "_self". For more information, refer to Create Hyperlinks.
If the current report has a data source, the Navigation URL property can be bound to a data field
obtained from the data source. To do this, expand the (Data Bindings) property, and in the Navigation
URL.Binding drop-down selector, select the required data field.
© 2014 DevExpress Inc. 433
Report Designer 434
Picture Box
The Picture Box control is intended to display images of numerous formats in a report. An image can be loaded
from an external file, from a bound data source, or from a web location using the specified URL.
The following image formats are supported: BMP, DIB, RLE, JPG, JPEG, JPE, JFIF, GIF, EMF, WMF, TIF, TIFF, PNG and
ICO.
To quickly load an image from an external file, use the control's Smart Tag.
To bind the control to a data field containing images, right-click the corresponding Field List item, and then drag
and drop it onto a report. This will invoke the Context Menu, where you can choose the Picture Box, and it will be
automatically created and bound to the selected data field.
In the Property Grid, the Picture Box control's properties are divided into the following groups.
Appearance
Background Color
Specifies the background color for the control.
Borders, Border Color and Border Width
Specify border settings for the control.
Formatting Rules
Invokes the Formatting Rules Editor allowing you to choose which rules should be applied to the control
during report generation, and define the precedence of the applied rules. To learn more on this, refer to
© 2014 DevExpress Inc. 434
Report Designer 435
Conditionally Change a Control's Appearance.
Padding
Specifies indent values which are used to render the contents of the control.
Style Priority
Allows you to define the priority of various style elements (such as background color, border color, etc.).
For more information on style inheritance, refer to Understanding Style Concepts.
Styles
This property allows you to define odd and even styles for the control, as well as to assign an existing
style to the control (or a newly created one). For more information on style inheritance, refer to
Understanding Style Concepts.
Behavior
Anchor Vertically
Specifies the vertical anchoring style of the control, so that after page rendering it stays attached to the
top control, bottom control, or both. The property setting is useful for data-bound controls located
between upper and lower controls, which are allowed to resize depending on their contents.
Keep Together
Scripts
This property contains events, which you can handle with the required scripts. For more information on
scripting, refer to Handle Events via Scripts.
Sizing
Defines the sizing mode of a contained image. To quickly adjust the image size and position within the
control, click its Smart Tag, and choose Sizing.
The image sizing settings are briefly described in the following table.
Mode Description
Normal The image is placed in the upper-left corner of the
control. The image is clipped if it is larger than the
Picture Box which contains it.
Stretch Image The image within the control is stretched or shrunk to
fit the size of a Picture Box.
Auto-Size The Picture Box size is adjusted to that of the image it
contains.
Center Image The image is displayed in the center of the control. If
the image is larger than the Picture Box, the outer
edges are clipped.
© 2014 DevExpress Inc. 435
Report Designer 436
Zoom Image The image is sized proportionally (without clipping) for
best fit into the control.
Squeeze If the dimensions of a Picture Box exceed that of the
image it contains, the image is centered and shown
full-size. Otherwise, the image is resized to fit into the
Picture Box's dimensions.
Visible
Specifies whether the control should be visible in print preview.
Data
(Data Bindings)
If the current report is bound to data, this property allows you to bind some of the control's properties
(Bookmark, Image, Image URL, Navigation URL and Tag) to a data field obtained from the report's data
source, and to apply a format string to it. For more information on this, refer to Displaying Values from a
Database (Binding Report Elements to Data).
Image
Specifies an image to display in the Picture Box control.
When you click the ellipsis button, you will see the Open File dialog that enables you to specify the file to
load. Then, this image is embedded into a report and saved within this report, so it is always available.
Note that this increases the size of a saved report definition. If you want to save only the image path,
and not the image itself, use the Image URL property instead.
Image URL
Specifies the URL of the image to display in the Picture Box control. It supports both absolute and relative
paths. A relative path may be related to the Web site or to the current Web page. In the second case, the
path to the image must start with the "~" symbol. Setting a relative path makes it easier to move the
entire application to another directory on the server without having to update the code.
Tag
This property allows you to add some additional information to the control; for example its id, by which it
can then be accessible via scripts.
If the current report has a data source, the Tag property can be bound to a data field obtained from the
data source. To do this, expand the (Data Bindings) property and in the Tag.Binding drop-down selector,
select the required data field.
Design
(Name)
Determines a control's name, by which it can be accessed in the Report Explorer, Property Grid or via
scripts.
Layout
Location
Specifies the control's location, in report measurement units.
Size
Specifies the control's size, in report measurement units.
Snap Line Margin
Specifies the margin (in report measurement units), which is to be preserved around the control when it
is aligned using Snap Lines, or when other controls are aligned next to it.
Navigation
Bookmark and Parent Bookmark
These properties are intended for the creation of a hierarchical structure within a report called a
document map. For an explanation and help, refer to Add Bookmarks.
If the current report has a data source, the Bookmark property can be bound to a data field obtained from
the data source. To do this, expand the (Data Bindings) property and in the Bookmark.Binding drop-down
© 2014 DevExpress Inc. 436
Report Designer 437
selector, select the required data field.
Navigation URL and Navigation Target
Use the Navigation URL property to specify a URL for web browser navigation when a user clicks the
control. The web browser displays a page in a window or a frame as specified by the Navigation Target
property. Note that a URL should have an appropriate prefix (e.g. "http://"). You can create cross-
references within the report by assigning the name of the target control to the Navigation URL property,
and setting the Navigation Target property to "_self". For more information, refer to Create Hyperlinks.
If the current report has a data source, the Navigation URL property can be bound to a data field
obtained from the data source. To do this, expand the (Data Bindings) property and in the Navigation
URL.Binding drop-down selector, select the required data field.
© 2014 DevExpress Inc. 437
Report Designer 438
Panel
The Panel control is a container that frames separate report controls to allow them to be easily moved, copied
and pasted, and visually unite them in the report's preview (with borders or a uniform color background).
Currently, there are several limitations on Panel usage. One of them is that Panel cannot shrink, and therefore
cannot suppress the white space that appears when the controls inside are shrunk or collapsed. Also, the Panel
cannot cross bands, as Cross-band Line and Cross-band Box can do.
In the Property Grid, the Panel's properties are divided into the following groups.
Appearance
Background Color
Specifies the background color for the control.
Borders, Border Color and Border Width
Specify border settings for the control.
Formatting Rules
Invokes the Formatting Rules Editor allowing you to choose which rules should be applied to the control
during report generation, and define the precedence of the applied rules. To learn more on this, refer to
Conditionally Change a Control's Appearance.
Padding
Specifies indent values which are used to render the contents of controls contained in a Panel.
Style Priority
Allows you to define the priority of various style elements (such as background color, border color, etc.).
For more information on style inheritance, refer to Understanding Style Concepts.
Styles
This property allows you to define odd and even styles for the control, as well as to assign an existing
style to the control (or a newly created one). For more information on style inheritance, refer to
Understanding Style Concepts.
Behavior
Anchor Vertically
Specifies the vertical anchoring style of the control, so that after page rendering it stays attached to the
top control, bottom control, or both.
Note that if the Anchor Vertically property is set to Bottom or Both, the Can Grow property (see below)
values are ignored, and don't participate in calculating a final height value of this control.
Can Grow
When this property is set to Yes, the control's height can be automatically increased, if required, to
display the text. If there are other controls below the current control, they will be pushed down to
© 2014 DevExpress Inc. 438
Report Designer 439
prevent them from overlapping. Note that if a control overlaps the growing Panel by even one pixel, it will
not be pushed down by the growing Panel.
Keep Together
Specifies whether the contents of the control can be horizontally split across pages. In other words, if the
control occupies more space than remains on the page, this property specifies whether this control should
be split between the current page and the next, or whether it will be printed entirely on the next page.
This property is in effect only when the control's content does not fit on the current page. If it does not fit
on the next page either, then the control will be split despite this property's value.
Scripts
This property contains events, which you can handle with the required scripts. For more information on
scripting, refer to Handle Events via Scripts.
Visible
Specifies whether the control should be visible in print preview.
Data
(Data Bindings)
If the current report is bound to data, this property allows you to bind some of the control's properties
(Bookmark, Navigation URL and Tag) to a data field obtained from the report's data source, and to apply
a format string to it. For more information on this, refer to Displaying Values from a Database (Binding
Report Elements to Data).
Tag
This property allows you to add some additional information to the control; for example its id, by which it
can then be accessible via scripts.
If the current report has a data source, the Tag property can be bound to a data field obtained from the
data source. To do this, expand the (Data Bindings) property and in the Tag.Binding drop-down selector,
select the required data field.
Design
(Name)
Determines a control's name, by which it can be accessed in the Report Explorer, Property Grid or via
scripts.
Layout
Location
Specifies the control's location, in report measurement units.
Size
Specifies the control's size, in report measurement units.
Snap Line Margin
Specifies the margin (in report measurement units), which is to be preserved around the control when it
is aligned using Snap Lines, or when other controls are aligned next to it.
Snap Line Padding
Specifies the padding (in report measurement units), which is to be preserved within the control when
controls it contains are aligned using Snap Lines.
Navigation
Bookmark and Parent Bookmark
These properties are intended for the creation of a hierarchical structure within a report called a
document map. For an explanation and help, refer to Add Bookmarks.
If the current report has a data source, the Bookmark property can be bound to a data field obtained from
the data source. To do this, expand the (Data Bindings) property and in the Bookmark.Binding drop-down
selector, select the required data field.
Navigation URL and Navigation Target
Use the Navigation URL property to specify a URL for web browser navigation when a user clicks the
control. The web browser displays a page in a window or a frame as specified by the Navigation Target
© 2014 DevExpress Inc. 439
Report Designer 440
property. Note that a URL should have an appropriate prefix (e.g. "http://"). You can create cross-
references within the report by assigning the name of the target control to the Navigation URL property,
and setting the Navigation Target property to "_self". For more information, refer to Create Hyperlinks.
If the current report has a data source, the Navigation URL property can be bound to a data field
obtained from the data source. To do this, expand the (Data Bindings) property and in the Navigation
URL.Binding drop-down selector, select the required data field.
© 2014 DevExpress Inc. 440
Report Designer 441
Table
The Table control is designed to arrange information in a tabular layout. It may contain any number of Rows
comprised of individual Cells. Both Rows and Cells can be selected and customized individually. In most aspects, a
Cell is similar to a Label, but can also contain other controls (e.g. Picture Box or Rich Text).
When a Table is dropped onto a band from the Toolbox, it has one row and three columns. If you click and drag
over several bands, the resulting table will be split by the bands into several tables. This creates a table header
and the detail table with one mouse move.
When you drag and drop an entire data table from the Field List, a Table with cells bound to the corresponding
data fields is created automatically.
A table's elements are managed by using its Context Menu.
© 2014 DevExpress Inc. 441
Report Designer 442
The whole Table, or its individual Row or Cell can be selected either in the Report Designer, the Report Explorer or
the drop-down selector of the Property Grid.
In the Property Grid, the Table's properties are divided into the following groups.
Appearance
Background Color
Specifies the background color for the control. This option is also available in the Formatting Toolbar ( ).
Borders, Border Color and Border Width
Specify border settings for the control.
Font
Specifies the font settings for the control. Some of these settings are available in the Formatting Toolbar.
Foreground Color
Specifies the text color for the control. This option is also available in the Formatting Toolbar ( ).
Formatting Rules
Invokes the Formatting Rules Editor, allowing you to choose which rules should be applied to the control
during report generation, and define the precedence of the applied rules. To learn more on this, refer to
Conditionally Change a Control's Appearance.
Padding
Specifies indent values which are used to render the contents of a Table's cells.
Style Priority
Allows you to define the priority of various style elements (such as background color, border color, etc.).
For more information on style inheritance, refer to Understanding Style Concepts.
Styles
This property allows you to define odd and even styles for the control, as well as to assign an existing
style to the control (or a newly created one). For more information on style inheritance, refer to
Understanding Style Concepts.
Text Alignment
Allows you to change the alignment of a Table's text. This option is also available in the Formatting
Toolbar.
Behavior
Anchor Vertically
Specifies the vertical anchoring style of a Table, so that after page rendering it stays attached to the top
control, bottom control, or both.
Keep Together
Specifies whether the contents of a Table can be horizontally split across pages. In other words, if a Table
occupies more space than remains on the page, this property specifies whether the Table should be split
between the current page and the next, or whether it will be printed entirely on the next page. This
property is in effect only when a Table's content does not fit on the current page. If it does not fit on the
next page either, then the Table will be split despite this property's value.
Scripts
This property contains events, which you can handle with the required scripts. For more information on
scripting, refer to Handle Events via Scripts.
Visible
Specifies whether the control should be visible in print preview.
Data
Tag
This property allows you to add some additional information to the control; for example its id, by which it
can then be accessible via scripts.
© 2014 DevExpress Inc. 442
Report Designer 443
Design
(Name)
Determines a control's name, by which it can be accessed in the Report Explorer, Property Grid or via
scripts.
Layout
Location
Specifies the control's location, in report measurement units.
Size
Specifies the control's size, in report measurement units.
Snap Line Margin
Specifies the margin (in report measurement units), which is to be preserved around the control when it
is aligned using Snap Lines, or when other controls are aligned next to it.
Navigation
Bookmark and Parent Bookmark
These properties are intended for the creation of a hierarchical structure within a report called a
document map. For an explanation and help, refer to Add Bookmarks.
If the current report has a data source, the Bookmark property can be bound to a data field obtained from
the data source. To do this, expand the (Data Bindings) property and in the Bookmark.Binding drop-down
selector, select the required data field.
© 2014 DevExpress Inc. 443
Report Designer 444
Table Row
The Table Row Control represents a single row within a Table.
This control is useful for changing the layout of the entire row. Although in this document, a Row is described as a
separate control, in fact most of its properties are actually applied to the Cells contained within the selected row.
In the Property Grid, the Table Row's properties are divided into the following groups.
Appearance
Background Color
Specifies the background color for the control. This option is also available in the Formatting Toolbar ( ).
Borders, Border Color and Border Width
Specify border settings for the control.
Font
Specifies the font settings for the control. Some of these settings are available in the Formatting Toolbar.
Foreground Color
Specifies the text color for the control. This option is also available in the Formatting Toolbar ( ).
Formatting Rules
Invokes the Formatting Rules Editor, allowing you to choose which rules should be applied to the control
during report generation, and define the precedence of the applied rules. To learn more on this, refer to
Conditionally Change a Control's Appearance.
Padding
Specifies indent values which are used to render the contents of a Row.
Style Priority
Allows you to define the priority of various style elements (such as background color, border color, etc.).
For more information on style inheritance, refer to Understanding Style Concepts.
Styles
This property allows you to define odd and even styles for the control, as well as to assign an existing
style to the control (or a newly created one). For more information on style inheritance, refer to
Understanding Style Concepts.
Text Alignment
Allows you to change the alignment of the control's text. This option is also available in the Formatting
Toolbar.
Behavior
Keep Together
Specifies whether the contents of a Row can be horizontally split across pages. In other words, if a Row
occupies more space than remains on the page, this property specifies whether this Row should be split
between the current page and the next, or whether it will be printed entirely on the next page. This
property is in effect only when a Row's content does not fit on the current page. If it does not fit on the
next page either, then the Row will be split despite this property's value.
Scripts
This property contains events, which you can handle with the required scripts. For more information on
scripting, refer to Handle Events via Scripts.
Visible
Specifies whether the control should be visible in print preview.
© 2014 DevExpress Inc. 444
Report Designer 445
Data
Tag
This property allows you to add some additional information to the control; for example its id, by which it
can then be accessible via scripts.
Design
(Name)
Determines a control's name, by which it can be accessed in the Report Explorer, Property Grid or via
scripts.
Layout
Height
Specifies the Row's height, in report measurement units.
Snap Line Margin
Specifies the margin (in report measurement units), which is to be preserved around the control when it
is aligned using Snap Lines, or when other controls are aligned next to it.
© 2014 DevExpress Inc. 445
Report Designer 446
Table Cell
The Table Cell control represents an individual cell within a Table.
In general, the Table Cell control's properties are similar to the properties of the Label control.
In the Property Grid, the Table Cell's properties are divided into the following groups.
Appearance
Background Color
Specifies the background color for the control. This option is also available in the Formatting Toolbar ( ).
Borders, Border Color and Border Width
Specify border settings for the control.
Font
Specifies the font settings for the control. Some of these settings are available in the Formatting Toolbar.
Foreground Color
Specifies the text color for the control. This option is also available in the Formatting Toolbar ( ).
Formatting Rules
Invokes the Formatting Rules Editor, allowing you to choose which rules should be applied to the control
during report generation, and define the precedence of the applied rules. To learn more on this, refer to
Conditionally Change a Control's Appearance.
Padding
Specifies indent values which are used to render the contents of a Label.
Style Priority
Allows you to define the priority of various style elements (such as background color, border color, etc.).
For more information on style inheritance, refer to Understanding Style Concepts.
Styles
This property allows you to define odd and even styles for the control, as well as to assign an existing
style to the control (or a newly created one). For more information on style inheritance, refer to
Understanding Style Concepts.
Text Alignment
Allows you to change the alignment of the control's text. This option is also available in the Formatting
Toolbar.
Behavior
Angle
Specifies the rotation angle of a Cell's text. The measurement unit is a degree, and the orientation is
counter-clockwise. Since standard HTML does not support text orientation, this parameter is ignored
when a report is displayed within a web page.
Can Grow
When this property is set to Yes, a Cell's height can be automatically increased, if required, to display the
text. If there are other controls below the current Cell, they will be pushed down to prevent them from
overlapping. Note that if a control overlaps the growing Cell by even one pixel, it will not be pushed down
by the growing Cell.
Can Shrink
When this property is set to Yes, and the text does not completely fill a Cell, then the Cell's height will be
decreased to the height of its text. If there are other controls below the current Cell, they will be moved
up to fill the gap. Note that if a control overlaps the shrinking Cell by even one pixel, it will not be pushed
up by the shrinking Cell.
© 2014 DevExpress Inc. 446
Report Designer 447
Keep Together
Specifies whether the contents of a Cell can be horizontally split across pages. In other words, if a Cell
occupies more space than remains on the page, this property specifies whether this Cell should be split
between the current page and the next, or whether it will be printed entirely on the next page. This
property is in effect only when a Cell's content does not fit on the current page. If it does not fit on the
next page either, then the Cell will be split despite this property's value.
Multiline
When this property is set to Yes, a Cell processes newline characters found in the text to start a new line.
For example, when editing a Cell's text, you can insert a new line by pressing ENTER, and in this case the
Multiline property will be automatically set to Yes.
Process Duplicates
Determines the control's behavior when its data source contains consecutive repeating records. They can
be processed as is (when the property is set to Leave), suppressed except for the first entry (Suppress)
and suppressed with the blank space printed instead of the repeated records (Suppress and Shrink).
Merging cells with identical dynamic content is performed by setting a cell's Process Duplicates property to
"Merge based on Value" or "Merge based on Tag".
Process Null Values
Determines whether to process Null (blank) values if they appear in the control's data source. They can be
processed as is (when the property is set to Leave), suppressed (Suppress) and suppressed with the
blank space printed instead of the blank records (Suppress and Shrink).
Scripts
This property contains events, which you can handle with the required scripts. For more information on
scripting, refer to Handle Events via Scripts.
Visible
Specifies whether the control should be visible in print preview.
Word Wrap
When this property is set to Yes, text entered into the multiline Cell is wrapped to the next line if it
doesn't fit the line or comes across a newline character. If the this property is set to No, text entered into
the multiline Cell will be displayed on the same line until a newline character is entered.
Data
(Data Bindings)
If the current report is bound to data, this property allows you to bind some of a Cell's properties
(Bookmark, Navigation URL, Tag and Text) to a data field obtained from the report's data source, and to
apply a format string to it. For more information on this, refer to Displaying Values from a Database
(Binding Report Elements to Data).
Lines
Provides access to the Text property of a Cell in the Multiline mode.
Summary
Allows you to perform calculations (summary, max, min, average, etc.) over a data field. For more
information on calculating summaries, refer to Add Totals to a Report.
Note
Summarization is possible for a single data column only. To perform calculations with several data fields, use
calculated fields.
Tag
This property allows you to add some additional information to the control; for example its id, by which it
can then be accessible via scripts.
If the current report has a data source, the Tag property can be bound to a data field obtained from the
data source. To do this, expand the (Data Bindings) property and in the Tag.Binding drop-down selector,
select the required data field.
Text
Allows you to define a line of static text to be displayed. When a Cell is selected in the designer, you may
simply start typing the text, and it will be automatically entered into the in-place editor.
© 2014 DevExpress Inc. 447
Report Designer 448
To type several lines of text, use the Lines property.
If the current report has a data source, the Text property can be bound to a data field obtained from the
data source. To do this, expand the (Data Bindings) property, and in the Text.Binding drop-down selector,
select the required data field. For more information on this, refer to Displaying Values from a Database
(Binding Report Elements to Data).
Xlsx Format String
Specifies the native XLSX format string for the control's content, which is to be preserved when the report
is being exported to XLSX. This format string is independent from the general value formatting.
Design
(Name)
Determines a control's name, by which it can be accessed in the Report Explorer, Property Grid or via
scripts.
Layout
Snap Line Margin
Specifies the margin (in report measurement units), which is to be preserved around the control when it
is aligned using Snap Lines, or when other controls are aligned next to it.
Width
Specifies the Cell's width, in report measurement units.
Navigation
Bookmark and Parent Bookmark
These properties are intended for the creation of a hierarchical structure within a report called a
document map. For an explanation and help, refer to Add Bookmarks.
If the current report has a data source, the Bookmark property can be bound to a data field obtained from
the data source. To do this, expand the (Data Bindings) property and in the Bookmark.Binding drop-down
selector, select the required data field.
Navigation URL and Navigation Target
Use the Navigation URL property to specify a URL for web browser navigation when a user clicks a Cell.
The web browser displays a page in a window or a frame as specified by the Navigation Target property.
Note that a URL should have an appropriate prefix (e.g. "http://"). You can create cross-references within
the report by assigning the name of the target control to the Navigation URL property, and setting the
Navigation Target property to "_self". For more information, refer to Create Hyperlinks.
If the current report has a data source, the Navigation URL property can be bound to a data field
obtained from the data source. To do this, expand the (Data Bindings) property and in the Navigation
URL.Binding drop-down selector, select the required data field.
© 2014 DevExpress Inc. 448
Report Designer 449
Line
The Line control draws a line of a specified direction, style, width and color. It can be used for both decoration and
visual separation of a report's sections. The Line cannot cross bands, as opposed to the Cross-band Line control.
In the Property Grid, the Line's properties are divided into the following groups.
Appearance
Background Color
Specifies the background color for the control.
Borders, Border Color and Border Width
Specify border settings for the control.
Foreground Color
Specifies the Line's color.
Formatting Rules
Invokes the Formatting Rules Editor allowing you to choose which rules should be applied to the control
during report generation, and define the precedence of the applied rules. To learn more on this, refer to
Conditionally Change a Control's Appearance.
Line Direction
The line can be drawn vertically, horizontally and from one corner of the rectangle, representing the Line
control, to another, across the rectangle. That is, Vertical, Horizontal, Slant and Back Slant types.
Line Style
You can select the solid (by default), dashed, dotted or mixed style for the line.
Line Width
Specifies the Line's width, in report measurement units.
Padding
Specifies indent values which are used to render the contents of the control.
Style Priority
Allows you to define the priority of various style elements (such as background color, border color, etc.).
For more information on style inheritance, refer to Understanding Style Concepts.
Styles
This property allows you to define odd and even styles for the control, as well as to assign an existing
style to the control (or a newly created one). For more information on style inheritance, refer to
Understanding Style Concepts.
Behavior
Anchor Vertically
Specifies the vertical anchoring style of the control, so that after page rendering it stays attached to the
top control, bottom control, or both.
Keep Together
Specifies whether the contents of the control can be horizontally split across pages. In other words, if the
control occupies more space than remains on the page, this property specifies whether this control should
be split between the current page and the next, or whether it will be printed entirely on the next page.
This property is in effect only when the control's content does not fit on the current page. If it does not fit
on the next page either, then the control will be split despite this property's value.
Scripts
This property contains events, which you can handle with the required scripts. For more information on
© 2014 DevExpress Inc. 449
Report Designer 450
scripting, refer to Handle Events via Scripts.
Visible
Specifies whether the control should be visible in print preview.
Data
(Data Bindings)
If the current report is bound to data, this property allows you to bind the control's Tag property.
Tag
This property allows you to add some additional information to the control; for example its id, by which it
can then be accessible via scripts.
Design
(Name)
Determines a control's name, by which it can be accessed in the Report Explorer, Property Grid or via
scripts.
Layout
Location
Specifies the control's location, in report measurement units.
Size
Specifies the control's size, in report measurement units.
Snap Line Margin
Specifies the margin (in report measurement units), which is to be preserved around the control when it
is aligned using Snap Lines, or when other controls are aligned next to it.
© 2014 DevExpress Inc. 450
Report Designer 451
Shape
The Shape control allows you to embed simple graphic objects into your report. You can choose one of multiple
predefined shapes (e.g. rectangles, ellipses, arrows, polygons, crosses and brackets of various kinds).
In the Property Grid, the Shape's properties are divided into the following groups.
Appearance
Background Color
Specifies the background color for the control. This option is also available in the Formatting Toolbar ( ).
Borders, Border Color and Border Width
Specify border settings for the control.
Fill Color
Specifies the color to fill the contour of a Shape, if applicable. It is transparent by default.
Foreground Color
Determines the color of a Shape's contour. This option is also available in the Formatting Toolbar ( ).
Formatting Rules
Invokes the Formatting Rules Editor allowing you to choose which rules should be applied to the control
during report generation, and define the precedence of the applied rules. To learn more on this, refer to
Conditionally Change a Control's Appearance.
Line Width
Here you can set the width of a line used to draw the Shape, expressed in the measure units defined by
the report's Measure Units property. To learn more about this, refer to Change Measurement Units of a
Report.
Padding
Specifies indent values which are used to render the contents of the control.
Style Priority
Allows you to define the priority of various style elements (such as background color, border color, etc.).
For more information on style inheritance, refer to Understanding Style Concepts.
Styles
This property allows you to define odd and even styles for the control, as well as to assign an existing
style to the control (or a newly created one). For more information on style inheritance, refer to
Understanding Style Concepts.
Behavior
Anchor Vertically
Specifies the vertical anchoring style of the control, so that after page rendering it stays attached to the
top control, bottom control, or both.
Angle
The value in degrees specifies the rotation angle of a Shape. It indicates counterclockwise rotation.
© 2014 DevExpress Inc. 451
Report Designer 452
You can hold CTRL while pressing the left mouse button to rotate a Shape within the control's borders.
Scripts
This property contains events, which you can handle with the required scripts. For more information on
scripting, refer to Handle Events via Scripts.
Shape
Determines which of the various built-in shapes to use within the control.
A certain shape has its own unique set of properties. The following list is intended to give a brief overview
of these special properties specific to a certain shape.
Property Description Supported by Shapes
Fillet This property specifies how much a Arrows, Polygons, Stars and Cross
Shape's corners are rounded. It
enables display of rounded boxes
and triangles.
Number of Sides This property allows you to set the Polygons
number of sides.
Count of Star Points This property allows you to set the Stars
number of star points.
Concavity Defines the level of inward-curve Stars
for the lines connecting the
vertices of a Star. It may be an
integer in the range of 0 - 100.
Tip's Length This property specifies the length Bracket and Brace
of the Bracket's ends.
Tail's Length This property specifies the tail Brace
length of a Brace.
Stretch
If the Shape is rotated to some degree (that is, its Angle property is not zero), you may turn on the
Stretch property. The Shape image will be stretched to cover maximum space within the control's borders.
Visible
Specifies a value indicating whether the current control should be printed (when set to Yes) or hidden
(No) on report generation.
Data
(Data Bindings)
If the current report is bound to data, this property allows you to bind some of the control's properties
(Bookmark, Navigation URL and Tag) to a data field obtained from the report's data source, and to apply
a format string to it. For more information on this, refer to Displaying Values from a Database (Binding
Report Elements to Data).
Tag
This property allows you to add some additional information to the control; for example its id, by which it
can then be accessible via scripts.
© 2014 DevExpress Inc. 452
Report Designer 453
If the current report has a data source, the Tag property can be bound to a data field obtained from the
data source. To do this, expand the (Data Bindings) property and in the Tag.Binding drop-down selector,
select the required data field.
Design
(Name)
Determines a control's name, by which it can be accessed in the Report Explorer, Property Grid or via
scripts.
Layout
Location
Specifies the control's location, in report measurement units.
Size
Specifies the control's size, in report measurement units.
Snap Line Margin
Specifies the margin (in report measurement units), which is to be preserved around the control when it
is aligned using Snap Lines, or when other controls are aligned next to it.
Navigation
Bookmark and Parent Bookmark
These properties are intended for the creation of a hierarchical structure within a report called a
document map. For an explanation and help, refer to Add Bookmarks.
If the current report has a data source, the Bookmark property can be bound to a data field obtained from
the data source. To do this, expand the (Data Bindings) property and in the Bookmark.Binding drop-down
selector, select the required data field.
Navigation URL and Navigation Target
Use the Navigation URL property to specify a URL for web browser navigation when a user clicks the
control. The web browser displays a page in a window or a frame as specified by the Navigation Target
property. Note that a URL should have an appropriate prefix (e.g. "http://"). You can create cross-
references within the report by assigning the name of the target control to the Navigation URL property,
and setting the Navigation Target property to "_self". For more information, refer to Create Hyperlinks.
If the current report has a data source, the Navigation URL property can be bound to a data field
obtained from the data source. To do this, expand the (Data Bindings) property and in the Navigation
URL.Binding drop-down selector, select the required data field.
© 2014 DevExpress Inc. 453
Report Designer 454
Bar Code
The Bar Code control transforms its content into a bar code of the specified type. Multiple standard bar code
symbologies are supported.
Note
The barcode quality can degrade when the report is exported to formats other than PDF. To ensure reliable barcode
recognition, print the report directly from an application using the native printing methods. The Module and Auto-
Module properties of a control should be used with care.
In the Property Grid, the Bar Code's properties are divided into the following groups.
Appearance
Alignment
Determines the alignment of the barcode image within the control. To define the text alignment, use the
Text Alignment property.
Background Color
Specifies the background color for the control. This option is also available in the Formatting Toolbar ( ).
Borders, Border Color and Border Width
Specify border settings for the control.
Font
Specifies the font settings for the control. Some of these settings are available in the Formatting Toolbar.
Foreground Color
Specifies the text and image color for the bar code. This option is also available in the Formatting Toolbar (
).
Formatting Rules
Invokes the Formatting Rules Editor, allowing you to choose which rules should be applied to the control
during report generation, and define the precedence of the applied rules. To learn more on this, refer to
Conditionally Change a Control's Appearance.
Padding
Specifies indent values which are used to render the contents of a Bar Code.
Style Priority
Allows you to define the priority of various style elements (such as background color, border color, etc.).
For more information on style inheritance, refer to Understanding Style Concepts.
Styles
This property allows you to define odd and even styles for the control, as well as to assign an existing
style to the control (or a newly created one). For more information on style inheritance, refer to
Understanding Style Concepts.
Text Alignment
Allows you to change the alignment of the control's text. This option is also available in the Formatting
Toolbar. To define the alignment of the barcode image, use the Alignment property.
Behavior
Anchor Vertically
Specifies the vertical anchoring style of the control, so that, after page rendering, it stays attached to the
top control, bottom control, or both.
Auto-Module
When this property is set to Yes, the barcode image is stretched to fit the entire control's width. When
© 2014 DevExpress Inc. 454
Report Designer 455
this option is turned off, this behavior is determined by the Module property.
Keep Together
Specifies whether the contents of the control can be horizontally split across pages. In other words, if the
control occupies more space than remains on the page, this property specifies whether this Bar Code
should be split between the current page and the next, or whether it will be printed entirely on the next
page. This property is in effect only when a Bar Code's content does not fit on the current page. If it does
not fit on the next page either, then the Bar Code will be split, despite this property's value.
Module
Specifies the width of the narrowest bar or space in the barcode, in report measurement units. You may
set this property to Yes for automatic adjustment of its value, when the control is resized. Note that if the
Module value is too low, the barcode output may become unreadable by a barcode scanner.
When the Auto-Module property is set to No, there could be a situation when the barcode image
generated with the current setting of Module property is larger than the control itself. In this case, the
control displays a warning, as illustrated below.
So, increase the dimensions of the control, to avoid this.
Orientation
The barcode image within the control can be rotated. If you need this feature, use the Orientation
property to specify one of four possible orientations (Normal, Upside Down, Rotate to the Left and Rotate
to the Right) for an image within the control.
Scripts
This property contains events, which you can handle with the required scripts. For more information on
scripting, refer to Handle Events via Scripts.
Show Text
Determines whether to display the numerical value, or only the barcode within the control.
Symbology
The Symbology defines the mapping between barcode text and an image. The symbologies supported by
the Bar Code control are listed in the following table:
Symbology Description
Codabar The Codabar is an old format that uses discrete, self-
checking symbology, capable of encoding 16 different
characters, plus an additional 4 start/stop characters.
You should also specify the Start and Stop Symbols
and Wide Narrow Ratio properties.
Code11 Code 11, also known as USD-8, was developed as a
high-density numerical-only symbology. The
symbology is discrete, and is able to encode the
numbers 0 through to 9, the dash symbol (-), and
start/stop characters.
Code128 Code 128 has been widely implemented. It is a high-
density symbology which permits encoding messages
of arbitrary lengths of any character of the ASCII
character set. The symbology includes a checksum
digit for verification. You should also specify the
Character Set. The recommended setting is Auto
Charset.
© 2014 DevExpress Inc. 455
Report Designer 456
Code39 Code 39 is also known as "3 of 9 Code" and "USD-3".
It can encode uppercase letters (A through Z), digits
(0 through 9) and several special characters like the $
sign. The Calculate a Checksum and Wide Narrow
Ratio (which should be in a range of 2.2 -3)
properties can also be specified.
Code39Extended This is an extension of Code 39, also known as "Full
ASCII Code 39". It is capable of encoding all 128
ASCII characters. The Calculate a Checksum and
Wide Narrow Ratio (which should be in a range of
2.2 -3) properties can be specified.
Code93 Code 93 was designed to supplement and improve
Code 39. It is an alphanumeric, variable length
symbology, providing higher reliability and density
than Code 39. The Calculate a Checksum property
can be specified.
Code93Extended It enables encoding of all 128 ASCII characters using
Code 93's "Full ASCII Mode". This is accomplished by
using the ($), (/), (%), and (+) symbols as "shift"
characters. The Calculate a Checksum property can
be specified.
CodeMSI MSI symbology, also known as Modified Plessey, is a
low-density, numerical only symbology. To specify the
checksum, use the MSI Checksum property. It can be
set to None, Modulo 10 and Double Modulo 10.
DataMatrix Data Matrix ECC200 code is a two-dimensional matrix
barcode consisting of black and while "cells" arranged
in a square or a rectangular pattern. The encoded
information can be text or raw data.
DataMatrix GS1 GS1 DataMatrix uses a special start combination to
differentiate the GS1 DataMatrix symbol from the
other Data Matrix ECC 200 symbols. The Bar Code
control now supports this symbology.
EAN128 UCC/EAN-128 symbology has the newer name GS1-
128. It is based on the Code128 standard,
additionally specifying the Application Identifiers for
data sections within the code. It includes best before
dates, batch numbers, quantities, weights and other
attributes. The Character Set property can be
specified (Auto Charset is the recommended value).
The FNC1 Functional Character property defines a
symbol that is not included in a bar code when met in
text, but used to generate the application identifiers.
The Human-Readable Text property, when set to
Yes, inserts parentheses into the text below the bar
code for better readability.
EAN13 The EAN-13 barcode contains 13 digits, no letters or
other characters. The first two or three digits
represent the country. The leading zero actually
signifies the USA, and UPC-A coding. The last digit is
the checksum digit. The control calculates it
automatically and it should not be present in the
control's text string. So, make sure that the text for
this symbology contains no more than 12 digits. If
fewer digits are supplied, the string is padded with
zeroes on the left.
© 2014 DevExpress Inc. 456
Report Designer 457
EAN8 EAN-8 is a shortened version of the EAN-13 code. It
includes a 2 or 3 digit country code, 4 of 5 data digits
(depending on the length of the country code), and a
checksum digit. The control calculates the checksum
digit automatically and it should not be present in the
control's text string. So, make sure that the text for
this symbology contains no more than 7 digits. If
fewer digits are supplied, the string is padded with
zeroes on the left.
GS1 Data Bar This bar code is based on a family of symbols often
used in the GS1 DataBar Coupon (coupon codes
commonly used in retail). These bar codes can encode
up to 14 digits, which makes them suitable for GTIN
8, 12, 13 and 14. GS1 DataBar Expanded and GS1
DataBar Expanded Stacked can encode up to 74
numeric or 41 alphanumeric characters, and provide
the capability to utilize all GS1 Application Identifiers
(e.g., expiration date, batch and serial number).
These bar codes are often used in manufacturer
coupons.
Industrial2of5 The Industrial (or non-interleaved) 2 of 5 code is a
numerical, low-density symbology, based on two-out-
of-five code. The Calculate a Checksum and Wide
Narrow Ratio (which should be greater than or equal
to 2.5) properties can be specified.
Intelligent Mail The Intelligent Mail (IM) code is a 65-bar code for use
on mail in the United States. The Intelligent Mail
barcode is a height-modulated barcode that encodes
up to 31 decimal digits of mail-piece data into 65
vertical bars.
Interleaved2of5 The Interleaved 2 of 5 code is a higher-density
numerical symbology, based on two-out-of-five code.
The Calculate a Checksum and Wide Narrow Ratio
(which should be greater than or equal to 2.5)
properties can be specified.
ITF-14 This bar code, also known as "UPC Shipping
Container Symbol", is used to mark packaging
materials that contain products labeled with a UPC or
EAN product identification number. This bar code
provides a GS1 implementation of an Interleaved 2-
of-5 symbology for encoding a Global Trade Item
Number (an identifier for trade items developed by
GS1). This bar code always uses a total of 14 digits.
Matrix2of5 A variant of non-interleaved 2 of 5 code. It is a
numerical only symbology. The Calculate a Checksum
and Wide Narrow Ratio (which should be greater
than or equal to 2.5) properties can be specified.
PDF417 This Portable Data File symbology is used in a variety
of applications, and can also be used to generate
postage accepted by the United States Postal Service.
It consists of a variable number of rows, each of
which is like a small linear bar code. Among other
options, the Error Correction Level specifies the
amount of redundancy, to protect a barcode's
legibility.
PostNet This symbology is used by the United States Postal
© 2014 DevExpress Inc. 457
Report Designer 458
Service to assist in directing mail. The code usually
contains the zip-code and delivery point number.
Unlike most other barcodes, PostNet actually encodes
data in the height of the bars.
QR Code QR (Quick Response) Code is a popular two-
dimensional matrix barcode that consists of black
modules arranged in a square pattern on a white
background.
UPCA The UPC-A barcode contains 12 digits, no letters or
other characters. The first digit is the prefix signifying
the product type. The last digit is the "check digit".
The check digit is calculated using the first eleven
figures when the barcode is constructed. So, for a
correct UPC-A, make sure that the text contains no
more than 11 digits. If there are fewer than 11, the
string is padded with zeroes on the left.
UPCE0 This symbology is a variation of UPC-A which allows
for a more compact barcode by eliminating "extra"
zeros. The first digit is always zero; the last digit is a
checksum digit of the original UPC-A code. Not every
UPC-A code can be transformed into UPC-E0. E.g., the
control's text string "4210000526" is displayed by
UPC-E0 symbology as "04252614" and represents the
"042100005264" UPC-A code (check digit included).
UPCE1 This symbology is a variation of UPC-A, which allows
for a more compact barcode by eliminating "extra"
zeros. The first digit is always 1, and the last digit is a
checksum digit of the original UPC-A code. Not every
UPC-A code can be transformed into UPC-E1. E.g., the
control's text string "4210000526" is displayed by
UPC-E1 symbology as "14252611" and represents the
"142100005261" UPC-A code (check digit included).
UPCSupplemental2 This is a supplemental two-digit barcode. Make sure
that the control's text string contains two digits.
UPCSupplemental5 This is a supplemental five-digit barcode, usually used
to indicate the suggested retail price of a book. Make
sure that the control's text string contains five digits.
Visible
Specifies whether the control should be visible in print preview.
Data
(Data Bindings)
If the current report is bound to data, this property allows you to bind some of the control's properties
(Bookmark, Navigation URL, Tag and Text) to a data field obtained from the report's data source, and to
apply a format string to it. For more information on this, refer to Displaying Values from a Database
(Binding Report Elements to Data).
Tag
This property allows you to add additional information to the control; for example its id, by which it can
then be accessible via scripts.
If the current report has a data source, the Tag property can be bound to a data field obtained from the
data source. To do this, expand the (Data Bindings) property, and in the Tag.Binding drop-down selector,
select the required data field.
Text
Allows you to define a string to be encoded as a barcode. You can define whether to display this value
within the control using the Show Text property. Note that when the control is selected in the designer,
© 2014 DevExpress Inc. 458
Report Designer 459
you may simply start typing the text, and it will be automatically entered into the in-place editor.
If the content does not conform to the rules of a certain symbology (determined by the Symbology
property), the control may display a warning, as in the picture below, or automatically correct the input
string by padding it with zeroes or only allowing an acceptable number of characters to be displayed.
If the current report has a data source, the Text property can be bound to a data field obtained from the
data source. To do this, expand the (Data Bindings) property, and in the Text.Binding drop-down selector,
select the required data field. For more information on this, refer to Displaying Values from a Database
(Binding Report Elements to Data).
Design
(Name)
Determines a control's name, by which it can be accessed in the Report Explorer, Property Grid or via
scripts.
Layout
Location
Specifies the control's location, in report measurement units.
Size
Specifies the control's size, in report measurement units.
Snap Line Margin
Specifies the margin (in report measurement units), which is to be preserved around the control when it
is aligned using Snap Lines, or when other controls are aligned next to it.
Navigation
Bookmark and Parent Bookmark
These properties are intended for the creation of a hierarchical structure within a report, called a
document map. For an explanation and help, refer to Add Bookmarks.
If the current report has a data source, the Bookmark property can be bound to a data field obtained from
the data source. To do this, expand the (Data Bindings) property, and in the Bookmark.Binding drop-down
selector, select the required data field.
Navigation URL and Navigation Target
Use the Navigation URL property to specify a URL for web browser navigation when a user clicks a Bar
Code. The web browser displays a page in a window or a frame as specified by the Navigation Target
property. Note that a URL should have an appropriate prefix (e.g. "http://"). You can create cross-
references within the report by assigning the name of the target control to the Navigation URL property,
and setting the Navigation Target property to "_self". For more information, refer to Create Hyperlinks.
If the current report has a data source, the Navigation URL property can be bound to a data field
obtained from the data source. To do this, expand the (Data Bindings) property, and in the Navigation
URL.Binding drop-down selector, select the required data field.
© 2014 DevExpress Inc. 459
Report Designer 460
Zip Code
The Zip Code control transforms its content into a zip code. The width of a zip code's segment is adjustable.
In the Property Grid, the Zip Code's properties are divided into the following groups.
Appearance
Background Color
Specifies the background color for the control. This option is also available in the Formatting Toolbar ( ).
Borders, Border Color and Border Width
Specify border settings for the control.
Foreground Color
Specifies the color for the control. This option is also available in the Formatting Toolbar ( ).
Formatting Rules
Invokes the Formatting Rules Editor allowing you to choose which rules should be applied to the control
during report generation, and define the precedence of the applied rules. To learn more on this, refer to
Conditionally Change a Control's Appearance.
Padding
Specifies indent values which are used to render the contents of the control.
Style Priority
Allows you to define the priority of various style elements (such as background color, border color, etc.).
For more information on style inheritance, refer to Understanding Style Concepts.
Styles
This property allows you to define odd and even styles for the control, as well as to assign an existing
style to the control (or a newly created one). For more information on style inheritance, refer to
Understanding Style Concepts.
Behavior
Anchor Vertically
Specifies the vertical anchoring style of the control, so that after page rendering it stays attached to the
top control, bottom control, or both.
Keep Together
Specifies whether the contents of the control can be horizontally split across pages. In other words, if the
control occupies more space than remains on the page, this property specifies whether this Zip Code
should be split between the current page and the next, or whether it will be printed entirely on the next
page. This property is in effect only when a Zip Code's content does not fit on the current page. If it does
not fit on the next page either, then the Zip Code will be split despite this property's value.
Scripts
This property contains events, which you can handle with the required scripts. For more information on
scripting, refer to Handle Events via Scripts.
Segment Width
This property setting specifies the width of the lines (in pixels) used to draw the numbers in the zip boxes
of the control.
Visible
Specifies whether the control should be visible in print preview.
© 2014 DevExpress Inc. 460
Report Designer 461
Data
(Data Bindings)
If the current report is bound to data, this property allows you to bind some of the control's properties
(Bookmark, Navigation URL, Tag and Text) to a data field obtained from the report's data source, and to
apply a format string to it. For more information on this, refer to Displaying Values from a Database
(Binding Report Elements to Data).
Tag
This property allows you to add some additional information to the control; for example its id, by which it
can be then accessible via scripts.
If the current report has a data source, the Tag property can be bound to a data field obtained from the
data source. To do this, expand the (Data Bindings) property, and in the Tag.Binding drop-down selector,
select the required data field.
Text
The Text box should contain digits or dashes. Other characters are displayed as empty zip boxes.
If the current report has a data source, the Text property can be bound to a data field obtained from the
data source. To do this, expand the (Data Bindings) property, and in the Text.Binding drop-down selector,
select the required data field. For more information on this, refer to Displaying Values from a Database
(Binding Report Elements to Data).
Design
(Name)
Determines a control's name, by which it can be accessed in the Report Explorer, Property Grid or via
scripts.
Layout
Location
Specifies the control's location, in report measurement units.
Size
Specifies the control's size, in report measurement units.
Snap Line Margin
Specifies the margin (in report measurement units), which is to be preserved around the control when it
is aligned using Snap Lines, or when other controls are aligned next to it.
Navigation
Bookmark and Parent Bookmark
These properties are intended for the creation of a hierarchical structure within a report called a
document map. For an explanation and help, refer to Add Bookmarks.
If the current report has a data source, the Bookmark property can be bound to a data field obtained from
the data source. To do this, expand the (Data Bindings) property, and in the Bookmark.Binding drop-down
selector, select the required data field.
Navigation URL and Navigation Target
Use the Navigation URL property to specify a URL for web browser navigation when a user clicks the
control. The web browser displays a page in a window or a frame as specified by the Navigation Target
property. Note that a URL should have an appropriate prefix (e.g. "http://"). You can create cross-
references within the report by assigning the name of the target control to the Navigation URL property,
and setting the Navigation Target property to "_self". For more information, refer to Create Hyperlinks.
If the current report has a data source, the Navigation URL property can be bound to a data field
obtained from the data source. To do this, expand the (Data Bindings) property, and in the Navigation
URL.Binding drop-down selector, select the required data field.
© 2014 DevExpress Inc. 461
Report Designer 462
Chart
The Chart is a sophisticated control used to embed graphs into your report. It graphically represents a s eries of
poin ts using numerous 2D or 3D chart types. A Chart can be populated with points both m an u ally (by specifying
argu m en ts and valu es for each point) and dyn am ically (by connecting it to the report's data source, or binding it to
a separate one).
For more information about this control, refer to Charting.
There are many available Chart types you can choose from. To name a few, these are Bar, Point, Line, Pie and
Doughnut, Area, Radar and Polar, Range Bar, Gantt, Candle Stick and Stock charts.
A Chart control contains multiple elements (diagram, series, series points, axes, legend, titles, labels, strips,
constant lines, etc.). When any of these elements is selected, the Property Grid shows only the properties which
correspond to the selected item. Visual Chart elements which can be highlighted or selected, are described in
Highlighting and Selection Chart Elements.
The Chart control is data-aware in a different manner than the other report controls. Consider three common
report scenarios:
1.Static data for a Chart's series is provided m an u ally. It can be done using the Series Collection Editor
invoked by the Chart's Series property. It allows you to manually define values and arguments for each
series point.
2.Chart's series are created au tom atically, getting their data from the Chart's Data Source and dependent
on the rules defined by the Series Template property. This approach is described in Chart with Dynamic
Series.
3.Each series is created and customized manually and has a separate Data Source. This approach is
described in Chart with Static Series.
You can customize a created chart using both the Property Grid and the Chart Wizard. To invoke the Chart Wizard,
click a Chart's Smart Tag, and in the invoked actions list, click the Run Wizard... link.
© 2014 DevExpress Inc. 462
Report Designer 463
Then, the Chart Wizard will guide you through the whole process of customizing the Chart, from defining its view
type to providing its data and customizing its appearance.
In the Property Grid, the Chart's properties are divided into the following groups.
Appearance
Appearance Name
Allows you to choose one of the available appearances, to be used to draw the Chart's elements
(Diagram, Axes, Legend, etc.).
Background Color
Specifies the background color for a Chart.
Background Image
Allows you to load a background image to a Chart (or define its URL), and also define whether it should
be stretched to fit the entire Chart's area, or not.
Borders, Border Color and Border Width
Specify border settings for the control.
Fill Style
Determines the fill style of a Chart's background (Empty, Solid, Gradient or Hatch) and define other fill
options if required.
Formatting Rules
Invokes the Formatting Rules Editor allowing you to choose which rules should be applied to the control
during report generation, and define the precedence of the applied rules. To learn more on this, refer to
Conditionally Change a Control's Appearance.
Image Type
Determines whether a Chart should be internally rendered as a metafile in a report (in this case the
quality of the rendered image is always good, but in particular cases some details of the control may be
lost), or as a bitmap (in this case the quality of the rendered image is sometimes poor, but it allows a
control to be drawn more precisely).
Indicators Palette Name
Specifies the palette that is used to paint all indicators that exist in a Chart.
Padding
Specifies the internal space between the Chart's content (the diagram and legend) and its edge, in pixels.
Palette Name
Allows you to choose one from the built-in palettes to be used to draw a Chart's series.
© 2014 DevExpress Inc. 463
Report Designer 464
Palette's Base Color Number
Allows you to define an integer index determining the base color for the palette defined by the Chart's
Palette Name property.
Style Priority
Allows you to define the priority of various style elements (such as background color, border color, etc.).
For more information on style inheritance, refer to Understanding Style Concepts.
Behavior
Anchor Vertically
Specifies the vertical anchoring style of the control, so that after page rendering it stays attached to the
top control, bottom control, or both.
Automatic Binding Settings Enabled
Specifies whether or not the Chart's data binding is automatically adjusted when its data source is a Pivot
Grid.
Automatic Layout Settings Enabled
Specifies whether or not the Chart's layout is automatically adjusted when its data source is a Pivot Grid.
Empty Chart Text
Specifies the text to be shown in the Chart, when it has no data to display.
Scripts
This property contains events, which you can handle by the required scripts. For more information on
scripting, refer to Handle Events via Scripts.
Small Chart Text
Specifies the text to be shown in the Chart, when it's too small to fit the diagram.
Visible
Specifies whether a Chart should be visible in print preview.
Data
(Data Bindings)
If the current report is bound to data, this property allows you to bind some of a Chart's properties
(Bookmark, Navigation URL and Tag) to a data field obtained from the report's data source, and to apply
a format string to it. For more information on this, refer to Displaying Values from a Database (Binding
Report Elements to Data).
Data Adapter
Determines a data adapter that will populate a Chart's data source which is assigned via the Data Source
property. It is automatically set to the appropriate value, when the Data Member property is defined. To
learn more on this, refer to Chart with Static Series.
Data Member
Determines the data source member which supplies data to a Chart. To learn more on this, refer to Chart
with Static Series.
Note
Usually, it is not necessary to specify the Data Member property when binding a Chart to data. This property should
only be set directly if the dataset contains more than one table.
Data Source
Determines a Chart's data source. To learn more on this, refer to Chart with Static Series.
Pivot Grid Data Source Options
Determines a Chart's data source. To learn more on this, refer to Chart with Static Series.
Series Data Member
Determines the name of the data field whose values are used to automatically generate and populate a
Chart's series. To learn more on this, refer to Chart with Dynamic Series.
When Chart binding is used to automatically generate series within a chart control based upon the data
obtained from the associated data source (defined by the Data Source property), a rule needs to be
defined that helps the Chart recognize the data records whose values are used to construct individual
series objects. To do this, the Series Data Member property, which specifies the data field whose values
© 2014 DevExpress Inc. 464
Report Designer 465
are taken into account when series objects are automatically created and populated, can be used.
Each automatically generated series gets its name from the data field specified by the Series Data
Member property. For example, this name is used to identify a series within the chart control's legend. The
names of all automatically generated series can be supplemented with the same prefix and postfix
defined by the settings which are available via the Series Name Template property.
The template settings for the dynamically created series are defined by the specific properties which are
available via the SeriesTemplate property of a Chart. In particular, the Argument Data Member and Value
Data Members properties specify the data fields from which the arguments and data values of the series
data points are obtained.
Note
Note that if the Series Data Member property is not set for a Chart, the Chart control can't automatically generate
series even if the Argument Data Member and Value Data Members properties are defined.
Series Name Template
Determines the settings used to name data bound series defining the prefix and postfix texts for the
names of series which are dynamically created as a result of binding a Chart to data (using the Data
Source, Series Data Member, Argument Data Member and Value Data Members properties). The series
names, to which these prefixes and postfixes are added, are taken by each series from the data field
defined by the Series Data Member property. To learn more on this, refer to Chart with Dynamic Series.
Note
Note that the settings available via the Series Name Template property are not applied to the data bound series
which are contained within the Series collection of a Chart.
Series Sorting
Allows you to define the sort mode of a Chart's series (None by default, Descending or Ascending).
Series Template
Allows you to customize a template for series which are created dynamically as a result of binding a Chart
to data (via the Data Source and Series Data Member properties). The settings which are available via the
Series Template property are common to all such data bound series. These settings allow you to provide
centralized customization of all dynamically created data bound series. To learn more on using this
property, refer to Chart with Dynamic Series.
Note that the settings which are customized via the Series Template property don't apply to the series
contained within the Series collection of a Chart.
Tag
This property allows you to add some additional information to the control; for example its id, by which it
can then be accessible via scripts.
If the current report has a data source, the Tag property can be bound to a data field obtained from the
data source. To do this, expand the (Data Bindings) property and in the Tag.Binding drop-down selector,
select the required data field.
Design
(Name)
Determines a control's name, by which it can be accessed in the Report Explorer, Property Grid or via
scripts.
Elements
Annotation Repository
Provides centralized access to all annotations that are present in the Chart.
Annotations
Provides access to the annotations collection of the Chart.
Diagram
Allows you to customize a Chart's diagram elements: main and secondary axes and panes.
By default, a Chart is displayed in the Default Pane, but if necessary, you can display each Chart's series
in a separate pane. To do this, click the Pane's ellipsis button, to invoke the Pane Collection Editor,
allowing you to manage and customize panes. Then, select the required series within the Chart and set
its View.Pane property to the required pane.
Note that the diagram is null until no visible series exists in the Chart's collection. So, to access the
diagram's options, you should create a series first.
© 2014 DevExpress Inc. 465
Report Designer 466
Legend
Allows you to customize a Chart's legend, by defining such properties as text alignment and antialiasing,
font style, background color or image, border options, markers' size and visibility, shadow options, etc.
Series
Invokes the Series Collection Editor, which allows you to manage and customize a Chart's series.
Note that series which are bound to data at the level of a chart control (in particular, using the Data
Source, Series Data Member and both the Argument Data Member and Value Data Members properties)
are created dynamically, based upon the data obtained from the specified data source, and they are not
presented within the Series collection. To perform a centralized customization of such series, use the
settings which are available via the Series Template property.
Titles
Invokes the Chart Title Collection Editor, which allows you to manage and customize a Chart's titles.
Layout
Location
Specifies the control's location, in report measurement units.
Size
Specifies the control's size, in report measurement units.
Snap Line Margin
Specifies the margin (in report measurement units), which is to be preserved around the control when it
is aligned using Snap Lines, or when other controls are aligned next to it.
Navigation
Bookmark and Parent Bookmark
These properties are intended for the creation of a hierarchical structure within a report called a
document map. For an explanation and help, refer to Add Bookmarks.
If the current report has a data source, the Bookmark property can be bound to a data field obtained from
the data source. To do this, expand the (Data Bindings) property and in the Bookmark.Binding drop-down
selector, select the required data field.
Navigation URL and Navigation Target
Use the Navigation URL property to specify a URL for web browser navigation when a user clicks the
control. The web browser displays a page in a window or a frame as specified by the Navigation Target
property. Note that a URL should have an appropriate prefix (e.g. "http://"). You can create cross-
references within the report by assigning the name of the target control to the Navigation URL property,
and setting the Navigation Target property to "_self". For more information, refer to Create Hyperlinks.
If the current report has a data source, the Navigation URL property can be bound to a data field
obtained from the data source. To do this, expand the (Data Bindings) property, and in the Navigation
URL.Binding drop-down selector, select the required data field.
© 2014 DevExpress Inc. 466
Report Designer 467
Pivot Grid
The Pivot Grid control represents dynamic data (obtained from an underlying data source) in a cross-tabulated
form to create cross-tab reports, similar to Pivot Tables in Microsoft Excel®. Column headers display unique values
from one data field, and row headers - from another field. Each cell displays a summary for the corresponding row
and column values. By specifying different data fields, you can see different totals. This allows you to get a
compact layout for a complex data analysis.
The Pivot Grid has a designer which allows you to easily adjust its layout. It can be invoked using the control's
Smart Tag.
For more information on using this control, refer to Pivot Table.
In the Property Grid, the Pivot Grid's properties are divided into the following groups.
Appearance
Appearance
Allows you to define the appearance properties (such as Background Color, Foreground Color, Font, etc.)
for the Pivot Grid's elements (Cell, Field Value, Filter Separator, Header Group Line, etc.).
Formatting Rules
Invokes the Formatting Rules Editor allowing you to choose which rules should be applied to the control
during report generation, and define the precedence of the applied rules. To learn more on this, refer to
Conditionally Change a Control's Appearance.
Styles
Allows you to invoke the Styles Editor, which is intended to manage and customize the control's styles,
which then can be assigned to the Pivot Grid's elements.
Behavior
Anchor Vertically
Specifies the vertical anchoring style of the Pivot Grid, so that after page rendering it stays attached to
the top control, bottom control, or both.
Keep Together
Specifies whether the contents of the control can be horizontally split across pages. In other words, if the
control occupies more space than remains on the page, this property specifies whether this Pivot Grid
should be split between the current page and the next, or whether it will be printed entirely on the next
page. This property is in effect only when a Pivot Grid's content does not fit on the current page. If it does
not fit on the next page either, then the Pivot Grid will be split despite this property's value.
Scripts
This property contains events, which you can handle by the required scripts. For more information on
scripting, refer to Handle Events via Scripts.
© 2014 DevExpress Inc. 467
Report Designer 468
Visible
Specifies whether the control should be visible in print preview.
Data
Data Adapter
Determines a data adapter that will populate a Pivot Grid's data source which is assigned via the Data
Source property. It is automatically set to the appropriate value, when the Data Member property is
defined. To learn more on this, refer to Cross-Tab Report.
Data Member
Determines the data source member which supplies data to a Pivot Grid. To learn more on this, refer to
Cross-Tab Report.
Note
Usually, it is not necessary to specify the Data Member property when binding a Pivot Grid to data. This property
should only be set directly if the dataset contains more than one table.
Data Source
Determines a Pivot Grid's data source. To learn more on this, refer to Cross-Tab Report.
Fields
Invokes the Pivot Grid Field Collection Editor, allowing you to manage and fully customize a Pivot Grid's
fields.
OLAP Connection String
Specifies a connection string to a cube in an Microsoft Analysis Services database. A sample connection
string is shown below:
OLAPConnectionString="Provider=msolap;Data Source=localhost;Initial
Catalog=Adventure Works DW;Cube Name=Adventure Works;Query Timeout=100;"
A connection string can be built via the Connection String Editor. To invoke it, click the ellipsis button for
the OLAP Connection String property.
To represent information from the bound cube, create specific Pivot Grid fields, and bind them to the
required fields in the data source.
If the OLAP Connection String property is set to a valid string, the value of the Data Source property is
cleared. Setting the Data Source property to a valid object clears the OLAP Connection String property.
Prefilter
When this property is expanded in the Property Grid, you can set its Enabled property to Yes, and use the
Criteria property to invoke the Pivot Grid Prefilter dialog.
This dialog allows you to build complex filter criteria with an unlimited number of filter conditions, combined
by logical operators. It provides a set of logical operators that significantly simplify the process of creating
filters for text, numeric and date-time fields.
Note
The Prefilter is not supported in OLAP mode.
Design
(Name)
Determines a control's name, by which it can be accessed in the Report Explorer, Property Grid or via
scripts.
Layout
Location
Specifies the control's location, in report measurement units.
Size
Specifies the control's size, in report measurement units.
Snap Line Margin
Specifies the margin (in report measurement units), which is to be preserved around the control when it
is aligned using Snap Lines, or when other controls are aligned next to it.
Navigation
© 2014 DevExpress Inc. 468
Report Designer 469
Bookmark and Parent Bookmark
These properties are intended for the creation of a hierarchical structure within a report called a
document map. For an explanation and help, refer to Add Bookmarks.
Options
Data Field Options
Allows you to customize the options which control the presentation of the data fields.
Data Options
Allows you to define whether a Pivot Grid's fields must be case sensitive or not.
Options Chart Data Source
Provides access to the options controlling the display of the Pivot Grid's data in a Chart.
Print Options
Allows you to customize the print options of a Pivot Grid.
View Options
Allows you to customize the Pivot Grid's display options.
All trademarks and registered trademarks are the property of their respective owners.
© 2014 DevExpress Inc. 469
Report Designer 470
Page Info
The Page Info control is intended to add page numbers and system information (the current date and time or the
current user name) into your report. As with many other controls, you can format this control's content.
In the Property Grid, the Page Info control's properties are divided into the following groups.
Appearance
Background Color
Specifies the background color for the control. This option is also available in the Formatting Toolbar ( ).
Borders, Border Color and Border Width
Specify border settings for the control.
Font
Specifies the font settings for the control. Some of these settings are available in the Formatting Toolbar.
Foreground Color
Specifies the text color for the control. This option is also available in the Formatting Toolbar ( ).
Formatting Rules
Invokes the Formatting Rules Editor, allowing you to choose which rules should be applied to the control
during report generation, and define the precedence of the applied rules. To learn more on this, refer to
Conditionally Change a Control's Appearance.
Padding
Specifies indent values which are used to render the contents of the control.
Style Priority
Allows you to define the priority of various style elements (such as background color, border color, etc.).
For more information on style inheritance, refer to Understanding Style Concepts.
Styles
This property allows you to define odd and even styles for the control, as well as to assign an existing
style to the control (or a newly created one). For more information on style inheritance, refer to
Understanding Style Concepts.
Text Alignment
Allows you to change the alignment of the control's text. This option is also available in the Formatting
Toolbar.
Behavior
Anchor Vertically
Specifies the vertical anchoring style of the control, so that after page rendering it stays attached to the
top control, bottom control, or both.
Format
This property allows you to specify the format string for the text displayed in the control. When you click
the ellipsis button, you will see the Format String Editor window that will select the predefined format or
customize it as needed. For more information about this, refer to Change Value Formatting of Report
Elements.
Page Information
You can select the type of information displayed in the control.
Type Description
© 2014 DevExpress Inc. 470
Report Designer 471
None Displays an empty control.
Page Number The string, specified by the Format property, is
displayed. The {0} combination in the string is
replaced with the current page number.
"Current of Total" Page Numbers The string, specified by the Format property, is
displayed. The {0} combination in the string is
replaced with the current page number, the {1}
combination - with a total number of pages in the
report. To display the typical "Page 1 of 11" text, use
the format string "Page {0} of {1}".
Page Number (Roman, Lowercase) The current page number is displayed using Roman
numerals in lowercase.
Page Number (Roman, Uppercase) The current page number is displayed using Roman
numerals in uppercase.
Current Date and Time The string, specified by the Format property, is
displayed. The {0:[format]} combination is replaced
with the current system date and time formatted
according to the [format] string. Use the Format
String Editor of the Format property (see below) to
select or construct the proper string.
User Name The name of the current user, which was used to log
into the operating system, is displayed.
Running Band
Specifies the name of the band, from which the Page Info gathers information. This allows you to
implement page numbering independently for the report and its groups. For a tutorial on this, refer to Add
Page Numbers for Groups.
By default, this property is not set to any value, meaning that the entire report is being taken into
account.
Scripts
This property contains events, which you can handle with the required scripts. For more information on
scripting, refer to Handle Events via Scripts.
Start Page Number
Here you can set the start number for page numbering.
Visible
Specifies whether the control should be visible in print preview.
Word Wrap
When this property is set to Yes, text contained in the control is wrapped to the next line if it doesn't fit
the line or comes across a newline character. If the this property is set to No, the text in this case will be
displayed on the same line until a newline character is entered.
Data
(Data Bindings)
If the current report is bound to data, this property allows you to bind some of the control's properties
(Bookmark, Navigation URL and Tag) to a data field obtained from the report's data source, and to apply
a format string to it. For more information on this, refer to Displaying Values from a Database (Binding
Report Elements to Data).
Tag
This property allows you to add some additional information to the control; for example its id, by which it
can be then accessible via scripts.
If the current report has a data source, the Tag property can be bound to a data field obtained from the
data source. To do this, expand the (Data Bindings) property and in the Tag.Binding drop-down selector,
select the required data field.
© 2014 DevExpress Inc. 471
Report Designer 472
Design
(Name)
Determines a control's name, by which it can be accessed in the Report Explorer, Property Grid or via
scripts.
Layout
Location
Specifies the control's location, in report measurement units.
Size
Specifies the control's size, in report measurement units.
Snap Line Margin
Specifies the margin (in report measurement units), which is to be preserved around the control when it
is aligned using Snap Lines, or when other controls are aligned next to it.
Navigation
Bookmark and Parent Bookmark
These properties are intended for the creation of a hierarchical structure within a report called a
document map. For an explanation and help, refer to Add Bookmarks.
If the current report has a data source, the Bookmark property can be bound to a data field obtained from
the data source. To do this, expand the (Data Bindings) property and in the Bookmark.Binding drop-down
selector, select the required data field.
Navigation URL and Navigation Target
Use the Navigation URL property to specify a URL for web browser navigation when a user clicks the
control. The web browser displays a page in a window or a frame as specified by the Navigation Target
property. Note that a URL should have an appropriate prefix (e.g. "http://"). You can create cross-
references within the report by assigning the name of the target control to the Navigation URL property,
and setting the Navigation Target property to "_self". For more information, refer to Create Hyperlinks.
If the current report has a data source, the Navigation URL property can be bound to a data field
obtained from the data source. To do this, expand the (Data Bindings) property and in the Navigation
URL.Binding drop-down selector, select the required data field.
© 2014 DevExpress Inc. 472
Report Designer 473
Page Break
The Page Break control's sole purpose is to insert a page delimiter at any point within a report.
This control is visually represented by a short line, attached to the report's left margin, as shown in the following
image.
The Page Break control is useful when you need to insert a page break between controls within a band - for
example, to divide subreports, so that the second subreport starts printing on a new page. Another example of
the Page Break's use can be found in the following tutorial: Limit the Number of Records per Page.
Note
Note that when you need a page break before or after printing a certain band, you may set its Page Break property
to Before the Band or After the Band, instead of using the Page Break control.
In the Property Grid, the Page Break control's properties are divided into the following groups.
Appearance
Formatting Rules
Invokes the Formatting Rules Editor, allowing you to choose which rules should be applied to the control
during report generation, and define the precedence of the applied rules. To learn more on this, refer to
Conditionally Change a Control's Appearance.
Behavior
Scripts
This property contains events, which you can handle with the required scripts. For more information on
scripting, refer to Handle Events via Scripts.
Visible
Specifies whether the control should be visible in print preview.
Design
(Name)
Determines a control's name, by which it can be accessed in the Report Explorer, Property Grid or via
scripts.
Layout
Location
Specifies the control's location, in report measurement units.
Snap Line Margin
Specifies the margin (in report measurement units), which is to be preserved around the control when it
is aligned using Snap Lines, or when other controls are aligned next to it.
© 2014 DevExpress Inc. 473
Report Designer 474
Cross-band Line
The Cross-band Line control allows you to draw a line through several bands. This can be useful if it is required to
visually emphasize a section consisting of multiple band areas. In other aspects, it is similar to a regular Line.
Another cross-band control available is the Cross-band Box.
In the Property Grid, the Cross-band Line control's properties are divided into the following groups.
Appearance
Foreground Color
Specifies the color of the control's line. This option is also available in the Formatting Toolbar ( ).
Formatting Rules
Invokes the Formatting Rules Editor allowing you to choose which rules should be applied to the control
during report generation, and define the precedence of the applied rules. To learn more on this, refer to
Conditionally Change a Control's Appearance.
Line Style
You can select a solid (by default), dashed, dotted or mixed style for the line.
Behavior
Anchor Vertically
Specifies the vertical anchoring style of the control, so that after page rendering it stays attached to the
top control, bottom control, or both.
Visible
Specifies whether the control should be visible in print preview.
Data
Tag
This property allows you to add some additional information to the control; for example its id, by which it
then can be accessible via scripts.
Design
(Name)
Determines a control's name, by which it can be accessed in the Report Explorer, Property Grid or via
scripts.
Layout
End Band
Determines a band, in which the control finishes drawing.
© 2014 DevExpress Inc. 474
Report Designer 475
End Point
Determines the end point (from a band's upper left corner) where the control finishes drawing.
Location
Specifies the control's location, in report measurement units.
Snap Line Margin
Specifies the margin (in report measurement units), which is to be preserved around the control when it
is aligned using Snap Lines, or when other controls are aligned next to it.
Start Band
Determines a band, in which the control starts drawing.
Start Point
Determines the starting point (from a band's upper left corner) where the control starts drawing.
Width
Specifies the line's width in report measurement units.
© 2014 DevExpress Inc. 475
Report Designer 476
Cross-band Box
The Cross-band Box control allows you to draw a rectangle through several bands. This can be useful if it is
required to visually encompass a section consisting of multiple band areas.
Another cross-band control available is the Cross-band Line.
In the Property Grid, the Cross-band Box control's properties are divided into the following groups.
Appearance
Borders, Border Color and Border Width
Specify border settings for the control.
Formatting Rules
Invokes the Formatting Rules Editor, allowing you to choose which rules should be applied to the control
during report generation, and define the precedence of the applied rules. To learn more on this, refer to
Conditionally Change a Control's Appearance.
Behavior
Anchor Vertically
Specifies the vertical anchoring style of the control, so that after page rendering it stays attached to the
top control, bottom control, or both.
Visible
Specifies whether the control should be visible in print preview.
Data
Tag
This property allows you to add some additional information to the control; for example its id, by which it
can then be accessible via scripts.
Design
(Name)
Determines a control's name, by which it can be accessed in the Report Explorer, Property Grid or via
scripts.
Layout
End Band
Determines a band, in which the control finishes drawing.
End Point
Determines the end point (from a band's upper left corner) where the control finishes drawing.
Location
© 2014 DevExpress Inc. 476
Report Designer 477
Specifies the control's location, in report measurement units.
Snap Line Margin
Specifies the margin (in report measurement units), which is to be preserved around the control when it
is aligned using Snap Lines, or when other controls are aligned next to it.
Start Band
Determines a band, in which the control starts drawing.
Start Point
Determines the starting point (from a band's upper left corner) where the control starts drawing.
Width
Specifies the width of the Box, in report measurement units.
© 2014 DevExpress Inc. 477
Report Designer 478
Subreport
The Subreport control allows you to include other reports in your current report.
There are several reasons for using subreports. The first one is to reu s e reports. This can be of help if there is a
particular report structure ( tem plate) that has to be included in all reports, and the report must have consistent
appearance and functionality. A good example is a report header that contains the company information, logo,
date, etc. The second reason for using subreports is creation of m as ter-detail reports (or, in voice reports with
hierarchically linked data).
However, for master-detail reports creation, another approach is recommended: using Detail Report bands.
You can click a subreport, to open the report to which it is linked in a new Design Panel.
In the Property Grid, the Subreport's properties are divided into the following groups.
Appearance
Formatting Rules
Invokes the Formatting Rules Editor allowing you to choose which rules should be applied to the control
during report generation, and define the precedence of the applied rules. To learn more on this, refer to
Conditionally Change a Control's Appearance.
Behavior
Can Shrink
Determines whether a Subreport's height should be decreased if its contents don't completely fill the
control.
Use this property to specify whether the height of the Subreport control should be taken into account
when generating a report. This may be required, because usually the mutual location of report controls is
considered when generating a report document. But, as the Subreport control actually represents a
report itself, the height of a Subreport normally should not be taken into account in the generated report
document.
Also, note that there is no Can Grow option for the Subreport control, as it always increases its height
depending on its contents.
Scripts
This property contains events, which you can handle by the required scripts. For more information on
scripting, refer to Handle Events via Scripts.
Visible
Specifies a value indicating whether the current control should be printed (when set to Yes) or hidden
(No) on report generation.
Data
Report Source
Determines a report to be included as a subreport.
If report classes of the application that invoked the Report Designer are compiled into one assembly, then
they are available as items in this combo box.
Report Source Url
Defines an URL of a report definition file (*.REPX), to be used as a report source.
© 2014 DevExpress Inc. 478
Report Designer 479
Design
(Name)
Determines a control's name, by which it can be accessed in the Report Explorer, Property Grid or via
scripts.
Layout
Location
Specifies the control's location, in report measurement units.
Size
Specifies the control's size, in report measurement units.
The Subreport isn't limited by the visible size of the control. The size of its actual content is taken into
account when rendering the subreport on the page. Note that depending on its contents, its width is
unlimited and its height is increased.
Snap Line Margin
Specifies the margin (in report measurement units), which is to be preserved around the control when it
is aligned using Snap Lines, or when other controls are aligned next to it.
© 2014 DevExpress Inc. 479
Report Designer 480
Sparkline
The Sparkline control displays a compact chart that is commonly used to reflect the flow of data for every row in a
report.
In the Property Grid, the Sparkline control's properties are divided into the following groups.
Appearance
Background Color
Specifies the background color for the control. This option is also available in the Formatting Toolbar ( ).
Borders, Border Color, Border Width, and Border Dash Style
Specify border settings for the control.
Formatting Rules
Invokes the Formatting Rules Editor, which allows you to choose which rules should be applied to a
control during report generation, and define the precedence of the applied rules. To learn more on this,
refer to Conditionally Change a Control's Appearance.
Padding
Specifies indent values that are used to render the contents of a Label.
Style Priority
Specifies the priority of various style elements (such as background color, border color, etc.). For more
information on style inheritance, refer to Understanding Style Concepts.
Styles
Assigns an existing (or newly created) style to the control, and also specifies odd and even styles.. For
more information on style inheritance, refer to Understanding Style Concepts.
View
Specifies the type of a chart displayed by a Sparkline control. The following table lists the available
Sparkline view types.
View Type Image Description
Line A line chart.
Area An area chart.
Bar A bar chart.
WinLoss A win-loss chart.
Behavior
Anchor Vertically
Specifies the vertical anchor style of the control, so that after a page is rendered it stays attached to the
top control, bottom control, or both.
Scripts
This property contains events that you can handle with the required scripts. For more information on
scripting, refer to Handle Events via Scripts.
Visible
© 2014 DevExpress Inc. 480
Report Designer 481
Specifies whether the control should be visible in a print preview.
Data
(Data Bindings)
If the current report is bound to data, this property allows you to bind some of the control's properties (
Bookmark, Navigation URL, Tag and Text) to a data field obtained from the report's data source, and to
apply a format string to it. For more information on this, refer to Displaying Values from a Database
(Binding Report Elements to Data).
Data Adapter
Determines the data adapter that will populate the Sparkline's data source, which is assigned via the
Data Source property. It is automatically set to the appropriate value when the Data Member property is
defined.
Data Member
Determines the data source member that supplies data to a Sparkline.
Note
Usually, it is not necessary to specify the Data Member property when binding a Sparkline to data. This property
should only be set directly if the dataset contains more than one table.
Data Source
Determines a Sparkline's data source.
Tag
This property allows you to add some additional information to the control; for example its id, by which it
can then be accessible via scripts.
If the current report has a data source, the Tag property can be bound to a data field obtained from the
data source. To do this, expand the (Data Bindings) property, and in the Tag.Binding drop-down
selector, select the required data field.
Value Member
Specifies the data member field that provides point values for a Sparkline.
Design
(Name)
Determines the control's name by which it can be accessed in the Report Explorer, Property Grid or via
scripts.
Layout
Location
Specifies the control's location in report measurement units.
Size
Specifies the control's size in report measurement units.
Snap Line Margin
Specifies the margin (in report measurement units) around the control when it is aligned using Snap Lines
, or when other controls are aligned next to it.
Navigation
Bookmark and Parent Bookmark
These properties are intended for the creation of a hierarchical structure within a report called a
document map. For more information, refer to the Add Bookmarks topic.
If the current report is bound to a data source, the Bookmark property can be bound to a data field
obtained from the data source. To do this, expand the (Data Bindings) property, and in the Bookmark.
Binding drop-down selector, select the required data field.
Navigation URL and Navigation Target
Use the Navigation URL property to specify a URL for web browser navigation when a user clicks a Label.
The web browser displays a page in a window or a frame as specified by the Navigation Target property.
Note that a URL should have an appropriate prefix (e.g., "http://"). You can create cross-references within
the report by assigning the name of the target control to the Navigation URL property, and setting the
© 2014 DevExpress Inc. 481
Report Designer 482
Navigation Target property to "_self". For more information, refer to Create Hyperlinks.
If the current report is bound to a data source, the Navigation URL property can be bound to a data field
obtained from the data source. To do this, expand the (Data Bindings) property, and in the Navigation
URL.Binding drop-down selector, select the required data field.
© 2014 DevExpress Inc. 482
Report Designer 483
Table of Contents
The Table of Contents control generates a table of contents based on bookmarks specified for report elements.
When a Table of Contents control is dropped onto a report's body from the Toolbox, it is placed on the Report
Header band of the report. If there is no Report Header in the report, it is created automatically.
A table of contents is generated based on the hierarchy of report bookmarks. To learn how to provide a report
with bookmarks, refer to the Add Bookmarks topic.
In the Property Grid, the properties of the Table of Contents are divided into the following groups.
Appearance
Background Color
Specifies the background color for the control. This option is also available in the Formatting Toolbar ( ).
Borders, Border Color, Border Width and Border Dash Style
Specify border settings for the control.
Formatting Rules
Invokes the Formatting Rules Editor, which allows you to choose which rules should be applied to a
control during report generation, and define the precedence of the applied rules. To learn more on this,
refer to Conditionally Change a Control's Appearance.
Padding
Specifies indent values that are used to render the contents of a Label.
Foreground Color
Specifies the text color for the control. This option is also available in the Formatting Toolbar ( ).
Style Priority
Specifies the priority of various style elements (such as background color, border color, etc.). For more
information on style inheritance, refer to Understanding Style Concepts.
Styles
Assigns an existing (or newly created) style to the control, and also specifies odd and even styles. For
more information on style inheritance, refer to Understanding Style Concepts.
Behavior
Level Default
Specifies the default formatting options for the hierarchical levels of a Table of Contents.
Level Title
Specifies the formatting options for the title of a Table of Contents.
Levels
Invokes the Table of Contents Level Collection Editor, which allows you to edit and customize formatting
options for hierarchical levels of a Table of Contents.
Max Nesting Level
Specifies the maximum number of Table of Contents levels to be displayed. If set to 0, no limitation is
applied.
Visible
Specifies whether the control should be visible in a print preview.
Data
© 2014 DevExpress Inc. 483
Report Designer 484
Tag
This property allows you to add some additional information to the control; for example, its id, by which it
can then be accessible using scripts.
Design
(Name)
Determines the control's name by which it can be accessed in the Report Explorer, Property Grid or using
scripts.
Layout
Location
Specifies the control's location in report measurement units.
© 2014 DevExpress Inc. 484
Report Designer 485
Gauge
The Gauge control provides you with the capability to embed graphical gauges into your report.
In the Property Grid, the Gauge control's properties are divided into the following groups.
Appearance
Background Color
Specifies the background color for the control. This option is also available in the Formatting Toolbar ( ).
Borders, Border Color and Border Width
Specify border settings for the control.
Foreground Color
Specifies the text color for the control. This option is also available in the Formatting Toolbar ( ).
Formatting Rules
Invokes the Formatting Rules Editor, which allows you to choose which rules should be applied to a
control during report generation, and define the precedence of the applied rules. To learn more on this,
refer to Conditionally Change a Control's Appearance.
Padding
Specifies the indent values that are used to render the contents of a Label.
Style Priority
Specifies the priority of various style elements (such as background color, border color, etc.). For more
information on style inheritance, refer to Understanding Style Concepts.
Styles
Assigns an existing (or newly created) style to the control, and also specifies odd and even styles. For
more information on style inheritance, refer to Understanding Style Concepts.
View Style
Specifies the style of the displayed gauge.
View Theme
Specifies the color theme of the displayed gauge.
View Type
Specifies the type of the displayed gauge. The following view types are supported.
Circular
Linear
© 2014 DevExpress Inc. 485
Report Designer 486
Behavior
Anchor Vertically
Specifies the vertical anchor style of the control, so that after a page is rendered it stays attached to the
top control, bottom control, or both.
Scripts
This property contains events that you can handle with the required scripts. For more information on
scripting, refer to Handle Events via Scripts.
Visible
Specifies whether or not the control should be visible in a print preview.
Data
(Data Bindings)
If the current report is bound to data, this property allows you to bind some of the control's properties (
Bookmark, Navigation URL, Tag and Text) to a data field obtained from the report's data source, and to
apply a format string to it. For more information on this, refer to Displaying Values from a Database
(Binding Report Elements to Data).
Actual Value
Specifies the value displayed by a gauge.
Maximum
Specifies the gauges maximum value.
Minimum
Specifies the gauges minimum value.
Tag
This property allows you to add some additional information to the control; for example, its id, by which it
is then accessible via scripts.
Target Value
Specifies the position of the target value marker.
Design
(Name)
Determines the control's name by which it can be accessed in the Report Explorer, Property Grid or via
scripts.
Layout
Location
Specifies the control's location in report measurement units.
Size
Specifies the control's size in report measurement units.
Snap Line Margin
Specifies the margin (in report measurement units) around the control when it is aligned using Snap Lines
, or when other controls are aligned next to it.
Navigation
Bookmark and Parent Bookmark
These properties are intended for the creation of a hierarchical structure within a report called a
document map. For more information, refer to the Add Bookmarks topic.
If the current report is bound to a data source, the Bookmark property can be bound to a data field,
obtained from the data source. To do this, expand the (Data Bindings) property, and in the Bookmark.
Binding drop-down selector, select the required data field.
Navigation URL and Navigation Target
Use the Navigation URL property to specify a URL for web browser navigation, when a user clicks a Label.
© 2014 DevExpress Inc. 486
Report Designer 487
The web browser displays a page in a window or a frame as specified by the Navigation Target property.
Note that a URL should have an appropriate prefix (e.g., "http://"). You can create cross-references within
the report by assigning the name of the target control to the Navigation URL property, and setting the
Navigation Target property to "_self". For more information, refer to Create Hyperlinks.
If the current report is bound to a data source, the Navigation URL property can be bound to a data field
obtained from the data source. To do this, expand the (Data Bindings) property, and in the Navigation
URL.Binding drop-down selector, select the required data field.
© 2014 DevExpress Inc. 487
Report Designer 488
Report Bands
The documents in this section details the available kinds of report bands and their settings.
In the Report Designer, a report is built upon ban ds - sections of varied type and purpose, where report controls
are contained. Bands are featured in the Designer Tab, solely to represent different sections of a report document
(such as detail, report or page header, or footer). They allow you to select exactly where a control should be
printed, and how many times.
Band Types
The following band types are available.
Detail Band
Groop Header and Footer
Report Header and Footer
Page Header and Footer
Page Margin Bands
Detail Report Band (for Master-Detail Reports)
Manage Bands
To manage bands in a report, click its Smart Tag, and in the invoked actions list, click the Edit and Reorder
Bands... link.
Then, in the invoked Report Editor you can easily add, remove and reorder bands, and adjust their options.
Alternatively, you can invoke the Report Editor via any band's Smart Tag.
© 2014 DevExpress Inc. 488
Report Designer 489
To quickly insert a band of any type (except for the Detail band, since it is required in a report), right-click
anywhere on a report's surface, and in the invoked Context Menu, point to Insert Band, and choose the band
type.
See Also
Detail Band
Grouping Bands
Report Header and Footer
Page Header and Footer
Page Margin Bands
Detail Report Band for Master-Detail Reports
© 2014 DevExpress Inc. 489
Report Designer 490
Detail Band
The Detail band is the central part of a report. Unlike other bands, it cannot be deleted - the present report
structure includes the Detail band in its core. In a data-bound report, the contents of the Detail band are
repeated for every data entry (e.g. if you're building a report listing, say, products, it will be rendered for each
product in the database). And, if static data is also present in the Detail band, in the resulting report, it is
repeated with each new entry.
In the Property Grid, the Detail Band's properties are divided into the following groups.
Appearance
Background Color
Specifies the background color for the controls contained within the band. This option is also available in
the Formatting Toolbar ( ).
Borders, Border Color and Border Width
Specify border settings for the controls contained within the band.
Font
Specifies the font settings for the controls contained within the band. Some of these settings are
available in the Formatting Toolbar.
Foreground Color
Specifies the text color for the controls contained within the band. This option is also available in the
Formatting Toolbar ( ).
Formatting Rules
Invokes the Formatting Rules Editor allowing you to choose which rules should be applied to the band
during report generation, and define the precedence of the applied rules. To learn more on this, refer to
Conditionally Change a Control's Appearance.
Padding
Specifies indent values which are used to render the contents of the controls contained within the band.
© 2014 DevExpress Inc. 490
Report Designer 491
Style Priority
Allows you to define the priority of various style elements (such as background color, border color, etc.).
For more information on style inheritance, refer to Understanding Style Concepts.
Styles
This property allows you to define odd and even styles for the controls contained within the band, as well
as to assign an existing style to them (or a newly created one). For more information on style inheritance,
refer to Understanding Style Concepts.
Text Alignment
Allows you to change the text alignment of the controls contained within the band. This option is also
available in the Formatting Toolbar.
Behavior
Keep Together
As stated above, the detail band is printed repeatedly for every data entry. When the Keep Together
option is on, the report engine tries to keep sequential detail band entries together. This option makes
sense only when data is grouped or you're working with a master-detail report. In this case, the report
engine tries to keep group contents on one page. If a group doesn't fit and it starts somewhere in the
middle of a page, the report moves this group to a new page, thus trying to reduce the number of page
breaks in continuous data.
Multi-Column Options
This property allows you to arrange the printout of the band's content in several columns. For more
information, refer to Multi-Column Report.
Page Break
Use this property if the current report design requires that the detail section should be separated from
previous sections or follow-ups. Specify the Before the Band or After the Band values to insert a page
break before or after the current band. In many cases, this property may be used instead of the Page
Break control.
Scripts
This property contains events, which you can handle by the required scripts. For more information on
scripting, refer to Handle Events via Scripts.
Visible
Specifies whether the band should be visible in print preview.
Data
Sort Fields
Invokes the Group Field Collection Editor, which enables you to specify the fields for sorting the records
within the band, the sorting order (Ascending/Descending) for each field and the order sequence. For
more information, refer to Change or Apply Data Sorting to a Report.
Tag
This property allows you to add some additional information to the band; for example its id, by which it
can then be accessible via scripts.
Design
(Name)
Determines a band's name, by which it can be accessed in the Report Explorer, Property Grid or via scripts
.
Layout
Height
Specifies the band's height, in report measurement units.
Snap Line Padding
Specifies the padding (in report measurement units), which is to be preserved within the band when
controls it contains are aligned using Snap Lines.
© 2014 DevExpress Inc. 491
Report Designer 492
Misc
Keep Together with Detail Reports
When this option is on, the Detail Band will be always printed on the same page together with its child
Detail Report Band, or multiple bands.
© 2014 DevExpress Inc. 492
Report Designer 493
Grouping Bands
The Group Header and Group Footer bands are shown above and below each group. Usually, you don't need to
manually manage these bands, as they are auto-created via the Group and Sort Panel. For more information, refer
to Change or Apply Data Grouping to a Report and Change or Apply Data Sorting to a Report.
You may use the Group Header bands for grouping by multiple data fields in one of the following ways.
1.Add several Group Header bands. Specify one group field for each of these bands.
This results in nested grouping of the report's data.
2.Specify several group fields for the Group Fields property of the Group Header band. The data will be
grouped by certain combinations of field values.
© 2014 DevExpress Inc. 493
Report Designer 494
The Group Footer band is unnecessary without the corresponding Group Header band, to which its properties are
similar. The Group Footer can be used to display group totals, or group page numbers.
In the Property Grid, the properties of both these bands are divided into the following groups.
Appearance
Background Color
Specifies the background color for the controls contained within the band. This option is also available in
the Formatting Toolbar ( ).
Borders, Border Color and Border Width
Specify border settings for the controls contained within the band.
Font
Specifies the font settings for the controls contained within the band. Some of these settings are
available in the Formatting Toolbar.
Foreground Color
Specifies the text color for the controls contained within the band. This option is also available in the
Formatting Toolbar ( ).
Formatting Rules
Invokes the Formatting Rules Editor allowing you to choose which rules should be applied to the band
during report generation, and define the precedence of the applied rules. To learn more on this, refer to
Conditionally Change a Control's Appearance.
Padding
Specifies indent values which are used to render the contents of the controls contained within the bands.
Style Priority
Allows you to define the priority of various style elements (such as background color, border color, etc.).
For more information on style inheritance, refer to Understanding Style Concepts.
Styles
This property allows you to define odd and even styles for the controls contained within the bands, as
well as to assign an existing style to them (or a newly created one). For more information on style
inheritance, refer to Understanding Style Concepts.
Text Alignment
© 2014 DevExpress Inc. 494
Report Designer 495
Allows you to change the text alignment of the controls contained within the bands. This option is also
available in the Formatting Toolbar.
Behavior
Group Fields
This property is available for the Group Header band only. It invokes the Group Field Collection Editor,
allowing you to add and remove grouping fields, define data fields to be used as grouping criteria and the
grouping order (ascending or descending).
In most scenarios, it's quick and practical to use the Group and Sort Panel, rather than manually adjust
the band's group fields collection. However, this is the only way to assign multiple group fields to a single
Group Header.
Group Union
Determines whether group rows can be printed on different pages (in this case both Group Union and
Group Footer Band.Group Union are set to None), or the entire group will be printed on a single page (if
the Group Union is set to Whole Page).
Also, if a group can be split across pages, but you don't want a Group Header to be printed on a page if
there is no data row below it (in case a group starts at the bottom of the page and there is enough room
for only a Group Header), you may set the Group Union to With First Detail. In this case, if a Group Header
is alone on a page, it will be moved to the beginning of the next page.
It is the same for the Group Footer. If you don't want it to be printed alone on a page, you may set its
Group Union to With Last Detail, and the last group row from the previous page will be moved to the next
page to be printed together with a Group Footer.
This property is quickly accessible via the band's Smart Tag.
Keep Together
When this option is on, the report tries to fit the band contents entirely on one page, not allowing it to
split across several pages. In general, if the contents are too large to fit on a single page, then the band
is started on a new page, and continues on the following page.
Level
Specifies the nesting level of a group band. The lower the level number, the closer the group band is to
the Detail band. The numeration starts at zero. It is the parameter that identifies the Group Header /
Group Footer band pairs.
This option is auto-defined when using the Group and Sort Panel.
Page Break
Use this property if the current report design requires that the band's section should be separated from
previous sections or follow-ups. Specify the Before the Band or After the Band values to insert a page
break before or after the current band. In many cases, this property may be used instead of the Page
Break control.
Print at Bottom
This property is available for the Group Footer band only. It determines whether the band should be
printed at the bottom of a page, or immediately after the last group's details.
If a report contains several Group Footers with their Print at Bottom properties set to different values,
then the outer Group Footer has the highest priority.
This feature is helpful when the Page Break property of the Group Header band is set to After the Band.
In this instance each group starts a new page, and the Group Footer has two distinct places to reside -
after the last row, or at the bottom of the page.
Repeat Every Page
This property improves the readability of reports with group contents that are several pages long.
Without a repeated group header at the top of the page, the report may be difficult to read.
This property is also accessible via the band's Smart Tag.
Scripts
This property contains events, which you can handle with the required scripts. For more information on
scripting, refer to Handle Events via Scripts.
Sorting Summary
This property is available for the Group Header band only. It allows you to sort groups by a summary
function result.
© 2014 DevExpress Inc. 495
Report Designer 496
Visible
Specifies whether the bands should be visible in print preview.
Data
Tag
This property allows you to add some additional information to the band; for example its id, by which it
can then be accessible via scripts.
Design
(Name)
Determines a band's name, by which it can be accessed in the Report Explorer, Property Grid or via scripts
.
Layout
Height
Specifies the band's height, in report units.
Snap Line Padding
Specifies the padding (in report measurement units), which is to be preserved within the band when
controls it contains are aligned using Snap Lines.
© 2014 DevExpress Inc. 496
Report Designer 497
Report Header and Footer
The Report Header and Report Footer are the only types of report bands rendered once per report.
The Report Header is the first band of a report on the first page (not counting margins as they are "out-of-page"
zones). The Report Header also precedes the Page Header, making it the best place to display the report's name,
company logo, date of creation and user name, etc.
And, if you plan to add a Chart that visualizes the report's data, place this control onto this band.
The Report Footer finalizes the informative part of the report. It is placed before the Page Footer and Bottom
Margin on the report's last page. Use the Report Footer for report grand totals or conclusions.
In the Property Grid, the properties of these bands are divided into the following groups.
Appearance
Background Color
Specifies the background color for the controls contained within the band. This option is also available in
the Formatting Toolbar ( ).
Borders, Border Color and Border Width
Specify border settings for the controls contained within the band.
Font
Specifies the font settings for the controls contained within the band. Some of these settings are
available in the Formatting Toolbar.
Foreground Color
Specifies the text color for the controls contained within the band. This option is also available in the
Formatting Toolbar ( ).
Formatting Rules
Invokes the Formatting Rules Editor allowing you to choose which rules should be applied to the band
during report generation, and define the precedence of the applied rules. To learn more on this, refer to
Conditionally Change a Control's Appearance.
Padding
Specifies indent values which are used to render the contents of the controls contained within the bands.
Style Priority
Allows you to define the priority of various style elements (such as background color, border color, etc.).
For more information on style inheritance, refer to Understanding Style Concepts.
Styles
This property allows you to define odd and even styles for the controls contained within the bands, as
well as to assign an existing style to them (or a newly created one). For more information on style
inheritance, refer to Understanding Style Concepts.
Text Alignment
Allows you to change the text alignment of the controls contained within the bands. This option is also
available in the Formatting Toolbar.
Behavior
© 2014 DevExpress Inc. 497
Report Designer 498
Keep Together
When this option is on, the report tries to fit the band contents entirely on one page, not allowing it to
split across several pages. In general, if the contents are too large to fit on a single page, then the band
is started on a new page, and continues on the following page.
Page Break
Use this property if the current report design requires that the band's section should be separated from
previous sections or follow-ups. Specify the Before the Band or After the Band values to insert a page
break before or after the current band. In many cases, this property may be used instead of the Page
Break control.
Print at Bottom
This property is available for the Report Footer band only, and determines whether this band should be
printed at the bottom of the last page, or immediately after the last report's details. The Report Footer
has priority over the Group Footer's Print at Bottom property, so the Group Footer can never be placed
after the Report Footer.
Scripts
This property contains events, which you can handle with the required scripts. For more information on
scripting, refer to Handle Events via Scripts.
Visible
Specifies whether the band should be visible in print preview.
Data
Tag
This property allows you to add some additional information to the band; for example its id, by which it
can then be accessible via scripts.
Design
(Name)
Determines a band's name, by which it can be accessed in the Report Explorer, Property Grid or via scripts
.
Layout
Height
Specifies the band's height, in report units.
Snap Line Padding
Specifies the padding (in report measurement units), which is to be preserved within the band when
controls it contains are aligned using Snap Lines.
© 2014 DevExpress Inc. 498
Report Designer 499
Page Header and Footer
The Page Header and Page Footer bands are located at the top and bottom of every page in a report.
The Page Header/Footer bands are the best place for information that should be printed on every page. For
example, use them to display the header of a table which is continued from the previous page (an example can be
found at the Table Report tutorial).
Note
If you insert page break right after the Report Header (by setting its Page Break to After the Band), the Page
Footer and Page Header bands will not be printed on the first page.
In the Property Grid, the properties of these bands are divided into the following groups.
Appearance
Background Color
Specifies the background color for the controls contained within the band. This option is also available in
the Formatting Toolbar ( ).
Borders, Border Color and Border Width
Specify border settings for the controls contained within the band.
Font
Specifies the font settings for the controls contained within the band. Some of these settings are
available in the Formatting Toolbar.
Foreground Color
Specifies the text color for the controls contained within the band. This option is also available in the
Formatting Toolbar ( ).
Formatting Rules
Invokes the Formatting Rules Editor, allowing you to choose which rules should be applied to the band
during report generation, and define the precedence of the applied rules. To learn more on this, refer to
Conditionally Change a Control's Appearance.
Padding
Specifies indent values which are used to render the contents of the controls contained within the bands.
Style Priority
Allows you to define the priority of various style elements (such as background color, border color, etc.).
For more information on style inheritance, refer to Understanding Style Concepts.
Styles
This property allows you to define odd and even styles for the controls contained within the bands, as
well as to assign an existing style to them (or a newly created one). For more information on style
inheritance, refer to Understanding Style Concepts.
Text Alignment
Allows you to change the text alignment of the controls contained within the bands. This option is also
available in the Formatting Toolbar.
Behavior
Scripts
© 2014 DevExpress Inc. 499
Report Designer 500
This property contains events, which you can handle with the required scripts. For more information on
scripting, refer to Handle Events via Scripts.
Visible
Specifies whether the band should be visible in print preview.
Data
Tag
This property allows you to add some additional information to the band; for example its id, by which it
can then be accessible via scripts.
Design
(Name)
Determines a band's name, by which it can be accessed in the Report Explorer, Property Grid or via scripts
.
Layout
Height
Specifies the band's height, in report units.
Snap Line Padding
Specifies the padding (in report measurement units), which is to be preserved within the band when
controls it contains are aligned using Snap Lines.
Misc
Print On
This property specifies whether the band should be printed on the same page with Report Header and
Report Footer bands.
© 2014 DevExpress Inc. 500
Report Designer 501
Page Margin Bands
The Top Margin and Bottom Margin bands represent the top and bottom page margins. Unlike other bands, they
are not accompanied by strips displaying their titles in the Design Panel.
They are intended for displaying page numbers, or some sort of supplementary information (e.g. current system
time or the user name).
In the Property Grid, the properties of these bands are divided into the following groups.
Appearance
Background Color
Specifies the background color for the controls contained within the band. This option is also available in
the Formatting Toolbar ( ).
Borders, Border Color and Border Width
Specify border settings for the controls contained within the band.
Font
Specifies the font settings for the controls contained within the band. Some of these settings are
available in the Formatting Toolbar.
Foreground Color
Specifies the text color for the controls contained within the band. This option is also available in the
Formatting Toolbar ( ).
Formatting Rules
Invokes the Formatting Rules Editor allowing you to choose which rules should be applied to the band
during report generation, and define the precedence of the applied rules. To learn more on this, refer to
Conditionally Change a Control's Appearance.
Padding
Specifies indent values which are used to render the contents of the controls contained within the bands.
Style Priority
Allows you to define the priority of various style elements (such as background color, border color, etc.).
For more information on style inheritance, refer to Understanding Style Concepts.
Styles
This property allows you to define odd and even styles for the controls contained within the bands, as
well as to assign an existing style to them (or a newly created one). For more information on style
inheritance, refer to Understanding Style Concepts.
Text Alignment
Allows you to change the text alignment of the controls contained within the bands. This option is also
available in the Formatting Toolbar.
Behavior
Scripts
This property contains events, which you can handle with the required scripts. For more information on
scripting, refer to Handle Events via Scripts.
Visible
© 2014 DevExpress Inc. 501
Report Designer 502
Specifies whether the band should be visible in print preview.
Data
Tag
This property allows you to add some additional information to the band; for example its id, by which it
can then be accessible via scripts.
Design
(Name)
Determines a band's name, by which it can be accessed in the Report Explorer, Property Grid or via scripts
.
Layout
Height
Specifies the band's height, in report units.
Note
Note that this property is tied to the report's Margins.Top (or Margins.Bottom) property, so that changing this
property's value will cause the appropriate Margin value to be changed, and vice versa.
Snap Line Padding
Specifies the padding (in report measurement units), which is to be preserved within the band when
controls it contains are aligned using Snap Lines.
© 2014 DevExpress Inc. 502
Report Designer 503
Detail Report Band for Master-Detail Reports
The Detail Report band is a type of band used to incorporate one report into another in master-detail reports. It
is quite different from the Detail band, since it holds the whole detail report in a m as ter-detail report layout, and
therefore can contain other types of bands within it.
There can be an unlimited number of Detail Report bands nested inside one another.
To add a Detail Report band, use the Context Menu. If the bound data source contains a data relation s h ip, the
submenu will contain an item with its name. Otherwise, add an unbound detail report and specify its data binding
options later.
© 2014 DevExpress Inc. 503
Report Designer 504
In the Property Grid, the properties of this band are divided into the following groups.
Appearance
Background Color
Specifies the background color for the controls contained within the band. This option is also available in
the Formatting Toolbar ( ).
Borders, Border Color and Border Width
Specify border settings for the controls contained within the band.
Font
Specifies the font settings for the controls contained within the band. Some of these settings are
available in the Formatting Toolbar.
Foreground Color
Specifies the text color for the controls contained within the band. This option is also available in the
Formatting Toolbar ( ).
Formatting Rules
Invokes the Formatting Rules Editor, allowing you to choose which rules should be applied to the band
during report generation, and define the precedence of the applied rules. To learn more on this, refer to
Conditionally Change a Control's Appearance.
Padding
Specifies indent values which are used to render the contents of the controls contained within the band.
Text Alignment
Allows you to change the text alignment of the controls contained within the band. This option is also
available in the Formatting Toolbar.
Behavior
Level
Specifies the order of several Detail Report Band objects in a report. It allows the reordering of different
Detail Report Bands at the same level of master-detail relationships. The lower the level number, the
closer the band is to the Detail band.
Page Break
Use this property if the current report design requires that the band's section should be separated from
previous sections or follow-ups. Specify the Before the Band or After the Band values to insert a page
break before or after the current band. In many cases, this property may be used instead of the Page
Break control.
Print when Data Source is Empty
Specifies whether the band should be printed if its data source is empty.
Scripts
This property contains events which you can handle with the required scripts. For more information on
scripting, refer to Handle Events via Scripts.
Visible
© 2014 DevExpress Inc. 504
Report Designer 505
Specifies whether the band should be visible in print preview.
Data
Data Adapter
Determines a Detail Report Band's data adapter that provides the detail data for the report. To learn
more, refer to Master-Detail Report (Detail Report Bands).
Data Member
Determines a name of the data relationship established within the bound data source. To learn more,
refer to Master-Detail Report (Detail Report Bands).
Data Source
Determines the data source that provides the detail data for the report. If this property isn't defined, the
detail report gets data from the master report's data source. To learn more, refer to Master-Detail Report
(Detail Report Bands).
Filter String
Allows you to invoke the Filter String Editor, which is intended to easily define a filtering condition for a
detail report's data. For more information, refer to Change or Apply Data Filtering to a Report.
Tag
This property allows you to add some additional information to the band; for example its id, by which it
can then be accessible via scripts.
XML Data Path
Allows you to define a path to the data contained in an XML file. The data contained in the file will then be
used as the Detail Report Band's data source.
In this case, the Data Member property will specify the bound list in the XML data source.
Note
Note that a detail report uses the XML Data Path property value only when the Data Source property is set to None.
The XML Data Path property has a lower priority than the Data Source property.
Design
(Name)
Determines a band's name, by which it can be accessed in the Report Explorer, Property Grid or via scripts
.
Detail Print Count
Specifies how many times the Detail band should be printed when a data source is defined for the
subreport, and it is not empty.
Detail Print Count when Data Source is Empty
Specifies how many times the Detail band should be printed when no data source is defined for the
subreport.
Structure
Bands
Allows you to invoke the Report Editor intended to manage and customize the report's bands.
© 2014 DevExpress Inc. 505
Report Designer 506
Report Settings
This document details settings that affect the entire report.
A Report is the main object in the Report Designer, as it's the document being edited. A typical report is shown in
the following image (as it looks in the Designer Tab).
While the main report's properties can be accessed via the report's Smart Tag, the complete settings list is
available in the Property Grid, where all the report's properties are divided into the following groups.
Appearance
Background Color
Specifies the background color of report elements. This option is also available in the Formatting Toolbar (
).
Borders, Border Color and Border Width
Specify border settings for report elements.
Font
Specifies the font settings for report elements. Some of these settings are available in the Formatting
Toolbar.
Foreground Color
Specifies the text color for report elements. This option is also available in the Formatting Toolbar ( ).
Formatting Rule Sheet
Invokes the Formatting Rule Sheet Editor, allowing you to manage and customize formatting rules, which
can then be defined for a report's bands and controls. To learn more on this, refer to Conditionally
Change a Control's Appearance.
Formatting Rules
Invokes the Formatting Rules Editor, allowing you to choose which rules should be applied to the report
during report generation, and define the precedence of the applied rules. To learn more on this, refer to
Conditionally Change a Control's Appearance.
Padding
Specifies indent values used to render the contents of a report's controls.
Page Color
Specifies the fill color for report pages. This color may be changed later in a report's Print Preview.
Style Sheet
© 2014 DevExpress Inc. 506
Report Designer 507
Allows you to invoke the Styles Editor, which is intended to manage and customize a report's style
sheets. To learn more on this, refer to Store and Restore Style Sheets.
Style Sheet's Path
Allows you to define a path to the style sheet contained in a report style sheet file (.REPSS). To learn
more on this, refer to Store and Restore Style Sheets.
Text Alignment
Allows you to change the alignment of a report controls' text. This option is also available in the
Formatting Toolbar.
Watermark
Allows you to customize a report's watermark options. For more information about this, refer to Create or
Modify Watermarks of a Report.
Behavior
Display Name
Specifies the name of the report, which is displayed in its Design Panel tab.
Export Options
Allows you to set the export options for each file type (PDF, XLS, TXT, etc.). These options vary with the
file type.
Measure Units
Allows you to choose units of measurement for a report (one hundredth of an inch or a tenth of a
millimeter).
Print when Data Source is Empty
Script Language
Allows you to choose the programming language to be used in scripting (C#, Visual Basic or J#).
Script References
Allows you to manage the collection of strings that represent the paths to the assemblies used by the
scripts in a report.
Scripts
This property contains events which you can handle with the required scripts. For more information on
scripting, refer to Handle Events via Scripts.
Show Margin Lines in Preview
The page margin lines are dotted lines shown on the currently selected page in the report's preview. Use
this property to change the visibility of these lines.
Vertical Content Splitting
Allows you to choose whether report controls outside the right page margin should be split across pages,
or moved in their entirety to the next page. This option is useful for the cross-tab reports creation.
Visible
Specifies whether a report should be created in print preview.
Data
Calculated Fields
Allows you to access a report's calculated fields collection.
Data Adapter
Determines a report's data adapter used to populate the report's data source. It is created automatically
when the Data Member property is defined. To learn more about this, refer to Bind a Report to Data.
Data Member
© 2014 DevExpress Inc. 507
Report Designer 508
Determines a specific list in a report's Data Source, for which the Report Designer objects display data. To
learn more about this, refer to Bind a Report to Data.
Note
Usually, it is not necessary to specify the Data Member property when binding a report to data. This property should
only be set directly if the dataset contains more than one table.
Data Source
Determines a report's data source. To learn more about this, refer to Bind a Report to Data.
Filter String
Allows you to invoke the Filter String Editor, which is intended to easily define a filtering condition for a
report's data. For more information about this, refer to Change or Apply Data Filtering to a Report.
Tag
This property allows you to add some additional information to a report; for example its id, by which it can
then be accessible via scripts.
XML Data Path
Allows you to define a path to data contained in an external XML file. The data contained in the file will
then be used as a report's data source.
Design
(Name)
Determines a report's name, by which it can be accessed in the Report Explorer, Property Grid or via
scripts.
Data Source's Schema
Allows you to load an XML/XSD file, containing the schema of a report's data source.
Designer Options
Contains the following options.
- Show Designer's Hints
The designer hints are intended to provide tooltips, both describing the purpose of certain report
elements for inexperienced users, and describing the reasons and solutions for possible export or printing
warnings. By using this property, these hints can be turned on or off.
- Show Export Warnings
The export warnings appear when report controls are overlapped, indicating that a report layout may be
incorrect when exporting to certain table-based formats (such as XLS, HTML or RTF).
- Show Printing Warnings
The printing warnings are intended to notify you that some of a report's controls are placed outside the
right page margin, so that the report contains unnecessary pages.
© 2014 DevExpress Inc. 508
Report Designer 509
Detail Print Count
Specifies how many times the Detail band should be printed when a data source is defined for the report,
and it is not empty.
Detail Print Count when Data Source is Empty
Specifies how many times the Detail band should be printed when no data source is defined for the
report.
Draw the Grid
Determines whether to draw the Snap Grid when a report is being designed.
Snap Grid Size
Determines the size of the Snap Grid's cells.
Snap to Grid
Specifies whether to snap controls to the Snap Grid when they are located or resized.
Snapping Mode
Specifies the snapping mode for report elements when they are being aligned using the Snap Grid.
Navigation
Bookmark
Allows you to define how a report is named in the document map when the report bookmarks are
implemented. By default, it is synchronized with the report's Name property.
Page Settings
Landscape
Determines whether the page orientation is Landscape (when set to Yes) or Portrait (when set to No).
Margins
Determines the width of a report's margins (measured in report units).
Note
Note that the report's Margins.Top and Margins.Bottom properties are tied to the Height property of the Page Margin
Bands. So, changing these properties' values will cause changing the appropriate bands' Height value as well, and
vice versa.
Page Height
Specifies page height, in report units. This property can only be set if the Paper Kind property is set to
Custom.
Page Width
Specifies page width, in report units. This property can only be set if the Paper Kind property is set to
Custom.
Paper Kind
Determines the type of paper for a report. Setting this property to any value different from Custom will
prevent the Page Height, Page Width and Paper Name properties from being customized.
Note
If the Paper Kind property is set to Custom, then the printer paper will be selected according to the Paper Name
© 2014 DevExpress Inc. 509
Report Designer 510
property's value. In this case, it's also necessary to set the Page Width and Page Height properties to the
corresponding values of the paper selected.
Paper Name
Determines the name of the custom paper used in the printer that will print the document.
The Paper Name property's value is in effect only when the Paper Kind property is set to Custom. If the
printer on which a document is printed doesn't support the paper type specified by the Paper Name
property's value, then it will default to the Letter paper size. In this case, it's also necessary to set the
Page Width and Page Height properties to the corresponding values of the selected paper.
Printer Name
Determines the name of the printer to use when printing a report. Note that the specified printer should
be installed on the machine.
Using Settings of the Default Printer
Specifies which of the default printer's settings should be used when printing a report.
Parameters
Parameters
Allows you to access a report's parameters collection.
Request Parameters
Allows you to define whether it's required to request the values of a report's parameters when
generating the report.
Printing
Report Print Options
Specifies options that define how a report is printed in various circumstances.
- BlankDetailCount
Specifies how many times the empty Detail band is repeated before printing the regular data.
- Detail Count
Specifies how many times the Detail band should be printed when a datasource is defined for the report,
and it is not empty.
- Detail Count at Design Time
Specifies how many times the Detail band is printed when a report is being previewed at design time.
- Detail Count when Data Source is Empty
Specifies how many times the Detail band should be printed when no datasource is defined for the report.
- Print when Data Source is Empty
Specifies whether or not a report should be printed if its datasource is empty.
Show Print Margin Warnings
Specifies whether an error message is shown when the page margins are set outside the printable area.
Show Print Status Dialog
Specifies whether a print status dialog is shown when a document is being printed.
© 2014 DevExpress Inc. 510
Report Designer 511
Structure
Bands
Allows you to invoke the Report Editor, intended to manage and customize a report's bands.
© 2014 DevExpress Inc. 511
Report Designer 512
Report Wizard
The Report Wizard is a tool that allows you to easily create reports based on built-in templates. Using this tool,
you can do the following.
Create a new report from scratch
In the main menu, select File | New via Wizard... or press CTRL+W.
Edit an existing report
Click the report's Smart Tag and in the invoked actions list, click the Design in Report Wizard... context
link.
Note
In this case, data binding steps are omitted, since a report already has a bound data source. Note that the initial
report layout will be lost after completing the wizard.
The Report Wizard provides three different ways to setup your report.
Empty Report
This option allows you to create a report that is not bound to data and does not contain any report
controls.
Data-bound Report Wizard
Using this wizard, you can easily create a banded report displaying data in a tabular format. While setting
up your report, you'll be able to group data, add totals to your report, apply one of the predefined report
styles, etc.
Label Report Wizard
This wizard is useful if you need to print out labels. In this case, you're likely to purchase label paper that
meets your particular requirements. Depending on paper supplier and label type, your report will need to
generate labels with a specific size and location within paper sheets.
With the Label Report Wizard, you won't have to adjust these settings manually, since we provide a wide
choice of paper suppliers and their products. Simply choose your paper type, and the report is adjusted
automatically. After completing the wizard, you get an empty report that clearly indicates label
boundaries, and of course, properly positions labels within paper sheets.
© 2014 DevExpress Inc. 512
Report Designer 513
Data-bound Report Wizard
The Report Wizard allows you to create reports of three kinds - empty reports, data-bound reports and label
reports. To create a data-bound report, invoke the Report Wizard dialog and select the Data-bound Report option
on the first wizard page.
After completing the Data-bound Report wizard, you will get a tabular banded report. Depending on how many
wizard steps you complete (you don't necessarily have to go through all the pages), you can apply data grouping,
display totals, select one of the predefined style sheets, etc.
The following image shows a sample report created using the Data-bound Report Wizard.
© 2014 DevExpress Inc. 513
Report Designer 514
Use the links below to learn more about every step of the Data-bound Report wizard.
Note
Depending on the method you used to invoke the Wizard, you may be creating an entirely new report or modifying
an existing one. Creating reports from scratch requires database connection knowledge. In these cases, it's better if
you contact your application administrator or vendor for assistance with the first three steps of the wizard. If you're
modifying an existing report, these initial data binding steps will not appear and you will start with Choose Columns
to Display in Your Report.
Select the Data Source Type
Connect to a Database
Select a Data Connection
Specify a Connection String
Save the Connection String
Customize the Query
Connect to an Entity Framework Data Source
Select the Data Context
Select the Connection String
Bind to a Stored Procedure
Choose Columns to Display in Your Report
Add Grouping Levels
Summary Options
Choose Report Layout
Choose Report Style
Enter a Report Title
© 2014 DevExpress Inc. 514
Report Designer 515
Connect to a Database
The topics in this section describe the steps required to connect a report to a database using the Report Wizard.
This task includes the following steps.
Select a Data Connection
Specify a Connection String
Save the Connection String
Customize the Query
© 2014 DevExpress Inc. 515
Report Designer 516
Select a Data Connection
Note
This wizard step appears only if you're creating a new report from scratch. In this instance, familiarity with database
connections is required, so we recommend that you contact your application administrator or vendor for assistance.
If you're modifying an existing report, you will skip this step and start with the Choose Columns to Display in Your
Report wizard page.
Purpose
Connect to a database whose data will be shown in your report.
Page Interface
On this page you can either select one of the currently available data connections from the list, or create a new
one.
Click Next to proceed to the next wizard page, depending on the selected option.
Specify a Connection String
Customize the Query
© 2014 DevExpress Inc. 516
Report Designer 517
Specify a Connection String
Note
This wizard step appears only if you're creating a new report from scratch. In this instance, familiarity with database
connections is required, so we recommend that you contact your application administrator or vendor for assistance.
If you're modifying an existing report, this step will not appear and you will start with the Choose Columns to Display
in Your Report wizard page.
Purpose
On this page, define a custom connection string or select one of the supported data source types.
The following data source types are supported.
Microsoft SQL Server
Microsoft Access 97
Microsoft Access 2007
Oracle server
XML file
SAP Sybase Advantage
SAP Sybase ASE
IBM DB2
Firebird
MySQL
Pervasive PSQL
PostgreSQL
VistaDB
Microsoft SQL Server CE
SQLite
Page Interface
Select the provider type in the Provider drop-down list. Next, specify the connection options required for the
selected provider type (e.g., authentication type and database name).
© 2014 DevExpress Inc. 517
Report Designer 518
Click Next to proceed to the next wizard page, depending on whether or not the created connection uses server
authentication.
Save the Connection String - if server authentication is required, this page allows you to specify whether
or not you want to save the user credentials along with the connection string.
Customize the Query - if server authentication is not required, the page above does not appear, and you
will proceed to constructing the query.
© 2014 DevExpress Inc. 518
Report Designer 519
Save the Connection String
Note
This wizard step appears only if you're creating a new report from scratch. In this instance, familiarity with database
connections is required, so we recommend that you contact your application administrator or vendor for assistance.
If you're modifying an existing report, this step will not appear and you will start with the Choose Columns to Display
in Your Report wizard page.
Purpose
On this page, you can specify whether or not to save the user credentials along with the connection string.
Page Interface
Select the required option in the list.
Click Next to proceed to the next wizard page: Customize the Query.
© 2014 DevExpress Inc. 519
Report Designer 520
Customize the Query
Note
This wizard step appears only if you're creating a new report from scratch. In this instance, familiarity with database
connections is required, so we recommend that you contact your application administrator or vendor for assistance.
If you're modifying an existing report, this step will not appear and you will start with the Choose Columns to Display
in Your Report wizard page.
Purpose
On this page, you can construct an SQL query to obtain data from the database, or select a stored procedure.
Query
Stored Procedure
Query
To construct an SQL query, do the following.
1.Click the Run Query Designer... button.
2.In the invoked Query Designer window, select an item from the list of available tables on the left and
drop it onto the list of data tables to be used.
© 2014 DevExpress Inc. 520
Report Designer 521
It is only possible to select a single table using the Query Designer. When creating a master-detail
report, add the master table first.
3.Enable the check box near the added table to include all of its fields in the data view.
To assign a custom name to a data field, specify its Alias in the field list displayed below.
To manually customize an SQL string, enable the Allow SQL Editing option. Switching to this mode
disables the visual features of the Query Designer allowing you to directly edit the text of the SQL
query.
Click OK to exit the Query Designer
Click Next to proceed to the next wizard page: Choose Columns to Display in Your Report.
Stored Procedure
To use a stored procedure, do the following.
1.Select a stored procedure from the list of the available stored procedures and click Next.
© 2014 DevExpress Inc. 521
Report Designer 522
2.Configure the parameters to be passed to the selected stored procedure. Make sure that the value of
the passed parameter's Type property corresponds to the actual type the stored procedure parameter.
Click Next to proceed to the next wizard page: Choose Columns to Display in Your Report.
© 2014 DevExpress Inc. 522
Report Designer 523
Connect to an Entity Framework Data Source
The topics in this section describe the steps required to connect a report to an Entity Framework data source
using the Report Wizard.
This task includes the following steps.
Select the Data Context
Select the Connection String
Bind to a Stored Procedure
© 2014 DevExpress Inc. 523
Report Designer 524
Select the Data Context
Note
This wizard step appears only if you're creating a new report from scratch. In this instance, familiarity with database
connections is required, so we recommend that you contact your application administrator or vendor for assistance.
If you're modifying an existing report, this step will not appear and you will start with Choose Columns to Display in
Your Report wizard page.
Purpose
Connect to an Entity Framework data context that will provide data to your report.
Page Interface
On this page, select the required data context from the list of available data contexts.
Click Next to proceed to the next wizard page: Select the Connection String.
© 2014 DevExpress Inc. 524
Report Designer 525
Select the Connection String
Note
This wizard step appears only if you're creating a new report from scratch. In this instance, familiarity with database
connections is required, so we recommend that you contact your application administrator or vendor for assistance.
If you're modifying an existing report, this step will not appear and you will start with the Choose Columns to Display
in Your Report wizard page.
Purpose
Select a connection string to be used to establish a data connection.
Page Interface
Select the required connection string from the drop-down list.
Click Next to proceed to the next wizard page: Bind to a Stored Procedure.
© 2014 DevExpress Inc. 525
Report Designer 526
Bind to a Stored Procedure
Note
This wizard step appears only if you're creating a new report from scratch. In this instance, familiarity with database
connections is required, so we recommend that you contact your application administrator or vendor for assistance.
If you're modifying an existing report, this step will not appear and you will start with the Choose Columns to Display
in Your Report wizard page.
Purpose
Bind to a stored procedure provided by an Entity Framework data context.
Page Interface
To bind to a stored procedure, do the following.
1.Select a stored procedure in the list and click Next.
2.Configure the parameters to be passed to the selected stored procedure. Make sure that the value of
the passed parameter's Type property corresponds to the actual type the stored procedure parameter.
© 2014 DevExpress Inc. 526
Report Designer 527
Click Next to proceed to the next wizard page: Choose Columns to Display in Your Report.
© 2014 DevExpress Inc. 527
Report Designer 528
Select the Data Source Type
Note
This wizard step appears only if you're creating a new report from scratch. In this instance, familiarity with database
connections is required, so we recommend that you contact your application administrator or vendor for assistance.
If you're modifying an existing report, this step will not appear and you will start with Choose Columns to Display in
Your Report.
The first page allows you to select the required data source type.
Click Next to proceed to the next wizard page, depending on the selected data source type.
Connect to a Database
Connect to an Entity Framework Data Source
© 2014 DevExpress Inc. 528
Report Designer 529
Choose Columns to Display in Your Report
Purpose
Choose fields (attributes) whose data will be displayed in your report. The selected fields and corresponding
captions will be automatically added to your report, arranged one under another.
Page Interface
The list on the left-hand side shows all available fields (attributes). To select the required fields, double-click them
or drag them to the list box on the right-hand side. Another way to select fields is to use arrow buttons to move
them back and forth.
Note
To continue or finish report creation, you must select at least one field.
Result
You can stop the wizard at this step by clicking Finish. In this case, your report will look similar to the image
below.
© 2014 DevExpress Inc. 529
Report Designer 530
If you want to customize your report further, click Next to proceed to the next wizard page: Add Grouping Levels.
© 2014 DevExpress Inc. 530
Report Designer 531
Add Grouping Levels
Purpose
This page allows you to group data in your report. For instance, if you are displaying car sales information, you
may want to keep records corresponding to the same model together. Each set of records with the same model
will become a "group" with its own header.
Nested grouping and grouping against multiple fields are fully supported. The following image illustrates all basic
grouping types.
Note
If you don't need to group your data, simply click Next on this page to skip this step.
Page Interface
The list on the left-hand side displays data fields that can be used to group data. To apply grouping, do one of the
following.
Select columns and click the right arrow (>) button.
Double-click columns.
Note that grouping fields on the right-hand side can be selected by clicking them. This is useful if you need to
remove them or change their order. To accomplish the latter, use the up arrow ( ) and down arrow ( ) buttons.
© 2014 DevExpress Inc. 531
Report Designer 532
Result
You can stop the wizard on this step by clicking Finish. In this case, your report will look similar to the image
below.
© 2014 DevExpress Inc. 532
Report Designer 533
If you want to customize your report further, click Next. If data grouping has been applied on this page, you'll
proceed to Summary Options page. If you haven't grouped your data, you'll skip the Summaries step and go to
Choose Report Layout page.
© 2014 DevExpress Inc. 533
Report Designer 534
Summary Options
Note
This wizard step is only available if you've applied data grouping in the previous step (Add Grouping Levels). If you
haven't grouped data, this step is skipped.
Purpose
Use this page to specify totals to be displayed for each data group and grand totals for the entire report. For
instance, you may need to display the sum of values in a particular field, the average value, etc. Specified totals
will be displayed after corresponding groups, and in the report footer.
Page Interface
This page displays all available numerical and date-time fields that aren't used to group data. Using the check box
table, you can specify which functions should be calculated for these fields.
Sometimes, data fields can contain empty values (this is different from, say, zero in a numeric field). If you don't
want to take these values into account when calculating totals, check Ignore NULL values. Otherwise, these
values will be treated as zeros for numeric fields and the earliest system date for date-time fields.
Result
You can stop the wizard on this step by clicking Finish. In this case, your report will look similar to the image
below.
© 2014 DevExpress Inc. 534
Report Designer 535
If you want to customize your report further, click Next to proceed to the next wizard page: Choose Report
Layout.
© 2014 DevExpress Inc. 535
Report Designer 536
Choose Report Layout
Purpose
This page sets the layout of elements in your report. If you haven't applied data grouping, you can specify how
data field values are arranged - into a table, one under another, etc. If report data is grouped, you can choose
one of the available indentation styles for nested elements.
Additionally, this page allows you to specify the page orientation for your report.
Page Interface
The following options are available if data grouping has been applied.
If data hasn't been grouped, you will see the following report layout options.
If you want to customize your report further, click Next to proceed to the next page: Choose Report Style.
Otherwise, click Finish to complete report customization.
© 2014 DevExpress Inc. 536
Report Designer 537
Choose Report Style
Purpose
Apply a predefined style sheet to your report.
Page Interface
Select one of the predefined styles from the list box.
If you want to customize your report further, click Next to proceed to the next page: Enter a Report Title.
Otherwise, click Finish to complete report customization.
© 2014 DevExpress Inc. 537
Report Designer 538
Enter a Report Title
Purpose
Specifies the report title.
Page Interface
Enter a title string into the editor and click Finish to complete report creation.
© 2014 DevExpress Inc. 538
Report Designer 539
Label Report Wizard
The Report Wizard allows you to create reports of three kinds - empty reports, databound reports and label
reports. To create a label report, invoke the Report Wizard dialog and choose the Label Report option on the
Welcome page.
After completing the Label Report wizard, you will get a blank report that generates labels of a particular size.
Since the report designer will clearly indicate the label area, you can then populate this area with the required
content and print out your labels.
Use the links below, to learn more about every step in the Label Report wizard.
Select a Label Type
Customize Label Options
© 2014 DevExpress Inc. 539
Report Designer 540
Select a Label Type
Purpose
When you need to print out stickers or, say, water-proof labels, you need to purchase the appropriate paper.
Every supplier will provide it's own specific label size or label position within a paper sheet. To make it easier for
you to produce labels, this wizard step lists several label paper suppliers and their products. Once you've selected
a supplier and a product (paper and label type), the report will change its settings so that your labels will be
printed exactly where they're supposed to, without you having to adjust the label position and size manually.
Page Interface
On this page, choose the supplier from the Label Products combo box and a particular product from the Product
Number list. The box on the left-hand side will be updated to show you label dimensions for the currently selected
product.
If you don't need further customization, click Finish to complete the report adjustment. If manual correction of
label or paper size is required, click Next.
© 2014 DevExpress Inc. 540
Report Designer 541
Customize Label Options
Purpose
On this page, you can manually adjust settings that were automatically specified in the previous step, based on
your supplier and product choice.
Page Interface
Editors on this page allow free customization of all parameters specified on the previous page. The pane on the
left-hand side provides a label dimensions preview based on current values.
Click Finish to complete report setup.
© 2014 DevExpress Inc. 541
Report Designer 542
Preview, Print and Export Reports
Preview and Print a Report
To switch a report to the print preview mode, click the Preview Tab. You will see your report populated with data
and broken down into pages, as specified. When in the Print Preview mode, you can print out your report using
the appropriate menu and toolbar commands.
Note
To learn more about the options available in the print preview mode, refer to the Print Preview section of this
documentation.
Export a Report
In the Preview Tab, you can export your report to files in different formats. The resulting files can either be saved
to the hard drive or sent by e-mail.
The following documents describe the basics of report exporting and format-specific export options.
Exporting from Print Preview
PDF-Specific Export Options
HTML-Specific Export Options
MHT-Specific Export Options
RTF-Specific Export Options
XLS-Specific Export Options
XLSX-Specific Export Options
CSV-Specific Export Options
TXT-Specific Export Options
Image-Specific Export Options
© 2014 DevExpress Inc. 542
Ribbon 543
Ribbon
The Ribbon organizes commands into a tabbed interface, providing quick and intuitive access to these commands.
Topics in this section:
Frequently Used Ribbon Commands
Minimize Ribbon
Invoke Ribbon Commands
© 2014 DevExpress Inc. 543
Ribbon 544
Frequently Used Ribbon Commands
Frequently used commands are typically displayed within the Quick Access Toolbar, at the top of the Ribbon:
To add any command to the Quick Access Toolbar, right-click the command and select Add to Quick Access
Toolbar:
To add a group of commands to the Quick Access Toolbar, right-click the group's caption and select Add to Quick
Access Toolbar:
To remove any command from the Quick Access Toolbar, right-click the command and select Remove from Quick
Access Toolbar:
© 2014 DevExpress Inc. 544
Ribbon 545
Minimize Ribbon
To minimize the Ribbon, right-click any command and select Minimize the Ribbon:
To restore the Ribbon, right-click any command or page and uncheck the Minimize the Ribbon option:
You can also minimize and restore the Ribbon by double-clicking any tab page header.
© 2014 DevExpress Inc. 545
Ribbon 546
Invoke Ribbon Commands
To select a specific command, you can click it with the mouse or invoke it via its shortcut. See below for more
information.
Shortcuts are associated with each page and command in the Ribbon. To see the shortcuts, press ALT or F10.
Shortcuts will appear next to the corresponding tab pages and commands:
Shortcuts can be composed of one, two or three symbols. If a shortcut is represented by one symbol, you can
invoke the command by pressing this symbol. If a shortcut is represented by two or three symbols, to invoke the
command, press the symbols one after another.
Initially, when pressing ALT or F10, shortcuts are displayed for commands within the Quick Access Toolbar (at the
top of the Ribbon) and for tab pages. To access shortcuts for commands within a specific tab page, you need to
press the shortcut associated with this page.
For example, to display shortcuts for commands within the Home page (see the image above), press H:
© 2014 DevExpress Inc. 546
Rich Text Editor 547
Rich Text Editor
This section describes the capabilities provided by the Rich Text Editor.
Text Editor UI
Editor Elements
Toolbars
Ribbon Interface
File Operations
Create a New Document
Load a Document
Save a Document
Print a Document
© 2014 DevExpress Inc. 547
Rich Text Editor 548
Document Layout and Page Setup
Divide a Documents into Sections
Adjust Page Settings
Lay Out Text in Columns
Add Line Numbers
Change Page Background Color
Viewing and Navigating
Navigate through a Document
Switch Document Views
Zoom a Document
Text Editing
Select Text
Delete Text
Find and Replace Text
Use a Clipboard
Check Text Spelling
Undo and Redo Last Operations
Formatting
Format Text
Format Paragraphs
Apply and Modify Styles
Pictures and Text Boxes
Insert a Picture
Insert, Select, Copy or Delete a Text Box
Add, Change or Delete a Border for a Picture or Text Box
Add, Change or Delete a Text Box Fill
Rotate a Picture or Text Box
Move a Picture or Text Box
Wrap Text around a Picture or Text Box
Resize a Picture or Text Box
Lists
Numbered Lists
Bulleted Lists
Multilevel Lists
Tables
Insert a Table
Add and Remove Table Borders
© 2014 DevExpress Inc. 548
Rich Text Editor 549
Customize a Style of Cell Borders
Select a Cell, Row or Column
Insert a Cell, Row or Column
Delete a Cell, Row or Column
Merge or Split Cells
Align Text in Table Cells
Set Background Color of Cells
Header and Footer
Header and Footer
Embedding Fields (Mail Merge)
Mail Merge
Table of Contents
Create a Table of Contents
Create Table of Contents for Special Cases
Update Table of Contents
Document Protection
Protect and Unprotect a Document
Edit a Protected Document
Miscellaneous
Insert a Bookmark
Insert a Hyperlink
Insert a Page Break
Insert Page Numbers
Insert a Symbol
© 2014 DevExpress Inc. 549
Rich Text Editor 550
Text Editor UI
Editor Elements
The Rich Text Editor consists of visual elements that provide you with the capability to edit and view documents.
Main Elements
The main area of the Rich Text Editor control is the Text Editing Surface that displays a document to be edited.
Here, a document can look as it will appear when you print it (Print Layout View) or with reduced formatting and
pagination (Simple View or Draft View). For more information, see Switch Document Views.
To the top and to the left of the Text Editing Surface, the Rich Text Editor displays horizontal and vertical rulers,
which you can use to align text, graphics, and other elements in a document.
The horizontal ruler controls the width of table columns and the horizontal spacing of paragraph margins,
columns and tabs.
The vertical ruler allows you to set the top and bottom margins of a document, and change the height of table
rows.
© 2014 DevExpress Inc. 550
Rich Text Editor 551
Note
If the ruler is hidden, switch the current view to either the Draft View or Print Layout View.
At the bottom and at the right of the Text Editing Surface there are horizontal and vertical scrollbars, which
allow you to navigate through a document.
Context Menu
The Rich Text Editor supports the Context Menu that appears when you right-click within the Text Editing
Surface. The context menu provides common commands and displays suggested corrections if you right-click a
misspelled word.
© 2014 DevExpress Inc. 551
Rich Text Editor 552
© 2014 DevExpress Inc. 552
Rich Text Editor 553
Toolbars
The Rich Text control can be accompanied by a set of toolbars that provide a comprehensive functionality for the
Rich Editor.
Tool Visual Appearance Prov
bar ided
Nam Func
e tiona
lity
Com Crea
mon te a
New
Docu
ment
Load
a
Docu
ment
Save
a
Docu
ment
Print
a
Docu
ment
Undo
and
Redo
Last
Oper
ation
s
Clip Use
boar a
d Clipb
oard
Font Form
at
Text
Para Form
grap at
h Para
grap
hs
Editi Find
ng and
Repl
ace
Text
© 2014 DevExpress Inc. 553
Rich Text Editor 554
Styl Appl
es y
and
Modif
y
Style
s
Pag Inser
es ta
Page
Brea
k
Tabl Inser
es ta
Tabl
e
Illus Inser
trati ta
ons Pictu
re
Text Inser
t,
Selec
t,
Copy
or
Delet
e a
Text
Box
Link Inser
s ta
Book
mark
Inser
ta
Hype
rlink
Hea Head
der er
& and
Foot Foot
er er
Inser
© 2014 DevExpress Inc. 554
Rich Text Editor 555
t
Page
Num
bers
Sym Inser
bols ta
Sym
bol
Pag Adju
e st
Setu Page
p Setti
ngs
Lay
Out
Text
in
Colu
mns
Inser
ta
Page
Brea
k
Divid
e a
Docu
ment
s
into
Secti
ons
Add
Line
Num
bers
Pag Chan
e ge
Back Page
grou Back
nd grou
nd
Color
Mail Mail
Mer Merg
ge e
Doc Switc
ume h
nt Docu
Vie ment
© 2014 DevExpress Inc. 555
Rich Text Editor 556
ws View
s
Sho Sho
w w
Ruler
s
Zoo Zoo
m ma
Docu
ment
Navi Head
gati er
on and
Foot
er
Opti Head
ons er
and
Foot
er
Clos Head
e er
and
Foot
er
Tabl Add
e and
Styl Rem
es ove
Tabl
e
Bord
ers
Set
Back
grou
nd
Color
of
Cells
Tabl
e
Styl
e
Opti
© 2014 DevExpress Inc. 556
Rich Text Editor 557
ons
Dra Cust
w omiz
Bord e a
ers Style
of
Cell
Bord
ers
Tabl Selec
e ta
Cell,
Row
or
Colu
mn
Set
Tabl
e
Prop
ertie
s
Row Inser
s& ta
Colu Cell,
mns Row
or
Colu
mn
Delet
e a
Cell,
Row
or
Colu
mn
Mer Merg
ge e or
Split
Cells
Cell Adju
Size st
Colu
mn
Widt
h
Alig Align
nme Text
nt in
Tabl
e
Cells
© 2014 DevExpress Inc. 557
Rich Text Editor 558
Prot Prot
ect ect
and
Unpr
otect
a
Docu
ment
Proo Chec
fing k
Text
Spelli
ng
Tabl Crea
e of te a
Cont Tabl
ents e of
Cont
ents
Crea
te
Tabl
e of
Cont
ents
for
Speci
al
Case
s
Upda
te
Tabl
e of
Cont
ents
Capt Crea
ions te
Tabl
e of
Cont
ents
for
Speci
al
Case
s
Sha Add,
pe Chan
Styl ge or
es Delet
e a
Bord
er
for a
Pictu
© 2014 DevExpress Inc. 558
Rich Text Editor 559
re or
Text
Box
Add,
Chan
ge or
Delet
e a
Text
Box
Fill
Arra Wra
nge p
Text
arou
nd a
Pictu
re or
Text
Box
Move
a
Pictu
re or
Text
Box
© 2014 DevExpress Inc. 559
Rich Text Editor 560
Ribbon Interface
The comprehensive functionality for the Rich Text control can be provided via a set of Ribbon tabbed pages.
Ribbon pages are structurally and visually split into logical groups. Each of these groups includes commands that
have some common features.
Ribbon Tab Name Visual Appearance
File
Home
Insert
Page Layout
References
Mailings
Review
© 2014 DevExpress Inc. 560
Rich Text Editor 561
View
Header & Footer Tools / Design
Table Tools / Design
Table Tools / Layout
Picture Tools / Format
© 2014 DevExpress Inc. 561
Rich Text Editor 562
File Operations
Create a New Document
To create a new empty document, use the New button of the Common toolbar or the CTRL+N keyboard shortcut.
© 2014 DevExpress Inc. 562
Rich Text Editor 563
Load a Document
To load a document, click the Open button on the Common toolbar or use the CTRL+O keyboard shortcut.
The Open dialog appears, allowing you to select a file.
The Rich Editor enables you to open documents of the following types:
Rich Text Format (*.rtf)
Text Files format (*.txt)
Hyper Text Markup Language format (*.htm, *.html)
web page archive format (*.mht)
Microsoft Word 97-2003 format (*.doc)
WordML (*.xml)
Open Office XML format (aka Office 2007 or *.docx)
Open Document Format (*.odt)
Electronic Publication (*.epub)
© 2014 DevExpress Inc. 563
Rich Text Editor 564
Save a Document
To save a document, click the Save button on the Common toolbar or use the CTRL+S keyboard shortcut. This
allows you to save a document using the save parameters that were previously set.
If you want to save a document using another file name or to modify other parameters (e.g. file format or
location), click the Save As button on the Common toolbar or press the F12 key.
After that, the Save As dialog will appear. Note that the same dialog appears if you click the Save button to
save a document, which has been never saved before.
In this dialog you can specify document name, document format and the location to which the document should be
saved. The Rich Edit control allows you to save documents in the following formats:
Rich Text Format (*.rtf)
Text Files format (*.txt)
Hyper Text Markup Language format (*.htm, *.html)
web page archive format (*.mht)
Microsoft Word 97-2003 format (*.doc)
WordML (*.xml)
Open Office XML format (aka Office 2007 or *.docx)
© 2014 DevExpress Inc. 564
Rich Text Editor 565
Open Document Format (*.odt)
Electronic Publication (*.epub)
Note
When saving a document in HTML format, in-line pictures are saved in the %FileName%_files folder, where %
FileName% is the name of the document file. Image files are named "imageN.png", where N is the picture index
starting from the beginning of the document.
© 2014 DevExpress Inc. 565
Rich Text Editor 566
Print a Document
Preview a Document Before Printing
To display the document as it will look when printed, click the Print Preview button on the Common toolbar.
Print a Document
1.Click the Print button on the Common toolbar...
...or press CTRL+P.
The Print dialog will be invoked.
2.In the Print dialog, specify all required settings and click Print.
© 2014 DevExpress Inc. 566
Rich Text Editor 567
Print a Document Using Default Settings
To send a document directly to the default printer without customizing print settings, click the Quick Print button
on the Common toolbar.
© 2014 DevExpress Inc. 567
Rich Text Editor 568
Document Layout and Page Setup
Divide a Documents into Sections
You can divide your document into sections to specify parts of a document that have different page settings (page
margins, page orientation, paper size), column layouts, line numbering and headers and footers.
Insert Section Breaks
To divide a document into sections, insert section breaks.
1.Click where you want to inset a section break within a document.
2.Click the Breaks button on the Page Setup toolbar and select the required type of the section break.
To show the section break mark, press CTRL+SHIFT+8 or click the Show/Hide button on the Paragraph toolbar.
In a document, section breaks are marked as illustrated below.
Types of Section Breaks
Next Page inserts a section break and starts a new section on the next page.
Even Page inserts a section break and starts a new section on the next even-numbered page.
Odd Page inserts a section break and starts a new section on the next odd-numbered page.
Change Section Break Type
© 2014 DevExpress Inc. 568
Rich Text Editor 569
You can change the type of the section break that has been inserted to start a section. To do this, follow the
instructions below.
1.Click the section following the section break that you wish to change.
2.Invoke the Page Setup dialog and change the Section start property on the Layout tab as required.
© 2014 DevExpress Inc. 569
Rich Text Editor 570
Adjust Page Settings
When changing page layout settings (such as page margins, page orientation, paper size), you can apply them to
the whole document or set specific page layout settings for each individual section if your document is divided into
sections.
Change Page Margins
1.Click within a section whose page margins you wish to set.
2.Click the Margins button on the Page Setup toolbar and select the margin sizes to be set for the
current section from the invoked list...
... or specify page margins for the current section or the whole document via the Page Setup dialog.
© 2014 DevExpress Inc. 570
Rich Text Editor 571
Change Page Orientation
1.Click within a section for which you wish to specify page orientation.
2.Click the Orientation button on the Page Setup toolbar and select Portrait or Landscape from the
invoked list...
... or set the page orientation for the current section or the whole document on the Margins tab of the
Page Setup dialog.
Change Paper Size
1.Click within a section for which you wish to set the paper size.
2.Click the Size button on the Page Setup toolbar and select one of the standard paper sizes from the
invoked list...
... or specify the paper size for the current section or the entire document on the Paper tab of the Page
Setup dialog.
© 2014 DevExpress Inc. 571
Rich Text Editor 572
© 2014 DevExpress Inc. 572
Rich Text Editor 573
Lay Out Text in Columns
To split a text into columns, follow the steps below.
1.Click within a section which you wish to lay out in several columns.
2.Click the Columns button on the Page Setup toolbar and select the number of columns into which the
text should be split...
... or click More Columns to invoke the Columns dialog where you can adjust columns layout of the text
in a more flexible way for the current section or the whole document.
To move the text to the next column (if the text in the current section is laid out into multiple columns), insert a
column break.
1.Click within a document where you wish to insert a column break.
2.Click the Breaks button on the Page Setup toolbar and select Column from the invoked list...
© 2014 DevExpress Inc. 573
Rich Text Editor 574
... or press CTRL+SHIFT+ENTER.
To show the column break mark, press CTRL+SHIFT+8 or click the Show/Hide button on the Paragraph toolbar.
In a document, column breaks are marked as illustrated below.
© 2014 DevExpress Inc. 574
Rich Text Editor 575
Add Line Numbers
1.To add line numbers to a whole document, select the entire document if your document is divided into
multiple sections. If your document consists of one section only, simply click anywhere within a
document.
- or -
To add line numbers to a particular section or multiple sections, click a section or select multiple
sections.
2.Click Line Numbers on the Page Setup toolbar and select one of the available line numbering types
from the invoked list...
...or click Line Numbering Options to invoke the Line Numbers dialog that you can use to adjust line
numbering options in a more flexible way (specify the value to be used for the first line - Start at,
increment value for line numbering - Count by, distance between line number and the start of the text
line - From text).
© 2014 DevExpress Inc. 575
Rich Text Editor 576
Change Page Background Color
Click Page Color on the Page Background toolbar and select the required color for the background of the
document pages.
© 2014 DevExpress Inc. 576
Rich Text Editor 577
Viewing and Navigating
Navigate through a Document
You can navigate through a document in the following ways:
Use the mouse device to click anywhere in the document;
Use the mouse device to drag the scroll box to move through the document;
Rotate the wheel button to scroll up and down the document;
Use keyboard shortcuts.
The following table lists the default keyboard shortcuts to navigate through a document.
Keyboard Shortcut Effect
LEFT ARROW Moves the cursor to the previous character.
RIGHT ARROW Moves the cursor to the next character.
UP ARROW Moves the cursor to the previous line.
DOWN ARROW Moves the cursor to the next line.
HOME Moves the cursor to the start of the current line.
END Moves the cursor to the end of line.
PAGE UP Moves the cursor backward by the number of lines in
the current control's window, minus one.
PAGE DOWN Moves the cursor forward by the number of lines in
the current control's window, minus one.
CTRL+LEFT ARROW Moves the cursor to the previous word.
CTRL+RIGHT ARROW Moves the cursor to the next word.
CTRL+UP ARROW Moves the cursor to the beginning of the previous
paragraph.
CTRL+DOWN ARROW Moves the cursor to the beginning of the next
paragraph.
CTRL+HOME Moves the cursor to the start of the document, and
scrolls the document to show the cursor position.
CTRL+END Moves the cursor to the end of the document, and
scrolls the document to show the cursor position.
CTRL+PAGE UP Moves the cursor to the beginning of the previous
page.
CTRL+PAGE DOWN Moves the cursor to the beginning of the next page.
© 2014 DevExpress Inc. 577
Rich Text Editor 578
Switch Document Views
The Rich Edit control provides a number of document views that you can switch depending on what you want to
do.
Simple View
A simple view shows a document without a page layout. This view can be useful when you want to concentrate on
text editing.
To enable this view, click the Simple View button on the Document View toolbar.
Draft View
The draft view is a view without pagination. It does not display complex formatting features that are most
appropriate to the page layout. You can use it for the simplest representation of the document, as well as quick
text editing.
To enable this view, click the Draft View button on the Document View toolbar.
© 2014 DevExpress Inc. 578
Rich Text Editor 579
In draft view the horizontal ruler is available. To show or hide it, click Horizontal Ruler on the Show toolbar.
Print Layout View
The print layout view is intended to display all formatting in the document, including complex formatting, and can
be used to preview the document printout.
To enable this view, click the Print Layout button on the Document View toolbar.
© 2014 DevExpress Inc. 579
Rich Text Editor 580
When the print layout view is active, the horizontal and vertical rulers are available. To show or hide horizontal
and vertical rulers, click the Horizontal Ruler and Vertical Ruler buttons on the Show toolbar, respectively.
© 2014 DevExpress Inc. 580
Rich Text Editor 581
Zoom a Document
You can zoom in and out of a document in the following ways:
Click the Zoom In and Zoom Out buttons on the Zoom toolbar.
Hold the CTRL button and rotate your mouse wheel.
© 2014 DevExpress Inc. 581
Rich Text Editor 582
Text Editing
Select Text
To select text in the Rich Editor, use the following mouse actions and keyboard shortcuts.
Selecting one character
To select only one character, click before the character, hold down the Shift key and click the Right Arrow
once.
Selecting one word
To select one word in a document, place the cursor anywhere in the word (or just before it) and double-
click with the left mouse button. Another method is to place your cursor at the beginning of the word,
hold down the Shift and Ctrl keys, and click the Right Arrow.
Selecting one paragraph
Selecting one paragraph is similar to selecting one word. Place the cursor in the paragraph and click three
times with the left mouse button. Another method is to place the cursor in the left margin and click twice
to highlight the whole paragraph.
Selecting entire document
Click three times on the left side of the page in the margin area, and the entire document will be
highlighted. Also, the CTRL+A keyboard shortcut can be used to highlight the entire document.
Selecting one line
The cursor in the margin will highlight one line with one click. Another method is to place the cursor at the
beginning of the line, and use the SHIFT+END keyboard shortcut to extend selection to the end of the
line. Similarly, at the end of the line the SHIFT+HOME keyboard shortcut can be used.
The following table lists the default keyboard shortcuts used for selecting text in the Rich Editor.
SHIFT+LEFT ARROW Extends the selection to the previous character.
SHIFT+RIGHT ARROW Extends the selection to the next character.
SHIFT+UP ARROW Extends the selection to the previous line.
SHIFT+DOWN ARROW Extends the selection one line down.
SHIFT+HOME Extends the selection to the beginning of the line.
SHIFT+END Extends the selection to the end of the current line.
SHIFT+PAGE UP Extends selection to the previous screen.
SHIFT+PAGE DOWN Extends the selection to the next screen.
CTRL+SHIFT+LEFT ARROW Extends the selection to the previous word.
CTRL+SHIFT+RIGHT ARROW Extends the selection to the next word.
CTRL+SHIFT+UP ARROW Extends the selection to the previous paragraph.
CTRL+SHIFT+DOWN ARROW Extends the selection to the next paragraph.
CTRL+SHIFT+HOME Extends the selection to the beginning of the
document.
CTRL+SHIFT+END Extends the selection to the end of the document.
CTRL+SHIFT+PAGE UP Extends the selection to the previous page.
CTRL+SHIFT+PAGE DOWN Extends the selection to the next page.
© 2014 DevExpress Inc. 582
Rich Text Editor 583
CTRL+A Selects the entire document.
CTRL+NUM 5 Selects the entire document.
© 2014 DevExpress Inc. 583
Rich Text Editor 584
Delete Text
The Backspace key deletes one character to the left of the caret. The Delete key deletes one character to the
right of the caret.
To delete more than just a few characters, select text and press the Delete key.
The following table lists the default keyboard shortcuts used for deleting text.
BACKSPACE Moves the cursor backwards and erases the character
in that space.
CTRL+BACKSPACE Deletes the previous word in the text.
DELETE Deletes the selected text.
CTRL+DELETE Deletes the next word in the text.
SHIFT+DELETE Cuts the selected text and places it on the clipboard.
CTRL+X Cuts the selected text and places it on the clipboard.
© 2014 DevExpress Inc. 584
Rich Text Editor 585
Find and Replace Text
Find Text
To search for every occurrence of a specific word or phrase:
1.Click the Find button on the Editing toolbar...
... or press CTRL+F.
The Find and Replace dialog will be invoked.
2.In the Find what box, type the text to search for.
3.Select other search options that you want and click Find Next.
4.To cancel a search, click Cancel or press ESC.
Find and Replace Text
To automatically replace text:
1.Click the Replace button on the Editing toolbar...
... or press CTRL+H.
The Find and Replace dialog will be invoked.
© 2014 DevExpress Inc. 585
Rich Text Editor 586
2.In the Find what box, type the text to replace.
3.In the Replace with box, type the replacement text.
4.Select other search options that you want and click Find Next, Replace or Replace All.
Use Regular Expressions to Find and Replace Text
You can use regular expressions to search for specific text containing a particular pattern:
1.Click Find or Replace on the Editing toolbar...
... or press CTRL+F or CTRL+H.
The Find and Replace dialog will be invoked.
2.Select the Regular expression check box.
3.In the Find what box, enter the regular expression pattern using a list of specific characters:
© 2014 DevExpress Inc. 586
Rich Text Editor 587
4.If you want to replace the found text, click the Replace tab and enter the replacement text in the
Replace with box.
Note
You can tag various parts of a regular expression to use them in replacement expression (for example, to rearrange
the parts of the expression). A regular expression may have up to 9 tagged expressions, numbered according to
their order in the regular expression. To enter a tagged expression in the Replace with box, enter its index after the
symbol $ or select it from the list of tagged expressions:
5.Click Find Next, Replace or Replace All.
© 2014 DevExpress Inc. 587
Rich Text Editor 588
Use a Clipboard
The Rich Text Editor allows you to move and copy text and images using the Clipboard.
To move or copy a text or image, follow the steps below.
1.Select the text or image you wish to move or copy.
2.Depending on what you want, do one of the following.
To move the selection, click the Cut button on the Clipboard toolbar, or press CTRL+X, or press
SHIFT+DELETE. This cuts the selection from the document and places it on the Clipboard.
To copy the selection, click the Copy button on the Clipboard toolbar, or press CTRL+C, or press
CTRL+INSERT. This copies the selection and places it on the Clipboard.
3.Point to the position where you want to insert the contents from the Clipboard.
4.Click the Paste button on the Clipboard toolbar, or press CTRL+V, or press SHIFT+INSERT. This
pastes the contents of the Clipboard into the document.
You can also choose the format for data contained in the Clipboard and paste it into the document as if
that data is imported from the specified format. To do this, click the Paste Special button on the
Clipboard toolbar, or press CTRL+ALT+V, ...
... and select the required data format from the invoked Paste Special dialog.
© 2014 DevExpress Inc. 588
Rich Text Editor 589
© 2014 DevExpress Inc. 589
Rich Text Editor 590
Check Text Spelling
The Rich Text Editor supports spell-check. All misspelled words in your document (words that are not found within
the available dictionaries in the Spell Checker) are underlined. You can work with misspelled words via the
context menu, invoked when right-clicking the underlined word.
In the context menu, you can do one of the following:
Select one of the suggested corrections for the misspelled word to correct it;
Ignore the current occurrence of the word;
Ignore all occurrences of the word;
Add the word to the dictionary in the Spell Checker.
To perform spell check word-by-word, select the Check Spelling item from the context menu, or click the Spelling
button on the Proofing toolbar...
... or press F7.
© 2014 DevExpress Inc. 590
Rich Text Editor 591
The Spelling dialog will be invoked.
In this dialog, select what to do with the misspelled word, click corresponding button, and you will jump to the
next misspelled word.
© 2014 DevExpress Inc. 591
Rich Text Editor 592
Undo and Redo Last Operations
The Rich Editor allows you to undo and redo the last operation using special buttons (Undo and Redo) in the
Common toolbar.
The Undo command reverses the most recent action you have performed. To undo an action, click the Undo
button on the Common toolbar, or press CTRL+Z, or press ALT+BACKSPACE.
You can execute multiple Undo operations. To return the document to its previous state, just keep performing
Undo.
The Redo command enables you to take back the last action you've undone. To redo an action, click the Redo
button, or press CTRL+Y, or press ALT+SHIFT+BACKSPACE.
© 2014 DevExpress Inc. 592
Rich Text Editor 593
Formatting
Format Text
To format text, first select it and then use the Font toolbar to change the font family, size, color, etc.
Also, you can modify the font using the Font dialog. Select the text that you want to format, right-click it and
choose the Font item from the context menu.
The Font dialog appears as illustrated below.
© 2014 DevExpress Inc. 593
Rich Text Editor 594
In this dialog, you can specify all required font parameters, and apply them to the selected text.
In addition, the Rich Editor provides a list of default keyboard shortcuts for text formatting:
CTRL+B Toggles the bold style on the selection.
CTRL+I Toggles the italic style on the selection.
CTRL+U Toggles the underline style on the selection.
CTRL+D Invokes the Font dialog that allows you to change the
font, size and style of the selected text.
CTRL+PLUS Toggles the subscript style on the selection.
CTRL+CLOSEBRACKETS (]) Increases the font size of the selected text by one
point.
CTRL+OPENBRACKETS ([) Decreases the font size of the selection by one point.
CTRL+SHIFT+PERIOD Increases the font size of the selection to the closest
larger predefined value.
CTRL+SHIFT+COMMA Decreases the font size of the selection to the closest
smaller predefined value.
CTRL+SHIFT+D Toggles the double underline style on the selection.
CTRL+SHIFT+PLUS Toggles the superscript style on the selection.
CTRL+SHIFT+H Toggles between the normal and hidden text mode
for the selection. To view the hidden text, press
CTRL+SHIFT+8.
CTRL+SPACE Clears formatting of selected text - resets it to
default.
See Also
Apply and Modify Styles
© 2014 DevExpress Inc. 594
Rich Text Editor 595
Format Paragraphs
To format a paragraph, first click anywhere within it or select the paragraph, and then use the Paragraph toolbar
to change line spacing, indentation, alignment and styles.
Also, you can use the Paragraph dialog to format the paragraph. To invoke this dialog, right-click the paragraph
and select the Paragraph item from the context menu.
The Paragraph dialog appears, as illustrated below.
© 2014 DevExpress Inc. 595
Rich Text Editor 596
In this dialog, you can change different parameters for the paragraph (Indents and Spacing tab) and pagination
(Line and Page Breaks tab).
The Rich Editor provides a list of the default keyboard shortcuts to format paragraphs.
CTRL+1 Formats a current paragraph with single line spacing.
CTRL+2 Formats a current paragraph with double line spacing.
CTRL+5 Formats a current paragraph with one and a half line
spacing.
CTRL+E Toggles centered paragraph alignment on and off.
CTRL+J Toggles justified paragraph alignment on and off.
CTRL+L Toggles left paragraph alignment on and off.
CTRL+R Toggles right paragraph alignment on and off.
See Also
Apply and Modify Styles
© 2014 DevExpress Inc. 596
Rich Text Editor 597
Apply and Modify Styles
To format a text or a paragraph you can apply styles. A style is a group of formatting characteristics. All these
characteristics are applied to a text or a paragraph at once when you apply a style. Thus, styles allow you to
change text and paragraph appearance quicker than setting all formatting characteristics separately (Format Text,
Format Paragraphs).
A character based style includes characteristics to format text within a paragraph (e.g., font type and size, bold
and italic formats, etc.)
A paragraph based style affects paragraph formatting characteristics such as text alignment, line spacing, etc. It
can also include character formatting characteristics.
Apply a Style
To apply a style, do the following.
1.Select text or a paragraph that you want to format.
2.Click or type a required style name in the Quick Styles box on the Styles toolbar.
Modify a Style
You can modify an existing style via the Modify Style dialog.
To invoke the dialog, do the following:
1.Click the Modify Style button on the Styles toolbar:
2.The Modify Style dialog enables you to change the base style for the current style (to specify how the
styles cascade), the style which should be used for the following paragraph, and basic characteristics of
the style, such as Font, Paragraph and Tab Stops.
© 2014 DevExpress Inc. 597
Rich Text Editor 598
© 2014 DevExpress Inc. 598
Rich Text Editor 599
Pictures and Text Boxes
Insert, Select, Copy or Delete a Text Box
Insert a Text Box
To insert a text box into your document, position the caret to the desired location and click the Text Box button
on the Text toolbar.
A floating text box enables you to specify fill color, outline width and color and apply formatting to the box content.
Select a Text Box
To select a text box, click a border of the text box.
Note
If the caret is placed inside the text box, you can modify the text box content, but it is impossible to move, copy,
delete the text box or specify such attributes as fill color, outline color and weight, text wrapping, position, etc. In
this case, the text box is not considered as selected, the Shape Styles and Arrange toolbars and corresponding
items of the text box's context menu are unavailable.
© 2014 DevExpress Inc. 599
Rich Text Editor 600
Copy a Text Box
1.Select a text box to be copied.
2.Click Copy on the Clipboard toolbar or context menu, or press CTRL+C, or press CTRL+INSERT.
3.Position the caret to the location where you want to insert the copy of the selected text box.
4.Click Paste on the Clipboard toolbar or context menu, or press CTRL+V, or press SHIFT+INSERT.
Delete a Text Box
1.Select a text box that you wish to remove.
2.Press DELETE.
© 2014 DevExpress Inc. 600
Rich Text Editor 601
Insert a Picture
You can insert either inline or floating graphics in the document. Currently it is not possible to convert inline to
floating and vice versa, so you have to choose beforehand how to anchor your picture.
The Rich Text Editor enables you to insert graphics of the following types:
Bitmap (*.bmp, *.dib)
JPEG File Interchange Format (*.jpg, *.jpeg)
Portable Network Graphics (*.png)
Graphics Interchange Format (*.gif)
Tagged Image Format (*.tif, *.tiff)
Microsoft Enhanced Metafile (*.emf)
Windows Metafile (*.wmf)
Inline Picture
To insert inline picture into your document, position the caret to the desired location and click the Inline Picture
button on the Illustrations toolbar.
The Open dialog appears, allowing you to locate a file with graphics.
© 2014 DevExpress Inc. 601
Rich Text Editor 602
Floating Picture
To insert floating picture into your document, position the caret in the paragraph to which the picture should be
anchored, and click the Picture button on the Illustrations toolbar.
The Open dialog appears, allowing you to locate a file with graphics.
The inserted floating picture is centered horizontally and has an In Front of Text wrapping style which you can
change later.
© 2014 DevExpress Inc. 602
Rich Text Editor 603
© 2014 DevExpress Inc. 603
Rich Text Editor 604
Add, Change or Delete a Border for a Picture or Text Box
You can specify the color and weight of the outside border of a floating picture or text box, or fully delete the
border.
Set the Color of a Picture or Text Box Border
1.Select the floating picture or text box whose outline border color you wish to specify.
2.Click Shape Outline on the Shape Styles toolbar and select the required color.
Note
By default, a floating picture is inserted with no border. To specify a colored outline border for a picture, a border
weight must be set.
Set the Weight of a Picture or Text Box Border
1.Select a floating picture or text box whose outline border weight you wish to specify.
2.Select the required border weight from the Shape Outline Weight list accessed on the Shape Styles
toolbar.
Remove a Picture or Text Box Border
1.Select a floating picture or text box whose outline border you wish to remove.
2.Click Shape Outline on the Shape Styles toolbar and select No Outline.
© 2014 DevExpress Inc. 604
Rich Text Editor 605
© 2014 DevExpress Inc. 605
Rich Text Editor 606
Add, Change or Delete a Text Box Fill
Specify a Text Box Fill
1.Select a text box whose background you wish to color.
2.Click Shape Fill on the Shape Styles toolbar and select the required color.
Delete a Text Box Fill
1.Select a text box whose fill you wish to remove.
2.Click Shape Fill on the Shape Styles toolbar and select No Fill.
© 2014 DevExpress Inc. 606
Rich Text Editor 607
Rotate a Picture or Text Box
1.Click the floating picture or text box that you wish to rotate.
2.Do one of the following.
Click the round arrow that appears over the selected floating picture or text box and drag it in the
direction to which you wish to rotate the object.
To rotate an object by 15 degree angles, drag the round arrow at the top of the object while holding
down the SHIFT key.
Right-click a picture or text box to be rotated and select the More Layout Options... item from the
context menu. Switch to the Size tab in the invoked Layout dialog and set the required value of the
angle to rotate the object in the Rotation box.
© 2014 DevExpress Inc. 607
Rich Text Editor 608
Move a Picture or Text Box
Move a Picture or Text Box
1.Select the floating picture or text box that you wish to move.
2.Drag the object to the new location.
Move a Picture or Text Box Forward or Backward
When you add floating objects into a document, they are automatically inserted in particular layers. Objects can
overlap. In this case the top object covers lower objects (in full or in part). You can move particular objects up and
down in a stack one layer at a time, or move them to the top or bottom of a stack in one click.
1.Select the floating picture or text box that you wish to move up or down in the stack.
2.Select the required item from the floating object's context menu ...
... or Arrange toolbar.
To move the selected floating object one layer forward to the front, click Bring to Front -> Bring
Forward.
To move the selected floating object in front of the text layer and any other floating objects, Bring to
Front -> Bring to Front.
To move the selected floating object in front of the text layer, click Bring to Front -> Bring in Front of
Text.
To move the selected floating object one layer forward to the back, click Send to Back -> Send
Backward.
© 2014 DevExpress Inc. 608
Rich Text Editor 609
To move the selected floating object behind the text or any other floating object, click Send to Back -
> Send to Back.
To move the selected floating object behind the text layer, click Send to Back -> Send Behind Text.
© 2014 DevExpress Inc. 609
Rich Text Editor 610
Wrap Text around a Picture or Text Box
Position a Picture or Text Box within a Document
1.Select a floating picture or text box whose location you want to specify.
2.Specify an object location in one of the following ways.
Click Position on the Arrange toolbar and select the required position of the object from the invoked
list.
Right-click the object to be positioned and select the More Layout Options... item from the context
menu. On the Position tag of the invoked Layout dialog, specify the required position for the floating
object.
© 2014 DevExpress Inc. 610
Rich Text Editor 611
Wrap Text around Picture or Text Box
1.Select a floating picture or a text box.
2.To specify a way text wraps around the selected object, do one of the following.
Click Wrap Text on the Arrange toolbar and select the required type of text wrapping around the
selected object from the invoked list.
Rght-click the selected floating object, and select the required type of the text wrapping from the
Wrap Text sub-menu of the invoked context menu.
Right-click the selected floating object, and select the More Layout Options... item from the context
menu. Switch to the Text Wrapping tab of the invoked Layout dialog and specify the required text
wrapping settings for the floating object.
© 2014 DevExpress Inc. 611
Rich Text Editor 612
© 2014 DevExpress Inc. 612
Rich Text Editor 613
Resize a Picture or Text Box
To resize a picture or text box, shrink or stretch an object in the following way.
1.Click a floating picture or text box to be resized.
2.Drag a s izin g h an dle towards or away from the object center until a required size is reached.
To keep object proportions when resizing it, check the Lock aspect ratio option (it is accessed via the Layout
dialog that is invoked when selecting the More Layout Options... item from the context menu of the floating
object). In this case when you change a width of the object by dragging a corn er s izin g h an dle, the object's height
will be automatically changed to maintain exact proportions of the object and vice-versa.
To specify an exact height and width of the object, clear the Lock aspect ratio check box.
© 2014 DevExpress Inc. 613
Rich Text Editor 614
Lists
Numbered Lists
Create a Numbered List as You Type
1.Point to the position within a document from which you want to begin your list.
2.Click the Numbering button on the Paragraph toolbar.
3.Type the text.
4.Press ENTER to create the next item of the list.
5.To finish the list, press ENTER twice.
Make a Numbered List from the Selected Text
You can add numbers to existing lines of text in two ways. The first one is to use the Paragraph toolbar:
1.Select the text lines that you want to transform into a list.
2.Click the Numbering button on the Paragraph toolbar.
Another way to do the same thing is to use the context menu:
1.Select the text to be transformed into a list.
2.Right-click within the document and select the Bullets and Numbering item from the appeared context
menu.
© 2014 DevExpress Inc. 614
Rich Text Editor 615
3.In the invoked Bullets and Numbering dialog, click the Numbered tab and choose the list style that you
want to apply.
Create Your Own List Style
You can create your own style for a numbered list on the basis of one of the existing list styles, by changing
different list parameters.
© 2014 DevExpress Inc. 615
Rich Text Editor 616
1.Select the numbered list (or text to be transformed into the numbered list) to which you want to apply
your own style.
2.Right-click within the document and select the Bullets and Numbering item from the resulting context
menu. The Bullets and Numbering dialog will be displayed.
3.Click the Numbered tab, choose one of the existing styles and click Customize.... The Customize
Numbered List dialog will be invoked.
Note
The Customize... button is disabled if the None item of the Bullets and Numbering dialog is selected.
This item is selected automatically, when you invoke the Bullets and Numbering dialog for lines of text rather than
for a list.
4.In this dialog, change different list parameters to create your own list style.
For instance, if you specify list parameters in the following way,...
© 2014 DevExpress Inc. 616
Rich Text Editor 617
...you will get the list style as illustrated below.
© 2014 DevExpress Inc. 617
Rich Text Editor 618
Bulleted Lists
Create a Bulleted List as You Type
1.Point to the position in a document from where you want to begin your list.
2.Click the Bullets button on the Paragraph toolbar.
3.Type the text.
4.Press ENTER to create the next item of the list.
5.To finish the list, press ENTER twice.
Make a Bulleted List from the Selected Text
You can add bullets to existing lines of text in two ways. The first method is to use the Paragraph toolbar:
1.Select the text lines that you want to transform into a list.
2.Click the Bullets button on the Paragraph toolbar.
Another way to do the same thing is to use the context menu:
1.Select the text to be transformed into a list.
2.Right-click within the document and select the Bullets and Numbering item from the invoked context
menu.
3.In the invoked Bullets and Numbering dialog, click the Bulleted tab and choose the list style that you
© 2014 DevExpress Inc. 618
Rich Text Editor 619
want to apply.
Create Your Own List Style
You can create your own style for a bulleted list on the basis of one of the existing list styles, by changing various
list parameters.
1.Select the bulleted list (or text to be transformed into the bulleted list) to which you want to apply your
own style.
2.Right-click within the document and select the Bullets and Numbering item from the resulting context
menu. The Bullets and Numbering dialog will be displayed.
© 2014 DevExpress Inc. 619
Rich Text Editor 620
3.Click the Bulleted tab, choose one of the existing styles and click Customize.... The Customize Bulleted
List dialog will be invoked.
Note
The Customize... button is disabled if the None item of the Bullets and Numbering dialog is selected.
This item is selected automatically when you invoke the Bullets and Numbering dialog for lines of text, rather than
for a list.
4.In this dialog, change different list parameters to create your own list style.
For instance, if you specify list parameters in the following way,...
© 2014 DevExpress Inc. 620
Rich Text Editor 621
...you will get the list style as illustrated below.
© 2014 DevExpress Inc. 621
Rich Text Editor 622
Multilevel Lists
Create a Multilevel List as You Type
1.Point to the position within a document from which you want to begin your list.
2.Click the Multilevel list button on the Paragraph toolbar.
3.Type the text.
4.To change levels of the list, press TAB and SHIFT+TAB, or click the Increase Indent and Decrease
Indent buttons on the Paragraph toolbar. Press ENTER to create the next item on the current level.
5.To finish the list, press ENTER twice.
Make a Multilevel List from the Selected Text
You can make multilevel list from existing lines of text in two ways. The first one is to use the Paragraph toolbar:
1.Select the text lines that you want to transform into a list.
2.Click the Multilevel list button on the Paragraph toolbar.
3.Use TAB and SHIFT+TAB, or the Increase Indent and Decrease Indent buttons of the
Paragraph toolbar to change levels.
Another way to do the same thing is to use the context menu:
1.Select the text to be transformed into a list.
2.Right-click within the document and select the Bullets and Numbering item from the invoked context
menu.
© 2014 DevExpress Inc. 622
Rich Text Editor 623
3.In the invoked Bullets and Numbering dialog, click the Outline Numbered tab and choose the list style
that you want to apply.
4.Use TAB and SHIFT+TAB, or the Increase Indent and Decrease Indent buttons of the
Paragraph toolbar to change levels.
Create Your Own List Style
You can create your own style for a multilevel list on the basis of one of the existing list styles, by changing
© 2014 DevExpress Inc. 623
Rich Text Editor 624
different list parameters.
1.Select the multilevel list (or text to be transformed into the multilevel list) to which you want to apply
your own style.
2.Right-click within the document and select the Bullets and Numbering item from the resulting context
menu. The Bullets and Numbering dialog will be displayed.
3.Click the Outline Numbered tab, choose one of the existing styles and click Customize.... The
Customize Outline Numbered List dialog will be invoked.
© 2014 DevExpress Inc. 624
Rich Text Editor 625
Note
The Customize... button is disabled if the None item of the Bullets and Numbering dialog is selected.
This item is selected automatically, when you invoke the Bullets and Numbering dialog for lines of text, rather than
for a list.
4.In this dialog, change different list parameters to create your own list style.
For instance, if you specify list parameters in the following way,...
© 2014 DevExpress Inc. 625
Rich Text Editor 626
...you will get the list style as illustrated below.
5.Use TAB and SHIFT+TAB, or the Increase Indent and Decrease Indent buttons of the
Paragraph toolbar, to change levels.
© 2014 DevExpress Inc. 626
Rich Text Editor 627
Tables
Insert a Table
Insert a Table
1.Click the position within a document where you want to insert a table.
2.Click the Table button on the Tables toolbar.
3.In the invoked Insert Table dialog, select the required number of table rows and columns.
4.Alternatively, you can select the required table size in the drop-down control box:
Insert a Table inside Another Table
Tables that are located inside other tables are called nested tables.
To insert a nested table:
1.Point to the position within a table cell where you want to insert a table.
2.Insert a table.
© 2014 DevExpress Inc. 627
Rich Text Editor 628
Add and Remove Table Borders
Add Borders
Add Borders to the Whole Table
.1.Select a table.
.2.Click the Borders button on the Table Styles toolbar and select one of the available border sets.
Add Borders to Specified Cells Only
.1.Display gridlines to view boundaries of the table cells and select cells to be provided with borders.
.2.Click the Borders button on the Table Styles toolbar and select the border that you want to apply to
cells.
Remove Table Borders
Remove Borders from the Whole Table
.1.Select a table.
.2.Click the Borders button on the Table Styles toolbar and select No Borders from the invoked list.
© 2014 DevExpress Inc. 628
Rich Text Editor 629
Remove Borders from Specified Cells Only
.1.Display gridlines to view boundaries of the table cells and select cells from which you want to remove
borders.
.2.Click the Borders button on the Table Styles toolbar and select No Borders from the invoked list.
Show or Hide Gridlines
Gridlines show boundaries of a table cells when no borders are applied. Unlike borders, gridlines are shown on
screen only and never printed.
To show or hide table gridlines, click the View Gridlines button on the Table toolbar.
© 2014 DevExpress Inc. 629
Rich Text Editor 630
© 2014 DevExpress Inc. 630
Rich Text Editor 631
Customize a Style of Cell Borders
Before you add borders to table cells, you can specify a style to be applied to borders.
To set a style for cell borders, do the following:
1.Select a table or specific cells whose borders you want to customize.
2.Change required options (Line Style, Line Weight, Pen Color) on the Draw Borders toolbar.
3.Add borders using the Table Styles toolbar.
© 2014 DevExpress Inc. 631
Rich Text Editor 632
Select a Cell, Row or Column
Select a Cell
You can select a table cell in one of the following ways.
Double-click a cell.
Click the left edge of a cell.
Click a cell to be selected. Then click the Select button on the Table toolbar and choose Select Cell from
the invoked list.
Note
To select multiple cells, click the left edge of a cell and then drag it across other cells.
Select a Row
To select a table row you can do one of the following.
Click to the left of a row.
Click a cell included into a row to be selected. Then click the Select button on the Table toolbar and
choose Select Row from the invoked list.
Select a Column
To select a table column you can do one of the following.
Click the top edge of a column.
© 2014 DevExpress Inc. 632
Rich Text Editor 633
Click a cell included into a column to be selected. Then click the Select button on the Table toolbar and
choose Select Column from the invoked list.
Select a Table
Click any cell of a table. Then click the Select button on the Table toolbar and choose the Select Table item from
the invoked list.
© 2014 DevExpress Inc. 633
Rich Text Editor 634
Insert a Cell, Row or Column
Insert a Cell
1.Click a cell located directly to the right or below where you want to insert a cell, and then click the Insert
Cells button on the Rows & Columns toolbar.
- or -
Right-click a cell relative to which you want to add a new cell, select the Insert item from the context
menu and click Insert Cells.
2.In the invoked Insert Cells dialog choose one of the available options:
Option Descr Example
iption
© 2014 DevExpress Inc. 634
Rich Text Editor 635
Shift cells right Insert
a new
cell
just
to the
left of
the
select
ed
cell
and
move
the
select
ed
cell
and
all
other
cells
follow
ing
this
cell in
that
row
to the
right.
Shift cells down Insert
a new
cell in
the
select
ed
cell's
place
and
move
other
cells
in
that
colum
n
down
one
row
each.
A new
row
will
be
adde
d at
the
botto
m of
the
table
to
includ
e the
last
© 2014 DevExpress Inc. 635
Rich Text Editor 636
existi
ng
cell.
Remai
ning
cells
in this
new
row
will
be
empty
.
Insert entire row Insert
a new
row
just
above
the
row
contai
ning
the
select
ed
cell.
Insert entire column Insert
a new
colum
n just
to the
left of
the
colum
n
contai
ning
the
select
ed
cell.
Insert a Row
1.Click a cell located directly below or above where you want to insert a new row.
2.Do one of the following:
To add a new row just above the row containing the selected cell, click the Insert Rows Above button
on the Rows & Columns toolbar.
To add a new row just below the row containing the selected cell, click the Insert Rows Below button
on the Rows & Columns toolbar.
© 2014 DevExpress Inc. 636
Rich Text Editor 637
- or -
1.Right-click a cell relative to which you want to insert a row.
2.Click the Insert item in the context menu and select Insert Rows Above or Insert Rows Below.
Insert a Column
1.Click a cell located directly to the right or left of where you want to insert a new column.
2.Do one of the following:
To add a new column just to the left of the column containing the selected cell, click the Insert
Columns to the Left button on the Rows & Columns toolbar.
To add a new column just to the right of the column containing the selected cell, click the Insert
Columns to the Right button on the Rows & Columns toolbar.
© 2014 DevExpress Inc. 637
Rich Text Editor 638
- or -
1.Right-click a cell relative to which you want to insert a column.
2.Click the Insert item in the context menu and select Insert Columns to the Left or Insert Columns to
the Right.
© 2014 DevExpress Inc. 638
Rich Text Editor 639
Delete a Cell, Row or Column
Delete a Cell
1.Click a cell to be deleted and then click the Delete button on the Rows & Columns toolbar and select
Delete Cells from the invoked list.
- or -
Right-click a cell to be deleted and select Delete Cells... from the context menu.
2.In the invoked Delete Cells dialog choose one of the available options:
Option Des Example
crip
tion
© 2014 DevExpress Inc. 639
Rich Text Editor 640
Shift cells left Del
ete
the
sel
ect
ed
cell
and
mo
ve
all
oth
er
cell
s in
the
row
to
the
left.
Shift cells up Del
ete
the
sel
ect
ed
cell
and
mo
ve
all
oth
er
cell
s in
the
colu
mn
up.
Delete entire row Del
ete
a
row
con
tain
ing
the
sel
ect
ed
cell.
© 2014 DevExpress Inc. 640
Rich Text Editor 641
Delete entire column Del
ete
a
colu
mn
con
tain
ing
the
sel
ect
ed
cell.
Delete a Row
1.Select a row to be deleted or click on one cell included into that row.
2.Click the Delete button on the Rows & Columns toolbar and select Delete Rows from the invoked list.
- or -
1.Select a row to be deleted and right-click it.
2.Select Delete Rows from the invoked context menu.
© 2014 DevExpress Inc. 641
Rich Text Editor 642
Delete a Column
1.Select a column to be deleted or click on one cell included into that column.
2.Click the Delete button on the Rows & Columns toolbar and select Delete Columns from the invoked
list.
- or -
1.Select a column to be deleted and right-click it.
2.Select Delete Columns from the invoked context menu.
© 2014 DevExpress Inc. 642
Rich Text Editor 643
© 2014 DevExpress Inc. 643
Rich Text Editor 644
Merge or Split Cells
Merge Cells
1.Select cells that you wish to merge. For example, you can select multiple cells, a whole row or column.
2.Click the Merge Cells button on the Merge toolbar.
You can also:
Right-click cells to be merged and select Merge Cells from the context menu.
Note
The Merge Cells button becomes available, after you have selected the table cells to be merged.
Split Cells
1.Click a cell or select multiple cells that you wish to split.
2.Click the Split Cells button on the Merge toolbar.
© 2014 DevExpress Inc. 644
Rich Text Editor 645
You can also:
If you wish to split a single cell, right-click this cell and select Split Cells from the context menu.
Note
The Split Cells... item of the context menu is available, if you right-click one cell of a table only.
3.In the invoked Split Cells dialog, set the number of columns and rows into which the selected cells
should be split.
If multiple cells are selected, you can first merge these cells and then spit the newly created cell into the
specified number of columns and rows (select the Merge cells before split check box in the dialog) ...
© 2014 DevExpress Inc. 645
Rich Text Editor 646
... or each of the selected cells can be split (clear the Merge cells before split check box).
Split Table
1.Click any cell included into a row relative to which you wish to split a table. This row will be the first row
of the second table.
2.Click the Split Table button on the Merge toolbar.
© 2014 DevExpress Inc. 646
Rich Text Editor 647
Align Text in Table Cells
By default, text is aligned to the top left corner of a table cell. You can change both the vertical and horizontal
alignment of text in a table cells.
1.Click a cell or select multiple cells containing text that you want to align.
2.Click one of the available buttons on the Alignment toolbar.
© 2014 DevExpress Inc. 647
Rich Text Editor 648
Adjust Column Width
Automatically Change Column Width to Fit Entered Data
1.Click within a table.
2.Click AutoFit on the Cell Size toolbar and select AutoFit Contents.
Automatically Change Table Width to Fit Page Margins
1.Click within a table.
2.Click AutoFit on the Cell Size toolbar and select the AutoFit Window.
Fix a Specific Width for Each Column in a Table
1.Specify a width for each column in a table (for example, by using the mouse or via the Table Properties
dialog).
2.Click AutoFit on the Cell Size toolbar and select Fixed Column Width.
© 2014 DevExpress Inc. 648
Rich Text Editor 649
Set Background Color of Cells
1.Select a table or specific cells whose background color you want to set.
2.Click the Shading arrow and select a color to fill-in the background of the selected cells.
© 2014 DevExpress Inc. 649
Rich Text Editor 650
Set Table Properties
To change settings of table rows, columns, particular cells or whole tables, use the Table Properties dialog. To
invoke this dialog, click within a table whose properties you wish to specify and click the Properties button on the
Table toolbar.
You can also:
Right-click within a table to be modified and select Table Properties... form the context menu.
The Table Properties dialog includes several tabs.
On the Table tab you can set table properties, such as the preferred width for an entire table and table
alignment (position of the table relative to the margins of the page).
© 2014 DevExpress Inc. 650
Rich Text Editor 651
The Options... button invokes the Table Options dialog that allows you to set default cell margins
(spacing between cell borders and text within each cell), specify whether the additional space should be
between cells, set the amount of this space, and set whether or not table columns should be
automatically expanded to accommodate cell content.
The Row tab allows you to set the height of the table row, enable or disable the row to break across
pages, and specify whether or not the row should be the first row on each page in case the table is more
than one page.
© 2014 DevExpress Inc. 651
Rich Text Editor 652
On the Column tab, you can set the preferred width for the table column.
Options on the Cell tab allow you to set the preferred width of the table cell and select a vertical
alignment of the text within the cell.
© 2014 DevExpress Inc. 652
Rich Text Editor 653
The Options... button invokes the Cell Options dialog allowing you to customize cell margins (space
between cell borders and cell content) and specify whether or not the text within the cell should be
wrapped and fitted.
© 2014 DevExpress Inc. 653
Rich Text Editor 654
Header and Footer
Headers and footers are the areas at the bottom or the top of each page in a document. You can insert text or
graphics into headers and footers (for example, page numbers, a company logo, the document title or file name,
the author's name).
Insert a Header or Footer
1.Click the Header or Footer button on the Header & Footer toolbar.
2.Type text or insert graphics in the header or footer area.
3.To switch between the header and footer areas, use the Go to Header and Go to Footer buttons of
the Navigation toolbar.
4.If necessary, you can align and format text in the header and footer areas, as required.
5.To finish, double-click anywhere in the document, or click Close on the Close toolbar.
Create a Different Header or Footer for the First Page
© 2014 DevExpress Inc. 654
Rich Text Editor 655
You can skip the header or footer on the first page, or create a unique header or footer for the first page of the
document.
1.Double-click the header or footer area on the first page of the document.
2.Click the Different First Page button on the Options toolbar.
3.If necessary, click the Show Next and Show Previous buttons on the Navigation toolbar to activate
the First Page Header and First Page Footer areas.
4.Change the contents of the header or footer on the first page (or delete the contents of the header or
footer to use no header or footer on the first page of the document).
Create a Different Header or Footer for Odd and Even Pages
1.Click the Header or Footer button on the Header & Footer toolbar.
2.Click the Different Odd & Even Pages button on the Options toolbar.
© 2014 DevExpress Inc. 655
Rich Text Editor 656
3.If necessary, click the Show Next and Show Previous buttons on the Navigation toolbar to move into
the header or footer areas of odd or even pages.
4.Create the header or footer for odd pages in the Odd Page Header or Odd Page Footer areas and
create the header or footer for even pages in the Even Page Header or Even Page Footer areas.
Use Specific Headers and Footers for Each Section
If your document is divided into sections, you can specify different headers and footers for each section.
1.Click the first section from the document beginning whose headers and footers you wish to change.
2.Click the Header or Footer button on the Header & Footer toolbar.
3.Click Link to Previous on the Navigation toolbar to break the connection between the current section
and the previous section.
© 2014 DevExpress Inc. 656
Rich Text Editor 657
4.Modify the existing header or footer as required, or create a new header or footer for the current
section.
5.Repeat the previous two steps for the next sections for which you want to set specific headers and
footers. Use the Show Next button on the Navigation toolbar to navigate to header or footer areas of
the next sections.
© 2014 DevExpress Inc. 657
Rich Text Editor 658
Mail Merge
The Mail Merge feature enables you to use the text retrieved from a data source for filling in the fields in a
document template. This feature is useful for letters, catalogs, mailing labels, and for personalizing any kind of a
document.
Note
If the data source provides formatted text to insert in the merge field, its formatting will not berecognized and
properly processed.
To merge data fields in a Rich Text Editor document, perform the following steps.
Prepare a Data Source
To perform a mail merge, you need a template and a data source. The template is a document containing
fields (placeholders for the information that will be merged). The data source contains data that will be
merged into the fields in the document template to create merged documents.
Create a Template for Mail Merge (Insert Fields)
When an application runs with the mail merge data source attached to the Rich Text Editor, you can
create a template for mail merge. To do this, create a new document, type the mail content and insert
merge fields into this document. To insert fields, click the Insert Merge Field button on the Mail Merge
toolbar.
The drop-down list or a dialog window containing field names will be shown.
Choose the required field and click Insert. The field is inserted at the cursor position.
Preview Field Values
The Show All Field Codes button on the Mail Merge toolbar displays field codes for all fields in the
© 2014 DevExpress Inc. 658
Rich Text Editor 659
document.
The Show All Field Results button on the Mail Merge toolbar displays field placeholders if the View
Merged Data button is switched off. If this button is switched on, then the current record of the data
source is displayed in place of the field.
The merge field code looks like the following:
{MERGEFIELD " field n am e" [\* MERGEFORMAT]}
The optional \* MERGEFORMAT switch, which you can add manually, retains formatting applied to the field.
Perform a Merge
To finalize the process, you should create the resulting document. To do this, click the Merge to New
Document button on the Mail Merge toolbar.
© 2014 DevExpress Inc. 659
Rich Text Editor 660
Table of Contents
Create a Table of Contents
Create a TOC Using Built-In Heading Styles
The easiest way to create a TOC is to use built-in heading styles.
Mark TOC Entries
.1.Select the text (heading) that you want to appear in a TOC.
.2.Click Add Text on the Table of Contents toolbar and then select the required level (for example, if you
want the selected text to be displayed as the main heading in the TOC, click Level 1, etc.). If you
change your mind and decide not to include the selected text in the TOC, click Do Not Show in Table of
Contents.
After you have applied levels in a newly created document once or if you have opened a
document with specified TOC entires by using heading styles, the corresponding heading styles
(Heading 1, Heading 2, etc.) are automatically added to the list of available styles accessed via
the Styles toolbar. In this case you can mark TOC entries by choosing these heading styles.
Build a TOC
After you have specified all required TOC entries, everything is ready to generate a TOC.
.1.Click within the document where you want to insert a TOC.
.2.On the Table of Contents toolbar, click Table of Contents.
© 2014 DevExpress Inc. 660
Rich Text Editor 661
This will automatically generate a TOC that consists of entries marked by using heading styles.
If you click the Show All Field Codes button on the Mail Merge toolbar, you will see the TOC
field code. By default, it is { TOC \h }. The \h switch inserts all TOC entires as hyperlinks.
Create a TOC Using Paragraph Outline Levels
If you wish to include some text in a TOC without changing the text appearance, you can use outline levels.
Unlike heading styles, outline levels applied to text do not affect text formatting characteristics.
Mark TOC Entries
.1.Select the text that you wish to appear in the TOC.
.2.Right-click the selected text and choose Paragraph from the context menu. The Paragraph dialog will
invoked.
.3.In this dialog, use the Outline level combo box to specify the outline level for the selected text. If you
change your mind and decide not to include the selected text to the TOC, click Body Text.
Build a TOC
After you have specified all required TOC entries, everything is ready to generate a TOC.
.1.Click within the document where you want to insert a TOC.
.2.Press CTRL+F9 to create an empty field wherein you can manually enter a field code to insert a TOC.
.3.In this field, write the { TOC \u } field code. Use the \u switch to include text marked with outline levels
in the TOC.
.4.To show the result TOC, place the cursor in the TOC field, right-click it and select the Update Field item
© 2014 DevExpress Inc. 661
Rich Text Editor 662
from the context menu, or click the Update Table button on the Table of Contents toolbar.
Create a TOC Using Fields
Along with built-in heading styles and outline levels, there is another way to label text to include it in a TOC - via
TC fields. Sometimes it can be quicker and easier to add TC fields to mark TOC entries, rather than format the
document using heading styles or outline levels. TC fields can be also helpful if you want to capture a portion of a
long heading that should not be entirely included in the TOC and include only that portion in the TOC. In addition,
if your document needs two or more TOCs showing different entries, you can mark entries for a particular TOC
using TC fields with an identifier, which is specific for each TOC.
Mark TOC Entries
.1.Click within a document where you want to add a TC field (for example, right below an abstract
heading).
.2.Press CTRL+F9 to create an empty field wherein you can manually enter a field code (TC in this case)
and set required switches.
.3.Write the following.
{ TC " E n try Text" \f A \l 1 }
This will add the "Entry Text" first-level item (the \l switch sets the level of the TC entry) to the
TOC with an \f switch and the A identifier. The \f switch of the TC field is used to include the TC
field in the corresponding TOC. A TC field identifier ( A in this case) must exactly match the text in
the argument of the TOC field's \f switch. For example, the { TOC \f A} table of contents will be
created from TC fields like { TC " E n try Text" \f A} .
Note
TC fields display no result in the document. To view field codes, click Show All Field Codes on the Mail Merge
toolbar.
Build a TOC
.1.Click within the document where you want to insert a TOC.
.2.Press CTRL+F9 to create an empty field wherein you can manually enter a field code to insert a TOC.
.3.Write the following:
{ TOC \f A}
The \f switch collects the TC field entries in the TOC. This switch's field-argument ( A in this case)
specifies which TC fields should be included in the TOC (TC fields with the same identifier - A).
.4.To show the resulting TOC, place the cursor in the TOC field, right-click it and select the Update Field
item from the context menu, or click the Update Table button on the Table of Contents toolbar.
© 2014 DevExpress Inc. 662
Rich Text Editor 663
Create Table of Contents for Special Cases
A table of contents (TOC) in a document is represented by a special TOC field. There is set of TOC field switches
that you can combine to create TOCs of different types. This document describes how to create the following
TOCs.
TOC for the Specified Portion of a Document
TOC Including Paragraphs with Specified Outline Levels
Table of Figures (Tables, Equations)
TOC for the Specified Portion of a Document
To build a TOC consisting of titles (marked with built-in heading styles) from a specified portion of a document
only, follow the steps below.
1.Mark entries to be included in the TOC by using built-in heading styles (Heading 1, Heading 2, etc.).
2.Mark a portion of a document whose headings you want to include in the TOC with the " Ch apter1 "
bookmark.
3.Insert an empty field (CTRL+F9) and enter a TOC field code with the \b switch and bookmark name:
{ TOC \b Ch apter1 } .
TOC Including Paragraphs with Specified Outline Levels Only
To generate a TOC from Heading 1, Heading 2 and Heading 3 entries only (or paragraphs with outline levels 1
through 3), use the \o switch in the TOC field code.
{TOC} {TOC \o "1-3"}
Table of Figures (Tables, Equations)
The following step-by-step instructions describe how to create a TOC from items numbered by a SEQ field (for
example, table of figures), add sequence numbers (figure numbers) before page numbers in the table of contents,
and specify the separator between sequence and page numbers.
1.Specify captions for figures that you want to include in the table of figures. To do this, click the Insert
Caption button on the Captions toolbar and select Figures Caption...
© 2014 DevExpress Inc. 663
Rich Text Editor 664
... or add the { SE Q Figu re} field code (via CTRL+F9).
2.Click within a document where you wish to insert the table of figures.
3.Click Insert Table of Figures on the Captions toolbar and select Table of Figures.
If you click the Show All Field Codes button on the Mail Merge toolbar, you will see the TOC field code
- { TOC \h \c " Figu re" } . The \c switch is used to build a TOC from items that are numbered by a SEQ
field.
4.To add figure numbers before page numbers in the table of figures and insert the => separator
between figure and page numbers, use the \s and \d switches of the TOC field - { TOC \h \c " Figu re" \s
Figu re \d => } .
5.Resulting table of figures will look like the following.
© 2014 DevExpress Inc. 664
Rich Text Editor 665
In the same way you can sequentially number tables and equations in a document, and built a table of tables or
equations.
Note
If you add, remove or modify captions, you can quickly update the table of figures by using the Update Table button
on the Captions toolbar or by selecting the Update Field from the context menu.
© 2014 DevExpress Inc. 665
Rich Text Editor 666
Update Table of Contents
If you have added, removed or modified TOC entries in your document, you can quickly update the TOC in one of
the following ways.
Place the cursor in the TOC and press F9.
Place the cursor in the TOC and click the Update Table button on the Table of Contents toolbar.
Select Update Field from the context menu.
Note
Note that if the Table of Contents contains hyperlinks (TOC is created using the {TOC \h} field code), you should
position mouse pointer at the upper left corner of the table to have an effect on entire TOC rather than on a
particular hyperlink.
© 2014 DevExpress Inc. 666
Rich Text Editor 667
Document Protection
Protect and Unprotect a Document
Add Protection to a Document
To protect a document by specifying a password, follow the steps below.
1.Click the Protect Document button on the Protect toolbar.
2.In the invoked Start Enforcing Protection dialog, specify a password to restrict people from editing a
document. To do this, type a password in the Enter new password (optional) box and confirm it in the
Reenter password to confirm box.
You can also allow particular users to change certain parts of a document.
Give Users Permission to Edit Certain Parts of a Document
Before adding protection to a document, you can specify certain parts of the document where you want to remove
the restriction and allow a particular user or group of users to modify these parts.
1.Select a part of a document to be unrestricted.
2.Click the Range Editing Permissions button on the Protect toolbar.
3.In the invoked Editing Permissions dialog, select a user or group of users to be allowed to edit the
selected part of a document.
© 2014 DevExpress Inc. 667
Rich Text Editor 668
4.Editable ranges will be highlighted and enclosed in brackets.
5.Continue to select the document regions and give users permission to edit them.
6.After specifying all required unrestricted parts of a document, add protection.
Remove Protection from a Document
You can unprotect a document, if you know the password for removing document protection.
1.Click the Unprotect Document button on the Protect toolbar.
2.In the invoked Unprotect Document dialog, type the password.
© 2014 DevExpress Inc. 668
Rich Text Editor 669
Edit a Protected Document
When a document is protected, it is read-only except for specific unrestricted parts. You can modify a document
part if you have been given permission to make changes to this part. Editable document regions can be easily
recognized - they are highlighted and enclosed in brackets.
© 2014 DevExpress Inc. 669
Rich Text Editor 670
Miscellaneous
Insert a Bookmark
A Bookmark exposes a document range with a name. The range can have a zero length. The name should start
with a letter and can include numbers.
To create a new bookmark, place the caret at the chosen location, or select the text to mark, and click the
Bookmark button on the Links toolbar...
...or choose the Bookmark... item from the context menu.
In the invoked Bookmark dialog, specify the bookmark name and click Add.
© 2014 DevExpress Inc. 670
Rich Text Editor 671
After you insert a bookmark in a document, you can insert a hyperlink to make a cross-reference to this bookmark.
© 2014 DevExpress Inc. 671
Rich Text Editor 672
Insert a Hyperlink
The Hyperlink marks the document range as a hot spot in the document. It can be activated by clicking or
pressing ENTER, to navigate the specified external URL, file or bookmark within the same document.
To create a new hyperlink, select a range to mark and click the Hyperlink button on the Links toolbar...
...or select the Hyperlink... item from the context menu ...
... or use the CTRL+K keyboard shortcut.
The Edit hyperlink dialog will appear.
© 2014 DevExpress Inc. 672
Rich Text Editor 673
© 2014 DevExpress Inc. 673
Rich Text Editor 674
Insert a Page Break
Insert Page Break
You can insert a page break in your document anywhere you want. To do this, follow the steps below.
1.Point to the position within a document where you want to insert a page break.
2.Click the Page button on the Pages toolbar...
... or click the Breaks button on the Page Setup toolbar and select Page from the invoked list...
... or press CTRL+ENTER.
To show the page break mark, press CTRL+SHIFT+8 or click the Show/Hide button on the Paragraph toolbar.
In a document, page breaks are marked as illustrated below.
© 2014 DevExpress Inc. 674
Rich Text Editor 675
Keyboard Shortcuts to Insert Breaks
You can use the following keyboard shortcuts to insert breaks of different types:
CTRL+SHIFT+ENTER Inserts a column break in a document.
CTRL+SHIFT+SPACE Inserts a non-breaking space.
CTRL+ENTER Inserts a page break.
ENTER Inserts a paragraph break.
SHIFT+ENTER Inserts a line break.
TAB Inserts a tab
© 2014 DevExpress Inc. 675
Rich Text Editor 676
Insert Page Numbers
Insert a Page Number
1.Click the Header or Footer button on the Header & Footer toolbar. For more information, see Header
and Footer.
2.Point to anywhere in the header or footer area where you want to insert the page number.
3.To add page numbers, click the Page Number button on the Header & Footer toolbar.
Insert a Page Count
1.Click the Header or Footer button on the Header & Footer toolbar. For more information, see Header
and Footer.
2.Point to anywhere in the header or footer area where you want to insert the number of pages.
© 2014 DevExpress Inc. 676
Rich Text Editor 677
3.To add the number of pages, click the Page Count button on the Header & Footer toolbar.
© 2014 DevExpress Inc. 677
Rich Text Editor 678
Insert a Symbol
The Rich Text Editor allows you to insert symbols that are not on your keyboard, such as copyright symbols,
trademark symbols, paragraph marks.
To insert a symbol, do the following:
1.Point to the position within the document where you want to insert a symbol.
2.Click the Symbol button on the Symbols toolbar.
The Symbol dialog will be invoked.
3.Select the symbol to be inserted and click OK, or double-click the symbol.
In addition, some symbols can be inserted in the document using default keyboard shortcuts:
CTRL+ALT+C Inserts the copyright (©) symbol.
CTRL+ALT+OEMPERIOD Inserts the ellipsis (…) symbol.
CTRL+ALT+R Inserts the registered trademark (®) symbol.
CTRL+ALT+- Inserts the em dash (—) symbol.
CTRL+ALT+T Inserts the trademark sign (™) symbol.
CTRL+- Inserts the en dash (-) symbol.
© 2014 DevExpress Inc. 678
Scheduler 679
Scheduler
This section describes the capabilities provided by the Scheduler, which is used for scheduling/calendar activities.
Scheduler UI
Toolbars
Ribbon Interface
Appointment Management
Create Appointments
Edit Appointments
Manage Reminders
Delete Appointments
Restrictions for Operations with Appointments
Layout Customization
Switch Scheduler Views
Scheduler Grouping
Zoom the Scheduling Area
Selection and Navigation
Navigate Dates in the Scheduler
Navigate Scheduler Resources
© 2014 DevExpress Inc. 679
Scheduler 680
Navigate Scheduler Time Cells
Scheduler Navigation Buttons
Scheduler 'More' Buttons
Printing
Printing
© 2014 DevExpress Inc. 680
Scheduler 681
Scheduler UI
This section describes the Scheduler UI.
Topics in this section:
Toolbars
Lists Command Bar elements.
Ribbon Interface
Lists Ribbon UI elements.
© 2014 DevExpress Inc. 681
Scheduler 682
Toolbars
A scheduler can be accompanied by a set of toolbars that provide you with a comprehensive functionality to
perform basic operations in a scheduler (navigate through dates, change active view, create, edit and delete
appointments, select a type for grouping scheduler data, etc.) via a Bar interface.
Toolbar Visual Appearance Provided
Name Functionality
Common Import and
export data
in the
iCalendar
format.
Print Print
scheduler
data.
Appointment Create
Appointment
s
Navigate Navigate
Dates in the
Scheduler
Zoom the
Scheduling
Area
Arrange Switch
Scheduler
Views
© 2014 DevExpress Inc. 682
Scheduler 683
Group By Scheduler
Grouping
Active View Switch
Scheduler
Views
Time Scale Specify time
scales.
Layout Customize
the active
view layout.
Actions Edit
Appointment
s
Delete
Appointment
s
Options Edit
Appointment
s
Manage
Reminders
© 2014 DevExpress Inc. 683
Scheduler 684
Ribbon Interface
A scheduler can be accompanied by a set of of Ribbon tabbed pages that provide you with a comprehensive
functionality to perform basic operations in a scheduler (navigate through dates, change active view, create, edit
and delete appointments, select a type for grouping scheduler data, etc.) via a Ribbon interface. Ribbon pages are
structurally and visually split into logical groups. Each of these groups includes commands that have certain
common features.
Ribbon Tab Name Visual Appearance
File
Home
View
Appointment
© 2014 DevExpress Inc. 684
Scheduler 685
Appointment Management
This section describes how to modify appointments.
Topics in this section:
Create Appointments
Edit Appointments
Manage Reminders
Delete Appointments
Restrictions for Operations with Appointments
© 2014 DevExpress Inc. 685
Scheduler 686
Create Appointments
Context Menu
The following items are available in the context menu, invoked when you right-click any region of the Scheduler
(except for areas covered by appointments).
1.New Appointment
Invokes the Edit Appointment dialog.
The Start time and End time values are initially set to the lower and upper boundaries of the current
date and time selection.
Fill in other fields, if necessary. For example, use the large text box at the bottom of the dialog to enter
text, which will be shown as an appointment's description in a Day or a Work Week views.
You can also select the Reminder check box to enable appointment notifications (see Manage
Reminders).
2.New All Day Event
Invokes the Edit Event dialog, which is used to create a new all-day appointment (also called 'all-day
event'). The dialog is identical to Edit Appointment (shown above), except that in this case, the All day
event option is checked, its time range is measured in days (not hours) and marked as Free. The
appointment can be transformed into an all-day event and vice-versa by checking this box.
3.New Recurring Appointment
All appointments maintained by the scheduler can either be simple (non-recurring - i.e., they happen
only once), or recurring - occurring multiple times within a specified time interval.
Selecting this menu item invokes the Edit Appointment dialog, used to create a new appointment, and
also invokes the Appointment Recurrence dialog, which allows the recurrence pattern to be specified
© 2014 DevExpress Inc. 686
Scheduler 687
for the new appointment.
4.New Recurring Event
Selecting this menu item invokes the Event editor dialog used to create a new all-day appointment, and
also invokes the Appointment Recurrence dialog, which allows the recurrence pattern to be specified
for the new event.
Bar or Ribbon Interface
If a scheduler is provided with the Bar or Ribbon interface, you can create new appointments (simple and
recurring) using the New Appointment and New Recurring Appointment buttons on the Appointment toolbar or
Ribbon page group. These buttons invoke the Edit Appointment and Appointment Recurrence dialogs
respectively.
Create a new appointment via Bar interface Create a new appointment via Ribbon interface
Keyboard Shortcuts and Mouse Operations
Action Description
An alphanumeric key or ENTER Pressing an alphanumeric key or ENTER invokes an in-
place editor where you can type the subject of a new
© 2014 DevExpress Inc. 687
Scheduler 688
appointment occupying the currently selected area.
Once you have typed your appointment's subject, you
can either create and save the appointment by
pressing ENTER or changing the focus, or cancel the
operation by pressing ESC.
The type of the created appointment depends on the
selected time cell(s). When typing is done in Day or
Work-Week view, the appointment is created with
the time interval starting with the earliest time of the
selected cells and ending with the latest, and the time
is marked as Busy. If an all-day area is selected, then
an all-day appointment is created with the time
marked as Free. When the scheduler display mode is
Week or Month view, the appointment is created with
the start time set to 12 AM of the first selected day,
and the end time is set to 12 AM of the day following
the last selected day.
Double-click Double-clicking within a scheduler view's time cell that
does not contain any appointments invokes the Edit
Appointment dialog described above.
CTRL+N Pressing CTRL+N invokes the Edit Appointment
dialog. Then this dialog can be used to create a new
appointment.
Dragging an appointment while holding CTRL This action creates a copy of the selected
appointment and moves it, leaving the original
appointment intact.
© 2014 DevExpress Inc. 688
Scheduler 689
Edit Appointments
You can modify existing appointments in the following ways:
using the appointment context menu
using the built-in dialogs
using the in-place editor
via the Bar or Ribbon interface
via keyboard shortcuts and mouse operations
Note
Access to some operations may be restricted.
Context Menu
After an appointment has been right-clicked, the appointment context menu is invoked. The Show Time As and
Label As items are used to alter an appointment. They allow for the changing of basic visual characteristics of an
appointment - status and label.
Change the appointment status Change the appointment label
Edit Appointment and Appointment Recurrence Dialogs
Edit a Simple Appointment
You can edit properties of a simple (non-recurring) appointment via the Edit Appointment dialog that can
be invoked via the appointment context menu, Bar or Ribbon interface, keyboard shortcuts and mouse
operations.
Context Menu Toolbar Ribbon Page Keyboard Invoked Edit
Group Shortcuts and Appointment
Mouse Operations Dialog
© 2014 DevExpress Inc. 689
Scheduler 690
Double-click the
appointment to be
edited.
- or -
Select an
appointment, and
then press ENTER
or CTRL-O.
Edit a Particular Occurrence in a Series
The same dialog is used to edit a particular occurrence in the series of recurring appointments (recurring
appointments are marked with a sign). If you select a recurring appointment, and click Open in the
appointment context menu or the Open Occurrence button on the Action toolbar or Ribbon page group,
the Edit Appointment dialog is invoked to allow for the editing of the current appointment only, but not its
entire series.
Context Menu Toolbar Ribbon Page Keyboard Invoked Edit
Group Shortcuts and Appointment
Mouse Operations Dialog
Double-click an
appointment to be
edited.
- or -
Select an
appointment, and
then press ENTER
or CTRL-O.
The appointment with changed properties still belongs to the series, but is marked with an "exception".
The visual indicator of an exception is the crossed recurrence sign . To replace an exceptional
appointment with the regular occurrence in the chain of recurring appointments, click the Restore Default
State item in the appointment's context menu.
Edit a Series of Recurring Appointments
To edit an entire series of recurring appointments (a pattern appointment), it is necessary to select a
recurring appointment, and click Edit Series in the appointment context menu or select the Open Series
item from the Open drop-down list on the Actions toolbar or Ribbon page group. In this instance, the Edit
Appointment dialog is shown with a different window icon. Time fields are inaccessible.
Context Menu Toolbar Ribbon Page Group Invoked Edit
Appointment Dialog
The recurrence pattern can be edited via the Appointment Recurrence dialog. You can invoke it by clicking
the Recurrence button of the Edit Appointment dialog, or using the Recurrence button on the Options
toolbar or Ribbon page group.
© 2014 DevExpress Inc. 690
Scheduler 691
The Edit Appointment Toolbar Ribbon Page Group Invoked Appointment
Dialog Recurrence Dialog
In-place Editing
A single mouse click within an appointment, or pressing F2, invokes the in-place editor, which you can use to edit
the selected appointment's Subject. It is illustrated in the following picture.
By default, you can close the editor by pressing Enter (to save modifications) or Escape (to cancel modifications).
Bar or Ribbon Interface
If a scheduler is provided with the Bar or Ribbon interface, you can modify appointment properties (status, label,
recurrence and reminder) using the Options toolbar or Ribbon page group, which is active when an appointment
is selected.
Modify an appointment via the Bar interface Modify an appointment via the Ribbon interface
© 2014 DevExpress Inc. 691
Scheduler 692
Keyboard Shortcuts and Mouse Operations
Action Description
Click an appointment Selects an appointment.
Right-click an appointment Selects an appointment and invokes the context
menu for the selected appointment.
Click appointments while holding the CTRL key Enables you to select multiple appointments.
pressed
ENTER or CTRL+O Invokes the Edit Appointment dialog for the selected
appointment.
Double-click an appointment Invokes the Edit Appointment dialog.
F2 Invokes the in-place editor to modify the selected
appointment.
Drag appointment edges Resizes the rectangle representing an appointment.
Results in changing its start/end times.
Click and drag an appointment with the left mouse Moves the appointment across time cells, changing
button its Start time and End time properties.
Click and drag an appointment with the right mouse Invokes the context menu allowing you to select
button between moving the appointment, copying it or
canceling the operation.
Press and hold the CTRL key, click and drag an Creates a copy of the selected appointment(s) when
appointment(s) with the left mouse button the mouse button is released.
© 2014 DevExpress Inc. 692
Scheduler 693
Manage Reminders
What is a Reminder?
An appointment can have one or more reminders. They are responsible for sending alerts at specified time periods
before an appointment's start time. If an appointment has a reminder, the bell image is displayed.
Specifying Reminders
A reminder can be created for a particular appointment with the help of the appointment's editing form,
demonstrated below. Select the Reminder check box and enter the amount of time before the appointment when
you want the reminder to occur. You can select a predefined value in a drop-down list, or just type it in. The
duration editor recognizes digits as the number of minutes if an "h" postfix is added - as hours, "d" - days.
If a scheduler is provided with the Bar or Ribbon interface, you can specify reminders by selecting the required
value from the Reminder drop-down list on the Options toolbar or Ribbon page group, which is active when an
© 2014 DevExpress Inc. 693
Scheduler 694
appointment is selected.
Delete an appointment via Bar interface Delete an appointment via Ribbon interface
How Does It Work?
When the time has come for the reminder alert, it invokes the notification dialog, as illustrated below.
You can switch the reminders off by clicking the Dismiss or Dismiss All buttons.
Another option is to shift the alert time by selecting the time interval in the combo box and clicking the Snooze
button. Then, the notification will be postponed for a specified time frame.
© 2014 DevExpress Inc. 694
Scheduler 695
Delete Appointments
Context Menu
You can delete the selected appointment using the Delete item of the context menu, which is invoked when an
appointment is right-clicked.
Selecting this item removes the current appointment. If the current appointment is recurring, then the Confirm
Delete dialog is invoked.
Edit Appointment Dialog
When the appointment is being edited via the Edit Appointment dialog, in order to delete the corresponding
appointment (or series of recurring appointments) click the Delete button of this dialog.
© 2014 DevExpress Inc. 695
Scheduler 696
Bar or Ribbon Interface
If a scheduler is provided with the Bar or Ribbon interface, you can delete appointments (simple and recurring)
using the Delete button on the Actions toolbar or Ribbon page group. If the appointment to be deleted is
recurring, clicking this button invokes the drop-down list allowing you to decide whether the whole series of
recurring appointments should be deleted or just a particular occurrence.
Delete an appointment via Bar interface Delete an appointment via Ribbon interface
Keyboard Shortcuts
The DELETE key or the CTRL+D keyboard shortcut can be used to delete the selected appointment(s).
© 2014 DevExpress Inc. 696
Scheduler 697
Restrictions for Operations with Appointments
Access to several operations may be restricted. You may find that you're not able to perform the following
operations due to restrictions applied by your application vendor or administrator.
Create new appointments.
Edit appointments.
Invoke the appointment editing form.
Activate an in-place editor for an appointment.
Change the time boundaries of appointments.
Drag and drop appointments to another time slot or date.
Drag and drop appointments between resources.
Copy appointments.
Delete appointments.
Select more than one appointment simultaneously.
Share the scheduled time between two or more appointments.
When you drag an appointment to relocate it, it may conflict with another. This situation is visually
indicated as illustrated below:
© 2014 DevExpress Inc. 697
Scheduler 698
Layout Customization
This section describes how to change the scheduler layout.
Topics in this section:
Switch Scheduler Views
Scheduler Grouping
Zoom the Scheduling Area
© 2014 DevExpress Inc. 698
Scheduler 699
Switch Scheduler Views
Change Active View
The scheduler is intended to display appointment data using one of the standard Views. The currently active view
used by the scheduler can be either selected intentionally or changed according to the scheduler's internal logic.
To change the active view, use the corresponding item of the scheduler's context menu. This menu is
invoked when you right-click any region of the scheduler (not occupied with an appointment).
Note
Depending on the application vendor, some options may be unavailable in your application.
While navigating through dates via the Go To Date dialog, you can specify a view type to display a new
time interval.
The scheduler selects a view mode automatically, according to the date range selected in the date
navigator, combined with a scheduler. To learn more about this capability, refer to the Select Dates topic.
If a scheduler is provided with the Bar or Ribbon interface, you can use the Active View and Arrange
toolbars or Ribbon page groups.
Change the active view via Bar interface Change the active view via Ribbon interface
© 2014 DevExpress Inc. 699
Scheduler 700
- or -
- or -
Available View Types
Day View
This view provides the most detailed view of appointments for a certain day(s).
Work-Week View
This view displays appointments for the working days in a particular week.
Week View
This view displays appointments for any given week.
Month (also called Multi-Week) View
The month view is the least detailed of the views, and is designed to allow browsing and long-term plan
analysis. This view positions the days one after another horizontally, so that they form weeks, while
weeks are placed one under the other.
Timeline View
This view plots appointments as horizontal bars along the timescales, and provides a clearer overview for
scheduling purposes.
Gantt View
This view displays appointments as horizontal bars along the timescales, shows the current schedule
status using percent-complete shadings and displays dependency relationships between appointments.
See Also
Select Dates
© 2014 DevExpress Inc. 700
Scheduler 701
Scheduler Grouping
The appointment data displayed within the scheduler can be grouped either by resources or by dates to enhance
visual representation. The following pictures illustrate the appearance of the scheduler in different grouping
modes.
Appointments are grouped by resources Appointments are grouped by dates
If a scheduler is provided with the Bar or Ribbon interface, you can specify the type of grouping appointments
using the Group By toolbar or Ribbon page group.
Group appointments via Bar interface Group appointments via Ribbon interface
See also the Navigate Scheduler Resources topic.
© 2014 DevExpress Inc. 701
Scheduler 702
Zoom the Scheduling Area
You can zoom in the scheduler view to display its content in greater detail, or zoom out for a more general view.
Zooming is implemented by adjusting the time scales (in the Day, Work-Week or Timeline views) or changing the
number of visible weeks (in the Month view).
Zooming in Zooming out
Zooming operations are available for you via the CTRL+PLUS SIGN, CTRL+MINUS SIGN or CTRL+MOUSE
WHEEL key combinations.
If a scheduler is provided with the Bar or Ribbon interface, you can zoom in and zoom out the scheduler area
using the corresponding buttons on the Navigate toolbar or Ribbon page group.
Zoom scheduler via Bar interface Zoom scheduler via Ribbon interface
© 2014 DevExpress Inc. 702
Scheduler 703
Selection and Navigation
This section describes how to navigate the schedule.
Topics in this section:
Navigate Dates in the Scheduler
Navigate Scheduler Time Cells
Zoom the Scheduling Area
Scheduler Navigation Buttons
Scheduler 'More' Buttons
© 2014 DevExpress Inc. 703
Scheduler 704
Navigate Dates in the Scheduler
Context Menu
Right-clicking within the main area of the scheduler opens the context menu, which contains items for navigating
through dates.
Go to This Day
Only available in the Week View and Month View modes. This item is active when only one day is
selected, and when activated, displays the target day in the Day View mode.
Go to Today
Moves focus to the current date, preserving the existing view mode.
Go to Date...
Invokes the Go To Date dialog to select the date and view type. The date can be selected either by using
the calendar or by entering a string with the placeholders. To select the desired view type, use the Show
In drop-down box.
Date Navigator
If the scheduler is accompanied by the date navigator, you can use it to navigate through dates. The common
look of the date navigator is illustrated in the following picture.
© 2014 DevExpress Inc. 704
Scheduler 705
You can select either a particular date, or a range of dates in the date navigator, and the scheduler will display
your selection using a Day View. The table below details how you can select dates in different ways.
Action Effect
Click a date A single date is selected and the scheduler displays it
using the Day View. If the currently active view is of
another type, it is automatically changed to Day View
.
Click and drag across multiple dates The continuous range of dates is selected. The
--or-- scheduler displays it using the Day View, irrespective
click a start date, hold down the SHIFT key and click of the size of the selected range.
an end date
Hold down the CTRL key and click several dates A set of dates is selected. The scheduler displays it
using the Day View, irrespective of the size of the
selected range.
Click a week number A corresponding week-long range is selected. The
scheduler displays it using the Day View.
Bar or Ribbon Interface
If a scheduler is provided with the Bar or Ribbon interface, you can navigate through dates within a scheduler
using the Backward, Forward and Go to Today buttons of the Navigate toolbar or Ribbon page group.
Navigate through dates via Bar interface Navigate through dates via Ribbon interface
© 2014 DevExpress Inc. 705
Scheduler 706
© 2014 DevExpress Inc. 706
Scheduler 707
Navigate Scheduler Resources
When appointment data is grouped (either by resources or by dates), the number of resources shown on the
screen within the Scheduler at once can make it difficult to see all the scheduled data. To make the Scheduler's
layout more readable, it is possible to limit the number of visible resources, and then scroll between them. There
is an embedded Resource Navigator control, which allows you to scroll between resources.
The Resource Navigator control is composed of a scrollbar and a set of buttons. It may be shown horizontally (on
the bottom line of the Scheduler control, with buttons in the right corner) or vertically (on the right side, buttons at
the bottom). The position of the control is chosen automatically. It is vertical in Day and Week views, if
appointments are grouped by dates, and horizontal in other view modes.
The mode of operation is rather straightforward - you can click the buttons to move back and forth through the list
of resources; one by one, or straight to the first or last one on the list. The buttons with plus and minus signs
increase or decrease the number of displayed resources by one.
© 2014 DevExpress Inc. 707
Scheduler 708
Navigate Scheduler Time Cells
The following table contains the typical navigation operations:
Action Effect
Clicking a cell Moves focus to the clicked cell, selects it.
UP ARROW Day View, Work Week View - Moves focus to the
DOWN ARROW previous or next time cell within the current day.
Week View - Moves focus to the previous or next
day.
Month View - Moves focus to the same day of the
week for the previous or next week.
LEFT ARROW Day View, Work Week View - Moves focus to the
RIGHT ARROW corresponding time cell of the previous or next
day.
Week View - Moves focus to the left or right of the
corresponding cell of a column. The view is scrolled
to the previous or next week if necessary.
Month View - Moves focus to the previous or next
day.
PAGE DOWN Moves the row focus one page down, preserving the
column focus.
PAGE UP Moves the row focus one page up, preserving the column
focus.
HOME Day View, Work-Week View - Moves focus to the
start of Work Time within the current day.
Week View, Month View - Moves focus to the first
day shown in the current week.
END Day View, Work-Week View - Moves focus to the
end of Work Time within the current day.
Week View, Month View - Moves focus to the last
day shown in the current week.
CTRL+HOME Day View, Work-Week View - Moves focus to the
first cell of the day's visible time span.
Week View, Month View - Moves focus to the first
day shown in the current week.
CTRL+END Day View, Work-Week View - Moves focus to the
last cell of the day's visible time span.
Week View, Month View - Moves focus to the last
day shown in the current week.
TAB Switches to appointments navigation. Focus shifts to the
next time appointment within the time span shown.
Pressing the key repeatedly iterates through the
appointments in the following way - appointments with a
definite duration are followed by all-day appointments.
© 2014 DevExpress Inc. 708
Scheduler 709
SHIFT+TAB Switches to appointments navigation. Focus shifts to the
previous time appointment within the time span shown.
Pressing the key repeatedly iterates through the
appointments in the following way - appointments with a
definite duration are followed by all-day appointments.
ALT+UP ARROW Day View, Work-Week View, Month View -
ALT+DOWN ARROW Moves focus one week before or after.
Week View - acts like the LEFT(RIGHT) ARROW
keys
ALT+PAGE UP Day View, Week View, Month View - Moves focus
ALT+PAGE DOWN to the start or end of a current month.
ALT+HOME Day View, Work-Week View - Moves focus to the
beginning of a current week.
ALT+END Day View, Work-Week View - Moves focus to the
end of a current week.
Note
When appointments are grouped, only ARROW keys can move focus to another resource group.
© 2014 DevExpress Inc. 709
Scheduler 710
Scheduler Navigation Buttons
The Navigation Buttons are used to scroll to the previous or next appointment. This is helpful when there is a
significant time interval between scheduled appointments.
Navigation buttons are displayed if there are no currently visible appointments within the Scheduler control area.
If there are appointments that refer to a previous or successive date, the Previous Appointment and Next
Appointment navigation buttons provide the capability to navigate to the corresponding date. If there are no
appointments in a specific direction, the corresponding navigation button is disabled.
Note that if the Scheduler control currently displays appointments for multiple resources, navigation buttons are
displayed independently for each resource.
© 2014 DevExpress Inc. 710
Scheduler 711
Scheduler 'More' Buttons
The "More" buttons indicate that more appointments exist on a particular date. Click these buttons to see all
appointments in a more detailed view, or to simply scroll to the next appointment.
Day View:
Month View:
© 2014 DevExpress Inc. 711
Scheduler 712
Printing
If a scheduler includes a Bar or Ribbon interface, you can use the Print toolbar or Ribbon page group.
Print via the Bar interface Print via the Ribbon interface
Page Setup
Click the Page Setup command button to invoke the Page Setup dialog. The Page Setup dialog consists of the
Format, Paper and Resources tab pages, as illustrated in the images below.
© 2014 DevExpress Inc. 712
Scheduler 713
© 2014 DevExpress Inc. 713
Scheduler 714
Print Preview
Click the Print Preview button to invoke the Print Preview dialog, which provides a preview of the page to be
printed.
© 2014 DevExpress Inc. 714
Scheduler 715
This dialog allows you to print the page, or save it to a file as a PDF or an image (e.g., BMP, EMF, WMF, GIF, JPEG,
PNG or TIFF).
Click the Quick Print command button to send the scheduler content to the default printer using the current page
and printer settings.
© 2014 DevExpress Inc. 715
Snap Reporting Engine 716
Snap Reporting Engine
This guide provides information on the basic principles of creating reports with Snap.
Snap is a WYSIWYG reporting engine that provides a user interface that allows for a quick creation of standard
reports with the capabilities of data shaping (grouping, sorting and filtering), hierarchical data representation
(master-detail reports), mail merge and much more.
The following sections are available in this guide.
Graphical User Interface
Connect to Data
Create a Report Layout
Manage Documents and Files
© 2014 DevExpress Inc. 716
Snap Reporting Engine 717
Graphical User Interface
The topics in this section describe various aspects of the Snap graphical user interface (GUI).
Snap Application Elements
Main Toolbar
© 2014 DevExpress Inc. 717
Snap Reporting Engine 718
Main Toolbar
The topics in this section describe all ribbon tab and bar commands available in the toolbar of a Snap application.
After executing a command in a Snap application, the corresponding field codes are automatically added to the
document markup.
Main Reporting Commands
The following command categories describe the tools that are essential to create Snap reports.
Data Tools: Field
Data Tools: Group
Data Tools: List
Data Tools: Mail Merge
Data Tools: Appearance
Additional Reporting Commands
The following command categories describe the tools used in various aspects of Snap reporting.
General Tools: File
General Tools: Insert
General Tools: View
General Tools: References
Table Tools: Design
Table Tools: Layout
Word-Processing Commands
The following command categories describe additional tools related to tasks such as word processing and
manipulating embedded objects.
General Tools: Home
General Tools: Page Layout
General Tools: Review
Chart Tools: Design
Header and Footer Tools: Design
Picture Tools: Format
© 2014 DevExpress Inc. 718
Snap Reporting Engine 719
Data Tools: Field
This toolbar is context sensitive, and becomes active after selecting a Snap field in the document.
The commands available in the Field toolbar of the Data Tools category are divided into the following sections.
Data Shaping
Element
Data Shaping
Command Large Icon Small Icon Description
Group By Field Groups a Snap list by the
selected field.
All groupings added to a
Snap report are
displayed as nodes in
the Report Explorer.
Using this command, you
can apply multiple
grouping criteria. Every
group can have a header
and/or footer.
To customize report
groups, use the tools
provided by the Data
Tools: Group toolbar.
Sort Ascending Sorts a Snap list by the
selected column in
ascending order.
To manage the sort
levels in a mail merge
document, use the Sort
command of the Data
Tools: Mail Merge toolbar.
Sort Descending Sorts a Snap list by the
selected column in
descending order.
To manage the sort
levels in a mail merge
document, use the Sort
command of the Data
Tools: Mail Merge toolbar.
Summary Calculates a summary for
a selected field. Summary
results are shown in the
list footer.
The following summary
functions are available.
- Count;
- Sum;
- Average;
- Max;
- Min.
© 2014 DevExpress Inc. 719
Snap Reporting Engine 720
Quick Filter Allows you to select
which values of a
selected field to show.
This command is not
applicable to nested lists
of a master-detail report.
To apply complex filtering
criteria to a Snap list, use
the Filter command of
the Data Tools: List or
Data Tools: Mail Merge
toolbar.
Element
Command Large Icon Small Icon Description
Properties Shows the list of
properties for a selected
field.
The set of available
properties depends on
the element type.
© 2014 DevExpress Inc. 720
Snap Reporting Engine 721
Data Tools: Group
This toolbar is context sensitive, and becomes active after placing the text cursor in a group header or footer.
To create a new group, use the Group By Field command of the Data Tools: Field toolbar.
The following commands are available in the Layout section of the Group toolbar.
Co Larg Sm Description
m e all
ma Icon Ico
nd n
He Adds or removes a group header.
ad Removing both the group header and group footer removes grouping from the Snap List.
er
Fo Adds or removes the group footer.
ote Removing both the group header and group footer removes grouping from the Snap List.
r
Gro Invokes a dialog allowing you to add or remove grouping criteria for the selected group.
up
Fiel
ds
Arr Invokes the Groups Order Editor, which allows you to set the order in which groupings are
an applied to a Snap list.
ge
Gro
up
s
© 2014 DevExpress Inc. 721
Snap Reporting Engine 722
Se Inserts the selected separator between groups in a Snap list.
par The following separators are available.
ato - Page Break;
r - Section (Next Page);
- Section (Even Page);
- Section (Odd Page);
- Empty Paragraph;
- Empty Row;
- None.
© 2014 DevExpress Inc. 722
Snap Reporting Engine 723
Data Tools: List
This toolbar is context sensitive, and becomes active after selecting a Snap list in the document.
The commands available in the List toolbar of the Data Tools category are divided into the following sections.
Layout
Commands
Editor Row Limit
Layout
Command Large Icon Small Icon Description
Header Adds or removes the
header of a selected
Snap list.
Footer Adds or removes the
footer of a selected Snap
list.
Separator Inserts the selected
separator between the
rows of a Snap list.
The following separators
are available.
- Page Break;
- Section (Next Page);
- Section (Even Page);
- Section (Odd Page);
- Empty Paragraph;
- Empty Row;
- None.
Commands
Comman Large Icon Small Description
d Icon
Filter Invokes the FilterString Editor, which allows you to define complex
filtering criteria for a selected Snap list.
© 2014 DevExpress Inc. 723
Snap Reporting Engine 724
To select which data records to display for a specific field, use the Quick
Filter command from the Data Tools: Field toolbar.
Convert Removes the table layout of a Snap list.
to The content of the removed table columns is presented as separate
Paragrap paragraphs.
hs There is no reverse action to convert paragraphs back to a tabular
representation.
Delete Removes the selected list from a document.
List
Editor Row Limit
Command Large Icon Small Icon Description
none none Allows you to define
the maximum number
Editor Row Limit of rows to be shown in
a selected Snap list.
The Editor Row Limit
setting does not affect
the number of records
shown in the Print
Preview, which shows
the final presentation
of the document with
all Snap fields replaced
with actual data.
© 2014 DevExpress Inc. 724
Snap Reporting Engine 725
Data Tools: Mail Merge
The commands available in the Mail Merge section of the Data Tools toolbar are divided into the following
categories.
Data
Current Record
Publish
Data
Comman Large Icon Small Description
d Icon
Data Enables mail merge for a connected data source.
Source After enabling this mode, the data source icon is displayed in green in
the Data Explorer.
There is no functionality for disabling mail merge once it has been
implemented.
Filter Invokes the FilterString Editor to filter data in a mail merge document.
© 2014 DevExpress Inc. 725
Snap Reporting Engine 726
Sort Invokes the Sort dialog to sort data in a mail merge document.
Current Record
Command Description
Allows you to navigate through records in a mail
merge document. You can navigate to the Next
Current Record Page, the Previous Page, the First Page or the
Last Page.
Publish
© 2014 DevExpress Inc. 726
Snap Reporting Engine 727
Command Large Icon Small Icon Description
Finish & Merge Finalizes a mail merge
document by supplying
actual values to data
elements added to a
document template.
This command invokes a
drop-down menu to
select the publishing
format of a document.
The following options are
available.
- Export - exports the
created document to a
selected third-party
format;
- Print - invokes the print
dialog to adjust the page
options of the document
before sending it to a
printer;
- Print Preview -
displays the created
document in a print
preview window that
provides options to
navigate, print and/or
export the document.
After selecting the document's output format, the Export Range dialog is invoked to specify the range of data
records that the document should include.
In this dialog, you can choose from the following separators to isolate different data records.
- None;
- Page Break;
- Section (Next Page);
- Section (Even Page);
- Section (Odd Page);
- Paragraph.
© 2014 DevExpress Inc. 727
Snap Reporting Engine 728
Data Tools: Appearance
This toolbar is context sensitive, and becomes active after placing the text cursor in a document table.
The commands available in the Layout toolbar of the Table Tools category are divided into the following sections.
Table
Rows & Columns
Merge
Cell Size
Alignment
Table
Comman Large Icon Small Description
d Icon
Select Allows you to select a cell, row, column or table.
View Shows or hides table gridlines.
Gridlines This command is useful when working with tables that contain invisible
borders.
These lines are only displayed in the Design Surface - they do not
appear in a published document.
Propertie Invokes the Table Properties dialog for the selected table.
s
This dialog allows you to adjust the size and alignment properties of
the current table cell, row, column or table.
Rows & Columns
Command Large Icon Small Icon Description
© 2014 DevExpress Inc. 728
Snap Reporting Engine 729
Delete Deletes the specified cells or the currently selected row,
column or table.
To delete a single table cell, the Delete Cells dialog is
invoked that allows you to select the "shift" mode for
replacing the deleted cell.
To remove individual rows from a Snap List, use the
Quick Filter command of the Data Tools: Field toolbar.
Insert Above Inserts a new row above the selected row.
Insert Below Inserts a new row below the selected row.
Insert Left Inserts a new column to the left of the selected column.
Insert Right Inserts a new column to the right of the selected
column.
Merge
Command Large Icon Small Icon Description
Merge Cells Merges selected cells.
The content of merged
cells is converted to
paragraphs of an output
cell.
Split Cells Splits the selected cell
into a specified number of
rows and columns.
The content of the source
cell is placed in the top-
left output cell.
Split Table Splits the table into two
tables.
The selected row
becomes the first row of
the new table.
Cell Size
© 2014 DevExpress Inc. 729
Snap Reporting Engine 730
Command Large Icon Small Icon Description
AutoFit Sets the auto fit mode of
the selected table.
The following auto fit
modes are available:
- AutoFit Contents - table
cells occupy the minimum
width possible to fit
content.
- AutoFit Window - the
table occupies the entire
width of the page. Table
cells are resized to fit
their content.
- Fixed Column Width -
column width is fixed and
can only be changed
manually.
Alignment
Command Large Icon Small Icon Description
none none Sets the text alignment
for selected cells.
Alignment
Cell Margins Invokes the Table
Options dialog,
allowing you to set the
default cell margins for
the selected table cells.
© 2014 DevExpress Inc. 730
Snap Reporting Engine 731
General Tools: File
The File toolbar contains the basic file management and printing commands.
These commands are divided into the following categories.
Common
Data
Common
Command Large Icon Small Icon Description
New Creates a new Snap
document.
Open Opens an existing
document.
A Snap document
template can be created
based on the following
third-party file formats.
- DOC (Microsoft®
Word® 97 2003
document);
- DOCX (Office® Open
XML document);
- EPUB (Electronic
Publication);
- HTML (HyperText
Markup Language);
- MHTML / MHT (Web
archive, single file);
- PDF (Portable
Document Format);
- RTF (Rich Text Format);
- TXT (Plain text);
- ODT (OpenDocument
text document);
- XML (Microsoft®
Word® XML document);
- Image (BMP, EMF, WMF,
GIF, JPEG, PNG or TIFF
format).
The SNX format stores a
Snap report without the
document field data.
Saving a document in any
other format retrieves
the required data values
and excludes any
information about the
data connections defined
by Snap.
To apply the uniform
layout and style settings
of a specific document to
multiple reports, open
this document as a
template.
In this mode, the Save
command is disabled to
© 2014 DevExpress Inc. 731
Snap Reporting Engine 732
prevent open templates
from being overwritten.
Save Saves a document
template to an SNX file.
When saving a document
for the first time, the
Save As dialog will
appear.
Save As Saves a document
template to a new SNX
file.
This command invokes
the Save As dialog,
allowing you to specify a
name and location for the
new file.
Export... Exports a document into
one of the supported
third-party formats.
A Snap report can be
exported to one of the
following third-party
formats.
- DOC (Microsoft®
Word® 97 - 2003
document).
- DOCX (Office® Open
XML document);
- EPUB (Electronic
Publication);
- HTML (HyperText
Markup Language);
- MHTML / MHT (Web
archive, single file);
- PDF (Portable
Document Format);
- RTF (Rich Text Format);
- TXT (Plain text);
- ODT (OpenDocument
text format);
- XML (Microsoft®
Word® XML document);
Quick Print Sends a document to the
default printer with
default printing options.
Print Invokes the Print dialog,
allowing you to select a
printer and specify the
printing options.
Print Preview Retrieves all data
required to populate the
report fields to assemble
and preview a document
before publishing,
ignoring the current
Editor Row Limit setting.
© 2014 DevExpress Inc. 732
Snap Reporting Engine 733
Calling this command for
a mail-merge document
renders only one page of
the document.
To render a mail-merge
document for a specified
range of data records,
use the Finish & Merge
option in the Data Tools:
Mail Merge tab.
Undo Cancels the last change
made to the document.
Redo Reverses the results of
the last undo.
Data
Command Large Icon Small Icon Description
Add New Data Source Invokes the Create Data
Source wizard, allowing
you to connect the
document to a new data
source and specify its
data connection options
(e.g., data provider, login
information and
connection name).
A data table selected
with the wizard is
included in the data
source. To add more
tables and specify their
data relations, use the
Query Designer.
© 2014 DevExpress Inc. 733
Snap Reporting Engine 734
General Tools: Insert
The Insert toolbar contains elements that can be inserted into a document.
These elements are divided into the following categories.
Pages
Tables
Illustrations
Toolbox
Links
Header & Footer
Text
Symbols
Pages
Command Large Icon Small Icon Description
Page Break Inserts a page break at
the carriage position.
A page break cannot
occur within tables, lists,
or document headers
and footers.
Tables
Command Large Icon Small Icon Description
Table Inserts a table with a
specified number of rows
and columns at the
carriage position.
To customize the table
layout, use the
commands available in
the Table Tools: Design
and Table Tools: Layout
tabs.
Illustrations
Command Large Icon Small Icon Description
Inline Picture Inserts an inline picture
at the carriage position.
In a document, the inline
picture behaves like an
ordinary text symbol.
Picture Inserts a picture into a
document. You can
adjust the picture's
outline, wrap text,
position, and order using
© 2014 DevExpress Inc. 734
Snap Reporting Engine 735
commands from the
Picture Tools: Format tab.
Toolbox
Command Large Icon Small Icon Description
Bar Code Inserts a bar code at the
carriage position.
After adding a bar code,
specify its symbology,
data binding and other
options using the
Properties command in
the Data Tools: Field tab.
Check Box Inserts a check box at
the carriage position (e.
g., to display Boolean
values from a data
source).
To customize the check
box state or bind it to
external data, use the
Properties command in
the Data Tools: Field tab.
Chart Inserts a chart at the
carriage position.
Sparkline Inserts a sparkline at
the carriage position.
Row Index Inserts a row index at
the carriage position.
Links
Comm Large Small Description
and Icon Icon
Bookm Invokes the Bookmark dialog to add a new bookmark at the carriage position, or
ark navigate to an existing bookmark.
© 2014 DevExpress Inc. 735
Snap Reporting Engine 736
Hyperli Invokes the Insert Hyperlink dialog to create a hyperlink and specify its text,
nk screen tip and destination.
A hyperlink's destination may be a web page, file, or specific position within a
document.
Header & Footer
Command Large Icon Small Icon Description
Header Allows editing the page
header. In a published
document, the content
added to the header will
appear at the top of each
page.
To quickly switch to this
mode, double-click the
page header area.
To quit page header
editing, press ESC,
© 2014 DevExpress Inc. 736
Snap Reporting Engine 737
double click the
document area, or click
Close Header and
Footer on the Header &
Footer tab.
To make the first page
header display unique
content, or make odd-
and even-numbered
pages carry different
headers, use the options
available on the Header
and Footer Tools: Design
tab.
Footer Activates the page footer
edit mode. In a published
document, the content
added to the footer will
appear at the bottom of
each page.
To quickly switch to this
mode, double-click the
page footer area.
To quit page footer
editing, press ESC,
double click the
document area, or click
Close Header and
Footer on the Header &
Footer tab.
To make the first page
footer display unique
content, or make odd-
and even-numbered
pages carry different
footers, use the options
available on the Header
and Footer Tools: Design
tab.
Page Number Inserts the number of
the current page at the
carriage position.
The page statistics can
only be added to a page
header or footer.
Page Count Inserts the total page
count at the carriage
position.
The page statistics can
only be added to a page
header or footer.
Text
Command Large Icon Small Icon Description
© 2014 DevExpress Inc. 737
Snap Reporting Engine 738
Text Box Inserts a text box into a
document.
A text box is a floating
container that is capable
of displaying virtually any
kind of content (including
the most elaborate lists),
posing no restrictions on
its size and location
within a document.
Symbols
Com Large Sma Description
man Icon ll
d Icon
Sym Invokes the Symbol dialog, to insert characters that are not available on the keyboard.
bol
© 2014 DevExpress Inc. 738
Snap Reporting Engine 739
General Tools: View
The View toolbar contains commands that control the presentation of document elements on the Design Surface.
These commands are divided into the following categories.
Document Views
Show
Zoom
View
Fields
Document Views
Command Large Icon Small Icon Description
Simple view Shows a document
without the page layout.
Draft View Shows a document in a
draft view that ignores
certain document
elements such as page
breaks, and headers and
footers.
Print Layout Shows a document as it
will appear on the
printed page.
Show
Command Large Icon Small Icon Description
Horizontal Ruler Shows or hides the
horizontal ruler at the
top of the Design Surface
.
Vertical Ruler Shows or hides the
vertical ruler to the left of
the Design Surface.
Zoom
Command Large Icon Small Icon Description
Zoom Out Zooms the document out.
Zoom In Zooms the document in.
View
© 2014 DevExpress Inc. 739
Snap Reporting Engine 740
Command Large Icon Small Icon Description
Windows Shows or hides the Snap
application windows (i.
e., Data Explorer and
Report Explorer).
Highlight Highlights the boundaries
of a list element after it
receives input focus.
The invoked frame
displays the type of
element that is
highlighted.
Fields
Command Large Icon Small Icon Description
Show All Field Codes Toggles to show the field
codes of all elements
that provide dynamic
content in a document.
Show All Field Results Switches back to the
default mode, which
displays the actual
values fetched by Snap
fields supplying dynamic
content to a document.
To effectively handle
incoming data, only a
portion of data is shown
during real-time editing
of a document. This
restriction does not apply
to a document created
for print preview, and the
report requests all data
after it is set for
publishing.
When a document is
being edited, only the
first 20 rows from each
data column are shown
by default. To modify or
disable this limit, use the
Editor Row Limit option
in the Data Tools: List
tab.
Highlight Fields Highlights the data fields
that have been added to
a document from an
external data source to
distinguish these fields
from the rest of the
document content.
© 2014 DevExpress Inc. 740
Snap Reporting Engine 741
General Tools: References
The References toolbar contains commands that provide different kinds of references to a document, such as a
table of contents and table captions.
These commands are divided into the following sections.
Table of Contents
Captions
Table of Contents
Command Large Icon Small Icon Description
Table of Contents Inserts a table of
contents at the carriage
position.
Update Table Updates the table of
contents to ensure that
all entries in it refer to
the correct page
numbers.
Add Text Adds the current
paragraph as an entry to
the specified level of the
table of contents.
If a data field is added to
the table of contents, a
separate table of
contents entry is created
for each data row in the
Snap list.
Captions
Command Large Icon Small Icon Description
Insert Caption Inserts sequentially
numbered captions for
different types of objects
at the carriage position.
The following caption
types are available:
- Figures Caption
(automatically referenced
by the table of figures);
- Tables Caption
(automatically referenced
by the table of captions);
- Equations Caption
(automatically referenced
by the table of
equations).
Insert Table of Figures Creates a table of
figures, table of tables,
or table of equations,
containing page numbers
© 2014 DevExpress Inc. 741
Snap Reporting Engine 742
for objects of the
corresponding types.
Update Table Updates the table of
figures so that all entries
refer to the correct page
numbers.
© 2014 DevExpress Inc. 742
Snap Reporting Engine 743
Table Tools: Design
This toolbar is context sensitive, and becomes active after placing the text cursor in a document table.
The commands available in the Design toolbar of the Table Tools category are divided into the following sections.
Table Style Options
Table Styles
Cell Styles
Borders & Shadings
Table Style Options
Commands from this category allow you to activate special formatting options for different table parts.
Special formatting options available for a table are defined in its table style. To create a new table style or modify
an existing one, use the tools provided by the Table Styles section of this category.
The following commands are available in the Table Style Options category.
Command Description
Enables formatting of the first row in a table.
Header Row
Enables special formatting for the first column in a
First Column table.
Enables special formatting for the last row in a table.
Total Row
Enables special formatting for the last column in a
Last Column table.
Enables special formatting for odd and even rows in a
Banded Rows table.
Enables special formatting for odd and even columns
Banded Columns in a table.
Table Styles
Command Description
Sets a table style for the selected table.
Clicking the arrow button invokes the drop-
down menu containing the following commands
for managing table styles.
Table Styles - New Table Style...
- Modify Table Style...
- Delete Table Style...
Creating a new table style or modifying an
existing one invokes the Modify Style dialog,
allowing you to specify a style name and adjust
table formatting options (including special
formatting options for different table parts).
You can enable special formatting using
commands from the Table Style Options section
within this toolbar category.
© 2014 DevExpress Inc. 743
Snap Reporting Engine 744
Cell Styles
Command Description
Sets a cell style for the selected table cell.
Clicking the arrow button invokes the drop-
down menu, containing the following
commands for managing table cell styles.
Cell Styles - New Cell Style...
- Modify Cell Style...
- Delete Cell Style...
Creating a new table cell style or modifying an
existing one invokes the Modify Style dialog,
allowing you to specify a style name and adjust
cell formatting options.
Borders & Shadings
Command Large Icon Small Icon Description
none none Sets the style of a
line that is used to
Line Style draw borders.
none none Sets the width of the
line that is used to
Line Weight draw borders.
Pen Color Sets the color that is
used to draw
borders.
Borders Draws the specified
borders for selected
cells.
Shading Specifies the
background color for
the selected cells.
© 2014 DevExpress Inc. 744
Snap Reporting Engine 745
Table Tools: Layout
This toolbar is context sensitive, and becomes active after placing the text cursor in a document table.
The commands available in the Layout toolbar of the Table Tools category are divided into the following sections.
Table
Rows & Columns
Merge
Cell Size
Alignment
Table
Comman Large Icon Small Description
d Icon
Select Allows you to select a cell, row, column or table.
View Shows or hides table gridlines.
Gridlines This command is useful when working with tables that contain invisible
borders.
These lines are only displayed in the Design Surface - they do not
appear in a published document.
Propertie Invokes the Table Properties dialog for the selected table.
s
This dialog allows you to adjust the size and alignment properties of
the current table cell, row, column or table.
Rows & Columns
Command Large Icon Small Icon Description
© 2014 DevExpress Inc. 745
Snap Reporting Engine 746
Delete Deletes the specified cells or the currently selected row,
column or table.
To delete a single table cell, the Delete Cells dialog is
invoked that allows you to select the "shift" mode for
replacing the deleted cell.
To remove individual rows from a Snap List, use the
Quick Filter command of the Data Tools: Field toolbar.
Insert Above Inserts a new row above the selected row.
Insert Below Inserts a new row below the selected row.
Insert Left Inserts a new column to the left of the selected column.
Insert Right Inserts a new column to the right of the selected
column.
Merge
Command Large Icon Small Icon Description
Merge Cells Merges selected cells.
The content of merged
cells is converted to
paragraphs of an output
cell.
Split Cells Splits the selected cell
into a specified number of
rows and columns.
The content of the source
cell is placed in the top-
left output cell.
Split Table Splits the table into two
tables.
The selected row
becomes the first row of
the new table.
Cell Size
© 2014 DevExpress Inc. 746
Snap Reporting Engine 747
Command Large Icon Small Icon Description
AutoFit Sets the auto fit mode of
the selected table.
The following auto fit
modes are available:
- AutoFit Contents - table
cells occupy the minimum
width possible to fit
content.
- AutoFit Window - the
table occupies the entire
width of the page. Table
cells are resized to fit
their content.
- Fixed Column Width -
column width is fixed and
can only be changed
manually.
Alignment
Command Large Icon Small Icon Description
none none Sets the text alignment
for selected cells.
Alignment
Cell Margins Invokes the Table
Options dialog,
allowing you to set the
default cell margins for
the selected table cells.
© 2014 DevExpress Inc. 747
Snap Reporting Engine 748
General Tools: Home
The Home toolbar contains text formatting and alignment commands.
These commands are divided into the following categories.
Clipboard
Font
Paragraph
Styles
Editing
Clipboard
Command Large Icon Small Icon Description
Paste Pastes the content of the clipboard into a carriage
position.
Cut Cuts the selected content and places it in the
clipboard.
Copy Copies the selected content and places it in the
clipboard.
Paste Special Invokes the Paste Special dialog, allowing you to
paste the content of the clipboard with a specified
formatting.
Font
Command Large Smal Description
Icon l
Icon
none none Specifies a font for the selected text.
Font
none none Specifies a font size for the selected text.
Font Size
Grow Font Increases the font size of the selected text.
© 2014 DevExpress Inc. 748
Snap Reporting Engine 749
Shrink Font Decreases the font size of the selected text.
Change Case Changes the case of the selected text to uppercase or lowercase.
Bold Makes the selected text bold.
Italic Italicizes the selected text.
Underline Draws a line under the selected text.
Double Underline Draws a double line under the selected text.
Strikethrough Draws a line through the middle of the selected text.
Double Strikethrough Draws a double line through the middle of the selected text.
Superscript Makes the selected text smaller and places it above the line of the
text.
Subscript Makes the selected text smaller and places it below the line of the
text.
Font Color Specifies a color for the selected text.
Text Highlight Color Specifies a highlight color for the selected text.
Clear Formatting Removes all formatting from the selection, leaving only plain text.
none none Invokes the Font dialog, allowing you to adjust different font options
Font
for the selected text.
© 2014 DevExpress Inc. 749
Snap Reporting Engine 750
Paragraph
Com Large Smal Description
man Icon l
d Icon
Bulle Converts the selected paragraphs into a bulleted list, or inserts a new bulleted list at
ts the carriage position.
Num Converts the selected paragraphs into a numbered list, or inserts a new numbered
berin list at the carriage position.
g
Multil Converts the selected paragraphs into a multilevel list, or inserts a new multilevel list
evel at the carriage position.
List
Decr Decreases the indent level of the paragraph or the hierarchical level of the multilevel
ease list's items.
Inde
nt
Incre Increases the indent level of the paragraph or the hierarchical level of the multilevel
ase list's items.
Inde
nt
Sho Shows or hides paragraph marks and other non-printable characters.
w/
Hide
¶
Align Aligns the current paragraph to the left.
Text
Left
Cent Centers the selected paragraphs.
er
Align Aligns the selected paragraphs to the right.
Text
Right
Justif Aligns the text of the selected paragraphs to both the left and right margins, adding
y extra space between words as necessary.
Line Changes the spacing between the lines of the selected paragraphs.
Spaci The amount of space added before and after the paragraphs can also be specified.
ng
Shad Specifies a background color for the selected paragraphs.
ing
none none Invokes the Paragraph dialog, allowing you to adjust different layout options for the
Para
selected paragraphs.
grap
h
© 2014 DevExpress Inc. 750
Snap Reporting Engine 751
Styles
Command Description
Applies a style to the selected text.
A style is a group of formatting options. All options are applied to text or a paragraph at
once when you apply a style.
Styles allow you to change text and paragraph appearance quicker than setting each
Quick Styles formatting option individually.
Invokes the Modify Style dialog, allowing you to change the formatting options of the
Modify Style
selected style.
© 2014 DevExpress Inc. 751
Snap Reporting Engine 752
Editing
Co Large Sm Description
mm Icon all
and Ico
n
Find ' Invokes the Find and Replace dialog that allows you to find the specified text in a
document.
© 2014 DevExpress Inc. 752
Snap Reporting Engine 753
Repl Invokes the Find and Replace dialog that allows you to find the specified text in a
ace document and replace it with other text.
© 2014 DevExpress Inc. 753
Snap Reporting Engine 754
General Tools: Page Layout
The Page Layout toolbar contains page layout options that include paper kind, margins and orientation.
These options are divided into the following categories.
Page Setup
Background
Page Setup
Comma Large Small Description
nd Icon Icon
Margins Sets the size of page margins for the current document section.
You can select from a list of predefined margins, or invoke the Page Setup
dialog and adjust the margin size manually.
Orientat Sets the page orientation for the current document section.
ion
Size Sets the page size for the current document section.
You can select one of the predefined page sizes from the list, or specify a
custom page size in the Page Setup dialog.
© 2014 DevExpress Inc. 754
Snap Reporting Engine 755
Column Sets the number of columns for all pages in the current document section.
s You can also invoke the Columns dialog for more customization options.
Breaks Inserts one of the available breaks (e.g., page break, column break or
section break) at the carriage position.
© 2014 DevExpress Inc. 755
Snap Reporting Engine 756
Line Displays line numbers in the current document section.
Number You can select one of the predefined line numbering types from the list, or
s invoke the Line Numbers dialog to define custom line numbering.
Background
Command Large Icon Small Icon Description
Page Color Sets a page color for the
entire document.
© 2014 DevExpress Inc. 756
Snap Reporting Engine 757
General Tools: Review
The Review toolbar contains tools related to proofreading.
The following command is available in the Proofing section of this toolbar.
Comm Large Small Description
and Icon Icon
Spellin Checks the spelling of the document text.
g On detecting misspelled words, the spell checker invokes the Spelling dialog to
type in the correct version, or select the correctly spelled word from the list of
suggestions.
© 2014 DevExpress Inc. 757
Snap Reporting Engine 758
Chart Tools: Design
This toolbar is context sensitive, and becomes active after selecting a chart in the document.
The commands available in the Design toolbar of the Chart Tools category are divided into the following sections.
Chart Type
Appearance
Wizard
Chart Type
Command Large Icon Small Icon Description
Column Changes the type of the
selected chart to one of
the available column
chart types.
Column charts are used
to compare values across
categories.
Line Changes the type of the
selected chart to one of
the available line chart
types.
Line charts are used to
display trends over time.
Pie Changes the type of the
selected chart to one of
the available pie chart
types.
Pie charts display the
contribution of each
value to a total.
Bar Changes the type of the
selected chart to one of
the available bar chart
types.
Bar charts summarize
and display categories of
data, allowing you to
compare the contribution
of each value to the total
across categories.
Area Changes the type of the
selected chart to one of
the available area chart
types.
Area charts are used to
display trends over time.
Other Charts Changes the type of the
selected chart to a point,
funnel, financial, radar,
polar, range, or Gantt
chart.
© 2014 DevExpress Inc. 758
Snap Reporting Engine 759
Appearance
Command Large Icon Small Icon Description
Palette Specifies the color
palette for the
selected chart.
none none Applies a specified
appearance to the
selected chart.
The collection of style
presets available for
Appearance a chart depends on
the chart's palette.
Wizard
Command Large Icon Small Icon Description
Run Chart Wizard... Invokes the Chart wizard
, which allows you to
adjust the main chart
settings in a single user
interface.
© 2014 DevExpress Inc. 759
Snap Reporting Engine 760
Header and Footer Tools: Design
This toolbar is context sensitive, and becomes active after double-clicking the page header or footer in a
document.
To add a page header or footer, use the appropriate commands of the General Tools: Insert toolbar.
The commands available in the Design toolbar of the Header & Footer Tools category are divided into the
following sections.
Navigation
Options
Close
Navigation
Command Large Icon Small Icon Description
Go to Header Allows you to switch to
the page header of the
current document section
when editing a page
footer.
Go to Footer Allows you to switch to
the page footer of the
current document section
when editing a page
header.
Show Next Allows you to navigate to
the header or footer of
the next document
section.
Show Previous Allows you to navigate to
the header or footer of
the previous document
section.
Link to Previous Makes the header or
footer display the
content of the header or
footer of the previous
document section.
Options
Command Large Icon Small Icon Description
Different First Page Creates a unique header
and footer for the first
page.
Different Odd & Even Allows you to specify
Pages different headers and
footers for odd-
numbered and even-
numbered pages.
© 2014 DevExpress Inc. 760
Snap Reporting Engine 761
Close
Command Large Icon Small Icon Description
Close Header and Footer Exits the header and
footer edit mode.
You can also do this by
double-clicking the
document area, or by
pressing ESC.
© 2014 DevExpress Inc. 761
Snap Reporting Engine 762
Picture Tools: Format
This toolbar is context sensitive, and becomes active after selecting a picture in a document.
The commands available in the Format toolbar of the Picture Tools category are divided into the following
sections.
Shape Styles
Arrange
Shape Styles
Command Large Icon Small Icon Description
Shape Fill Fills the selected
shape with a
specified color.
Shape Outline Applies the specified
color to the outline of
the selected shape.
none none Specifies a width for
the outline of the
Shape Outline Weight selected shape.
Arrange
Command Large Icon Small Icon Description
Wrap Text Specifies the way in
which text wraps around
a selected object.
The text wrap modes are
as follows:
- Square;
- Tight;
- Through;
- Top and Bottom;
- Behind Text;
- In Front of Text.
Position Specifies the position of
the selected object on a
page.
Bring to Front Moves the selected
object forward.
This command invokes a
drop-down menu that
contains the following
actions:
- Bring Forward (moves
the selected object one
layer forward);
- Bring to Front (moves
the selected object to the
front of all other objects
in a document);
© 2014 DevExpress Inc. 762
Snap Reporting Engine 763
- Bring in Front of Text
(places the selected
object in front of the
text).
Send to Back Moves the selected
object backward.
This command invokes a
drop-down menu that
contains the following
actions:
- Send Backward (moves
the selected object one
layer backward);
- Send to Back (moves
the selected object
behind all other objects
in a document);
- Send Behind Text
(moves the selected
object behind the text).
© 2014 DevExpress Inc. 763
Snap Reporting Engine 764
Snap Application Elements
The topics in this section describe the main elements that make up the user interface of a Snap application.
This section consists of the following topics.
Snap User Interface Overview
Main Toolbar
Design Surface
Data Explorer
Report Explorer
Print Preview
© 2014 DevExpress Inc. 764
Snap Reporting Engine 765
Snap User Interface Overview
This document lists the essential elements of the Snap user interface, and provides links to specific topics that
describe these elements in more detail.
The main elements of the Snap user interface are as follows.
Main Toolbar
The Main Toolbar in a Snap application provides quick access to the available document editing tools. The
following toolbar styles are available:.
.1.Ribbon
Tools are organized in various sections, contained in different tabs.
.2.Bars
Tools are organized in separate toolbars.
Design Surface
The body of a report in the designer. In this region, you can design your report layout and immediately
view the result.
Data Explorer
Reflects the structure of available data, allowing you to manage a report's data sources. You can add the
data shown in this pane to your report via drag-and-drop.
© 2014 DevExpress Inc. 765
Snap Reporting Engine 766
Report Explorer
Reflects the hierarchy of the elements of a Snap document.
© 2014 DevExpress Inc. 766
Snap Reporting Engine 767
Main Toolbar
The Main Toolbar in a Snap application provides quick access to the available document editing tools. The
following toolbar styles are available:
1.Ribbon
Tools are organized in various sections, contained in different tabs.
2.Bars
Tools are organized in separate toolbars.
© 2014 DevExpress Inc. 767
Snap Reporting Engine 768
Design Surface
This document describes the design surface of a Snap application.
The design surface is the primary working area of a Snap application, which contains the document and allows you
to modify its layout.
It can display rulers that define the horizontal and vertical alignment of a report's elements, as well as a scroll bar
that allows you to browse different pages of a document.
Right-clicking the design surface invokes the context menu, which displays a specific set of commands based on
the element that is clicked.
© 2014 DevExpress Inc. 768
Snap Reporting Engine 769
The WYSIWYG nature of Snap allows you to view document content on the design surface in the same way it will
appear on paper. However, the complete document (as it appears in a Print Preview) may differ from the
document layout shown in the design surface. For example, setting the List | Editor Row Limit toolbar option
limits the total number of processed data records while the document layout is being designed.
The View toolbar contains the commands that allow you to switch the document presentation mode (Simple View
, Draft View, Print Layout), as well as maintain the visibility of rulers and the document zoom factor.
© 2014 DevExpress Inc. 769
Snap Reporting Engine 770
Data Explorer
This topic describes how to use the Data Explorer in Snap.
This topic consists of the following sections.
Overview
Data Type Reference
Overview
The Data Explorer is essential for managing data in Snap applications. It allows you to add new data sources to a
Snap document, access their structure and run the Query Designer to customize a data source.
Using the Data Explorer, you can also manage a report's parameters, as well as the calculated fields supplied to
the data source tables.
You can create a Snap report layout by dropping the data members from the Data Explorer onto a document's
design surface. The data members correspond to the columns created on the design surface, and the data
member names are displayed in the column headers.
© 2014 DevExpress Inc. 770
Snap Reporting Engine 771
To display data in a chart, drop data fields from the Data Explorer onto the corresponding chart areas.
When a data field is added to your document, its data type determines what element is created (e.g., text, chart,
© 2014 DevExpress Inc. 771
Snap Reporting Engine 772
or bar code).
Data Type Reference
In the Data Explorer, different icons are assigned to various data objects. These icons are explained in the
following table.
Icon Description
Designates an individual data source. When
(regular data source) expanded, shows the hierarchy of its tables and/or
views.
(mail merge data source)
Designates a data table or view within a data source.
(regular data source) When expanded, shows the hierarchy of its data
fields. You can drag a data table and drop it onto the
(mail merge data source) document surface, after which the entire table
structure will be presented in the report in a tabular
form.
Parameters. Lists the report parameters. You can
include parameters in a document's filtering
expression or calculated fields, or you can use them
directly in your reports, (e.g., by dropping them onto
the document surface).
For every table or view, the Data Explorer lists the available data fields. Depending on the data type, it will
automatically assign one of the following icons.
Icon Data Type Displayed Contents
Boolean Check Box, plain text
(regular data source)
(mail merge data source)
Byte Bar Code, Picture
(regular data source)
(mail merge data source)
Date-time Plain text
(regular data source)
(mail merge data source)
Numeric Plain text, Bar Code
(regular data source)
(mail merge data source)
String Plain text, Bar Code
(regular data source)
(mail merge data source)
Calculated field Determined by the result of the
© 2014 DevExpress Inc. 772
Snap Reporting Engine 773
calculation.
© 2014 DevExpress Inc. 773
Snap Reporting Engine 774
Report Explorer
Report Explorer reflects the hierarchy of fields in a Snap document, to quickly navigate through its data levels. It
displays the order of document lists, and lists their active groups in a tree format.
Clicking a node in the Report Explorer activates the corresponding document element that is closest to the
currently displayed page.
© 2014 DevExpress Inc. 774
Snap Reporting Engine 775
Print Preview
This document describes the Print Preview window, which displays published documents in a Snap application.
Print Preview Elements
Invoke a Print Preview
Print Preview Elements
The Print Preview displays a report document as it will appear on paper.
The user interface of a Print Preview consists of the following elements.
Main Menu - contains the document management and navigation commands within several menu items (
File, View and Background);
© 2014 DevExpress Inc. 775
Snap Reporting Engine 776
Toolbar - provides quick access to document management and navigation commands;
Status Bar - indicates the document generation state, displays the selected page number and enables
document zooming.
Invoke a Print Preview
To assemble and preview a tabular report, click Print Preview in the General Tools: File toolbar.
Using the option above to preview a mail merge report will only display the document obtained from the
first data source record.
To assemble and preview a mail merge report, click Finish & Merge in the Data Tools: Mail Merge toolbar
and select Print Preview in the invoked drop-down menu.
© 2014 DevExpress Inc. 776
Snap Reporting Engine 777
In the invoked Export Range dialog, specify the required range of data records and click OK.
© 2014 DevExpress Inc. 777
Snap Reporting Engine 778
Connect to Data
The topics in this section describe the various aspects of providing data to a Snap document.
Connect a Document to a Data Source
Create a Master-Detail Data Source
Filter Data
Format Data
Group Data
Sort Data
Pass Parameter Values
Use Calculated Fields
Use the Query Designer
© 2014 DevExpress Inc. 778
Snap Reporting Engine 779
Connect a Document to a Data Source
This tutorial describes the steps required to connect a Snap document to data by using the ?reate Data Source
wizard and Query Designer.
1.Click Data | Add New Data Source on the Snap application's ribbon toolbar.
Alternatively, right-click anywhere in the Data Explorer and click Add Data Source in the invoked menu.
2.On the first page of the invoked Create Data Source wizard, specify the name for the new data source
and click Next.
3.On the next page, select a data provider, specify the required connection settings and click Next.
© 2014 DevExpress Inc. 779
Snap Reporting Engine 780
4.Select a data table to include in the data source.
To add more tables and specify their data relations, use the Query Designer that is invoked after
enabling the Open Query Designer after closing the wizard option and clicking Finish on the last
wizard page.
© 2014 DevExpress Inc. 780
Snap Reporting Engine 781
5.After the data source has been added to the report, the hierarchy of its data members is reflected in
the Data Explorer.
The Snap report is now connected to data. Drag-and-drop the CategoryName and Description data fields from
the Data Explorer onto the document's body to create a simple data-aware report.
© 2014 DevExpress Inc. 781
Snap Reporting Engine 782
Create a Master-Detail Data Source
This tutorial describes how to add a master-detail relation to the document's data source.
1.Connect a Snap document to data as shown in the Connect a Document to a Data Source tutorial.
2.Right-click the added data source node in the Data Explorer window and select Edit Data Source... in
the invoked context menu.
3.In the invoked Query Designer window, drag the Products item from the list of available tables on the
left and drop it onto the list of data tables to be used.
Enable the check box for the Products table, to include all of its fields in the view.
4.By default, the tables that are added to the query are joined. To create a master-detail relation
between the Categories and Products tables, click the ellipsis for the Join/Relation Condition in the
Products table.
© 2014 DevExpress Inc. 782
Snap Reporting Engine 783
In the invoked Condition Editor dialog, set the Action type to Master-detail relation and click OK to
exit the dialog.
Next, click OK in the Query Designer to apply all changes to the document data source and exit.
The content of the Data Explorer will be updated to reflect the new structure of the document data
source.
© 2014 DevExpress Inc. 783
Snap Reporting Engine 784
Filter Data
This document describes how to filter dynamic data within a Snap document.
The document consists of the following sections.
Filter Data on the Design Surface
Filter Data at the Data Source Level
Filter Snap List Data
Filter Mail Merge Document Data
Filter Data on the Design Surface
To improve performance, the Snap Design Surface displays only the first 20 data rows while the document layout
is being designed. To change the number of data rows displayed, specify the Editor Row Limit option, which is
located in the List tab of the main toolbar.
This setting does not affect the final document.
Filter Data at the Data Source Level
Filtering data at the data source level is useful when dealing with large data sources because it reduces data
retrieval time, and thus speeds up document generation.
To filter data at the data source level, use the Query Designer.
Filter Snap List Data
To select which data records to include in the document, click the Quick Filter command in the Field tab of the
contextual Data Tools toolbar category. In the invoked drop-down menu, select the required records and click OK
to apply the filtering.
© 2014 DevExpress Inc. 784
Snap Reporting Engine 785
To specify the filtering criteria for Snap list data, do the following.
1.Place the text cursor inside the Snap list that you wish to filter and click the Filter command in the List
tab of the contextual Data Tools toolbar category.
2.In the invoked FilterString Editor, construct the required filter expression and click OK to apply the
filtering.
© 2014 DevExpress Inc. 785
Snap Reporting Engine 786
Filter Mail Merge Document Data
Filtering a mail merge document defines which data entries will appear as pages of the final document.
To filter a mail merge document, do the following.
1.Switch to the Mail Merge tab of the contextual Data Tools toolbar category, and click the Filter
command.
2.In the invoked FilterString Editor, construct the required expression and click OK to apply the filtering.
© 2014 DevExpress Inc. 786
Snap Reporting Engine 787
3.To view the result, click the Finish & Merge button in the Mail Merge tab of the contextual Data Tools
toolbar category, and select Print Preview... in the drop-down menu. In the invoked Export Range
dialog, select All records and click OK.
The following image illustrates a print preview for a filtered mail merge document.
© 2014 DevExpress Inc. 787
Snap Reporting Engine 788
Format Data
This document describes how to format dynamic textual data in a Snap document.
To format report data, do the following.
1.Select the Snap field that you wish to format. It must be a field displaying textual information (e.g., a
Text field or a Row Index field). This will activate the Field tab in the contextual Data Tools toolbar
category.
2.In the Field tab, click the Properties button.
3.In the invoked drop-down menu, click the ellipsis button for the Format String property.
4.Specify the required formatting in the invoked FormatString Editor, and click OK to exit the dialog.
Snap supports both standard and custom .NET format strings.
© 2014 DevExpress Inc. 788
Snap Reporting Engine 789
Group Data
This document describes how to group data in a Snap document.
To group dynamic data within a Snap list, select the field that you wish to group. This automatically activates the
contextual Data Tools: Field tab in the main toolbar. In this tab, click the Group By Field button.
The Snap list will be updated to reflect the applied grouping.
A group header and a group footer are automatically created for the new grouping. By default, the group header
displays the value of the field by which to group, and the group footer displays the total count of entries in the
group (evaluated by the Count summary function).
To add or remove group headers and footers, use the corresponding commands in the Group tab of the main
toolbar.
The following image illustrates a Snap list with grouping applied.
© 2014 DevExpress Inc. 789
Snap Reporting Engine 790
All groupings added to a report are displayed in the Report Explorer as child nodes of the Snap list to which they
are applied.
© 2014 DevExpress Inc. 790
Snap Reporting Engine 791
Sort Data
This document describes how to sort dynamic data within a Snap document.
The document consists of the following sections.
Sort Snap List Data
Sort Mail Merge Document Data
Sort Snap List Data
To apply sorting to a Snap list, do the following.
1.Select the Snap field that you wish to use as filter criteria. The field must be located inside a Snap list.
This automatically activates the contextual Field tab in the main toolbar.
2.In the Field tab, click the Sort Ascending or Sort Descending button, depending on the required sort
order. The Snap list will automatically be updated to reflect the sorting applied.
Sort commands are also available in the context menu.
You can specify multiple sort criteria for a Snap list. In this case, sort levels are applied in the order that they are
added.
Sort Mail Merge Document Data
© 2014 DevExpress Inc. 791
Snap Reporting Engine 792
Sorting a mail merge document defines the order in which data entries will appear as pages of the final
document.
To sort a mail merge document, do the following.
1.Switch to the Mail Merge tab of the main toolbar and click the Sort command.
2.Click the Add Level button in the invoked Sort dialog. Specify the sort criteria and sort order for the
additional sort level.
To change the order in which sort levels are applied to the document, use the arrow buttons.
© 2014 DevExpress Inc. 792
Snap Reporting Engine 793
Click OK to exit the dialog.
3.To view the result, click the Finish & Merge button in the Mail Merge tab of the main toolbar, and
select Print Preview... in the invoked drop-down menu. In the invoked Export Range dialog, select All
records and click OK.
The following image demonstrates a print preview for a sorted mail merge document.
© 2014 DevExpress Inc. 793
Snap Reporting Engine 794
© 2014 DevExpress Inc. 794
Snap Reporting Engine 795
Pass Parameter Values
This document describes the main concepts for using parameters in Snap, and provides examples of their use in
various tasks.
The document consists of the following sections.
Create Parameters
Pass Parameter Values
Create Parameters
You can manage the report parameters available for a Snap document using the Parameters dialog.
To invoke the Parameters dialog, right-click the Parameters node (or any of its sub-nodes) in the Data Explorer
and select EditParameters in the invoked drop-down menu.
To invoke the Parameters dialog for a data source being edited with the Query Designer, click the Parameters
button.
The Parameters dialog allows you to add and remove parameters using the corresponding buttons. Alternatively,
you can add or remove a parameter by right-clicking the parameter in the Data Explorer and selecting the
required action in the invoked drop-down menu.
© 2014 DevExpress Inc. 795
Snap Reporting Engine 796
Select the newly added parameter and specify its properties in the properties grid. Be sure to specify the proper
parameter type based on the parameter's intended use.
Pass Parameter Values
After a parameter is created, it can be used in different ways during report generation. Below is a list of tasks that
can be accomplished using parameters.
Data Binding
To display a parameter's value in a report, drag the parameter from the Field List and drop it onto the
Design Surface.
Filtering
You can use a report parameter as part of a filtering expression to filter the Snap document data at either
the report level or the data source level.
To filter the Snap document data at the data source level, do the following.
.1.Invoke the Query Designer for the data source that you wish to filter.
.2.In the Query Designer, click the Filter button to invoke the Filter Editor.
© 2014 DevExpress Inc. 796
Snap Reporting Engine 797
.3.In the Filter Editor, construct an expression where the parameter's value is used as a filtering
criterion. To access the parameter, click the icon on the right. It will turn into a question mark.
Click OK to exit the dialog.
The SQL query generated by the query designer will be updated to reflect the specified filtering.
© 2014 DevExpress Inc. 797
Snap Reporting Engine 798
In a similar way, you can use the Filter Editor to filter the Snap document data at the report level. In this
case, to invoke the Filter Editor, click the Filter button that resides on the List tab of the contextual Data
Tools toolbar category.
Calculated Fields
In addition to standard data fields, parameters can be used in expressions for calculated fields. The only
difference is that the data field is inserted into the expression's text using its name in [square brackets],
while a parameter is inserted using the "Parameters." prefix before its name.
© 2014 DevExpress Inc. 798
Snap Reporting Engine 799
© 2014 DevExpress Inc. 799
Snap Reporting Engine 800
Use Calculated Fields
This document describes how to use calculated fields to evaluate custom expressions based on external data,
and embed the results into a Snap document.
Use calculated fields to perform additional calculations on dynamic data and embed the results into a published
document.
To create a calculated field and access its collection, invoke the context menu in the Data Explorer.
A calculated field's expression can include conditional, date-time, mathematical and other formulas. It can also
evaluate the values of other calculated fields, data source fields and parameters.
© 2014 DevExpress Inc. 800
Snap Reporting Engine 801
The Expression Editor is invoked by right-clicking a calculated field and choosing the Edit Expression item in the
invoked popup menu.
After a calculated field is inserted into a document, its value is evaluated each time the document is set to be
published.
© 2014 DevExpress Inc. 801
Snap Reporting Engine 802
Use the Query Designer
This topic describes how to use the Query Designer to manage data tables and their relations in a Snap data
model (e.g., to create master-detail data sources), filter incoming data and specify a custom SQL string.
The Query Designer displays the structure of a connected data source along with its associated Snap data model.
When designing a report, this data model is reflected in the Data Explorer.
This topic includes the following sections.
Run the Query Designer
Manage Data Tables and their Relations
Shape Data
Run the Query Designer
An option to invoke the Query Designer is provided on the last page of the Create Data Source wizard . The
Create Data Source wizard is invoked at connecting a Snap document to a Data Source. Select the "Open Query
Designer after closing the wizard" option before clicking Finish.
Alternatively, you can run the Query Designer by right-clicking a data source in the Data Explorer and clicking Edit
Data Source in the invoked menu.
© 2014 DevExpress Inc. 802
Snap Reporting Engine 803
Manage Data Tables and their Relations
To modify a relation assigned to a specific table, click its corresponding ellipsis button in the Snap data source
editor.
This invokes the Condition Editor, which allows you to include other tables in the new data relation and select the
relation type (Inner join, Left outer join or Master-detail relation).
© 2014 DevExpress Inc. 803
Snap Reporting Engine 804
The Condition Editor is automatically invoked after adding a new table to a Snap data model.
The Query Designer highlights the tables of an external data source that is related to the tables of a Snap data
model by one or more primary keys.
To maintain the visibility of data columns in the Data Explorer, use the corresponding check boxes in a specific
table's column list.
© 2014 DevExpress Inc. 804
Snap Reporting Engine 805
In this list, the primary key columns display a 'plus' button, which invokes a list of related tables. Clicking a table in
this list adds it to the Snap data source.
A Snap data source corresponds to an SQL query that is executed each time external data is supplied from a
database.
To manually customize an SQL string, enable the Allow SQL Editing option. Switching to this mode disables the
visual features of the Query Designer in favor of the specified SQL string value.
© 2014 DevExpress Inc. 805
Snap Reporting Engine 806
Shape Data
To assign a custom name to the selected data column, specify its Alias in the column list displayed under the Snap
data source editor.
To specify the filter criteria that is applied to incoming data, click the Filter button, which invokes the FilterString
Editor.
© 2014 DevExpress Inc. 806
Snap Reporting Engine 807
Create a Report Layout
Topics in this section provide information on creating reports with different layouts in Snap.
Create a Mail-Merge Report
Create a Master-Detail Report
Create a Table Report
Create a Multi-Column Report
Create a Side-by-Side Report
Create a Parameterized Report
Create a Chart-Based Report
Create a Combined Report Layout
© 2014 DevExpress Inc. 807
Snap Reporting Engine 808
Create a Mail-Merge Report
This tutorial illustrates the steps required to create and publish a mail merge report with Snap.
The tutorial contains following sections.
Add Dynamic Content
Preview and Publish the Document
Add Dynamic Content
To create a Snap report using a document template, do the following.
1.Add a new Snap document and provide it with a master-detail data connection.
2.Next, specify which data source will be used for mail merge. To do this, click the Data Source button on
the Data Tools: Mail Merge tab and select the required data source in the invoked drop-down list.
Alternatively, right-click the required data source in the Data Explorer and select Use For Mail Merge in
the invoked drop-down menu.
3.To insert data bound fields into the document, drag-and-drop data fields from the Data Explorer onto
the Design Surface.
© 2014 DevExpress Inc. 808
Snap Reporting Engine 809
Activate the Highlight Fields option from the View tab of the main toolbar to highlight all mail merge
fields in a document. This allows you to easily distinguish between dynamic and static content.
© 2014 DevExpress Inc. 809
Snap Reporting Engine 810
4.To insert a detail report section, drag-and-drop fields from a subordinate node of the data source. Fields
of a nested level of a mail-merge data source are inserted into a template as columns of a table.
Preview and Publish the Document
The Snap mail merge document is now ready. To view the result, click the Finish & Merge button in the Mail
Merge tab, and select Print Preview... in the invoked drop-down menu. In the invoked Export Range dialog,
select All records and click OK.
The following image illustrates a print preview for the final document.
© 2014 DevExpress Inc. 810
Snap Reporting Engine 811
© 2014 DevExpress Inc. 811
Snap Reporting Engine 812
Create a Master-Detail Report
This document will guide you through the process of creating a master-detail report. Reports of this type are built
upon hierarchical data sources, so to be able to create a master-detail report, you need to provide a report data
source with a master-detail relation.
To get started with this tutorial, create a new Snap document and add a master-detail relation to it.
Perform the following steps to create a master-detail report.
1.Create a master report. To do this, drag-and-drop data fields of the master data table from the Data
Explorer to the design surface. You can use any type of layout.
2.To create a detail report, drag-and-drop data fields of the detail data table from the Data Explorer onto
the lower border of the master report's data row, as shown in the image below.
3.The master-detail report is now ready. Click the Print Preview button in the General Tools: File tab of
the main toolbar to view the preview.
© 2014 DevExpress Inc. 812
Snap Reporting Engine 813
© 2014 DevExpress Inc. 813
Snap Reporting Engine 814
Create a Table Report
This tutorial will guide you through the process of creating a Table Report, and printing and saving it to your hard
drive.
The table report is a data-aware Snap report with a tabular master-detail layout.
To get started with this tutorial, create a new Snap document and provide a hierarchical data source for it, as
described in the Create a Master-Detail Data Source topic.
To create a master-detail Snap document layout, do the following.
1.Create a simple tabular report by selecting the data fields that you wish to include in the report in the
Data Explorer and dragging them to the Design Surface. When you drop data fields onto the empty
space in the document body, they are added as columns of a table. You can select multiple data fields
by pressing CTRL or SHIFT.
To improve performance, Snap shows only the first 20 data rows of a Snap list by default. To change
this setting, use the Editor Row Limit option, which is located on the List tab of the main toolbar.
2.To convert the layout of a Snap list to a paragraph presentation, select the Snap list you wish to convert
and click the Convert to Paragraphs command in the List tab of the contextual Data Tools toolbar
category. Note that there is no reverse action allowing you to convert a Snap list back to the tabbed
form.
The report should now appear as shown in the following image.
© 2014 DevExpress Inc. 814
Snap Reporting Engine 815
To remove a list header, select the Snap list, click the Header command in the List tab of the main
toolbar, and select Remove Header in the invoked drop-down menu.
3.To create a detail report, drag data fields from the child data table in the Data Explorer onto the lower
border of the master report's data row, as shown in the image below.
The added detail part will have a tabular form by default.
© 2014 DevExpress Inc. 815
Snap Reporting Engine 816
4.To preview your Snap document click the Print Preview button in the General Tools: File tab of the main
toolbar.
© 2014 DevExpress Inc. 816
Snap Reporting Engine 817
© 2014 DevExpress Inc. 817
Snap Reporting Engine 818
Create a Multi-Column Report
This tutorial guides you through the creation of a Multi-Column Report. A multi-column report is a report which
represents its data in multiple columns or rows (depending upon the current multi-column settings).
To create a multi-column report, do the following.
1.In a new Snap document, create a simple table report, as described in the Create a Table Report topic.
2.In the main toolbar, switch to the General Tools: Page Layout tab, click Columns, and select the
required number of columns in the drop-down menu.
To define more than three columns, click More Columns. In the invoked Columns dialog, customize the
report layout to meet your requirements.
The following image illustrates the result.
© 2014 DevExpress Inc. 818
Snap Reporting Engine 819
© 2014 DevExpress Inc. 819
Snap Reporting Engine 820
Create a Side-by-Side Report
This tutorial describes the steps used to create a side-by-side report to compare different items within the report.
Follow these steps to create a side-by-side report.
1.Create a new Snap document and bind it to the required table as described in the Connect a Document
to a Data Source topic.
2.To add a new table to the report, switch to the Insert tab in the main toolbar and click Table. Then,
move the cursor over the grid to select the required number of rows and columns.
You can set table borders by clicking the Borders button on the Design tab.
3.Then, drop the fields that will be compared from the Data Explorer on the table's corresponding
columns.
© 2014 DevExpress Inc. 820
Snap Reporting Engine 821
4.To filter each table column so that it shows only a single record, select a field on the left column and in
the activated Field tab in the main toolbar, click Quick Filter. In the invoked menu, select the required
field and click OK.
Finally, repeat the same procedure for the right column, so that it displays a different field to compare it
with.
© 2014 DevExpress Inc. 821
Snap Reporting Engine 822
© 2014 DevExpress Inc. 822
Snap Reporting Engine 823
Create a Parameterized Report
This tutorial illustrates the steps required to create a parameterized report. In this tutorial, we will create a
parameter and pass it to the report's filtering expression. You are not limited by the number of parameters you
can create, or the data type (e.g., s trin g, date-tim e, Boolean , in teger and dou ble). Parameters can be used in other
ways such as data binding and calculated fields. Tasks that can be solved using parameters are described in the
Pass Parameter Values topic.
Follow these steps to create a report with parameters.
1.Create a new Snap document and bind it to the required table.
2.To create a layout for your report, drop the required data fields from the Data Explorer to the Design
Surface.
3.To create a parameter, switch to the Data Explorer window, right-click the Parameters section and
choose Add Parameter.
© 2014 DevExpress Inc. 823
Snap Reporting Engine 824
Alternatively, you can create report parameters when editing a data source using the Query Designer.
4.Right-click the created parameter and select the Edit Parameters... action in the invoked popup menu.
5.In the invoked editor, define the parameter name and assign an appropriate type to it. This type
corresponds to the value that a parameter can receive (e.g., you cannot assign a string value to a
numeric parameter).
Next, assign a default static value to the parameter.
If required, you can easily modify the parameter value in the same way described in steps 4 and 5.
6.Now, switch to the List tab in the main toolbar and click the Filter button.
In the invoked FilterString editor, define a filtering expression (e.g., UnitPrice data field is greater than
or equal to the Starting Price parameter).
To access the parameter, click the icon on the right until it turns into a question mark, and then select
your parameter from the drop-down list.
© 2014 DevExpress Inc. 824
Snap Reporting Engine 825
The parameterized report is now ready, and its data is filtered based on the specified expression that uses the
parameter value to shape the report's data.
To view how your report will look on paper, switch to the File tab in the main toolbar and click the Print Preview
button.
© 2014 DevExpress Inc. 825
Snap Reporting Engine 826
© 2014 DevExpress Inc. 826
Snap Reporting Engine 827
Create a Chart-Based Report
This tutorial describes the steps used to add a chart to your Snap report. Snap supports many chart types, as well
as multiple visual appearance settings and chart palettes.
Snap also provides the Chart Wizard, which allows you to quickly create and customize complex charts. However,
when advanced charting functionality is not required, Snap provides an even easier way to create and customize
your charts.
Do the following steps to create a chart-based report.
1.Create a new Snap document and bind it to the required table.
2.Click the Chart command in the Insert tab of the main toolbar.
3.In the created chart, the blue circles correspond to the values and arguments of the chart. Drop one
field from the Data Explorer onto the "values" region in the chart...
...and the other onto the "arguments" region.
© 2014 DevExpress Inc. 827
Snap Reporting Engine 828
4.You can change the default chart type to one that best meets your requirements by selecting the chart
and switching to the Design tab of the main toolbar.
In the same tab, you can also run Chart Wizard and select the chart's palette and visual appearance.
5.The Snap report with a chart is now ready. To view the result, switch to the File menu of the main
toolbar and click the Print Preview button.
© 2014 DevExpress Inc. 828
Snap Reporting Engine 829
© 2014 DevExpress Inc. 829
Snap Reporting Engine 830
Create a Combined Report Layout
Snap allows you to create a single combined report, incorporating features of different report layout types. There
is no limits on how many reports you can combine.
In this tutorial, we will create a combined report that uses the features of mail-merge and chart-based reports.
The tutorial consists of the following sections.
Add Mail-Merge Report Functionality
Add Chart-Based Report Functionality
View the Result
Add Mail-Merge Report Functionality
In this section, we will create a simple Mail-Merge Report.
1.Create a new Snap document and provide it with a master-detail data connection.
2.Specify which data source will be used for mail merge by right-clicking the required data source in the
Data Explorer and select Use For Mail Merge in the invoked drop-down menu.
3.Insert a master report part. To do this, drag-and-drop data fields from the Data Explorer onto the
Design Surface.
4.To insert a detail report part, drag-and-drop fields from a subordinate node of the data source.
© 2014 DevExpress Inc. 830
Snap Reporting Engine 831
The added detail part will have a tabular form by default.
For more information on the creation mail-merge report, see the tutorial Create a Mail-Merge Report.
Add Chart-Based Report Functionality
In this section we will add a Chart to the Snap document.
1.Click the Chart command in the Insert tab of the main toolbar.
2.In the created chart, the blue circles correspond to the values and arguments of the chart. Drop one
© 2014 DevExpress Inc. 831
Snap Reporting Engine 832
field from a subordinate node of the data source onto the "values" region in the chart...
...and the other onto the "arguments" region.
For more information on the creation of a chart-based report, see the tutorial Create a Chart-Based Report.
View the Result
The Snap mail merge document is now ready. To view the result, click the Finish & Merge button in the Mail Merge
tab, and select Print Preview... in the invoked drop-down menu. In the invoked Export Range dialog, select All
records and click OK.
© 2014 DevExpress Inc. 832
Snap Reporting Engine 833
The following image illustrates a print preview for the final document.
© 2014 DevExpress Inc. 833
Snap Reporting Engine 834
© 2014 DevExpress Inc. 834
Snap Reporting Engine 835
Manage Documents and Files
The tutorials in this section will assist you in solving the most elementary and essential tasks that relate to
managing and storing Snap documents.
This section includes the following tutorials.
Create a New Report
Save a Report
Open an Existing Report
Third-Party Document Compatibility
Export a Report
© 2014 DevExpress Inc. 835
Snap Reporting Engine 836
Create a New Report
To create a new Snap report, click the New button in the File tab of the Snap application's ribbon toolbar.
A new Snap report will be created and opened in the editor.
© 2014 DevExpress Inc. 836
Snap Reporting Engine 837
Save a Report
To save a report to a file, click the Save button in the File tab of the Snap application's ribbon toolbar.
If you are saving a new report, the Save As dialog will be invoked. In the invoked dialog, specify the name and
directory for the new report file and click Save.
To save a changed copy of an existing report to a separate file, click the Save As button in the File tab of the
ribbon toolbar.
© 2014 DevExpress Inc. 837
Snap Reporting Engine 838
Storing Reports
This document explains the basic principles of storing report documents.
Snap provides the capability to store a report to a file and restore it. You can store the report in the following
formats (.epub, .snx, .doc, .docx, .xml, .odt, .mht, .htm, .html, .txt, .rtf, .pdf). For more information about the
methods that you can use for saving, loading, and exporting reports, see How to: Save, Load, or Export a Report.
© 2014 DevExpress Inc. 838
Snap Reporting Engine 839
Open an Existing Report
To open an existing report, click the Open button in the File tab of the Snap application's ribbon toolbar.
In the invoked Open dialog, select a file and click Open.
© 2014 DevExpress Inc. 839
Snap Reporting Engine 840
Export a Report
In addition to native .snx file format, Snap allows you to export reports into the one of the wide variety of third-
party formats, (e.g., PDF, HTML or DOCX).
To export a Snap report in a third-party format, do the following.
1.Click the Export Document button in the File tab of the Snap application's ribbon toolbar.
2.In the invoked Save As dialog, select a directory in which you want to save, specify the name and
format of the exported file, and click Save to export the report and exit the dialog.
© 2014 DevExpress Inc. 840
Spreadsheet 841
Spreadsheet
This section describes the capabilities provided by the Spreadsheet.
Spreadsheet UI
Ribbon Interface
Spreadsheet Elements
File Operations
Create a Workbook
Load a Workbook
Create a Worksheet
Rename a Worksheet
Delete a Worksheet
Save a Workbook
Import and Export Text Files
Print a Workbook
Adjust Page Settings
Undo and Redo Last Actions
© 2014 DevExpress Inc. 841
Spreadsheet 842
Viewing and Navigating
Hide and Display Worksheets
Zoom a Worksheet
Hide Gridlines and Headings
Freeze Columns and Rows
Editing Cells
Select Cells or Cell Content
Copy and Paste Cell Content
Fill Data Automatically
Find and Replace
Cell Formatting
Format Cells
Format Cell Content
Wrap Text and Merge Cells
Number Formatting
Conditional Formatting
Clear Cell Formatting
Columns and Rows
Insert and Delete Columns and Rows
Show and Hide Columns and Rows
Specify Column Width and Row Height
Tables
Create a Table
Formulas
Create a Simple Formula
Using Cell References and Defined Names in Formulas
Using Functions in Formulas
Supported Functions
Create an Array Formula
Error Types in Formulas
Charting
Charting Overview
Creating a Chart
Changing a Chart Type
Applying a Predefined Chart Layout and Style
Modifying a Chart Manually
Mail Merge
Mail Merge
Pictures and Hyperlinks
Insert a Picture
Move, Rotate and Resize a Picture
Insert and Delete Hyperlinks
© 2014 DevExpress Inc. 842
Spreadsheet 843
Shortcuts to Work with Pictures
Keyboard Shortcuts
File Operations
Navigation through Worksheets
Work with Selections
Copy, Paste and Edit the Cell Content
Cell Formatting
Work with Columns and Rows
Work with Formulas
© 2014 DevExpress Inc. 843
Spreadsheet 844
Spreadsheet UI
Ribbon Interface
The comprehensive functionality of the Spreadsheet is provided by a set of Ribbon pages. Ribbon pages are
divided into logical groups that include commands with common features. Use the Ribbon interface to perform
basic operations in the Spreadsheet (to create a workbook, create or delete worksheets, select data in a
worksheet, navigate through a worksheet, etc.).
Ribbon Tab Name Visual Appearance Functionality
File Create a Workbook
Load a Workbook
Save a Workbook
Print a Workbook
Undo and Redo Last Actions
Home Copy and Paste Cell Content
Format Cells
Format Cell Content
Wrap Text and Merge Cells
Number Formatting
Conditional Formatting
Clear Cell Formatting
Insert and Delete Columns and
Rows
Show and Hide Columns and Rows
Specify Column Width and Row
Height
Fill Data Automatically
Find and Replace
Insert Create a Table
Insert a Picture
Move, Rotate and Resize a Picture
Insert and Delete Hyperlinks
Charting Overview
Creating a Chart
Changing a Chart Type
Applying a Predefined Chart Layout
and Style
Modifying a Chart Manually
Page Layout Adjust Page Settings
Formulas Create a Simple Formula
Using Cell References and Defined
Names in Formulas
Using Functions in Formulas
Supported Functions
Create an Array Formula
© 2014 DevExpress Inc. 844
Spreadsheet 845
Error Types in Formulas
Mail Merge Mail Merge
View Zoom a Worksheet
Hide Gridlines and Headings
Freeze Columns and Rows
© 2014 DevExpress Inc. 845
Spreadsheet 846
Spreadsheet Elements
The Spreadsheet consists of visual elements that provide the capability to create, edit and view spreadsheet
documents, which are called workbooks. A workbook includes one or more worksheets used to store data. You
can add, delete and rename worksheets in a workbook. All existing worksheets are displayed on the Sheet tab
bar at the bottom of the control. Click one of the sheet tabs to switch between existing worksheets. To navigate
through the current worksheet, use the horizontal and vertical scrollbars.
A worksheet consists of cells that are organized into 1,048,576 rows and 16,384 columns. Each row is numbered
(1, 2, 3, ...) and each column is lettered (A, B, C, ...) if the A1 reference style is used, or numbered (1, 2, 3, ...) if
the R1C1 reference style is specified. Row and column headings are displayed at the left and at the top of a
worksheet, respectively.
An individual cell is a box at the intersection of a column and a row. Each cell is indicated by a cell reference, (the
column letter and row number where the column and row intersect). For example, B2 refers to a cell at the
intersection of column B and row 2. The cell reference is displayed in the Name Box, located at the top-left corner
of a worksheet. The current cell that is selected and used to enter data is called the active cell. The active cell is
identified by a blue border around the cell.
Each cell contains a single piece of data, the cell value. You can enter different types of values such as text,
numbers or dates. The Spreadsheet also provides the capability to create and edit formulas that perform
calculations on the data on a worksheet. To enter a formula, you can use the Formula Bar at the top of a
worksheet. If a cell does not contain a formula, the cell content is displayed in the Formula Bar.
Context Menu
The Spreadsheet supports a Context Menu, which appears when you right-click a worksheet. The context menu
provides common commands for working with cell content.
© 2014 DevExpress Inc. 846
Spreadsheet 847
© 2014 DevExpress Inc. 847
Spreadsheet 848
File Operations
Create a Workbook
To create a blank workbook, select the File tab, and click the New button in the Common group (or press
CTRL+N).
© 2014 DevExpress Inc. 848
Spreadsheet 849
Load a Workbook
To load a workbook, select the File tab, and click the Open button in the Common group (or press CTRL+O).
In the invoked Open dialog box, select the file you wish to open.
The Spreadsheet supports the following file formats.
Excel Workbook (*.xlsx)
Excel Macro-Enabled Workbook (*.xlsm)
Excel 97-2003 Workbook (*.xls)
Tab-delimited Text File format (*.txt)
Comma-separated Values File format (*.csv)
OpenDocument Spreadsheet (*.ods)
© 2014 DevExpress Inc. 849
Spreadsheet 850
Create a Worksheet
To create a new worksheet within the current workbook, do one of the following.
Click the New Sheet button (which looks like a plus sign) at the right edge of the Sheet tab bar.
To insert a worksheet in front of the existing worksheet, got to the Home tab, and then in the Cells
group, click the Insert button and select the Insert Sheet item from the drop-down list or press
SHIFT+F11.
On the Sheet tab bar, right-click the sheet tab of the existing worksheet and select the Insert item from
the invoked menu.
© 2014 DevExpress Inc. 850
Spreadsheet 851
Rename a Worksheet
When a new worksheet is created, the Spreadsheet assigns it a generic name, such as Sh eet1 , Sh eet2 , etc.
To rename a worksheet, double-click its sheet tab on the Sheet tab bar to invoke the Rename Sheet dialog box,
or ...
... right-click the sheet tab of the worksheet and select the Rename item from the invoked menu. Rename the
worksheet and click OK.
The Spreadsheet sets the following rules for a valid worksheet name.
The maximum length of a worksheet name is 31 characters.
A worksheet name must not be an empty string.
A worksheet name must not include the following characters: \ , /, ?, :, *, [, ].
A worksheet name must not start or end with a single quote.
A worksheet name must not be equal to a name of another existing worksheet.
© 2014 DevExpress Inc. 851
Spreadsheet 852
Delete a Worksheet
To delete an existing worksheet, follow the instructions below.
1.Switch to the worksheet you want to delete.
2.Do one of the following.
On the Home tab, in the Cells group, click the Delete button and select the Delete Sheet item from
the drop-down list.
Right-click the sheet tab of the worksheet, and then click the Delete item from the context menu.
© 2014 DevExpress Inc. 852
Spreadsheet 853
Save a Workbook
To save a workbook, go to the File tab, and then click the Save as button in the Common group, or press F12
instead of these steps.
After that, the Save as dialog box is invoked.
Specify the location and the file format in which to save the workbook.
The available file formats in the Save as dialog box are the following.
Excel Workbook (*.xlsx)
Excel Macro-Enabled Workbook (*.xlsm)
Excel 97-2003 Workbook (*.xls)
Tab-delimited Text File format (*.txt)
Comma-separated Values File format (*.csv)
To save the active workbook with its current file format and location, go to the File tab, and then click the Save
button in the Common group, or press CTRL+S instead. If you click the Save button to save a newly created
workbook, the Save as dialog is invoked.
© 2014 DevExpress Inc. 853
Spreadsheet 854
Import and Export Text Files
The Spreadsheet provides the capability to save a workbook as a text file (.txt or .csv) or load data from text files.
Save a Workbook as a Text File
1.To save a workbook as a text file, go to the File tab, and in the Common group, click the Save As
button.
2.In the Save As dialog box that is invoked, select the Text (Tab-delimited) or CSV (Comma-delimited)
item from the Save as type drop-down list.
The main features of the tab-delimited and comma-delimited file formats are described below.
Tab-delimited text files
This file format uses the TAB character to separate each field of text. Note that the Spreadsheet only
saves the active worksheet as a text (.txt) file. The columns are separated by the tab characters and
each row ends with a carriage return character. The values and text in cells are saved as they are
displayed in a worksheet. If a cell contains a comma, the cell contents are enclosed in double quotation
marks. All formatting options applied to the cell, pictures and objects (such as hyperlinks) are lost.
Comma-delimited text files
This file format uses the com m a character to separate each field of text. Note that the Spreadsheet only
saves the active worksheet as a CSV (.csv) file. Columns are separated by commas, and each row ends
with a carriage return character. Cell text and values are saved as they are displayed in a worksheet. If a
cell contains a comma, cell contents are enclosed in double quotation marks. All formatting options applied
to the cell, pictures and objects (such as hyperlinks) are lost.
© 2014 DevExpress Inc. 854
Spreadsheet 855
Load Data from Text Files
1.To load data from text files (.txt or .csv), go to the File tab, and in the Common group, click the Open
button.
2.In the Open dialog box that is invoked, locate the text file you wish to open and click Open.
© 2014 DevExpress Inc. 855
Spreadsheet 856
Print a Workbook
Preview a Workbook Before Printing
To view your workbook as it will be printed, select the File tab and click the Print Preview button in the Common
group.
At the bottom of the Preview window, the Spreadsheet indicates how many pages the workbook will require
when printed, and the number of the page you are currently viewing.
© 2014 DevExpress Inc. 856
Spreadsheet 857
Print a Workbook
To print a document, click the Print button in the Common group or press CTRL+P.
© 2014 DevExpress Inc. 857
Spreadsheet 858
In the invoked Print dialog box, specify the required settings and click Print.
Print a Workbook Using the Default Settings
To send a workbook directly to the default printer without setting print options, click the Quick Print button in the
Common group.
© 2014 DevExpress Inc. 858
Spreadsheet 859
Adjust Page Settings
Before you print a worksheet, you can change page layout settings such as page margins, page orientation and
paper size.
Set Page Margins
1.Click a worksheet for which you wish to set the page margins.
2.In the Page Setup group within the Page Layout tab, click the Margins button and select the margin
sizes to be set for the current worksheet.
Set Page Orientation
1.Click a worksheet for which you wish to specify page orientation.
2.In the Page Setup group within the Page Layout tab, click the Orientation button and select Portrait or
Landscape from the invoked drop-down list.
Change Paper Size
1.Click a worksheet for which you wish to set the paper size.
2.In the Page Setup group within the Page Layout tab, click the Size button and select one of the
predefined paper sizes from the invoked drop-down list.
© 2014 DevExpress Inc. 859
Spreadsheet 860
© 2014 DevExpress Inc. 860
Spreadsheet 861
Undo and Redo Last Actions
The Spreadsheet allows you to undo or redo your last performed action.
To undo an action, select the File tab, and click the Undo button in the Common group (or press CTRL+Z or
ALT+BACKSPACE).
To redo an action that you undid, click the Redo button in the Common group (or press CTRL+Y or
ALT+SHIFT+BACKSPACE).
© 2014 DevExpress Inc. 861
Spreadsheet 862
Viewing and Navigating
Hide and Display Worksheets
The Spreadsheet provides the capability to hide worksheets in a workbook. It can be useful if you want to remove
a worksheet from the Sheet tab bar without deleting it. By default, all worksheets are displayed on the Sheet tab
bar.
Hide Worksheets
1.Switch to a worksheet you want to hide. To hide multiple worksheets, hold down CTRL and then click
the sheet tabs of the worksheets you wish to hide on the Sheet tab bar.
2.Do one of the following:
On the Home tab, in the Cells group, click the Format button and select Hide & Unhide | Hide Sheet.
Note that this command is disabled when a workbook includes only one worksheet;
Right-click the selected sheet tabs and select the Hide item from the context menu.
Display Hidden Worksheets
1.Do one of the following:
On the Home tab, in the Cells group, click the Format button and select Hide & Unhide | Unhide
Sheet...;
Right-click any visible sheet tab, and select the Unhide item from the context menu.
© 2014 DevExpress Inc. 862
Spreadsheet 863
2.In the Unhide dialog box that is invoked, select the name of the worksheet you want to display and
click OK. Note that you can hide multiple worksheets at once, but you can display only one worksheet at
a time.
© 2014 DevExpress Inc. 863
Spreadsheet 864
Zoom a Worksheet
To zoom in or out of a worksheet, do one of the following:
In the Zoom group within the View tab, click the Zoom In or the Zoom Out button. Click the Zoom 100%
button to restore the worksheet to normal size;
Hold the CTRL button and rotate your mouse wheel.
© 2014 DevExpress Inc. 864
Spreadsheet 865
Hide Gridlines and Headings
The Spreadsheet allows you to hide gridlines and headings that are displayed on a worksheet by default.
In the Show group within the View tab, uncheck the Gridlines check box to hide gridlines on a worksheet.
To hide the column and row headers, uncheck the Headings check box.
To display gridlines and headers, select the Gridlines and Headings check boxes, respectively.
© 2014 DevExpress Inc. 865
Spreadsheet 866
Freeze Columns and Rows
To keep specific columns and rows of the worksheet visible while scrolling through the rest of the worksheet, lock
them in place using the Freeze Panes options of the Spreadsheet.
To freeze specific row(s) or column(s), follow the instructions below.
1.Depending on what you wish to freeze, do one of the following.
To lock a row(s), select the row below the row(s) you wish to freeze.
To lock a column(s), select the column to the right of the column(s) you wish to freeze.
To lock a row(s) and column(s) simultaneously, click the cell below the row(s) and to the right of the
column(s) you wish to freeze.
2.In the Window group within the View tab, click the Freeze Panes button's drop-down.
Select one of the following.
Freeze Panes - lock multiple columns and/or multiple rows simultaneously.
Freeze Top Row - lock the first row only.
Freeze First Column - lock the left column only.
A black border appears beneath the frozen row(s) and to the right of the frozen column(s).
3.To unfreeze a row(s) or column(s), click the Unfreeze Panes item from the Freeze Panes button's drop-
down list. This unlocks all frozen rows and columns in the worksheet.
© 2014 DevExpress Inc. 866
Spreadsheet 867
Editing Cells
Select Cells or Cell Content
Selecting Cells
To select cells in the Spreadsheet, use the following mouse actions and keyboard shortcuts.
1.To select a single cell, click the cell or press the arrow keys to move to the required cell.
2.To select a range of cells, do one of the following.
Click the first cell in the range and drag it to the last cell.
Hold down the SHIFT key, and then press the arrow keys to extend the selection.
Click the first cell in the range, hold down the SHIFT key, and then click the last cell in the range.
3.To select the entire worksheet, click the Select All button at the intersection of the column and row
headings, or press CTRL+A.
4.To select nonadjacent cells, hold down the CTRL key, and then select other cells.
5.To select an entire row or column, click the row or column heading.
6.To select multiple columns or rows, drag across the row or column headings.
7.To select several nonadjacent rows or columns, click the heading of the first row or column in the
selection, hold down CTRL, and then click the headings of other rows or columns you wish to select.
The following table lists the default keyboard shortcuts used for selecting cells in the Spreadsheet.
CTRL+RIGHT ARROW Selects the last cell in a row.
CTRL+LEFT ARROW Selects the first cell in a row.
CTRL+DOWN ARROW Selects the last cell in a column.
CTRL+UP ARROW Selects the first cell in a column.
CTRL+HOME Selects the first cell on a worksheet.
© 2014 DevExpress Inc. 867
Spreadsheet 868
CTRL+END Selects the last cell that contains data or formatting
on a worksheet.
CTRL+A Selects the entire worksheet.
CTRL+SHIFT+END Extends the selection to the last used cell on a
worksheet.
CTRL+SHIFT+HOME Extends the selection to the beginning of the
document.
Selecting Cell Content
To select the cell content, do one of the following:
Double-click the cell, and then drag across the cell content you wish to select.
Press F2, and then drag across the contents of the cell you wish to select, or press SHIFT+LEFT ARROW
to select the cell content.
Click the cell, and then drag across the cell content you wish to select in the Formula Bar.
© 2014 DevExpress Inc. 868
Spreadsheet 869
Copy and Paste Cell Content
The Spreadsheet allows you to copy and paste entire cells, or only their contents, using the Clipboard.
To move or copy cell content, follow the steps below.
1.Select the cells that you wish to move or copy.
2.In the Clipboard group within the Home tab, do one of the following.
To move the selected cells, click the Cut button (or press CTRL+X or SHIFT+DELETE).
To copy the selected cells, click the Copy button (or press CTRL+C or CTRL+INSERT).
3.Click the upper-left cell in the area where you wish to paste the copied cells.
4.In the Clipboard group within the Home tab , click the Paste button (or press CTRL+V or
SHIFT+INSERT).
To choose special options when you paste cells, in the Clipboard group within the Home tab, click the
Paste Special button (or press CTRL+ALT+V).
© 2014 DevExpress Inc. 869
Spreadsheet 870
In the invoked Paste Special dialog box, select one of the following options.
All - paste all cell content and formatting.
Formulas - only paste formulas, as entered in the Formula Bar.
Values - only paste cell values.
Formats - only paste cell formatting.
Comments - only paste the comments added to the cells.
All except borders - paste cell content and formatting without cell borders.
Column widths - paste the column widths of the copied cells to another range of columns.
Formulas and number formats - only paste formulas and number formatting options from the copied
cells.
Values and number formats - only paste values and number formatting options from the copied cells.
Skip blanks - avoid replacing values in the paste area when the copy area includes blank cells.
© 2014 DevExpress Inc. 870
Spreadsheet 871
Fill Data Automatically
The Spreadsheet provides the capability to fill adjacent cells with data automatically.
To fill a selected cell or a range of cells with the data contained in adjacent cells, do the following.
1.Select the cell (or range of cells) adjacent to the cell (or range of cells) of the data you wish to repeat.
2.In the Editing group within the Home tab, click the Fill button and select one of the following items from
the drop-down list.
Fill Down (or press CTRL+D) - pastes the contents of the cell that is above the selected cell, or
pastes the contents of the topmost cell in the selected range to the cells below.
Fill Up - pastes the contents of the cell below the selected cell, or pastes the contents of the
lowermost cell in the selected range to the cells above.
Fill Right (or press CTRL+R) - pastes the contents of the cell or cell range to the left of the selected
cell(s).
Fill Left - pastes the contents of the cell or cell range to the right of the selected cell(s).
© 2014 DevExpress Inc. 871
Spreadsheet 872
Find and Replace
The Spreadsheet allows you to search for specific data in the current worksheet. To perform a search, on the
Home tab, in the Editing group, click the Find & Select button. The button's drop-down menu will be displayed.
Next, do one of the following.
Click Find in the Find & Select drop-down menu (or press CTRL+F) to perform a search in the active
worksheet. The Find and Replace dialog (with the Find tab activated) will be invoked.
In the Find what field, enter the text or number you wish to find, and click the Find Next button to start
the search. To define the direction of the search, in the Search field, select the By Rows or By Columns
drop-down item. In the Look in field, select Values (to search cell values only) or Formulas (to search cell
values and formula expressions, excluding the calculated results). To perform a case-sensitive search,
select the Match Case check box. To restrict the search to the entire cell content, select the Match entire
cell contents check box.
Click Replace in the Find & Select drop-down menu (or press CTRL+H) to search for a text string and
optionally replace it with another value. The Find and Replace dialog (with the Replace tab activated) will
be invoked.
© 2014 DevExpress Inc. 872
Spreadsheet 873
To replace a value, enter the search term in the Find what field and the replacement text for this search
term in the Replace with field, and then click the Find Next button to find the first occurrence of the
search term. Next, click the Replace button to replace only the value of the selected matching cell, or
Replace All to replace all occurrences of the search term. Note that the Replace tab provides the same
search options as the Find tab, with one exception: you can only select the Formulas drop-down item in
the Look in box, so only the underlying formulas (not the calculated results) will be examined when
searching for matches to your search term.
© 2014 DevExpress Inc. 873
Spreadsheet 874
Cell Formatting
Format Cells
The Spreadsheet provides the capability to format cells and the data they contain. It includes many predefined
styles that you can use.
To format a cell or a range of cells, follow the instructions below.
Using Predefined Styles
1.Select the cells you wish to format.
2.In the Styles group within the Home tab, select the style that you wish to apply to the selected cells.
Applying Specific Formatting
If you are not satisfied with the predefined styles, specify your own formatting options.
1.Select the cells you wish to format.
2.To add borders to the selected cells, do one of the following.
In the Font group within the Home tab, click the Borders button's drop-down menu and select the
border type. This menu also allows you to select the line style and line color of borders.
© 2014 DevExpress Inc. 874
Spreadsheet 875
Click the Font dialog box launcher to invoke the Format Cells dialog box. Click the Border tab and
specify all required parameters. Then click OK.
© 2014 DevExpress Inc. 875
Spreadsheet 876
3.To set the background color of the selected cells, do one of the following.
In the Font group within the Home tab, click the Fill Color button's drop-down menu and select the
desired color.
Click the Font dialog box launcher, and in the invoked Format Cells dialog box, open the Fill tab.
Specify all required parameters and click OK.
© 2014 DevExpress Inc. 876
Spreadsheet 877
© 2014 DevExpress Inc. 877
Spreadsheet 878
Format Cell Content
The Spreadsheet provides the capability to set font style, size, color and text alignment in a cell.
To format cell content, follow the steps below.
1.Select a cell or a cell range that you wish to format.
2.To change the font, use the Font group within the Home tab to specify the font family, size, style, color,
etc.
You can also modify cell font using the Font tab of the Format Cells dialog box. To invoke this dialog,
click the arrow in the bottom right corner of the Font group. In the Font tab, you can specify the
required font characteristics and apply them to the selected cells.
3.To position text within a cell so that it is centered, aligned to the left or aligned to the right, select the
appropriate alignment options in the Alignment group within the Home tab.
© 2014 DevExpress Inc. 878
Spreadsheet 879
To specify additional alignment options, click the arrow in the bottom right corner of the Alignment
group. The dialog box launcher invokes the Format Cells dialog. In the Alignment tab, specify all
required parameters and click OK to apply them to the selected cells.
4.To undo the formatting options you applied before, select the text. In the Editing group within the
Home tab, click the Clear drop-down and select the Clear Formats item.
© 2014 DevExpress Inc. 879
Spreadsheet 880
Wrap Text and Merge Cells
If text is too long to be displayed in a single cell, the Spreadsheet allows you to wrap the text to make it display
on multiple lines in the cell, or merge cells to combine two or more adjacent cells into a single larger/longer cell.
Merging Cells
To merge cells, follow the instructions below.
1.Select the cells that you wish to merge.
Note
Make sure that the data you wish to display in the merged cell is contained in the upper-left cell of the selected
range, because only the contents of this cell will remain in the merged cell. The data in the other cells will be
deleted.
2.In the Alignment group within the Home tab, click the Merge Cells button's drop-down arrow and
select one of the following items.
Merge & Center - merge the selected cells and center the text in a merged cell.
Merge Across - merge each row of the selected cell range into larger cells.
Merge Cells - merge the selected cells into a single cell.
3.If you change your mind and wish to split a merged cell, select this cell and click the Unmerge Cells item
in the Merge Cells button's drop-down menu. The data of the merged cell appears in the upper-left cell
of the range of split cells.
Wrapping Text in a Cell
To wrap text in a cell, do the following.
1.Select a cell or a range of cells containing the text you wish to wrap.
2.In the Alignment group within the Home tab, click the Wrap Text button. The text is displayed on
multiple lines within the cell.
3.To unwrap the text, click the Wrap Text button again. The text is displayed in the same way as it was
before the wrap option was applied.
© 2014 DevExpress Inc. 880
Spreadsheet 881
Number Formatting
The Spreadsheet allows you to format numbers in cells to make them easier to read and understand. For
example, you can display numbers as monetary values or dates. The default format for cell content is the Gen eral
style. Notice that number formatting does not change the value you enter, it only influences the way the number
is displayed in a cell. Number formatting options are available in the Number group within the Home tab.
Depending on the format you wish to apply, click one of the buttons in the Number group, such as Accounting
Number Format, Percent Style or Comma Style.
If you wish to set more formatting parameters, click the Number dialog box launcher to invoke the Format Cells
dialog box. Select the desired number format, and then specify formatting options in the right pane of the dialog
box.
You can use the following shortcuts to quickly apply the specified number format.
CTRL+SHIFT+1 Applies the Number format with two decimal places.
© 2014 DevExpress Inc. 881
Spreadsheet 882
CTRL+SHIFT+2 Applies the Time number format.
CTRL+SHIFT+3 Applies the Date format.
CTRL+SHIFT+4 Applies the Currency format.
CTRL+SHIFT+5 Applies the Percentage format.
CTRL+SHIFT+6 Applies the Scientific number format.
© 2014 DevExpress Inc. 882
Spreadsheet 883
Conditional Formatting
The Spreadsheet allows you to apply conditional formatting to a range of cells. Conditional formatting changes
the appearance of individual cells based on specific conditions. It helps to highlight critical information, or describe
trends within cells by using data bars, color scales and built-in icon sets. To create a conditional format, select the
cell range to which you wish to apply a conditional formatting rule. On the Home tab, in the Styles group, click
the Conditional Formatting button to display a drop-down list of available conditional formats. You can do one of
the following.
Format Cells that are Less than, Greater than or Equal to a Value
Format Cells that Contain Text or a Date
Format Unique or Duplicate Cells
Format Top or Bottom Ranked Values
Format Cells whose Values are Above or Below the Average
Format Cells Using Data Bars
Format Cells using Color Scales
Format Cells using Icon Sets
Clear Conditional Formatting Rules
Format Cells that are Less than, Greater than or Equal to a Value
To highlight cells whose values meet the criterion represented by a relational operator (=, <, >), do the following.
Select the cell range to which you wish to apply a conditional format.
On the Home tab, in the Styles group, select Conditional Formatting | Highlight Cells Rules, and then
select one of the following items: Greater Than..., Less Than..., Between... or Equal To...
In the invoked dialog, specify the threshold value, and select formatting options to be applied to cells that
meet the condition. Note that you can also use a formula to specify the threshold value. If you enter a
formula, start it with an equal sign (=). If a formula returns an error, formatting options will not be
applied.
© 2014 DevExpress Inc. 883
Spreadsheet 884
Format Cells that Contain Text or a Date
To highlight cells that contain the specified text string or time period, do the following:
Select the cell range to which you wish to apply a conditional format.
On the Home tab, in the Styles group, select Conditional Formatting | Highlight Cells Rules, and then
click Text that Contains... or A Date Occurring....
In the invoked dialog, specify the text string (if you selected Text that Contains...) or time period (if you
selected A Date Occurring...) to be highlighted, and select the formatting options to be applied to cells
that meet the condition.
Note that for the Text that Contains... rule you can also specify a formula that returns text. If you enter a
formula, start it with an equal sign (=). If a formula returns an error, formatting options will not be
applied.
© 2014 DevExpress Inc. 884
Spreadsheet 885
Format Unique or Duplicate Cells
To find unique or duplicate values in a range of cells, do the following:
Select the cell range to which you wish to apply a conditional format.
On the Home tab, in the Styles group, select Conditional Formatting | Highlight Cells Rules | Duplicate
Values...
In the invoked dialog, specify whether you wish to highlight unique or duplicate values, and select the
formatting options to be applied to cells that meet the condition.
Format Top or Bottom Ranked Values
To highlight only the top or bottom ranked values in a range of cells, do the following:
Select the cell range to which you wish to apply a conditional format.
On the Home tab, in the Styles group, select Conditional Formatting | Top/Bottom Rules, and then
select one of the following items: Top 10 Items..., Top 10%..., Bottom 10 Items... or Bottom 10%...
© 2014 DevExpress Inc. 885
Spreadsheet 886
In the invoked dialog, specify the number or percentage of the rank value (depending on the selected
rule), and select the formatting options to be applied to cells that meet the condition.
Format the Cells whose Values are Above or Below the Average
To highlight values that are above or below the average in a range of cells, do the following:
Select the cell range to which you wish to apply a conditional format.
On the Home tab, in the Styles group, select Conditional Formatting | Top/Bottom Rules, and then click
Above Average... or Below Average...
© 2014 DevExpress Inc. 886
Spreadsheet 887
In the invoked dialog, select the formatting options to be applied to cells that meet the condition.
Format Cells using Data Bars
The data bar conditional formatting rule draws a shaded bar in the background of each cell in the range to which
the rule is applied. The length of the data bar represents the cell value. A longer bar represents a higher value,
and a shorter bar represents a lower value. For example, the image below shows markup magnitude using solid
light-green data bars.
To apply a data bar conditional formatting rule, do the following:
On the Home tab, in the Styles group, choose Conditional Formatting | Data Bars, and then select the
desired color for a gradient or solid data bar.
© 2014 DevExpress Inc. 887
Spreadsheet 888
Format Cells using Color Scales
Color scales compare values using a gradation of two or three colors. The shade of the color represents higher,
middle and lower values in the cell range to which the rule is applied. For example, the image below shows a price
distribution using a gradation of three colors. Red represents the lower values, yellow represents the medium
values and sky blue represents the higher values.
To create a color scale, do the following:
On the Home tab, in the Styles group, choose Conditional Formatting | Color Scales, and then select
one of the predefined color combinations.
© 2014 DevExpress Inc. 888
Spreadsheet 889
Format Cells using Icon Sets
An icon set conditional format classifies data in a range into three to five categories. The Spreadsheet divides the
range into equal parts based on the number of icons in the selected set and applies an icon to each cell
depending on its value. For example, the image below shows the value ranking. A filled star represents values
that are greater than or equal to 67 percent, a half-filled star represents values that are less than 67 percent and
greater than or equal to 33 percent, and an empty star shows values that are less than 33 percent.
To apply an icon set conditional formatting rule, do the following:
On the Home tab, in the Styles group, choose Conditional Formatting | Icon Sets, and then select the
desired icon set from the gallery.
© 2014 DevExpress Inc. 889
Spreadsheet 890
Clear Conditional Formatting Rules
To delete a conditional formatting rule, do one of the following:
Select the range that contains the conditional formatting rules you wish to clear. On the Home tab, in the
Styles group, select Condtional Formatting | Clear Rules | Clear Rules from Selected Cells to delete the
rules applied to the selected range.
To clear all conditional formatting rules on a worksheet, select Condtional Formatting | Clear Rules |
Clear Rules from Entire Sheet.
© 2014 DevExpress Inc. 890
Spreadsheet 891
Clear Cell Formatting
To remove all formatting from cells, do one of the following.
1.In the Editing group within the Home tab, click the Clear button, and select Clear Formats from the
drop-down menu.
2.In the Styles group within the Home tab, select the N orm al style, to restore the default settings.
© 2014 DevExpress Inc. 891
Spreadsheet 892
Columns and Rows
Insert and Delete Columns and Rows
The Spreadsheet provides the capability to insert and delete columns and rows in a worksheet.
Insert Rows
1.To insert a single row, select the entire row by clicking the row heading, or click a cell in the row above
the position in which you wish to insert a new row. To insert multiple rows, select the number of rows
you wish to insert. For example, if you wish to insert three rows, select three rows by clicking the row
headings.
2.Do one of the following.
In the Cells group within the Home tab, click the Insert button and select the Insert Sheet Rows
item from the drop-down list.
Right-click a cell within the selected row(s) and click the Insert item in the invoked menu. The new row
(s) will be inserted above the selected row(s).
Insert Columns
1.To insert a single column, select the entire column by clicking the column heading, or by clicking a cell in
the column to the left of where the new column will be inserted. To insert multiple columns, select the
number of columns you wish to insert. For example, to insert three columns, select three columns by
clicking column headings.
2.Do one of the following:
In the Cells group within the Home tab, click the Insert button and select the Insert Sheet Columns
item from the drop-down list.
© 2014 DevExpress Inc. 892
Spreadsheet 893
Right-click a cell within the selected column(s) and click the Insert item in the invoked menu. The new
column(s) will be inserted to the left of the selected column(s).
Delete Rows and Columns
1.Select the column(s) or row(s) you wish to delete by clicking its heading.
2.Do one of the following.
In the Cells group within the Home tab, click the Delete button and select the Delete Sheet Rows or
Delete Sheet Columns item from the drop-down list.
Right-click a cell within the selected column(s) or row(s), and then click the Delete item in the invoked
menu. The specified column(s) or row(s) will be deleted.
© 2014 DevExpress Inc. 893
Spreadsheet 894
Show and Hide Columns and Rows
The Spreadsheet provides the capability to display and hide columns and rows in a worksheet.
Hide and Unhide Columns
1.Select the column to be hidden.
2.Do one of the following:
Set the column width to zero. To do this, drag the boundary of the column heading until the column is
hidden;
On the Home tab, in the Cells group, click the Format button and select Hide & Unhide | Hide
Columns;
Right-click the selected column and select the Hide item from the context menu.
3.To show the column you hid, select the columns adjoining to either side of the hidden column, and then
do one of the following:
On the Home tab, in the Cells group, click the Format button, and then select Hide & Unhide |
Unhide Columns;
Right-click the selected columns and select the Unhide item from the context menu.
Hide and Unhide Rows
© 2014 DevExpress Inc. 894
Spreadsheet 895
1.Select the row to be hidden.
2.Do one of the following:
Set the row height to zero. To do this, drag the boundary of the row heading until the row is not
displayed;
On the Home tab, in the Cells group, click the Format button and select Hide & Unhide | Hide Rows;
Right-click the selected row and select the Hide item from the context menu.
3.To display the row you hid, select the rows that are above and below the hidden row, and then do one
of the following:
On the Home tab, in the Cells group, click the Format button, and then select Hide & Unhide |
Unhide Rows;
Right-click the selected rows and select the Unhide item from the context menu;
Display all hidden columns and rows
1.Click the Select all button at the intersection of the column and row headings, or press CTRL+A.
2.Do one of the following:
On the Home tab, in the Cells group, click the Format button, and then select Hide & Unhide |
Unhide Rows or Unhide Columns;
Right-click the selection and select the Unhide item from the context menu.
© 2014 DevExpress Inc. 895
Spreadsheet 896
Specify Column Width and Row Height
Setting the column width
In the Spreadsheet, the column width can vary from zero to 255 characters of the default font specified by the
predefined N orm al style. If you set the column width to zero, the column will be hidden.
To change the column width, do one of the following.
1.Drag the right boundary of the column heading to resize the column width. To set the width of multiple
columns, select these columns, and then drag the right boundary of any selected column.
2.To change the column width to automatically fit the contents, select the column and do one of the
following.
On the Home tab, in the Cells group, click the Format button and select the AutoFit Column Width
item from the drop-down list.
Double-click the right boundary of the selected column.
3.To match the column width to another column, do the following.
Select the column, the width of which you want to copy.
On the Home tab, in the Clipboard group, click the Copy button, or press CTRL+C.
Click a cell in the column to be resized, and then click the Paste Special button in the Clipboard
group. In the Paste Special dialog box that is invoked, select the Column widths item.
Set the row height
In the Spreadsheet the row height should be between zero and 409 points. If you set the row height to zero, the
row is hidden.
© 2014 DevExpress Inc. 896
Spreadsheet 897
To change the row height, do one of the following.
1.Drag the lower boundary of the row heading until the row is the height you want. To set the height of
multiple rows, select them, and then drag the lower boundary of any selected row.
2.To change the row height to automatically fit the contents, select the row and do one of the following.
On the Home tab, in the Cells group, click the Format button and select the AutoFit Row Height item
from the drop-down list.
Double-click the lower boundary of the selected rows.
© 2014 DevExpress Inc. 897
Spreadsheet 898
Tables
Create a Table
The Spreadsheet allows you to insert a new table in a worksheet, or convert an existing range to a table.
Create a Table
Convert a Table to a Data Range
Delete a Table
Create a Table
To insert a table, select the cell range to be included in the table.
Then, do one of the following.
To create a table with the default style, on the Insert tab, in the Tables group, click the Insert Table
button.
To create a table with one of the predefined styles, on the Home tab, in the Styles group, click the
Format As Table button and select the desired style from the gallery.
In the invoked Create Table dialog, verify that the range in the Where is the data for your table? field reflects
© 2014 DevExpress Inc. 898
Spreadsheet 899
your selection, and then specify whether or not the table has headers.
Note that after you create a table, the Table Tools contextual tab becomes available. Use this tab to provide
some extra settings for the created table.
Convert a Table to a Data Range
To convert an existing table to a normal range of cells, do the following.
Click the table to display the Table Tools contextual tab.
On the Design tab, in the Tools group, click the Convert To Range button.
Note that after you delete a table, the table formatting persists. However, the Table Tools contextual tab is no
longer available, and table features are lost. For example, you cannot use structured references (references that
use table names) in formulas.
Delete a Table
To delete an existing table, select it and do one of the following.
On the Home tab, in the Editing group, click Clear | Clear All.
© 2014 DevExpress Inc. 899
Spreadsheet 900
Press DELETE.
© 2014 DevExpress Inc. 900
Spreadsheet 901
Formulas
Create a Simple Formula
The Spreadsheet allows you to perform calculations on data in cells using formulas. A formula is a string
expression that starts with the equal sign ("="). Formulas can contain constants, math operators, functions, cell
references, etc.
The Spreadsheet provides the capability to use the Formula Bar, which is the bar at the top of a worksheet, to
enter and edit formulas.
For example, if you wish to add 1 to the product of 2 and 5, type the following formula in the cell in which you wish
to insert the formula or in the Formula Bar.
=2*5+1
Press ENTER. The result appears in the cell in which you inserted the formula.
© 2014 DevExpress Inc. 901
Spreadsheet 902
Using Cell References and Defined Names in Formulas
The A1 Reference Style
If you want to change data in a worksheet without changing formulas that use this data for evaluation, you can
use cell references. A cell reference defines cell location in a worksheet. It is a combination of column letters (A,
B, C, etc.) and row numbers (1, 2, 3, etc.). For example, A1 refers to a cell at the intersection of column A and row
1.
To add values in cells A1 and A2, and divide the result by the value in cell A3, type the following formula (use
parentheses to determine the order of operations):
=(A1+A2)/A3
You can also use a reference to a cell located in another worksheet. For example, to multiply a value in cell B1 by
the value in cell B1 in Sh eet 2 , enter the following formula:
=B1*Sheet2!B1
To prevent data from changing when the formula is copied, use the absolute reference. Absolute references have
a dollar sign ($) before column and/or row references.
The following example demonstrates how to use a constant value in cell B1 in calculations:
=A1*$B$1
The R1C1 Reference Style
The Spreadsheet supports the R1C1 reference style where both rows and columns are labeled with numbers.
Cell location is indicated by an "R" letter followed by a row number and a "C" letter followed by a column number.
You can use absolute and relative R1C1 references. An absolute R1C1 reference always refers to a cell in a
specific location.
The example below demonstrates how to create a formula that adds values in cells A1 through A5 using the
absolute R1C1 reference style:
=SUM(R1C1:R5C1)
A relative R1C1 reference refers to a cell location in relation to an active cell.
The image below illustrates a relative reference to a cell one row above and one column to the left of the active
cell.
The following example demonstrates how to create a formula that adds values in cell range A1:A5 using the
relative R1C1 reference style in cell B1:
=SUM(RC[-1]:R[4]C[-1])
© 2014 DevExpress Inc. 902
Spreadsheet 903
Defined Names
To make formulas easier to understand, you can use defined names that represent cells, cell ranges, functions, or
constant values.
To define a name for a cell or cell range, follow the instruction below.
1.Select a cell or a range of cells for which you wish to define a name.
2.Type the name you want to use to refer to the selection in the Name Box at the left end of the Formula
Bar. Press ENTER.
To add values in cell range B3:B7 that is named Amount, enter the following formula:
=SUM(Amount)
© 2014 DevExpress Inc. 903
Spreadsheet 904
Using Functions in Formulas
The Spreadsheet provides the capability to use functions in formulas.
To insert a formula containing functions, follow the instructions below.
1.Click the cell in which you want to insert the formula.
2.Type the equal sign "=" that is required to interpret cell content as a formula. Skip this action if you
insert the function in the cell which already contains a formula.
3.Type the function's name.
4.Enter the arguments into the function's parentheses.
5.Press ENTER. The result appears in the cell in which you inserted the formula.
If you do not remember the name of the function you want to use, select it on the Formulas tab in the Function
Library group.
For example, if you want to add all numbers in the range E4:E8, in the Function Library group, select the SUM
function from the AutoSum or Math & Trig button's drop-down list. Type "E4:E8" in the function's parentheses
and press ENTER. Note that the Spreadsheet automatically adds the equal sign to the formula when you insert
the function from the Function Library group.
Nested functions
You can create a formula with a function that uses another function as one of the arguments. A function that is
© 2014 DevExpress Inc. 904
Spreadsheet 905
used as an argument is called a nested function.
Examples of formulas with nested functions are detailed in the table below.
Formula Description
=ROUND(SUM(A1:A5),2) Round the sum of the values contained in the cell
range A1:A5 to two decimal places.
=SQRT(AVERAGE(A1:A5)) Square the root of the average value of the numbers
in the cell range A1:A5.
=IF(A5<1000, POWER(A5,2)) Square the value in cell A5 if it is less than 1000.
© 2014 DevExpress Inc. 905
Spreadsheet 906
Supported Functions
The Spreadsheet supports the following functions to be used in formulas.
Mathematical Functions - used to perform common mathematical operations: addition (SUM),
multiplication (PRODUCT), exponentiation (POWER), extraction of the square root (SQRT), evaluation of
trigonometric functions (e.g., SIN, COS or TAN), etc.
Financial Functions - used to perform various types of financial operations: calculation of interest rates
(RATE), calculation of interest payments (IPMT), etc.
Logical Functions - used to perform logical operations such as AND, OR, NOT, etc.
Text Functions - used to provide operations with text data in cells, such as string concatenation
(CONCATENATE), replacement of part of a string with another string (REPLACE), etc.
Date and Time Functions - used to work with dates: to calculate the number of days, months, or years
between two dates (e.g., DATEIF or DAYS360), or to add various components of a specified time to a
worksheet (e.g., SECOND, MINUTE or HOUR).
Lookup and Reference Functions - used for searching specific data in a worksheet: to look up values in
vectors, arrays or references (e.g., LOOKUP or MATCH)
Statistical Functions - used for data analysis: to find the average of a list of values (AVERAGE), to
evaluate the covariance between two data sets (COVAR), to find the smallest or the largest value in a list
of arguments (MAX, MIN), etc.
Engineering Functions - used to work with special functions (e.g., BESSELI or BESSELJ), complex numbers
(e.g., COMPLEX or IMAGINARY) and various numeral systems (e.g., DEC2BIN or BIN2DEC).
Information Functions - used to provide information about the formatting, location or content of cells (e.
g., CELL, INFO or ISTEXT).
Compatibility Functions - replaced by new functions in Microsoft® Excel® versions 2010 and higher.
These functions can be used to provide compatibility with earlier versions of Microsoft® Excel®.
Web Functions - used to return a URL-encoded string (ENCODEURL).
All of the functions described above are available in the Function Library group within the Formulas tab.
© 2014 DevExpress Inc. 906
Spreadsheet 907
Create an Array Formula
An array formula is a formula that performs calculations on sets of cell ranges, so that you do not need to re-
enter formulas for each calculation. Create an array formula and specify the columns or rows that the array
formula must fill. Array formulas are used to perform actions on two or more sets of values, which are called
arguments. Each array argument must have the same number of rows and columns. The result of an array formula
can either be a single value or multiple values.
To create an array formula, do the following.
1.Select the cell in which you wish to insert the array formula. If the formula calculates multiple results,
select the cell range for which you wish to create the array formula.
2.Enter the array formula in the Formula Bar.
3.Press CTRL+SHIFT+ENTER. The Spreadsheet automatically adds a pair of curly braces to the formula
to indicate that it is an array formula.
Note
Any time you edit the array formula, you must press CTRL+SHIFT+ENTER to save changes and convert the formula
into an array formula.
The example below demonstrates how to create a formula that multiplies three arrays of values (quantity, price
and discount) to get an array of amount values for each product item without entering a separate formula for
each row.
=C4:C8*D4:D8*(1-E4:E8)
© 2014 DevExpress Inc. 907
Spreadsheet 908
Error Types in Formulas
If a formula in a cell cannot be calculated correctly, it means that the cell contains an error. The error appears
because the formula's syntax is incorrect, or the formula uses unexpected arguments or data types.
Errors that occur in formulas are detailed in the following table:
Error Description Example
##### The column is not wide enough to
display the cell content.
#DIV/0! Division by zero. =A1/B1 (where the value in cell
B1 is equal to zero, or cell B1 is
blank).
#NAME? The formula refers to a name that =SUM(Values) (the cell range
doesn't exist or is spelled named "Values" does not exist).
incorrectly.
#N/A The referenced value is not =SUM(A1:A5*B1:B3) (the array
available to the formula. formula has arguments consisting
of different numbers of elements).
#NULL! An incorrect range operator is used =SUM(A1 A3) (a colon is missing
in the formula, or the specified in the cell range reference).
intersection includes two ranges
that do not intersect.
#NUM! There are invalid numeric values in =SQRT(-4) (the square root of a
the formula. negative number cannot be
calculated).
#REF! The cell reference is not valid. =SUM(A1, B1) (column B has
been deleted).
#VALUE! The formula uses values of the =SUM(5, "Text") (the SUM
wrong data type. function requires numeric
arguments).
© 2014 DevExpress Inc. 908
Spreadsheet 909
Charting
Charting Overview
The Spreadsheet provides the capability to summarize worksheet data visually using a variety of charts. Charts
display data series visually to make data interpretation easier, and show the relationship between different data
series. To create a chart, click the chart type you wish to insert in the Charts group within the Insert tab.
Below is a list of all charts currently available in the Spreadsheet.
Column Charts
Line Charts
Pie Charts
Bar Charts
Area Charts
Scatter Charts
Stock Charts
Radar Charts
Chart Type Chart Subtypes Description
Column Charts 2 -D Colu m n Ch arts : Column charts are used to display
Clustered Column series as sets of vertical bars (or
columns) that are grouped by
Stacked Column category. The bar lengths are
100% Stacked Column proportional to the values that they
represent. Column charts are
3 -D Colu m n Ch arts : typically used to compare values in
3-D Clustered Column different categories. Some column
Stacked Column in 3-D graphs display series as individual
columns, grouped by category, and
100% Stacked Column in 3- others show columns divided into
D subparts to show a cumulative
3-D Column effect (stacked column graphs). You
can select column charts of different
Cylin der Ch arts : shapes, such as cylinder, cone or
Clustered Cylinder pyramid.
Stacked Cylinder
100% Stacked Cylinder
3-D Cylinder
Con e Ch arts :
Clustered Cone
Stacked Cone
© 2014 DevExpress Inc. 909
Spreadsheet 910
100% Stacked Cone
3-D Cone
Pyram id Ch arts :
Clustered Pyramid
Stacked Pyramid
100% Stacked Pyramid
3-D Pyramid
Line Charts 2 -D L in e Ch arts : Line charts display information as a
Line series of data points connected by
line segments. This chart type is
Stacked Line useful when you need to show
100% Stacked Line trends for several series on the
same diagram, and to compare
Line with Markers
values of several series for the
Stacked Line with Markers same point argument.
100% Stacked Line with
Markers
3 -D L in e Ch arts :
3-D Line
Pie Charts 2 -D Pie Ch arts : Pie and doughnut charts are used
Pie to compare the percentage values
of different point arguments in the
Exploded Pie same series. These charts may be
3 -D Pie Ch arts : useful to determine which point
value is the most significant, or
Pie in 3-D
which values in the point series are
Exploded Pie in 3-D the most significant. A doughnut
Dou gh n u t Ch arts : chart is functionally identical to a
pie chart. The main difference is the
Doughnut shape of the doughnut chart, and
Exploded Doughnut that it can contain more than one
data series.
Bar Charts 2 -D Bar Ch arts : Bar charts are identical to column
Clustered Bar charts with one exception: bar
© 2014 DevExpress Inc. 910
Spreadsheet 911
Stacked Bar charts use horizontal bars instead
of vertical bars to compare values
100% Stacked Bar across categories. Some bar graphs
3 -D Bar Ch arts : display series as individual bars
grouped by category, and others
Clustered Bar in 3-D
show bars divided into subparts to
Stacked Bar in 3-D show a cumulative effect (stacked
100% Stacked Bar in 3-D bar graphs). You can select bar
charts of different shapes, such as
Cylin der Ch arts : cylinder, cone or pyramid.
Clustered Horizontal
Cylinder
Stacked Horizontal Cylinder
100% Stacked Horizontal
Cylinder
Con e Ch arts :
Clustered Horizontal Cone
Stacked Horizontal Cone
100% Stacked Horizontal
Cone
Pyram id Ch arts :
Clustered Horizontal
Pyramid
Stacked Horizontal Pyramid
100% Stacked Horizontal
Pyramid
Area Charts 2 -D Area Ch arts : Area charts display series as filled
Area areas in a diagram, with each data
point displayed as a peak or valley
Stacked Area in the area. This chart type is useful
100% Stacked Area when you need to show trends for
several series on the same
3 -D Area Ch arts : diagram, and also show the
3-D Area relationship of the parts to the
Stacked Area in 3-D whole. The area chart is based on
the line chart, with the area below
100% Stacked Area in 3-D the plotted line filled with color.
Scatter Charts Scatter Ch arts : Scatter charts are used to plot data
Scatter with only Markers points on the horizontal and
vertical axis to show the
Scatter with Smooth Lines relationship between two sets of
and Markers data. This chart type combines data
Scatter with Smooth Lines values into single data points and
displays them in uneven intervals
Scatter with Straight Lines (or clusters).
and Markers
© 2014 DevExpress Inc. 911
Spreadsheet 912
Scatter with Straight Lines Bubble charts allow you to visually
represent data that has a third
Bu bble Ch arts :
dimension, expressed in the
Bubble bubble's size. You map two
Bubble with a 3-D Effect dimensions along the horizontal
and vertical axes, and then the
third dimension is displayed as a
filled circle at the data point.
Stock Charts Stock Ch arts : Stock charts are used to show
High-Low-Close variation in stock prices over the
course of a day. In the High-Low-
Open-High-Low-Close Close chart type, the High and Low
prices are represented by the top
and bottom values of the vertical
line that is shown at each point,
and the Close prices are
represented by the right tick marks.
In the Open-High-Low-Close chart
type, the High and Low prices are
shown in the same way as in the
High-Low-Close charts, but the
Open and Close prices are
represented by the bottom and top
borders of a rectangle. If the stock
closes higher than its opening
price, the rectangle is hollow. And if
the stock closes lower than its
opening price, the rectangle is
filled.
Radar Charts Radar Ch arts : Radar charts are used when it is
Radar necessary to display series as an
area on a circular grid that has
Radar with Markers multiple axes along which data can
Filled Radar be plotted, so values are shown
relative to a center point.
© 2014 DevExpress Inc. 912
Spreadsheet 913
© 2014 DevExpress Inc. 913
Spreadsheet 914
Creating a Chart
The Spreadsheet allows you to create charts quickly using the Charts group of the Insert tab.
To create a chart, select the table that contains the data you wish to use for the chart. Note that the
Spreadsheet only allows you to create charts for data series representing a contiguous cell range.
In the Charts group within the Insert tab, select the required chart type. In the example below, a line chart is
created. To insert a line chart, click the Line button, and then select the Line with Markers chart subtype.
The chart is added to the worksheet. You can move the chart to the desired location and resize it for a better fit.
© 2014 DevExpress Inc. 914
Spreadsheet 915
© 2014 DevExpress Inc. 915
Spreadsheet 916
Changing a Chart Type
The Spreadsheet allows you to change the type of the existing chart. To do this, click the chart to display the
Chart Tools contextual tab.
Click the Change Chart Type button in the Type group within the Design tab...
... or right-click the chart and select the Change Chart Type... item in the context menu.
In the invoked Change Chart Type dialog, select a new chart type and click OK.
© 2014 DevExpress Inc. 916
Spreadsheet 917
The following image illustrates the chart with the Radar with Markers chart type applied.
© 2014 DevExpress Inc. 917
Spreadsheet 918
Applying a Predefined Chart Layout and Style
The Spreadsheet allows you to change the appearance of the existing chart by applying one of the predefined
layouts and styles.
To change a chart style or layout, click the chart you wish to format, to display the Chart Tools contextual tab.
Apply a Predefined Chart Layout
In the Chart Layouts group within the Design tab, select the required chart layout. For example, select Layout 10
, which positions the chart legend to the right of the chart area, and adds the chart and axis titles.
To enter the chart title, right-click the chart and select the Change Chart Title... item in the context menu.
In the invoked Change Chart Title dialog box, enter a title and click OK.
© 2014 DevExpress Inc. 918
Spreadsheet 919
To provide horizontal or vertical axis titles, right-click the chart and select the Change Horizontal Axis Title... or
Change Vertical Axis Title... item in the context menu. Type a new title in the invoked dialog box.
The image below shows the result.
Apply a Predefined Style
In the Chart Styles group of the Design tab, click the chart style you wish to apply.
The image below shows a chart with Style 22 applied.
© 2014 DevExpress Inc. 919
Spreadsheet 920
© 2014 DevExpress Inc. 920
Spreadsheet 921
Modifying a Chart Manually
After you create a chart, you can choose whether to apply one of the predefined chart layouts or specify your own
layout. The Spreadsheet provides the capability to add axis titles and chart titles, show the chart legend, display
gridlines and data labels, etc.
To modify a chart, click it to display the Chart Tools contextual tab.
Add a Chart Title
To add a title to your chart, click the Chart Title button in the Labels group within the Layout tab, and then select
where to position the chart title. For example, click the Above Chart button to display the title at the top of the
chart.
The image below illustrates the result.
To change the default text in the title, right-click the chart and select the Change Chart Title... item in the context
menu. Specify a new chart title in the invoked Change Chart Title dialog box.
© 2014 DevExpress Inc. 921
Spreadsheet 922
Add Axis Titles
To display horizontal and vertical axis titles, click the Axis Titles button in the Labels group within the Layout tab
and do the following.
To add a horizontal axis title, select the Primary Horizontal Axis Title item, and then click the Title Below
Axis button.
To add a vertical axis title, select the Primary Vertical Axis Title item, and then select the type of axis
title (rotated, vertical or horizontal) you wish to display.
To change the default text in the axis title, right-click the chart and select the Change Horizontal Axis Title... or
Change Vertical Axis Title... item in the context menu. Type a new title in the invoked dialog box.
Add a Chart Legend
To add a legend to the chart, click the Legend button in the Labels group within the Layout tab, and then select
where to position the legend.
© 2014 DevExpress Inc. 922
Spreadsheet 923
For example, click the Show Legend at Top button to display the legend above the plot area.
Display Data Labels
To display data values on the chart, click the Data Labels button in the Labels group within the Layout tab, and
then select where to position the data labels.
© 2014 DevExpress Inc. 923
Spreadsheet 924
Add Gridlines
To display chart gridlines, click the Gridlines button in the Axes group within the Layout tab and do one of the
following:
To add horizontal gridlines, select the Primary Horizontal Gridlines item, and then select the type of
gridlines you wish to display.
To add vertical gridlines, select the Primary Vertical Gridlines item, and then select the type of gridlines
you wish to display.
© 2014 DevExpress Inc. 924
Spreadsheet 925
A chart with horizontal and vertical gridlines is shown below.
© 2014 DevExpress Inc. 925
Spreadsheet 926
Mail Merge
The Spreadsheet supports the Mail Merge functionality, which allows you to automatically generate a set of
documents based on a common template, and include unique data values retrieved from a data source in each
document. Use mail merge to generate personalized letters and a variety of professional reports.
Create a Template
Generate a Merged Document
Create a Template
To perform a mail merge, you need a template and a data source from which the data is retrieved. A template is a
workbook with one worksheet containing mail merge fields that will be filled with unique data values from a
bound data source.
As a rule, a template includes detail, header and footer ranges that reflect the structure of a merged document.
To highlight template ranges, on the Mail Merge tab, in the Design group, click the Mail Merge Design View
button.
A detail range contains information from a data source. To create a detail range, select the range of the required
size and do one of the following:
On the Mail Merge tab, in the Template Ranges group, click the Detail button.
Assign the "DETAILRANGE" defined name to the selected range.
© 2014 DevExpress Inc. 926
Spreadsheet 927
A detail range includes mail merge fields. Real data values retrieved from a data source will be displayed in a
merged document instead of these fields. To create a mail merge field, use the FIELD function.
Function Syntax Description
FIELD FIELD("data_field_name") Retrieves a data value from the
corresponding field of a data
source.
A mail merge field is displayed as the name of the specified data field enclosed in square brackets. If a mail merge
field is used in a cell formula as one of its elements, the entire formula is displayed in the cell.
© 2014 DevExpress Inc. 927
Spreadsheet 928
You can also create a multi-level report by adding nested levels within a detail range. To create the next data
level, select a range within an existing detail range, and then click Master-Detail | Detail Level in the Template
Ranges group. Click Master-Detail | Data Member to invoke the Data Member dialog and bind the specified detail
level to a data member from a data source.
Header and footer ranges are displayed above and below all detail ranges in the resulting worksheet if all data
records are merged into a single worksheet. In other mail merge modes, the header and footer are repeated for
each detail range. To create a header or footer range, select the range you wish to use as a header or footer,
and do one of the following:
On the Mail Merge tab, in the Template Ranges group, click the Header or Footer button.
Assign the "HEADERRANGE" or "FOOTERRANGE" defined name to the selected range.
Note that you can create a header or footer range only if the template already contains a detail range. If you do
not set a detail range, the entire template will be copied for each record of the data source.
At the template creation stage, you can access the range into which the specified cell in a template will be
expanded after a mail merge is performed. To do this, use the RANGE function.
© 2014 DevExpress Inc. 928
Spreadsheet 929
Function Syntax Description
RANGE RANGE(abs_cell_reference) Obtains the specified range of a
The abs_cell_reference argument merged document.
is an absolute reference to a
template cell that will be copied for
each data source record in a
resulting worksheet.
If you no longer wish to use the specified range as a detail range, header or footer, you can reset it by clicking
the Reset button.
Generate a Merged Document
A mail merge supports three modes for generating a resulting document, as listed in the table below:
Mode Description
M u ltiple Docu m en ts Inserts the merged range for each record of the data
source into a separate workbook.
M u ltiple Sh eets Inserts the merged range for each record of the data
source into a separate worksheet of a single
document.
Sin gle Sh eet Inserts all merged ranges into a single worksheet,
retaining the structure of the template document.
To select the desired mode, on the Mail Merge tab, in the Mode group, click Multiple Documents, Multiple Sheets
or Single Sheet.
© 2014 DevExpress Inc. 929
Spreadsheet 930
Pictures and Hyperlinks
Insert a Picture
The Spreadsheet allows you to insert pictures in a worksheet.
You can insert graphics of the following type.
Bitmap (*.bmp, *.dib)
JPEG File Interchange Format (*.jpg, *.jpeg)
Portable Network Graphics (*.png)
Graphics Interchange Format (*.gif)
Tagged Image Format (*.tif, *.tiff)
Microsoft Enhanced Metafile (*.emf)
Windows Metafile (*.wmf)
To insert a picture, follow the instructions below.
1.On the Insert tab, in the Illustrations group, click the Picture button.
2.In the Open dialog box that is invoked, locate the folder that contains the picture you want to insert.
Click Open. The picture will be inserted into the worksheet.
© 2014 DevExpress Inc. 930
Spreadsheet 931
Move, Rotate and Resize a Picture
Move a Picture
1.Click the picture you wish to move.
2.Drag the picture to a new location.
Rotate a Picture
1.Click the picture you wish to rotate.
2.Click the rotation h an dle (the round arrow that appears over the selected picture) and drag it in the
direction in which you wish to rotate the object.
3.To rotate a picture in 15-degree increments, drag the rotation handle while holding down the SHIFT
key.
Resize a Picture
1.Click the picture to be resized.
2.Drag the s izin g h an dle away from the center (or towards the center) of the picture, and release it once
the desired size is reached.
When you change the width of the object by dragging a corn er s izin g h an dle, the object's height will automatically
be changed to maintain the aspect ratio of the object, and vice-versa.
© 2014 DevExpress Inc. 931
Spreadsheet 932
Insert and Delete Hyperlinks
The Spreadsheet allows you to insert, edit and delete hyperlinks. A hyperlink is a link from a worksheet to
another file or Web page that can be opened when you click the hyperlink text or image.
Insert a Hyperlink
1.Click the cell in which you wish to insert a hyperlink.
2.Do one of the following.
In the Links group within the Insert tab, click the Hyperlink button.
Right-click the cell and select Hyperlink... from the context menu.
Press CTRL+K.
3.In the invoked Edit Hyperlink dialog box, select whether you wish to insert a hyperlink to an existing
file, a Web page, a location within the current workbook, or an email address. Depending on your
choice, provide all required options in the right pane of the dialog box.
© 2014 DevExpress Inc. 932
Spreadsheet 933
Delete a Hyperlink
1.To delete a hyperlink along with its text, do one of the following.
In the Editing group within the Home tab, click the Clear button, and select Clear Contents from the
drop-down list.
Right-click the cell that contains the hyperlink and select Clear Contents from the invoked context
menu.
2.To delete a hyperlink while maintaining its text with hyperlink formatting, in the Editing group within the
Home tab, click Clear, and select Clear Hyperlinks from the drop-down list.
© 2014 DevExpress Inc. 933
Spreadsheet 934
3.To delete a hyperlink while maintaining its text with default formatting, do one of the following.
In the Editing group within the Home tab, click the Clear button, and select Remove Hyperlinks from
the drop-down list.
Right-click the cell that contains the hyperlink and select Remove Hyperlinks from the invoked context
menu.
© 2014 DevExpress Inc. 934
Spreadsheet 935
Shortcuts to Work with Pictures
The Spreadsheet allows you to move, resize or rotate pictures quickly using keyboard shortcuts.
To work with pictures, use the default shortcuts listed in the table below.
Shortcut Description
DELETE Deletes the selected picture.
BACKSPACE Deletes the selected picture.
ARROW KEYS Move the selected picture in a worksheet.
ALT+LEFT ARROW KEY Rotates the selected picture counterclockwise by 15
degrees.
CTRL+ALT+LEFT ARROW KEY Rotates the selected picture counterclockwise by 1
degree.
ALT+RIGHT ARROW KEY Rotates the selected picture clockwise by 15 degrees.
CTRL+ALT+RIGHT ARROW KEY Rotates the selected picture clockwise by 1 degree.
SHIFT+RIGHT ARROW KEY Increases the width and height of the selected picture
by 10%.
SHIFT+UP ARROW KEY Increases the width and height of the selected picture
by 10%.
CTRL+SHIFT+RIGHT ARROW KEY Increases the width and height of the selected picture
by 1%.
CTRL+SHIFT+UP ARROW KEY Increases the width and height of the selected picture
by 1%.
SHIFT+LEFT ARROW KEY Decreases the width and height of the selected
picture by 10%.
SHIFT+DOWN ARROW KEY Decreases the width and height of the selected
picture by 10%.
CTRL+SHIFT+LEFT ARROW KEY Decreases the width and height of the selected
picture by 1%.
CTRL+SHIFT+DOWN ARROW KEY Decreases the width and height of the selected
picture by 1%.
CTRL+A Selects all pictures in a worksheet.
TAB Selects the next picture in a worksheet.
TAB+SHIFT Selects the previous picture in a worksheet.
© 2014 DevExpress Inc. 935
Spreadsheet 936
Keyboard Shortcuts
The Spreadsheet provides the capability to perform common commands quickly using keyboard shortcuts.
All supported shortcuts are divided into the following groups:
File Operations
Navigation through Worksheets
Work with Selections
Copy, Paste and Edit the Cell Content
Cell Formatting
Work with Columns and Rows
Work with Formulas
© 2014 DevExpress Inc. 936
Spreadsheet 937
File Operations
The key combinations used to perform file operations are listed in the table below.
Shortcut Description
CTRL+N Creates a blank workbook.
SHIFT+F11 Inserts a new worksheet in front of the existing
worksheet within the current workbook.
CTRL+O Invokes the Open dialog box to open a new file.
F12 Invokes the Save as dialog box to save the current
workbook.
CTRL+P Invokes the Print dialog box.
© 2014 DevExpress Inc. 937
Spreadsheet 938
Navigation through Worksheets
The key combinations that allow you to navigate through a worksheet are listed in the table below.
Shortcut Description
LEFT ARROW KEY Moves the active cell one cell to the left in a
worksheet.
RIGHT ARROW KEY Moves the active cell one cell to the right in a
worksheet.
UP ARROW KEY Moves the active cell one cell up in a worksheet.
DOWN ARROW KEY Moves the active cell one cell down in a worksheet.
CTRL+ARROW KEYS Move the active cell to the edge of the current data
region in a worksheet.
HOME Moves the active cell to the beginning of a row in a
worksheet.
CTRL+HOME Moves the active cell to the beginning of a worksheet.
CTRL+END Moves the active cell to the last cell in a worksheet
(the last edited row of the rightmost edited column).
PAGE DOWN Moves the active cell one screen down in a
worksheet.
PAGE UP Moves the active cell one screen up in a worksheet.
TAB Moves the active cell one cell to the right in a
worksheet.
SHIFT+TAB Moves the active cell one cell to the left in a
worksheet.
CTRL+PAGE DOWN Moves to the next worksheet in the current
workbook.
CTRL+PAGE UP Moves to the previous worksheet in the current
workbook.
© 2014 DevExpress Inc. 938
Spreadsheet 939
Work with Selections
The key combinations that allow you to work with selections are listed in the table below.
Shortcut Description
CTRL+PERIOD (.) Moves the active cell clockwise to the next corner of
the selection.
CTRL+ALT+LEFT/RIGHT ARROW KEY Switches between multiple selected ranges of cells.
SHIFT+BACKSPACE Selects only the active cell in the selected cell range.
CTRL+SPACEBAR Selects an entire column in a worksheet.
SHIFT+SPACEBAR Selects an entire row in a worksheet.
CTRL+A Selects the entire worksheet or the data region to
which the active cell belongs.
CTRL+SHIFT+SPACEBAR Selects the entire worksheet or the data region to
which the active cell belongs.
SHIFT+ARROW KEYS Extend the selection by one cell.
CTRL+SHIFT+ARROW KEYS Extend the selection to the last nonblank cell in a row
or column.
SHIFT+HOME Extends the selection to the first column.
CTRL+SHIFT+HOME Extends the selection to the beginning of the
document.
CTRL+SHIFT+END Extends the selection to the previously used cell in a
worksheet.
SHIFT+PAGE DOWN Extends the selection one screen down in a
worksheet.
SHIFT+PAGE UP Extends the selection one screen up in a worksheet.
© 2014 DevExpress Inc. 939
Spreadsheet 940
Copy, Paste and Edit the Cell Content
The key combinations used to work with cell content are listed below.
Shortcut Description
CTRL+Z or ALT+BACKSPACE Performs the Undo command to reverse the last
action or to delete the last entry you typed.
CTRL+Y or ALT+SHIFT+BACKSPACE Repeats the last action.
F2 Turns on the edit mode for the active cell and
positions the cursor at the end of the cell content.
ENTER Completes a cell entry and selects the cell below.
SHIFT+ENTER Completes a cell entry and selects the cell above.
ESC Cancels an entry in a cell or Formula bar.
DELETE Removes the cell content without affecting the cell
formatting.
CTRL+C or CTRL+INSERT Copies the selected cell in the Clipboard.
CTRL+V or SHIFT+INSERT Inserts the contents of the Clipboard in the specified
cell and replaces any selection.
ALT+CTRL+V Invokes the Paste Special dialog box to specify the
paste options.
CTRL+X or SHIFT+DELETE Cuts the selected cells.
CTRL+D Performs the Fill Down command to copy the
contents of the topmost cell to the cells below.
CTRL+R Performs the Fill Right command to copy the contents
of the leftmost cell to the cell to the right.
CTRL+K Invokes the Insert Hyperlink dialog box to create a
new hyperlink.
© 2014 DevExpress Inc. 940
Spreadsheet 941
Cell Formatting
The key combinations that allow you to apply formatting options quickly are listed in the following table.
Shortcut Description
CTRL+B or CTRL+2 Applies or removes bold formatting.
CTRL+I or CTRL+3 Applies or removes italic formatting.
CTRL+U or CTRL+4 Applies or removes underlining.
CTRL+5 Applies or removes strikethrough.
CTRL+SHIFT+7 Applies the outline border to the selected cell or cell
range.
CTRL+SHIFT+MINUS (-) Removes the outline border from the selected cell or
cell range.
CTRL+SHIFT+1 Applies the Number format with two decimal places.
CTRL+SHIFT+2 Applies the Time format.
CTRL+SHIFT+3 Applies the Date format.
CTRL+SHIFT+4 Applies the Currency format.
CTRL+SHIFT+5 Applies the Percentage format.
CTRL+SHIFT+6 Applies the Scientific number format.
© 2014 DevExpress Inc. 941
Spreadsheet 942
Work with Columns and Rows
The key combinations that allow you to display or hide columns and rows in a worksheet are listed in the following
table.
Shortcut Description
CTRL+9 Hides the selected rows.
CTRL+SHIFT+9 Displays the hidden rows.
CTRL+0 Hides the selected columns.
CTRL+SHIFT+0 Displays the hidden columns.
© 2014 DevExpress Inc. 942
Spreadsheet 943
Work with Formulas
The key combinations used to create formulas quickly are listed in the table below.
Shortcut Description
CTRL+SHIFT+ENTER Creates an array formula.
ALT+PLUS (+) Inserts the SUM function in the active cell.
CTRL+ ` Toggles between displaying cell values and formulas
on a worksheet.
CTRL+SHIFT+U Toggles between expanding and collapsing the
Formula Bar.
F9 Calculates the entire workbook.
SHIFT+F9 Calculates the active worksheet.
CTRL+F3 Defines a name.
CTRL+SHIFT+F3 Creates names from row and column labels.
© 2014 DevExpress Inc. 943
Toolbars and Menus 944
Toolbars and Menus
This section describes the capabilities provided by toolbars and menus.
Layout Customization
Open Toolbar Customization Window
Finish Toolbar Customization
Hide and Display Toolbars
Hide and Display Bar Commands
Rearrange Toolbars and Menus
Rearrange Bar Commands
Restore the Default Layout of Bar Commands
Navigation
Keyboard Navigation in Menus and Toolbars
Select Commands
Invoke Toolbar and Menu Commands
© 2014 DevExpress Inc. 944
Toolbars and Menus 945
Layout Customization
Open Toolbar Customization Window
Opening the Customization window activates the customization mode where you can:
Rearrange, hide and display bar commands.
Change display options of bar commands.
Hide bars, etc
To open the Customization window, do one of the following:
Right-click any bar or the empty space, and select Customize...
Click the dropdown button displayed at the right edge of any bar. Then select Add or Remove Buttons
and then Customize...
Double-click the empty space, not occupied by any bar.
The Customization window will be opened, containing three tabs:
© 2014 DevExpress Inc. 945
Toolbars and Menus 946
The Toolbars tab allows you to hide specific bars and display hidden ones.
The Commands tab allows you to access bar commands and add them to bars.
The Options tab allows you to control options affecting the display of menus and bar commands.
© 2014 DevExpress Inc. 946
Toolbars and Menus 947
Finish Toolbar Customization
To finish customization, click the Customization window's Close button:
© 2014 DevExpress Inc. 947
Toolbars and Menus 948
Hide and Display Toolbars
Use the Quick Customization Menu
Right-click any bar, and check or uncheck the required toolbars.
Use the Customization Window
Open the Customization window. Under the Toolbars tab, check or uncheck the required toolbars.
© 2014 DevExpress Inc. 948
Toolbars and Menus 949
Hide and Display Bar Commands
Temporarily Hide and Display Bar Commands
You can temporarily hide bar commands, and then restore hidden commands within a specific bar as follows:
1.Click the dropdown button displayed at the right edge of the bar:
2.Select Add or Remove Buttons, and then select the name of the clicked bar displayed at the top of the
submenu. A check list of bar commands displayed within the bar will be displayed:
3.To hide specific commands, uncheck corresponding items via mouse click. To display hidden commands,
check the corresponding items.
If a specific command is not available in a bar's command list, you can still access this command in customization
mode, and add this command to the bar. See below, to learn more.
Hide and Display Bar Commands in Customization Mode
First, open the Customization window.
To add a specific bar command to a bar, do the following:
1.Switch to the Commands tab page and locate the required command in the Commands list. Typically,
commands are grouped into categories, so you can first select a category to quickly locate the
command.
© 2014 DevExpress Inc. 949
Toolbars and Menus 950
2.Drag the bar command from the Commands list onto a bar or menu. Note that you can put bar
commands into nested menus. Menus will automatically open when you drag a bar command over their
parent menu items.
To remove a bar command from a bar, drag the bar command away from the bar, and drop it when the mouse
cursor changes its image to 'x':
Note
You can cancel drag and drop while dragging an item by pressing ESC.
© 2014 DevExpress Inc. 950
Toolbars and Menus 951
Rearrange Toolbars and Menus
To move a bar docked to a form to a new position, drag it via its drag widget.
To move a floating bar, drag it by its caption.
To dock a bar to any of the four edges of the form, drag the bar to this edge.
To make a docked bar floating, drag the bar away from the form's edges.
© 2014 DevExpress Inc. 951
Toolbars and Menus 952
Rearrange Bar Commands
To rearrange bar commands, do the following:
1.Open the Customization window.
2.Drag a bar command to a new position:
To copy a bar command, press CTRL while dragging.
Note
You can move commands even when the customization window is closed. For this purpose, hold down the ALT key
when dragging a bar command.
© 2014 DevExpress Inc. 952
Toolbars and Menus 953
Restore the Default Layout of Bar Commands
You can customize the layout of bar commands within a bar by hiding and rearranging them. Subsequently, you
can revert to the default layout of bar commands. This topic describes two ways to do this.
Restore the Default Layout Using Quick Customization
1.Click the dropdown button displayed at the right edge of any bar:
2.Select Add or Remove Buttons, and then select the name of the clicked bar displayed at the top of the
submenu. Then, select Reset Toolbar.
Restore the Default Layout in Customization Mode
1.Open the Customization window.
2.Select a bar in the list whose layout is to be restored.
3.Click Reset.
© 2014 DevExpress Inc. 953
Toolbars and Menus 954
© 2014 DevExpress Inc. 954
Toolbars and Menus 955
Navigation
Keyboard Navigation in Menus and Toolbars
Navigate between Toolbar and Menu Items
To switch focus to the main menu, press ALT or F10. The following shortcuts allow you to navigate through bars
and bar items. They are in effect when a bar/menu is focused.
Action Description
CTRL+TAB Moves focus to another bar.
ARROW keys Moves focus to the next command in the
corresponding direction.
TAB Moves focus to the next/previous command.
SHIFT+TAB
ESC Moves focus away from the currently focused bar.
Open and Close Menus
To open a sub-menu displayed within a bar, do one of the following:
Focus the sub-menu (using one of the methods described above) and press the ENTER or DOWN ARROW.
If the sub-menu's name contains an underscored letter, then:
- if the bar is focused, press the underscored letter.
- if the bar is not focused, hold the ALT key down and then press the underscored letter.
To open a menu displayed within another menu, do one of the following:
Focus the sub-menu and press the RIGHT ARROW.
If the menu's name contains an underscored letter, press the underscored letter.
To close the currently opened menu, press ESC.
See Also
Invoke Toolbar and Menu Commands
© 2014 DevExpress Inc. 955
Toolbars and Menus 956
Select Commands
Invoke Toolbar and Menu Commands
To invoke a specific bar or menu command, do one of the following:
Click the command with the mouse
Focus the command and then press ENTER.
If a command is visible and it contains an underscored letter in its name, then:
- if the bar or menu that contains this command is focused, then press this underscored letter.
- if the bar or menu that contains this command is not focused, hold the ALT key down and then press this
underscored letter.
Press the shortcut assigned to the command.
If a command is displayed within a menu, its shortcut is displayed next to the command's name (if
assigned).
Shortcuts for toolbar buttons are typically displayed in hints.
© 2014 DevExpress Inc. 956
Tree List 957
Tree List
This section describes the capabilities provided by a multi-column tree view, which displays hierarchical data,
supports data editing, sorting, summary calculation and many other features:
Data Editing
Edit Cells in a Tree List
Data Presentation
Show Summaries (Totals) in a Tree List
Sort Tree List Nodes
Layout Customization
Expand and Collapse Nodes in a Tree List
Hide and Display Tree List Columns
Reorder Tree List Columns
Resize Tree List Columns
Selection and Navigation
Navigation in a Tree List
Select Tree List Nodes
© 2014 DevExpress Inc. 957
Tree List 958
Data Editing
Activate Cell Editor
Do one of the following:
Click a cell.
Focus a cell (for instance, via the keyboard), and press ENTER or F2.
Focus a cell and press any alpha-numeric key. The editor will be invoked and its contents will be replaced
with the pressed character.
Select and Deselect Cell Text
Press F2 or CTRL+A.
Close Cell Editor and Accept Changes Made
Do one of the following:
Press ENTER.
Click any other grid cell.
Focus any other control.
Discard Changes
To discard changes made in a cell, press ESC.
To discard changes made in all cells within a node, press ESC twice.
Open Cell Editor's Dropdown
Do one of the following:
Activate a cell editor and press ALT+DOWN ARROW or F4.
Click the editor's dropdown button:
Close Cell Editor's Dropdown
For all editors providing a dropdown, you can close the dropdown by pressing ALT+DOWN ARROW.
If the calculator is displayed in the dropdown, it can be closed via CTRL+ENTER.
Dropdowns displaying lists of items can be closed by clicking an item with the mouse, or by selecting an item with
the keyboard and pressing ENTER.
Change Values
Change Date/Time Values
You can edit these cell values without opening the dropdown calendar. Position the caret at the portion of a date/
time value that needs to be changed. To increment the value, press CTRL+UP ARROW. To decrement the value,
press CTRL+DOWN ARROW.
Change Numeric Values
To increment the value, press CTRL+UP ARROW. To decrement the value, press CTRL+DOWN ARROW.
Change Values of Cells That Provide Dropdown Items
To select the previous value, press CTRL+UP ARROW. To select the next value, press CTRL+DOWN ARROW.
Note: this feature is not applicable to all editors.
Edit Images
© 2014 DevExpress Inc. 958
Tree List 959
To copy, cut, paste, load and save images in image editors, right click the image and select the required command
via the context menu:
© 2014 DevExpress Inc. 959
Tree List 960
Data Presentation
Show Summaries (Totals) in a Tree List
To change the type of summary for a specific column or apply a summary, do the following:
1.Right-click a region within a group footer or grid footer under a specific column. A context menu
displaying a list of supported summary types will be displayed.
2.Select the required option from the context menu.
To calculate summaries against all nodes, ensure that the All Nodes menu check item is checked. To calculate
summaries against root nodes only, uncheck the All Nodes check item.
© 2014 DevExpress Inc. 960
Tree List 961
Sort Tree List Nodes
To sort nodes by a column's values and replace existing sort conditions that are applied to the current or other
columns, click the target column's header, until an Up or Down Arrow icon is displayed within the header. The Up
and Down Arrows indicate ascending and descending sort orders respectively.
To sort nodes by a column's values while preserving existing sort conditions, do one of the following:
Click a column header while holding the SHIFT key down, until an UP or Down Arrow icon is displayed
within the header.
Right-click a column header and select Sort Ascending or Sort Descending from the context menu that
will appear.
To remove sorting by a column, click a column header while holding the CTRL key down.
© 2014 DevExpress Inc. 961
Tree List 962
Layout Customization
Expand and Collapse Nodes in a Tree List
Expand and Collapse Nodes
Do one of the following:
Focus the node and then press PLUS on the keyboard to expand the node, and MINUS to collapse the
node:
Click the node's expand button.
Double-click the indicator cell corresponding to the node.
Expand Nodes Recursively
To expand a node and all its child nodes that have nested nodes, focus the node and press MULTIPLY on the
keyboard.
© 2014 DevExpress Inc. 962
Tree List 963
Hide and Display Tree List Columns
Hide Columns
Do one of the following:
Click a column header and drag it outside the header panel, until the cursor changes its image to the big
'X'. Then drop the header.
Drag and drop a column header onto the Customization Form if it's open (see below).
Display Hidden Columns
1.Open the Customization Form by right-clicking a column header and selecting Column Chooser.
The Customization Form will be displayed listing hidden columns (if any).
© 2014 DevExpress Inc. 963
Tree List 964
2.Drag the required column from the Customization Form onto the column header panel and drop it at the
required position.
© 2014 DevExpress Inc. 964
Tree List 965
Reorder Tree List Columns
To reorder columns, drag and drop a column header to a new position.
© 2014 DevExpress Inc. 965
Tree List 966
Resize Tree List Columns
To resize columns, drag the right edge of the target column header:
To change a column's width so that it displays its contents compactly in their entirety, do one of the following:
Double-click the right edge of the column header.
Right-click the column's header and select Best Fit.
To change the widths of all columns so that they display their contents in the best possible way, right-click the
header of any column and select Best Fit (all columns).
© 2014 DevExpress Inc. 966
Tree List 967
Selection and Navigation
Navigation in a Tree List
Action Description
Clicking a data cell Moves focus to the clicked cell.
ARROW keys Moves focus to the next cell in the corresponding
direction.
HOME Moves focus to the first/last cell within the focused
END node.
PAGE UP Moves focus one page up or down.
PAGE DOWN
CTRL+HOME Moves focus to the first cell within the first node.
CTRL+END Moves focus to the last cell within the last node.
TAB Moves focus away from the TreeList to the next
CTRL+TAB control, in tab order.
SHIFT+TAB Moves focus away from the TreeList to the previous
control, in tab order.
CTRL+RIGHT ARROW Expands the focused node.
CTRL+LEFT ARROW Collapses the focused node.
You can also click node indicator cells to move focus to the corresponding row while preserving column focus.
© 2014 DevExpress Inc. 967
Tree List 968
Select Tree List Nodes
Change Focused Node
To focus a node and clear the existing selection, do one of the following.
Click the node's indicator cell or any of its data cells.
Select the node using the ARROW keys.
Select Multiple Nodes
To select a node while preserving the current selection, click the node's indicator cell or any of its data cells, while
holding the CTRL key down.
To toggle the focused node's selected state, do one of the following.
Press CTRL+SPACE.
Click the node while holding the CTRL key down.
To move focus between nodes while preserving the current selection, use CTRL+ARROW keyboard shortcut.
© 2014 DevExpress Inc. 968
Vertical Grid 969
Vertical Grid
This section describes the capabilities provided by Vertical Grids (Property Grids).
Data Editing
Edit Cells in Vertical Grids
Layout Customization
Expand and Collapse Rows in Vertical Grids
Resize Rows and Columns in Vertical Grids
Navigation
Navigation in Vertical Grids
© 2014 DevExpress Inc. 969
Vertical Grid 970
Data Editing
Activate Cell Editor
Do one of the following:
Click a cell.
Focus a cell (for instance, via the keyboard), and press ENTER or F2.
Focus a cell and press any alpha-numeric key. The editor will be invoked and its contents will be replaced
with the pressed character.
Select and Deselect Cell Text
Press F2 or CTRL+A.
Close Cell Editor and Accept Changes Made
Do one of the following:
Press ENTER.
Click any other grid cell.
Focus any other control.
Discard Changes
To discard changes made in a cell, press ESC.
Open Cell Editor's Dropdown
Do one of the following:
Activate a cell editor and press ALT+DOWN ARROW or F4.
Click the editor's dropdown button:
Close Cell Editor's Dropdown
For all editors providing a dropdown, you can close the dropdown by pressing ALT+DOWN ARROW.
If the calculator is displayed in the dropdown, it can be closed via CTRL+ENTER.
Dropdowns displaying lists of items can be closed by clicking an item with the mouse, or by selecting an item with
the keyboard and pressing ENTER.
Change Values
Change Date/Time Values
You can edit these cell values without opening the dropdown calendar. Position the caret at the portion of a date/
time value that needs to be changed. To increment the value, press CTRL+UP ARROW. To decrement the value,
press CTRL+DOWN ARROW.
Change Numeric Values
To increment the value, press CTRL+UP ARROW. To decrement the value, press CTRL+DOWN ARROW.
Change Values of Cells That Provide Dropdown Items
To select the previous value, press CTRL+UP ARROW. To select the next value, press CTRL+DOWN ARROW.
Note
This feature is not applicable to all editors.
Edit Images
© 2014 DevExpress Inc. 970
Vertical Grid 971
To copy, cut, paste, load and save images in image editors, right click the image and select the required command
via the context menu:
© 2014 DevExpress Inc. 971
Vertical Grid 972
Layout Customization
Expand and Collapse Rows in Vertical Grids
Expand and Collapse Data Rows
Do one of the following:
Focus the row and then press PLUS on the keyboard to expand the row, and MINUS to collapse the row:
Double-click the row's header.
Click the row's expand button.
Expand and Collapse Category Rows
Do one of the following:
Focus the row and press PLUS on the keyboard to expand the row, and MINUS to collapse the row.
Double-click the row.
Click the row's expand button.
Expand Rows Recursively
To expand a row and all its child rows that have nested rows, focus the row and press MULTIPLY on the keyboard.
© 2014 DevExpress Inc. 972
Vertical Grid 973
Resize Rows and Columns in Vertical Grids
Resize Rows
To resize a row, drag the row header's bottom edge vertically.
Resize Columns
To resize data columns, drag a separator between data columns horizontally.
To resize the header column, do one of the following.
Drag the header column's right edge.
Press CTRL+LEFT ARROW to decrease the header column's width. Press CTRL+RIGHT ARROW to increase
the header column's width.
To resize headers to the minimum width while making sure all content is visible, double-click a header's
right edge.
© 2014 DevExpress Inc. 973
Vertical Grid 974
Navigation
Action Description
Clicking a data cell Moves focus to the clicked cell.
Clicking a row header Moves focus to the corresponding row while
preserving column focus.
ARROW keys Moves focus to the next cell in the corresponding
direction.
TAB Moves focus to the next/previous cell.
SHIFT+TAB
HOME Moves focus to the first/last cell within the current
END row.
PAGE UP Moves focus one page up or down.
PAGE DOWN
CTRL+HOME Moves focus to the first cell of the grid control.
CTRL+END Moves focus to the last cell of the grid control.
CTRL+TAB Moves focus away from the control to the next
control, in tab order.
© 2014 DevExpress Inc. 974
You might also like
- The Sympathizer: A Novel (Pulitzer Prize for Fiction)From EverandThe Sympathizer: A Novel (Pulitzer Prize for Fiction)Rating: 4.5 out of 5 stars4.5/5 (119)
- Devil in the Grove: Thurgood Marshall, the Groveland Boys, and the Dawn of a New AmericaFrom EverandDevil in the Grove: Thurgood Marshall, the Groveland Boys, and the Dawn of a New AmericaRating: 4.5 out of 5 stars4.5/5 (265)
- The Little Book of Hygge: Danish Secrets to Happy LivingFrom EverandThe Little Book of Hygge: Danish Secrets to Happy LivingRating: 3.5 out of 5 stars3.5/5 (399)
- A Heartbreaking Work Of Staggering Genius: A Memoir Based on a True StoryFrom EverandA Heartbreaking Work Of Staggering Genius: A Memoir Based on a True StoryRating: 3.5 out of 5 stars3.5/5 (231)
- Grit: The Power of Passion and PerseveranceFrom EverandGrit: The Power of Passion and PerseveranceRating: 4 out of 5 stars4/5 (587)
- Never Split the Difference: Negotiating As If Your Life Depended On ItFrom EverandNever Split the Difference: Negotiating As If Your Life Depended On ItRating: 4.5 out of 5 stars4.5/5 (838)
- The Subtle Art of Not Giving a F*ck: A Counterintuitive Approach to Living a Good LifeFrom EverandThe Subtle Art of Not Giving a F*ck: A Counterintuitive Approach to Living a Good LifeRating: 4 out of 5 stars4/5 (5794)
- Team of Rivals: The Political Genius of Abraham LincolnFrom EverandTeam of Rivals: The Political Genius of Abraham LincolnRating: 4.5 out of 5 stars4.5/5 (234)
- Shoe Dog: A Memoir by the Creator of NikeFrom EverandShoe Dog: A Memoir by the Creator of NikeRating: 4.5 out of 5 stars4.5/5 (537)
- The World Is Flat 3.0: A Brief History of the Twenty-first CenturyFrom EverandThe World Is Flat 3.0: A Brief History of the Twenty-first CenturyRating: 3.5 out of 5 stars3.5/5 (2219)
- The Emperor of All Maladies: A Biography of CancerFrom EverandThe Emperor of All Maladies: A Biography of CancerRating: 4.5 out of 5 stars4.5/5 (271)
- The Gifts of Imperfection: Let Go of Who You Think You're Supposed to Be and Embrace Who You AreFrom EverandThe Gifts of Imperfection: Let Go of Who You Think You're Supposed to Be and Embrace Who You AreRating: 4 out of 5 stars4/5 (1090)
- The Hard Thing About Hard Things: Building a Business When There Are No Easy AnswersFrom EverandThe Hard Thing About Hard Things: Building a Business When There Are No Easy AnswersRating: 4.5 out of 5 stars4.5/5 (344)
- Her Body and Other Parties: StoriesFrom EverandHer Body and Other Parties: StoriesRating: 4 out of 5 stars4/5 (821)
- Hidden Figures: The American Dream and the Untold Story of the Black Women Mathematicians Who Helped Win the Space RaceFrom EverandHidden Figures: The American Dream and the Untold Story of the Black Women Mathematicians Who Helped Win the Space RaceRating: 4 out of 5 stars4/5 (894)
- Elon Musk: Tesla, SpaceX, and the Quest for a Fantastic FutureFrom EverandElon Musk: Tesla, SpaceX, and the Quest for a Fantastic FutureRating: 4.5 out of 5 stars4.5/5 (474)
- The Unwinding: An Inner History of the New AmericaFrom EverandThe Unwinding: An Inner History of the New AmericaRating: 4 out of 5 stars4/5 (45)
- The Yellow House: A Memoir (2019 National Book Award Winner)From EverandThe Yellow House: A Memoir (2019 National Book Award Winner)Rating: 4 out of 5 stars4/5 (98)
- Tutorial PDFDocument408 pagesTutorial PDFMohieddine KhailiNo ratings yet
- On Fire: The (Burning) Case for a Green New DealFrom EverandOn Fire: The (Burning) Case for a Green New DealRating: 4 out of 5 stars4/5 (73)
- R Programming For Data ScienceDocument147 pagesR Programming For Data ScienceEmilDziuba100% (10)
- Conceptual Data Modeling and Database Design Volume 1 - The Shortest Advisable Path A Fully Algorithmic ApproachDocument662 pagesConceptual Data Modeling and Database Design Volume 1 - The Shortest Advisable Path A Fully Algorithmic ApproachErkan50% (2)
- Inventory Management VB Project FreeDocument3 pagesInventory Management VB Project FreeMuamer Besic33% (6)
- Cics Class 05Document18 pagesCics Class 05HarithaNo ratings yet
- Banking System Visual Basic by Danish Kanojia (Forms and Code)Document15 pagesBanking System Visual Basic by Danish Kanojia (Forms and Code)djdan143100% (12)
- Malpresentation and MalpositionDocument33 pagesMalpresentation and MalpositionPeprah Ondiba100% (1)
- What Is XRF ?: Prepared by Lusi Mustika SariDocument34 pagesWhat Is XRF ?: Prepared by Lusi Mustika SariBayuNo ratings yet
- Wi Cswip 3.1 Part 13Document7 pagesWi Cswip 3.1 Part 13Ramakrishnan AmbiSubbiahNo ratings yet
- WPS PQR CompressedDocument5 pagesWPS PQR CompressedBalaje MantravadiNo ratings yet
- Hadoop With PythonDocument71 pagesHadoop With PythonCarlosEduardoC.daSilva100% (5)
- Linq TutorialDocument127 pagesLinq TutorialCesarin Vane100% (1)
- Sap Abap Tutorial PDFDocument179 pagesSap Abap Tutorial PDFasdfNo ratings yet
- LsApi PDFDocument347 pagesLsApi PDFEduardo Martin Vega100% (2)
- Description of Captured DataDocument4 pagesDescription of Captured DataMuamer BesicNo ratings yet
- Display Sub Directories and Files in Treeview - CodeProjectDocument7 pagesDisplay Sub Directories and Files in Treeview - CodeProjectMuamer BesicNo ratings yet
- SQL Server 2Document39 pagesSQL Server 2Muamer BesicNo ratings yet
- WWW Case Multimedia 98Document16 pagesWWW Case Multimedia 98Muamer BesicNo ratings yet
- HR Management ThesisDocument82 pagesHR Management Thesismithun_antony100% (1)
- MLG - Stefan StavrevDocument70 pagesMLG - Stefan StavrevMuamer BesicNo ratings yet
- Converting Imagelist Picture To Binary Data - VB - Net Dream - In.codeDocument1 pageConverting Imagelist Picture To Binary Data - VB - Net Dream - In.codeMuamer BesicNo ratings yet
- Electronic Ticket Machine: E-Ticketing 1Document63 pagesElectronic Ticket Machine: E-Ticketing 1Samaya Sanjeevi Kumaran KathiresanNo ratings yet
- Data Tutorial 28 VB 1Document23 pagesData Tutorial 28 VB 1Muamer BesicNo ratings yet
- ProeDocument426 pagesProeMuamer BesicNo ratings yet
- Artificial-Intelligence - AI and ES Nowledge Base SystemsDocument11 pagesArtificial-Intelligence - AI and ES Nowledge Base SystemssharrafatNo ratings yet
- Unesco - Eolss Sample Chapters: Expert SystemsDocument9 pagesUnesco - Eolss Sample Chapters: Expert SystemsMuamer BesicNo ratings yet
- Unesco - Eolss Sample Chapters: Expert SystemsDocument9 pagesUnesco - Eolss Sample Chapters: Expert SystemsMuamer BesicNo ratings yet
- Expert Systems: Chapters 1-5Document13 pagesExpert Systems: Chapters 1-5Javed AhmadNo ratings yet
- An Introduction To Expert System and ArtificialintelligenceDocument6 pagesAn Introduction To Expert System and ArtificialintelligenceMuamer BesicNo ratings yet
- An Introduction To Expert System and ArtificialintelligenceDocument6 pagesAn Introduction To Expert System and ArtificialintelligenceMuamer BesicNo ratings yet
- Mapreduce BasicsDocument20 pagesMapreduce BasicsMuamer BesicNo ratings yet
- 101Document16 pages101Madhur LenkaNo ratings yet
- A Coherent Interpretation of AUC As A Measure of Aggregated Classification PerformanceDocument8 pagesA Coherent Interpretation of AUC As A Measure of Aggregated Classification PerformanceMuamer BesicNo ratings yet
- Decision Support Systems ExplainedDocument5 pagesDecision Support Systems ExplainedMuamer BesicNo ratings yet
- Specificity and SensitivityDocument18 pagesSpecificity and SensitivityKaran SharmaNo ratings yet
- Roc 1 PDFDocument8 pagesRoc 1 PDFMuamer BesicNo ratings yet
- Formulas For Thermodynamics 1Document2 pagesFormulas For Thermodynamics 1Stefani Ann CabalzaNo ratings yet
- Flutek Swing MotorDocument2 pagesFlutek Swing Motorsunil0081No ratings yet
- Martillo Hyd Atlas Copco SB 150Document12 pagesMartillo Hyd Atlas Copco SB 150Nain murilloNo ratings yet
- Influence of Ring-Stiffeners On Buckling Behavior of Pipelines UnderDocument16 pagesInfluence of Ring-Stiffeners On Buckling Behavior of Pipelines UnderSUBHASHNo ratings yet
- Digital and Analog SignalsDocument10 pagesDigital and Analog SignalsSrishti GargNo ratings yet
- Design of RivetsDocument20 pagesDesign of RivetsRavishanker BaligaNo ratings yet
- Compressed Air Operated Vacuum Waste Removal: Systems and ComponentsDocument20 pagesCompressed Air Operated Vacuum Waste Removal: Systems and ComponentsDaniel RukawaNo ratings yet
- Solution to Tutorials 1-4: Shock Absorber, Crane, SDOF Vibration, Landing GearDocument19 pagesSolution to Tutorials 1-4: Shock Absorber, Crane, SDOF Vibration, Landing GearPearlyn Tiko TeoNo ratings yet
- Correct AnswerDocument120 pagesCorrect Answerdebaprasad ghosh100% (1)
- 006 PVC & CPVC Schedule 80 Fittings, Unions Tank Adapters, Expansion Joints & Saddles PDFDocument92 pages006 PVC & CPVC Schedule 80 Fittings, Unions Tank Adapters, Expansion Joints & Saddles PDFnicacio_89507470No ratings yet
- PT32 12Document3 pagesPT32 12sergiuserbanNo ratings yet
- Code - Aster: Multiaxial Criteria of Starting in FatigueDocument44 pagesCode - Aster: Multiaxial Criteria of Starting in FatigueYoyoNo ratings yet
- A Git Cheat Sheet (Git Command Reference) - A Git Cheat Sheet and Command ReferenceDocument14 pagesA Git Cheat Sheet (Git Command Reference) - A Git Cheat Sheet and Command ReferenceMohd AzahariNo ratings yet
- Ne7207 Nis Unit 2 Question BankDocument2 pagesNe7207 Nis Unit 2 Question BankalgatesgiriNo ratings yet
- Energy Criteria in GRIHA PDFDocument71 pagesEnergy Criteria in GRIHA PDFAnisha Prakash100% (1)
- Bio Inorganic ChemistryDocument2 pagesBio Inorganic ChemistryMeghna KumarNo ratings yet
- Booklet Momentum BWFDocument22 pagesBooklet Momentum BWFReem AshrafNo ratings yet
- Chapter 2Document2 pagesChapter 2LolmasterNo ratings yet
- Selection: Open-Type Reciprocating Compressors: Input ValuesDocument1 pageSelection: Open-Type Reciprocating Compressors: Input ValuesYuli RahmawatiNo ratings yet
- Pines City National High School Science 10 Quarter 2 Week 1 Answer SheetsDocument8 pagesPines City National High School Science 10 Quarter 2 Week 1 Answer SheetsAaron BalsaNo ratings yet
- Rac NotesDocument16 pagesRac NotesJohnRay LominoqueNo ratings yet
- Unit I The Scientific Approach in EducationDocument4 pagesUnit I The Scientific Approach in EducationadesaNo ratings yet
- Digital Image Processing TechniquesDocument34 pagesDigital Image Processing Techniquesaishuvc1822No ratings yet