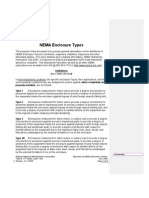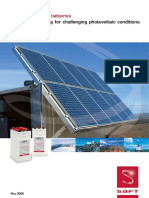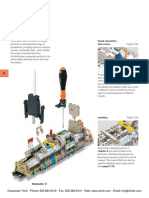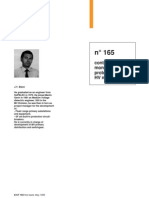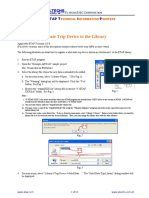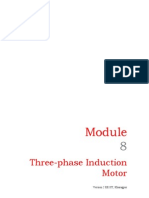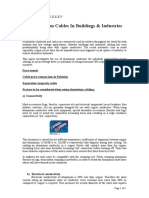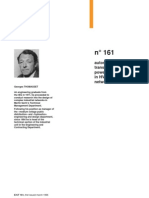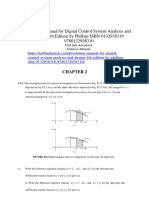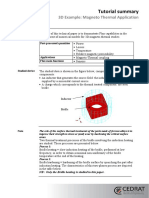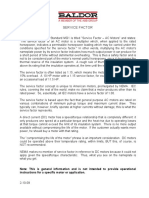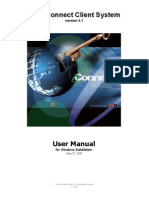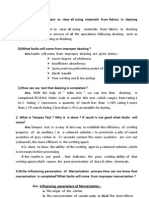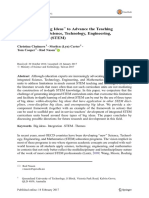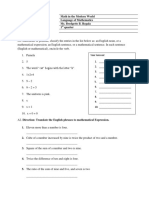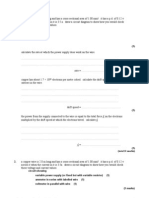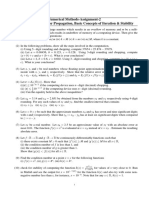Professional Documents
Culture Documents
Element Properties
Uploaded by
fahri adrianCopyright
Available Formats
Share this document
Did you find this document useful?
Is this content inappropriate?
Report this DocumentCopyright:
Available Formats
Element Properties
Uploaded by
fahri adrianCopyright:
Available Formats
Editing Element Properties
The purpose of this tutorial is to show the fundamentals of editing the properties of four
elements: Motor, Cable, Transformer, and Lumped Load. For this tutorial you should select
“Example Project (ANSI)” option when starting ETAP Demo.
Motor Properties
Open the editor for Mtr2 by double-clicking on the element or right-clicking on the
element and selecting Properties. Doing so will open the property editor for Mtr2 as
shown below.
☺Helpful Tips…
You can navigate to
other motor editors by
using the navigation
tools provided at the
bottom of the editor.
When the editor opens, you are taken to the Info page. In this page you can place the
motor in service or out of service, edit the ID of the motor (must be unique), change the
bus it is connected to, and enter the equipment information. You can also specify the
connection type and quantity of motors under the connection section of the page.
Getting Started - Editing Element Properties 1
© 2009 Operation Technology, Inc.
Click on the Nameplate tab to go to the Nameplate page. On this page you can enter the
motor rating in horsepower (HP) or kilowatts (kW). As shown below the units are in
horsepower. To change the units to kilowatts, click on the HP button.
☺Helpful Tips…
You can change the name of
the loading categories by
going to Project Settings
Loading Categories.
As shown above in the Nameplate page
there is a section called “Loading”. In
this area you can define the % Loading
for different loading categories which
you can run a study on. For example, if
you want to run a Load Flow Analysis
under Full Load you would open the
study case editor and select Full Load
under Loading Category. As a result
Load Flow Analysis will run with the
motor having 80% Loading as defined in
the motor editor.
Once you are finished making changes in the Mtr2 editor, click OK to exit the editor and
save the changes.
Getting Started - Editing Element Properties 2
© 2009 Operation Technology, Inc.
Cable Properties
Open the editor for Cable22, which is located in Sub2A-N. As shown below you will be
taken to the Info page. Here you can edit the ID of the cable (must be unique), the buses
it is connected to, the equipment information, and length. You can also place the cable in
service or out of service from this page.
Instead of entering the properties of the cable in the editor manually, you can select a
cable from our library to automatically fill in the required information. To select a cable
from the library, click on the Library button located on the Info page. A new editor will
open called Library Quick Pick – Cable where you can select the cable you want to use.
Once you select the cable, click OK to close the library editor and transfer the cable
properties to the editor.
☺Helpful Tips…
Load Flow and Short
Circuit require the cable
impedance to be
specified under the
Impedance page.
Transformer Properties
Open the editor for T2 and go to the Rating page. On the rating page you can enter the
value of the primary kV, secondary kV, primary winding rating in kVA or MVA, and the
maximum transformer rating. Additionally, you can enter the impedance or substitute
typical values for the transformer.
Getting Started - Editing Element Properties 3
© 2009 Operation Technology, Inc.
Lumped Load Properties
Open the editor for LUMP2,
which is located in Sub2A-N,
and go to the Nameplate
page. The available fields in
the rating section depend on
the Model Type selected.
When the Model Type is set
to Conventional, the
Nameplate page is as shown
on the right. In the Ratings
section enter the lumped load
rating in MVA or MW.
Furthermore, the % loading
for various loading categories
can be specified here.
☺Helpful Tips…
You can adjust the amount
of static and motor load by
using the slider under Load
Type.
Getting Started - Editing Element Properties 4
© 2009 Operation Technology, Inc.
You might also like
- The Subtle Art of Not Giving a F*ck: A Counterintuitive Approach to Living a Good LifeFrom EverandThe Subtle Art of Not Giving a F*ck: A Counterintuitive Approach to Living a Good LifeRating: 4 out of 5 stars4/5 (5794)
- The Little Book of Hygge: Danish Secrets to Happy LivingFrom EverandThe Little Book of Hygge: Danish Secrets to Happy LivingRating: 3.5 out of 5 stars3.5/5 (400)
- 01-External Lightning Protection enDocument22 pages01-External Lightning Protection enfahri adrianNo ratings yet
- Financial AccountingDocument82 pagesFinancial AccountingDuckNo ratings yet
- PLC-DCS Cross Ref. Guide 2009Document4 pagesPLC-DCS Cross Ref. Guide 2009progradeNo ratings yet
- NEMA Enclosure Types 11-05-2Document9 pagesNEMA Enclosure Types 11-05-2Duron SaavedraNo ratings yet
- Saft - Sunica Plus Nicad BatteriesDocument8 pagesSaft - Sunica Plus Nicad Batteriesfahri adrianNo ratings yet
- Saft - Sunica Plus Nicad BatteriesDocument8 pagesSaft - Sunica Plus Nicad Batteriesfahri adrianNo ratings yet
- Weidmuller Screw Connection Terminal AccessoriesDocument30 pagesWeidmuller Screw Connection Terminal AccessoriesPeralta FcoNo ratings yet
- Adobe Photoshop For BeginnersDocument16 pagesAdobe Photoshop For BeginnersMd MohsinNo ratings yet
- Spec GuideDocument16 pagesSpec GuideSiva KumarNo ratings yet
- Schneider No165 Control Monitoring Protection HV MotorsDocument28 pagesSchneider No165 Control Monitoring Protection HV Motorstkdrt2166No ratings yet
- The Source Concept Considerations in A Protective RelayDocument8 pagesThe Source Concept Considerations in A Protective RelayCinar InalNo ratings yet
- Data Sheet Galaxy PWDocument2 pagesData Sheet Galaxy PWfahri adrianNo ratings yet
- 1TGC910001B0204 MNSiS System GuideDocument56 pages1TGC910001B0204 MNSiS System GuideAnil MarkaleNo ratings yet
- STUDY - Fixed or Withdrawable MV Switchgear PDFDocument6 pagesSTUDY - Fixed or Withdrawable MV Switchgear PDFArun PandeyNo ratings yet
- Etap Tip 012Document14 pagesEtap Tip 012Miguel Blasco Martínez100% (1)
- Arc FlashDocument6 pagesArc FlashvenkyeeeNo ratings yet
- Panel Systems: Viewing The Panel EditorDocument4 pagesPanel Systems: Viewing The Panel EditorHamid Paminto NugrohoNo ratings yet
- 5 - AC Motor Starter PDFDocument10 pages5 - AC Motor Starter PDFPrem KumarNo ratings yet
- Abb CCMDocument60 pagesAbb CCMdaperroNo ratings yet
- Etap Tip 012Document14 pagesEtap Tip 012Miguel Blasco Martínez100% (1)
- Al Cu Current Rating Chart 2008Document5 pagesAl Cu Current Rating Chart 2008fahri adrianNo ratings yet
- Comparision Between Prices of Copper and AluminiumDocument3 pagesComparision Between Prices of Copper and Aluminiumfahri adrianNo ratings yet
- RD PaperDocument3 pagesRD Paperfahri adrianNo ratings yet
- Automatic Transfering of Power Supplies in HV and LVDocument16 pagesAutomatic Transfering of Power Supplies in HV and LVrenjithas2005No ratings yet
- Surge Arrester TypeDocument4 pagesSurge Arrester Typefahri adrianNo ratings yet
- Schneider No165 Control Monitoring Protection HV MotorsDocument28 pagesSchneider No165 Control Monitoring Protection HV Motorstkdrt2166No ratings yet
- Arc Flash Application Guide PDFDocument16 pagesArc Flash Application Guide PDFGilberto SanchezNo ratings yet
- How To Add HVCB in ETAPDocument18 pagesHow To Add HVCB in ETAP미타No ratings yet
- g3k5 Tech Spec MBPN 8yygpz r0 enDocument50 pagesg3k5 Tech Spec MBPN 8yygpz r0 enfahri adrianNo ratings yet
- Shoe Dog: A Memoir by the Creator of NikeFrom EverandShoe Dog: A Memoir by the Creator of NikeRating: 4.5 out of 5 stars4.5/5 (537)
- Hidden Figures: The American Dream and the Untold Story of the Black Women Mathematicians Who Helped Win the Space RaceFrom EverandHidden Figures: The American Dream and the Untold Story of the Black Women Mathematicians Who Helped Win the Space RaceRating: 4 out of 5 stars4/5 (895)
- The Yellow House: A Memoir (2019 National Book Award Winner)From EverandThe Yellow House: A Memoir (2019 National Book Award Winner)Rating: 4 out of 5 stars4/5 (98)
- The Emperor of All Maladies: A Biography of CancerFrom EverandThe Emperor of All Maladies: A Biography of CancerRating: 4.5 out of 5 stars4.5/5 (271)
- A Heartbreaking Work Of Staggering Genius: A Memoir Based on a True StoryFrom EverandA Heartbreaking Work Of Staggering Genius: A Memoir Based on a True StoryRating: 3.5 out of 5 stars3.5/5 (231)
- Never Split the Difference: Negotiating As If Your Life Depended On ItFrom EverandNever Split the Difference: Negotiating As If Your Life Depended On ItRating: 4.5 out of 5 stars4.5/5 (838)
- Grit: The Power of Passion and PerseveranceFrom EverandGrit: The Power of Passion and PerseveranceRating: 4 out of 5 stars4/5 (588)
- On Fire: The (Burning) Case for a Green New DealFrom EverandOn Fire: The (Burning) Case for a Green New DealRating: 4 out of 5 stars4/5 (73)
- Elon Musk: Tesla, SpaceX, and the Quest for a Fantastic FutureFrom EverandElon Musk: Tesla, SpaceX, and the Quest for a Fantastic FutureRating: 4.5 out of 5 stars4.5/5 (474)
- Devil in the Grove: Thurgood Marshall, the Groveland Boys, and the Dawn of a New AmericaFrom EverandDevil in the Grove: Thurgood Marshall, the Groveland Boys, and the Dawn of a New AmericaRating: 4.5 out of 5 stars4.5/5 (266)
- The Unwinding: An Inner History of the New AmericaFrom EverandThe Unwinding: An Inner History of the New AmericaRating: 4 out of 5 stars4/5 (45)
- Team of Rivals: The Political Genius of Abraham LincolnFrom EverandTeam of Rivals: The Political Genius of Abraham LincolnRating: 4.5 out of 5 stars4.5/5 (234)
- The World Is Flat 3.0: A Brief History of the Twenty-first CenturyFrom EverandThe World Is Flat 3.0: A Brief History of the Twenty-first CenturyRating: 3.5 out of 5 stars3.5/5 (2259)
- The Gifts of Imperfection: Let Go of Who You Think You're Supposed to Be and Embrace Who You AreFrom EverandThe Gifts of Imperfection: Let Go of Who You Think You're Supposed to Be and Embrace Who You AreRating: 4 out of 5 stars4/5 (1090)
- The Hard Thing About Hard Things: Building a Business When There Are No Easy AnswersFrom EverandThe Hard Thing About Hard Things: Building a Business When There Are No Easy AnswersRating: 4.5 out of 5 stars4.5/5 (344)
- The Sympathizer: A Novel (Pulitzer Prize for Fiction)From EverandThe Sympathizer: A Novel (Pulitzer Prize for Fiction)Rating: 4.5 out of 5 stars4.5/5 (121)
- Her Body and Other Parties: StoriesFrom EverandHer Body and Other Parties: StoriesRating: 4 out of 5 stars4/5 (821)
- Digital Control System Analysis and Design 4th Edition by Phillips ISBN Solution ManualDocument46 pagesDigital Control System Analysis and Design 4th Edition by Phillips ISBN Solution Manualraymond100% (23)
- Athene S Theory of Everything PDFDocument19 pagesAthene S Theory of Everything PDFAdriana Ealangi0% (1)
- Sequential Logic: Unit-IDocument86 pagesSequential Logic: Unit-IMonika RawatNo ratings yet
- Advanced Math2022fullDocument240 pagesAdvanced Math2022fullMọt PhimNo ratings yet
- Tutorial Summary: 3D Example: Magneto Thermal ApplicationDocument3 pagesTutorial Summary: 3D Example: Magneto Thermal ApplicationAndrewNo ratings yet
- Service Factors BaldorDocument1 pageService Factors BaldornautelNo ratings yet
- Price DeterminationDocument2 pagesPrice DeterminationSikander BehalNo ratings yet
- Grade 7 MathDocument3 pagesGrade 7 MathMarie Antonette SandiegoNo ratings yet
- Roll Forging.Document36 pagesRoll Forging.jaydee420No ratings yet
- Iconnect v3.1 User ManualDocument105 pagesIconnect v3.1 User Manualcjamiz2006No ratings yet
- C++ - Difference Between A Virtual Function and A Pure Virtual Function - Stack OverflowDocument2 pagesC++ - Difference Between A Virtual Function and A Pure Virtual Function - Stack OverflowNeli MkhatshwaNo ratings yet
- R1218x SERIES: Step-Up DC/DC Converter For White LED BacklightDocument21 pagesR1218x SERIES: Step-Up DC/DC Converter For White LED Backlight666667No ratings yet
- U Center UserGuide (UBX 13005250)Document94 pagesU Center UserGuide (UBX 13005250)Phi Ra Uch100% (1)
- Textile AssignmentDocument8 pagesTextile AssignmentMahmudul Hasan Khan40% (5)
- PumpsDocument8 pagesPumpskannagi198No ratings yet
- v12 CompletDocument226 pagesv12 CompletLidetu AbebeNo ratings yet
- An Introduction To Computer ArchitectureDocument59 pagesAn Introduction To Computer Architecturekhaled mahmudNo ratings yet
- s10763 017 9799 1 PDFDocument19 pagess10763 017 9799 1 PDFJoy PascoNo ratings yet
- UPSC Maths Syllabus PAPERDocument3 pagesUPSC Maths Syllabus PAPERNooman ShaikhNo ratings yet
- Secure Remote Services Installation Guide PDFDocument70 pagesSecure Remote Services Installation Guide PDFDavid GiriNo ratings yet
- Microprocessors and Digital ICs For Control of Power Electronics and DrivesDocument79 pagesMicroprocessors and Digital ICs For Control of Power Electronics and DrivesTianmingyuNo ratings yet
- 88543-Activity Week 3 (Language of Mathematics)Document2 pages88543-Activity Week 3 (Language of Mathematics)Mylene L RimandoNo ratings yet
- 6.Hartl-Clark-Principles of Population GeneticsDocument6 pages6.Hartl-Clark-Principles of Population GeneticsTeflon SlimNo ratings yet
- More Than One Answer Is CorrectDocument182 pagesMore Than One Answer Is CorrectNikhil GandhiNo ratings yet
- Electricity & Thermal PhysicsDocument59 pagesElectricity & Thermal Physicsapi-3743896No ratings yet
- VES-5097 Inspection and Testing of ValvesDocument14 pagesVES-5097 Inspection and Testing of ValvesBayumi Tirta JayaNo ratings yet
- Assignment NM 2Document1 pageAssignment NM 2Sunny KashyapNo ratings yet
- 0 - Actions On Structures Wind Loads - CIB ReportDocument100 pages0 - Actions On Structures Wind Loads - CIB ReportWilliam PolNo ratings yet
- 06 Strengthening MechanismsDocument63 pages06 Strengthening MechanismsMURALIGOCAM_29070605100% (1)
- Center of Biomedical Engineering Medical Radiation Physics (Phys-2223)Document6 pagesCenter of Biomedical Engineering Medical Radiation Physics (Phys-2223)Sador YonasNo ratings yet