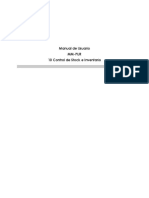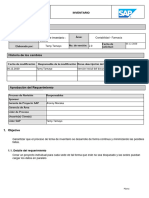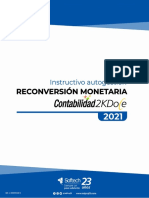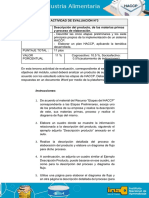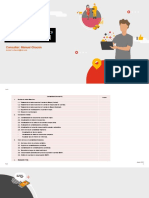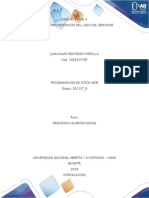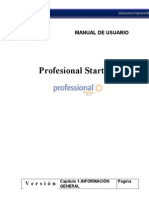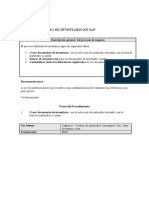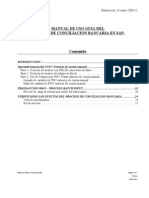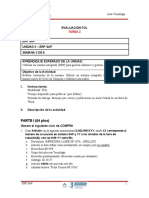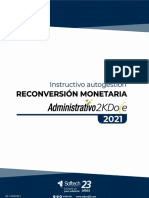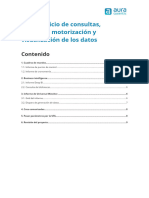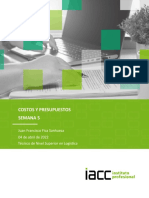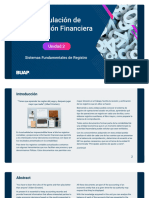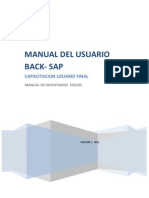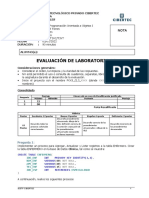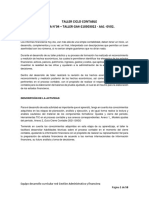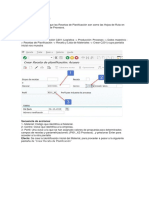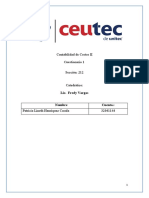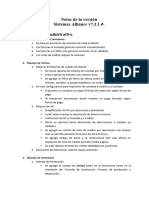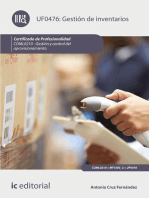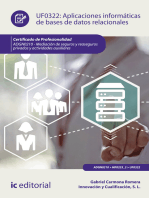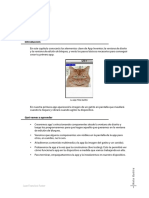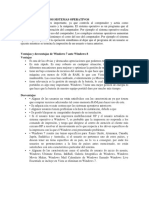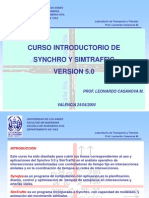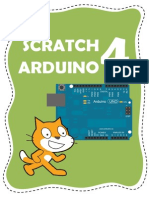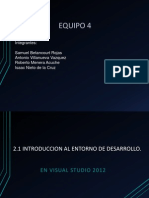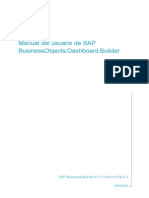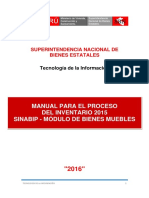Professional Documents
Culture Documents
Manual para Toma de Inventario
Uploaded by
eall8891Original Title
Copyright
Available Formats
Share this document
Did you find this document useful?
Is this content inappropriate?
Report this DocumentCopyright:
Available Formats
Manual para Toma de Inventario
Uploaded by
eall8891Copyright:
Available Formats
Instructivo de Trabajo
MANUAL DE TRABAJO PARA USUARIOS
Toma de Inventario de Material
1. Objetivo ................................................................................................................. 2
2. Código de Transacción ..................................................................................... 3
3. Resumen de Funcionalidad ............................................................................. 4
4. Detalle de los pasos en la funcionalidad .................................................... 5
4.1 Preparar inventario físico ................................................................................ 5
4.1.1 Crear documento de inventario. ............................................................................ 5
4.1.2 Batch input: Crear documentos para inventario. .................................................... 9
4.1.3 Modificar Documento de Inventario ..................................................................... 13
4.1.4 Visualizar Documento de Inventario .................................................................... 16
4.1.5 Listar documentos de inventario. ......................................................................... 18
4.1.6 Imprimir documentos de inventario...................................................................... 21
4.2 Procesar el conteo de inventario ................................................................ 24
4.2.1 Entrar recuento de inventario con documento de inventario. ............................... 24
4.2.2 Modificar recuento de inventario ......................................................................... 27
4.2.3 Visualizar recuento de inventario. ....................................................................... 29
4.3 Clarificar diferencias en cantidades y valores........................................ 31
4.3.1 Imprimir listado de diferencias de inventario ........................................................ 31
4.3.2 Contabilizar listado de diferencias ....................................................................... 34
BPP-Business Process Procedure Página: 1
Instructivo de Trabajo
1. Objetivo
El objetivo de este manual es entregar de manera secuencial, clara y sencilla los principales
pasos que debe efectuarse para ejecutar el proceso de Toma de Inventario de Material en
SAP. Para ello se muestra las principales transacciones, ventanas y campos necesarios para
utilizar esta funcionalidad, todo ello clasificado según el escenario presentado.
BPP-Business Process Procedure Página: 2
Instructivo de Trabajo
2. Código de Transacción
2.1. Preparar inventario físico
Código de transacción: MI01 - Crear documento de inventario.
MI31 - Batch-Input: Crear documento de inventario.
MI02 - Modificar documento de inventario.
MI03 - Visualizar documento para inventario.
MI24 - Lista inventario.
MI21 – Imprimir documento de inventario
2.2. Procesar conteo de inventario
Código de transacción: MI04 - Entrar recuento de inventario con documento.
MI05 - Modificar recuento de inventario.
MI06 - Visualizar recuento de inventario.
2.3. Clarificar diferencias en cantidades y valores
Código de transacción: MI20 - Imprimir lista de diferencias.
MI07 - Tratar listado de diferencias.
BPP-Business Process Procedure Página: 3
Instructivo de Trabajo
3. Resumen de Funcionalidad
3.1 Preparar inventario físico
- Crear documento de inventario.
- Batch input: Crear documentos para inventario para stock normal.
- Modificar documento de inventario.
- Visualizar documento para inventario.
- Listar documentos de inventario.
- Imprimir documento de inventario
3.2 Procesar conteo de inventario
- Entrar recuento de inventario con documento de inventario.
- Modificar recuento de inventario.
- Visualizar recuento de inventario.
3.3. Clarificar diferencias en cantidades y valores
- Imprimir listado de diferencias de inventario.
- Contabilizar listado de diferencias.
BPP-Business Process Procedure Página: 4
Instructivo de Trabajo
4. Detalle de los pasos en la funcionalidad
4.1 Preparar inventario físico
4.1.1 Crear documento de inventario.
Este es un procedimiento previo que permite generar un documento para comenzar
con el procedimiento de toma de inventario.
En Menú SAP ejecutar la transacción MI01 y presionar <ENTER> ó botón
<Continuar>. Otra alternativa es acceder a través de la ruta de acceso, haciendo doble
clic sobre la transacción:
BPP-Business Process Procedure Página: 5
Instructivo de Trabajo
Se accederá a la ventana “Crear documento de inventario: Acceso”:
1. Primeramente tomar en cuenta la fecha de creación del documento y fecha estimada
para realizar un recuento de inventario.
2. Luego, se deberá definir el Centro-Almacén en donde se tomará el inventario.
Conjuntamente es posible definir un indicador de stock especial, como por ejemplo
cuando sea necesario realizar toma de inventario para materiales en consignación de
proveedor (indicador K).
3. También es posible utilizar un item denominado "clase agrupación", que permite aplicar
un criterio de agrupación de las posiciones de documento para inventario.
4. Ya ingresado los parámetros de búsqueda, se deberá presionar tecla "F7", o bien,
presionar botón "Posiciones nuevas" , con lo cual se desplegará la siguiente ventana
del proceso:
BPP-Business Process Procedure Página: 6
Instructivo de Trabajo
5. Se deberá primeramente ingresar un código de material y su clase de valoración. Si el
flag para determinación clase de valoración está activado, automáticamente se
determinan éstas en función de las clases habilitadas para el material según el centro
utilizado.
6. El flag de determinación automática se despliega activado por defecto, si se desactiva,
el sistema propondrá las clases permitidas para que el usuario seleccione que clase de
materiales desea incluir en el documento de inventario:
BPP-Business Process Procedure Página: 7
Instructivo de Trabajo
7. Luego, el sistema volverá a la ventana inicial para seguir agregando materiales al
documento, pero con una particularidad: las posiciones definidas ya no se encuentran
visibles para el usuario. Ello se podrá corroborar viendo columna de posición ubicado al
lado del código material definido:
8. Así, el proceso de ingreso de materiales para el documento en construcción, se realiza
de manera iterativa según lo descrito. Si en algún momento se desea ver los materiales
ingresados, se pueden acceder mediante menú principal "Pasar a + Resumen":
9. Se desplegará la siguiente ventana:
10. Para retornar a la ventana de definición de posiciones nuevas, se deberá seleccionar
vía menú principal la ruta "Tratar + Posiciones nuevas".
11. Finalmente para dar por concluida la creación del documento se deberá presionar
botón "Guardar" , con lo que se generará un número interno de documento inventario:
BPP-Business Process Procedure Página: 8
Instructivo de Trabajo
4.1.2 Batch input: Crear documentos para inventario.
Este procedimiento se utiliza para generar múltiples documentos de inventario
utilizado un juego de datos (Batch input) generado y ejecutado a partir de ciertos
parámetros proporcionados por el usuario. En términos mas simples, lo que hace es
proveer una forma mas simple para generar varios documentos para inventario físico.
En Menú SAP ejecutar la transacción MI31 y presionar <ENTER> ó botón
<Continuar>. Otra alternativa es acceder a través de la ruta de acceso, haciendo doble
clic sobre la transacción:
Se accederá a la ventana de resultados denominada “Creado Batch input de documentos
para inventario”:
BPP-Business Process Procedure Página: 9
Instructivo de Trabajo
Esta ventana proporciona información acerca de que materiales fueron incluidos en el
juego de datos para que, al ser ejecutado éste, sea incluido en un documento de
inventario. Dentro de esta información está:
Detalle de registros procesados
Centro/Almacén
Número de material
Clase de valoración
Grupo de artículos
Status de tratamiento actual
Si se desea procesar más tarde el juego de datos, se deberá ingresar por la transacción
SM35. Por otro lado, si se desea procesar de inmediato el juego de datos, bastará con
presionar botón "Tratar juego datos" . Se desplegará la ventana denominada
"Batch input: Resumen de juego de datos" (ambos pasos llevan a la transacción SM35):
BPP-Business Process Procedure Página: 10
Instructivo de Trabajo
1. En el área de "Selección" es posible aplicar filtros para aislar de mejor manera si es
que existiese una gran cantidad de juego de datos desplegados en la ventana.
2. En el área de posiciones se despliegan los juegos de datos existentes junto a una serie
de información asociado a estos.
3. Si se desea eliminar un juego de datos en particular, solo bastará con presionar botón
"Borrar" , desplegándose una nueva ventana que permite confirmar la eliminación.
4. Para dar comienzo a la ejecución del juego de datos, bastará con seleccionar el
correspondiente y presionar botón "Ejecutar" . Se desplegará ventana
denominado "Ejecutar juego de datos <nombre_juego_datos>":
Para poder iniciar el proceso se debe seleccionar modo de procesamiento "Invisible" y
luego presionar botón "Ejecutar" . Luego aparecerá un mensaje en la barra inferior
de la pantalla indicando la ejecución ha sido efectuada:
BPP-Business Process Procedure Página: 11
Instructivo de Trabajo
Si se desea saber que documentos han sido creados con la ejecución del juego de datos,
se deberá presionar botón "Log" , desplegándose un resumen de estos. Identifique
el generado y presione botón "Visualizar":
Finalmente, en el log desplegado es posible visualizar los documentos de inventario
generados:
BPP-Business Process Procedure Página: 12
Instructivo de Trabajo
4.1.3 Modificar Documento de Inventario
En Menú SAP ejecutar la transacción MI02 y presionar <ENTER> ó botón
<Continuar>. Otra alternativa es acceder a través de la ruta de acceso, haciendo doble
clic sobre la transacción:
Se accederá a la ventana “Modificar documento de inventario: Acceso”:
BPP-Business Process Procedure Página: 13
Instructivo de Trabajo
1. Primeramente se debe identificar el número documento de inventario a modificar y
opcionalmente el ejercicio donde fue generado. Luego presionar botón "Tratamiento
colectivo" , con lo que se accederá a la ventana para el tratamiento colectivo:
2. Si se desea eliminar un registro del documento de inventario, se deberá seleccionar la
posición no deseada y luego presionar botón "Ind. borrado" , con lo cual,
aparecerá en el última columna el indicador denominado "Bor" como activo:
NOTA: Al marcarse como eliminado, una vez guardado el documento no podrá ser
desmarcado.
3. Si se desea es ver el status de inventario de un material, se deberá seleccionar la
posición y presionar botón "Historial inventario" , con lo que se desplegará la
siguiente ventana:
BPP-Business Process Procedure Página: 14
Instructivo de Trabajo
4. Una vez realizada las modificaciones permitidas bastará con presionar el botón
"Guardar" .
BPP-Business Process Procedure Página: 15
Instructivo de Trabajo
4.1.4 Visualizar Documento de Inventario
En Menú SAP ejecutar la transacción MI03 y presionar <ENTER> ó botón
<Continuar>. Otra alternativa es acceder a través de la ruta de acceso, haciendo doble
clic sobre la transacción:
Se accederá a la ventana “Visualizar documento de inventario”:
BPP-Business Process Procedure Página: 16
Instructivo de Trabajo
1. Primeramente se debe identificar el número documento de inventario a visualizar y
opcionalmente el ejercicio donde fue generado. Luego presionar botón "Resumen" , con
lo que se accederá a la ventana de visualización del documento de inventario:
La forma de navegación sobre ésta ventana se encuentra descrito en el punto anterior
(modificación documento de inventario).
BPP-Business Process Procedure Página: 17
Instructivo de Trabajo
4.1.5 Listar documentos de inventario.
En Menú SAP ejecutar la transacción MI24 y presionar <ENTER> ó botón
<Continuar>. Otra alternativa es acceder a través de la ruta de acceso, haciendo doble
clic sobre la transacción:
BPP-Business Process Procedure Página: 18
Instructivo de Trabajo
Se accederá a la ventana “Lista inventario”:
1. Primeramente es necesario ingresar los filtros que permitirán aislar la información a
buscar. Los filtros se encuentran clasificados por los datos propios del documento
(material, centro, almacen, etc), status de inventario (posición y documento), alcance de
lista (indicador de stock especial, fecha ejercicio, etc), forma de visualización del listado
(listado simple o agrupado por ciertos datos).
2. Luego, se deberá presionar botón "Ejecutar" , con lo que se desplegará el siguiente
reporte de resultados (para efectos prácticos sólo se aplicará el filtro del número
documento de inventario):
BPP-Business Process Procedure Página: 19
Instructivo de Trabajo
Este reporte es utilizado para desplegar un listado de documentos de inventario según
filtros utilizados. Por otro lado se hace necesario destacar que, mediante este reporte es
posible realizar una gestión bastante amplia sobre las posiciones de documento de
inventario ya tratadas. Dentro de estas funciones se encuentran por ejemplo contabilizar
diferencias, registrar y modificar recuento, entre otras.
BPP-Business Process Procedure Página: 20
Instructivo de Trabajo
4.1.6 Imprimir documentos de inventario.
En Menú SAP ejecutar la transacción MI21 y presionar <ENTER> ó botón
<Continuar>. Otra alternativa es acceder a través de la ruta de acceso, haciendo doble
clic sobre la transacción:
BPP-Business Process Procedure Página: 21
Instructivo de Trabajo
Se accederá a la ventana “Imprimir documento de inventario”:
Una vez completado los datos necesarios para filtrar de manera correcta documentos de
inventario, se deberá presionar botón “Ejecutar” , con lo que se desplegará la siguiente
ventana:
BPP-Business Process Procedure Página: 22
Instructivo de Trabajo
Primeramente se debe verificar y eventualmente modificar el dispositivo de salida
según requerimiento del usuario. En cuanto a los datos relacionado a la orden SPOOL, se
recomienda dejar tal como está en la imagen.
Luego, si se desea ver la información previa a la impresión del documento de
inventario, se deberá presionar botón “Visualización de Impresión”
, ubicado al inferior de la ventana desplegada.
Finalmente, para lograr la impresión del documento, bastará sólo con presionar botón
“Imprimir” , ubicado al inferior de la ventana desplegada.
Una vez impreso el documento de material, se desplegará en la barra inferior de la
ventana el siguiente mensaje:
BPP-Business Process Procedure Página: 23
Instructivo de Trabajo
4.2 Procesar el conteo de inventario
4.2.1 Entrar recuento de inventario con documento de inventario.
En Menú SAP ejecutar la transacción MI04 y presionar <ENTER> ó botón
<Continuar>. Otra alternativa es acceder a través de la ruta de haciendo doble clic sobre
la transacción requerida:
BPP-Business Process Procedure Página: 24
Instructivo de Trabajo
Luego se desplegará la ventana denominada "Entrar recuento inventario: Acceso":
Si se desea activar un mensaje de advertencia por una variación excesiva entre cantidad
contada y contabilizada, ingrese un valor en el campo denominado "Desviación en %".
Una vez ingresado el número de documento inventario a tratar, presionar botón
"Tratamiento colectivo". Se desplegará la siguiente ventana:
BPP-Business Process Procedure Página: 25
Instructivo de Trabajo
Básicamente se deberá ingresar para cada posición del documento de inventario la
cantidad inventariada y luego presionar botón "Guardar" , desplegándose el siguiente
mensaje al inferior de la ventana:
BPP-Business Process Procedure Página: 26
Instructivo de Trabajo
4.2.2 Modificar recuento de inventario
En Menú SAP ejecutar la transacción MI05 y presionar <ENTER> ó botón
<Continuar>. Otra alternativa es acceder a través de la ruta de haciendo doble clic sobre
la transacción requerida:
Luego se desplegará la ventana denominada "Modificar recuento inventario: Acceso":
BPP-Business Process Procedure Página: 27
Instructivo de Trabajo
Nuevamente, si se desea activar un mensaje de advertencia por una variación excesiva
entre cantidad contada y contabilizada, ingrese un valor en el campo denominado
"Desviación en %". Una vez ingresado el número de documento inventario a tratar,
presionar botón "Tratamiento colectivo". Se desplegará la siguiente ventana:
Básicamente se deberá ingresar para cada posición del documento de inventario la
cantidad de recuento y luego presionar botón "Guardar" . Si por alguna razón existe
una diferencia entre el stock inventariado y el stock obtenido por un recuento, se
desplegará el siguiente mensaje de advertencia:
Indica que, en el caso de que entretanto el stock teórico haya cambiado a raíz de un
movimiento de mercancía, ello no tendrá influencia sobre el recuento, ya que el mismo
representa el stock de un momento determinado.
Finalmente se desplegará el siguiente mensaje:
BPP-Business Process Procedure Página: 28
Instructivo de Trabajo
4.2.3 Visualizar recuento de inventario.
En Menú SAP ejecutar la transacción MI06 y presionar <ENTER> ó botón
<Continuar>. Otra alternativa es acceder a través de la ruta de haciendo doble clic sobre
la transacción requerida:
Luego se desplegará la ventana denominada "Visualizar recuento inventario: Acceso":
BPP-Business Process Procedure Página: 29
Instructivo de Trabajo
Se desplegará la siguiente ventana:
BPP-Business Process Procedure Página: 30
Instructivo de Trabajo
4.3 Clarificar diferencias en cantidades y valores
4.3.1 Imprimir listado de diferencias de inventario
En Menú SAP ejecutar la transacción MI20 y presionar <ENTER> ó botón
<Continuar>. Otra alternativa es acceder a través de la ruta de haciendo doble clic sobre
la transacción requerida:
Luego se desplegará la ventana denominada "Listado diferencias inventario":
BPP-Business Process Procedure Página: 31
Instructivo de Trabajo
1. Primeramente es necesario ingresar los filtros que permitirán aislar la información a
buscar. Los filtros se encuentran clasificados por los datos propios del documento
(material, centro, almacen, etc), status de inventario (posición y documento), alcance de
lista (indicador de stock especial, fecha ejercicio, etc), forma de visualización del listado
(listado simple o agrupado por ciertos datos).
2. Luego, se deberá presionar botón "Ejecutar" , con lo que se desplegará el siguiente
reporte de resultados (para efectos prácticos sólo se aplicará el filtro del número
documento de inventario):
BPP-Business Process Procedure Página: 32
Instructivo de Trabajo
Este reporte es utilizado para desplegar un listado de documentos de inventario según
filtros utilizados. Por otro lado se hace necesario destacar que, mediante este reporte es
posible realizar una gestión bastante amplia sobre las posiciones de documento de
inventario ya tratadas. Dentro de estas funciones se encuentran por ejemplo contabilizar
diferencias, registrar y modificar recuento, entre otras.
En el siguiente punto se describe el procedimiento que permite "Contabilizar diferencias
de inventario", procedimiento que también es posible de realizar desde este punto por
medio del botón seleccionando una posición en particular.
BPP-Business Process Procedure Página: 33
Instructivo de Trabajo
4.3.2 Contabilizar listado de diferencias
En Menú SAP ejecutar la transacción MI07 y presionar <ENTER> ó botón <Continuar>.
Otra alternativa es acceder a través de la ruta de haciendo doble clic sobre la transacción
requerida:
Se desplegará ventana denominada "Eliminar diferencias: Acceso":
BPP-Business Process Procedure Página: 34
Instructivo de Trabajo
Una vez definido los valores básicos para identificar documento de inventario, se deberá
presionar botón , desplegándose la siguiente ventana:
BPP-Business Process Procedure Página: 35
Instructivo de Trabajo
Es necesario aclara que, al seleccionar un motivo del movimiento, las clases de
movimiento que se aplican en el caso de la contabilización de diferencias de inventario
son la 701 (diferencias positivas) y 702 (diferencias negativas). Si no se selecciona motivo
del movimiento, la clase de movimiento se asume de manera automática.
Finalmente, una vez seleccionado cada motivo de movimiento, bastará con presionar
botón "Grabar" para contabilizar diferencias detectadas y establecidas en documento
de inventario, desplegándose finalmente el siguiente mensaje:
BPP-Business Process Procedure Página: 36
You might also like
- UF1127 - Registro, evolución e incidencias en la producción en fabricación mecánicaFrom EverandUF1127 - Registro, evolución e incidencias en la producción en fabricación mecánicaNo ratings yet
- Preparación de soportes para la aplicación de productos de acabado. MAMR0208From EverandPreparación de soportes para la aplicación de productos de acabado. MAMR0208No ratings yet
- 10 Control Stock InventariosDocument84 pages10 Control Stock InventarioscamiloNo ratings yet
- Ok Manual Proceso de Inventario (Inventario Fisico)Document24 pagesOk Manual Proceso de Inventario (Inventario Fisico)Ruben Castro QuispeNo ratings yet
- BPD-GSP20MM - 018 - Toma de Inventario y Ajuste SAP v2Document17 pagesBPD-GSP20MM - 018 - Toma de Inventario y Ajuste SAP v2TAMY2105No ratings yet
- Ajuste de InventarioDocument11 pagesAjuste de Inventariomelisa renovalesNo ratings yet
- Reconversion Contabilidad 2KDoce 092021-1Document30 pagesReconversion Contabilidad 2KDoce 092021-1Yoselin AbreuNo ratings yet
- Curso SCM Sesion 7Document28 pagesCurso SCM Sesion 7Yoanela VargasNo ratings yet
- Gestión de Inventario de Materiales PDFDocument56 pagesGestión de Inventario de Materiales PDFrcalero24No ratings yet
- Memoria Tecnica Control de InventarioDocument55 pagesMemoria Tecnica Control de InventarioSamuel HernandezNo ratings yet
- SAP - Gestión de InventariosDocument45 pagesSAP - Gestión de InventariosEmanuel Salinas80% (5)
- FOR MM Inventario Programado V.2Document35 pagesFOR MM Inventario Programado V.2Manuel ManzanoNo ratings yet
- Liberar Materiales para Inventario FisicoDocument3 pagesLiberar Materiales para Inventario FisicoNelson Augusto Beltrán GarzonNo ratings yet
- Reconversion Contabilidad 2KDoce 082018Document30 pagesReconversion Contabilidad 2KDoce 082018Andreina ArrolloNo ratings yet
- Articles 180280 PDFDocument36 pagesArticles 180280 PDFMARCELANo ratings yet
- AP01 AA1 EV02 Estructuracion Proyecto SI EntregaDocument6 pagesAP01 AA1 EV02 Estructuracion Proyecto SI EntregaYorNo ratings yet
- Actividad 3Document6 pagesActividad 3Mario ElizondoNo ratings yet
- Capacitación FI PARADISEDocument30 pagesCapacitación FI PARADISERaquel HernandezNo ratings yet
- Manual Usuario-SD-EDENSA-01 - Flujo de Ventas FERT y HALB2.0Document26 pagesManual Usuario-SD-EDENSA-01 - Flujo de Ventas FERT y HALB2.0Mauricio SoteloNo ratings yet
- Manual UNYBOD Version 28-09-2016 PDFDocument29 pagesManual UNYBOD Version 28-09-2016 PDFNueva FrecuenciaNo ratings yet
- Unidad3 Fase4 301127 6Document18 pagesUnidad3 Fase4 301127 6jhonlexNo ratings yet
- Manual Saint Professional 400Document82 pagesManual Saint Professional 400Carlos Raul Paredes FreitezNo ratings yet
- 1892 Programacion Orientada Objetos I T3BM 01 CL3Document3 pages1892 Programacion Orientada Objetos I T3BM 01 CL3Angie Infante SotoNo ratings yet
- Manual Conteo Ciclico SapDocument10 pagesManual Conteo Ciclico Sapnorma vegaNo ratings yet
- Sesion Auditoria Aplicada Al InventarioDocument16 pagesSesion Auditoria Aplicada Al InventarioJose Luis Ticona CabaNo ratings yet
- Mi01 BP MM at 015 Crear Documento de Inventario V01Document9 pagesMi01 BP MM at 015 Crear Documento de Inventario V01Francisco Neira SantanaNo ratings yet
- Ff67 Conciliacion Bancaria 2 OkDocument25 pagesFf67 Conciliacion Bancaria 2 OkElcharronegro Unico100% (2)
- Evaluacion IIIDocument4 pagesEvaluacion IIIMauricio Octavio Sandoval SandovalNo ratings yet
- SAP BI - Enterprise Data Warehousing-EjerciciosDocument19 pagesSAP BI - Enterprise Data Warehousing-EjerciciosGabrielNo ratings yet
- Informacion Del Manejo Del Programa A2 PDFDocument77 pagesInformacion Del Manejo Del Programa A2 PDFMariela Di LucaNo ratings yet
- Caso-Estudio-Español S4HANA Global Bike MM FioriDocument87 pagesCaso-Estudio-Español S4HANA Global Bike MM Fioriandre tropaNo ratings yet
- Control de Inventario y Existencias para Android de SapDocument22 pagesControl de Inventario y Existencias para Android de SapIvan chinillach QueroNo ratings yet
- Reconversion Administrativo 2KDoce 092021-1Document38 pagesReconversion Administrativo 2KDoce 092021-1Yoselin AbreuNo ratings yet
- 9.4.02 Ejercicio de Consultas, Informes, Motorización y Visualización de Los DatosDocument10 pages9.4.02 Ejercicio de Consultas, Informes, Motorización y Visualización de Los Datossrg.dev.oisNo ratings yet
- Anexo 4 Taller Ciclo Contable 210303022 AA1 EV02 ModificadoDocument52 pagesAnexo 4 Taller Ciclo Contable 210303022 AA1 EV02 Modificadocuellarkamilo3No ratings yet
- Manual Sap PPDocument89 pagesManual Sap PPCristhian Mancilla100% (2)
- Anexon4nTallerncicloncontablen210303022nAA1nEV02nn1n 27650af74405528Document58 pagesAnexon4nTallerncicloncontablen210303022nAA1nEV02nn1n 27650af74405528Yuri GarciaNo ratings yet
- Guia Java BD 08 - Formulario VentasDocument12 pagesGuia Java BD 08 - Formulario VentasMeche Arohuanca ANo ratings yet
- 2020-01 - PBY3101 - Eval 3 - Forma B - Documento v2.0Document5 pages2020-01 - PBY3101 - Eval 3 - Forma B - Documento v2.0Daniel Mauricio Pizarro Salazar0% (1)
- Semana 5 Costos y Presupuestos - S5Document5 pagesSemana 5 Costos y Presupuestos - S5Yessenia PamelaNo ratings yet
- Unidad 2Document8 pagesUnidad 2dianaNo ratings yet
- Manual de Inventarios Fisicos PDFDocument20 pagesManual de Inventarios Fisicos PDFcarchilisNo ratings yet
- Cologic SistemaDocument21 pagesCologic SistemaAlejandra MotaNo ratings yet
- Manual Usuario Cuentadante Sistema de Inventarios ISADocument24 pagesManual Usuario Cuentadante Sistema de Inventarios ISAAndres OrtizNo ratings yet
- Evaluación de Laboratorio 03: Pregunta 1Document3 pagesEvaluación de Laboratorio 03: Pregunta 1JuanEdizonCarbajalDelaCruzNo ratings yet
- GUIA Anexo 4 Taller Ciclo Contable 210303022 AA1 EV02Document58 pagesGUIA Anexo 4 Taller Ciclo Contable 210303022 AA1 EV02BM6lml6Before6No ratings yet
- Ejercicios PentahooDocument8 pagesEjercicios Pentahooojsegura2No ratings yet
- LGGC01 - MAnual de La Cadena de Suministro2020Document116 pagesLGGC01 - MAnual de La Cadena de Suministro2020Bernardita RomeroNo ratings yet
- Creaciòn de Receta de Planificacion C201Document4 pagesCreaciòn de Receta de Planificacion C201Vicente ArellanoNo ratings yet
- Cuestionario 1 Costos 2 Semana 2 Patricia Henriquez 32041144Document5 pagesCuestionario 1 Costos 2 Semana 2 Patricia Henriquez 32041144Avril marquezNo ratings yet
- Luis Vasquez TareaS4Document6 pagesLuis Vasquez TareaS4Luis Vasquez CespedesNo ratings yet
- Anexon4nTallerncicloncontablen210303022nAA1nEV02 6962618c314f5cdDocument58 pagesAnexon4nTallerncicloncontablen210303022nAA1nEV02 6962618c314f5cdNELSY CANTERONo ratings yet
- Notas de La Version Administrativo v7.3.1Document3 pagesNotas de La Version Administrativo v7.3.1luistaveras7484No ratings yet
- Información Final Organización y Sistematización PDFDocument96 pagesInformación Final Organización y Sistematización PDFContabilidad Exacta CobanNo ratings yet
- Proyecto Punto de Venta MajaDocument20 pagesProyecto Punto de Venta MajaMauricio CabreraNo ratings yet
- Anexo 4 Taller Ciclo Contable 210303022 AA1 EV02Document57 pagesAnexo 4 Taller Ciclo Contable 210303022 AA1 EV02Jerency TellezNo ratings yet
- Gestión de inventarios. COML0210From EverandGestión de inventarios. COML0210Rating: 4.5 out of 5 stars4.5/5 (3)
- Contabilidad financiera y gerencial Tomo 1: Conceptos fundamentalesFrom EverandContabilidad financiera y gerencial Tomo 1: Conceptos fundamentalesNo ratings yet
- Contabilidad General: Con base en Normas Internacionales de Información FinancieraFrom EverandContabilidad General: Con base en Normas Internacionales de Información FinancieraNo ratings yet
- Aplicaciones informáticas de bases de datos relacionales. ADGN0210From EverandAplicaciones informáticas de bases de datos relacionales. ADGN0210No ratings yet
- Cubase ManualDocument268 pagesCubase ManualLuis CuetoNo ratings yet
- VOD MicrotrapDocument12 pagesVOD MicrotrapFavian Silva ArayaNo ratings yet
- Guía Práctica N°1Document3 pagesGuía Práctica N°1Fausto GrecoNo ratings yet
- Tutorial SK JukeboxDocument29 pagesTutorial SK JukeboxYusa Israel AlvaradoNo ratings yet
- Manual Usuario Affinity DesignDocument126 pagesManual Usuario Affinity DesignadolfoNo ratings yet
- GPS IngeoMaps DLX - 3.5 PDFDocument92 pagesGPS IngeoMaps DLX - 3.5 PDFJacqueline LetterniNo ratings yet
- Tema 1. - Hola GatitoDocument15 pagesTema 1. - Hola GatitoSandraIes100% (1)
- Armaduras Tekla StructuresDocument136 pagesArmaduras Tekla StructuresJorgeNo ratings yet
- Guia de Scratch 2.0Document11 pagesGuia de Scratch 2.0dannyNo ratings yet
- Importancia de Los Sistemas OperativosDocument2 pagesImportancia de Los Sistemas OperativosLester TambitoNo ratings yet
- Dibujo Con PLUMA AIDocument4 pagesDibujo Con PLUMA AIDavid WurmanNo ratings yet
- Curso PaintDocument42 pagesCurso PaintAlan N. Hdez. H.No ratings yet
- Synchro ValenciaDocument35 pagesSynchro ValenciaWalther Flores YanaNo ratings yet
- Manual S4aDocument29 pagesManual S4aJesus Ormachea100% (1)
- Guia Pendulo FisicoDocument7 pagesGuia Pendulo FisicoMarco Antonio Manzaneda PeñaNo ratings yet
- Manual Finale (Castell)Document173 pagesManual Finale (Castell)sutepa100% (1)
- Como Reproducir Mensaje de Bienvenida en Elastix 2013Document9 pagesComo Reproducir Mensaje de Bienvenida en Elastix 2013covandojNo ratings yet
- Excel Aplicado A Los NegociosDocument3 pagesExcel Aplicado A Los NegociosDaniela Puentes TrincadoNo ratings yet
- MANUAL DE TEKLA MODULO I - TOMO I - V17 Ici PDFDocument29 pagesMANUAL DE TEKLA MODULO I - TOMO I - V17 Ici PDFBakerr SanchezNo ratings yet
- Planeador de Clases Septimo A OnceDocument16 pagesPlaneador de Clases Septimo A OnceMauricio Valencia GrisalesNo ratings yet
- Manual de Probabilidad y Estadistica AmbientalDocument310 pagesManual de Probabilidad y Estadistica Ambientalpubliese100% (1)
- Informacion Primaria Digital 2014Document36 pagesInformacion Primaria Digital 2014Lucrecia Del Carmen SaavedraNo ratings yet
- Word Básico. Modulo 4Document12 pagesWord Básico. Modulo 4Shado ViñasNo ratings yet
- Manual Ad VectorBox 4Document38 pagesManual Ad VectorBox 4pink2004No ratings yet
- Presentacion Programacion VisualDocument67 pagesPresentacion Programacion VisualpawaNo ratings yet
- Manual de Ardora para PrincipiantesDocument4 pagesManual de Ardora para PrincipiantesoscarluissgNo ratings yet
- Guia de Formulas ExcelDocument4 pagesGuia de Formulas Excelmonaclaudia360No ratings yet
- Manual Del Usuario de SAP BusinessObjects Dashboard BuilderDocument384 pagesManual Del Usuario de SAP BusinessObjects Dashboard BuilderVictor Manuel RamosNo ratings yet
- Crear Un Boletín InformativoDocument10 pagesCrear Un Boletín InformativoKarla MairenaNo ratings yet
- Manual SINABIP Bienes Muebles PDFDocument14 pagesManual SINABIP Bienes Muebles PDFCarla Micaela AmayaNo ratings yet