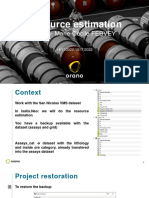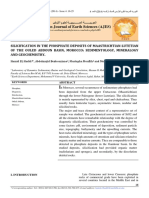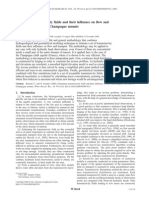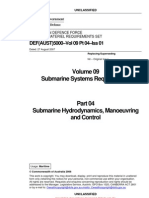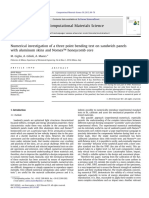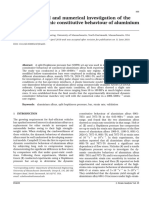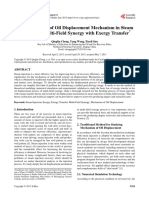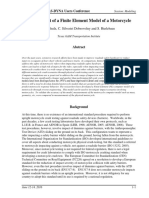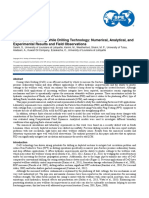Professional Documents
Culture Documents
Conceptual Modeling Tutorial
Uploaded by
FadiliAhmedOriginal Title
Copyright
Available Formats
Share this document
Did you find this document useful?
Is this content inappropriate?
Report this DocumentCopyright:
Available Formats
Conceptual Modeling Tutorial
Uploaded by
FadiliAhmedCopyright:
Available Formats
Quick Start Tutorials 35
3.1 Conceptual Modeling
Conceptual Modeling Tutorial
The following example is a quick walk through of the basics of building a conceptual model
and converting this to a numerical model.
Objectives
Learn how to create a project and import your raw data
Become familiar with navigating the GUI and steps for conceptual modeling
Learn how to define a 3D geological model and flow properties
Define boundary conditions using your GIS data
Define a MODFLOW grid, then populate this grid with data from the conceptual model
View the resulting properties and boundary conditions
Translate the model inputs into MODFLOW packages and run the MODFLOW engines
Understand the results by interpreting heads and drawdown in several views
Check the quality of the model by comparing observed heads to calculated heads
Required Files
Several files are required for this exercise, which should be included with the VMOD Flex
installation. These files are available in your public "My Documents" folder, Public\Public
Documents\VMODFlex\Tutorials\Conceptual Model\supp files. If you cannot find these files,
please download them from our website
Creating the Project
Launch VMOD Flex
Select File / New / Project. The Create Project dialog will appear.
Type in project Name “Exercise”.
Click Browse button, and navigate to a folder where you wish your projects to be saved,
© 2016 by Waterloo Hydrogeologic
36 VMOD Flex Help
and click OK
Define your coordinate system and datum (or leave the local cartesian as defaults)
For this project, the default units will be fine.
The Create Project dialog should now look like this: (units may be different)
Click [OK]. The workflow selection screen will appear.
© 2016 by Waterloo Hydrogeologic
Quick Start Tutorials 37
Select Conceptual Modeling and the Conceptual Modeling workflow will load.
In the Define Modelling Objectives step, you define the objectives of your model and the
default parameters.
The Start Date of the model corresponds to the beginning of the simulation time period. It
is important to define a relevant start date since your field measurements (observed heads
and pumping schedules) will be defined with absolute date measurements, and must lie
within the simulation time period. In this example, the default start date can be used.
For this scenario, the default objectives will be fine. Set the model start date equal to
today's date.
© 2016 by Waterloo Hydrogeologic
38 VMOD Flex Help
Start Date
The start date will be used to retrieve pumping
well and head/concentration observation data
for the model run. When you define well data
with absolute (calendar) dates, it is important
that your start date reflects the actual start
time for the model run. The well data must fall
on or after that start date. Otherwise, these
data will not be included in the simulation.
Also the start date cannot be changed once it
has been set. If you inadvertently set the wrong
start date, you can import your pumping well
data and observation data in relative times (eg.
starting at 0), and you will see no difference in
the numerical model inputs/outputs.
Setting the Start Date
The model start date for this exercise should be set to 1/1/2000.
VMOD Flex uses a standard Windows date picker; a few tips are shown below on how to use
this.
Click on the button shown below, to load the Windows date picker.
© 2016 by Waterloo Hydrogeologic
Quick Start Tutorials 39
The standard Windows calendar will appear.
Click on the month in the header (as shown below):
All months for the current year will appear as shown below.
Click on the year in the header:
© 2016 by Waterloo Hydrogeologic
40 VMOD Flex Help
A range of years will then appear as shown below.
Click on the range of years in the header:
A list of years for the previous decade will appear.
You can then use the < or > buttons to change the year.
Once you have reached the desired year (2000 for this example), select this on the calendar
as shown below:
A list of months will then appear for that year.
Select January for this example, as shown below.
© 2016 by Waterloo Hydrogeologic
Quick Start Tutorials 41
Finally, select "1" from the calendar as shown below:
The selected date will then appear for the Start Date.
For this scenario, the remainder default objectives will be fine
Click (Next Step) to proceed.
Collect Data Objects
The next step is to import or create the data objects you will use for building the
conceptual model.
© 2016 by Waterloo Hydrogeologic
42 VMOD Flex Help
At this step, you can import data, create new data objects (by digitizing) or create
surfaces (from points data objects)
Click the “Import Data” button and the following screen will load:
Select Polygon in Data Type combo box.
In the Source File field click the […] button and navigate to your "My Documents" folder,
then VMODFlex\Tutorials\ConceptualModel\supp files, and select boundary.shp
Click [Next>>]
Click [Next>>]
Click [Next>>] then Click [Finish]
The next step is to import a surface that represents ground surface.
Click the “Import Data” button
© 2016 by Waterloo Hydrogeologic
Quick Start Tutorials 43
Select "Surface" for the Data type.
In the Source File field click the […] button and navigate to the "My Documents" folder,
then VMODFlex\Tutorials\ConceptualModel\supp files folder, and select ground.grd
Click [Next>>] through all the screens to accept the defaults, then click Finish
Repeat these steps to import the remaining Surfaces: layer2-top.grd, layer2-bottom.grd
Next, import polyline data objects, and from the same source directory ,select chd-
east.shp; use all the defaults and finish the import.
Repeat these steps, for polylines, importing first chd-west.shp, then river.shp.
Once the data objects are imported, they will appear in the tree on the left side of the
program window.
You can view these data objects in 2D or 3D; simply create a new viewer:
Click on Window/New 3D Window from the main menu; an empty 3D Viewer will
appear;
Click on the check box beside each of the data objects you imported, and they will
appear in the 3D Viewer
On the Conceptual Model tab click (Next Step) to proceed, where you will arrive at
the Define Conceptual Model step
Define Conceptual Model
Provide a name for the conceptual model, and model area.
From the Data Explorer, select the polygon data object called boundary. This represents the
conceptual model horizontal boundary, and then click the button to insert it as the
reference object in the Define Conceptual Model workflow step.
Note: The model area cannot be defined using a complex polygon, or one that contains
multiple polygons. A complex polygon is a polygon that intersects with itself.
© 2016 by Waterloo Hydrogeologic
44 VMOD Flex Help
Click [Save]. Notice that the conceptual model elements have been added to the Model
Explorer tree in the lower left section of the application window.
Click (Next Step) to proceed to the Define Model Structure step.
Define Structure
Defining the geological model consists of providing geological surfaces as inputs for
horizons; then, three-dimensional solids are created between these horizons.
To create new horizons, follow the steps below.
From the Horizons Settings dialog (shown below), click the Add Horizon button to
add a new horizon row to the Horizon Information table.
Repeat this two more times so there are 3 new rows on the Horizons table.
From the Data Explorer, select the ground surface data object that will be used to
generate the horizon
Click the button in Row1 of the Horizons grid, to insert it into the Horizon
Information table. See the example below.
© 2016 by Waterloo Hydrogeologic
Quick Start Tutorials 45
For this example, the default horizon type will be adequate. For information on each
horizon type, please refer to "Horizon Types 311 ".
Repeat the steps above to add additional horizons:
From the Data Explorer, select the layer2-top surface data object, click the
button in Row2 of the Horizons grid, to insert it into the grid.
From the Data Explorer, select the layer2-bottom surface data object, click the
button in the Row3 of Horizons grid, to insert it into the grid.
NOTE: Horizons must be added from the topmost geological layers and working downwards.
You can preview the horizons in the adjacent 3D Viewer, by clicking the [Preview]
button.
Once finished, you should see a display similar to the one shown below.
© 2016 by Waterloo Hydrogeologic
46 VMOD Flex Help
Finally, click the [ ] button to create the horizons and proceed to the next step.
Define Property Zones
Once you have imported sufficient raw data into your project, you can begin to construct one
or more conceptual models using imported or digitized data objects as building blocks.
At this step, you can view/edit the flow properties for the model.
There are two ways to define property zones: Using Structural Zones, or Using Polygon Data
Objects
© 2016 by Waterloo Hydrogeologic
Quick Start Tutorials 47
Using Structural Zone(s)
This method allows you to create a property zone from existing structural zones in your
conceptual model, i.e., zones generated from horizons.
Click on the [Use Structural Zone] button as shown below
© 2016 by Waterloo Hydrogeologic
48 VMOD Flex Help
Select Zone1 structural zone from the conceptual model tree (under the Structure/Zones
node as shown below)
Click the button to insert the zone in the Structural Zones field, as shown below.
Select the Group of parameters that will be defined, e.g., Conductivity, Storage or Initial
heads. The data input grid below will display the appropriate parameters based on which
parameter group is selected. For example, if conductivity is selected, the data input grid will
show the parameters Kx, Ky, and Kz. The data input grid will already be populated with the
default values specified in the Project Settings (File > Project Settings... ).
© 2016 by Waterloo Hydrogeologic
Quick Start Tutorials 49
Type the desired values for the property zone. (Kx = 4E-6, Ky = 4E-6, Kz = 4E-7)
Click on the [Save] button located on the right side of the window.
Repeat these steps for the other property zone:
Click on the [Use Structural Zone] button
Select Zone2 from the model tree
Click on button to insert the zone in the Structural Zones field, as shown below.
Type the desired values for property zone2: (Kx = 7E-5, Ky = 7E-5, Kz = 7E-6)
Click on the [Save] button located on the right side of the window.
Property zones can also be defined using polygon shapes; the values can also be
defined from shapefile attributes or 2D Surface (distributed values). For more details,
please see Defining Property Zones 315
Click (Next Step) to proceed to the Selection screen.
In this screen, you can choose to proceed to Defining Boundary Conditions or proceed
to Defining a grid or mesh.
Click the [Define Boundary Conditions] button to proceed.
© 2016 by Waterloo Hydrogeologic
50 VMOD Flex Help
In this window, you can choose the type of Boundary Conditions: Standard MODFLOW
Boundary Conditions (CHD, DRN, RCH, etc.), Pumping Wells, or Walls.
Click on the "Define Boundary Conditions" button:
The Define Boundary Condition dialog box will appear on your screen as explained in the
following section.
© 2016 by Waterloo Hydrogeologic
Quick Start Tutorials 51
Define Boundary Conditions
At this step, you can define flow boundaries for the model.
From the Select Boundary Condition Type combo box, select the desired boundary
condition type.
Constant Head
Type name: Constant Head East
From the Data Explorer, select the chd-east polyline that represents this constant head.
Click the button in the Define Boundary Condition dialog, to add this polyline to the
input.
Click the [Next] button.
© 2016 by Waterloo Hydrogeologic
52 VMOD Flex Help
The next dialog allows us to define the constant head value. VMOD Flex provides various
options for defining boundary condition attributes. Attributes can be assigned from those
stored in Surface, Time Schedule, Shapefile and 3D Gridded data objects. You can also set
attributes as Static (no change over time) or Transient (changes over time).
For this tutorial, you will assign a static constant head value.
In the empty field located below the Starting Head field
type: 347 for the Starting Head and Ending Head
[Finish] button
Repeat these steps to define the other constant head boundary condition:
Click on "Define Boundary Conditions" in the tree
Select the "Define Boundary Condition button".
Choose Constant Head, select the chd-west polyline, and define a value of 325 for both
the Starting Head and Ending Head
Click Finish
The following display will appear. Before you proceed, you will define one more boundary
condition, a River.
© 2016 by Waterloo Hydrogeologic
Quick Start Tutorials 53
Click on "Define Boundary Conditions" in the tree, and select the "Define Boundary
Condition button".
Choose River for the boundary condition type
From the Data Explorer, select the "river" polyline
Click the button in the Define Boundary Condition dialog, to add this polyline to the
input.
A warning may appear about clipping the polyline; click OK to continue
Click the [Next] button.
Define the following attributes for the river: Stage: 335, Bottom: 333, Riverbed
Thickness: 1, Width: 10,
Riverbed conductivity: 0.01 (m/s)
Click Finish. The River conceptual boundary condition will be added to the model tree.
The following display will appear.
© 2016 by Waterloo Hydrogeologic
54 VMOD Flex Help
Next you can choose what kind of grid to create:
Define Finite Difference Grid (for a MODFLOW-2000, -2005, or MODFLOW-LGR)
model run.
Define Finite Element Mesh (for preparing inputs for a FEFLOW .FEM file)
Define UnStructured Grid (for a MODFLOW-USG run)
Click the [Define Finite Difference Grid] button and define the inputs as explained in the
following section.
Define Finite Difference Grid
© 2016 by Waterloo Hydrogeologic
Quick Start Tutorials 55
Enter a unique Name for the numerical grid. This name will appear in the Conceptual
Model tree once the grid is created.
Enter the grid size, and optionally, the grid rotation. The grid can be rotated counter-
clockwise about the grid origin by entering a value between 0 and 360 in the Rotation
text field.
The Xmin and Ymin values refer to the X-Y coordinates of the bottom-left corner of the
numerical grid. The Xmax and Ymax values refer to the X-Y coordinates of the top-right
corner of the numerical grid.
The Columns and Rows fields allow you to define the Grid Size.
Type: 100 for both the # rows and columns
Click the [Next] button to proceed to define the vertical discretization. You will then see
a cross-section preview of the grid.
By default, the vertical exaggeration is 1. Locate the "Exaggeration" value below the
preview window, and type "40" for the exaggeration value, then click Enter on your
keyboard.
© 2016 by Waterloo Hydrogeologic
56 VMOD Flex Help
In the "Define Vertical Grid" screen, specify the type of vertical discretization; for this
exercise, the default Deformed grill be used. More details on the grid types can be
found in the Defining Grids/Meshes 362 section.
Leave the defaults as is; click the [Finish] button. The Grid will then appear as shown in
the following screen.
© 2016 by Waterloo Hydrogeologic
Quick Start Tutorials 57
Click (Next Step) to proceed.
Convert to Numerical Model
Now you are ready to populate the numerical grid/mesh with the conceptual elements.
Click on the "Convert to Numerical Model" button to proceed
© 2016 by Waterloo Hydrogeologic
58 VMOD Flex Help
This conversion could take several minutes, depending on the size and type of grid you
used, and the complexity of the conceptual model inputs.
A new workflow tab (Numerical Modeling) will open in your project with these steps:
© 2016 by Waterloo Hydrogeologic
Quick Start Tutorials 59
Keep the default modeling objectives and click (Next Step) to proceed to the Properties
step.
View/Edit Properties
At this step, you can view/edit the flow properties for the model.
Under Views, select the various views you want to see in the Flex viewer; VMOD Flex
allows you to simultaneously show a layer, row, column and 3D Views. Place a
checkbox beside the desired view and it will appear on screen.
Adjust a specific layer, row, or column using the up/down arrows. Alternatively, click on
the button then click on any specific row, column, or layer in any of the 2D views,
and the selected row, column, or layer will be set automatically.
Now you will define a default initial heads value.
Choose "Initial Heads" from the combo box under the Toolbox as shown below
© 2016 by Waterloo Hydrogeologic
60 VMOD Flex Help
Click [Edit...] button located below the Initial Heads combo box.
Type: 350 it the top Initial heads cell. Then press F2 to propagate this value to all other cells
in this column; this will apply an initial head value of 350 for the entire model domain.
Click OK when you are finished.
Use the same tools as described in the previous step to manipulate the views.
The display tools located above the grid viewer window allow you to switch from discrete
cells rendering to color shading/contours (note, this is available only when you do attribute
rendering, and not when you are rendering by ZoneID)
Show/hide grid lines
Show as cells
Show as Surface
In the Toolbox, you can select a different parameter group and see the corresponding
zonation in the Flex Viewers. For example, try turning on the column view and switching to
Conductivity to see the two zones you defined earlier.
© 2016 by Waterloo Hydrogeologic
Quick Start Tutorials 61
Click (Next Step) to proceed to the Boundary Conditions step.
View/Edit Boundary Conditions
At this step, you can view/edit the flow boundaries for the model.
From the Objects in view window, select the Desired Boundary condition group
(Constant Head, Rivers, etc..)
Then select Edit...
Click on a cell that belongs to this group; a dialog will appear where you can see the
values for the boundary you selected.
Click [OK] to close the view.
Click (Next Step) to proceed. You will arrive at the "Selection" step.
Proceed to Run or Define Optional Model Elements
You will arrive at a choice screen; here you can proceed to some of the “non-essential”
inputs for the model, such as Zone Budget Zones, Particle Tracking, or Observation
Wells. Or, you can proceed to Running the simulation
© 2016 by Waterloo Hydrogeologic
62 VMOD Flex Help
Click the “Select Run Type” button to proceed (Mouse over this and you will see the
blue "Next" arrow appear on top; just left click once to select this option. (Alternatively,
the (Next step) button will take you to this step, as it is pre-defined as the default
step.
Click the “Single Run” button to proceed (Alternatively, the (Next step) button will
take you to this step).
© 2016 by Waterloo Hydrogeologic
Quick Start Tutorials 63
You will arrive at the “Select Engines” step. Here you can choose what engines you want
(what version of MODFLOW: 2000, 2005, etc..), and if you want to include MODPATH and
ZoneBudget in the run
MODFLOW-2005 should be selected by default.
Click (Next Step) to proceed.
Translate Packages
You will arrive at the “Translation Step”.
© 2016 by Waterloo Hydrogeologic
64 VMOD Flex Help
At this step, you choose if the model is steady-state or transient, choose the solver you
want to use, and define any other MODFLOW package/run settings, such as cell-rewetting,
etc. Note in the General Settings, there is a default location where the MODFLOW and
other files will be generated.
Click the button (circled above) to proceed; this will read the input from the
numerical model and “translate” this into the various input files needed by MODFLOW and
the other engines. The files will be created in the directory defined in the previous step.
© 2016 by Waterloo Hydrogeologic
Quick Start Tutorials 65
Click the (Next step) button to proceed. You will arrive at the “Run Engines Step”.
Run Engines
Click the button on the main workflow toolbar to start running the engines.
You will see the Engine progress in the scrolling window.
© 2016 by Waterloo Hydrogeologic
66 VMOD Flex Help
Note that after a successful run, the Heads and Pathlines items will be added the tree in the
Model Explorer tree in the lower left of the application window.
Once finished, Click the (Next step) button to proceed.
View Results
You can then choose to view results in the form of Maps (Contours and Color shading) or
Charts
© 2016 by Waterloo Hydrogeologic
Quick Start Tutorials 67
Click the “View Maps” button.
Hit F4 to hide the Workflow tree and make more viewing area for the maps. Note: you can
turn it back on by hitting F4 at any time.
Make sure in views you only have Layer checked "on". By default, the maps always show
heads first. You can change this by checking one of the other output options in the Model
Explorer:
© 2016 by Waterloo Hydrogeologic
68 VMOD Flex Help
You can see color shading of the calculated heads, in layer view.
You can display heads along a row, and along a column, and in 3D, using the same tools
as you used earlier. (refer to View/Edit Properties 59 section)
If your model is transient, use the time controls above the Flex Viewer to change the output
time; as you do this, all active viewers (layer, row, column, 3D), will refresh to show the
heads for the new output time.
The next section will discuss how you can generate a new grid with a different size and
resolution, and generate a numerical model using this grid.
Evaluating Different Grids
Often the initial grid size you defined is not adequate to provide the solution and stability you
require from your model. In this section, we explain how you can generate multiple grids from
the conceptual model and run the corresponding numerical models.
At the top of the grid view you will see a list of active tabs:
© 2016 by Waterloo Hydrogeologic
Quick Start Tutorials 69
Click on the first tab, which should be your Conceptual Model workflow to make this the
active window, and it should now appear on your display.
Click on "Select Grid Type" from the workflow tree.
Click [Define Finite Difference Grid] button and the Define Grid window will appear.
Define a new grid with the desired grid size and rotation.
Click [Next]
Specify the desired vertical discretization; you may wish to use a different vertical grid type,
or refine any of the vertical layers.
Click [Finish] when you are done.
The new grid should now appear, and you will also see the grid appear as a new node in
the Model Explorer tree.
Click the (Next step) button to proceed.
Now you are ready to populate the numerical grid/mesh with the conceptual elements. The
"Convert to Numerical Model" display should appear similar as below. Now, in the "Select
Grid" combo box, you will see there are 2 grids; by default, the grid you just created should be
selected.
Click on the "Convert to Numerical Model" button to proceed.
© 2016 by Waterloo Hydrogeologic
70 VMOD Flex Help
After clicking on the conversion button, a new workflow window will appear which
includes the steps for the numerical model for this new grid.
Note that the new tab is titled with the name of the new grid you provided and this new tab will
appear in the list of active tabs at the top of the grid view.
In addition, this new model run will appear in the model tree. The model run has a grid and
corresponding inputs; this can also be seen in the figure above.
When the conversion is complete, click (Next Step) to proceed to the Properties step.
Now, as explained previously, you can review the properties and boundary conditions, and
translate and run this model.
Once the heads are generated, you can compare this to the results from previous grids.
© 2016 by Waterloo Hydrogeologic
You might also like
- Shoe Dog: A Memoir by the Creator of NikeFrom EverandShoe Dog: A Memoir by the Creator of NikeRating: 4.5 out of 5 stars4.5/5 (537)
- Formation ENSG TDDocument18 pagesFormation ENSG TDFadiliAhmedNo ratings yet
- The Subtle Art of Not Giving a F*ck: A Counterintuitive Approach to Living a Good LifeFrom EverandThe Subtle Art of Not Giving a F*ck: A Counterintuitive Approach to Living a Good LifeRating: 4 out of 5 stars4/5 (5794)
- Why Study Environnmental GeologyDocument24 pagesWhy Study Environnmental GeologyFadiliAhmedNo ratings yet
- Hidden Figures: The American Dream and the Untold Story of the Black Women Mathematicians Who Helped Win the Space RaceFrom EverandHidden Figures: The American Dream and the Untold Story of the Black Women Mathematicians Who Helped Win the Space RaceRating: 4 out of 5 stars4/5 (895)
- SilicificationinthephosphatedepositsofMaastrichtian LutetianoftheOuledAbdounBasinMoroccoSedimentologymineralogyandgeochemistry245 536 1 SMDocument9 pagesSilicificationinthephosphatedepositsofMaastrichtian LutetianoftheOuledAbdounBasinMoroccoSedimentologymineralogyandgeochemistry245 536 1 SMFadiliAhmedNo ratings yet
- The Yellow House: A Memoir (2019 National Book Award Winner)From EverandThe Yellow House: A Memoir (2019 National Book Award Winner)Rating: 4 out of 5 stars4/5 (98)
- Geoelectrical Observation of Yarrowia Lipolytica Bioremediation of Petrol-Contaminated SoilDocument5 pagesGeoelectrical Observation of Yarrowia Lipolytica Bioremediation of Petrol-Contaminated SoilFadiliAhmedNo ratings yet
- Grit: The Power of Passion and PerseveranceFrom EverandGrit: The Power of Passion and PerseveranceRating: 4 out of 5 stars4/5 (588)
- WRCR 11835Document12 pagesWRCR 11835FadiliAhmedNo ratings yet
- The Little Book of Hygge: Danish Secrets to Happy LivingFrom EverandThe Little Book of Hygge: Danish Secrets to Happy LivingRating: 3.5 out of 5 stars3.5/5 (400)
- Numerical Study and Visualization On Flow Characteristics of Reflux CondensationDocument32 pagesNumerical Study and Visualization On Flow Characteristics of Reflux CondensationAnthony LobatoNo ratings yet
- The Emperor of All Maladies: A Biography of CancerFrom EverandThe Emperor of All Maladies: A Biography of CancerRating: 4.5 out of 5 stars4.5/5 (271)
- The Review of Economic Studies, LTD.: Oxford University PressDocument26 pagesThe Review of Economic Studies, LTD.: Oxford University PressJulio Balbin AriasNo ratings yet
- Never Split the Difference: Negotiating As If Your Life Depended On ItFrom EverandNever Split the Difference: Negotiating As If Your Life Depended On ItRating: 4.5 out of 5 stars4.5/5 (838)
- Vol09 Pt04 Issue 01 Submarine Hydrodynamics, Manoeuvring and Control PDFDocument33 pagesVol09 Pt04 Issue 01 Submarine Hydrodynamics, Manoeuvring and Control PDFShyamshesha GiriNo ratings yet
- The World Is Flat 3.0: A Brief History of the Twenty-first CenturyFrom EverandThe World Is Flat 3.0: A Brief History of the Twenty-first CenturyRating: 3.5 out of 5 stars3.5/5 (2259)
- MB1-1-Bose - Reliability and Accuracy of Ship Powering Performance ExtDocument8 pagesMB1-1-Bose - Reliability and Accuracy of Ship Powering Performance ExtJayasankar PillaiNo ratings yet
- On Fire: The (Burning) Case for a Green New DealFrom EverandOn Fire: The (Burning) Case for a Green New DealRating: 4 out of 5 stars4/5 (74)
- Ocean Engineering: K. Niklas, H. PruszkoDocument13 pagesOcean Engineering: K. Niklas, H. PruszkoAnthony MarineNo ratings yet
- Elon Musk: Tesla, SpaceX, and the Quest for a Fantastic FutureFrom EverandElon Musk: Tesla, SpaceX, and the Quest for a Fantastic FutureRating: 4.5 out of 5 stars4.5/5 (474)
- Pressure Transient Analysis As An Element of Permanent Reservoir MonitoringDocument2 pagesPressure Transient Analysis As An Element of Permanent Reservoir Monitoringanh thoNo ratings yet
- A Heartbreaking Work Of Staggering Genius: A Memoir Based on a True StoryFrom EverandA Heartbreaking Work Of Staggering Genius: A Memoir Based on a True StoryRating: 3.5 out of 5 stars3.5/5 (231)
- 1 PDFDocument18 pages1 PDFSteven YangNo ratings yet
- Team of Rivals: The Political Genius of Abraham LincolnFrom EverandTeam of Rivals: The Political Genius of Abraham LincolnRating: 4.5 out of 5 stars4.5/5 (234)
- Computational Model To Investigate The Sound Radiation From Rolling Tires2007tire Science and TechnologyDocument17 pagesComputational Model To Investigate The Sound Radiation From Rolling Tires2007tire Science and TechnologyLukaNo ratings yet
- Devil in the Grove: Thurgood Marshall, the Groveland Boys, and the Dawn of a New AmericaFrom EverandDevil in the Grove: Thurgood Marshall, the Groveland Boys, and the Dawn of a New AmericaRating: 4.5 out of 5 stars4.5/5 (266)
- IEEE 2012 - Vehicle Modelling For Electronic Stability Control in A Four In-Wheel Electric VehicleDocument6 pagesIEEE 2012 - Vehicle Modelling For Electronic Stability Control in A Four In-Wheel Electric Vehiclerain_forestNo ratings yet
- The Hard Thing About Hard Things: Building a Business When There Are No Easy AnswersFrom EverandThe Hard Thing About Hard Things: Building a Business When There Are No Easy AnswersRating: 4.5 out of 5 stars4.5/5 (345)
- Buku Harrel Simulasi PDFDocument365 pagesBuku Harrel Simulasi PDFDimas PamungkasNo ratings yet
- Microwave Holography of Large Reflector Antennas-Simulation AlgorithmsDocument10 pagesMicrowave Holography of Large Reflector Antennas-Simulation AlgorithmsИван ИвановNo ratings yet
- The Unwinding: An Inner History of the New AmericaFrom EverandThe Unwinding: An Inner History of the New AmericaRating: 4 out of 5 stars4/5 (45)
- Computational Materials Science: M. Giglio, A. Gilioli, A. ManesDocument10 pagesComputational Materials Science: M. Giglio, A. Gilioli, A. Manesafshin dadvarNo ratings yet
- Thesis 1998 Brewin PDFDocument442 pagesThesis 1998 Brewin PDFEnric MollaNo ratings yet
- Density - Temperature Correlation of Crude OilDocument5 pagesDensity - Temperature Correlation of Crude OilAbdur RehmanNo ratings yet
- Development of Resilient Reinforced Concrete Public Apartment Buildings by Using Wall Elements Including Non-Structural Walls For Damage Reduction in El SalvadorDocument6 pagesDevelopment of Resilient Reinforced Concrete Public Apartment Buildings by Using Wall Elements Including Non-Structural Walls For Damage Reduction in El SalvadorWilliam GuzmánNo ratings yet
- Capacity Estimation of 4-Lane DividedDocument8 pagesCapacity Estimation of 4-Lane DividedSanjay GargNo ratings yet
- Application of UBC and DHSVM Models For Selected Catchments of Indus Basin Pakistan (GCISC-RR-11)Document62 pagesApplication of UBC and DHSVM Models For Selected Catchments of Indus Basin Pakistan (GCISC-RR-11)Enviro_PakNo ratings yet
- InTech-Guidelines For Transient Analysis in Water Transmission and Distribution SystemsDocument22 pagesInTech-Guidelines For Transient Analysis in Water Transmission and Distribution Systemsuserscribd2011100% (1)
- 3.1book - Nonlinear Estimation and Control of Automotive Drivetrains - Compressed-3-1Document34 pages3.1book - Nonlinear Estimation and Control of Automotive Drivetrains - Compressed-3-1Γιάννης ΝικόλαNo ratings yet
- The Gifts of Imperfection: Let Go of Who You Think You're Supposed to Be and Embrace Who You AreFrom EverandThe Gifts of Imperfection: Let Go of Who You Think You're Supposed to Be and Embrace Who You AreRating: 4 out of 5 stars4/5 (1090)
- Static/dynamic Aluminium AlloysDocument11 pagesStatic/dynamic Aluminium AlloysGonzalo AnzaldoNo ratings yet
- The Description of Oil Displacement Mechanism in SDocument5 pagesThe Description of Oil Displacement Mechanism in Sbambang sutrimoNo ratings yet
- 62882-ms Improvements To Reservoir Material-Balance MethodsDocument13 pages62882-ms Improvements To Reservoir Material-Balance MethodsSolenti D'nouNo ratings yet
- Rucz - PHD ThesisDocument176 pagesRucz - PHD ThesisnblartNo ratings yet
- Development of A Finite Element Model of A MotorcycleDocument9 pagesDevelopment of A Finite Element Model of A MotorcycleAkash Prajapati100% (1)
- The Sympathizer: A Novel (Pulitzer Prize for Fiction)From EverandThe Sympathizer: A Novel (Pulitzer Prize for Fiction)Rating: 4.5 out of 5 stars4.5/5 (121)
- Estimating The Effect of Cad Model Simplification Techniques For Fea SimulationsDocument13 pagesEstimating The Effect of Cad Model Simplification Techniques For Fea SimulationssubashNo ratings yet
- Spe Paper About Casing While DrillingDocument13 pagesSpe Paper About Casing While DrillingAli Abukhzam100% (1)
- Plaxico-05 (Curb and Guard Rail Placement Study)Document100 pagesPlaxico-05 (Curb and Guard Rail Placement Study)MurthyThendelaNo ratings yet
- Brief Introduction To SimulationDocument25 pagesBrief Introduction To SimulationJim Karlo A. GesulturaNo ratings yet
- C Modeling and SimulationDocument709 pagesC Modeling and SimulationpatriciovillacresNo ratings yet
- Developments of A Method For Lap Time SimulationDocument7 pagesDevelopments of A Method For Lap Time SimulationRodrigo Bob100% (1)
- Her Body and Other Parties: StoriesFrom EverandHer Body and Other Parties: StoriesRating: 4 out of 5 stars4/5 (821)