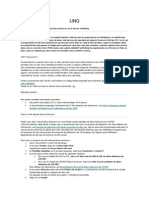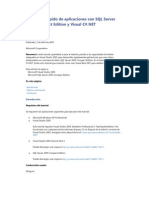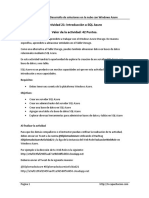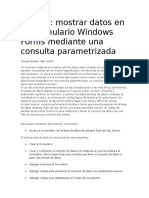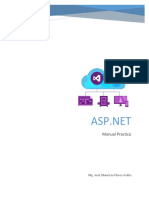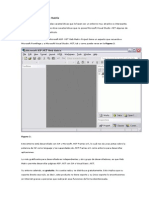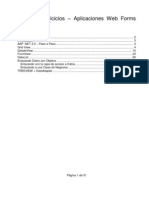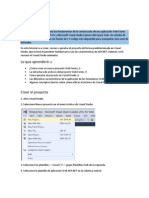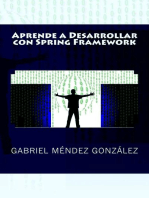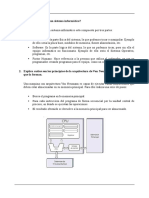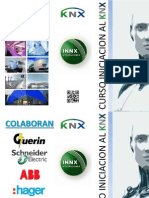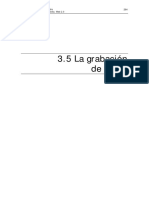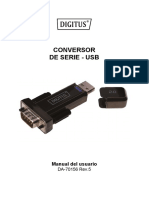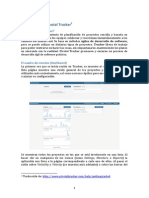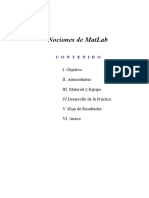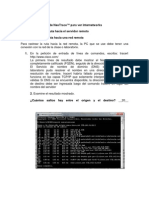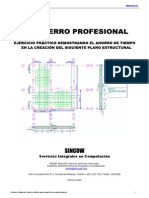Professional Documents
Culture Documents
Tema 5 Prácticas - Técnicas de Acceso A Datos (I)
Uploaded by
iluminado2000Original Title
Copyright
Available Formats
Share this document
Did you find this document useful?
Is this content inappropriate?
Report this DocumentCopyright:
Available Formats
Tema 5 Prácticas - Técnicas de Acceso A Datos (I)
Uploaded by
iluminado2000Copyright:
Available Formats
DAW – Desarrollo Web en Entorno Servidor
Tema 5. Técnicas de acceso a datos (I)
Prácticas
Prácticas
Tema 5 – Técnicas de acceso a datos (I)
Objetivos En esta práctica, se aborda la realización de tareas relacionadas con:
• Añadir una base de datos a un sitio Web de ASP.NET.
• Utilizar el modelo de acceso a datos declarativo para el desarrollo de
interfaces adecuadas a los propósitos de la aplicación web.
• Conocer y utilizar los controles de origen de datos de ASP.NET para
administrar las tareas de conexión al origen de datos y de lectura y
escritura de datos.
• Conocer y utilizar los controles enlazados a datos de ASP.NET para
presentar e interactuar con los datos en la interfaz de usuario Web.
• Enlazar controles simples incluidos en la interfaz de los Web Forms
con los datos almacenados en la base de datos.
Requisitos previos Para realizar esta práctica, es necesario tener conocimientos sobre:
• Creación de Web Forms
• Utilización de controles simples de ASP.NET
• Lenguaje de programación Microsoft Visual C#
• Añadir código subyacente a Web Forms
• Bases de datos relacionales
• Lenguaje de manipulación de datos SQL
Se recomienda continuar el desarrollo de esta práctica sobre una copia del
estado de la aplicación Web Acme correspondiente a la finalización de la
práctica del Tema 3.
Escenario La empresa ACME, S.A. dedicada a la investigación, el desarrollo y la
innovación tecnológica ayuda a sus empleados a prestaciones sociales. En las
prácticas anteriores se han abordado aspectos relativos al desarrollo de
aplicaciones Web desde el punto de vista de la capa de presentación y de la
capa de lógica del negocio. La gestión de las prestaciones sociales en la
compañía ACME precisa enlazar algunos Web Forms de su aplicación Web
con los contenidos de información que conforman su base de datos (BD)
corporativa. Para ello, es necesario incorporar controles de acceso a datos
en los Web Forms y así, aumentar la funcionalidad de la aplicación Web.
Para la realización de esta práctica se proporciona como recurso el archivo
de base de datos corporativa de SQL Server Acme.mdf.
Vicente Aracil Miralles <varacil@iesmarenostrum.com> Página 1
DAW – Desarrollo Web en Entorno Servidor
Tema 5. Técnicas de acceso a datos (I)
Prácticas
Ejercicio 1
Añadir una base de datos al Sitio web
En este ejercicio se demuestra cómo añadir a un sitio Web de ASP.NET un archivo de base de datos de
SQL Server ya creado, para manejar datos sobre controles enlazados a datos.
Añadir un archivo de base de datos de SQL Server a un Sitio web
El desarrollo de esta práctica se realizará a partir del estado de práctica del Tema 3, para que las
modificaciones realizadas en la práctica del tema 4 no interfieran en su desarrollo. Por tanto, se
recomienda utilizar una copia del estado de la aplicación web al final de la práctica del tema 3 para
iniciar la realización de esta práctica a partir de ese estado.
1. Antes de poder comenzar a utilizar la base de datos, es necesario agregar al sitio web el archivo
de base de datos de SQL Server proporcionado para realizar la práctica. Para ello:
a. En el Explorador de soluciones, hacer clic con el botón derecho sobre el proyecto
GesPresta y seleccionar la opción Agregar carpeta ASP.NET y seleccionar la opción
App_Data. La carpeta App_Data está concebida para contener los archivos de bases
de datos del sitio web.
b. En el Explorador de soluciones, hacer clic con el botón derecho sobre la carpeta
App_Data y seleccionar la opción Agregar elemento existente…
c. En el cuadro de diálogo Agregar elemento existente, seleccionar el archivo de base de
datos Acme.mdf en su ubicación y hacer clic en Agregar. El archivo Acme.mdf
aparecerá añadido al sitio web contenido en la carpeta App_Data. Mediante el
Explorador de archivos de Windows, puede apreciarse que, de forma automática, se
ha realizado una copia del archivo Acme.mdf en la carpeta App_Data del sitio web.
2. Acceder al Explorador de servidores, para comprobar que se ha creado la conexión del sitio
web GesPresta con el archivo de base de datos de SQL Server Acme.mdf. Para ello:
a. En el Explorador de servidores, desplegar las Conexiones de datos existentes
haciendo clic sobre la fecha que aparece a su izquierda.
b. Comprobar que se habrá creado una conexión de datos cuyo nombre será Acme.mdf.
c. Desplegar los objetos de la base de datos Acme.mdf, haciendo clic sobre la flecha
situada a la izquierda del nombre de la conexión de datos.
3. Comprobar que la conexión al archivo de base de datos de SQL Server Acme.mdf desde el sitio
web GesPresta de la Solución Acme de ASP.NET funciona correctamente, haciendo:
a. En el Explorador de Servidores, hacer clic con el botón derecho sobre el nombre de la
conexión de datos y seleccionar Modificar conexión…
b. Hacer clic sobre el botón Probar conexión. Aparecerá una ventana de diálogo
informando sobre si el funcionamiento de la conexión es o no correcto.
La base de datos ya es accesible desde la aplicación web. Para visualizar la información almacenada en
las tablas, en el apartado Tablas de la conexión de datos correspondiente del Explorador de
Servidores, hacer clic con el botón derecho sobre el nombre de la tabla y seleccionar Mostrar datos
de tabla. También es posible visualizar el diseño de la tabla seleccionando Abrir definición de tabla.
De forma similar es posible acceder a los datos y la definición de las tablas mediante el Explorador de
objetos de SQL Server.
Vicente Aracil Miralles <varacil@iesmarenostrum.com> Página 2
DAW – Desarrollo Web en Entorno Servidor
Tema 5. Técnicas de acceso a datos (I)
Prácticas
Ejercicio 2
Enlazar controles simples a los datos
En este ejercicio se muestra cómo enlazar controles simples de ASP.NET con los datos almacenados en
la base de datos de la aplicación Web. Se desea mostrar datos de resumen sobre el número total de
empleados y de prestaciones ofertadas de que en la página principal Default.aspx. Para ello, se
mostrarán datos que serán recuperados desde la base de datos mediante consultas de totales.
Enlazar controles simples de un Web Form a datos
1. Abrir el Web Form Default.aspx en modo Diseño.
2. Desde la ficha Datos del Cuadro de herramientas, añadir un control SqlDataSource al Web
Form. Este control de datos enlaza el Web Form Default.aspx con el archivo de base de datos
de SQL Server Acme.mdf y permite ejecutar sentencias SQL sobre la base de datos.
3. En la vista Diseño del Web Form, seleccionar el control SqlDataSource, hacer clic sobre la fecha
que aparece en la esquina superior derecha para acceder a las Tareas de SqlDataSource y
seleccionar la opción Configurar origen de datos… A continuación, realizar las siguientes
acciones en el asistente para configurar origen de datos del control SqlDataSpource:
a. Desplegar las opciones disponibles en el cuadro combinado que permite definir la
conexión de datos a utilizar y seleccionar la conexión de datos Acme.mdf.
b. Marcar la casilla de verificación Cadena de conexión y hacer clic en Siguiente.
c. A continuación, dado que es la primera vez que se emplea una conexión a datos en
este sitio web, se pregunta si deseamos guardar la definición de la cadena de conexión
en el archivo de configuración de la aplicación, Web.config. Comprobar que está
marcada la casilla de verificación Sí, guardar esta conexión como:, aceptar el nombre
por defecto, ConnectionString, para referirse a la conexión y, hacer clic en Siguiente.
d. Seleccionar Especificar una instrucción SQL o un procedimiento almacenado
personalizado y hacer clic en Siguiente.
e. A continuación, se va a definir la instrucción SQL para recuperar la información
deseada. Para ello, seleccionar la ficha SELECT, introducir la siguiente instrucción SQL
en el cuadro de texto correspondiente y, hacer clic en Siguiente.
SELECT count(*) as prestaciones FROM PRESTACION;
f. Puede comprobarse el resultado de la consulta, para ello hacer clic sobre el botón
Consulta de prueba. Si el resultado es el esperado hacer clic en Finalizar.
En este punto, puede comprobarse que ha sido modificado el archivo de configuración,
Web.config. Ahora incluye el elemento <connectionStrings> que define la conexión de datos a
utilizar por la aplicación Web.
Vicente Aracil Miralles <varacil@iesmarenostrum.com> Página 3
DAW – Desarrollo Web en Entorno Servidor
Tema 5. Técnicas de acceso a datos (I)
Prácticas
<connectionStrings>
<add name="ConnectionString" connectionString="Data Source=(LocalDB)\MSSQLLocalDB;
AttachDbFilename=|DataDirectory|\Acme.mdf;Integrated Security=True"
providerName="System.Data.SqlClient"/>
</connectionStrings>
En el código anterior puede apreciarse que la conexión denominada ConnectionString utiliza
el servidor MSSQLLocalDB y referencia al archivo de base de datos de SQL Server Acme.mdf.
4. Hasta aquí, se ha definido la conexión de datos desde la cual se recuperará la información y la
instrucción SQL para obtener los datos deseados. Ahora, se va a enlazar el resultado de una
consulta con un control simple del Web Form para poder visualizar la información. Para ello:
a. En el Web Form Default.aspx introducir una etiqueta con el texto siguiente: “Número
de prestaciones que ofrecemos actualmente a nuestros empleados”.
b. Desde la ficha Estándar del Cuadro de herramientas, añadir un control ListBox. Y, a
continuación, modificar la propiedad Id para denominarlo lstNumPrestaciones, la
propiedad Rows al valor 1 y la propiedad SelectionMode al valor Multiple.
c. Acceder a las Tareas de ListBox haciendo clic sobre la fecha que aparece en la esquina
superior derecha y seleccionar Elegir origen de datos… para enlazar el contenido del
ListBox con el resultado de la consulta del SqlDataSource1 añadido al Web Form
anteriormente. El campo y el valor del campo será la columna prestaciones del
resultado del SqlDataSource1.
5. Añadir un nuevo control SqlDataSource, denominado SqlDtaSource2, indicando la referencia
ConnectionString a la conexión con la base de datos y la siguiente instrucción SQL:
SELECT count(*) as empleados FROM EMPLEADO;
6. En la interfaz del Web Form, introducir una etiqueta con el siguiente texto: “Número de
empleados a los que ofrecemos nuestros servicios”.
7. Añadir otro control ListBox, denominado lstNumEmpleados y con características similares al
anterior. En las Tareas de ListBox seleccionar como origen de datos SqlDataSource2.
8. Iniciar la depuración del Web Form Default.aspx para comprobar los resultados obtenidos.
Vicente Aracil Miralles <varacil@iesmarenostrum.com> Página 4
DAW – Desarrollo Web en Entorno Servidor
Tema 5. Técnicas de acceso a datos (I)
Prácticas
Ejercicio 3
Enlazar controles de datos
En este ejercicio se muestra cómo utilizar un control de datos GridView para mostrar los datos de las
prestaciones almacenadas en la base de datos.
Uso de un control de datos GridView para mostrar datos
A continuación, se creará un nuevo Web Form para mostrar los datos de las prestaciones.
1. En primer lugar, se creará una nueva carpeta en el sitio web que contendrá los Web Forms de
acceso a datos que se irán creando a lo largo de esta práctica. Para ello,
a. En el Explorador de soluciones, hacer clic con el botón derecho sobre el proyecto
GesPresta y seleccionar la opción Nueva carpeta.
b. Modificar el nombre de la nueva carpeta para llamarla ManejoDatos.
2. Crear un nuevo Web Form dentro de la carpeta ManejoDatos. Para ello:
a. En el Explorador de soluciones, hacer clic con el botón derecho sobre la carpeta
ManejoDatos y seleccionar la opción Agregar nuevo elemento…
b. Crear un Web Form denominado PrestacionesVer.aspx.
3. En modo Diseño, añadir un control de datos SqlDataSource. Accediendo a las Tareas del
SqlDataSource, seleccionar Configurar origen de datos… para enlazarlo con la base de datos a
través de la cadena de conexión ConnectionString creada en el ejercicio anterior, y seleccionar
todas las columnas de la tabla PRESTACION.
4. En modo Diseño, añadir un control de datos GridView y hacer:
a. Modificar su propiedad Id para denominarlo grdPrestaciones.
b. Acceder a las Tareas del GridView, para asignarle como origen de datos el nombre del
control SqlDataSource añadido y que, probablemente, su Id sea SqlDataSource1.
c. En las Tareas del GridView, acceder a la opción Formato automático… para seleccionar
el esquema Profesional y habilitar la paginación.
5. Iniciar la depuración del Web Form PrestacionesVer.aspx para comprobar el resultado.
Vicente Aracil Miralles <varacil@iesmarenostrum.com> Página 5
DAW – Desarrollo Web en Entorno Servidor
Tema 5. Técnicas de acceso a datos (I)
Prácticas
Es posible mejorar la presentación del GridView a través de las opciones incorporadas en las Tareas
del GridWiew y ajustando el valor de algunas de sus propiedades. A continuación, se muestra cómo
mejorar la presentación del GridView. Se recomienda iniciar la depuración al final de cada paso del
proceso para asimilar los efectos producidos.
6. En primer lugar, acceder a las Tareas del GridWiew, y seleccionar la opción Actualizar esquema
para ajustar la vista de diseño del GriwView reflejando la estructura de los datos recuperados
por el SqlDatSource.
7. En las Tareas del GridWiew, seleccionar la opción Editar columnas… y realizar los ajustes de
las propiedades de las columnas que se indican a continuación:
a. Modificar el valor del encabezado de cada columna del GridWiew: seleccionando cada
campo en el cuadro Campos seleccionados y accediendo a la propiedad HeaderText
del grupo de propiedades Apariencia, para introducir el nombre deseado para cada
columna: Código, Descripción, Importe Porcentaje y Tipo de Prestación.
b. Ajustar el formato de datos de la columna Importe: seleccionando el campo Importe
en el cuadro Campos seleccionados para modificar las siguientes propiedades.
c.
Grupo de propiedades Propiedad Valor
Datos DataFormatString {0:c}
Estilos ItemStyle HorizantalAlign Rigth
d. Ajustar el formato de datos de la columna Porcentaje: seleccionando el campo en el
cuadro Campos seleccionados para modificar las siguientes propiedades.
Grupo de propiedades Propiedad Valor
Datos DataFormatString {0:n2} %
Estilos ItemStyle HorizantalAlign Rigth
Vicente Aracil Miralles <varacil@iesmarenostrum.com> Página 6
DAW – Desarrollo Web en Entorno Servidor
Tema 5. Técnicas de acceso a datos (I)
Prácticas
8. En la ventana de Propiedades del GridView, ajustar las siguientes propiedades para conseguir
los efectos que se describen:
Descripción Grupo de propiedades Propiedad Valor
Centrado en el Web Form Diseño HorizontalAlign Center
Ajustar la anchura Diseño Width 60%
Opciones de Paginación Paginación AllowPaging True
Paginación PageSize 5
Paginación PagerSettings Mode NextPreviousFirstLast
Paginación PagerSettings FirstPageText Primero
Paginación PagerSettings LastPageText Último
Paginación PagerSettings NextPageText Siguiente
Paginación PagerSettings PreviuosPageText Anterior
9. En la vista Diseño, seleccionar el GridView para modificar las características de la fuente a Arial
y tamaño small mediante los botones correspondientes de la Barra de herramientas.
10. Iniciar la depuración del Web Form PrestacionesVer.aspx para comprobar los resultados
obtenidos finalmente.
Vicente Aracil Miralles <varacil@iesmarenostrum.com> Página 7
DAW – Desarrollo Web en Entorno Servidor
Tema 5. Técnicas de acceso a datos (I)
Prácticas
Ejercicio 4
Enlazar controles de datos entre sí
En este ejercicio se muestra cómo enlazar controles de datos entre sí para mostrar datos de tablas
relacionadas.
Crear un Web Form Maestro-Detalle enlazando controles de datos entre sí
En muchas ocasiones, es necesario mostrar o mantener datos de tablas relacionadas. A continuación,
se creará un nuevo Web Form para mostrar los datos de las ayudas sociales solicitadas. Ello supone
mostrar los datos de la tabla AYUDA-CAB, que actuará como tabla maestra, y de la tabla AYUDA-DET,
que actuará como tabla de detalle. Si los datos de cada una de las tablas se muestran en controles de
datos diferentes, por ejemplo, en dos GridView, será necesario enlazar ambos entre sí para mantener
la correspondencia de los datos relacionados. Así, los datos de detalle de las ayudas sociales a mostrar
en cada momento, almacenados en la tabla AYUDA-DET, deberán corresponderse con los datos de la
tabla AYUDA-CAB que se están mostrando. Este tipo de configuraciones de interfaz para la
presentación de datos de tablas relacionadas, se denomina Maestro-Detalle o Cabecera-Líneas.
1. Crear un nuevo Web Form denominado AyudasVer.aspx dentro de la carpeta ManejoDatos.
2. Sobre este nuevo Web Form añadir un control de datos SqlDataSource, denominado
SqlDataSource1, y un control de datos GridView, denominado grdAyudasCab, para mostrar los
datos correspondientes a los registros principales de la tabla maestra: AYUDA-CAB. La
presentación del Web Form puede quedar tal como muestra la siguiente ilustración.
3. Sobre el mismo Web Form, añadir otro control de datos SqlDataSource, denominado
SqlDataSource2, y otro control de datos GridView, denominado grdAyudasDet, para mostrar
los datos relacionados correspondientes a la tabla de detalle: AYUDA-DET.
Vicente Aracil Miralles <varacil@iesmarenostrum.com> Página 8
DAW – Desarrollo Web en Entorno Servidor
Tema 5. Técnicas de acceso a datos (I)
Prácticas
4. Para enlazar los datos entre ambos controles GridView, de modo que los datos de detalle se
correspondan con una fila de seleccionada de los datos maestros, hacer:
a. En las Tareas del GridView que muestra los datos maestros sobre las ayudas sociales
solicitadas, seleccionar la opción Habilitar selección.
b. En las Tareas del SqlDataSource, denominado SqlDataSource2, que está asociado al
GridView que muestra los datos de detalle, grdAyudasDet, seleccionar la opción
Configurar origen de datos…, avanzar en el asistente hasta la ventana Configurar la
instrucción Select y hacer clic en el botón WHERE para agregar condiciones con
parámetros que obtienen sus valores en tiempo de ejecución. En el cuadro de diálogo
Agregar Cláusula WHERE, introducir los siguientes valores:
• Columna: NumAyu (Debe ser la clave principal)
• Operador: =
• Origen: Control
• Id. de control: grdAyudasCab (Enlace al control maestro)
c. Hacer clic en Agregar, después en Aceptar y en Siguiente hasta finalizar el asistente.
5. Iniciar la depuración para comprobar que ambos GridView han resultado enlazados entre sí.
Vicente Aracil Miralles <varacil@iesmarenostrum.com> Página 9
DAW – Desarrollo Web en Entorno Servidor
Tema 5. Técnicas de acceso a datos (I)
Prácticas
Crear un Web Form Maestro-Detalle enlazando controles de datos entre sí, empleando vistas
El resultado anterior, siendo correcto, no suele ser satisfactorio dado que es habitual que se deban
mostrar campos de varias tablas en un mismo GridView. Por ejemplo, podría mostrarse el nombre del
empleado en el GridView maestro, la descripción de la prestación en el GridView de detalle, etc. Así,
lo más habitual es utilizar consultas, y no tablas, como orígenes de datos para los controles de datos.
Sin embargo, no es posible enlazar controles de datos entre sí, cuando el origen de datos de un
SqlDatSource se basa en una instrucción SQL o un procedimiento almacenado, aunque sí es posible
cuando se utiliza una tabla o una vista. Una vista es una consulta definida en la propia base de datos y
constituye el objeto adecuado para obtener datos y enlazar controles de datos entre sí. A continuación,
pasa a rehacer el ejercicio anterior, empleando vistas como orígenes de datos. El resultado final
buscado se muestra en la ilustración que se encuentra al final del ejercicio.
1. Crear un nuevo Web Form denominado AyudasVer1.aspx dentro de la carpeta ManejoDatos.
2. Definir las vistas a emplear como orígenes de datos. Para ello:
a. En el Explorador de servidores, expandir los objetos de la base de datos Acme.mdf.
b. Sobre el elemento Vistas hacer clic en botón derecho y seleccionar Agregar nueva
Vista para diseñar una vista que corresponderá con el origen de datos maestro. Esta
vista incluirá todos los campos de la tabla AYUDA-CAB y el nombre del empleado de la
tabla EMPLEADO. El nombre que será AyudasCab.
CREATE VIEW [dbo].[AyudasCab]
AS SELECT dbo.[AYUDA-CAB].NumAyu, dbo.[AYUDA-CAB].FsoAyu,
dbo.[AYUDA-CAB].FcoAyu, dbo.[AYUDA-CAB].FpaAyu,
dbo.[AYUDA-CAB].ObsAyu, dbo.[AYUDA-CAB].CodEmp, dbo.EMPLEADO.NomEmp
FROM dbo.[AYUDA-CAB] INNER JOIN
dbo.EMPLEADO ON dbo.[AYUDA-CAB].CodEmp = dbo.EMPLEADO.CodEmp
Para comprobar el diseño de la vista se puede hacer clic sobre el botón derecho sobre
cualquier punto del área de texto de diseño de la Vista y, seleccionar la opción
Analizar. Si la vista es correcta, puede ejecutarse haciendo clic sobre el botón derecho
sobre cualquier punto del área de texto de diseño de la Vista y, selección la opción
Ejecutar. Finalmente, pulsar el botón Actualizar para Actualizar Base de Datos. Para
comprobar el funcionamiento de la Vista, estando en el Explorador de servidores
seleccionar la vista a ejecutar, hacer clic en botón derecho y seleccionar Mostrar
resultados. De la misma forma, en el Explorador de servidores seleccionar Abrir
definición de vista para modificar el diseño de la vista.
c. Diseñar otra vista, denominada AyudasDet, que corresponderá con el origen de datos
de detalle. Esta vista incluirá todos los campos de la tabla AYUDA-DET, el campo
descripción de la tabla PRESTACION y un campo calculado con el total de cada línea de
detalle: Total = CanDet*ImpDet+GasDet*PorDet/100
CREATE VIEW [dbo].[AyudasDet]
AS SELECT dbo.[AYUDA-DET].NumAyu, dbo.[AYUDA-DET].CodPre, dbo.PRESTACION.DesPre,
dbo.[AYUDA-DET].ImpDet, dbo.[AYUDA-DET].CanDet, dbo.[AYUDA-DET].PorDet,
dbo.[AYUDA-DET].GasDet, dbo.[AYUDA-DET].CanDet * dbo.[AYUDA-DET].ImpDet +
dbo.[AYUDA-DET].GasDet * dbo.[AYUDA-DET].PorDet / 100 AS Total
FROM dbo.[AYUDA-DET] INNER JOIN
dbo.PRESTACION ON dbo.[AYUDA-DET].CodPre = dbo.PRESTACION.CodPre
Vicente Aracil Miralles <varacil@iesmarenostrum.com> Página 10
DAW – Desarrollo Web en Entorno Servidor
Tema 5. Técnicas de acceso a datos (I)
Prácticas
3. Sobre el Web Form AyudasVer1.aspx, añadir un control de datos SqlDataSource, denominado
SqlDataSource1, y un control de datos GridView, denominado grdAyudasCab, para mostrar los
datos de los registros principales de la vista maestra: AyudasCab.
4. Añadir un control SqlDataSource, denominado SqlDataSource2, y un control GridView,
denominado grdAyudasDet, para mostrar los datos de la vista de detalle: AyudasDet.
5. En las Tareas de GridView que muestra la vista maestra, grdAyudasCab, habilitar la selección.
6. Enlazar los datos entre ambos controles GridView, de modo que los datos de detalle se
correspondan con la fila de seleccionada de los datos maestros.
7. Iniciar la depuración para comprobar el enlace de los controles de datos GridView entre sí.
8. Crear una nueva vista, AyudasTotal , que obtenga la suma del total de las líneas de detalle de
cada ayuda social. Asociar esta vista a un control ListBox, denominado lstTotalAyuda, insertado
al final del Web Form, mediante un control de origen de datos SqlDataSource.
CREATE VIEW [dbo].[AyudasTotal]
AS SELECT NumAyu, SUM(ImpDet*CanDet+PorDet*GasDet/100) AS TotalSolicitado
FROM dbo.[AYUDA-DET] GROUP BY NumAyu
9. Para mostrar en el control ListBox, lstTotalAyuda, el total de la ayuda social seleccionada en el
control GridView que muestra la vista maestra, grdAyudasCab, enlazar los datos del control
SqlDataSource que actúa como origen de datos del control ListBox, lstTotalAyuda, con el
origen de datos del control GridView de la vista maestra a través del campo NumAyu.
10. Añadir un control Label, lblTotalAyuda, para referenciar con un texto el total calculado.
11. Para evitar que se muestren los controles Label y ListBox cuando aún no se ha seleccionado
ninguna ayuda, modificar la propiedad Visible de ambos controles a False y, añadir el código
siguiente al evento SelectedIndexChanged() del GridView de la vista maestra, grdAyudasCab.
protected void GridView1_SelectedIndexChanged(object sender, EventArgs e)
{
lblTotalAyuda.Visible = true;
lstTotalAyuda.Visible = true;
}
12. Iniciar la depuración para comprobar los resultados obtenidos.
Vicente Aracil Miralles <varacil@iesmarenostrum.com> Página 11
DAW – Desarrollo Web en Entorno Servidor
Tema 5. Técnicas de acceso a datos (I)
Prácticas
Ejercicio 5
Enlazar controles de datos entre sí para mantener los datos
En este ejercicio se muestra cómo enlazar controles de datos entre sí para insertar, eliminar y editar
las filas de una tabla. El control de datos GridView incorpora la posibilidad de editar y eliminar las filas
existentes de una tabla que actúa como origen de datos, sin embargo, no incorpora la opción de
insertar nuevos registros en el origen de datos. Por este motivo, principalmente, junto a otros
relacionados con la presentación del Web Form, se suele resolver el mantenimiento de los datos de
una tabla, empleando un control de datos GridView para seleccionar datos, enlazado a un control de
datos DetailsView o FormView para editar, eliminar e insertar registros sobre el origen de datos.
Enlazar un control de datos GridView para mostrar y seleccionar datos, con un control de datos
DetailsView para mantener (editar, eliminar e insertar) los datos de una tabla
1. Crear un nuevo Web Form denominado EmpleadosMantener.aspx dentro de la carpeta
ManejoDatos.
2. Sobre este nuevo Web Form añadir un control de datos SqlDataSource, denominado
SqlDataSource1, que actuará como origen de datos de un control de datos GridView,
denominado grdEmpleados, para mostrar y seleccionar los datos de los empleados. En este
control de datos GridView se mostrarán los siguientes datos: código del empleado, NIF,
nombre y descripción del departamento. Al incorporar campos de las tablas EMPLEADO y
DEPARTAMENTO, el origen de datos se basará en una Vista, denominada, EmpleadosSel.
3. Añadir un control de datos SqlDataSource, denominado SqlDataSource2, y un control de datos
DetailsView , para editar, eliminar e insertar los datos de la tabla EMPLEADO:
a. El control de datos SqlDataSource2, incluirá todos los campos de la tabla EMPLEADO
en la definición del origen de datos. Dado que a través del este origen de datos se van
a mantener los datos, es necesario activar la casilla de verificación Generar
instrucciones Insert, Delete y Update a la que se accede haciendo clic en botón
Avanzadas… de la ventana del asistente Configurar la instrucción Select.
Vicente Aracil Miralles <varacil@iesmarenostrum.com> Página 12
DAW – Desarrollo Web en Entorno Servidor
Tema 5. Técnicas de acceso a datos (I)
Prácticas
b. Modificar la propiedad Id del DetalisView añadido para asignarle dtlEmpleados.
c. En las Tareas del DetailsView seleccionar Elegir origen de datos para asignar el control
de datos SqlDataSource2 y seleccionar la opción Formato Automático para
seleccionar un esquema adecuado, por ejemplo, la presentación Clásica.
d. En las Tareas del DetailsView seleccionar la opción Editar campos… para asignar
valores adecuados a los encabezados de fila. Para ello, seleccionar cada campo en el
cuadro Campos seleccionados y acceder a la propiedad HeaderText del grupo
Apariencia, para introducir el nombre deseado: Código Empleado, Nombre, etc.
e. En las Tareas del DetailsView seleccionar la opción Editar campos… para ajustar el
formato de datos de los campos Fecha de Nacimiento y Fecha de Incorporación,
seleccionando cada uno de los dos campos el cuadro Campos seleccionados y
modificando la siguiente propiedad.
Grupo de propiedades Propiedad Valor
Datos DataFormatString {0:d}
4. Habilitar la selección del control de datos grdEmpleados, a través de las Tareas de GridView.
5. A continuación, se enlazará el control de datos GridView, grdEmpleados, con el control de
datos DetailsView, dtlEmpleados, de modo que al seleccionar una fila en el control GridView
se muestren los datos del empleado seleccionado en el control DetailsView. Para ello:
a. En las Tareas del SqlDataSource, denominado SqlDataSource2, que está asociado al
control DetailsView, dtlEmpleados, seleccionar Configurar origen de datos…
b. Avanzar en el asistente hasta la ventana Configurar la instrucción Select y hacer clic
en el botón WHERE para agregar condiciones con parámetros que obtienen sus
valores en tiempo de ejecución. En el cuadro de diálogo Agregar Cláusula WHERE,
introducir los siguientes valores:
• Columna: CodEmp
• Operador: =
• Origen: Control
• Id. de control: grdEmpleados
c. Hacer clic en Agregar y Aceptar. Avanzar en el asistente hasta Finalizar.
Vicente Aracil Miralles <varacil@iesmarenostrum.com> Página 13
DAW – Desarrollo Web en Entorno Servidor
Tema 5. Técnicas de acceso a datos (I)
Prácticas
6. Iniciar la depuración para comprobar los resultados obtenidos.
7. Acceder a las Tareas de DetailsView del control de datos DetailsView, dtlEmpleados, para
habilitar la edición, inserción y eliminación de los datos.
8. Iniciar la depuración para comprobar los resultados obtenidos.
9. En las Tareas de DetailsView, seleccionar la opción Editar campos… En el cuadro Campos
seleccionados, seleccionar CommandField, que hace referencia a las opciones de edición,
eliminación e inserción de registros, y asignar el valor Button a la propiedad ButtonType.
10. Ajustar algunos aspectos de la presentación del DetailsView, modificando las propiedades:
Descripción Grupo de propiedades Propiedad Valor
Anchura total Diseño Width 40%
Anchura encabezados de fila Estilos FiledHeaderStyle Width 30%
11. Acceder a la opción Editar campos… de las Tareas de DetailsView para ajustar el ancho del
control de cada campo y el formato de datos en modo de edición e inserción, seleccionando
cada campo en el cuadro Campos seleccionados y modificando las siguientes propiedades:
Campo Grupo de propiedades Propiedad Valor
NIF Estilos Control Style Width 30%
Nombre Estilos Control Style Width 90%
Dirección Estilos Control Style Width 90%
Ciudad Estilos Control Style Width 90%
Teléfono Estilos Control Style Width 70%
Correo Estilos Control Style Width 70%
Fecha Nacimiento Estilos Control Style Width 20%
Fecha Incorporación Estilos Control Style Width 20%
Sexo Estilos Control Style Width 20%
Código Departamento Estilos Control Style Width 40%
Fecha Nacimiento Comportamiento ApplyFormatInEditMode True
Fecha Incorporación Comportamiento ApplyFormatInEditMode True
12. Iniciar depuración para comprobar los resultados obtenidos. Utilizando el control de datos
DetalisView, editar un registro para actualizar el nombre de un empleado seleccionado. Al
hacer clic en Actualizar, se podrá comprobar que no se actualiza la información modificada en
el control DetailView sobre el control de datos GridView. Igualmente ocurrirá al insertar o
eliminar una fila de la tabla EMPLEADO empleando para ello el control DetailsView. Para
solucionar este problema, añadir el siguiente código lógico asociado al evento ItemUpdated
del control de datos DetailsView denominado dtlEmpleados:
protected void dtlEmpleados_ItemUpdated(object sender, DetailsViewUpdatedEventArgs e)
{
grdEmpleados.DataBind();
}
En el código anterior puede apreciarse el uso del método DataBind() sobre el control de datos
GridView, grdEmpleados. Este método enlaza la información proveniente de su origen de
datos sobre el control de datos especificado. De manera que una vez que el registro del control
DetailsView, dtlEmpleados, se ha modificado se vuelve a enlazar la información del origen de
datos del GridView, produciéndose la actualización de la información modificada en el control
DetailView sobre el control de datos GridView.
Vicente Aracil Miralles <varacil@iesmarenostrum.com> Página 14
DAW – Desarrollo Web en Entorno Servidor
Tema 5. Técnicas de acceso a datos (I)
Prácticas
Del mismo modo, añadir el siguiente código lógico asociado al evento ItemInserted del control
de datos DetailsView, dtlEmpleados, para que se actualicen sobre el control de datos GridView
los registros insertados en el control de datos DetailsView:
protected void dtlEmpleados_ItemInserted(object sender, DetailsViewInsertedEventArgs e)
{
grdEmpleados.DataBind();
}
Y finalmente, añadir el siguiente código lógico asociado al evento ItemDeleted del control de
datos DetailsView, dtlEmpleados, para que se actualicen sobre el control de datos GridView
los registros eliminados en el control de datos DetailsView:
protected void dtlEmpleados_ItemDeleted(object sender, DetailsViewDeletedEventArgs e)
{
grdEmpleados.DataBind();
}
13. Iniciar depuración para comprobar que se actualizan sobre el control de datos GridView las
modificaciones realizadas sobre los datos en el control de datos DetailsView.
Buscar datos en un control de datos
A la hora de seleccionar un registro concreto en un control de datos para poder mantener su
información sería conveniente disponer de un método para buscar registros, sobre todo cuando las
tablas incorporan un gran volumen de información. A continuación, se amplía la funcionalidad del Web
Form EmpleadosMantener.aspx con la finalidad de facilitar la búsqueda y selección de los datos de los
empleados por nombre sobre el control de datos GridView, grdEmpleados. Para ello:
1. Desde el grupo Estándar del Cuadro de herramientas, incluir al Web Form un control TextBox
y un control Button. En las propiedades del control TextBox, establecer la propiedad ID al valor
txtNombreBuscar. En las propiedades del control Button, establecer la propiedad ID al valor
cmdBuscar y la propiedad Text al valor Buscar. El control Button sólo se utilizará para devolver
un PostBack al servidor, por lo que no se necesitará escribir código.
2. A continuación, se va a modificar las opciones de la consulta asociada al origen de datos para
incluir un filtro de datos considerando el valor existente en el cuadro de texto.
a. En Tareas de SqlDataSource, del control SqlDataSource1, que actúa como origen de
datos del GridView, grdEmpleados, seleccionar Configurar origen de datos…
b. Avanzar el asistente hasta la ventana Configurar la instrucción Select y hacer clic en el
botón WHERE. En el cuadro de diálogo Agregar Cláusula WHERE, introducir:
• Columna: NomEmp
• Operador: LIKE
• Origen: Control
• Id. de control: txtNombreBuscar
• Valor predeterminado: _
c. Hacer clic en Agregar y Aceptar.
d. Avanzar en el asistente hasta hacer clic en Finalizar.
Vicente Aracil Miralles <varacil@iesmarenostrum.com> Página 15
DAW – Desarrollo Web en Entorno Servidor
Tema 5. Técnicas de acceso a datos (I)
Prácticas
3. Iniciar el depurador para comprobar los resultados obtenidos. Comprobar que al introducir el
carácter comodín “_” como Valor predeterminado, se mostrarán todos los registros que
tengan algún valor en el campo NomEmp si cuadro de texto txtNombreBuscar está vacío.
Vicente Aracil Miralles <varacil@iesmarenostrum.com> Página 16
DAW – Desarrollo Web en Entorno Servidor
Tema 5. Técnicas de acceso a datos (I)
Prácticas
Ejercicio 6
Editar plantillas de controles de datos
Al enlazar un control de datos con un origen de datos, los datos pertenecientes al origen de datos se
muestran de manera predeterminada según una plantilla. Este ejercicio muestra cómo modificar la
plantilla de presentación de un control de datos.
Editar plantillas de un control de datos DetailsView para incluir un control DropDownList
Al incluir el control de datos DetailsView, dtlEmpleados, en el Web Form EmpleadosMantener.aspx, se
ha asociado, de modo predeterminado, un cuadro de texto a cada campo perteneciente al origen de
datos subyacente. Sin embargo, en determinados casos conviene asociar otro tipo de controles simples
a determinados campos. Así, sería conveniente asociar el campo Código Departamento a una lista
desplegable, empleando un control DropDowList, para seleccionar uno de los valores de la tabla
DEPARTAMENTO, dado que este campo actúa como clave ajena. Para ello, hacer:
1. Desde el nodo Datos del Cuadro de herramientas, arrastrar hasta el Web Form un control
SqlDataSource, denominado SqlDataSource3, para crear un nuevo origen de datos que se
asociará a la lista desplegable que representará al campo Código Departamento del control de
datos DetailsView, dtlEmpleados. En el menú Tareas de SqlDataSource, seleccionar Configurar
origen de datos... y hacer:
a. Seleccionar la conexión de datos creada para la aplicación web.
b. En la ventana del asistente Configurar la instrucción Select, seleccionar todos los
campos de la tabla DEPARTAMENTO y hacer clic en Siguiente.
c. Hacer clic en Consulta de prueba para obtener una vista previa de los datos y, a
continuación, hacer clic en Finalizar.
2. A continuación, se sustituirá el cuadro de texto asociado al campo Código Departamento, de
manera predeterminada en el control de datos DetailsView, dtlEmpleados, por un control
DropDowList, enlazado al origen de datos SqlDataSource3. Para ello:
a. En el menú Tareas de DetailsView, seleccionar Editar campos…
b. En el cuadro de diálogo Campos, seleccionar Código Departamento en la lista Campos
seleccionados, hacer clic en el vínculo Convertir este informe en TemplateField, y
hacer clic en Aceptar para cerrar el cuadro de diálogo Campos.
c. En el menú Tareas de DetailsView, seleccionar Editar plantillas para iniciar el modo
de edición de plantillas.
d. Seleccionar la opción EditItemTemplate en la lista desplegable Mostrar, para
modificar la plantilla correspondiente a la opción de edición de registros.
e. Hacer clic en el botón derecho sobre el control TextBox predeterminado que se
muestra en la plantilla y seleccionar la opción Eliminar para suprimirlo de la plantilla.
f. Desde el nodo Estándar del Cuadro de herramientas, arrastrar un control
DropDownList hasta la plantilla.
g. En el menú Tareas de DropDownList, seleccionar la opción Elegir origen de datos…
para elegir el origen de datos SqlDataSource3, seleccionar el campo DesDep como
campo de datos para mostrar en el control DropDownList y, hacer clic en Aceptar.
Vicente Aracil Miralles <varacil@iesmarenostrum.com> Página 17
DAW – Desarrollo Web en Entorno Servidor
Tema 5. Técnicas de acceso a datos (I)
Prácticas
3. Finalmente, para que el funcionamiento del control DropDownList insertado en la plantilla sea
correcto, es necesario enlazar el valor del campo CodDep del registro seleccionado, al cual se
accede a través del origen del control SqlDataSource2 enlazado con el control de datos del
DetailsView, con el valor seleccionado del control DropDownList. Para ello:
a. En el menú Tareas de DropDownList, seleccionar Editar Enlaces de datos…. Para
acceder al cuadro de diálogo Enlace de datos de DropDownList.
b. Seleccionar la propiedad SelectedValue en el cuadro Propiedades enlazables.
c. Hacer clic en el botón de radio Enlace a campos y seleccionar CodDep en la lista
desplegable Con enlace a. En caso de que el botón de radio Enlace a campos se
encuentre deshabilitado, hacer clic en el hipervínculo Actualizar Esquema.
d. Activar la casilla enlace de datos bidireccional, y hacer clic en Aceptar.
e. En el menú Tareas de DetailsView, seleccionar Terminar edición de plantilla para
finalizar el modo de edición de plantillas del control de datos DetailsView.
4. Iniciar la depuración para comprobar los resultados obtenidos al editar un registro de la tabla
EMPLEADO mediante el control DetailsView.
5. Repetir el procedimiento anterior con la plantilla InsertItemtemplate del control DetailsView,
para así obtener resultados similares durante la inserción de datos. Para ello, es posible copiar
los controles añadidos desde la plantilla EditItemtemplate que ya ha sido modificada, y,
posteriormente, pegarlos en la plantilla InsertItemtemplate a editar.
Vicente Aracil Miralles <varacil@iesmarenostrum.com> Página 18
DAW – Desarrollo Web en Entorno Servidor
Tema 5. Técnicas de acceso a datos (I)
Prácticas
Editar plantillas de un control de datos DetailsView para incluir un control RadioButtonList
Igualmente, sería conveniente asociar al valor del campo Sexo de la tabla EMPLEADO en el control de
datos DetailsView, dtlEmpleados, a un control simple RadioButtonList. Para ello:
1. Sustituir el cuadro de texto asociado, de modo predeterminado, al campo Sexo en el control
de datos DetailsView, dtlEmpleados, por un control RadioButtonList, enlazado al campo
SexEmp de la tabla EMPLEADO a través del origen del control del DetailsView, dtlEmpleados,
que es SqlDataSource2.
a. En el menú Tareas de DetailsView, seleccionar Editar campos…
b. En el cuadro de diálogo Campos, seleccionar Sexo en la lista Campos seleccionados,
hacer clic en el vínculo Convertir este informe en TemplateField, y hacer clic en
Aceptar para cerrar el cuadro de diálogo Campos.
c. En el menú Tareas de DetailsView, seleccionar Editar plantillas para iniciar el modo
de edición de plantillas.
d. Seleccionar la opción ItemTemplate en la lista desplegable Mostrar, para modificar la
plantilla correspondiente a la visualización de registros.
e. Hacer clic en el botón derecho sobre el control Label predeterminado que se muestra
en la plantilla y seleccionar la opción Eliminar para suprimirlo de la plantilla.
f. Desde el nodo Estándar del Cuadro de herramientas, arrastrar un control
RadioButtonList hasta la plantilla.
g. En el menú Tareas de RadioButtonList, seleccionar la opción Editar elementos… para
agregar los miembros que se indican en la siguiente tabla. Modificar las propiedades
del RadioButtonList que, igualmente, se indican en la siguiente tabla:
Control Text Value ID Repeat Direction
RadioButtonList Hombre H rblSexEmp Horizontal
Mujer M
2. Enlazar el valor del campo SexEmp del registro seleccionado, al cual se accede a través del
origen del control SqlDataSource2 enlazado con el control de datos del DetailsView, con el
valor seleccionado del control RadioButtonList añadido. Para ello:
a. En el menú Tareas de RadioButtonList, seleccionar Editar Enlaces de datos…. Para
acceder al cuadro de diálogo Enlace de datos.
b. Seleccionar la propiedad SelectedValue en el cuadro Propiedades enlazables.
c. Hacer clic en el botón de radio Enlace a campos y seleccionar SexEmp en la lista
desplegable Con enlace a. En caso de que el botón de radio Enlace a campos se
encuentre deshabilitado, hacer clic en el hipervínculo Actualizar Esquema.
d. Activar la casilla enlace de datos bidireccional, y hacer clic en Aceptar.
e. En el menú Tareas de DetailsView, seleccionar Terminar edición de plantilla para
finalizar el modo de edición de plantillas del control de datos DetailsView.
3. Iniciar el modo de edición de plantillas para copiar el control RadioButtonList añadido a la
plantilla Itemtemplate y pegar en las plantillas EditItemTemplate e InsertItemTemplate.
4. En la plantilla InsertItemTemplate, editar los elementos del control RadioButtonList añadido
para activar por defecto una de las dos opciones, poniendo la propiedad Selected a True.
Vicente Aracil Miralles <varacil@iesmarenostrum.com> Página 19
DAW – Desarrollo Web en Entorno Servidor
Tema 5. Técnicas de acceso a datos (I)
Prácticas
5. En el menú Tareas de DetailsView, seleccionar Editar campos… para ajustar la anchura
correspondiente al control que representa el campo SexEmp en el control DetailsView,
modificando el valor de la siguiente propiedad de campo Sexo.
Campo Grupo de propiedades Propiedad Valor
Sexo Estilos Control Style Width 40%
6. Para evitar que el control RadioButtonList sea accesible en el modo de visualización de datos,
acceder a la edición de la plantilla ItemTemplate para modificar la propiedad Enabled al valor
False en la ventana de Propiedades del RadioButtonList.
Control Grupo de propiedades Propiedad Valor
RadioButtonList Comportamiento Enabled False
7. Mejorar la presentación del DetailsView en los modos de edición e inserción modificando la
siguiente propiedad.
Control Grupo de propiedades Propiedad Valor
DetailsView Estilos EditRowStyle BackColor #99CCFF
8. Iniciar la depuración para comprobar los resultados obtenidos.
Vicente Aracil Miralles <varacil@iesmarenostrum.com> Página 20
DAW – Desarrollo Web en Entorno Servidor
Tema 5. Técnicas de acceso a datos (I)
Prácticas
Ejercicio 7
Añadir menú y control de errores a nivel de aplicación
En este ejercicio se muestra cómo agregar un menú para definir el acceso a los procesos de la
aplicación Web. Además, también se aborda cómo gestionar los errores que se produzcan en tiempo
de ejecución a nivel de aplicación. Existe un tipo de errores en tiempo de ejecución que son los
denominados errores de manipulación de datos, que necesariamente se van a producir durante el uso
de una aplicación, por lo que deben establecerse mecanismos de control de este tipo de errores.
Uso del control Menu
Antes de pasar a gestionar el control de errores a nivel de aplicación se creará un nuevo Control de
usuario web, denominado cabeceraMejorada.ascx, que incluya un control Menu para acceder a los
diferentes procesos de la aplicación Web. Para ello:
1. Crear un nuevo Control de usuario web denominado cabeceraMejorada.ascx, en el sitio web
GesPresta.
2. Añadir desde el Cuadro de herramientas los controles necesarios para obtener una apariencia
similar a la de la siguiente ilustración.
3. Añadir desde el nodo Navegación del Cuadro de herramientas un control Menu hasta situarlo
contenido en la etiqueta <div>.
4. Acceder a las Tareas de Menu para seleccionar la opción Formato automático… y asignarle el
esquema simple.
5. Seleccionar el control Menu insertado y acceder a la ventana de Propiedades para modificar
el valor de la propiedad Orientation del grupo de opciones Diseño, al valor Horizontal.
6. Acceder a las Tareas de Menu para seleccionar Editar elementos de menú… para asignarle las
opciones que deberá incorporar el control Menu. En la barra de herramientas situada sobre el
cuadro Elementos, hacer clic sobre el icono cuya descripción contextual es Agregar un
elemento de raíz para agregar una opción de primer nivel. Sobre una de las opciones del
primer nivel del menú, hacer clic sobre el icono descrito contextualmente como Agregar un
elemento secundario para añadir una opción de segundo nivel. Agregar los elementos y
modificar sus propiedades, según se muestra en la siguiente tabla.
Primer Secundario Text Navigate Url Selectable
nivel
X Inicio ~/Default.aspx True
X Empleados False
X Mantenimiento Empleados ~/ManejoDatos/EmpleadosMantener.aspx True
X Prestaciones y Ayudas False
X Ver Prestaciones ~/ManejoDatos/PrestacionesVer.aspx True
X Ver Ayudas ~/ManejoDatos/AyudasVer1.aspx True
Vicente Aracil Miralles <varacil@iesmarenostrum.com> Página 21
DAW – Desarrollo Web en Entorno Servidor
Tema 5. Técnicas de acceso a datos (I)
Prácticas
7. Modificar todos los Web Form que enlazan los elementos del menú a través de su propiedad
Navigate Url para incluir el control de usuario cabeceraMejorada.ascx en su parte superior.
8. Iniciar la depuración para comprobar los resultados obtenidos.
Comprobar errores de manipulación de datos en tiempo de ejecución
Cuando se trabaja con datos a los que se accede a través de una base de datos, es muy importante
realizar un control de errores en tiempo de ejecución, puesto que necesariamente se han de controlar
los errores conocidos como errores de manipulación de datos. Este tipo de errores se refieren a los
errores que se producen necesariamente debido al manejo de los datos y pueden derivarse del control
de las restricciones establecidas en la definición de la base de datos.
Por ejemplo, se producirá un error de manipulación de datos al intentar eliminar los datos de un
empleado al cual le han sido concedidas ayudas sociales y que por tanto posee registros relacionados
en la tabla AYUDA-CAB. O también, al intentar insertar un nuevo empleado sin un valor en el campo
nombre que no admite valores nulos. Este tipo de errores es muy común que se produzcan durante la
explotación de la aplicación, y por tanto, los desarrolladores deben establecer los mecanismos
adecuados de control y presentación para su gestión. Así que, en primer lugar, se hará patente la
necesidad de controlar los errores de manipulación de datos provocando algunos de ellos.
1. Iniciar la depuración del Web Form EmpleadosMantener.aspx.
2. Seleccionar los datos del empleado de código A-00120, de nombre Giménez Varela, Pilar.
3. Este empleado ha solicitado ayudas sociales por lo que posee registros relacionados en la tabla
AYUDAS-CAB. Al intentar eliminarlo, se produce un error de manipulación de datos en tiempo
de ejecución y la aplicación web finaliza al intervenir el control de depuración, tal como se
muestra en la siguiente ilustración.
Vicente Aracil Miralles <varacil@iesmarenostrum.com> Página 22
DAW – Desarrollo Web en Entorno Servidor
Tema 5. Técnicas de acceso a datos (I)
Prácticas
Puede provocarse otro error de manipulación de datos, al intentar insertar los datos de un nuevo
empleado manteniendo el campo nombre a un valor nulo. Todo ello hace patente la necesidad de
gestionar este tipo de errores que, sin duda, se van a producir durante la explotación de la aplicación.
Controlar los errores de nivel de aplicación
A continuación, se procederá a gestionar los errores en tiempo de ejecución a nivel de aplicación Web
mediante la creación de un Web Form, denominado ControlError.aspx, encargado de mostrar una
descripción sobre la naturaleza del error producido y controlar el procesamiento del error.
El Web Form de control de errores mostrará todos los errores que se produzcan en el uso de una
aplicación web y que no sean gestionados a nivel de página o a nivel de programación a través de
estructuras try/catch. El funcionamiento de este modo de captura de errores en tiempo de ejecución
es sencillo. Al producirse un error, el controlador de la aplicación transfiere el control a un Web Form
que gestiona los errores, visualizando el origen de cada error y facilitando al usuario la posibilidad de
continuar con la operación de la aplicación web. Para ello, realizar las siguientes acciones:
1. Crear un nuevo Web Form denominado ControlError.aspx, en el sitio web GesPresta.
2. En la vista Diseño, arrastrar el control de usuario web cabeceraMejorada.ascx desde el
Explorador de soluciones. Y, desde el Cuadro de herramientas añadir los controles necesarios
de modo que a apariencia del Web Form sea similar a la siguiente.
Se han incluido dos controles Label, denominados lblErrorASP y lblErrorADO, que mostrarán la
descripción de los errores provenientes de ASP.NET y de ADO.NET, respectivamente.
Vicente Aracil Miralles <varacil@iesmarenostrum.com> Página 23
DAW – Desarrollo Web en Entorno Servidor
Tema 5. Técnicas de acceso a datos (I)
Prácticas
3. Añadir al evento Load del Web Form ControlError.aspx el código que se muestra a
continuación para recuperar la excepción que provoco el error, mostrar la descripción del error
en las etiquetas correspondientes y, finalmente, eliminar el error.
protected void Page_Load(object sender, EventArgs e)
{
Exception exUltimoErrorASP, exUltimoErrorADO;
String strMensajeErrorASP = "No se ha producido un error de ASP.NET";
String strMensajeErrorADO = "No se ha producido un error de ADO.NET";
// Captura la excepción que provocó el último error de ASP.NET
exUltimoErrorASP = Server.GetLastError();
// Gestión de la excepción provocada
if (exUltimoErrorASP != null)
{
strMensajeErrorASP = exUltimoErrorASP.Message;
// Se captura el error base que ha provocado el error de ASP.NET, que
// será un error de ADO.NET
exUltimoErrorADO = exUltimoErrorASP.GetBaseException();
if (exUltimoErrorADO != null)
{
strMensajeErrorADO = exUltimoErrorADO.Message;
}
}
lblErrorASP.Text = strMensajeErrorASP;
lblErrorADO.Text = strMensajeErrorADO;
// Eliminación el error del servidor una vez mostrado
Server.ClearError();
}
4. A continuación, es necesario transferir el control de ejecución de la aplicación hacia el Web
Form ControlError.aspx en el momento en que se produzca un error en tiempo de ejecución
en la aplicación web. Para ello, se utiliza la clase global de la aplicación web que se define en
un archivo específico denominado global.asax. Hacer:
a. Crear el archivo de definición de la clase global de aplicación, global.asax, agregando
un nuevo elemento al sitio web GesPresta y seleccionando el tipo de elemento Clase
de aplicación global en la ventana Agregar nuevo elemento. Comprobar que el
nombre asignado de manera predeterminada es global.asax y, finalmente, hacer clic
en el botón Agregar.
b. Desde el Explorador de soluciones, abrir el archivo global.asax. La clase global de
aplicación permite establecer código asociado a los eventos de aplicación. Más
adelante se describen brevemente cada uno de los eventos de aplicación.
c. Incluir el siguiente código asociado al evento Application_Error en el archivo de clase
global de aplicación, global.asax.
void Application_Error(object sender, EventArgs e)
{
// Código que se ejecuta al producirse un error no controlado
Server.Transfer("~/ControlError.aspx");
}
Vicente Aracil Miralles <varacil@iesmarenostrum.com> Página 24
DAW – Desarrollo Web en Entorno Servidor
Tema 5. Técnicas de acceso a datos (I)
Prácticas
La siguiente tabla incluye una breve descripción de los eventos de aplicación web cuyo código
asociado puede establecerse en el archivo de clase global de aplicación, global.asax.
Evento Descripción sobre cuando se ejecuta el código
Application_Start Al iniciar la aplicación web. Se produce cuando el primer
usuario accede a un Web Form del sitio web, iniciándose
también su sesión.
Application_End Al finalizar la aplicación web. Se produce cuando cierra su
sesión el último usuario que utilizaba la aplicación.
Application_Error Al producirse un error no controlado.
Session_Start Al iniciar una nueva sesión. Se produce cuando un usuario
accede al sitio web. Existen tantas sesiones cono instancias
de ejecución de la aplicación web, un usuario puede tener
varias sesiones abiertas.
Session_End Al finalizar la sesión. Se produce cuando el usuario finaliza
una sesión.
5. Iniciar la depuración para provocar el error correspondiente a la eliminación de los datos del
empleado A-00120 o bien, a la inserción de los datos de un nuevo empleado cuyo nombre sea
nulo y así, comprobar los resultados obtenidos.
Vicente Aracil Miralles <varacil@iesmarenostrum.com> Página 25
DAW – Desarrollo Web en Entorno Servidor
Tema 5. Técnicas de acceso a datos (I)
Prácticas
Ejercicio 8
Acceso a los valores de los campos de un control de datos
Durante el desarrollo de un sitio web con acceso a datos puede ser necesario para resolver
determinados procesamientos específicos, disponer de los valores de los campos de un control de
datos. En este ejercicio se aborda cómo acceder a los valores de los campos de un control de datos
GridView para realizar un procesamiento directo de los mismos por parte del desarrollador.
Acceso a los valores de los campos de la fila seleccionada en un GridView
El control de datos GridView, y también otros tipos de controles de datos como DetailsView o ListView,
proporcionan una serie de opciones y funcionalidades que resuelven la mayoría de los casos de
procesamiento que se pueden presentar. Sin embargo, en determinados casos concretos se hace
necesario realizar un procesamiento específico que conlleva el manejo de los valores de los campos
presentados de una forma más directa por parte del desarrollador. Para realizar un procesamiento
manual de los datos contenidos en un GridView realizar las siguientes acciones:
1. Crear un Web Form denominado PrestacionesAcceder.aspx dentro de la carpeta ManejoDatos
del sitio web GesPresta, y añadir el control de usuario web desarrollado anteriormente,
denominado como cabeceraMejorada.ascx.
2. Desde el Cuadro de herramientas añadir los controles necesarios para que la apariencia sea
similar a la que se muestra en la ilustración que aparece más abajo.
3. Modificar el control de usuario web cabeceraMejorada.ascx, incorporando una nueva opción
secundaria de menú, denominada Prestaciones Acceder y contenida en la opción primaria
Prestaciones y Ayudas, que permita acceder al Web Form PrestacionesAcceder.aspx.
4. Modificar las propiedades Id de los TextBox a los valores txtCodPre, txtDesPre, txtImpPre y
txtPorPre, respectivamente, y la del Button cuyo texto es Enviar al valor btnEnviar.
5. Modificar la propiedad Id del control DropDownList que figura junto al texto Tipo de Prestación
al valor ddlTipPre.
Vicente Aracil Miralles <varacil@iesmarenostrum.com> Página 26
DAW – Desarrollo Web en Entorno Servidor
Tema 5. Técnicas de acceso a datos (I)
Prácticas
6. A continuación, se enlazará el control DropDownList, denominado ddlTipPre, con los valores
de la tabla TIPO. Para ello:
a. Añadir un control de datos SqlDataSource, denominado SqlDataSource1, al Web Form
PrestacionesAcceder.aspx para seleccionar todas las filas de la tabla TIPO.
b. Mediante la opción Elegir origen de datos… del menú Tareas de DropDownList enlazar
el origen de datos SqlDatSource1 con el control DropDownList, ddlTipPre. Tanto el
campo de datos para mostrar en el control DropDownList como el campo de datos
para valor será el campo CodTip.
7. Iniciar la depuración para comprobar los resultados obtenidos.
8. Desde el nodo Datos del Cuadro de herramientas, añadir al Web Form un control de datos
SqlDataSource, denominado SqlDataSource2, y un control de datos GridView, denominado
grdPrestacionesAcceder, para mostrar todos los campos de la tabla PRESTACION, tal como
muestra la siguiente ilustración.
9. Asociar el siguiente código al evento SelectedIndexCahged del control de datos GridView,
grdPrestacionesAcceder, para acceder a los valores de los campos de la fila seleccionada en el
control GridView y mostrarlos en los controles simples contenidos en el Web Form.
protected void grdPrestacionesAcceder_SelectedIndexChanged(object sender, EventArgs e)
{
txtCodPre.Text = grdPrestacionesAcceder.SelectedRow.Cells[1].Text;
txtDesPre.Text = grdPrestacionesAcceder.SelectedRow.Cells[2].Text;
txtImpPre.Text = grdPrestacionesAcceder.SelectedRow.Cells[3].Text;
txtPorPre.Text = grdPrestacionesAcceder.SelectedRow.Cells[4].Text;
ddlTipPre.SelectedItem.Selected = false;
ddlTipPre.SelectedItem.Text = grdPrestacionesAcceder.SelectedRow.Cells[5].Text;
}
Vicente Aracil Miralles <varacil@iesmarenostrum.com> Página 27
DAW – Desarrollo Web en Entorno Servidor
Tema 5. Técnicas de acceso a datos (I)
Prácticas
10. Iniciar la depuración para comprobar que los resultados obtenidos no son satisfactorios. En el
contenido del control TextBox, txtDesPre, puede apreciarse que los caracteres con acento se
muestran empleando códigos de escape HTML. Además, al seleccionar una nueva prestación
se produce un error en tiempo de ejecución.
11. Para solucionar el problema puesto de manifiesto, acceder a la opción Editar columnas… del
menú Tareas de GridView, seleccionar el campo Descripción en el cuadro Campos
seleccionados y modificar su propiedad HTMLEncode a valor False.
12. Iniciar la depuración para comprobar que los resultados obtenidos son ahora satisfactorios.
Vicente Aracil Miralles <varacil@iesmarenostrum.com> Página 28
You might also like
- Creacion de Web en C#.net Completo Paso A PasoDocument380 pagesCreacion de Web en C#.net Completo Paso A PasojhonedwardNo ratings yet
- Guia 9Document25 pagesGuia 9Alex MinaNo ratings yet
- Conectarse A Datos en Una Base de Datos de SQL Server Express LocalDBDocument8 pagesConectarse A Datos en Una Base de Datos de SQL Server Express LocalDBIsaac GiovanniNo ratings yet
- Tutorial N°1 LinqDocument5 pagesTutorial N°1 LinqcaioserNo ratings yet
- Clases SQLConnection y SQLCommand (ABM - Altas, Bajas y Modificaciones)Document7 pagesClases SQLConnection y SQLCommand (ABM - Altas, Bajas y Modificaciones)Carlos BallesterosNo ratings yet
- Practica BDocument12 pagesPractica BEsteban SoraireNo ratings yet
- BD Con JSPDocument16 pagesBD Con JSPCristhian Jairo Olaya ZarateNo ratings yet
- Conectar A SQL Server en Visual Studio 2019Document6 pagesConectar A SQL Server en Visual Studio 2019Jazmin PomatantaNo ratings yet
- Tutorial de ASP 3Document10 pagesTutorial de ASP 3jhonnyNo ratings yet
- Sesion 06 - Arquitectura Ado - Net - TeoriaDocument24 pagesSesion 06 - Arquitectura Ado - Net - TeoriaRodrii EstradaNo ratings yet
- Introducción-Planear Un Sitio Web deDocument6 pagesIntroducción-Planear Un Sitio Web dedavidin073No ratings yet
- Tutorial - Crear Un Formulario Windows Forms Principal-DetalleDocument7 pagesTutorial - Crear Un Formulario Windows Forms Principal-DetalleEstefania AlfaroNo ratings yet
- Examen ASP 2Document6 pagesExamen ASP 2Santiago Gabriel Quiroz StephensonNo ratings yet
- Guia 4Document19 pagesGuia 4chikymarlonNo ratings yet
- Desarrollo Rápido de Aplicaciones Con SQL Server 2005 Compact Edition y Visual CDocument21 pagesDesarrollo Rápido de Aplicaciones Con SQL Server 2005 Compact Edition y Visual CCristian Bayardo Varela CaballeroNo ratings yet
- Tutorial - Acceso A Datos Sencillo en Un Formulario Windows FormsDocument7 pagesTutorial - Acceso A Datos Sencillo en Un Formulario Windows FormsEstefania AlfaroNo ratings yet
- ElizabethCR Investiga03 Unidad01Document12 pagesElizabethCR Investiga03 Unidad01Elizabeth CRNo ratings yet
- ARTÍCULO: Instalación de La Base de Datos Northwind - PrincipiantesDocument9 pagesARTÍCULO: Instalación de La Base de Datos Northwind - PrincipiantesKrasis Press100% (5)
- Conceptos Básicos de Acceso A Bases de Datos: IntroducciónDocument8 pagesConceptos Básicos de Acceso A Bases de Datos: Introduccióngabriela floresNo ratings yet
- Aplicación en 3 Capas Utilizando ASPDocument30 pagesAplicación en 3 Capas Utilizando ASPJorge Cupi100% (3)
- Access Ayuda y ProcedimientosDocument284 pagesAccess Ayuda y ProcedimientosJuan Vaca MelgarNo ratings yet
- Crear Web Service SQLServerDocument8 pagesCrear Web Service SQLServerJose GutierrezNo ratings yet
- UNIDAD TEMÁTICA NoDocument6 pagesUNIDAD TEMÁTICA NoLuis Bhetto Tito MendozaNo ratings yet
- Graficador WebDocument15 pagesGraficador WebRicardo SandovalNo ratings yet
- Conceptos de Las Aplicaciones WebDocument6 pagesConceptos de Las Aplicaciones WebJorge Flors SorianoNo ratings yet
- Actividad 21Document10 pagesActividad 21Salvador MtzNo ratings yet
- Crear Un Informe de Tabla Básico (Reporting Services)Document18 pagesCrear Un Informe de Tabla Básico (Reporting Services)3vivianaNo ratings yet
- TutorialDocument23 pagesTutorialVicent de la CruzNo ratings yet
- GuiaDocument20 pagesGuiaEdith AyalaNo ratings yet
- Guia ASPNETDocument13 pagesGuia ASPNETHector balcazar cuyaNo ratings yet
- NetBeans y MySQLDocument19 pagesNetBeans y MySQLOsman AlvarezNo ratings yet
- Hacking Web IntelligenceDocument4 pagesHacking Web IntelligencesnakeimmNo ratings yet
- Conecta BD Java JDBCDocument4 pagesConecta BD Java JDBCCamilo MerchanNo ratings yet
- Arquitectura de Aplicaciones WebDocument30 pagesArquitectura de Aplicaciones WebAngela BustillosNo ratings yet
- Creación de Aplicaciones Multiusuario AccessDocument17 pagesCreación de Aplicaciones Multiusuario AccessJaviTron74No ratings yet
- Entity Framework en WinFormsDocument24 pagesEntity Framework en WinFormsmarcelgarrigaNo ratings yet
- Base de Datos. VBDocument14 pagesBase de Datos. VBMiriOrsettiNo ratings yet
- Tutorial Enlazar Bases de Datos Desde Cero 3 CapasDocument46 pagesTutorial Enlazar Bases de Datos Desde Cero 3 CapasdafdAleNo ratings yet
- Spring Boot y MysqlDocument10 pagesSpring Boot y MysqldevbarreracNo ratings yet
- Una Aplicacion en 3 CapasDocument83 pagesUna Aplicacion en 3 CapasAlberto Moreno CuevaNo ratings yet
- Características y desarrollo de páginas ASP.NET con Web MatrixDocument9 pagesCaracterísticas y desarrollo de páginas ASP.NET con Web MatrixCristóbal Rodríguez MariñoNo ratings yet
- Arquitectura 3 Capas ProgramaciónDocument15 pagesArquitectura 3 Capas ProgramaciónCamilo CatalánNo ratings yet
- Desarrollo Java 4Document25 pagesDesarrollo Java 4Adolfo Alejandro Tacue GalvisNo ratings yet
- EjerciciosDocument51 pagesEjerciciosMarcelCHNo ratings yet
- Jbuilder y Bases de DatosDocument6 pagesJbuilder y Bases de DatosmonicagnNo ratings yet
- Practica 05 inDocument34 pagesPractica 05 inCesar CayetanoNo ratings yet
- Crear proyecto Web Forms ASP.NET en Visual StudioDocument183 pagesCrear proyecto Web Forms ASP.NET en Visual StudioEzriCruzPérezNo ratings yet
- Datareport PDFDocument31 pagesDatareport PDFJorge Armando Ramirez LujanNo ratings yet
- Aprende a Desarrollar con Spring FrameworkFrom EverandAprende a Desarrollar con Spring FrameworkRating: 3 out of 5 stars3/5 (1)
- Examen Profesional Certificado de Nube AWS Guía de Éxito 2: Examen Profesional Certificado de Nube AWS Guía de Éxito, #2From EverandExamen Profesional Certificado de Nube AWS Guía de Éxito 2: Examen Profesional Certificado de Nube AWS Guía de Éxito, #2No ratings yet
- Manual de Supervivencia del Administrador de Bases de DatosFrom EverandManual de Supervivencia del Administrador de Bases de DatosNo ratings yet
- DATABASE - Del modelo conceptual a la aplicación final en Access, Visual Basic, Pascal, Html y PhpFrom EverandDATABASE - Del modelo conceptual a la aplicación final en Access, Visual Basic, Pascal, Html y PhpNo ratings yet
- Examen Profesional Certificado de Nube AWS Guía de éxito 1: Examen Profesional Certificado de Nube AWS Guía de Éxito, #1From EverandExamen Profesional Certificado de Nube AWS Guía de éxito 1: Examen Profesional Certificado de Nube AWS Guía de Éxito, #1No ratings yet
- UF2215 - Herramientas de los sistemas gestores de bases de datos. Pasarelas y medios de conexiónFrom EverandUF2215 - Herramientas de los sistemas gestores de bases de datos. Pasarelas y medios de conexiónNo ratings yet
- In No Sense Nonsense - Lorem Ipsum Dolor...Document1 pageIn No Sense Nonsense - Lorem Ipsum Dolor...Klas Krantz100% (1)
- 21 HTMLDocument46 pages21 HTMLcamapamaNo ratings yet
- Introduccion A ASP - NET Core - VVAADocument36 pagesIntroduccion A ASP - NET Core - VVAAKrasis Press60% (5)
- In No Sense Nonsense - Lorem Ipsum Dolor...Document1 pageIn No Sense Nonsense - Lorem Ipsum Dolor...Klas Krantz100% (1)
- In No Sense Nonsense - Lorem Ipsum Dolor...Document1 pageIn No Sense Nonsense - Lorem Ipsum Dolor...Klas Krantz100% (1)
- Iaw4 PHPDocument19 pagesIaw4 PHPDavid PopescuNo ratings yet
- Estructura Plan de NegocioDocument2 pagesEstructura Plan de NegocioJavier GalindoNo ratings yet
- 21 HTMLDocument46 pages21 HTMLcamapamaNo ratings yet
- Sistemas Informaticos Ejercicios Tema 2Document9 pagesSistemas Informaticos Ejercicios Tema 2iluminado2000No ratings yet
- 20100709JavierCastillo PDFDocument214 pages20100709JavierCastillo PDFiluminado2000No ratings yet
- Sistemas InformaticosDocument11 pagesSistemas Informaticosiluminado2000No ratings yet
- Comandos RTL PDFDocument6 pagesComandos RTL PDFiluminado2000No ratings yet
- Curso Iniciación Al KNX PDFDocument191 pagesCurso Iniciación Al KNX PDFiluminado2000No ratings yet
- Guia Practica de ExcelDocument20 pagesGuia Practica de ExcelJen NyNo ratings yet
- Crear y guardar mapas conceptuales CmapToolsDocument8 pagesCrear y guardar mapas conceptuales CmapToolsBernard Villacorta VelaNo ratings yet
- Creación banner IllustratorDocument12 pagesCreación banner Illustratorted_alejandroNo ratings yet
- Manual Lectura Eficaz DLSDocument9 pagesManual Lectura Eficaz DLSJassen Artiko CastilloNo ratings yet
- Grabación de Audio PDFDocument8 pagesGrabación de Audio PDFjoseNo ratings yet
- Libro Siscont 2007Document313 pagesLibro Siscont 2007Magda Beatriz Quispe SosaNo ratings yet
- DA-70156 Manual Spanish 20151005Document36 pagesDA-70156 Manual Spanish 20151005DiegoDVGNo ratings yet
- Tutorial Pivotal TrackerDocument15 pagesTutorial Pivotal TrackerpglezNo ratings yet
- Cartilla de Excel Basico 1Document21 pagesCartilla de Excel Basico 1María Alejandra NiñoNo ratings yet
- Macros EnunciadoDocument4 pagesMacros EnunciadoJohn PillacaNo ratings yet
- Proyecto AnuarioDocument21 pagesProyecto AnuarioMar De Ros FelicianoNo ratings yet
- GRHYSO Manual Del Usuario 1.4Document71 pagesGRHYSO Manual Del Usuario 1.4mecanicametalNo ratings yet
- Crea Tus Propios Ritmos Con HydrogenDocument15 pagesCrea Tus Propios Ritmos Con HydrogenEnriqueMorenoSuarezNo ratings yet
- Como Desactivar o Activar Windows Defender en Windows 10Document7 pagesComo Desactivar o Activar Windows Defender en Windows 10David Ocampo GonzalezNo ratings yet
- Prac Matlab Leo 19-1Document26 pagesPrac Matlab Leo 19-1Paul DivacNo ratings yet
- 3 Estadística Descriptiva en ExcelDocument11 pages3 Estadística Descriptiva en ExceltaylorNo ratings yet
- Manual Programacion Macros en ExcelDocument154 pagesManual Programacion Macros en Excelefrax3No ratings yet
- Manual de Power Point 2010Document9 pagesManual de Power Point 2010Castro FloresNo ratings yet
- Como Conectar Java Con Mysql Desde Un Conector ODBC y Un DriverDocument7 pagesComo Conectar Java Con Mysql Desde Un Conector ODBC y Un DriverGabriella Nureña SánchezNo ratings yet
- Manual de Configuracion Basica Equipos SiaeDocument23 pagesManual de Configuracion Basica Equipos Siaee_alvarez_eaam0% (2)
- G4S ManualSoftware MA IP 01Document169 pagesG4S ManualSoftware MA IP 01Antonio RojasNo ratings yet
- Practica7 1 2Document5 pagesPractica7 1 2dianaNo ratings yet
- Manual de Ayuda Aplicacion BilaDocument27 pagesManual de Ayuda Aplicacion BilaAnonymous iwgG19KeNo ratings yet
- Guia - Tutorial 05Document34 pagesGuia - Tutorial 05Hisam Abou FakerNo ratings yet
- Manual Duna Tab-8004Z v1.0Document36 pagesManual Duna Tab-8004Z v1.0Miryam Gil Nogal0% (1)
- Introducción A SAP BasicoDocument46 pagesIntroducción A SAP BasicodarwinNo ratings yet
- Practica 2-2.2.5Document3 pagesPractica 2-2.2.5hamiltonmoncayo125No ratings yet
- Barras y Herramientas de Photoshop Cs6Document98 pagesBarras y Herramientas de Photoshop Cs6GerardoHernandez100% (2)
- Uso ProhierroDocument41 pagesUso Prohierrofredy_callataNo ratings yet
- Dibujos de SolidworksDocument208 pagesDibujos de SolidworksAlex Salas100% (1)