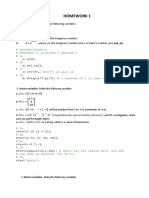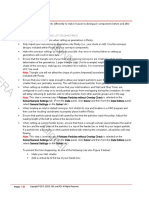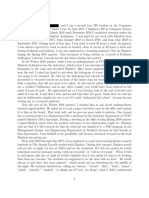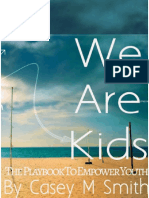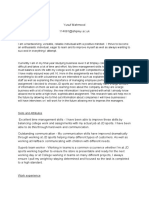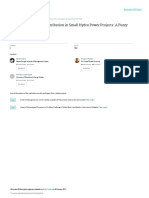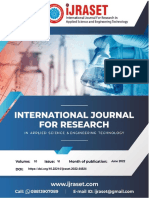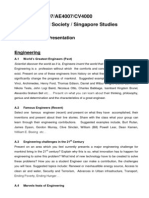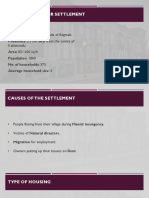Professional Documents
Culture Documents
Tei-Guide Smith
Uploaded by
api-256430184Original Title
Copyright
Available Formats
Share this document
Did you find this document useful?
Is this content inappropriate?
Report this DocumentCopyright:
Available Formats
Tei-Guide Smith
Uploaded by
api-256430184Copyright:
Available Formats
As any good educator knows the heart of
supporting children is meeting them where
they are at. Unfortunately, it can often be
difficult to do this when you don’t know
how or what might work. It is because of
this that I have put together the following
pages to support client and student
engagement within the classroom setting.
The following pages are by no means a
comprehensive list and are not the “only
way to do things” they are just some ways
that I have personally found it helpful to
increase client and student engagement in
the classroom, reduce anxiety and increase
student educational support and
empowerment.
I start by offering the following quote: “The function of education is to teach one to think
intensively and to think critically. Intelligence plus character - that is the goal of true education.”
- Martin Luther King, Jr.
Find More Great ideas at www.wearekids.org
Excel Spread Sheet (Microsoft Word) Math Support
Math can very often be a difficult task whether for a child on the spectrum or just in general. Using Excel
for math is quite simply an amazing tool capable of supporting various needs. Whether you are making a
Pie Chart, Bar Graph or scatter plot Excel can help support growth in math and an easier description for
youth or those who struggle with math.
Creating Graphs Google Chrome Book
Quite often is difficult for kids who may struggle with fine motor skills or accuracy to
create data chart; however, that does not mean that they cannot the following can be
of support to making graphs.
Step one: Open Excel and enter the data as needed: We
have used the following as an example. Step two: Once completed
select all the information
until it is highlighted like
this.
Step four: look for this for
Step three: Go to the “insert tab “which is second to the graphs
left
Step five: If you click on any one of these you will find several Step six: You will see your
examples of charts and for our example I will use a bar graph graph
which you can make by clicking
Find More Great ideas at www.wearekids.org
Number placement- Addition, Subtraction and Math properties
Step two: When you are ready to add,
subtract, etc. go all the way to the right-
Step one: Using the same example above let’s say you hand corner on the “Home tab” and look for
want to add, subtract, etc. you would first enter your
data as such.
If you Go under More Functions there are
several other functions from Power, Square root
to quartile and more.
Step three: For Google drive go to the “insert” and go
down to function
Under more offers the same features as Microsoft word
Step four: After choosing which information
you would like it will then show up with the
label such as Mean, Median, Mode,
Average, Sum, Etc.
Find More Great ideas at www.wearekids.org
Teaching Place Value
Numbers Help
Much like Excel Numbers can make math much easier. One big difference is that it is much more
clean-cut meaning that things are more condensed. Sticking with the theme of cats and dogs here
is the example:
1. Example
2. To add them together highlight the section to look like this
3. Once you have done this go up to insert and pick the function you are seeking. By Going to
new formula under this menu as well you can find several different functions of math
including division, slope and the same features as Excel.
Find More Great ideas at www.wearekids.org
4. To make a Table select all information including “Cats and Dogs” and click on the following
it will create several different charts from: Pie Graph, Scatter Plot and more.
Non- Verbal Apps
Most of us don’t have hundreds of dollars to spend on a communication device. Because of this here is a
list of
See. Touch. Learn Pro
Description: One of the largest inventories of information without the price tag of a other products, STL
has the ability to create lesson plans for everything from food, bathing, feelings and the ability to create
your own lessons without add on photos. Rated one of the top apps for Speech Therapists.
Price: $50.00 or Free but with not with as many features.
Download here: https://itunes.apple.com/us/app/see-touch-learn-pro/id467924373?mt=8
Word Vault Pro
Description: More flexible than See. Touch Learn. With the ability to add in photos and your own text.
You can create stories, make picture cards and create audio to support the child/youth.
Price: $50.00
Download Here: https://itunes.apple.com/us/app/word-vault-pro/id672989436?mt=8
Model Me Going Places
Description: A free Social stories app that helps with transition of kids who struggle with transitions.
This App will help break down the expectation of the activity.
Price: The Free version includes six different versions.
Download: http://www.autismpluggedin.com/2011/05/autism-app-model-me.html
Talk Assist
Description: Allows a student to type the words and the computer will speak it.
Price: Free
Download: https://itunes.apple.com/us/app/talk-assist/id329338159?mt=8&ign-mpt=uo%3D4
I Touch Learn
Find More Great ideas at www.wearekids.org
Description: Helps Non-Verbal youth state how they are feelings and share emotions with one click.
Price: Free
Download: https://www.commonsensemedia.org/app-reviews/itouchilearn-feelings-for-preschool-kids
Apps to support specific classes
Many times, students may not participate in music class due to several reason whether that being fine
motor skills or inability to understand the process. Below are some tools for certain classes:
Music: Yokee is one of the most popular Piano Apps but the price tag is expensive. Some cheaper
alternatives are as followed:
1. Piano Complete with 500+ Songs- by Better Day Wireless
2. Piano Free with songs- by Better Day Wireless
A Note: While they both are by the same company they both have two different sets of songs. Both apps
have the notes fall from top to bottom of the screen to help students see the correct keys to press the
correct keys will light up and it will not allow you to click the incorrect keys. On Both apps, you can
switch speeds and difficulty.
Art: With the various struggles that many of the kids we work with have more notably fine motor skills
writing or drawing tends to be on the bottom of the list of things for our kids. Within this a struggle of
senselessly drawing tends to also not be on the top ten; due to this I have gathered some apps to support a
youth through this class.
Assembly - Design graphics, stickers and logos
Description: Instead of just drawing Assembly uses box, circles, shapes and other pieces to help an
individual create whatever they want. You can also draw over it, color it in- make logos, stickers.
Price: Free
Download: https://itunes.apple.com/gb/app/assembly-design-graphics-icons/id1024210402?mt=8
Splatter HD
Description: Simple, easy to use and the ability to edit pictures and color over them – shake to delete the
photo and easy pen from big to small.
Price: Free
Download: https://itunes.apple.com/us/app/splatter/id364895254?mt=8
Find More Great ideas at www.wearekids.org
Make Writing Easier
PDF to word Convertor
Description: Many times, kids on the spectrum or who have missed significant schooling will be
behind in their writing. In a generation that is quickly becoming more digital being able to
transfer a pdf which is often time uploaded to a blog to word can help students complete work
faster and with more accuracy. Below you will find the link to transfer a pdf to a word
document.
Price: Free
Link 1: https://smallpdf.com/pdf-to-word
Link 2: https://www.pdftoword.com/en/
Directions: Save the PDF to your desktop- once you have done this you can either drag the pdf
to the box (on the webpage) or it will say “Choose File” in which you choose the file and it shall
convert- Then it will download and you can open it.
Converting process on Google Chrome Book
Voice to Words
Dragon Dictation
Description: According to its site Dragon Dictation allows you to easily speak and instantly see
your text or email messages on the screen. This Can be useful in many classes but more
importantly when a student knows what they want to say but may not be able to write it Dragon
will be able to help get the thoughts from head to paper through their own voice and allows a
student to complete the task “five times faster” than they would be able to in writing.
Price: Free (On IPad and IPhone)
Link: https://itunes.apple.com/us/app/dragon-dictation/id341446764?mt=8 it can also be
downloaded on the IPAD.
Mac Dictation
To enable Mac Dictation
1st Go to: System Preferences
Find More Great ideas at www.wearekids.org
2nd Go to Accessibility
3rd Go down to Dictation
4th Go to Enable Dictation
5th Click: Dictation on
6th Open word or pages- press “Fn” which is located on the bottom left of the keyboard and
test.
Google Docs: Dictation
1. Go to tools and Voice typing a microphone will appear
2. Click on it when it appears the microphone will be red
For Google Chrome Dictation see the accessibility page below
Picture to Word Convertors
Description: Compatible with both Windows and Mac. These four online convertors allow you
to take a picture of the assignment and turn it into a word document to help a student type it
instead of writing it saving hours of frustration. There are four because in the world of OCR not
all are created equal.
Note: It is important to know what is a pdf and what is a scanned image. The difference
between the two is that in PDF’s which are not scanned you can copy and paste the information
while in a scanned document you cannot.
*Follow the steps for PDF to Word Conversion just replace the website with one of the
following websites the downloads will still appear the same and the upload is still the same.
1. https://www.onlineocr.net/
2. http://www.free-online-ocr.com/
3. https://ocr.space/
4. http://www.free-ocr.com/
Find More Great ideas at www.wearekids.org
Converting PDF’s on Google Chrome Book or Apple
Step one: First Find the PDF Step two: Look in the left-hand corner for the following
document (Saved in either icons and click the … icon
Google Classroom or in Drive
and open it.
Step three: look for the “open in
new window” button and click it
Step four: look for the arrow pointing down and click it. It
will download the file.
Step five: Open a new tab by
going to “File” and “new tab” Step six: In the new search bar type in any online
pdf convertor (I use one of the following and for this
example I have chosen these)
A. https: smallpdf.com/pdf-to-word
Step Eight:
Step seven:
Find More Great ideas at www.wearekids.org
For Small Pdf, you will see A. For mac click “Choose file” and select
the “Drop Pdf Here (On the the file from your computer or drag it
left) into the box and press convert.
B. For Google Drive click “From Google
Drive” and select the document -it is
usually the last one you opened and will
be at the top if not search for it and then
click it.
Step ten: Once it is successful it will show you this for
both. Click on “Download file” for Mac’s it will appear in
your download folder or desktop and for Google Drive see
Step nine: step eleven
A.) For both Mac and
Google, it will say
“Upload and then
Converting”
Step elven: Step twelve: IMPORTANT you are not done! Next go to
For Google Drive look in the the top of the screen and look for “Save as Google Docs”
bottom right hand corner for the
following (Click on it and it will
open in a google docs).
and click it
Step thirteen: You will then see
it convert into an actual google
docs and all your information
from the pdf will be shown. It is
very important that you do this
Save the document in the correct folder (As stated below)
for two reasons 1.) if you don’t
save as a google docs it won’t
save in the first conversion and
two you may not get the full pdf
information in the document.
Find More Great ideas at www.wearekids.org
More Apps for Picture to Word
Android: Text Fairy (OCR Text Scanner)
Price: Free
Download: https://play.google.com/store/apps/details?id=com.renard.ocr&hl=en
Apple: FineScanner - PDF Document Scanner App + OCR
Price: Free
Download: https://itunes.apple.com/US/app/id534203582?ign-mpt=uo%3D8
Scanners
Description: Utilize Scanning devices that can send it to your email it makes the pictures much more
clear and easier for OCR’s to pick up the text. Below is one of the best apps to utilize if you don’t have
access to a printer or scanner. Using a scanner makes saving documents easier and less likely to lose the
material. This is especially helpful for individuals who struggle with homework.
Price: Free
Compatible with: Apple
Download: https://itunes.apple.com/us/app/doc-scan-pdf-document-scanner-app/id453312964?mt=8
For Android Users: https://play.google.com/store/apps/details?id=com.ape.camera.docscan&hl=en
Price: Free
Google Drive
Step 1 Download My Drive to your phone or if you have an Android it may already be installed.
Step 2 Go to the giant plus sign in the bottom right hand comer and press it.
Step 3: You will see the following
Step 4: Click Scan and scan the document it will then fit it and make it much clearer than just an average
photo.
Price: Free
Download: https://www.google.com/drive/download/
Find More Great ideas at www.wearekids.org
Support in Writing
Very often many of the individuals we work with struggle with writing and expression.
Sometimes it’s just the idea of writing long paragraphs other times it’s not seeing a visual idea of
expectations below is a tip on how to promote easier ways to answer questions.
5W
Who
What
When
Where
Why
How
The Six Sides
How Did they/you feel?
How did others who weren’t involved feel?
What was the Impact/Importance?
What Else could have be done?
What Else could not have be done?
What did they/you use?
Extra Spell Check
Grammarly: The best part about Grammarly is that it is 100% free and supports students in
making corrections about missing commas, repetitive words and the wrong context such as their,
there and other often tricky words that students may spell wrong.
Note: This does not work on Google Drive yet but it does work on almost every platform and can
be added as an extension on any search engine and works with almost every online website.
Find More Great ideas at www.wearekids.org
All Access
Support in Group Projects through Google Drive: If you are working as a group project or
several group projects and want to ensure that all students are able to keep up on the same project
you can have each student share the document with one another through the use of Google Drive.
As a reminder, you can share it by going to the top right-hand corner and looking for the “share
button in which you will see the following:
It will then go to each student’s email or google drive under “shared with me.” This can be very
helpful for increasing student participation and ensuring everyone has the same information.
Find More Great ideas at www.wearekids.org
Least Restrictive Prompting
If you work one: one with a student or you wonder if a student is actually working on a writing
assignment you can check to see if they are actually working on the assignment, first using the “Sharing
method.” This is by far my favorite one because if we have a student who is high functioning a major goal
is to help them be more independently and I am sure that many of us who work with the high schoolers
who are verbal get tired of us telling them what to do. In this utilizing Google Drive is a great alternative
to use non-verbal redirection; support and prompting without anyone else knowing.
How it works
First ensure your student sets up a Goggle Drive account (Most Schools use google). Open a google
Document and have them send it to you via email through your secured sever computer. The send link
says “Share” in the top right of the document
When it is open, your student will be able to view the document and so will you. Instead of you having to
be sitting right next to them and prompting or verbally going over you can see if they are doing their
work- prompt them for breaks or if you visually notice that they are getting frustrated you can send a
video, picture or joke on their screen to relive some of the frustration.
By utilizing this you can also see where they are struggling and highlight the section and re-prompt the
need to re-check. This works great at creating more independence but also highly supports removing
some of the stigma of us being in the classroom. Additionally, if you click
it will tell you when the last edit was made making it easier to re-prompt or offer different prompts.
Find More Great ideas at www.wearekids.org
Making Charts
Sometimes writing sentences is just too much work or there are too many difficulties. Other
times it might just be difficult to remember a notebook, pencil or pen. No matter what the
situation is creating a table can be a great way to break task’s down. For our example below we
have chosen to do “reading words.”
Creating Tables
Step two: Look for the following
Step one: Go to the insert tab as shown below and click it and you will see
“insert table”
Step three: You will then see something that looks like Step four: You can choose how
many rows you would like to
have. For our example, we have
chosen a three by three which
would look this:
Part of
Sentence
Word (Verb,
Meaning
noun,
etc.)
this
Find More Great ideas at www.wearekids.org
Creating Charts on Google Chrome Book
Step one: Open a Google drive Document Step two: Go to insert and look
at the directions below
Step three: Drag it over and you will see the numbers move. Step four: it will look like this
For our example, we choose a 3:3
Step five: Insert the text in each box
Find More Great ideas at www.wearekids.org
Google Accessibility
1st Look in the left-hand corner 2nd Look for the following “Setting Symbol”
for the following symbols.
3rd Look and scroll down until you
see the word “Advanced” – click 4th You will see the word accessibility
on it and keep going until you see
5th Click on Manage Accessibility
Features.
-To turn these options on click the
button that looks like this The following are features that can be turned on and
off:
1. Enable Text to Speech (Will make the words
speak to the kids)
2. Enable Sticky Keys: This works for kids who
may be slow to move fingers and prolong
If its blue then it’s on, if its white holding on a single key in which you can also
then it’s off use the on-screen key board to click or if it’s a
touch screen press.
3. Enable speak to text.
Find More Great ideas at www.wearekids.org
Apple Accessibility
Step one: Look in the left-hand corner and find the Step two: Step Two: Then click
following logo: on “System Preferences” and look
for the following logo
Step three: Step Three: You will then see list that looks Step four: Step Four: There are
like this the following options
1. There is Voice over which
provides spoken word
2. Spoken text under
“speech”
3. Dictation “Speak to word”
and the ability to make
commands from your
computer
Enable Sticky keys
Find More Great ideas at www.wearekids.org
Google Drive Sharing
1. Type the word/text
2. Click on the blue “share” in the left hand corner as shown below and type in the email
address it will send to. Once you send it – it will show up in the other persons email.
3. Press The share button and the email address and press “done.” Once you send it then it will
show up in the other persons email.
Find More Great ideas at www.wearekids.org
Number placement- Addition, Subtraction and Math propirties
Step one: go to the word “go” as Step two: make sure your screen looks like this
shown below:
.
Step Three: click the button that Step four: Look for the logo that says the correct device
looks like this your looking for (There may be several depending on
how many people are in the room). Also, make sure that
their devices are set to “Everyone” you can then drag it
to the device you want to share to.
Step five: Shorter step from 1-4 can Step six: If you use step five you will see
be done by a Right Click on the file
and look for the following If you use steps 1-4
drag the file to the
logo or device and you
will see this the photo
below
Find More Great ideas at www.wearekids.org
Organizational Tips
Google Chrome Organization
Step Two: Click on that folder and re-
create the following folder inside of the
Step one: Create a folder by going to “New Folder”
folder you already created
name the folder such as reading, science, etc.
Step Three: Change the Colors to remember the
differences Step four: After creating the document
go to the word “file” in the left-hand
corner and select the word “Move to”
Step seven:
A. This can be done for any class
Step Six: Click the move to and search for the B. You can share the folders with
folder such as “Reading folder” or whatever class it the teacher and that way they
belongs to then look for what category it should go can check the information using
under: done, working on, etc. the same Google sharing
methods as above.
Find More Great ideas at www.wearekids.org
For Macintosh Computers
1. Create a file on the desktop by right clicking and you will see “New Folder” click this
and it will create a new folder. Name the Folder by typing the name you want it to say
2. Inside that folder you can then make the following folders
A. Completed
B. Needs to do
C. Shared
D. Working on
3. You can also color code these by picking a color and share them using the Air Drop
method from above.
Find More Great ideas at www.wearekids.org
Evernote
Mac: Evernote can do almost anything you need it to do! Whether you want to draw a chart, record an
entire class and attach a file from google classroom or your computer, Evernote can do it and shares with
all devices sighed in. This can be very helpful and a cheap way to record classes and take notes.
You can also add a reminder which will pop up on your computer in a time you need it (Study Hall- After
School)
IPAD: On a IPad you can write or draw a chart as well as take a picture and take notes on the side of this.
You can also record the class and send the note to a teacher.
Price Free:
Download here: https://evernote.com/download/ or on the App Store for IPAD. You can also just use
their website without a need to download.
Online: You can just also log onto the website and create a free account.
Find More Great ideas at www.wearekids.org
Class Projects
It can often be difficult to find information, videos and sounds for class projects the following are just a
few links A. https://archive.org/ (Music, sound, photos, etc) B. Jamendo: for songs for school projects and
slide shows: https://www.jamendo.com/ C. https://stocksnap.io/ (For images) D.
https://burst.shopify.com/ (Photos and licensed under Creative Commons CC0).
Citing sources: How many times have we seen the old mantra of “Cite your sources “and make sure you
are using the correct references, make sure you have a cove page, etc. There are several different apps
and websites out there that can support this process but perhaps none are easier than words. First look at
the following bar (below) and go to reference. Then to to cite a source in a specific method go to the word
“APA” and click which one if you need another method.
Then once you are in the correct method click insert citation and you will see this (Enter the information
by which type: book, magazine, website, etc.
You can also use the following website which is very self-explanatory: https://www.citefast.com/?s=APA
Additionally, you can make a cover page by going to and click this.
Find More Great ideas at www.wearekids.org
You might also like
- A Heartbreaking Work Of Staggering Genius: A Memoir Based on a True StoryFrom EverandA Heartbreaking Work Of Staggering Genius: A Memoir Based on a True StoryRating: 3.5 out of 5 stars3.5/5 (231)
- The Sympathizer: A Novel (Pulitzer Prize for Fiction)From EverandThe Sympathizer: A Novel (Pulitzer Prize for Fiction)Rating: 4.5 out of 5 stars4.5/5 (121)
- Grit: The Power of Passion and PerseveranceFrom EverandGrit: The Power of Passion and PerseveranceRating: 4 out of 5 stars4/5 (588)
- Devil in the Grove: Thurgood Marshall, the Groveland Boys, and the Dawn of a New AmericaFrom EverandDevil in the Grove: Thurgood Marshall, the Groveland Boys, and the Dawn of a New AmericaRating: 4.5 out of 5 stars4.5/5 (266)
- The Little Book of Hygge: Danish Secrets to Happy LivingFrom EverandThe Little Book of Hygge: Danish Secrets to Happy LivingRating: 3.5 out of 5 stars3.5/5 (399)
- Never Split the Difference: Negotiating As If Your Life Depended On ItFrom EverandNever Split the Difference: Negotiating As If Your Life Depended On ItRating: 4.5 out of 5 stars4.5/5 (838)
- Shoe Dog: A Memoir by the Creator of NikeFrom EverandShoe Dog: A Memoir by the Creator of NikeRating: 4.5 out of 5 stars4.5/5 (537)
- The Emperor of All Maladies: A Biography of CancerFrom EverandThe Emperor of All Maladies: A Biography of CancerRating: 4.5 out of 5 stars4.5/5 (271)
- The Subtle Art of Not Giving a F*ck: A Counterintuitive Approach to Living a Good LifeFrom EverandThe Subtle Art of Not Giving a F*ck: A Counterintuitive Approach to Living a Good LifeRating: 4 out of 5 stars4/5 (5794)
- The World Is Flat 3.0: A Brief History of the Twenty-first CenturyFrom EverandThe World Is Flat 3.0: A Brief History of the Twenty-first CenturyRating: 3.5 out of 5 stars3.5/5 (2259)
- The Hard Thing About Hard Things: Building a Business When There Are No Easy AnswersFrom EverandThe Hard Thing About Hard Things: Building a Business When There Are No Easy AnswersRating: 4.5 out of 5 stars4.5/5 (344)
- Team of Rivals: The Political Genius of Abraham LincolnFrom EverandTeam of Rivals: The Political Genius of Abraham LincolnRating: 4.5 out of 5 stars4.5/5 (234)
- The Gifts of Imperfection: Let Go of Who You Think You're Supposed to Be and Embrace Who You AreFrom EverandThe Gifts of Imperfection: Let Go of Who You Think You're Supposed to Be and Embrace Who You AreRating: 4 out of 5 stars4/5 (1090)
- Hidden Figures: The American Dream and the Untold Story of the Black Women Mathematicians Who Helped Win the Space RaceFrom EverandHidden Figures: The American Dream and the Untold Story of the Black Women Mathematicians Who Helped Win the Space RaceRating: 4 out of 5 stars4/5 (895)
- Her Body and Other Parties: StoriesFrom EverandHer Body and Other Parties: StoriesRating: 4 out of 5 stars4/5 (821)
- Game Audio - Tales of A Technical Sound Designer Volume 02Document154 pagesGame Audio - Tales of A Technical Sound Designer Volume 02Joshua HuNo ratings yet
- Opening The Third EyeDocument13 pagesOpening The Third EyekakamacgregorNo ratings yet
- Elon Musk: Tesla, SpaceX, and the Quest for a Fantastic FutureFrom EverandElon Musk: Tesla, SpaceX, and the Quest for a Fantastic FutureRating: 4.5 out of 5 stars4.5/5 (474)
- The Unwinding: An Inner History of the New AmericaFrom EverandThe Unwinding: An Inner History of the New AmericaRating: 4 out of 5 stars4/5 (45)
- The Yellow House: A Memoir (2019 National Book Award Winner)From EverandThe Yellow House: A Memoir (2019 National Book Award Winner)Rating: 4 out of 5 stars4/5 (98)
- On Fire: The (Burning) Case for a Green New DealFrom EverandOn Fire: The (Burning) Case for a Green New DealRating: 4 out of 5 stars4/5 (73)
- Mineral Claim Purchase and Sale Agreement FinalDocument5 pagesMineral Claim Purchase and Sale Agreement Finaldaks4uNo ratings yet
- DWDMDocument41 pagesDWDMKarthik KompelliNo ratings yet
- Homework 1 Tarea 1Document11 pagesHomework 1 Tarea 1Anette Wendy Quipo Kancha100% (1)
- rOCKY Dem Manual (010-057)Document48 pagesrOCKY Dem Manual (010-057)eduardo huancaNo ratings yet
- Dimitris Achlioptas Ucsc Bsoe Baskin School of EngineeringDocument22 pagesDimitris Achlioptas Ucsc Bsoe Baskin School of EngineeringUCSC Students100% (1)
- Master List of MH Facilities December 2019Document149 pagesMaster List of MH Facilities December 2019api-256430184No ratings yet
- Community-Resources-Guide NCDocument92 pagesCommunity-Resources-Guide NCapi-256430184No ratings yet
- The Guide To Support Positive Communication: Casey M SmithDocument23 pagesThe Guide To Support Positive Communication: Casey M Smithapi-256430184No ratings yet
- We Are KidsDocument93 pagesWe Are Kidsapi-256430184No ratings yet
- Upend RA Kumar: Master List of Approved Vendors For Manufacture and Supply of Electrical ItemsDocument42 pagesUpend RA Kumar: Master List of Approved Vendors For Manufacture and Supply of Electrical Itemssantosh iyerNo ratings yet
- Applications of Remote Sensing and Gis For UrbanDocument47 pagesApplications of Remote Sensing and Gis For UrbanKashan Ali KhanNo ratings yet
- Psi Engines Product Sheet PDFDocument2 pagesPsi Engines Product Sheet PDFDaniel DelgadoNo ratings yet
- Antibiotic I and II HWDocument4 pagesAntibiotic I and II HWAsma AhmedNo ratings yet
- SoC Showdown: Snapdragon 810 Vs Exynos 7420 Vs MediaTek Helio X10 Vs Kirin 935 - AndroidAuthority - PDDocument19 pagesSoC Showdown: Snapdragon 810 Vs Exynos 7420 Vs MediaTek Helio X10 Vs Kirin 935 - AndroidAuthority - PDArpit SharmaNo ratings yet
- Ansi Numerical CodeDocument6 pagesAnsi Numerical Codekachra13No ratings yet
- Yusuf Mahmood CVDocument3 pagesYusuf Mahmood CVapi-527941238No ratings yet
- Copy - of - Commonlit - Meet The Fearless Cook Who Secretly Fed and Funded The Civil Rights Movement - StudentDocument6 pagesCopy - of - Commonlit - Meet The Fearless Cook Who Secretly Fed and Funded The Civil Rights Movement - Studentlilywright08No ratings yet
- ASM NetworkingDocument36 pagesASM NetworkingQuan TranNo ratings yet
- Case Study StarbucksDocument2 pagesCase Study StarbucksSonal Agarwal100% (2)
- Catalyst 4500 SeriesDocument1,230 pagesCatalyst 4500 SeriesnvleninkumarNo ratings yet
- International Beach Soccer Cup Bali 2023 October 4-7 - Ver 15-3-2023 - Sponsor UPDATED PDFDocument23 pagesInternational Beach Soccer Cup Bali 2023 October 4-7 - Ver 15-3-2023 - Sponsor UPDATED PDFPrincess Jasmine100% (1)
- Standards Guide 1021 1407Document8 pagesStandards Guide 1021 1407Anjur SiNo ratings yet
- CPARDocument2 pagesCPARHarryrich MarbellaNo ratings yet
- MSC 200Document18 pagesMSC 200Amit KumarNo ratings yet
- Wilson v. Baker Hughes Et. Al.Document10 pagesWilson v. Baker Hughes Et. Al.Patent LitigationNo ratings yet
- I. Matching Type. Write Letters Only. (10pts) : Adamson University Computer Literacy 2 Prelim ExamDocument2 pagesI. Matching Type. Write Letters Only. (10pts) : Adamson University Computer Literacy 2 Prelim ExamFerrolinoLouieNo ratings yet
- Festival Implementation PlanDocument5 pagesFestival Implementation Planapi-318058589No ratings yet
- Article On Role of Cyberspace in Geopolitics-PegasusDocument5 pagesArticle On Role of Cyberspace in Geopolitics-PegasusIJRASETPublicationsNo ratings yet
- Topics For Oral PresentationDocument6 pagesTopics For Oral PresentationMohd HyqalNo ratings yet
- Travel OrderDocument2 pagesTravel OrderStephen EstalNo ratings yet
- Balkhu Squatter SettlementDocument10 pagesBalkhu Squatter SettlementShramina ShresthaNo ratings yet
- RRC & RabDocument14 pagesRRC & RabSyed Waqas AhmedNo ratings yet