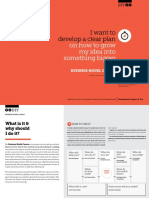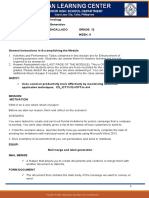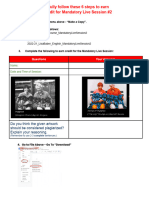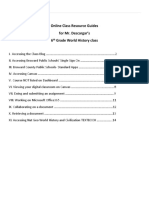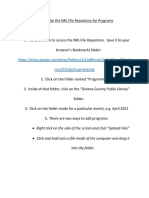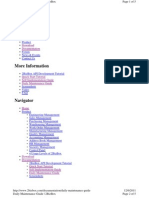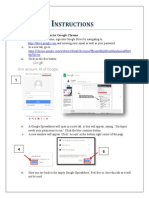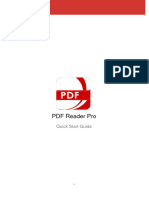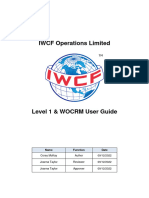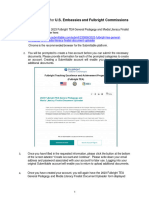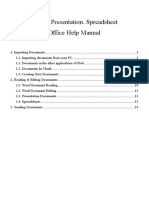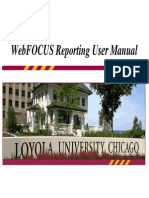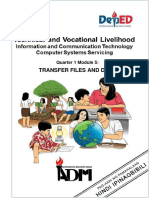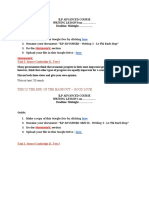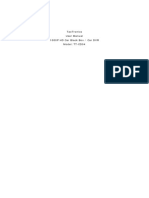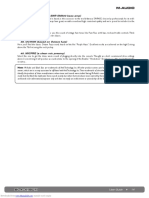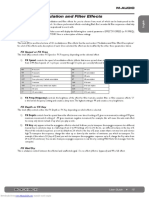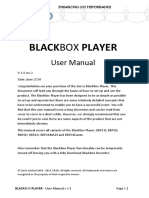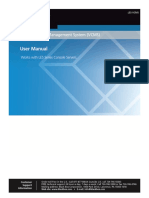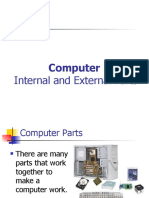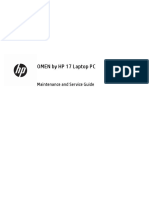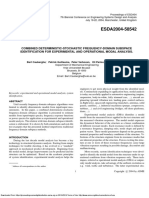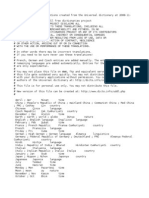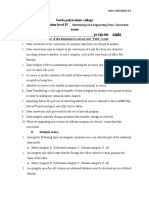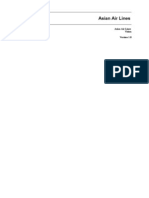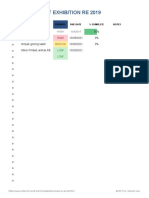Professional Documents
Culture Documents
Journal Blackbox Step Step
Uploaded by
Your Brand New Look0 ratings0% found this document useful (0 votes)
29 views4 pagesThe document describes the process for loading blackbox journals into PeopleSoft 9.2. It states that the blackbox journal load for FIN92 runs hourly from 2-6pm on weekdays. It involves copying journal files to the correct directory, transforming the file format, loading it into FIN92 as a journal, notifying the user, and allowing the user to validate/approve the journal posting. It also describes how to manually load journals in batch and configure the journal source mapping.
Original Description:
tao
Copyright
© © All Rights Reserved
Available Formats
PDF, TXT or read online from Scribd
Share this document
Did you find this document useful?
Is this content inappropriate?
Report this DocumentThe document describes the process for loading blackbox journals into PeopleSoft 9.2. It states that the blackbox journal load for FIN92 runs hourly from 2-6pm on weekdays. It involves copying journal files to the correct directory, transforming the file format, loading it into FIN92 as a journal, notifying the user, and allowing the user to validate/approve the journal posting. It also describes how to manually load journals in batch and configure the journal source mapping.
Copyright:
© All Rights Reserved
Available Formats
Download as PDF, TXT or read online from Scribd
0 ratings0% found this document useful (0 votes)
29 views4 pagesJournal Blackbox Step Step
Uploaded by
Your Brand New LookThe document describes the process for loading blackbox journals into PeopleSoft 9.2. It states that the blackbox journal load for FIN92 runs hourly from 2-6pm on weekdays. It involves copying journal files to the correct directory, transforming the file format, loading it into FIN92 as a journal, notifying the user, and allowing the user to validate/approve the journal posting. It also describes how to manually load journals in batch and configure the journal source mapping.
Copyright:
© All Rights Reserved
Available Formats
Download as PDF, TXT or read online from Scribd
You are on page 1of 4
PeopleSoft
9.2 BlackBox Journal Load
Blackbox Journal Load
The blackbox journal load for FIN92 resides within PeopleSoft and will run hourly each weekday from 2 p.m. to 6
p.m.
Procedure
Step Action
1. Copy the journal file in the appropriate directory folder on cu_transfer using the appropriate file name
AAA_Department_Date.csv/txt such as B13_Athletics_10302015.csv/txt
2. Automic takes backup of file.
3. Automic renames the file and places it in the PeopleSoft directory for PeopleSoft processing.
4. The file is transformed into the necessary format for PeopleSoft import.
5. The file is loaded into FIN92 as a journal, hourly during the week between 2 p.m. and 6 p.m.
6. The user is notified by Automic via email that the journal has been loaded.
7. The user can then go in and validate/approve the journal for posting.
Manual Blackbox Journal Load
Journals that need to be loaded in batch, can be loading using the following
Procedure
Step Action
1. Create the journal file as usual.
2. Navigate to Main Menu > General Ledger > Journals > Import Journals > Create Import File
3. Click Search or create a new run control.
Relevant Websites Relevant Email Addresses Stay Engaged
Main: www.cu.edu/elevate Vickie.Martin@cu.edu
Finance: www.cu.edu/controller/elevate Carolyn.Landa@cu.edu GL Blackbox-Page 1 of 4
PeopleSoft 9.2 BlackBox Journal Load
Step Action
4. The Import File page appears.
Relevant Websites Relevant Email Addresses Stay Engaged
Main: www.cu.edu/elevate Vickie.Martin@cu.edu
Finance: www.cu.edu/controller/elevate Carolyn.Landa@cu.edu GL Blackbox-Page 2 of 4
PeopleSoft 9.2 BlackBox Journal Load
Step Action
5. Complete the page as necessary and click Run. Select the file type that you are loading.
6. Click OK and the journal will load.
Configuring the Blackbox Journal Load
Configuration for blackbox journals is required to assign the appropriate journal source.
Procedure
Step Action
1. Navigate to Main Menu > General Ledger > Other Processes > Daily Processes > Journal Mask
Mapping.
Relevant Websites Relevant Email Addresses Stay Engaged
Main: www.cu.edu/elevate Vickie.Martin@cu.edu
Finance: www.cu.edu/controller/elevate Carolyn.Landa@cu.edu GL Blackbox-Page 3 of 4
PeopleSoft 9.2 BlackBox Journal Load
Step Action
2. The Journal Mask Mapping page appears.
Add the journal ID mask, the journal source and the description.
3. Click Save.
Relevant Websites Relevant Email Addresses Stay Engaged
Main: www.cu.edu/elevate Vickie.Martin@cu.edu
Finance: www.cu.edu/controller/elevate Carolyn.Landa@cu.edu GL Blackbox-Page 4 of 4
You might also like
- Business Model Canvas PlanningDocument3 pagesBusiness Model Canvas PlanningjosliNo ratings yet
- Etech Week 5Document7 pagesEtech Week 5Love ReynNo ratings yet
- Lesson Plan, Joshua Cabañez, Mail MergeDocument4 pagesLesson Plan, Joshua Cabañez, Mail MergejoshuaHereNo ratings yet
- CSP 11 Work Environments Study Questions Rev005Document6 pagesCSP 11 Work Environments Study Questions Rev005Shakeb RahmanNo ratings yet
- Secrets in The Sky: On Privacy and Infrastructure Security in DVB-S Satellite BroadbandDocument8 pagesSecrets in The Sky: On Privacy and Infrastructure Security in DVB-S Satellite BroadbandEric ZachowNo ratings yet
- 2022-23 LastNameFirstName Course MLS2Document2 pages2022-23 LastNameFirstName Course MLS2juanmoreno139bNo ratings yet
- 2022-23 LastNameFirstName Course MLS2-3Document2 pages2022-23 LastNameFirstName Course MLS2-3juanmoreno139bNo ratings yet
- Aaaaa ComputerDocument10 pagesAaaaa ComputerAnonymous T11FYq0sNo ratings yet
- SGB VA Course Technical GuideDocument17 pagesSGB VA Course Technical Guideyus rinaNo ratings yet
- Eofficequick Startguide: Click Functionality or Scroll DownDocument6 pagesEofficequick Startguide: Click Functionality or Scroll DownKampajNo ratings yet
- Online Class Resource Guides For MRDocument17 pagesOnline Class Resource Guides For MRMr. DNo ratings yet
- Movi DriveDocument21 pagesMovi Drivemulutsega woldeNo ratings yet
- Las q1 w3 Empo Tech TorrefielDocument23 pagesLas q1 w3 Empo Tech TorrefielRubenNo ratings yet
- How To Use The NRL File Repository For ProgramsDocument1 pageHow To Use The NRL File Repository For ProgramsChris NelsonNo ratings yet
- ACES5Document5 pagesACES5Orlando NajeraNo ratings yet
- SG/CW Portal ProcedureDocument5 pagesSG/CW Portal ProcedureRishabh SharmaNo ratings yet
- Quick Start Guide for PDF Reader ProDocument28 pagesQuick Start Guide for PDF Reader ProErfan AliNo ratings yet
- Daily Maintenance 2biz BoxDocument5 pagesDaily Maintenance 2biz BoxHeru KristanokoNo ratings yet
- User Guide Web PortalDocument26 pagesUser Guide Web PortalClarissa SoaresNo ratings yet
- Doctopus Instructions - Mrs AssimDocument6 pagesDoctopus Instructions - Mrs Assimapi-239505062No ratings yet
- Quick Start GuideDocument30 pagesQuick Start GuideRoberto AlvarezNo ratings yet
- Dais User Manual For StudentsDocument42 pagesDais User Manual For StudentsDeepa R NairNo ratings yet
- RouteY, FTP, CAEDM, Citrix and zipping filesDocument2 pagesRouteY, FTP, CAEDM, Citrix and zipping filesJacob Iata MuaiNo ratings yet
- Mindjet File Backup GuideDocument9 pagesMindjet File Backup GuideKha OulaNo ratings yet
- How to upload docs to CUNYfirstDocument3 pagesHow to upload docs to CUNYfirstAncia AnciaNo ratings yet
- © 2004 Eiseman, Levine, Lehrhaupt & Kakoyiannis, P.C. All Rights ReservedDocument27 pages© 2004 Eiseman, Levine, Lehrhaupt & Kakoyiannis, P.C. All Rights ReservedGanesan VelusamyNo ratings yet
- Fläkt Woods' Document Collector - User GuideDocument7 pagesFläkt Woods' Document Collector - User GuideZahir KhiraNo ratings yet
- MK 0034 Level 1 and WOCRM User GuideDocument6 pagesMK 0034 Level 1 and WOCRM User GuideAleksandrs S.No ratings yet
- COSC 1701N Assignment-1 W2024 Google WorkspaceV5Document11 pagesCOSC 1701N Assignment-1 W2024 Google WorkspaceV5singlaboy2001.meNo ratings yet
- EOffice Quick GuideDocument5 pagesEOffice Quick GuideAvni S. PatilNo ratings yet
- Name: - Instructor Authorization Code: - Lab - Researching Network Collaboration ToolsDocument12 pagesName: - Instructor Authorization Code: - Lab - Researching Network Collaboration ToolsFurqan Ali KhanNo ratings yet
- Activity 4.2 Developing A WebsiteDocument7 pagesActivity 4.2 Developing A WebsiteBarretto SchoolNo ratings yet
- Mobility Online User GuideDocument7 pagesMobility Online User GuideNurdin HefniNo ratings yet
- Submittable Guide For U.S. Embassies and Fulbright CommissionsDocument4 pagesSubmittable Guide For U.S. Embassies and Fulbright CommissionsKOK HONG TYNG MoeNo ratings yet
- Unit of Competence: Operate Personal ComputerDocument2 pagesUnit of Competence: Operate Personal ComputerHaftamu HailuNo ratings yet
- BPH WatchDox User Guide-Entire C-File Project (Aug2018)Document11 pagesBPH WatchDox User Guide-Entire C-File Project (Aug2018)Leanne JuddNo ratings yet
- Com 214 File Organization and Management PracticalDocument48 pagesCom 214 File Organization and Management PracticalAdeneye AyomideNo ratings yet
- Lourdes College Integrated Basic Education Department ModuleDocument18 pagesLourdes College Integrated Basic Education Department ModuleLar KenNo ratings yet
- Microsoft Windows XP: Maintaining Files and Customizing Windows Section 2Document35 pagesMicrosoft Windows XP: Maintaining Files and Customizing Windows Section 2'Bryan Mendoza'No ratings yet
- PDF Reader Pro: Quick Start GuideDocument28 pagesPDF Reader Pro: Quick Start GuideEi ThazinphyoNo ratings yet
- 1.1.1.8 Lab - Researching Network Collaboration ToolsDocument17 pages1.1.1.8 Lab - Researching Network Collaboration ToolsHugoSantaellaSrNo ratings yet
- Dokumen 276Document16 pagesDokumen 276Vhivi SiiPrincesself MinozclaluNo ratings yet
- Applying To Universities - Step by Step Approach With FAQ - Bharat in GermanyDocument5 pagesApplying To Universities - Step by Step Approach With FAQ - Bharat in Germanydavid jonesNo ratings yet
- 1.1.1.8 Lab - Researching Network Collaboration Tools JUAN PABLO MELENDEZDocument12 pages1.1.1.8 Lab - Researching Network Collaboration Tools JUAN PABLO MELENDEZJUAN PABLO MELENDEZ MENDOZANo ratings yet
- Web Focus TrainingDocument26 pagesWeb Focus TrainingRajasekhar MudadlaNo ratings yet
- CIDOS - Student ManualDocument31 pagesCIDOS - Student ManualAsyraf Abdullah ZawawiNo ratings yet
- Hantu RayaDocument2 pagesHantu RayaAbby Avicenna YunusNo ratings yet
- Lab 1.3 - External Import DataDocument4 pagesLab 1.3 - External Import DataVishal TrivediNo ratings yet
- Description: Tags: 1201CODProcUpdatesDLPGDocument7 pagesDescription: Tags: 1201CODProcUpdatesDLPGanon-418831No ratings yet
- InstructionsDocument10 pagesInstructionsDan KellerNo ratings yet
- Converting Google and Word DocsDocument1 pageConverting Google and Word Docsuaherosmember2No ratings yet
- CINS 113 VB Lab 02Document2 pagesCINS 113 VB Lab 02Richard KnoxNo ratings yet
- TechnoEssentials Module 2 Where Are We TechnoKids PHDocument14 pagesTechnoEssentials Module 2 Where Are We TechnoKids PHAriane Jessen EnriquezNo ratings yet
- Windows 10 - How To Backup Data Using SyncoveryDocument8 pagesWindows 10 - How To Backup Data Using Syncoverythu2miNo ratings yet
- Tve 12 - CSS 1ST Semester Midterm Module 5 (Fernandez)Document14 pagesTve 12 - CSS 1ST Semester Midterm Module 5 (Fernandez)Aneza Jane JuanesNo ratings yet
- QAD EQMS Document ControlDocument26 pagesQAD EQMS Document ControlAbraham ReynaNo ratings yet
- 1.1.1.8 Lab - Researching Network Collaboration Tools-SolvedDocument12 pages1.1.1.8 Lab - Researching Network Collaboration Tools-SolvedAsmahan Al-shamiriNo ratings yet
- PDF Reader: Quick Start GuideDocument14 pagesPDF Reader: Quick Start GuideJansenJaroNo ratings yet
- ILP Advanced Writing HomeworkDocument20 pagesILP Advanced Writing HomeworkLê Thị Bách HợpNo ratings yet
- Corner Mckinley, Taft St. Zone 6, Bangued, AbraDocument2 pagesCorner Mckinley, Taft St. Zone 6, Bangued, AbraXenia Mae FloresNo ratings yet
- Final With Track Changes Version - InstructionDocument14 pagesFinal With Track Changes Version - Instructionapi-558671600No ratings yet
- Atopack DolphinDocument1 pageAtopack DolphinYour Brand New LookNo ratings yet
- Cuboid Tap Kit ManualDocument7 pagesCuboid Tap Kit ManualYour Brand New LookNo ratings yet
- User ManualDocument6 pagesUser ManualYour Brand New LookNo ratings yet
- Ego AIO Manual PDFDocument31 pagesEgo AIO Manual PDFLucas PantarottoNo ratings yet
- Lh010 Series Manual en r3 WebDocument142 pagesLh010 Series Manual en r3 WebYour Brand New LookNo ratings yet
- Amp Mid control, Reverb, Compression, and Link Drumbeat featuresDocument1 pageAmp Mid control, Reverb, Compression, and Link Drumbeat featuresYour Brand New LookNo ratings yet
- TT CD04User ManualDocument15 pagesTT CD04User ManualYour Brand New LookNo ratings yet
- User ManualDocument6 pagesUser ManualYour Brand New LookNo ratings yet
- Amp Mid control, Reverb, Compression, and Link Drumbeat featuresDocument1 pageAmp Mid control, Reverb, Compression, and Link Drumbeat featuresYour Brand New LookNo ratings yet
- Sensors and Cables For Black Box: Temperature and Light SensingDocument1 pageSensors and Cables For Black Box: Temperature and Light SensingYour Brand New LookNo ratings yet
- AIS 300 Install enDocument8 pagesAIS 300 Install enYour Brand New LookNo ratings yet
- Software Manual BlackBox 1.3Document23 pagesSoftware Manual BlackBox 1.3Your Brand New LookNo ratings yet
- Top Panel: Downloaded From Manuals Search EngineDocument1 pageTop Panel: Downloaded From Manuals Search EngineYour Brand New LookNo ratings yet
- Amp Descriptions: Here's A List of The Amp Names and The Original Guitar Amps They Were Modeled AfterDocument1 pageAmp Descriptions: Here's A List of The Amp Names and The Original Guitar Amps They Were Modeled AfterYour Brand New LookNo ratings yet
- Downloaded From Manuals Search Engine: User Guide 14Document1 pageDownloaded From Manuals Search Engine: User Guide 14Your Brand New LookNo ratings yet
- WC Coa Coalesce Central User Guide Rev1Document12 pagesWC Coa Coalesce Central User Guide Rev1Your Brand New LookNo ratings yet
- Express Entry Ethernet Switch LB9008A-FO-R2: October, 2003Document13 pagesExpress Entry Ethernet Switch LB9008A-FO-R2: October, 2003Your Brand New LookNo ratings yet
- TempDocument1 pageTempYour Brand New LookNo ratings yet
- BlackBox Player User Manual V3 1 Rev2 10june14Document52 pagesBlackBox Player User Manual V3 1 Rev2 10june14Your Brand New LookNo ratings yet
- Tbs Blackbox ManualDocument16 pagesTbs Blackbox ManualYour Brand New LookNo ratings yet
- Bantam ManualDocument28 pagesBantam ManualYour Brand New LookNo ratings yet
- Quick Installation Guide For LB9007C-ST-R2: Selecting A Proper Plug-In ModuleDocument1 pageQuick Installation Guide For LB9007C-ST-R2: Selecting A Proper Plug-In ModuleYour Brand New LookNo ratings yet
- Express Entry Ethernet Switch: LB9009A-FODocument13 pagesExpress Entry Ethernet Switch: LB9009A-FOYour Brand New LookNo ratings yet
- F7CB99B2-00E1-4D53-A57B-B3FE07BB4B61Document40 pagesF7CB99B2-00E1-4D53-A57B-B3FE07BB4B61Your Brand New LookNo ratings yet
- LES-VCMS User Rev1Document128 pagesLES-VCMS User Rev1Your Brand New LookNo ratings yet
- Black Box: Installation and User ManualDocument58 pagesBlack Box: Installation and User ManualYour Brand New LookNo ratings yet
- Black Box Analog Design Hg-2 Manual enDocument9 pagesBlack Box Analog Design Hg-2 Manual enYour Brand New LookNo ratings yet
- Express Entry Ethernet Switch LB9008A-FO-R2: October, 2003Document13 pagesExpress Entry Ethernet Switch LB9008A-FO-R2: October, 2003Your Brand New LookNo ratings yet
- Installation guide for LB9007A-ST-R2Document2 pagesInstallation guide for LB9007A-ST-R2Your Brand New LookNo ratings yet
- CCN Assignment-2Document5 pagesCCN Assignment-2VishnuVardhan ReddyNo ratings yet
- Drivers For Vostro 1450Document12 pagesDrivers For Vostro 1450cpatra77No ratings yet
- Computer PartsDocument36 pagesComputer PartsJed SorollaNo ratings yet
- Amazon: Exam Questions AWS-Certified-Developer-AssociateDocument6 pagesAmazon: Exam Questions AWS-Certified-Developer-AssociateAmit JainNo ratings yet
- OMEN by HP 17 Laptop PC: Maintenance and Service GuideDocument99 pagesOMEN by HP 17 Laptop PC: Maintenance and Service GuideGustavo TorresNo ratings yet
- Combined Deterministic-Stochastic Frequency-Domain Subspace Identification For Experimental and Operational Modal AnalysisDocument11 pagesCombined Deterministic-Stochastic Frequency-Domain Subspace Identification For Experimental and Operational Modal AnalysismasoudNo ratings yet
- English Turkish 2008-11-15Document30 pagesEnglish Turkish 2008-11-15RoyMarie100% (1)
- Monitoring and Supporting Data Conversion ExamDocument2 pagesMonitoring and Supporting Data Conversion ExamAmanuel KassaNo ratings yet
- Information Gathering: Interactive Methods: Systems Analysis and Design, 7e Kendall & KendallDocument55 pagesInformation Gathering: Interactive Methods: Systems Analysis and Design, 7e Kendall & KendallAnonymous hzr2fbc1zMNo ratings yet
- Curriculum Vitae DimposDocument4 pagesCurriculum Vitae DimposLala LuluNo ratings yet
- Troubleshoot and Repair Patient MonitorsDocument26 pagesTroubleshoot and Repair Patient MonitorsassistenciaNo ratings yet
- Columbia 1987-02-25 0001Document11 pagesColumbia 1987-02-25 0001Becket AdamsNo ratings yet
- Asian Air Lines VisionDocument13 pagesAsian Air Lines VisionMusaab QamarNo ratings yet
- Install Ansible On Mac OSXDocument5 pagesInstall Ansible On Mac OSXNagendraNo ratings yet
- Transmedia Marketing PlaybookDocument28 pagesTransmedia Marketing PlaybookCommLeadNo ratings yet
- Websphere MQ V7 Client Enhancements: Lauranette WheelerDocument56 pagesWebsphere MQ V7 Client Enhancements: Lauranette WheelersebastianNo ratings yet
- ECOTOXicology Knowledgebase SystemDocument100 pagesECOTOXicology Knowledgebase SystemHigor LessaNo ratings yet
- Taiwan Semiconductor Manufacturing Company: Competitor AnalysisDocument36 pagesTaiwan Semiconductor Manufacturing Company: Competitor Analysisjingning2929No ratings yet
- Ht905ta-Al 5B1 5d.dirndlk lh-t778hts DeilamiDocument25 pagesHt905ta-Al 5B1 5d.dirndlk lh-t778hts DeilamifatiNo ratings yet
- Worcade: Collaboration Platform For Service ProfessionalsDocument3 pagesWorcade: Collaboration Platform For Service ProfessionalsTOPdeskNo ratings yet
- Task Checklist Exhibition Re 2019Document4 pagesTask Checklist Exhibition Re 2019zikrillah1No ratings yet
- An Introduction of Computer Programming - g10Document20 pagesAn Introduction of Computer Programming - g10zimran dave epelipciaNo ratings yet
- Barangay Development Plan SampleDocument1 pageBarangay Development Plan SampleNENITA TRAVILLA50% (2)
- Lecture 9 2 5g by Rab Nawaz Jadoon PDFDocument13 pagesLecture 9 2 5g by Rab Nawaz Jadoon PDFShahbaz JadoonNo ratings yet
- Acoustic Surveillance Device Comparative Assessment Report: BackgroundDocument8 pagesAcoustic Surveillance Device Comparative Assessment Report: BackgroundmultihumanNo ratings yet
- Remote SensingDocument31 pagesRemote SensingKousik BiswasNo ratings yet
- I-Unit C#Document20 pagesI-Unit C#Swapnil RathodNo ratings yet