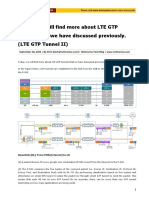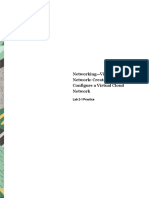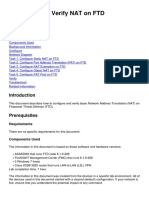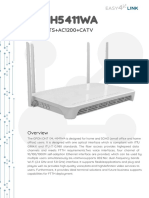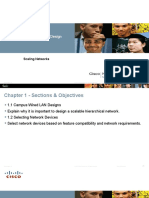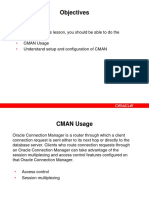Professional Documents
Culture Documents
SW 6 10 Hardware Configuration Guide DV 1 0
Uploaded by
Ngô Khánh KhoaCopyright
Available Formats
Share this document
Did you find this document useful?
Is this content inappropriate?
Report this DocumentCopyright:
Available Formats
SW 6 10 Hardware Configuration Guide DV 1 0
Uploaded by
Ngô Khánh KhoaCopyright:
Available Formats
Stealthwatch®System
Hardware Configuration Guide
(for Stealthwatch System v6.10)
Copyrights and Trademarks
© 2017 Cisco Systems, Inc. All rights reserved.
NOTICE
THE SPECIFICATIONS AND INFORMATION REGARDING THE PRODUCTS IN THIS
MANUAL ARE SUBJECT TO CHANGE WITHOUT NOTICE. ALL STATEMENTS,
INFORMATION, AND RECOMMENDATIONS IN THIS MANUAL ARE BELIEVED TO BE
ACCURATE BUT ARE PRESENTED WITHOUT WARRANTY OF ANY KIND, EXPRESS OR
IMPLIED. USERS MUST TAKE FULL RESPONSIBILITY FOR THEIR APPLICATION OF ANY
PRODUCTS.
THE SOFTWARE LICENSE AND LIMITED WARRANTY FOR THE ACCOMPANYING
PRODUCT ARE SET FORTH IN THE INFORMATION PACKET THAT SHIPPED WITH THE
PRODUCT AND ARE INCORPORATED HEREIN BY THIS REFERENCE. IF YOU ARE
UNABLE TO LOCATE THE SOFTWARE LICENSE OR LIMITED WARRANTY, CONTACT
YOUR CISCO REPRESENTATIVE FOR A COPY.
The Cisco implementation of TCP header compression is an adaptation of a program developed
by the University of California, Berkeley (UCB) as part of UCB's public domain version of the UNIX
operating system. All rights reserved. Copyright © 1981, Regents of the University of California.
NOTWITHSTANDING ANY OTHER WARRANTY HEREIN, ALL DOCUMENT FILES AND
SOFTWARE OF THESE SUPPLIERS ARE PROVIDED "AS IS" WITH ALL FAULTS. CISCO
AND THE ABOVE-NAMED SUPPLIERS DISCLAIM ALL WARRANTIES, EXPRESSED OR
IMPLIED, INCLUDING, WITHOUT LIMITATION, THOSE OF MERCHANTABILITY, FITNESS
FOR A PARTICULAR PURPOSE AND NONINFRINGEMENT OR ARISING FROM A
COURSE OF DEALING, USAGE, OR TRADE PRACTICE.
IN NO EVENT SHALL CISCO OR ITS SUPPLIERS BE LIABLE FOR ANY INDIRECT,
SPECIAL, CONSEQUENTIAL, OR INCIDENTAL DAMAGES, INCLUDING, WITHOUT
LIMITATION, LOST PROFITS OR LOSS OR DAMAGE TO DATA ARISING OUT OF THE USE
OR INABILITY TO USE THIS MANUAL, EVEN IF CISCO OR ITS SUPPLIERS HAVE BEEN
ADVISED OF THE POSSIBILITY OF SUCH DAMAGES.
Any Internet Protocol (IP) addresses and phone numbers used in this document are not intended
to be actual addresses and phone numbers. Any examples, command display output, network
topology diagrams, and other figures included in the document are shown for illustrative purposes
only. Any use of actual IP addresses or phone numbers in illustrative content is unintentional and
coincidental.
All printed copies and duplicate soft copies are considered un-Controlled copies and the original
on-line version should be referred to for latest version.
Cisco has more than 200 offices worldwide. Addresses, phone numbers, and fax numbers are
listed on the Cisco website at www.cisco.com/go/offices.
CONTENTS
Contents iii
Introduction 1
Overview 1
Audience 1
Stealthwatch Hardware Components 1
How to Use This Guide 4
Contacting Support 5
Configuring a System 7
Overview 7
Process Overview 7
Configuring the Individual Appliances 7
Configuring the System 13
Configuring the UDP Director from the SMC 22
Creating a Management Channel 22
Adding a UDP Director 23
Configuring Forward Rules 24
Configuration through the Appliance Admin Interface 26
Log in to the Appliance Administration Interface 26
Configure the System Time 28
Configure the Flow Sensor 30
Configure UDP Director Rules 32
Configure the UDP Director HA 34
Restart the Appliance 37
Verifying Communications 39
Overview 39
© 2017 Cisco Systems, Inc. All Rights Reserved.
iii
Verify NetFlow Data Collection 39
Adding Cisco ISE 41
Overview 41
Add a Cisco ISE 41
Enabling the SLIC Threat Feed Feature 43
© 2017 Cisco Systems, Inc. All Rights Reserved.
iv
1
INTRODUCTION
Overview
This guide describes and explains how to configure the following Stealthwatch® System
hardware:
l Stealthwatch Management Console (SMC)
l Stealthwatch Flow Collector™
l Stealthwatch Flow Sensor™
l UDP Director™
This guide assumes that you have already installed the hardware according to the
instructions in the Stealthwatch System Hardware Installation Guide.
For the configuration of the Virtual Edition (VE) products, see the installation and
configuration guides of those virtual appliances (SMC VE and Flow Collector VE, the Flow
Sensor VE, and the UDP Director VE).
in a network.
Read this chapter to learn more about this guide and how to contact Support, if needed. This
chapter includes the following sections:
l Audience
l Stealthwatch Hardware Components
l Introduction
l How
l
to Use This Guide
Audience
The primary audience for this guide is administrators who need to configure all Stealthwatch
physical appliances. .
Stealthwatch Hardware Components
The Stealthwatch System is made up of several hardware components that gather, analyze,
and present information about your network to improve network performance and security.
© 2017 Cisco Systems, Inc. All Rights Reserved.
1
Introduction
This section describes the major Stealthwatch components.
The Stealthwatch Management Console (SMC) is the control center for Stealthwatch. It
manages, coordinates, configures, and organizes all of the different components of the
system. The SMC client software allows you to access the SMC’s user-friendly graphical
user interface (GUI) from any local computer with access to a Web browser. Through the
client GUI, you can easily access real-time security and network information about critical
segments throughout your enterprise.
The SMC:
l Supports up to 25 Stealthwatch Flow Collectors
l Delivers access to a distributed host behavior database
l Supports multiple concurrent users
l Provides a report scheduler to automate periodic reporting
l Provides event forwarding direct to relevant staff and to multiple third party systems
l Supports syslog in association with intelligence gained by Stealthwatch behavioral ana-
lysis
l Provides graphical charts for visualizing traffic
l Provides drill-down analysis for troubleshooting
l Provides consolidated and customizable reports
l Immediate notification of security breaches
Flow Collector
The Stealthwatch Flow Collector for NetFlow gathers NetFlow, cFlow, J-Flow, Packeteer 2,
NetStream, and IPFIX data to provide cost-effective, behavior-based network protection. A
Flow Collector for sFlow collects sFlow data.
The Flow Collector aggregates high-speed network behavior data from multiple networks
or network segments to deliver end-to-end protection and improve performance across
geographically dispersed networks.
As the Flow Collector receives data, it identifies known or unknown attacks, internal misuse,
or misconfigured network devices, regardless of packet encryption or fragmentation. Once
Stealthwatch identifies the behavior, the system can take any action you have configured it to
take, if any, for that kind of behavior.
The Flow Collector:
l Depending on model up to Flow Collector 4000, processes up to 120,000 flow records per
second from up to 1,000,000 hosts
l The Flow Collector 5000 Series processes up to 240,000 flows per second from millions
of hosts using over 4000 flow-exporting devices
l Receives flow data from flow exporting devices
l Deduplicates processes and stores bidirectional flows
© 2017 Cisco Systems, Inc. All Rights Reserved.
2
Introduction
l Creates and stores host profiles, host pair data, Concern Index™ events, Interface data,
Host Group data, VM data and TopN statistics
l Stores domain configuration data
l Forwards alerts to the Stealthwatch Management Console
l Supports up to 5 mitigation devices
Flow Sensors
The Stealthwatch Flow Sensor is a network appliance that operates similarly to a traditional
packet capture appliance or IDS in that it plugs into a switch port analyzer (SPAN), mirror
port, or Ethernet test access port (TAP). The Flow Sensor augments visibility into the
following network areas:
l Where flow export is not available.
l Where flow export is available, but you want deeper visibility into performance metrics and
packet data.
By directing the Flow Sensor toward any NetFlow v9-capable or IPFIX-capable flow
collector you can derive valuable detailed traffic statistics from NetFlow. When combined
with the Stealthwatch Flow Collector for NetFlow, the Flow Sensor also provides deep
insight into performance metrics and behavioral indicators. These flow performance
indicators provide insight into any round-trip latency introduced by the network or by the
server-side application.
Because the Flow Sensor has packet-level visibility, it can calculate round-trip time (RTT),
server response time (SRT), and packet loss for TCP sessions. It includes all of these
additional fields in the NetFlow records that it sends to the Stealthwatch Flow Collector for
NetFlow.
UDP Director
The UDP Director is a high-speed, high-performance UDP packet replicator. The UDP
Director is very helpful in redistributing NetFlow, sFlow, syslog, or Simple Network
Management Protocol (SNMP) traps to various collectors. It can receive data from any
connectionless UDP application and then retransmit it to multiple destinations, duplicating
the data if required.
Identity Device
The Stealthwatch System includes the identity device Cisco ISE (Identity Services Engine)
including Cisco ISE-PIC. These devices map IP addresses to user names by passively
pulling user authentication information from user identity databases. The SMC seamlessly
manages multiple identity appliances.
© 2017 Cisco Systems, Inc. All Rights Reserved.
3
Introduction
Use the following table to record the settings that you will need to configure Stealthwatch
appliances.
Setting Flow Flow UDP Identity
SMC
s Collector Sensor Director Device
Host
Name
IP 192.168.1.1 192.168.1. 192.168.1. 192.168.1. 192.168.1.10
Address 1* 4* 7* 2* 0*
Subnet
Mask
Gateway
DNS
Server
(s)
NTP
Server
(s)
Mail
Relay
*These are default IP addresses. The Flow Collector sFlow default is 192.168.1.5. The default for
the Flow Collector 5000 Series Database is 192.168.1.15.
In addition, you could also use the following settings:
Port exporting flow data (usually 2055) ________________________________
SNMP read-only community string of routers ____________________________________
________________________________
How to Use This Guide
In addition to this introduction, we have divided this guide into the following chapters:
Chapter Description
Configuring a System How to configure appliances to begin processing traffic
data
Verifying Communications How to establish and verify that the SMC is receiving
NetFlow data and how to turn on the SLIC threat feed
© 2017 Cisco Systems, Inc. All Rights Reserved.
4
Introduction
Chapter Description
feature
Adding an Identity Device How to add an identity device
Enabling the SLIC Threat Feed Feature How to enable the SLIC Threat Feed feature in the
SMC Client
Abbreviations
The following abbreviations may appear in this guide:
Abbreviations Definition
DNS Domain Name System (Service or Server)
dvPort Distributed Virtual Port
ESX Enterprise Server X
GB Gigabyte
IDS Intrusion Detection System
IPS Intrusion Prevention System
ISO International Standards Organization
IT Information Technology
KVM Kernel-based Virtual Machine
MTU Maximum Transmission Unit
NTP Network Time Protocol
OVF Open Virtualization Format
SMC Stealthwatch Management Console
TB Terabyte
UUID Universally Unique Identifier
VDS vNetwork Distributed Switch
VE Virtual Edition
VLAN Virtual Local Area Network
VM Virtual Machine
Contacting Support
If you need technical support, please do one of the following:
© 2017 Cisco Systems, Inc. All Rights Reserved.
5
Introduction
l Contact your local Cisco Partner
l Contact Cisco Stealthwatch Support
o To open a case by web: http://www.cisco.com/c/en/us/support/index.html
o To open a case by email: tac@cisco.com
o For phone support: 1-800-553-2447 (U.S.)
o For worldwide support numbers: www.cisco.com/en/US/partner/support/tsd_
cisco_worldwide_contacts.html
© 2017 Cisco Systems, Inc. All Rights Reserved.
6
2
CONFIGURING A SYSTEM
Overview
This chapter provides the procedures for configuring the appliance to begin processing traffic
data. Once you have completed the steps in this chapter, the installation and configuration
process is complete.
Note: Please refer to the checklist on “Introduction” on page 1 for the information you will
need before proceeding.
Process Overview
Configuring a Stealthwatch System involves completing the following procedures, which we
discuss in this chapter:
1. Configuring the Individual Appliances
2. Configuring the System
3. Configuration through the Appliance Admin Interface
Configuring the Individual Appliances
Initial configuration of every appliance is done with the Appliance Setup Tool. The first time
you access the appliance, the Appliance Setup Tool is displayed.
Before you begin, gather the information detailed in the Prerequisite section of “Introduction”
on page 1
Note: Your screens may look slightly different from the ones presented here depending on
your environment.
To configure an appliance, complete the following steps:
1. In the address field of your browser, type https:// followed by the IP address of the appli-
ance, and then press Enter.
© 2017 Cisco Systems, Inc. All Rights Reserved.
7
Configuring a System
2. The admin login page opens. Type admin and lan411cope (both are case sensitive), and
then click Login. Go to step 5.
3. For the SMC , the landing page opens.
To log in, do the following:
a. In the User Name field, type admin.
b. In the Password field, type lan411cope.
c. Click Sign In.
5. The Welcome page opens. Click Continue.
© 2017 Cisco Systems, Inc. All Rights Reserved.
8
Configuring a System
The Management Network Interface page opens.
6. Enter the IP addresses for the appliance, and then click Next. The Password Man-
agement page opens.
© 2017 Cisco Systems, Inc. All Rights Reserved.
9
Configuring a System
7. In the appropriate fields, type your new admin password, and then click Next. The Host
Name and Domain page opens.
8. In the appropriate fields, type the host name and the network domain name, and then
click Next. The DNS Settings page opens.
© 2017 Cisco Systems, Inc. All Rights Reserved.
10
Configuring a System
9. Click the + button, and then type the IP address of the DNS server. Click Next. The NTP
Settings page opens.
Note: Please set the first NTP server to be pool.ntp.org. This will allow the Stealthwatch
appliance to access the random ntp.org pool of NTP servers to set the appliance’s time.
© 2017 Cisco Systems, Inc. All Rights Reserved.
11
Configuring a System
10. You can accept the default setting or enter another server
by entering the IP address of your NTP server or select-
ing a name by clicking the list icon and selecting one from
the drop-down list. See Configuration through the Appliance Admin Interface
11. Click Next. The Review page opens.
12. Review your settings, and then click Apply. The confirmation dialogue opens.
13. Allow a few minutes for your new system settings to take effect and then click Next. When
finished, the login page for the appliance opens.
14. Enter the login credentials, and then click Login.
15. Do you have any other appliances to configure?
l If yes, return to Step 1 and repeat this procedure for the next appliance. Remember to
configure the primary SMC last.
l If no, go to the next step.
© 2017 Cisco Systems, Inc. All Rights Reserved.
12
Configuring a System
16. After configuring the last or only SMC , continue with the next section, Configuring the
System .
Configuring the System
After you finish configuring all appliances including the SMC (VE), you can configure the
system.
CAUTION! All appliances managed by the SMC must be activated. Otherwise, the SMC
cannot communicate with the Flow Collector and the system cannot be configured properly.
Important: If you are configuring a failover SMC, you need to supply only the Domain
Name for its system, and then click Next for the remaining pages. You can then set up
your system when you configure it for the primary SMC.
The Welcome page of the System Setup Tool opens.
1. Click Continue. The Add Enterprise Domain Information page opens.
© 2017 Cisco Systems, Inc. All Rights Reserved.
13
Configuring a System
2. Enter the range of IP addresses for your system (you can use CIDR, dashed-ranges, trail-
ing dot subnet, or IPv6) or Bulk Upload to import a CSV file of IP addresses ranges, and
then click Next. The Appliance page opens.
Note: The IP addresses in the CSV file must be separated by one of following: comma, comma
space, space, return.
© 2017 Cisco Systems, Inc. All Rights Reserved.
14
Configuring a System
3. Click the + button. The Add Flow Collector dialog opens.
4. Enter the Flow Collector IP address, and then click Next. The Communication dialogue
opens:
Conditional procedure: When adding a Flow Collector or Flow Sensor in this step, you must
have first created a management channel between the Flow Collector or Flow Sensor and
the Stealthwatch Management Console (SMC). If you have not done this, you will receive an
error message at this point in the procedure. To create the management channel for each
Flow Collector and Flow Sensor, complete the following steps:
1. Log in to the applicable Appliance Admin interface using your browser and the IP
address of the appliance.
2. In the left navigation pane, click Configuration > Management Systems Con-
figuration.
3. Click Add New Management System.
4. In the Management System IP Address field, type the SMC's IP address.
5. Select the Is SMC check box.
6. Click Apply.
7. In the Error dialog in the System Setup Tool, click Cancel, and then click Apply.
© 2017 Cisco Systems, Inc. All Rights Reserved.
15
Configuring a System
5. Click Add. The Flow Collector (is added to the system:
6. Click Next. The Appliance Flow Sensors page opens.
7. Do you have Flow Sensors to add?
l If yes, click the + button and go step 9.
l If no, click Next and go to the next step.
8. The warning message displays. Click OK. Go to step 14.
© 2017 Cisco Systems, Inc. All Rights Reserved.
16
Configuring a System
9. Click the + button. The Add Flow Sensor dialogue appears:
10. Type an IP Address, and then click OK. The Communication Established dialogue
appears.
11. From the drop-down list select a Flow Collector, and then click Add.
The Flow Sensor is added.
© 2017 Cisco Systems, Inc. All Rights Reserved.
17
Configuring a System
12. Click Next. The SMTP Setting page opens:
13. Enter the email address that you want in the “from” field when the SMC sends emails.
14. Enter the SMTP Relay address, and then click Next. The SNMP page opens:
© 2017 Cisco Systems, Inc. All Rights Reserved.
18
Configuring a System
15. If necessary, modify the settings (only one string can be set here), and then click Next.
Note: If you select SNMP Version 3, then you must enter a user name, and then can select as
options, authentication and encryption.
16. The Internet Access (for the SMC) page opens.
© 2017 Cisco Systems, Inc. All Rights Reserved.
19
Configuring a System
17. Select the proper type of Internet access:
l No access: Your SMC is not connected to the Internet. You will have to gain access
to acquire a license from the Download and Licensing Center. Click Next on the Off-
line page to open the Complete page.
l Access via Proxy Server: Your SMC is connected to the Internet through a proxy
server. The proxy settings appear.
Complete the settings for your proxy server, and then click Next.
20. If you selected Direct Access or completed the Proxy settings, the Licensing page opens:
© 2017 Cisco Systems, Inc. All Rights Reserved.
20
Configuring a System
21. Click the Download and License Center link. Obtain the license as described in the Down-
loading and Licensing Stealthwatch Products document.
22. After obtaining the license, click Activate.
Note: A message will display if an appliance is not registered.
23. Click OK.The Complete page opens.
© 2017 Cisco Systems, Inc. All Rights Reserved.
21
Configuring a System
24. Click Launch to go to the SMC client landing page. A message opens. If you have not
licensed the appliance then you will get a message with information about what has not
been licensed. An example message is below:
25. From the Welcome Admin User drop-down list in the upper right corner, click Administer
Appliance to open the Appliance Admin interface and continue with the next section,
“Configuration through the Appliance Admin Interface” on page 26.
26. Do you have a UDP Director?
l If yes, continue with the next section, Configuring the UDP Director from the SMC.
l If no, continue to the section, Configuration through the Appliance Admin Interface
Configuring the UDP Director from the SMC
If you have UDP Directors in your Stealthwatch System, you can configure them from the
SMC Web Client so that the SMC manages the UDP Directors. In this configuration, the
forwarding rules are configured on the SMC.
To manage the UDP Director individually (as a standalone appliance), see Configuring a
System
Note: SSL is used to send messages from the UDP Director to the Stealthwatch
Management Console (SMC).
Creating a Management Channel
Before the UDP Director can be added to the SMC, you must create a management channel
between the two appliances.
1. Log in to the UDP Director Appliance Admin interface using your browser and the IP
address of the appliance.
© 2017 Cisco Systems, Inc. All Rights Reserved.
22
Configuring a System
2. In the left navigation pane, click Configuration > Management Systems Con-
figuration.
3. Click Add New Management System.
4. In the Management System IP Address field, type the SMC's IP address.
5. Select the Is SMC check box.
6. Click Apply.
Adding a UDP Director
To add a UDP Director to the SMC, complete the following steps:
1. Log in to the SMC Web App.
2. From the navigation menu, click the user name at the top right of the page, and click UDP
Director Configuration.
3. Click Add New Configuration.
4. Type in a name and the IP address of the UDP Director.
© 2017 Cisco Systems, Inc. All Rights Reserved.
23
Configuring a System
5. Click Save.
6. If you have additional UDP Directors, repeat steps 2-5 for each one.
7. Continue to the next section, Configuring Forward Rules
Configuring Forward Rules
After adding a UDP Director to the SMC, you can configure forward rules for it.
To configure forwarding rules for a UDP Director, complete the following steps:
1. Select Actions > Configuring Forwarding Rules. The Forwarding Rules page opens.
2. Click Add New Rule.
© 2017 Cisco Systems, Inc. All Rights Reserved.
24
Configuring a System
3. In the Description field, enter a brief description that identifies the rule.
4. In the Source IP Address:Port List field, type the IP address of the device that sends data
to the UDP Director followed by the port number through which the data will be sent.
Notes:
l Use the syntax [IP address]:[Port Number], as shown in the examples below.
l You can use Classless Inter-Domain Routing (CIDR) notation to enter a range of
IP addresses.
l You can type "All" to accept data from any source IP address on this port.
l You can add Source IP Address:Port combinations within a rule by adding them to a
new line.
Examples:
l 10.11.16.38:5322
l 192.168.0.0/16:9000
l All:2055
5. In the Destination IP Address field, enter the IP address of the device receiving data from
the UDP Director.
6. In the Destination Port Number field, enter the port number for the receiving device.
© 2017 Cisco Systems, Inc. All Rights Reserved.
25
Configuring a System
7. Click Save. The new rule is added to the table on Forwarding Rules page.
8. Do you want to sync the changes?
a. If yes, click the Sync button at the top of the page. The new rule is saved.
b. If no, click the Discard Edits button at the top of the page. When the Configuration dia-
logue appears, click Yes.
9. Repeat the procedure to add forwarding rules as needed.
10. Continue with the next section, Configuration through the Appliance Admin Interface.
Note: If you want to have a secondary UDP Director, you must have added it with at least
one forwarding rule. You first need to configure the Primary UDP Director and then repeat
the configuration on the Secondary one. For the instructions for configuring HA appliances,
go to Configure the Primary UDP Director HA
Configuration through the Appliance Admin
Interface
This section provides the following procedures to complete the configuration of a virtual
appliance using its Appliance Admin interface:
1. Log in to the Appliance Administration Interface
2. Configure the System Time
3. Configure the Flow Sensor
4. Configure the UDP Director HA
5. Restart the Appliance
Log in to the Appliance Administration Interface
To log in to the Appliance Administration (Admin) interface, complete the following steps:
Notes:
l The supported browsers for Stealthwatch are Internet Explorer version 11 and later,
and the latest versions of Firefox, Google Chrome, and Safari.
l If you have trouble loading any of the pages, try a different browser, or clear your
browser cache, close and re-open your browser, and then log in again.
1. In the address field of your browser, type https:// followed by the IP address of the appli-
ance, and then press Enter.
© 2017 Cisco Systems, Inc. All Rights Reserved.
26
Configuring a System
Note: Depending on the speed of your VM host, it may take approximately 30 minutes for all
services to boot up.
2. Are you opening the SMC Appliance Admin interface?
l If yes, the Landing page opens. In the upper right corner, click the Settings icon, and
then click Administer Appliance.
l If no, the virtual appliance Login page opens.
3. In the User Name field, type admin.
4. In the Password field, type the admin password you created in the appliance setup.
5. Click Login. The Appliance Admin interface Home page opens.
© 2017 Cisco Systems, Inc. All Rights Reserved.
27
Configuring a System
6. Continue with the next section, “Configure the System Time.”
Configure the System Time
To configure the Network Time Protocol (NTP) and system time (time zone) settings on the
appliance, complete the following steps:
CAUTION! Use the same NTP server used for the Flow Collectors and other devices that
feed information to the SMC. If you have a Flow Collector 5000 Series appliance, configure
the NTP and system time settings in the database and the engine so they are the same.
1. On the Appliance Admin interface navigation pane, click the plus sign (+) beside Con-
figuration and then click System Time and NTP.
The NTP Server page opens showing the NTP server that you set in the initial
configuration using the Appliance Setup Tool.
© 2017 Cisco Systems, Inc. All Rights Reserved.
28
Configuring a System
2. Scroll down to the Time Zone section of the page to configure the appliance system time.
3. Do the following:
l Select the Continent from the drop-down list.
l Select the Country from the drop-down list.
l Select the Timezone from the drop-down list.
The Apply notice appears.
© 2017 Cisco Systems, Inc. All Rights Reserved.
29
Configuring a System
4. Click Apply to make the changes permanent. The confirmation window opens.
5. Click OK.
6. Are you configuring a Flow Sensor or a UDP Director?
l If you are configuring a Flow Sensor, continue with the next section, Configure the
Flow Sensor .
l If you are configuring a UDP Director, continue with the section, Configure UDP Dir-
ector Rules.
l If no, continue to the section, Restart the Appliance.
Configure the Flow Sensor
The configuration of a Flow Sensor requires an additional step of configuring the application
ID and payload.
To configure how the Flow Sensor exports application identification and payload data,
complete the following steps:
1. In the navigation page, click the plus sign beside Configuration menu, and then click
Advanced Settings.
© 2017 Cisco Systems, Inc. All Rights Reserved.
30
Configuring a System
The Export settings page opens.
2. Select the proper settings for your network:
Item Description
Allows you to specify whether the Flow Sensor includes the first
Export Packet
26 bytes of binary payload data in the data that it sends to the
Payload
collector.
Allows you to specify whether the Flow Sensor attempts to
identify applications before sending data to the collector. In
addition, this setting must be enabled for the following settings to take
affect:
Include IPv6 – Allows you to specify whether or not the Flow Sensor
analyzes both IPv4 and IPv6 packets. When this setting is disabled, the
Flow Sensor analyzes only IPv4 packets.
Export HTTPS Header Data – Allows you to specify whether the Flow
Export Applications
Sensor includes header data from HTTPS flows in the data that it
Identification
sends to the collector. The data includes the SSL common name and
SSL organization name. This setting requires that the Flow Type is set
to IPFIX. The maximum is 256 bytes.
Export HTTP Header Data – Allows you to specify whether or not the
Flow Sensor includes header data from HTTP flows in the data that it
sends to the collector. When this setting is selected, a secondary field
allows you to specify the maximum length of the HTTP path (in bytes)
that the Flow Sensor includes as part of the flow data. This setting
© 2017 Cisco Systems, Inc. All Rights Reserved.
31
Configuring a System
Item Description
requires that the Flow Type is set to IPFIX.
Allows you to specify whether the Flow Sensor uses IPFIX or NetFlow
Flow Export Format
v9 to send flow data to the collector.
Allows you to select one of the following settings:
Use single, shared, cache for all monitoring ports –
l Use when asymmetric routing is present.
l Single state table for application and latency calculations.
l Uses less memory.
l Lower overall pps processing rates.
l Results in one NetFlow event created across multiple inter-
faces.
l Use only when the Flow Sensor has only two ports and is
Cache Mode connected by a TAP
Use independent caches for each monitoring port –
l Allows deduplication of packets across each Flow Sensor
interface.
l Uses more memory.
l Higher overall pps processing rates.
l Each interface maintains its own latency and application
database.
l Results in a unique NetFlow record for each interface that
sees a given packet.
3. Click Apply to save your settings.
4. Continue with the section, “Restart the Appliance” on page 37.
Configure UDP Director Rules
If you are not managing the UDP Director from the SMC, you can configure the forwarding
rules on the appliance Admin page. For the UDP Director, you need to configure the
exporter to send flows to be forwarded to the IP address of eth0. The UDP Director will then
forward these from eth0 while preserving the original IP and MAC address of each exporter
for forwarded packets.
Note: For promiscuous reception, you should use a span filter for all traffic of interest. The
network must allow traffic on the ports being used from the exporters to the UDP Director
and then to the receivers (ACLs).
To configure the rules for the UDP Director, complete the following steps:
© 2017 Cisco Systems, Inc. All Rights Reserved.
32
Configuring a System
1. In the navigation pane, click the plus sign (+) beside Configuration and then click For-
warding Rules.
The Forwarding Rules page opens.
2. In the Description field, type a description of the rule.
3. In the Source IP Address:Port List field, type the IP address of the device that sends data
to the UDP Director followed by the port number through which the data will be sent. Use
the following syntax:
[IP address]:[Port Number] as in 10.201.1.41:2057
Note:
l To receive all traffic from any device from a specific port, type All:[port
number]. For example, type All:3123
© 2017 Cisco Systems, Inc. All Rights Reserved.
33
Configuring a System
l You can also use CIDR (Classless Inter-Domain Routing) notation to enter a
range of IP addresses. For example, type 172.200.1.0/16:9000
Tip:
l Use "All", or CIDR ranges where possible for the inputs to limit the
amount of parsing required by the engine. Using many individual IP
addresses for the input causes the engine to work harder.
l Also, you can use substitute ports for the input traffic and then
redirect that traffic to the desired output ports. For example, rather
that sending all port 55431 traffic to one rule, you can break up that
traffic by having 1/3 of the exporters that formerly used port 55431 to
use a dummy port of 44440 instead. Then you can have 1/3 of the
exporters use port 44441, and 1/3 of the exporters use port 44442.
Then redirect all that traffic for ports 44440, 44441, and 44442 to the
single destination port of 55431.
4. To add another entry, press Enter and type the next IP address and port number.
5. In the Destination IP Address field, type the IP address of the device that receives data
from the UDP Director.
6. In the Destination Port Number field, type the port number for the receiving device.
7. If you have more than one device sending data to the UDP Director to be forwarded to
another receiving device, click Add.
A new line appears where you can enter the settings. Repeat this step until you have
entered all devices for this UDP Director.
8. When finished, click Apply. The UDP Director Configuration screen refreshes and the
system updates the configuration file. Any errors appear at the top of the screen.
9. Are you configuring a UDP Director HA?
l If yes, continue to the next section, Configure the UDP Director HA.
l If no, continue with the section, “Restart the Appliance” on page 37.
Configure the UDP Director HA
The UDP Director High Availability allows a user to configure settings for redundant UDP
Director 2000s. Both nodes are fully redundant, however only one node is online at a time.
The online node is known as the Primary in the pair, while the offline node is the Secondary.
If the Primary node in the pair should fail, the Secondary node takes over and becomes the
Primary.
Important: You must have at least one rule for the UDP Director in the HA system. If the
UDP Director has already been configured with rules, it is recommended to export (save
© 2017 Cisco Systems, Inc. All Rights Reserved.
34
Configuring a System
the rules configuration file) the UDP Director rules and then import the file to the second
UDP Director to ensure that the rules for each match.
You first need to configure the Primary UDP Director and then repeat the configuration on
the Secondary one. If the both UDP Directors are new, then you must follow the procedures
for each in this Guide. However, if the secondary is already configured as an appliance on
the Stealthwatch System, then you would simply need to log in to the secondary UDP
Director and configure its HA components as described here.
Configure the Primary UDP Director HA
To configure the primary UDP Director:
1. In the navigation pane of the UDP Director Admin interface, click the plus sign (+) beside
Configuration,and then click High Availability.
2. On the Enable High Availability Cluster page, select the Enable High Availability check
box for the High Availability Settings.
© 2017 Cisco Systems, Inc. All Rights Reserved.
35
Configuring a System
3. In the Virtual IP Address and the Subnet Mask fields, type the IP addresses for the
primary UDP Director. (They are the same for the secondary.)
Note: The Virtual IP Address should be in the same subnet as the unicast addresses.
4. In the Shared Secret field, type a string for both UDP Directors. (This will be encrypted for
secure transfer.)
5. In the fields for Sync Ring 1 (Eth2) Unicast IP Address, enter the IP address and the sub-
net mask. (A Unicast IP Address identifies a single network destination.)
6. In the fields for Sync Ring 2 (Eth3) Unicast IP Address, enter the IP address and the sub-
net mask.
Note: Each of the IP addresses--eth0, eth02, eth03--must be on its own separate unicast
subnet.
7. After reviewing the setting, click Apply to set the configuration.
8. Continue to the next section to configure the second UDP Director of the cluster.
Configure the Secondary UDP Director HA
To configure the secondary UDP Director complete the following steps:
1. Log in to the Appliance Admin interface for the secondary UDP Director 2000 of the HA
pair.
2. Configure all of the parameters on this screen (including any Advanced Parameters that
you may have changed on the first appliance) exactly as you did on the first appliance with
exactly same values for every field except for the following:
© 2017 Cisco Systems, Inc. All Rights Reserved.
36
Configuring a System
l Sync Ring 1 (Eth2) Unicast IP address – Enter a different IP address from what you
configured in this field on the primary, but it must be in the same subnet as the Sync
Ring 1 Unicast address given on the primary.
l Sync Ring 2 (Eth3) Unicast IP address – Enter a different IP address from what you
configured in this field on the primary, but it must be in the same subnet as the Sync
Ring 2 Unicast address given on the primary.
3. Click Apply to save your changes and to start the clustering services on this appliance.
4. Click the Promote button to designate the appliance that is the primary one.
5. Continue to the next section.
Restart the Appliance
To restart the appliance, complete the following steps:
1. On the Appliance Admin interface menu, select Operations > Restart Appliance.
The confirmation dialog opens.
2. Click Yes.
3. Did you configure a Flow Collector?
© 2017 Cisco Systems, Inc. All Rights Reserved.
37
Configuring a System
l If yes, continue to the next chapter, “Verifying Communications.”
l If no, go to the next step.
6. Did you configure a Flow Sensor or UDP Director?
l If yes, congratulations, you have now completely installed and configured the appli-
ance! After you restart the Flow Sensor, it will begin collecting data from the VM envir-
onment and sending it to the NetFlow collector. After you restart the UDP Director, it
will begin collecting data and sending it to the configured destinations.
l If no, go to the next step.
7. Do you have an Identity device?
l If yes, go to the next chapter, “Adding an Identity Device.”
l If no, go to the next step.
8. Do you have the SLIC feature?
l If yes, go to the chapter, "Enabling the SLIC Threat Feed Feature."
l If no, congratulations, you have completed the configuration of your SMC. After
restarting, it will begin communicating with the Flow Collectors.
© 2017 Cisco Systems, Inc. All Rights Reserved.
38
3
VERIFYING COMMUNICATIONS
Overview
After you license the Stealthwatch appliances, you must verify that you are receiving
NetFlow data. To verify, complete the following procedure as detailed in this chapter:
CAUTION! Wait 30 minutes after completing all of the licensing procedures in the previous
section for each of the appliances before beginning the procedures in this section.
Verify NetFlow Data Collection
After adding the Flow Collector to the SMC, the Flow Collector will communicate flow
information to the SMC, which will display this information in a user-friendly way through
various documents. To confirm that you are indeed collecting NetFlow data, complete the
following steps:
1. In the Enterprise tree, right-click the Flow Collector and select
Status > NetFlow Collection Status.
The NetFlow Collection Status document opens.
© 2017 Cisco Systems, Inc. All Rights Reserved.
39
Verifying Communications
2. Look at the Current NetFlow Traffic field located at the top of the document. This statistic
shows the amount of NetFlow traffic being observed. Are you seeing any flow traffic?
l If yes, go to the next step.
l If no, check your exporter/router configurations. (For assistance see the SMC Client
Online Help.) Then, go to the next step.
3. Look at the Longest Duration Export column. You may need to add this column by right-
clicking a column heading and selecting Longest Duration Export from the pop-up menu.
Is the value for each exporter below 100?
l If yes, the cache export timer is fine.
l If no, higher values indicate an incorrect cache export timer, which may result in
unrealistic alarms. Check your exporter/router configurations. (For assistance see the
SMC Client Online Help.)
4. Do you have an Identity device?
l If yes, go to the next chapter, “Adding Cisco ISE.”
l If no, go to the next step.
5. Do you have the SLIC feature?
l If yes, go to the chapter, Enabling the SLIC Threat Feed Feature."
l If no, congratulations, you have completed the configuration of your appliances.
© 2017 Cisco Systems, Inc. All Rights Reserved.
40
4
ADDING CISCO ISE
Overview
If you have identity devices, you can add them to the SMC. This chapter includes the
procedure for adding the Cisco ISE (Identity Services Engine).
Add a Cisco ISE
Notes:
l You can add multiple independent Cisco ISE clusters to a domain.
l The procedure for adding a Cisco ISE-PIC to your Stealthwatch System is the same as
described here. Refer to your Cisco ISE documentation for further information on setting up
Cisco ISE-PIC.
To add the Cisco ISE, complete the following steps:
1. On the menu of the SMC Web App interface, select Deploy > Cisco ISE Configuration.
The Add Cisco ISE dialog opens.
© 2017 Cisco Systems, Inc. All Rights Reserved.
41
Adding Cisco ISE
2. Type a name for the Cisco ISE cluster. You must configure a Cisco ISE cluster for each
Stealthwatch System domain in which it is used.
3. Select the applicable certificate. This is the same name that is entered in the Friendly
Name field on the SSL Certificate page (in the "Upload an Identity" section) in the Appli-
ance Administration (Admin) interface that enables the appliance to authenticate its iden-
tity as a client (i.e., it is the client certificate that the SMC presents to ISE).
4. Type the IP address of the primary pxGrid node on the ISE cluster with which the appli-
ance is integrating.
5. (Optional) Type the IP address of the secondary pxGrid node on the ISE cluster with
which the appliance is integrating. This node is used for failover purposes. If the con-
nection to the primary node fails, the secondary node is used.
6. Type the user name you have configured for your user account on the Cisco ISE device.
This name displays in the pxGrid client list on the ISE cluster in the ISE appliance.
7. Click Add >OK. The Cisco ISE is added to the domain in the Identity Services folder.
8. Do you have the SLIC feature?
l If yes, continue to the next chapter, Enabling the SLIC Threat Feed Feature.
l If no, congratulations, you have completed the configuration of your appliances.
© 2017 Cisco Systems, Inc. All Rights Reserved.
42
4
ENABLING THE SLIC THREAT
FEED FEATURE
The last step in installing and configuring the Stealthwatch package is to enable the SLIC
Threat Feed through the SMC client interface.
Complete the following steps:
1. In the Enterprise tree, right-click the Stealthwatch Labs Intelligence Center branch and
select Configuration > SLIC Threat Feed Configuration.
The SLIC Threat Feed Configuration dialog opens.
© 2017 Cisco Systems, Inc. All Rights Reserved.
43
Enabling the SLIC Threat Feed Feature
2. Select the “Enable the SLIC Threat Feed” checkbox.
3. In the SLIC Feed Key field, type your key.
4. Click OK. Within 10 minutes, the Enterprise tree updates the Command & Control Serv-
ers (C&C) host group branch to display the list of active C&C servers identified thus far.
Congratulations! You can now begin enjoying the
many security and networking monitoring benefits of
the Stealthwatch System. For further assistance,
refer to the Stealthwatch Management Console
User’s Guide or the SMC client interface online Help.
click Help.
© 2017 Cisco Systems, Inc. All Rights Reserved.
44
© 2017 Cisco Systems, Inc. All rights reserved SW_6_10_ Hardware_Config_ DV_1_0
You might also like
- A Heartbreaking Work Of Staggering Genius: A Memoir Based on a True StoryFrom EverandA Heartbreaking Work Of Staggering Genius: A Memoir Based on a True StoryRating: 3.5 out of 5 stars3.5/5 (231)
- The Sympathizer: A Novel (Pulitzer Prize for Fiction)From EverandThe Sympathizer: A Novel (Pulitzer Prize for Fiction)Rating: 4.5 out of 5 stars4.5/5 (121)
- Grit: The Power of Passion and PerseveranceFrom EverandGrit: The Power of Passion and PerseveranceRating: 4 out of 5 stars4/5 (588)
- Never Split the Difference: Negotiating As If Your Life Depended On ItFrom EverandNever Split the Difference: Negotiating As If Your Life Depended On ItRating: 4.5 out of 5 stars4.5/5 (838)
- The Little Book of Hygge: Danish Secrets to Happy LivingFrom EverandThe Little Book of Hygge: Danish Secrets to Happy LivingRating: 3.5 out of 5 stars3.5/5 (400)
- Devil in the Grove: Thurgood Marshall, the Groveland Boys, and the Dawn of a New AmericaFrom EverandDevil in the Grove: Thurgood Marshall, the Groveland Boys, and the Dawn of a New AmericaRating: 4.5 out of 5 stars4.5/5 (266)
- The Subtle Art of Not Giving a F*ck: A Counterintuitive Approach to Living a Good LifeFrom EverandThe Subtle Art of Not Giving a F*ck: A Counterintuitive Approach to Living a Good LifeRating: 4 out of 5 stars4/5 (5795)
- Her Body and Other Parties: StoriesFrom EverandHer Body and Other Parties: StoriesRating: 4 out of 5 stars4/5 (821)
- The Gifts of Imperfection: Let Go of Who You Think You're Supposed to Be and Embrace Who You AreFrom EverandThe Gifts of Imperfection: Let Go of Who You Think You're Supposed to Be and Embrace Who You AreRating: 4 out of 5 stars4/5 (1091)
- The World Is Flat 3.0: A Brief History of the Twenty-first CenturyFrom EverandThe World Is Flat 3.0: A Brief History of the Twenty-first CenturyRating: 3.5 out of 5 stars3.5/5 (2259)
- The Hard Thing About Hard Things: Building a Business When There Are No Easy AnswersFrom EverandThe Hard Thing About Hard Things: Building a Business When There Are No Easy AnswersRating: 4.5 out of 5 stars4.5/5 (345)
- Shoe Dog: A Memoir by the Creator of NikeFrom EverandShoe Dog: A Memoir by the Creator of NikeRating: 4.5 out of 5 stars4.5/5 (537)
- The Emperor of All Maladies: A Biography of CancerFrom EverandThe Emperor of All Maladies: A Biography of CancerRating: 4.5 out of 5 stars4.5/5 (271)
- Team of Rivals: The Political Genius of Abraham LincolnFrom EverandTeam of Rivals: The Political Genius of Abraham LincolnRating: 4.5 out of 5 stars4.5/5 (234)
- Hidden Figures: The American Dream and the Untold Story of the Black Women Mathematicians Who Helped Win the Space RaceFrom EverandHidden Figures: The American Dream and the Untold Story of the Black Women Mathematicians Who Helped Win the Space RaceRating: 4 out of 5 stars4/5 (895)
- Elon Musk: Tesla, SpaceX, and the Quest for a Fantastic FutureFrom EverandElon Musk: Tesla, SpaceX, and the Quest for a Fantastic FutureRating: 4.5 out of 5 stars4.5/5 (474)
- On Fire: The (Burning) Case for a Green New DealFrom EverandOn Fire: The (Burning) Case for a Green New DealRating: 4 out of 5 stars4/5 (74)
- The Yellow House: A Memoir (2019 National Book Award Winner)From EverandThe Yellow House: A Memoir (2019 National Book Award Winner)Rating: 4 out of 5 stars4/5 (98)
- The Unwinding: An Inner History of the New AmericaFrom EverandThe Unwinding: An Inner History of the New AmericaRating: 4 out of 5 stars4/5 (45)
- Netmanias.2013.09.26.LTE GTP Tunnel IIDocument4 pagesNetmanias.2013.09.26.LTE GTP Tunnel IIPhu TranNo ratings yet
- Diameter Routing: Use Case GuideDocument14 pagesDiameter Routing: Use Case Guidemonel_24671No ratings yet
- Optical Transport NetworkDocument28 pagesOptical Transport NetworkshawnNo ratings yet
- SP WIFI Solution CiscoDocument64 pagesSP WIFI Solution CiscoRalph NassifNo ratings yet
- Nokia Session Border Controller Data Sheet enDocument8 pagesNokia Session Border Controller Data Sheet enjaiNo ratings yet
- ZYCOO CooVox Series IP Phone System:Operator User GuideDocument35 pagesZYCOO CooVox Series IP Phone System:Operator User GuideDavyAvicenneNo ratings yet
- Skema Ip Address Pt. GMLDocument2 pagesSkema Ip Address Pt. GMLfajar sidik anggaraNo ratings yet
- Shortest Path Forwarding Using OpenFlow PDFDocument58 pagesShortest Path Forwarding Using OpenFlow PDFjbanik85No ratings yet
- EcoStruxure Panel Server - PAS600LDocument3 pagesEcoStruxure Panel Server - PAS600Lanhdv1979No ratings yet
- S105665GC20 Ag Lab02Document6 pagesS105665GC20 Ag Lab02subratoNo ratings yet
- VSOL HG325DAC Product Datasheet V1.01Document10 pagesVSOL HG325DAC Product Datasheet V1.01Meriton EmërllahuNo ratings yet
- Router 3G - 4G Seneca Z-Pass 2Document2 pagesRouter 3G - 4G Seneca Z-Pass 2LaviniaNo ratings yet
- ConfigDocument67 pagesConfigGod RaidersNo ratings yet
- Pan OsDocument928 pagesPan OsDLNo ratings yet
- Configure and Verify NAT On FTDDocument57 pagesConfigure and Verify NAT On FTDSébastien WeckeringNo ratings yet
- CC9554-4 V2Y SPEC SW Serial Export ProtocolDocument50 pagesCC9554-4 V2Y SPEC SW Serial Export ProtocolMario GuedesNo ratings yet
- How To Install, Setup and Configure Microsoft Exchange Server 2010Document43 pagesHow To Install, Setup and Configure Microsoft Exchange Server 2010Junais KandaraNo ratings yet
- DCCN Lecture 01-02 IntroductionDocument35 pagesDCCN Lecture 01-02 IntroductionMuhammad Nauman KhanNo ratings yet
- Data Communications and Computer Networks FileDocument40 pagesData Communications and Computer Networks FileManish SharmaNo ratings yet
- Alternate 96xxupgradeDocument3 pagesAlternate 96xxupgradeMarcos HermanNo ratings yet
- Troubleshooting Common Issues With Global VPN Client GVCDocument2 pagesTroubleshooting Common Issues With Global VPN Client GVCrijugNo ratings yet
- 5411WA DatasheetDocument3 pages5411WA DatasheetWDCNET WORKSNo ratings yet
- How To Install ZpanelDocument20 pagesHow To Install ZpaneltykmpsNo ratings yet
- Cert Security Mini - Bulletin XRX16H For P30xx P3260 WC30xx WC3225 v1-0Document2 pagesCert Security Mini - Bulletin XRX16H For P30xx P3260 WC30xx WC3225 v1-0Andy De ProdoNo ratings yet
- Chapter 1: LAN Design: Scaling NetworksDocument25 pagesChapter 1: LAN Design: Scaling Networkskakembo hakimNo ratings yet
- EE-357: Computer and Communication Networks Spring Semester 2020Document3 pagesEE-357: Computer and Communication Networks Spring Semester 2020Nayab TajvedNo ratings yet
- Oracle Net Connection ManagerDocument31 pagesOracle Net Connection Managerjones4uNo ratings yet
- Capacitacion Syscom PDFDocument242 pagesCapacitacion Syscom PDFGabriel ochoaNo ratings yet
- Attachment 8 19 Communication Block Diagram PDFDocument1 pageAttachment 8 19 Communication Block Diagram PDFpthakur2011No ratings yet
- Layer 3 Switch For Microsoft Network Load Balancing in Multicast Mode Configuration ExampleDocument3 pagesLayer 3 Switch For Microsoft Network Load Balancing in Multicast Mode Configuration ExampleBenny WilksNo ratings yet