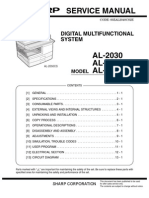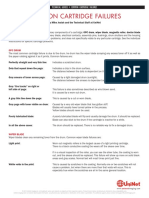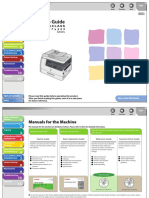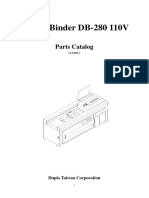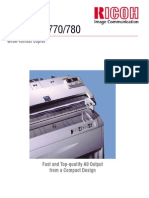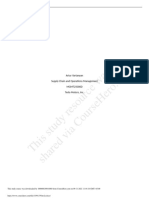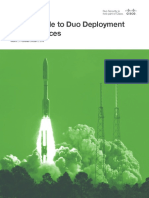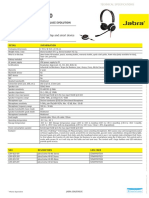Professional Documents
Culture Documents
Epson Pro 78 Manual
Uploaded by
D_moneyOriginal Title
Copyright
Available Formats
Share this document
Did you find this document useful?
Is this content inappropriate?
Report this DocumentCopyright:
Available Formats
Epson Pro 78 Manual
Uploaded by
D_moneyCopyright:
Available Formats
Epson Stylus Pro 7800 and 9800
Printer Parts Printer Specifications
-
Roll paper cover Printing
Front cover
Paper lever
Printing On-demand ink jet
method
Nozzle Black: 180 nozzles × 3 (photo black or
Control configuration matte black, light black, light light black)
panel Color: 180 nozzles × 5 (cyan, magenta, light
cyan, light magenta, yellow)
Resolution Maximum 2880 dpi × 1440 dpi
Print direction Unidirectional/Bidirectional
Ink cartridge
compartment
Control code Epson ESC/P® Raster
Photographic Driver
Ink cartridge
compartment Line spacing 1/6 inch or programmable in
Paper
1/1440-inch increments
basket
Paper feed speed 245 ±10 milliseconds per 1/6-inch line
RAM 64MB (Epson Stylus Pro 7800)
128MB (Epson Stylus Pro 9800)
Electrical
USB IEEE 1394 FireWire®
interface interface connector Specification Description
connector Input voltage range 90 to 264 V
Rated frequency range 50 to 60 Hz
Input frequency range 49 to 61 Hz
Rated current 1.0 A at 120 V
0.5 A at 220 V
Power consumption Epson Stylus Pro 7800:
AC
Approx. 50 W or less (ISO 10561 Letter
inlet
Pattern)
6 W or less in sleep mode
1 W or less in power off mode
Optional Epson Stylus Pro 9800:
interface Approx. 55 W or less (ISO 10561 Letter
card slot Pattern)
cover 6 W or less in sleep mode
1 W or less in power off mode
Maintenance
tank
8/05 Epson Stylus Pro 7800 and 9800 - 1
Epson Stylus Pro 7800 and 9800
Mechanical Notes:
❏ Poor quality paper may reduce print quality and cause paper jams
Dimensions Epson Stylus Pro 7800: and other problems. If you encounter problems, switch to a
Width: 47.12 inches (1178 mm) higher grade of paper.
Depth: 20.04 inches (501 mm) ❏ Avoid touching the printable surface with bare hands.
Height: 22.4 inches (560 mm) Fingerprints may affect print quality. Handle media by the edges
or use cotton gloves.
Epson Stylus Pro 9800:
Width: 68.08 inches (1702 mm) ❏ If paper is curled or folded, flatten it before loading. Keep unused
media in its original packaging and store it in a cool, dry place.
Depth: 27.12 inches (678 mm)
Height: 47.84 inches (1196 mm) ❏ Store sheet media on a flat surface.
❏ Unload roll paper from the paper path when not in use to
Weight (without Epson Stylus Pro 7800: prevent curling.
ink cartridges) 131 lb (59 kg)
Epson Stylus Pro 9800: Safety Approvals
198 lb (40 kg)
Safety standards UL 60950, CSA 22.2 No. 60950
Stand: 23.1 lb (90 kg)
EMC FCC Part 15 Subpart B, Class B,
CSA C108.8 Class B
Environmental
Temperature Operation: 50 to 95 °F (10 to 35 °C) Ink Cartridges
Storage: –4 to 104 °F (–20 to 40 °C)
1 month at 104 °F (40 °C) Cartridge life 2 years from production date if unopened;
within 6 months after opening package.
Print quality
guarantee: 59 to 77 °F (15 to 25 °C) Temperature Storage –22 to 104 °F (–30 to 40 °C);
(uninstalled): 1 month at 104 °F (40 °C)
Humidity Operation: 20 to 80% RH
(without Storage: 20 to 85% RH (stored in Storage –4 to 104 °F (–20 to 40 °C);
condensation) shipping container) (installed): 1 month at 104 °F (40 °C)
Print quality Capacity 110 or 220 ml
guarantee: 40 to 60% RH
Optimal
Drivers
operation: 35 to 45% RH
Macintosh® Operating System OS X 10.3.9 or later, Windows
Windows 2000 or XP. Raster drivers are standard.
Paper
The allowable paper dimensions are shown below: Interfaces
❏ USB 1.1 and 2.0 compatible, recommended cable length up
Roll paper Cut sheets to 10 feet (3 meters)
Epson Stylus Pro 8 to 24 in. letter size up to 24 in.
7800 (203 to 610 mm) wide wide
❏ IEEE-1394 FireWire, recommended cable length up to
10 feet (3 meters)
Epson Stylus Pro 8 to 44 in. letter size up to 44 in.
9800 (203 to 1118 mm) wide wide In addition, a Type B expansion slot is available for installing
Maximum 2 in. core: 4 in. (103 mm) —
the EpsonNet Ethernet™ network card (10/100 BaseTX).
external roll 3 in. core: 6 in. (150 mm)
diameter
Thickness 3.15 to 19.7 mil 3.15 to 59 mil
(0.8 to 0.5 mm) (0.8 to 1.5 mm)
2 - Epson Stylus Pro 7800 and 9800 8/05
Epson Stylus Pro 7800 and 9800
Options
Consumables and Accessories
The following optional equipment and warranties are
available:
Ink Cartridges
When you install the printer’s first ink cartridges, it takes Part Part number
about 10 minutes to initialize the printer. Do not interrrupt Automatic Take-up Reel System (9800 only) C12C815251
this process by turning off the printer, opening the front Replacement 44-inch Take-up Reel Core (9800 only) C815121
cover, or releasing the paper lever, or the printer will have to
EpsonNet Internal 10/100 BaseTX (Ethernet) Type-B C12C824341
re-initialize. In that case, there may not be enough ink left in Print Server (interface card)
the original cartridges and you may have to replace them with
Paper Roller Spindle (Normal Tension) — 2- or 3-inch
new ones. Epson Stylus Pro 7800 C12C811161
Epson Stylus Pro 9800 C12C811151
Use the following UltraChrome K3™ Epson ink cartridges
before the expiration date on the package: Paper Roller Spindle (High Tension) — 2- or 3-inch
Epson Stylus Pro 7800 C12C811155
Slot no. Cartridge 110 ml 220 ml Epson Stylus Pro 9800 C12C811152
1 Light Light Black T562900 T563900 Manual Media Cutting System (for thick media)
Epson Stylus Pro 7800 C12C815231
2 Light Magenta T562600 T563600
Epson Stylus Pro 9800 C815182
3 Light Cyan T562500 T563500
Replacement Manual Cutting Blade (for Manual Media C815192
4 Light Black T562700 T563700 Cutting System)
5 Photo Black T562100 T563100 Extended warranties*
1-year EPP7898B1
Matte Black* T566800 T567800
2-year EPP7898B2
6 Cyan T562200 T563200
* Must be purchased within 12 months of printer purchase.
7 Magenta T562300 T563300
8 Yellow T562400 T563400
* A new printer can be initially charged with matte black ink instead of
Control Panel
the standard photo black, or you can change the ink later using the Paper Source Paper Feed
Paper light Ink light
Black Ink Conversion Kit included with your printer. Changing black ink button up button
uses about 20% of your ink and maintenance tank, and should be
performed infrequently.
User-Replaceable Parts
You can order these user-replaceable parts:
Part Part number
Relacement Ink Maintenance Tank C12C890191
Replacement Printer Cutter Blade (replaces the C12C815291
printer’s built-in cutter) Paper Feed
Power Pause light Enter button down button
light and and button
button Hold for 3 Menu
Hold for 3 seconds to button
seconds to cut roll paper
cancel a print after printing. Hold for 3
job or reset seconds
the printer. to clean
the print
head.
8/05 Epson Stylus Pro 7800 and 9800 - 3
Epson Stylus Pro 7800 and 9800
Control Panel Menus Menu Item Settings/Explanation
PRINTER JOB HISTORY Ink used in milliliters,
Boldface indicates the default setting. Press the Menu r STATUS and paper in square
button to access the menus and the arrow buttons to navigate. (continued) centimeters, for each
saved job
Menu Item Settings/Explanation TOTAL PRINTS Number of pages printed
PRINTER SETUP ROLL PAPER COUNTER Available only if SERVICE LIFE E*****F for CUTTER,
REMAINING PPR CR MOTOR (carriage)
ROLL PAPER LENGTH
SETUP is enabled in PF MOTOR (paper feed)
ROLL LENGTH ALERT Maintenance Mode HEAD UNIT (print head)
CLEANING UNIT
PLATEN GAP STANDARD, NARROW,
PRESSURE MOTOR
WIDE, WIDER, WIDEST
CUSTOM PAPER PAPER NUMBER STANDARD,
PAGE LINE ON, OFF
NO. (1 to 10)
INTERFACE AUTO, USB, IEEE 1394,
PLATEN GAP STANDARD, NARROW,
OPTIONAL I/F CARD
WIDE, WIDER
CODE PAGE PC437, PC850
THICKNESS PATTERN PRINT
ROLL PAPER MARGIN DEFAULT,
THICKNESS NUMBER 1 to 15
TOP/BOTTOM15mm,
TOP 35/BOTTOM15mm, CUT METHOD STANDARD,
15mm, 3mm THIN PAPER, THICK
PAPER FAST, THICK
PAPER SIZE CHECK ON, OFF
PAPER SLOW
PAPER SKEW CHECK ON, OFF
PAPER FEED ADJUST –0.70% to 0.70%
TIME OUT OFF, 30sec, 60sec,
DRYING TIME 0. 0 sec. to 10.0 sec.
180sec, 300sec
PAPER SUCTION STANDARD, –1, –2, –3,
CUTTER ADJUSTMENT EXECUTE
–4
REFRESH MARGIN ON, OFF
M/W ADJUSTMENT STANDARD, 1, 2
AUTO NOZZLE CHECK ON, OFF
MAINTENANCE CUTTER EXECUTE
AUTO CLEANING ON, OFF REPLACEMENT
QUIET CUT ON, OFF BK INK CHANGE EXECUTE
INITIALIZE SETTINGS Restores default POWER CLEANING EXECUTE
settings
CLOCK SETTING EXECUTE
TEST PRINT NOZZLE CHECK Shows clogged nozzles
CONTRAST –20 to +20
STATUS CHECK Ink and paper remaining ADJUSTMENT
and status of parts
HEAD PAPER THICKNESS STANDARD, 0.1 mm to
JOB INFORMATION Ink and paper used for ALIGNMENT 1.5 mm
the last 10 jobs
ALIGNMENT
CUSTOM PAPER Registered paper
AUTO UNI-D, BI-D 2-COLOR,
configuration
BI-D ALL, BI-D #1,
information
BI-D #2, BI-D #3
PRINTER VERSION Current firmware version
MANUAL UNI-D, BI-D 2-COLOR,
STATUS
PRINTABLE PAGES For the ink remaining in BI-D ALL
each cartridge
INK LEVEL E*****F for each color
MAINTENANCE TANK E*****F
USAGE COUNT Ink in milliliters, paper in
square centimeters
CLEAR USAGE COUNT EXECUTE
4 - Epson Stylus Pro 7800 and 9800 8/05
Epson Stylus Pro 7800 and 9800
See page 3 for information on selecting the correct
Printing a Status Sheet replacement cartridges. Before you start, make sure the printer
is turned on. Then follow these steps to replace an ink
The status sheet shows some of the current default settings, cartridge:
the amount of ink remaining in each cartridge, the page
1. Note the color of the cartridge that is low or empty. This is
count, and the status of the cutter blade, maintenance tank,
the cartridge you need to replace.
and other printer parts.
2. Press the ink compartment cover(s) to open them.
Note: You can replace the ink cartridges, cutter blade, and
maintenance tank yourself. Other parts need to be replaced by an
authorized Epson service technician.
1. Make sure paper is loaded in the printer.
2. Press the Menu button.
3. Press the d button to highlight TEST PRINT, then press
Menu.
4. Press d to highlight STATUS SHEET, then press Menu.
You see PRINT.
5. Press to start printing.
The amount of ink left or the component life is indicated as 3. Raise the ink lever(s) to the unlocked position.
follows:
E*****F = 100–81% of ink or service life remaining
E**** F = 80–61%
E*** F = 60–41%
E** F = 40–21%
E* F = 20–11%
% = less than 10% of ink or service life remaining
Replacing an Ink Cartridge
The easiest way of checking ink levels is from the control
panel LCD display. The numbers below the ink icons on the 4. Remove the empty ink cartridge(s) from the printer.
LCD display correspond to the 8 ink cartridge slots on the
printer. The icons show the percentage of ink remaining as
follows:
100–81% 20% or less
80–61% Ink low
60–41% Ink out
40–21% Cartridge error or no cartridge
When the red B ink light is flashing (and INK LOW appears
on the LCD display), the indicated cartridge is almost out of
ink. Make sure you have a replacement cartridge. When the
light stays on and INK OUT is displayed, the cartridge is
empty. You must replace the cartridge before you can
continue printing.
8/05 Epson Stylus Pro 7800 and 9800 - 5
Epson Stylus Pro 7800 and 9800
5. Make sure the replacement
cartridge is the correct color, Paper Type and Banding
and remove it from its
package. Banding can be caused by several problems, such as clogged
print head nozzles or a misaligned print head. It can also be
6. Gently shake the cartridge
caused by using a paper that is not defined in the Epson
before installing it.
printer driver or in a third-party RIP. To correct this problem,
7. Hold the cartridge with the arrow pointing toward the make sure you select the correct paper type in the driver.
printer. Then insert the cartridge into the slot. Don’t force
If your paper type is not defined, use the printer’s menu
it in.
system to create a custom paper type. See “Optimizing the
Settings for Your Paper” in the Printer Guide.
Checking and Cleaning the Print Head
If your printed image shows a color shift or horizontal lines,
you should check the print head to see if any nozzles are
clogged or deflected. If necessary, the printer will
automatically run a cleaning cycle to clear the nozzles.
1. Press the Menu button.
2. Press the d button until TEST PRINT is highlighted, then
press Menu. NOZZLE CHECK is selected.
8. Lower the ink levers to their locked position. 3. Press Menu, then press to start printing the nozzle check
pattern.
The nozzle check pattern is printed and automatically read. If
the printer finds clogged nozzles, it runs a cleaning cycle.
Note: You can clean the print head manually by pressing and holding
the Menu button. You also can check the print head and turn on the
Auto Cleaning feature using your printer utility software.
Running a Power Cleaning Cycle
You can run a power cleaning cycle from the printer’s control
panel if the normal cleaning process is not sufficient to clear
the nozzles. However, the power cycle uses a larger quantity of
ink, so it is recommended only as a last resort.
9. Close the ink compartment cover(s).
The cartridges need to be at least 50% full to use power
Once the cartridge is installed, the printer returns to its cleaning. You may need to replace a low cartridge to run the
READY state. cleaning cycle. If the waste ink tank is nearly full, you may
need to replace it. After running the cleaning cycle, you can
reinsert the old cartridge.
1. Print a nozzle check to make sure the print head needs
cleaning, as described above.
2. Make sure the printer is ready and the red B ink light on the
printer’s LCD display is not on or flashing.
3. Press the Menu button.
4. Press the d button until MAINTENANCE is highlighted,
then press Menu.
6 - Epson Stylus Pro 7800 and 9800 8/05
Epson Stylus Pro 7800 and 9800
5. Press the d button until PWR CLEANING is highlighted, 8. Press the button to start the alignment process.
then press Menu. Press Menu again, then press to start Each head alignment takes about 7 minutes. The printer’s
the power cleaning. white beam sensor reads the alignment pattern and adjusts
6. Follow the instructions on the LCD display to raise or lower the printer automatically. Make sure you don’t open the
the ink levers. front cover or turn off the printer during this process.
7. When cleaning is finished and the Pause light stops 9. When the uni-directional alignment is finished, press the d
flashing, print the nozzle check again to confirm that the button until BI-D 2-COLOR is highlighted. Then press the
head is clean. button to start the bi-directional black alignment
For effective cleaning, always run a nozzle check between process.
cycles. 10. When the bi-directional black alignment is finished, press
If the pattern is still missing segments or has deflections the d button until BI-D ALL is highlighted. Then press the
after a power cleaning cycle, turn the printer off and leave it button to start the alignment process.
overnight. Then clean the print head again the following 11. When done, press the Pause button to exit head
morning with regular cleaning cycles. If you still see no alignment mode.
improvement, contact Epson for assistance.
If you want to verify or fine-tune the automatic alignment
process, you can perform a manual head alignment. See your
electronic Reference Guide for instructions.
Aligning the Print Head
Aligning the print head is the most important thing you can Replacing the Cutter Blade
do to ensure the best print quality. If banding appears on your
prints, if they look grainy or blurry, or you see misregistration
If you notice that your paper isn’t cut cleanly, the cutter blade
or “ghosting,” you may need to align the print head.
may need to be replaced. For a list of media that are not
Although you can align the print head using the printer utility recommended for use with the cutter, see the Printer Guide.
software, it’s also easy to align from the control panel. This
You can check the status of your cutter by printing a status
will do the most thorough job in the shortest time, and it’s all
sheet. See page 5 for instructions. You can obtain a new cutter
automatic.
blade from Epson (part number C12C815291).
If you haven’t already done so, it’s a good idea to run a nozzle
check before aligning the print head (see page 6). This ensures Removing the Old Blade
that the print head alignment patterns print correctly.
1. Press the Menu button.
Follow these steps to align the print head using the control
panel: 2. Press the d button until MAINTENANCE is highlighted,
then press Menu.
1. Make sure the printer is turned on. Then load Epson
Enhanced Matte, Doubleweight Matte, Premium Luster 3. Press Menu again to select CUTTER REPLACEMENT.
Photo paper, or the paper that came with the printer. 4. Press the button. The print head moves to the
2. Press the Menu button. replacement position. OPEN FRONT COVER TO SEE
CUTTER REPLACEMENT LABEL is displayed.
3. Press the d button until HEAD ALIGNMENT is
highlighted, then press Menu. PAPER THICKNESS is 5. Open the front cover.
highlighted.
4. Press Menu. The STANDARD setting is selected by default.
This is the correct thickness setting for most Epson papers.
5. Press to save the setting.
6. Press l, then press d to highlight ALIGNMENT.
7. Press the Menu button to highlight AUTO, then press
Menu again. UNI-D (uni-directional) is highlighted. This is
the type of alignment to start with.
8/05 Epson Stylus Pro 7800 and 9800 - 7
Epson Stylus Pro 7800 and 9800
6. When SEE LABEL TO REPLACE CUTTER appears on the Installing the New Cutter Blade
LCD display, hold down the side pin as shown and turn the
latch to the right. Remove the new blade from its package, then follow these
steps to install it:
1. Insert the new cutter as shown.
2. Push down on the side pin while turning the latch to the
left.
7. Release the side pin. The cutter pops out.
WARNING: The blade is sharp. Be careful when removing it.
8. Carefully remove the cutter blade.
3. Close the front cover when you see a message prompting
you to do so. The cutter moves to the home position and
READY appears on the LCD display.
8 - Epson Stylus Pro 7800 and 9800 8/05
Epson Stylus Pro 7800 and 9800
3. Grasp the handle at the bottom of the tank (on the side of
Replacing the Maintenance Tank the printer) and gently pull out the maintenance tank.
The maintenance tank stores ink that gets flushed from the
system during the initial ink charge and manual and
automatic print head cleaning. When the tank is almost full,
the message MAINTENANCE TANK NEAR FULL appears on
the LCD display. When the tank is completely full, the printer
stops working and MAINTENANCE TANK FULL appears on
the LCD.
You can check how much space remains in the maintenance
tank by viewing its indicator on the control panel, shown
below. You can also check its status by printing a status sheet
(see page 5).
Caution: Be careful not to spill ink from the maintenance tank
Maintenance when removing it. Hold it upright at all times and dispose of it
tank indicator* carefully.
4. Place the used tank in the plastic bag included with the new
tank.
5. Insert the new tank.
*The Epson Stylus Pro 9800 has two maintenance tank indicators.
Updating the Driver and Firmware
The icons show the percentage of space remaining in the tank
as follows: To ensure that you have the most up-to-date firmware and
driver for your new printer, please visit support.epson.com.
100–81% 20% to nearly full Choose your printer and click Drivers & Downloads to see if
80–61% Tank nearly full there are any updates posted. Check back regularly to
maintain compatibility with existing and future applications.
60–41% Tank full
40–21% Tank error or no maintenance tank When your printer is set up and your software is installed, run
the EPSON LFP Remote Panel to check your printer’s
The Epson Stylus Pro 7800 has one maintenance tank (on the firmware ROM version and update it if necessary.
right side), and the 9800 has two (one on either side).
Replacement tanks are available from Epson (part number
C12C890191). Related Documentation
The printer will not print if one of the maintenance tanks is
full. On the Epson Stylus Pro 9800, the right tank is used CPD-20271 Epson Stylus Pro 7800 and 9800 Printer
more than the left. To maximize tank life, you can switch the Guide
tanks when the right tank reaches approximately 50%. CPD-20272 Epson Stylus Pro 7800 and 9800 Quick
Follow these steps to replace the tank: Reference Guide
1. Make sure the printer is not printing or performing any CPD-20270 Epson Stylus Pro 7800 and 9800
other operations (READY or PAPER OUT should appear on CD-ROM with electronic Reference Guide
the LCD display).
2. If you have the Epson Stylus Pro 9800, check the LCD
display to determine which tank needs to be replaced (left or
right).
8/05 Epson Stylus Pro 7800 and 9800 - 9
Epson Stylus Pro 7800 and 9800
10 - Epson Stylus Pro 7800 and 9800 8/05
You might also like
- MIMAKI CJV30-60 Series Service ManualDocument316 pagesMIMAKI CJV30-60 Series Service Manualmsamsoniuk89% (9)
- M-S027922-2 - 1711 Parts List Diagram r5Document2 pagesM-S027922-2 - 1711 Parts List Diagram r5D_moneyNo ratings yet
- Sharp Ar-162-163-201-206-207Document71 pagesSharp Ar-162-163-201-206-207rostelsNo ratings yet
- Triumph 6660 Parts ListDocument18 pagesTriumph 6660 Parts ListD_moneyNo ratings yet
- KIP Systems Touchscreen Operators Guide PDFDocument215 pagesKIP Systems Touchscreen Operators Guide PDFD_moneyNo ratings yet
- Manual de Servicio Sharp AL-2030, 2040cs, 2050csDocument172 pagesManual de Servicio Sharp AL-2030, 2040cs, 2050csRamón Colón100% (2)
- HP DJ Supplies Compat BrochureDocument16 pagesHP DJ Supplies Compat BrochureD_moneyNo ratings yet
- HP Water-Resistance ArticleDocument4 pagesHP Water-Resistance ArticleD_moneyNo ratings yet
- Common Cartridge FailuresDocument2 pagesCommon Cartridge FailuresD_moneyNo ratings yet
- Canon MF6500 Reference ManualDocument292 pagesCanon MF6500 Reference ManualD_moneyNo ratings yet
- KIP+7170K+PM+Schedule LM-+r1Document2 pagesKIP+7170K+PM+Schedule LM-+r1D_moneyNo ratings yet
- Db-280 Parts CatalogDocument25 pagesDb-280 Parts CatalogD_moneyNo ratings yet
- 2002 Isuzu NPR Repair ManualDocument165 pages2002 Isuzu NPR Repair ManualD_money86% (29)
- Epson Pro 78 ManualDocument10 pagesEpson Pro 78 ManualD_moneyNo ratings yet
- Asgtsm1 (1 0)Document112 pagesAsgtsm1 (1 0)D_moneyNo ratings yet
- Service Manual C450Document780 pagesService Manual C450Lou CappozzoliNo ratings yet
- DSJ MFP 815troubleshootingDocument26 pagesDSJ MFP 815troubleshootingD_moneyNo ratings yet
- Isuzu Commercial Truck Forward Tiltmaster Service Manual Supplement 2003Document215 pagesIsuzu Commercial Truck Forward Tiltmaster Service Manual Supplement 2003D_money88% (8)
- KM Internet Plotter ManualDocument43 pagesKM Internet Plotter ManualD_moneyNo ratings yet
- DUPLO DC-615 Parts ListDocument73 pagesDUPLO DC-615 Parts ListD_money0% (1)
- KIP 700m User Guide Ver A - 1Document58 pagesKIP 700m User Guide Ver A - 1gasparmariusNo ratings yet
- Bizhub c252 Parts ManualDocument107 pagesBizhub c252 Parts ManualAdrian Araujo100% (1)
- LEXMARK C510 5021-000, C510n, C510dtn 5021-010 Service ManuaDocument385 pagesLEXMARK C510 5021-000, C510n, C510dtn 5021-010 Service ManuaJason LevineNo ratings yet
- HD5450 Contex ScannerDocument2 pagesHD5450 Contex ScannerD_moneyNo ratings yet
- DSJ MFP 815troubleshootingDocument26 pagesDSJ MFP 815troubleshootingD_moneyNo ratings yet
- Ricoh FW780Document6 pagesRicoh FW780D_moneyNo ratings yet
- Kip 3000 Service ManualDocument722 pagesKip 3000 Service Manualjd miller100% (5)
- The Subtle Art of Not Giving a F*ck: A Counterintuitive Approach to Living a Good LifeFrom EverandThe Subtle Art of Not Giving a F*ck: A Counterintuitive Approach to Living a Good LifeRating: 4 out of 5 stars4/5 (5783)
- The Yellow House: A Memoir (2019 National Book Award Winner)From EverandThe Yellow House: A Memoir (2019 National Book Award Winner)Rating: 4 out of 5 stars4/5 (98)
- Never Split the Difference: Negotiating As If Your Life Depended On ItFrom EverandNever Split the Difference: Negotiating As If Your Life Depended On ItRating: 4.5 out of 5 stars4.5/5 (838)
- Shoe Dog: A Memoir by the Creator of NikeFrom EverandShoe Dog: A Memoir by the Creator of NikeRating: 4.5 out of 5 stars4.5/5 (537)
- The Emperor of All Maladies: A Biography of CancerFrom EverandThe Emperor of All Maladies: A Biography of CancerRating: 4.5 out of 5 stars4.5/5 (271)
- Hidden Figures: The American Dream and the Untold Story of the Black Women Mathematicians Who Helped Win the Space RaceFrom EverandHidden Figures: The American Dream and the Untold Story of the Black Women Mathematicians Who Helped Win the Space RaceRating: 4 out of 5 stars4/5 (890)
- The Little Book of Hygge: Danish Secrets to Happy LivingFrom EverandThe Little Book of Hygge: Danish Secrets to Happy LivingRating: 3.5 out of 5 stars3.5/5 (399)
- Team of Rivals: The Political Genius of Abraham LincolnFrom EverandTeam of Rivals: The Political Genius of Abraham LincolnRating: 4.5 out of 5 stars4.5/5 (234)
- Grit: The Power of Passion and PerseveranceFrom EverandGrit: The Power of Passion and PerseveranceRating: 4 out of 5 stars4/5 (587)
- Devil in the Grove: Thurgood Marshall, the Groveland Boys, and the Dawn of a New AmericaFrom EverandDevil in the Grove: Thurgood Marshall, the Groveland Boys, and the Dawn of a New AmericaRating: 4.5 out of 5 stars4.5/5 (265)
- A Heartbreaking Work Of Staggering Genius: A Memoir Based on a True StoryFrom EverandA Heartbreaking Work Of Staggering Genius: A Memoir Based on a True StoryRating: 3.5 out of 5 stars3.5/5 (231)
- On Fire: The (Burning) Case for a Green New DealFrom EverandOn Fire: The (Burning) Case for a Green New DealRating: 4 out of 5 stars4/5 (72)
- Elon Musk: Tesla, SpaceX, and the Quest for a Fantastic FutureFrom EverandElon Musk: Tesla, SpaceX, and the Quest for a Fantastic FutureRating: 4.5 out of 5 stars4.5/5 (474)
- The Hard Thing About Hard Things: Building a Business When There Are No Easy AnswersFrom EverandThe Hard Thing About Hard Things: Building a Business When There Are No Easy AnswersRating: 4.5 out of 5 stars4.5/5 (344)
- The Unwinding: An Inner History of the New AmericaFrom EverandThe Unwinding: An Inner History of the New AmericaRating: 4 out of 5 stars4/5 (45)
- The World Is Flat 3.0: A Brief History of the Twenty-first CenturyFrom EverandThe World Is Flat 3.0: A Brief History of the Twenty-first CenturyRating: 3.5 out of 5 stars3.5/5 (2219)
- The Gifts of Imperfection: Let Go of Who You Think You're Supposed to Be and Embrace Who You AreFrom EverandThe Gifts of Imperfection: Let Go of Who You Think You're Supposed to Be and Embrace Who You AreRating: 4 out of 5 stars4/5 (1090)
- The Sympathizer: A Novel (Pulitzer Prize for Fiction)From EverandThe Sympathizer: A Novel (Pulitzer Prize for Fiction)Rating: 4.5 out of 5 stars4.5/5 (119)
- Her Body and Other Parties: StoriesFrom EverandHer Body and Other Parties: StoriesRating: 4 out of 5 stars4/5 (821)
- Ciphertext-Policy Attribute-Based EncryptionDocument15 pagesCiphertext-Policy Attribute-Based EncryptionJ_RameshNo ratings yet
- Agency Certificate of Compliance: IGHRS Update As of June 30, 2022Document2 pagesAgency Certificate of Compliance: IGHRS Update As of June 30, 2022Dacanay RexNo ratings yet
- Cryogenics 50 (2010) Editorial on 2009 Space Cryogenics WorkshopDocument1 pageCryogenics 50 (2010) Editorial on 2009 Space Cryogenics WorkshopsureshjeevaNo ratings yet
- A New High Drive Class-AB FVF Based Second Generation Voltage ConveyorDocument5 pagesA New High Drive Class-AB FVF Based Second Generation Voltage ConveyorShwetaGautamNo ratings yet
- Affidavit of Citizenship-Generic BDocument4 pagesAffidavit of Citizenship-Generic Bdsr_prophetNo ratings yet
- Examination Handbook NewDocument97 pagesExamination Handbook Newdtr17No ratings yet
- This Study Resource Was: Artur Vartanyan Supply Chain and Operations Management MGMT25000D Tesla Motors, IncDocument9 pagesThis Study Resource Was: Artur Vartanyan Supply Chain and Operations Management MGMT25000D Tesla Motors, IncNguyễn Như QuỳnhNo ratings yet
- Bamboo in AsiaDocument72 pagesBamboo in Asiafitria lavitaNo ratings yet
- 3 Axis AccelerometerDocument9 pages3 Axis AccelerometerResearchDesignLabNo ratings yet
- Pakistan Relations With EnglandDocument4 pagesPakistan Relations With Englandpoma7218No ratings yet
- Machine Dynamics and Vibration-Forced Vibration AssignmentDocument4 pagesMachine Dynamics and Vibration-Forced Vibration AssignmentVijay ReddyNo ratings yet
- PHB 55n03lta Logic Level FetDocument15 pagesPHB 55n03lta Logic Level FetyusufwpNo ratings yet
- CIT-Vs-NCR-Corporation-Pvt.-Ltd.-Karnataka-High-Court - ATMs Are ComputerDocument15 pagesCIT-Vs-NCR-Corporation-Pvt.-Ltd.-Karnataka-High-Court - ATMs Are ComputerSoftdynamiteNo ratings yet
- Mission Statement Template 05Document3 pagesMission Statement Template 05Sead ZejnilovicNo ratings yet
- 09 e 4150 C 0305 CB 1 A 37000000Document217 pages09 e 4150 C 0305 CB 1 A 37000000Dani GarnidaNo ratings yet
- MT6771 Android ScatterDocument27 pagesMT6771 Android ScatterСенильга МакароваNo ratings yet
- Group analyzes Sunsilk brand auditDocument49 pagesGroup analyzes Sunsilk brand auditinkLLL0% (1)
- Registration of Ownership TranferDocument6 pagesRegistration of Ownership TranferIronHeart MulaaferNo ratings yet
- Liftoff: Guide To Duo Deployment Best Practices: Version 2.1 Published October 3, 2019Document14 pagesLiftoff: Guide To Duo Deployment Best Practices: Version 2.1 Published October 3, 2019Johana RNo ratings yet
- (OBIEE11g) Integrating Oracle Business Intelligence Applications With Oracle E-Business Suite - Oracle Bi SolutionsDocument11 pages(OBIEE11g) Integrating Oracle Business Intelligence Applications With Oracle E-Business Suite - Oracle Bi SolutionsVenkatesh Ramiya Krishna MoorthyNo ratings yet
- Factors for Marketing Success in Housing SectorDocument56 pagesFactors for Marketing Success in Housing SectorNhyiraba Okodie AdamsNo ratings yet
- Certificate of IncorporationDocument1 pageCertificate of IncorporationVaseem ChauhanNo ratings yet
- Cladding & Hardfacing ProcessesDocument16 pagesCladding & Hardfacing ProcessesMuhammed SulfeekNo ratings yet
- Chemical Content of FertilizersDocument22 pagesChemical Content of FertilizersJohn DAcquisto, D.Sc.100% (1)
- Long-Range FM Transmitter With Variable Power OutputDocument2 pagesLong-Range FM Transmitter With Variable Power OutputHaspreet SinghNo ratings yet
- Components in Action Script 2.0 UNIT 3Document4 pagesComponents in Action Script 2.0 UNIT 3k.nagendraNo ratings yet
- The Strategy of IB: International Business - Chapter 13Document20 pagesThe Strategy of IB: International Business - Chapter 13Yến Ngô HoàngNo ratings yet
- Neeraj Kumar: Nokia Siemens Networks (Global SDC Chennai)Document4 pagesNeeraj Kumar: Nokia Siemens Networks (Global SDC Chennai)Kuldeep SharmaNo ratings yet
- Jabra Evolve 40: More Than Headsets, A Workplace EvolutionDocument1 pageJabra Evolve 40: More Than Headsets, A Workplace EvolutionSloba87No ratings yet
- A Case Study On Design of Ring Footing For Oil Storage Steel TankDocument6 pagesA Case Study On Design of Ring Footing For Oil Storage Steel Tankknight1729No ratings yet