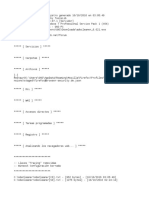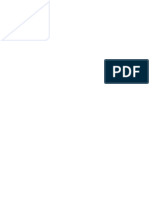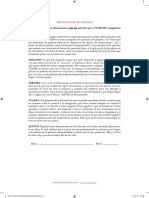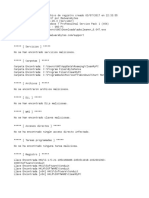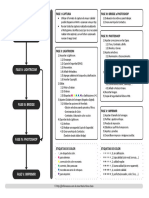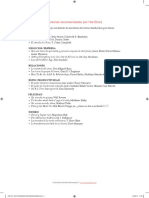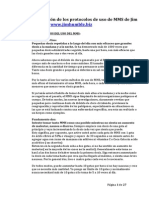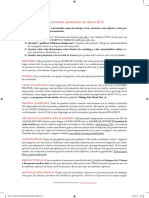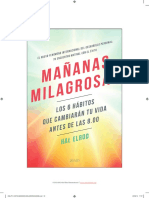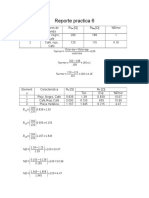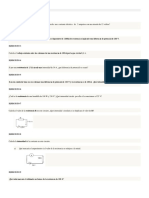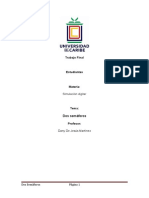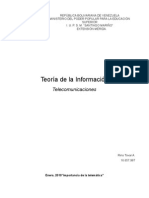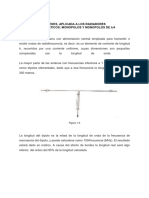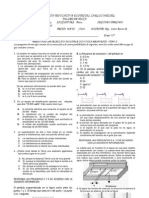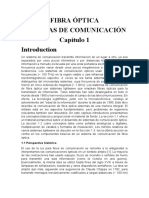Professional Documents
Culture Documents
String Table
Uploaded by
gns_vc0 ratings0% found this document useful (0 votes)
10 views4 pages3
Copyright
© © All Rights Reserved
Available Formats
TXT, PDF, TXT or read online from Scribd
Share this document
Did you find this document useful?
Is this content inappropriate?
Report this Document3
Copyright:
© All Rights Reserved
Available Formats
Download as TXT, PDF, TXT or read online from Scribd
0 ratings0% found this document useful (0 votes)
10 views4 pagesString Table
Uploaded by
gns_vc3
Copyright:
© All Rights Reserved
Available Formats
Download as TXT, PDF, TXT or read online from Scribd
You are on page 1of 4
"$$$/onboarding/audition/list_title=Introducción a Adobe Audition CC"
"$$$/onboarding/audition/title=Introducción a Adobe Audition CC"
"$$$/onboarding/audition/description=Adobe Audition es una estación de trabajo
profesional de audio digital ideal para mezclar sonido para vídeos, grabar podcasts
o programas radiofónicos, así como para restaurar y reparar grabaciones de audio.
</p><p>Haga clic en el botón <b>Comenzar</b> que aparece más abajo para realizar
una visita guiada por Audition."
"$$$/onboarding/audition/next=Siguiente"
"$$$/onboarding/audition/waveform=Forma de onda"
"$$$/onboarding/audition/multitrack=Multipista"
"$$$/onboarding/audition/record=Grabar"
"$$$/onboarding/audition/play=Reproducir"
"$$$/onboarding/audition/stop=Detener"
"$$$/onboarding/audition/start=Inicio"
"$$$/onboarding/audition/click=Haga clic"
"$$$/onboarding/audition/step01/description0=Haga clic en <b>Siguiente</b> para
obtener más información sobre cada entorno."
"$$$/onboarding/audition/step01/title=Editar vistas"
"$$$/onboarding/audition/step01/description01=Audition ofrece dos entornos de
edición: vista de Forma de onda para realizar cambios en archivos individuales y
vista Multipista para agrupar y mezclar grabaciones en una línea de tiempo."
"$$$/onboarding/audition/step01/description02=para obtener más información sobre
cada entorno."
"$$$/onboarding/audition/step02/description0=¡Pruébelo! Haga clic en el botón
<b>Forma de onda</b> y, luego, en Aceptar para confirmar la configuración
predeterminada."
"$$$/onboarding/audition/step02/title=Vista de Forma de onda "
"$$$/onboarding/audition/step02/description01=La vista de Forma de onda se ha
diseñado para crear o editar un solo archivo de sonido. Puede cambiar a esta vista
en cualquier momento haciendo clic en el botón Forma de onda en la barra de
herramientas, la cual se encuentra de forma predeterminada en la parte superior
izquierda de la interfaz."
"$$$/onboarding/audition/step02/description02=Si no hay ningún archivo abierto,
haga clic en el botón Forma de onda y se creará un nuevo archivo."
"$$$/onboarding/audition/step02/description03=<P>Pruébelo. Haga clic en"
"$$$/onboarding/audition/step02/description04=y, a continuación, haga clic en
ACEPTAR para aceptar la configuración predeterminada."
"$$$/onboarding/audition/step03/description0=¡Pruébelo! Haga clic en el botón
<b>Grabar</b> y hable. Verá que, mientras habla, su voz aparecerá como una forma de
ondas de color verde en el panel Editor. Cuando haya acabado, haga clic en el botón
<b>Detener</b> <img src='content/Content/C8C75B3C-05EF-4A2B-8FA9-
DB1E1E7271CF/images/STOP.png'>"
"$$$/onboarding/audition/step03/description10=Haga clic en el botón
<b>Reproducir</b> <img src='content/Content/C8C75B3C-05EF-4A2B-8FA9-
DB1E1E7271CF/images/PLAY.png'> o presione la barra espaciadora para reproducir la
grabación. Vuelva a hacerlo para pausar la vista previa."
"$$$/onboarding/audition/step03/title=Grabando"
"$$$/onboarding/audition/step03/description01=Si su equipo dispone de micrófono,
puede empezar a grabar inmediatamente haciendo clic en el botón rojo Grabar"
"$$$/onboarding/audition/step03/description02=Pruébelo. Haga clic en "
"$$$/onboarding/audition/step03/description03=y empiece a hablar. Verá cómo su voz
aparece en forma de onda verde en el panel Editor a medida que habla."
"$$$/onboarding/audition/step03/description04=Cuando haya terminado, haga clic en "
"$$$/onboarding/audition/step03/description05=botón "
"$$$/onboarding/audition/step03/description06=Haga clic en "
"$$$/onboarding/audition/step03/description07=o pulse la barra espaciadora para
reproducir la grabación y pulse otra vez para detener la previsualización."
"$$$/onboarding/audition/step04/description0=Puede hacer cambios rápidos en el
volumen mediante el HUD (Heads-Up Display) <img src='content/Content/C8C75B3C-05EF-
4A2B-8FA9-DB1E1E7271CF/images/HUD.png'> que aparece sobre la forma de onda. Para
ajustar la grabación por partes, primero seleccione el intervalo que desea. "
"$$$/onboarding/audition/step04/title=Editar selecciones "
"$$$/onboarding/audition/step04/description01=Los cambios rápidos de volumen se
pueden realizar utilizando la pantalla HUD (visualización frontal) "
"$$$/onboarding/audition/step04/description02=que aparece sobre la forma de onda.
Podrá ajustar las partes de la grabación realizando primero una selección. "
"$$$/onboarding/audition/step04/description03=Arrastre en la forma de onda para
realizar una selección. "
"$$$/onboarding/audition/step05/description0=Haga clic en el botón <b>Visualización
de frecuencia espectral</b> <img src='content/Content/C8C75B3C-05EF-4A2B-8FA9-
DB1E1E7271CF/images/SPECTRAL.png'> que encontrará en la barra de herramientas para
visualizar el audio de una forma distinta."
"$$$/onboarding/audition/step05/description10=Haga clic en la herramienta
<b>Selección de marcado</b> <img src='content/Content/C8C75B3C-05EF-4A2B-8FA9-
DB1E1E7271CF/images/MARQUEE.png'> que encontrará en la barra de herramientas para
activarla. Use esta herramienta para seleccionar una parte de un audio con
Visualización de frecuencia espectral y, luego, pulse la barra espaciadora para
previsualizar únicamente las frecuencias seleccionadas en la duración de la
selección."
"$$$/onboarding/audition/step05/title=Edición de frecuencia espectral"
"$$$/onboarding/audition/step05/description01=Si utiliza la opción de visualización
de Frecuencia espectral, podrá ver, seleccionar, eliminar y editar el sonido con
unas herramientas y técnicas similares a las de las aplicaciones de pintura y
edición de imágenes como Adobe Photoshop."
"$$$/onboarding/audition/step05/clickthe=Haga clic en "
"$$$/onboarding/audition/step05/spectraldisplay=Visualización de frecuencia
espectral"
"$$$/onboarding/audition/step05/description02=botón"
"$$$/onboarding/audition/step05/description03=en la barra de herramientas para ver
su audio de manera diferente."
"$$$/onboarding/audition/step05/marqueeselection=Selección de recuadro"
"$$$/onboarding/audition/step05/description04=herramienta"
"$$$/onboarding/audition/step05/description05=en la barra de herramientas para
activarla. Utilice esta herramienta para seleccionar un fragmento de audio en la
visualización de Frecuencia espectral y, a continuación, presione la barra
espaciadora para previsualizar solo las frecuencias seleccionadas dentro de la
duración de la selección."
"$$$/onboarding/audition/step06/title=Efectos de audio "
"$$$/onboarding/audition/step06/description01=Audition viene con más de 50 efectos
de audio, pero también puede adquirir plugins de efectos de audio adicionales entre
los miles proporcionados por otros fabricantes. "
"$$$/onboarding/audition/step06/description02=Intente revertir la grabación
seleccionando Revertir en el menú Efectos. La barra de menú se encuentra en la
parte superior izquierda de la interfaz de la aplicación."
"$$$/onboarding/audition/step07/title=Acciones favoritas a tan solo un clic"
"$$$/onboarding/audition/step07/description01=Un favorito es una serie de ajustes
de acciones o efectos preestablecidos que se pueden aplicar con un solo comando
desde la vista de Forma de onda. Un favorito puede incluir efectos, ajustes de
amplitud y mucho más. Puede guardar sus propios favoritos o utilizar los ya
incluidos en Audition. "
"$$$/onboarding/audition/step07/description02=Puede acceder a favoritos desde el
panel Favoritos y el menú Favoritos."
"$$$/onboarding/audition/step08/title=Historial de edición"
"$$$/onboarding/audition/step08/description01=El panel Historial muestra los pasos
de edición que ha realizado y le permite deshacer y rehacer acciones anteriores. "
"$$$/onboarding/audition/step08/description02=¿Ha cometido un error? Simplemente
haga clic en unos pocos pasos atrás en el panel Historial y vuelva a comenzar antes
del error."
"$$$/onboarding/audition/step09/description0=Para cambiar a la vista Multipista,
haga clic en el botón <b>Multipista</b> que encontrará en la barra de herramientas
y, luego, en Aceptar para confirmar la configuración predeterminada."
"$$$/onboarding/audition/step09/title=Vista Multipista "
"$$$/onboarding/audition/step09/description01=La vista Multipista es un entorno de
edición diseñado para colocar varios clips en una línea de tiempo y que así se
mezclen en un nuevo archivo. Por ejemplo, puede combinar voces en off, entrevistas
y música de fondo para hacer un podcast o también puede añadir efectos de sonido y
una narración a un vídeo. "
"$$$/onboarding/audition/step09/description02=Cambie a la vista Multipista haciendo
clic en "
"$$$/onboarding/audition/step09/description03=de la barra de herramientas y, a
continuación, haga clic en ACEPTAR para aceptar la configuración predeterminada."
"$$$/onboarding/audition/step10/title=Colocación de clips en la línea de tiempo "
"$$$/onboarding/audition/step10/description01=Puede arrastrar los clips de audio y
vídeo del panel Archivos a la línea de tiempo en el panel Editor."
"$$$/onboarding/audition/step10/description02=Para agregar los clips en el panel
Archivos puede utilizar los comandos Abrir e Importar en el menú Archivo. También
puede arrastrar los archivos desde el explorador de archivos de su sistema
operativo."
"$$$/onboarding/audition/step11/title=Herramientas de edición conocidas "
"$$$/onboarding/audition/step11/description01=Utilice herramientas de edición
comunes como la cuchilla y selección para cortar, mover, agrupar y desplazar los
clips en la línea de tiempo."
"$$$/onboarding/audition/step12/description0=Trabaje como los profesionales y
ajuste los niveles, la ecualización (EQ) y los efectos con el panel Mezclador, que
resulta muy útil. Active esta vista haciendo clic en la pestaña <b>Mezclador</b> o
seleccionando Mezclador en el menú de Ventana. Para volver a la línea de tiempo,
haga clic en la pestaña del panel <b>Editor</b>."
"$$$/onboarding/audition/step12/title=Mezcla como un profesional "
"$$$/onboarding/audition/step12/description01=Trabaje como lo hacen los
profesionales y ajuste niveles, ecualización (EC) y efectos mediante el potente
panel Mezclador. Active o desactive esta vista haciendo clic en"
"$$$/onboarding/audition/step12/description02=Mezclador"
"$$$/onboarding/audition/step12/description03=o seleccionando el Mezclador desde el
menú Ventana. Puede volver a la vista de línea de tiempo haciendo clic en "
"$$$/onboarding/audition/step12/description04=Editor "
"$$$/onboarding/audition/step12/description05=la ficha del panel."
"$$$/onboarding/audition/step13/title=Otras increíbles herramientas "
"$$$/onboarding/audition/step13/description01=Audition puede realizar muchas más
tareas relacionadas con el audio aparte de las mencionadas en esta descripción
general. Puede explorar las distintas herramientas para ver muchas de estas tareas
desde el menú Ventana. "
"$$$/onboarding/audition/step13/description02=Por ejemplo, puede usar el
Procesamiento por lotes para realizar cambios en varios archivos a la vez. Las
funciones del Volumen de coincidencia garantizan a los difusores que los niveles de
audio no infringen las normativas de emisión. Puede crear y editar numerosos tipos
de metadatos. Otras herramientas le permitirán analizar la frecuencia, la fase y
la amplitud de las grabaciones."
"$$$/onboarding/audition/step14/title=El poder reside en la simplicidad"
"$$$/onboarding/audition/step14/description01=Al mezclar un podcast o un proyecto
de vídeo, el panel Sonido esencial es un excelente recurso para principiantes a la
hora de alcanzar resultados sorprendentes. Seleccione un clip y, a continuación,
asígnele un Tipo de mezcla, como Diálogo, desde el panel Sonido esencial y ajuste
una serie de efectos y ajustes simples e ideales para garantizar que obtiene un
sonido de gran calidad."
"$$$/onboarding/audition/step15/description0=En el portal de Audition podrá
encontrar recursos útiles, entre los que se incluyen enlaces a los foros, los
plugins de efectos de audio favoritos, el formulario de peticiones y mucho más.
Solo tiene que ir al menú Ventana y elegir <b>Extensiones > Portal de
Audition</b>."
"$$$/onboarding/audition/step15/title=Obtenga más información en el portal de Adobe
Audition "
"$$$/onboarding/audition/step15/description01=En el portal de Audition podrá
encontrar recursos útiles, entre los que se incluyen enlaces a nuestros foros,
efectos de audio favoritos, plugins, nuestro formulario de peticiones y mucho más.
Solo tiene que ir al menu Ventana y seleccionar"
"$$$/onboarding/audition/step15/description02=Extensiones > Portal de Audition"
"$$$/onboarding/audition/resources/title=Recursos adicionales para Adobe Audition"
"$$$/onboarding/audition/resources/description01=Visite los siguientes enlaces para
obtener más información sobre los temas que han aparecido en este breve recorrido."
"$$$/onboarding/audition/step02/indicator=Haga clic en el botón Forma de onda^npara
editar un archivo de audio individual."
"$$$/onboarding/audition/step03/indicator=Los controles de transporte le
permiten^ngrabar, previsualizar o detener una reproducción."
"$$$/onboarding/audition/step04/indicator=Utilice la HUD para ajustar
rápidamente^nel volumen de un archivo o una selección."
"$$$/onboarding/audition/step05/indicator=El modo Frecuencia espectral permite ver
el^nsonido de una forma completamente nueva."
"$$$/onboarding/audition/step09/indicator=La vista Multipista permite ensamblar
clips^nen una línea de tiempo y unirlos."
"$$$/onboarding/audition/step11/indicator=Las herramientas Movimiento, ^nCuchilla,
Desplazar y Selección permiten manipular clips fácilmente."
You might also like
- Classic DebitoDocument9 pagesClassic Debitogns_vcNo ratings yet
- 108 X 175Document22 pages108 X 175Alexander HuayapaNo ratings yet
- 1ercapvivirmejorconmenos 141012064404 Conversion Gate01Document2 pages1ercapvivirmejorconmenos 141012064404 Conversion Gate01gns_vcNo ratings yet
- 108 X 175Document22 pages108 X 175Alexander HuayapaNo ratings yet
- Manual Rai-7 AyunoDocument16 pagesManual Rai-7 AyunoJulián S. Reyes100% (1)
- Boal Augusto - El Arcoiris Del Deseo PDFDocument137 pagesBoal Augusto - El Arcoiris Del Deseo PDFAura Maria Sanchez83% (6)
- INFO ImportanteDocument1 pageINFO Importantegns_vcNo ratings yet
- 3pasos Ganr DineroDocument15 pages3pasos Ganr DineroCarmela JuliNo ratings yet
- String TableDocument4 pagesString Tablegns_vcNo ratings yet
- TimestampDocument1 pageTimestampgns_vcNo ratings yet
- Readme SpanishDocument3 pagesReadme Spanishgns_vcNo ratings yet
- String TableDocument1 pageString Tablegns_vcNo ratings yet
- HKSCSdsadDocument389 pagesHKSCSdsadAhmad SolihuddinNo ratings yet
- Tecnicas de Modelado Con 3d Studio Max TocDocument4 pagesTecnicas de Modelado Con 3d Studio Max Tocgns_vcNo ratings yet
- Afirmaciones de MuestraDocument1 pageAfirmaciones de MuestraRoryy GilmoreNo ratings yet
- AdwCleaner (S1)Document2 pagesAdwCleaner (S1)gns_vcNo ratings yet
- Flujo Trabajo Phoshop LightroomDocument1 pageFlujo Trabajo Phoshop Lightroomgns_vcNo ratings yet
- Aplicaciones Eficaces de SacramentosDocument20 pagesAplicaciones Eficaces de SacramentosAdriano PahorNo ratings yet
- Lecturas Recomendadas Por Hal Elrod PDFDocument1 pageLecturas Recomendadas Por Hal Elrod PDFgns_vcNo ratings yet
- Administracion de Fuentes de Windows Guia de Mejores PracticasDocument55 pagesAdministracion de Fuentes de Windows Guia de Mejores Practicasgns_vcNo ratings yet
- El Mms Manual de Uso Jim HumbleDocument27 pagesEl Mms Manual de Uso Jim HumbleRaienari Atonaltzin84% (45)
- Afirmaciones Personales de Hal en 2012Document2 pagesAfirmaciones Personales de Hal en 2012gns_vcNo ratings yet
- Libro Ayurveda Web 2Document271 pagesLibro Ayurveda Web 2MiguelAngelSintesSerra100% (10)
- Afirmaciones Personales de Hal en 2012Document2 pagesAfirmaciones Personales de Hal en 2012gns_vcNo ratings yet
- Reto de Transformar Tu Vida en 30 DíasDocument10 pagesReto de Transformar Tu Vida en 30 DíasFernando Demenegui75% (4)
- Cultivos Horticolas Al Aire Libre 2Document788 pagesCultivos Horticolas Al Aire Libre 2gns_vc100% (1)
- Receta Del Batido Energético de Mañanas MilagrosasDocument3 pagesReceta Del Batido Energético de Mañanas Milagrosasgns_vc100% (1)
- Muestra Del Diario de Mañanas MilagrosasDocument18 pagesMuestra Del Diario de Mañanas MilagrosasJuan Manuel Rodriguez Cebador82% (11)
- Wbt-Prueba de Ebullicion Del Agua Protocol-EspanolDocument28 pagesWbt-Prueba de Ebullicion Del Agua Protocol-Espanolgns_vcNo ratings yet
- Practica 6 Ley de KirchoffDocument5 pagesPractica 6 Ley de KirchoffLuis Jaime PerezNo ratings yet
- Ficha 1 de Medidas ElectricasDocument4 pagesFicha 1 de Medidas ElectricasSergiooNo ratings yet
- Baterias EstacionariasDocument11 pagesBaterias EstacionariasFernando Nuno100% (3)
- Reglas Del JuegoDocument3 pagesReglas Del JuegoRamses VegaNo ratings yet
- Segunda Parcial Arquitectura de Computadoras.Document23 pagesSegunda Parcial Arquitectura de Computadoras.alexisllamasNo ratings yet
- Ejercicio 1Document5 pagesEjercicio 1Jose GomezNo ratings yet
- Tarea BUSQUEDADocument11 pagesTarea BUSQUEDA20120073No ratings yet
- Fabricacion Antena Helicoidal de 20 DbiDocument21 pagesFabricacion Antena Helicoidal de 20 DbiAbel MillaNo ratings yet
- Manual Teatro en Casa 1Document3 pagesManual Teatro en Casa 1Masesa Barillas HuehuetenangoNo ratings yet
- Calculo Cierre de PlanillaDocument12 pagesCalculo Cierre de PlanillaAlberto Dick Vilca VizcarraNo ratings yet
- M2 - Trabajo Práctico #2Document5 pagesM2 - Trabajo Práctico #2Pancho FuentesNo ratings yet
- Amplificadores Operacionales y Circuitos Integrados Lineales 4º Ed - R. F. Coughlin & F. F. DriscollDocument564 pagesAmplificadores Operacionales y Circuitos Integrados Lineales 4º Ed - R. F. Coughlin & F. F. DriscollBrandon Josue Cruz LunaNo ratings yet
- Ejercicios Efecto FotoeléctricoDocument3 pagesEjercicios Efecto FotoeléctricoMaría RamosNo ratings yet
- Trabajo Final de SimulacionDocument17 pagesTrabajo Final de SimulacionElena cornielleNo ratings yet
- TelecomunicacionesDocument25 pagesTelecomunicacionesRino Tovar Abreu100% (1)
- Formulario de Electricidad y MagnetismoDocument2 pagesFormulario de Electricidad y MagnetismoJuan Carreño100% (2)
- Aplicacion RealDocument6 pagesAplicacion RealIsai German Paulin P.No ratings yet
- Teoria ImagenesDocument15 pagesTeoria ImagenesDennis BurgasiNo ratings yet
- Inspire 1394 PRESONUSDocument34 pagesInspire 1394 PRESONUSchristian@msg-group.com100% (1)
- Trabajo Practico N°2 Sistema de Comunicaciones (Juan Roca)Document2 pagesTrabajo Practico N°2 Sistema de Comunicaciones (Juan Roca)william suarezNo ratings yet
- Esquema Mtu y RtuDocument2 pagesEsquema Mtu y RtuMiguel Bsc100% (1)
- Inserto OCC 200A-25kV Chardon - R1Document2 pagesInserto OCC 200A-25kV Chardon - R1Felipe FerreiraNo ratings yet
- Taller 11º FísDocument2 pagesTaller 11º FísShawn CaseyNo ratings yet
- Termohigrometro Extech Modelo 445713Document1 pageTermohigrometro Extech Modelo 445713Francisco Martínez MéndezNo ratings yet
- Solucionario de La Domiciliaria Del Ciclo Semestral UNIDocument30 pagesSolucionario de La Domiciliaria Del Ciclo Semestral UNIusuariosichNo ratings yet
- Alcances de La Realidad AumentadaDocument41 pagesAlcances de La Realidad AumentadaJUAN CADILLO LEONNo ratings yet
- Transistor FinFETDocument2 pagesTransistor FinFETBryan MartinezNo ratings yet
- APC SRC3000 - Hoja de DatosDocument3 pagesAPC SRC3000 - Hoja de DatosGermanYPNo ratings yet
- Fibra Opticaa - Cap. 1Document24 pagesFibra Opticaa - Cap. 1jimmyNo ratings yet
- Power DriveDocument8 pagesPower DriveYaroslav RuizNo ratings yet