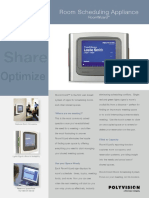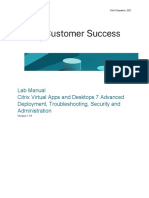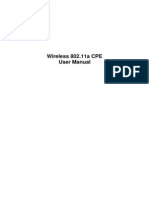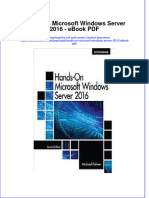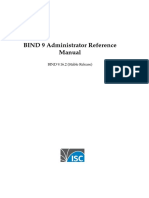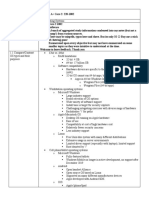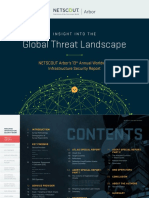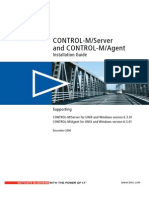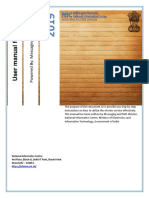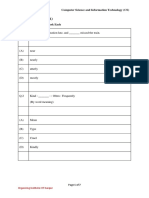Professional Documents
Culture Documents
Room Wizard User Guide
Uploaded by
sameerdharwalCopyright
Available Formats
Share this document
Did you find this document useful?
Is this content inappropriate?
Report this DocumentCopyright:
Available Formats
Room Wizard User Guide
Uploaded by
sameerdharwalCopyright:
Available Formats
™
RoomWizard
page 1 of 5
System Manager’s Quick Reference Guide
This document is an easy reference for installing the RoomWizard system onto the network. More complete information is contained
in the RoomWizard System Manager’s Guide, which can be downloaded from www.wizardwebsigns.com.
Installing a RoomWizard System:
There is a five-stage process for commissioning a RoomWizard system: (1) get the devices working on the network; (2) gather them
into groups; (3) upgrade to latest firmware; (4) select to use “classic” or “synchronized” mode; 5) final configuration.
Step 1 – Network Configuration:
Each RoomWizard unit requires a unique IP address and hostname. The first step in network configuration is to allocate an IP address
to each RoomWizard.
Choosing an IP Address and Hostname
Choose an available address within the subnet on which you wish each RoomWizard appliance to operate.
Choose a hostname which allows you to relate the name of the appliance to the name or location of the room outside which it
is installed.
(Note: Hold the “i” button on the RoomWizard down for a few seconds – beyond “What is RoomWizard?” – and this will bring up
a Setup screen from which you can access the IP network settings by touching “Configure Network Settings”.)
DHCP or Manual
RoomWizard supports both DHCP and manual configuration, although DHCP is preferred. Either way, you should make sure that
an entry is made in your Domain Name Server (DNS) so that you and others accessing the RoomWizard can use the hostname you
decided to allocate, rather than having to use the IP address.
If you are going to set the RoomWizard’s address to a manual IP, go to the Network Settings screen (on the front panel) as described
above, select “Don’t use DHCP” and then key in the IP address you’d like the RoomWizard to use. Touching “OK” will then configure the
RoomWizard to use that address. You should be able to confirm this by pressing the “i” button.
If you are using DHCP, select “Use DHCP” on the Network Settings screen, make sure the RoomWizard is connected to your network,
and press “Refresh Settings” to ensure that the RoomWizard has been assigned the correct address. You should be able to confirm this
by examining the Network Settings screen on the front panel. Your DHCP server should also have served-up the correct settings for the
subnet mask, default gateway, DNS, and domain name. If configuration by DHCP fails, your server probably is not providing all of these
settings. In this case, use manual configuration instead. RoomWizard is set at 10baseT speed only.
Accessing a RoomWizard over the Web
Once you have allocated an IP address for a RoomWizard, you can use the network to complete the configuration process. This is done
using a web-browser to access a set of pages each RoomWizard serves to allow you to configure and manage it. To get access to those
pages, you’ll need to type the appropriate URL into your web-browser. If you’ve made an entry in your DNS you can use the hostname.
If you have not made an entry in your DNS you’ll need to use the IP address.
Once you have made contact with the RoomWizard through a web-browser, you will see it display its homepage. In order to complete
the configuration process, you need to click on the RoomWizard Setup link in the bottom left of the RoomWizard’s homepage. This
will prompt you for a password (the default password is “roomwizard”), allowing you to enter the Setup pages and complete the
configuration process.
www.wizardwebsigns.com
#002415D rev. a 11 JULY 02 Subject to change without prior notification.
™
RoomWizard
page 2 of 5
System Manager’s Quick Reference Guide
Completing the Network Configuration
When you enter the Setup pages, the first page you will see (Device -> Network) contains details of the RoomWizard’s network settings.
You should check that these are correct, and/or complete those fields that are not yet set (or may still have the factory default
settings). This will include telling the device its hostname, which you can do either by typing it into the hostname field, or by
specifying that the appliance should try to get it by performing a reverse lookup on your DNS server. This is not always possible,
so in the event of problems, specifying the hostname manually is the safest choice.
If you have chosen not to use DHCP, you will also need to ensure that the other network fields are correctly filled in. You can also
change the IP address you originally allocated via the front-panel, or decide to start using DHCP.
The remaining steps of configuring the RoomWizard are carried out by interacting with the Setup web-pages from the upper menu bar.
Each page is a form that typically displays a set of parameters, and allows you to edit those values. Clicking “Save on this Wizard”
saves the new values on the RoomWizard, and returns a confirmation dialogue. These setup features are described under step 5: Final
Configuration at the end of this document.
Step 2 – Grouping:
To create a room-reservation system, RoomWizards must be grouped together. When RoomWizards are operated in a group, any one
of them can display the reservations currently in force across the entire group. Groups work by having each RoomWizard in a particular
group hold an identical list of all the members of its group (including itself). For example, if there were 3 RoomWizards in a group, the
group list might look like this:
http://boardroom.mycompany.com
http://interviewroom.mycompany.com
http://quietworkarea.mycompany.com
Each of the 3 RoomWizards would hold an identical copy of this list. In order to set up a group of RoomWizards you must do three
things: (1) decide which RoomWizards are going to be in the group; (2) make sure they’re all up and running on the network; (3) give
all of the group’s RoomWizards the same list of group members. Steps (1) and (2) are up to you — we’ll focus here on step (3): giving
all the RoomWizards in a group the same list of the group’s members.
Setting up a Group
Click on the item labelled Group on the upper menu bar to access it. The first page (Group -> Members) shows — and allows you to
edit — the list of group members on this RoomWizard. It is important to remember that when you make changes here, you’re only
editing the list of group members held on this RoomWizard. Other RoomWizards have their own copy of the list, which may not actually
be the same, even though it is eventually required to be.
The next step in setting up a group is to tell this first RoomWizard about all the group members. You do this by entering the URLs of
all the members of the group into the list shown on the RoomWizard’s (Group -> Members) page. This list should include the URL of the
RoomWizard you’re actually talking to, or it will not be a member of it’s own group. You add URLs by typing them into the box provided,
and clicking “Add”.
Each time you add a URL you’ll notice that the interface reports that the new member of the group is Out of Sync. This is because the
RoomWizard you’re working with has checked with the new member to find out whether its group list is identical to its own (it needs
to be in a fully configured group). It won’t be (yet), so it reports it as Out of Sync.
Keep adding URLs to the list until what you can see in front of you is the correct set of URLs for all the RoomWizards you want
included in the group. When you’ve got the list correct on this first RoomWizard, you’re ready to tell all the others in the group.
You could do this by using your web-browser to go to the (Setup->Group->Members) page of each RoomWizard in turn, and entering
an identical list of URLs. However, the easy way to make sure that all the group’s members have the same list is to click the
“Synchronize ALL Wizards” button.
www.wizardwebsigns.com
#002415D rev. a 11 JULY 02 Subject to change without prior notification.
™
RoomWizard
page 3 of 5
System Manager’s Quick Reference Guide
When you click “Synchronize ALL Wizards”, the RoomWizard will contact each member of the group and send it a copy of the list
of group members. It will then check that each member has the same list as itself and provide you a confirmation.
Keeping Group Members in Sync
When there are problems with groups, it is almost always due to different group members having different lists of who is in the group.
Remember that every member of the group must have an identical list. If this mis-synchronization happens — as it can when a
particular RoomWizard is unreachable across the network at the time you push “Synchronize ALL Wizards”— you will probably see
some strange behaviors.
To re-synchronize the RoomWizards’ group lists, just go to the Setup->Group->Members page of any RoomWizard in the group.
You will see that it reports one or more of the other RoomWizards in its list as being Out of Sync.
To resynchronize the RoomWizards, simply fix up the list of URLs so that it is the correct list. Then click on “Synchronize ALL Wizards”
to have that list copied among all members of the list. If the list is badly out of shape, you may find it quicker to have a look at the
list on the other RoomWizards in the group (go to their Setup->Group->Members page) to see if you can find one that’s good, then click
“Synchronize ALL Wizards”.
Group Name and Virtual Hosting*
In addition to sharing a common list of members, a group of RoomWizards can have a Group Name. This is used to label the group
of rooms visible in the main Reservations view, and is required if you set up links to other groups. Every group of RoomWizards should
have a main URL through which users initially access the system. This URL would normally take them directly to the main Reservations
view served up by any one of the RoomWizards in the group.
Use the main access URL as a virtual hostname, set up in your DNS to point at one or more RoomWizards (ideally in a round-robin
configuration), and advertise to users as the way they access the system.
If you have set up a virtual hostname in your DNS and made it point to RoomWizards in the group, enter that hostname in the URL field.
If you have not set up a virtual hostname on your DNS, choose one of the members of the group to act as the gateway into the group.
Finally, click on “Save on ALL Wizards” so that all Wizards in the group share the same Group Name and know which access URL is
being used.
Links to Other Groups*
Your RoomWizard system may consist of more than one group of meeting rooms. Linking groups of RoomWizards to each other allows
users to navigate between the groups.
If you have more than one group, you can link them. The Setup -> Group -> Links to Other Groups page lets you specify the URLs
(usually virtual URLs) and names of other groups you want to appear in the pull-down menu on the Reservations page. The group you’re
working with will automatically be included, by virtue of the Group Name and URL you specified in the Setup -> Group -> Name page,
so there’s no need to include it here.
Step 3 – Firmware Upgrade:
Since the time your RoomWizard was has been manufactured, we may have released a new firmware version. We therefore advise
you to upgrade the firmware on all RoomWizards.
Click on the RoomWizard Setup link in the bottom left of the RoomWizard's homepage. Select Upgrade and then Upgrade to latest
firmware. Leave the boxes checked for Preserve network settings and Preserve all data. Then select “Upgrade all Wizards.”
You will then be connected to the firmware site. When the firmware has been successfully downloaded, select “Perform Upgrade”.
The RoomWizards will take 5-10 minutes to upgrade and then finish the upgrade process by rebooting.
www.wizardwebsigns.com
#002415D rev. a 11 JULY 02 Subject to change without prior notification.
™
RoomWizard
page 4 of 5
System Manager’s Quick Reference Guide
Step 4 – Select “classic” or synchronized” mode:
In RoomWizard Setup, select RoomWizard in “classic” or “synchronized” mode.
Classic mode: when you use RoomWizard in classic mode, RoomWizard is your room reservation system. Building occupants use the
RoomWizard reservation functionality to reserve the best room for their use.
Synchronized mode: when you use RoomWizard in synchronized mode, RoomWizard's interactive display enhances the functionality
of your existing calendaring system. Building occupants continue to use the existing system to schedule meetings and reserve
meeting rooms.
Choosing the synchronized mode, requires the installation of a driver onto your corporate calendar server.
If selecting “synchronization” mode, please refer to www.wizardwebsigns.com for driver-specific installation instructions.
Step 5 – Final Configuration:
Date/Time allows you to set the date/time on the RoomWizard and choose the 24-hour or the 12-hour format (RoomWizards show
only local time). When date or time are changed, the system will automatically reboot.
Security allows you to change the password used to access the Setup pages on the RoomWizard. Note that this password is not
the same as the one you might want end-users to use to make reservations. That is controlled under Setup -> Room -> Management.
Front Panel allows you to restrict the hours during which the RoomWizard’s front panel is on, to specify the sound volume that the
RoomWizard generates and disabling of the front panel buttons.
Logo allows you to upload a graphic file to use in the title bar of all its web-pages.
Self-Test runs the internal diagnostics used during manufacturing to test RoomWizard.
Name/Location allows you to tell the RoomWizard the real name of the room outside which it is installed, and provide a brief textual
description of its location.
Facilities allows you to tell the RoomWizard the room capacity and what other facilities the room has. The facilities field is a free-text
field. This allows you to use this field to describe the facilities such as telephone extension, furniture layout, equipment, etc. When
users use the "Find" function to search for a free room, they can include a search-string to specify what they’re looking for in the
facilities field of the room.
Picture allows you to upload a graphic image to be associated with this room.
Availability allows you to specify the normal working hours of your day. RoomWizard permits room reservations to be made for any
time during the day (even outside the hours you specify here) so this affects the display of the timeline.
Usage allows you to download a copy of the RoomWizard’s reservation database for reporting. Simply download this file and load it
into the RoomWizard Reporting Tool, available on www.wizardwebsigns.com.
E-mail* allows you to specify the e-mail address of the system so that the RoomWizard knows to whom to send e-mail notifications of
important system events. You must also tell the RoomWizard the name of an SMTP server that it can use to route e-mails. This will also
allow it to send e-mails to users when they ask for a receipt for a reservation. If you do not have an SMTP server, you may choose
either to set one up for your RoomWizards to use, or use an external server, such as might be provided by an ISP.
Service Menus* allows you to name up to three services (such as catering, audio visual and room set-up), and to create the menu for
each service in a free-text form. For help in setting up service menus, refer to the System Manager’s Guide at www.wizardwebsigns.com.
Security* (Setup -> Room -> Management) allows you to specify what kinds of security end-users may require or be required to pass
in order to use the system. This is not the same as the security of the RoomWizard setup pages, which is controlled under Setup ->
Device -> Security.
www.wizardwebsigns.com
#002415D rev. a 11 JULY 02 Subject to change without prior notification.
™
RoomWizard
page 5 of 5
System Manager’s Quick Reference Guide
Reminder E-mail* (Setup -> Room -> Management) will send a reminder e-mail to each person who holds a meeting room reservation.
The e-mail includes a hotlink that brings you to your reservation page allowing you to easily delete the reservation in case you no
longer need it.
Cost Center* (Setup -> Room -> Management) allows tracking of room usage by department. The cost center field can be set as
a required field.
Power Button is located on the bottom of the device.
Touch Screen Calibration allows you to properly position buttons on the touch screen. Hold down the “i” button (beyond the
“What is RoomWizard?” screen) and you will be prompted on calibrating the screen.
*Not applicable when RoomWizard is used in synchronized mode.
For product and technical assistance:
In the US, call 1-800-833-0411 from 7 a.m. to 5 p.m., Central Time, Monday - Friday
In Europe, call 00-800-2-338-2457, from 8 a.m. to 5 p.m., GMT +1, Monday - Friday
www.wizardwebsigns.com
www.touchboards.com
205 Westwood Ave.
Long Branch, NJ 07740
1-866-942-6273
Sales@touchboards.com
#002415D rev. a 11 JULY 02 Subject to change without prior notification.
You might also like
- RoomWizard Administrative Console User GuideDocument14 pagesRoomWizard Administrative Console User GuidesameerdharwalNo ratings yet
- Roomwizard 10 Firmware 3.5.2 Release Notes: What'S New in 3.5.2?Document2 pagesRoomwizard 10 Firmware 3.5.2 Release Notes: What'S New in 3.5.2?sameerdharwalNo ratings yet
- Room Wizard Spec SheetDocument2 pagesRoom Wizard Spec SheetsameerdharwalNo ratings yet
- Form Itr-4 SugamDocument9 pagesForm Itr-4 SugamAccounting & TaxationNo ratings yet
- Form ITR-1 SAHAJDocument1 pageForm ITR-1 SAHAJAccounting & Taxation100% (1)
- The Subtle Art of Not Giving a F*ck: A Counterintuitive Approach to Living a Good LifeFrom EverandThe Subtle Art of Not Giving a F*ck: A Counterintuitive Approach to Living a Good LifeRating: 4 out of 5 stars4/5 (5794)
- The Little Book of Hygge: Danish Secrets to Happy LivingFrom EverandThe Little Book of Hygge: Danish Secrets to Happy LivingRating: 3.5 out of 5 stars3.5/5 (400)
- Shoe Dog: A Memoir by the Creator of NikeFrom EverandShoe Dog: A Memoir by the Creator of NikeRating: 4.5 out of 5 stars4.5/5 (537)
- Hidden Figures: The American Dream and the Untold Story of the Black Women Mathematicians Who Helped Win the Space RaceFrom EverandHidden Figures: The American Dream and the Untold Story of the Black Women Mathematicians Who Helped Win the Space RaceRating: 4 out of 5 stars4/5 (895)
- The Yellow House: A Memoir (2019 National Book Award Winner)From EverandThe Yellow House: A Memoir (2019 National Book Award Winner)Rating: 4 out of 5 stars4/5 (98)
- The Emperor of All Maladies: A Biography of CancerFrom EverandThe Emperor of All Maladies: A Biography of CancerRating: 4.5 out of 5 stars4.5/5 (271)
- A Heartbreaking Work Of Staggering Genius: A Memoir Based on a True StoryFrom EverandA Heartbreaking Work Of Staggering Genius: A Memoir Based on a True StoryRating: 3.5 out of 5 stars3.5/5 (231)
- Never Split the Difference: Negotiating As If Your Life Depended On ItFrom EverandNever Split the Difference: Negotiating As If Your Life Depended On ItRating: 4.5 out of 5 stars4.5/5 (838)
- Grit: The Power of Passion and PerseveranceFrom EverandGrit: The Power of Passion and PerseveranceRating: 4 out of 5 stars4/5 (588)
- On Fire: The (Burning) Case for a Green New DealFrom EverandOn Fire: The (Burning) Case for a Green New DealRating: 4 out of 5 stars4/5 (73)
- Elon Musk: Tesla, SpaceX, and the Quest for a Fantastic FutureFrom EverandElon Musk: Tesla, SpaceX, and the Quest for a Fantastic FutureRating: 4.5 out of 5 stars4.5/5 (474)
- Devil in the Grove: Thurgood Marshall, the Groveland Boys, and the Dawn of a New AmericaFrom EverandDevil in the Grove: Thurgood Marshall, the Groveland Boys, and the Dawn of a New AmericaRating: 4.5 out of 5 stars4.5/5 (266)
- The Unwinding: An Inner History of the New AmericaFrom EverandThe Unwinding: An Inner History of the New AmericaRating: 4 out of 5 stars4/5 (45)
- Team of Rivals: The Political Genius of Abraham LincolnFrom EverandTeam of Rivals: The Political Genius of Abraham LincolnRating: 4.5 out of 5 stars4.5/5 (234)
- The World Is Flat 3.0: A Brief History of the Twenty-first CenturyFrom EverandThe World Is Flat 3.0: A Brief History of the Twenty-first CenturyRating: 3.5 out of 5 stars3.5/5 (2259)
- The Gifts of Imperfection: Let Go of Who You Think You're Supposed to Be and Embrace Who You AreFrom EverandThe Gifts of Imperfection: Let Go of Who You Think You're Supposed to Be and Embrace Who You AreRating: 4 out of 5 stars4/5 (1090)
- The Hard Thing About Hard Things: Building a Business When There Are No Easy AnswersFrom EverandThe Hard Thing About Hard Things: Building a Business When There Are No Easy AnswersRating: 4.5 out of 5 stars4.5/5 (344)
- The Sympathizer: A Novel (Pulitzer Prize for Fiction)From EverandThe Sympathizer: A Novel (Pulitzer Prize for Fiction)Rating: 4.5 out of 5 stars4.5/5 (121)
- Her Body and Other Parties: StoriesFrom EverandHer Body and Other Parties: StoriesRating: 4 out of 5 stars4/5 (821)
- US Department of Transportation (DOT) "Next Generation 911" Proof of Concept Deploy Plan v1.0 (2008)Document45 pagesUS Department of Transportation (DOT) "Next Generation 911" Proof of Concept Deploy Plan v1.0 (2008)wmartin46No ratings yet
- Zscaler Inc - Form 10-K (Sep-17-2020)Document186 pagesZscaler Inc - Form 10-K (Sep-17-2020)akumar4uNo ratings yet
- CWS 315 2I en StudentExerciseWorkbook 1 3 Days v03Document411 pagesCWS 315 2I en StudentExerciseWorkbook 1 3 Days v03Onurcan YahyaoğluNo ratings yet
- Configure User Mapping Using The PAN-OS Integrated User-ID ..Document9 pagesConfigure User Mapping Using The PAN-OS Integrated User-ID ..gatapix657No ratings yet
- Manual CPE OverTek OT-2618aDocument36 pagesManual CPE OverTek OT-2618aJeferson PadilhaNo ratings yet
- Pre-Assessment - AcronymsDocument3 pagesPre-Assessment - AcronymsCherrie Almonte Casumpang100% (1)
- Pham Quang Tung (BKC12475) - Networking - Asm 2 lần 1Document21 pagesPham Quang Tung (BKC12475) - Networking - Asm 2 lần 1Doan TranNo ratings yet
- Question One: Choose The Correct AnswerDocument10 pagesQuestion One: Choose The Correct AnswerMohamed EssamNo ratings yet
- ProjectDocument39 pagesProjectSoham HanamgharNo ratings yet
- ZTE H298N Admin ManualDocument16 pagesZTE H298N Admin ManualIgnoramuzNo ratings yet
- GitHub - Security-Cheatsheet - Cmd-Command-Cheat-Sheet - CMD - Command Cheat SheatDocument21 pagesGitHub - Security-Cheatsheet - Cmd-Command-Cheat-Sheet - CMD - Command Cheat SheatTamilselvan GNo ratings yet
- Ebook Hands On Microsoft Windows Server 2016 PDF Full Chapter PDFDocument67 pagesEbook Hands On Microsoft Windows Server 2016 PDF Full Chapter PDFbrett.france982100% (25)
- Bind 9.16.2 - ARMDocument336 pagesBind 9.16.2 - ARMAntoine NguyenNo ratings yet
- MAXPRO R750 Quick Tips and Learning GuideDocument20 pagesMAXPRO R750 Quick Tips and Learning GuidevianNo ratings yet
- Kloxo Installation GuideDocument4 pagesKloxo Installation Guideremiel74No ratings yet
- Cyberoam Virtual UTM Appliance Installation Guide For Microsoft Hyper-VDocument26 pagesCyberoam Virtual UTM Appliance Installation Guide For Microsoft Hyper-VNguyen TheNguyenNo ratings yet
- Chap 17Document142 pagesChap 17Mo LêNo ratings yet
- CompTia A+ 220-1002 Study GuideDocument50 pagesCompTia A+ 220-1002 Study GuidejincamoNo ratings yet
- 13th Worldwide Infrastructure Security ReportDocument93 pages13th Worldwide Infrastructure Security Reportmasterlinh2008No ratings yet
- Ip PDFDocument375 pagesIp PDFManan SharmaNo ratings yet
- Otcl Programming Basics SyntaxDocument19 pagesOtcl Programming Basics Syntaxvinotd1No ratings yet
- Deep Sea Electronics Dse890 / Dse891 Gateway Installation InstructionsDocument54 pagesDeep Sea Electronics Dse890 / Dse891 Gateway Installation InstructionsFrank HigueraNo ratings yet
- High Availability - Linked Management and The Barracuda Web Security GatewayDocument5 pagesHigh Availability - Linked Management and The Barracuda Web Security GatewaySureSh FreemanNo ratings yet
- Notes Eli The Computer GuyDocument19 pagesNotes Eli The Computer GuyFlominou12No ratings yet
- Common Incapsula Errors and Their SolutionsDocument5 pagesCommon Incapsula Errors and Their SolutionsJean Nerson LaurentNo ratings yet
- Product Manual HomeLYnk 1.2 1.0Document151 pagesProduct Manual HomeLYnk 1.2 1.0mdeac2012No ratings yet
- Control MDocument124 pagesControl Mbaskarbaju1No ratings yet
- Fortiadc-V6 0 1-HandbookDocument668 pagesFortiadc-V6 0 1-HandbookSamiul IslamNo ratings yet
- GOV - IN EMAIL ID User - ManualDocument73 pagesGOV - IN EMAIL ID User - ManualLegal Cell DGP, HQNo ratings yet
- C 123 A 29 Question PaperDocument69 pagesC 123 A 29 Question Papersaurav ShindeNo ratings yet