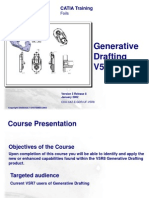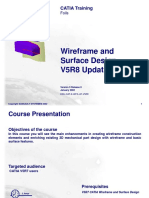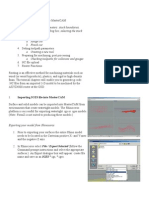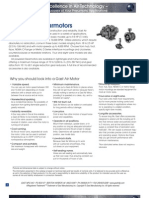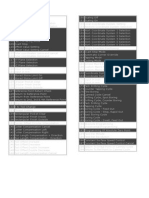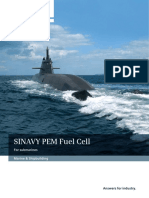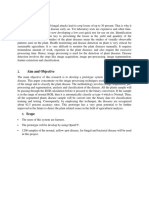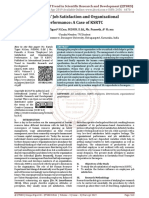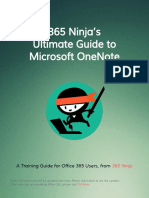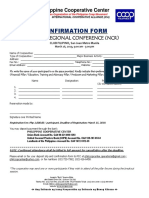Professional Documents
Culture Documents
Interactive Drafting
Uploaded by
Mehdin MujanovicCopyright
Available Formats
Share this document
Did you find this document useful?
Is this content inappropriate?
Report this DocumentCopyright:
Available Formats
Interactive Drafting
Uploaded by
Mehdin MujanovicCopyright:
Available Formats
CATIA Training
Interactive Drafting
Detailed Steps
COPYRIGHT DASSAULT SYSTEMES 2002 Version 5 Release 8
January 2002
EDU-CAT-E-ID1-FS-V5R8
Interactive Drafting Detailed Steps
Table of Contents
Guide Piece................................................................................................................................................. 3
Step 1 - Drawing the Front View.............................................................................................................. 3
Step 2 - Adding the Top and Section View.............................................................................................23
Step 3 - Editing View Layout and Properties.......................................................................................... 89
Step 4 - Dimensioning and Annotating................................................................................................. 102
Step 5 - Finalizing the Drawing............................................................................................................. 114
COPYRIGHT DASSAULT SYSTEMES 2002 2
Interactive Drafting Detailed Steps
Guide Piece
Step 1 - Drawing the Front View
Go to the Drafting workbench and define the standard and the sheet
format.
1. Select the Mechanical Design Drafting workbench in the Start menu
COPYRIGHT DASSAULT SYSTEMES 2002 3
Interactive Drafting Detailed Steps
2. In the New Drawing panel, select the ISO standard.
3. In the New Drawing panel, select the A4 ISO sheet format.
COPYRIGHT DASSAULT SYSTEMES 2002 4
Interactive Drafting Detailed Steps
4. In the New Drawing panel, select the Portrait orientation.
5. Click on OK in the New Drawing Creation panel to accept the drawing configuration.
COPYRIGHT DASSAULT SYSTEMES 2002 5
Interactive Drafting Detailed Steps
Save the drawing.
1. Select menu FILE and the option to SAVE AS.
COPYRIGHT DASSAULT SYSTEMES 2002 6
Interactive Drafting Detailed Steps
2. In the SAVE AS panel, locate your desired Save In location then key in the File Name of
GuidePieceDrawing1 and select SAVE.
Note: when the save is completed the window title and drawing name will change from Drawing1 to reflect
GuidePieceDrawing1.
COPYRIGHT DASSAULT SYSTEMES 2002 7
Interactive Drafting Detailed Steps
Define the front view
1. Select New View icon ( )
2. Click a location (Left Middle) for the View on the sheet.
COPYRIGHT DASSAULT SYSTEMES 2002 8
Interactive Drafting Detailed Steps
The View is created.
COPYRIGHT DASSAULT SYSTEMES 2002 9
Interactive Drafting Detailed Steps
Draw the outside profile with sketcher
1. Select Rectangle icon ( ).
2. Starting at the axis origin point, sketch the following rectangle by dragging the corner point until the
corner point of 40,90 is reached. Click to create the rectangle.
COPYRIGHT DASSAULT SYSTEMES 2002 10
Interactive Drafting Detailed Steps
3. Select the Corner icon ( ).
4. Using Mouse Button 1, drag a selection rectangle around all the lines. The corner points will be
selected when complete.
5. Key in a radius of 3 in the corner tool bar and press ENTER to confirm.
COPYRIGHT DASSAULT SYSTEMES 2002 11
Interactive Drafting Detailed Steps
The Profile is complete.
Draw the internal segments
1. Select Offset icon ( ) and the No Propagation icon ( ) within the Tool Bar.
2. Select the bottom line or axis to offset.
COPYRIGHT DASSAULT SYSTEMES 2002 12
Interactive Drafting Detailed Steps
3. Without moving the cursor, Press the TAB key 3 times to select the offset distance input field in the
tool bar.
4. Key in the offset distance of 10 and press ENTER.
5. Completed result:
6. Repeat the step using an offset distance of 50 and press ENTER.
COPYRIGHT DASSAULT SYSTEMES 2002 13
Interactive Drafting Detailed Steps
7. Create the last offset; Select the 50 mm offset line as the reference line.
COPYRIGHT DASSAULT SYSTEMES 2002 14
Interactive Drafting Detailed Steps
8. Without moving the cursor, Press the TAB key 3 times to select the offset distance input field in the
tool bar. Note: if you move the cursor above or below the selected reference line and then key in an
offset value, the direction of the cursor will determine the direction of offset.
9. Key in the offset distance of -10 (negative 10) and press ENTER.
Completed result:
10. Select the Corner icon ( ) and the Trim First Element icon ( ).
COPYRIGHT DASSAULT SYSTEMES 2002 15
Interactive Drafting Detailed Steps
11. Select the 50 mm line as the first element.
12. Select the edge of the profile.
COPYRIGHT DASSAULT SYSTEMES 2002 16
Interactive Drafting Detailed Steps
13. Position (move) the cursor to determine the correct orientation for the corner.
14. Press the TAB key once to select the radius field in the tool bar.
15. Key in 3 for the radius value and press ENTER.
COPYRIGHT DASSAULT SYSTEMES 2002 17
Interactive Drafting Detailed Steps
Completed result:
16. Repeat the corner steps for the other end of the 50 mm line.
Completed result:
COPYRIGHT DASSAULT SYSTEMES 2002 18
Interactive Drafting Detailed Steps
17. To relimit the two 10 mm lines to the side of the profile, press and hold the CTRL key while selecting
both lines to be trimmed.
18. Select the Trim icon ( ) and Trim First Element icon ( )of the tool bar
19. Select the element to trim the lines, use one of the profile lines.
20. Select the side to keep of the two possible results. Select inside the profile.
COPYRIGHT DASSAULT SYSTEMES 2002 19
Interactive Drafting Detailed Steps
Completed result:
21. Repeat the trim for the other end of the lines.
Completed results:
COPYRIGHT DASSAULT SYSTEMES 2002 20
Interactive Drafting Detailed Steps
Draw the Hole
1. Select Circle icon ( ).
2. Without moving the cursor, Press the TAB key once to select the Circle Center H: field.
3. Key in 20 and Press the TAB key.
4. Key in 90-24 in the Circle Center V: field and press the TAB key. Note: this will give you 66 as the
value after the math is performed.
5. Key in 8 as the radius and press ENTER.
Completed results:
COPYRIGHT DASSAULT SYSTEMES 2002 21
Interactive Drafting Detailed Steps
Save the Drawing
1. Select SAVE icon ( ) or menu FILE + SAVE to save the drawing with the same name in the
same location.
COPYRIGHT DASSAULT SYSTEMES 2002 22
Interactive Drafting Detailed Steps
Step 2 - Adding the Top and Section View
Create the Top View
1. Select the New View icon ( ).
2. Move the cursor until the GREEN preview frame for the new view is located below the Front View. In
an ISO drawing this identifies the Top View.
COPYRIGHT DASSAULT SYSTEMES 2002 23
Interactive Drafting Detailed Steps
3. Select the on the Sheet towards the bottom to create the view.
COPYRIGHT DASSAULT SYSTEMES 2002 24
Interactive Drafting Detailed Steps
Draw the elements in the Top view.
1. Double Click or using the third mouse button and menu Activate View on the blue frame of the
Top View, activate the Top View (displayed as a red frame).
2. Select Rectangle icon ( ).
COPYRIGHT DASSAULT SYSTEMES 2002 25
Interactive Drafting Detailed Steps
3. Select the axis origin point.
4. Without moving the cursor, press the TAB key 3 times to select the width field in the tool bar.
5. Key in 40 and press the TAB key.
COPYRIGHT DASSAULT SYSTEMES 2002 26
Interactive Drafting Detailed Steps
6. Key in 50 in the Height field in the tool bar and press ENTER to confirm.
The Profile is complete.
7. Select Offset icon ( ) and the No Propagation icon ( ) within the Tool Bar.
COPYRIGHT DASSAULT SYSTEMES 2002 27
Interactive Drafting Detailed Steps
8. Select the bottom line or axis to offset.
9. Without moving the cursor, Press the TAB key 3 times to select the offset distance input field in the
tool bar.
10. Key in the offset distance of 16 and press ENTER.
COPYRIGHT DASSAULT SYSTEMES 2002 28
Interactive Drafting Detailed Steps
Completed result:
COPYRIGHT DASSAULT SYSTEMES 2002 29
Interactive Drafting Detailed Steps
11. Select the top profile line as the reference line.
12. Without moving the cursor, Press the TAB key 3 times to select the offset distance input field in the
tool bar.
13. Key in the offset distance of -10 (negative 10) and press ENTER.
COPYRIGHT DASSAULT SYSTEMES 2002 30
Interactive Drafting Detailed Steps
Completed result:
14. Select the Corner icon ( ) and the Trim First Element icon ( ).
COPYRIGHT DASSAULT SYSTEMES 2002 31
Interactive Drafting Detailed Steps
15. Select the 16 mm line as the first element.
COPYRIGHT DASSAULT SYSTEMES 2002 32
Interactive Drafting Detailed Steps
16. Select the edge of the profile.
COPYRIGHT DASSAULT SYSTEMES 2002 33
Interactive Drafting Detailed Steps
17. Position (move) the cursor to determine the correct orientation for the corner.
18. Press the TAB key once to select the radius field in the tool bar.
19. Key in 3 for the radius value and press ENTER.
COPYRIGHT DASSAULT SYSTEMES 2002 34
Interactive Drafting Detailed Steps
Completed result:
20. Repeat the corner steps for the others.
COPYRIGHT DASSAULT SYSTEMES 2002 35
Interactive Drafting Detailed Steps
Completed result:
COPYRIGHT DASSAULT SYSTEMES 2002 36
Interactive Drafting Detailed Steps
Create the Section View
1. Select the New View icon ( ).
2. Move the cursor until the GREEN preview frame for the new view is located to the right of the Front
View. In an ISO drawing this identifies the Left View.
COPYRIGHT DASSAULT SYSTEMES 2002 37
Interactive Drafting Detailed Steps
3. Select the on the Sheet towards the center to create the view.
COPYRIGHT DASSAULT SYSTEMES 2002 38
Interactive Drafting Detailed Steps
4. Using the contextual menu (Mouse button 3) select the Left View Frame (Shown in Blue) and then
select the Properties item.
COPYRIGHT DASSAULT SYSTEMES 2002 39
Interactive Drafting Detailed Steps
5. Using the View Tab, change the Prefix View Name from Left View to Section View and select OK
COPYRIGHT DASSAULT SYSTEMES 2002 40
Interactive Drafting Detailed Steps
6. Double click (select) the Section View Frame to activate the view
COPYRIGHT DASSAULT SYSTEMES 2002 41
Interactive Drafting Detailed Steps
Draw the segments in the section view using the construction lines
1. Using the Offset ( ) icon, select the vertical axis line of the section view and move the cursor
to the left of the selected axis line. This will set the direction of the offset.
2. Press the TAB key (3 times) until the Offset field is highlighted (selected). Key in 10 and press
ENTER.
COPYRIGHT DASSAULT SYSTEMES 2002 42
Interactive Drafting Detailed Steps
3. Using the contextual menu (mouse button 3), select the Front View Frame and the menu items of
Front View Object and Show Folding Lines
COPYRIGHT DASSAULT SYSTEMES 2002 43
Interactive Drafting Detailed Steps
4. Repeat the procedure for the Top View
COPYRIGHT DASSAULT SYSTEMES 2002 44
Interactive Drafting Detailed Steps
5. Move (reposition) the Section View as needed to allow the necessary spacing to create the view
objects by selecting and dragging the view frame.
6. Select the Profile ( ) icon to begin creating the view geometry.
COPYRIGHT DASSAULT SYSTEMES 2002 45
Interactive Drafting Detailed Steps
7. Using the Folding lines as construction lines, select the intersection of the top and left lines (shown
below)
COPYRIGHT DASSAULT SYSTEMES 2002 46
Interactive Drafting Detailed Steps
8. Moving horizontal to the right – select the intersection of the top and 2nd vertical line (shown
below).
COPYRIGHT DASSAULT SYSTEMES 2002 47
Interactive Drafting Detailed Steps
9. Moving down vertical- select the intersection of the 2 nd vertical line and the 3rd line up from the bottom.
COPYRIGHT DASSAULT SYSTEMES 2002 48
Interactive Drafting Detailed Steps
10. Moving horizontal to the right – select the intersection of the 3rd line up from bottom and 3rd vertical
line from the right
COPYRIGHT DASSAULT SYSTEMES 2002 49
Interactive Drafting Detailed Steps
11. Moving up vertical- select the intersection of the line below the hole and the 4 th line from the right side.
COPYRIGHT DASSAULT SYSTEMES 2002 50
Interactive Drafting Detailed Steps
12. Moving horizontal to the right – select the intersection of the line below the hole and the right line
COPYRIGHT DASSAULT SYSTEMES 2002 51
Interactive Drafting Detailed Steps
13. Moving down vertical- select the intersection of the 3 rd line below the hole and the right side.
14. Press the TAB key 4 times and key in 210 and press ENTER for the angle
COPYRIGHT DASSAULT SYSTEMES 2002 52
Interactive Drafting Detailed Steps
15. Using the cursor, Double click (select) the 10mm offset line created in step 1 to end the profile
16. Select the Profile ( ) icon again to finish creating the bottom half of the view geometry.
COPYRIGHT DASSAULT SYSTEMES 2002 53
Interactive Drafting Detailed Steps
17. Select the same starting point; select the intersection of the top and left lines (shown below)
COPYRIGHT DASSAULT SYSTEMES 2002 54
Interactive Drafting Detailed Steps
18. Moving down vertical- select the intersection of the vertical line and the bottom.
COPYRIGHT DASSAULT SYSTEMES 2002 55
Interactive Drafting Detailed Steps
19. Moving horizontal to the right – select the intersection of the bottom and the right line
COPYRIGHT DASSAULT SYSTEMES 2002 56
Interactive Drafting Detailed Steps
20. Moving up vertical- select the intersection of the right line and the 2 nd horizontal bottom.
21. Press the TAB key 4 times and key in –210 (minus 210) and press ENTER
COPYRIGHT DASSAULT SYSTEMES 2002 57
Interactive Drafting Detailed Steps
22. Using the cursor, Double click (select) the 10mm offset line created in step 1 to end the profile
23. Select the Trim ( ) icon.
COPYRIGHT DASSAULT SYSTEMES 2002 58
Interactive Drafting Detailed Steps
24. Select the the 10mm offset line as shown
COPYRIGHT DASSAULT SYSTEMES 2002 59
Interactive Drafting Detailed Steps
25. Select one of the created angled lines
COPYRIGHT DASSAULT SYSTEMES 2002 60
Interactive Drafting Detailed Steps
26. Repeat the trim process above for the other angled line
COPYRIGHT DASSAULT SYSTEMES 2002 61
Interactive Drafting Detailed Steps
Add the corners in the Section View.
1. Select the Corner ( ) icon and the Trim All Elements ( ) icon in the tool bar.
2. Select the Top line and 3rd right line and position the corner as shown below
3. Press the TAB key once and key in 3 and press ENTER
COPYRIGHT DASSAULT SYSTEMES 2002 62
Interactive Drafting Detailed Steps
4. Repeat the process the complete the other corners
Create Hole lines in the Section view.
1. Select the Line ( ) icon.
COPYRIGHT DASSAULT SYSTEMES 2002 63
Interactive Drafting Detailed Steps
2. Using the Folding Lines as construction lines, Select the intersection of the left vertical side line and
the horizontal hole line
COPYRIGHT DASSAULT SYSTEMES 2002 64
Interactive Drafting Detailed Steps
3. Select the intersection of the tall right vertical side line and the horizontal hole line
COPYRIGHT DASSAULT SYSTEMES 2002 65
Interactive Drafting Detailed Steps
4. Repeat the process for the bottom edge line of the hole.
COPYRIGHT DASSAULT SYSTEMES 2002 66
Interactive Drafting Detailed Steps
5. Complete the hole by drawing the centerline. Select the Line ( ) icon. Using the construction
line, Select a location on the hole’s centerline outside the part to the left and then select a
location on the centerline outside the part on the right.
COPYRIGHT DASSAULT SYSTEMES 2002 67
Interactive Drafting Detailed Steps
6. To complete the hole, change the properties of the line to represent a centerline. Using the
contextual menu (mouse button 3) select the line and the properties menu item.
COPYRIGHT DASSAULT SYSTEMES 2002 68
Interactive Drafting Detailed Steps
7. Using the Graphic tab, select the drop down list for linetype and select a centerline representation
and then OK.
COPYRIGHT DASSAULT SYSTEMES 2002 69
Interactive Drafting Detailed Steps
8. To create the lines for the hidden hole, press and hold the CTRL key while selecting the hole edge
and centerline lines.
9. Select the Translate ( ) icon.
COPYRIGHT DASSAULT SYSTEMES 2002 70
Interactive Drafting Detailed Steps
10. From the Translation Definition panel, set the instance number to 1 and check the duplicate mode.
11. Select on the centerline as the origin point for the translation.
COPYRIGHT DASSAULT SYSTEMES 2002 71
Interactive Drafting Detailed Steps
12. In the Translation Definition panel, key in a length value of 32 and press OK
COPYRIGHT DASSAULT SYSTEMES 2002 72
Interactive Drafting Detailed Steps
13. Using the direction locator, select a downward vertical location.
COPYRIGHT DASSAULT SYSTEMES 2002 73
Interactive Drafting Detailed Steps
Project the angled lines into the Front View.
1. With the angled lines completed, we can finish the front view by project them. First remove (hide) the
folding lines from the Front and Top views. With the contextual menu (mouse button 3) select the
Front View frame (blue dashed lines) and the menu items Front View Object and Hide Folding
Lines
COPYRIGHT DASSAULT SYSTEMES 2002 74
Interactive Drafting Detailed Steps
COPYRIGHT DASSAULT SYSTEMES 2002 75
Interactive Drafting Detailed Steps
2. Repeat the process for Top View.
COPYRIGHT DASSAULT SYSTEMES 2002 76
Interactive Drafting Detailed Steps
3. Double click (select) on the Front View frame to activate the Front View.
COPYRIGHT DASSAULT SYSTEMES 2002 77
Interactive Drafting Detailed Steps
4. With the contextual menu (mouse button 3) select the Section View frame (blue dashed lines) and
the menu items Section View Object and Show Folding Lines
5. Select the Line ( ) icon.
COPYRIGHT DASSAULT SYSTEMES 2002 78
Interactive Drafting Detailed Steps
6. Using the Folding Lines as construction lines, Select the intersection of the left vertical side line and
the top horizontal construction line for the bottom angled line.
COPYRIGHT DASSAULT SYSTEMES 2002 79
Interactive Drafting Detailed Steps
7. Moving horizontal to the right, select the intersection of the right vertical side line and the top
horizontal construction line for the bottom angled line.
COPYRIGHT DASSAULT SYSTEMES 2002 80
Interactive Drafting Detailed Steps
8. Repeat the process to create the line for the lower upper angled line.
Note: you may need to turn off the snap feature ( icon) in the toolbar
COPYRIGHT DASSAULT SYSTEMES 2002 81
Interactive Drafting Detailed Steps
9. With the contextual menu (mouse button 3) select the Section View frame (blue dashed lines) and the
menu items Section View Object and Hide Folding Lines
COPYRIGHT DASSAULT SYSTEMES 2002 82
Interactive Drafting Detailed Steps
Add the pattern.
1. Double click (select) on the Section View frame to activate the Section View.
2. Select the Area Fill ( ) icon.
3. Select the All elements in the view item in the Research of Elements panel
COPYRIGHT DASSAULT SYSTEMES 2002 83
Interactive Drafting Detailed Steps
4. Select inside the area to be filled. Select inside the lower two lines.
5. Repeat the process for the other two areas.
COPYRIGHT DASSAULT SYSTEMES 2002 84
Interactive Drafting Detailed Steps
Draw the section Symbol.
1. Double click (select) on the Front View frame to activate the Front View.
COPYRIGHT DASSAULT SYSTEMES 2002 85
Interactive Drafting Detailed Steps
2. Select the Line ( ) icon. Select a location on the hole’s centerline outside the part to the top
and then select a location on the centerline outside the part on the bottom.
3. To complete the line, change the properties of the line to represent a section line. Using the
contextual menu (mouse button 3) select the line and the properties menu item.
COPYRIGHT DASSAULT SYSTEMES 2002 86
Interactive Drafting Detailed Steps
4. Using the Graphic tab, select the drop down list for linetype and select a section line
representation and then OK.
COPYRIGHT DASSAULT SYSTEMES 2002 87
Interactive Drafting Detailed Steps
COPYRIGHT DASSAULT SYSTEMES 2002 88
Interactive Drafting Detailed Steps
Step 3 - Editing View Layout and Properties
Move views on the sheet.
1. Using the left (Button 1) mouse button, Select and hold the View Frame (Dashed Border around the
view) on the Front View while dragging the cursor to move the view up on the page.
COPYRIGHT DASSAULT SYSTEMES 2002 89
Interactive Drafting Detailed Steps
COPYRIGHT DASSAULT SYSTEMES 2002 90
Interactive Drafting Detailed Steps
COPYRIGHT DASSAULT SYSTEMES 2002 91
Interactive Drafting Detailed Steps
Note: all the views move because of their parameter set to align views. To remove this option, use the
contextual menu for view positioning of do not align views (shown below).
COPYRIGHT DASSAULT SYSTEMES 2002 92
Interactive Drafting Detailed Steps
2. Repeat the process for the other views to ensure adequate distance for dimensions, notes, etc…
between the views.
Note: Views can be moved at any time; even after dimensions or notes have been added.
COPYRIGHT DASSAULT SYSTEMES 2002 93
Interactive Drafting Detailed Steps
Remove the frame from the views
1. Using the contextual menu (mouse button 3), Select the Front View’s view frame.
COPYRIGHT DASSAULT SYSTEMES 2002 94
Interactive Drafting Detailed Steps
2. Select menu Properties.
COPYRIGHT DASSAULT SYSTEMES 2002 95
Interactive Drafting Detailed Steps
3. Using the View tab, select the Display View Frame box and select OK to confirm.
COPYRIGHT DASSAULT SYSTEMES 2002 96
Interactive Drafting Detailed Steps
Completed results:
4. To remove the other view frames, use the multiple select features provide within the specifications
tree. Press and hold the CTRL key while selecting the view names (Section A-A and Top View) from
the specifications tree.
COPYRIGHT DASSAULT SYSTEMES 2002 97
Interactive Drafting Detailed Steps
5. On one of the selected view names in the specifications tree, press the right (button 3) mouse
button.
COPYRIGHT DASSAULT SYSTEMES 2002 98
Interactive Drafting Detailed Steps
6. In the contextual menu, select the Properties item.
COPYRIGHT DASSAULT SYSTEMES 2002 99
Interactive Drafting Detailed Steps
7. Using the View tab, select the Display View Frame box and select OK to confirm.
COPYRIGHT DASSAULT SYSTEMES 2002 100
Interactive Drafting Detailed Steps
Completed results:
COPYRIGHT DASSAULT SYSTEMES 2002 101
Interactive Drafting Detailed Steps
Step 4 - Dimensioning and Annotating
Fully dimension the front and top and section views as shown.
Using the following dimension icons, you will dimension the views as shown in the drawing.
COPYRIGHT DASSAULT SYSTEMES 2002 102
Interactive Drafting Detailed Steps
1. Select the Dimension ( ) icon and Project Dimension icon from the toolbar.
2. Select the top and bottom edge lines and locate the dimension.
COPYRIGHT DASSAULT SYSTEMES 2002 103
Interactive Drafting Detailed Steps
3. Select the Dimension ( ) icon. Select the left and right edge lines and locate the dimension.
COPYRIGHT DASSAULT SYSTEMES 2002 104
Interactive Drafting Detailed Steps
4. Select the Dimension ( ) icon. Select the left edge and hole centerline and locate the
dimension.
5. Change to the Section View; Double click (select) the Section View frame (blue dashed lines).
COPYRIGHT DASSAULT SYSTEMES 2002 105
Interactive Drafting Detailed Steps
6. Select the Dimension ( ) icon. Create and locate the other linear dimensions
Note: to get dimensions to line up, select the other dimension line to locate. Note: you will also need to
move the view title text for some dimensions
COPYRIGHT DASSAULT SYSTEMES 2002 106
Interactive Drafting Detailed Steps
7. To Create the angle dimension, Select the Angle dimension ( ) icon. Select the right top
vertical edge and then select the angled line.
8. Without moving the cursor, activate the contextual menu and select the menu Angle Sector and
Sector 4 item.
COPYRIGHT DASSAULT SYSTEMES 2002 107
Interactive Drafting Detailed Steps
Note: If you press and hold the CTRL key down while moving the cursor you can select or change which
sector the value is in.
9. Select the dimension value and drag to the desired location.
10. Before creating the Hole dimension and information, Select menu Tools and Option item. From the
tree select Mechanical Design and Drafting.
COPYRIGHT DASSAULT SYSTEMES 2002 108
Interactive Drafting Detailed Steps
11. Using the Manipulators tab, check the Insert Text Before in the Creation column. Select OK to
confirm
12. Select the Diameter Dimension ( ) icon. Select the top and bottom hole edge lines and
locate the dimension. Select the red triangle to create the before text of “(2X)”
COPYRIGHT DASSAULT SYSTEMES 2002 109
Interactive Drafting Detailed Steps
COPYRIGHT DASSAULT SYSTEMES 2002 110
Interactive Drafting Detailed Steps
Add tolerances.
1. To add tolerances to the values in the drawing. Select the Diameter dimension and with the
contextual menu (mouse button 3) select the Properties item.
2. From the Properties panel. Select the Tolerance Tab. From the drop down list for the Main Value
select the TOL_NUM2 name and select or key 0.05 upper value and 0.05 lower value. Select OK to
confirm.
COPYRIGHT DASSAULT SYSTEMES 2002 111
Interactive Drafting Detailed Steps
3. Repeat the process for the bottom dimension in the Section View using a .05 upper and a -.20 lower
values with a ANS_NUM2 main value.
4. Activate the Front View (Double click the view frame).
5. Select the Datum Feature ( ) icon.
6. Select the Left extension line for the top dimensions. And confirm the Datum Feature letter by
selecting OK.
7. Select the Geometric Tolerance ( ) icon.
8. Select the top edge line in the Front View and select a location to anchor the tolerance box.
COPYRIGHT DASSAULT SYSTEMES 2002 112
Interactive Drafting Detailed Steps
9. In the Geometric Tolerancing Parameters panel, Select the perpendicularity symbol; key a
tolerance of .2 and a datum of A. Select OK to confirm.
COPYRIGHT DASSAULT SYSTEMES 2002 113
Interactive Drafting Detailed Steps
Step 5 - Finalizing the Drawing
Create text for the section callout and leader text for note 2.
1. Activate the Section View (Double click the view frame).
2. Using the graphics toolbar, select the drop down list for Text Framing. Select the Bottom Left frame.
3. Select the Text with Leader ( ) icon.
4. Select the bottom edge line and select a location for the Text. Note: the location where the line was
selected will determine the location of the leader.
5. In the Text Editor panel, key in 2. Do not press enter! Select OK.
COPYRIGHT DASSAULT SYSTEMES 2002 114
Interactive Drafting Detailed Steps
6. Select a location to confirm the creation.
Note: The framing option stays on until turn off.
7. In the graphics toolbar, select the drop down list for Text Framing. Select the Top Left frame.
COPYRIGHT DASSAULT SYSTEMES 2002 115
Interactive Drafting Detailed Steps
Create a note view.
1. De-Activate the Section View by selecting (Double click) the sheet in the tree.
2. Select the New View ( ) icon. Then select a location below the Section View.
3. Using the contextual menu, select the properties of the view frame.
COPYRIGHT DASSAULT SYSTEMES 2002 116
Interactive Drafting Detailed Steps
4. In the properties panel, under the View Tab, replace the view name prefix with NOTES. Select Ok to
confirm.
5. Using the contextual menu, select the text box (with the name and scale) and the Delete item.
COPYRIGHT DASSAULT SYSTEMES 2002 117
Interactive Drafting Detailed Steps
Create a series of points.
1. Select the Infinite Line ( ) icon. and the Vertical ( ) icon in the Toolbar.
2. Select a location in the Notes View.
3. Select the Trim ( ) icon.
4. Select the new infinite line beside the view axis. Select a location toward the top of the Notes
View.
COPYRIGHT DASSAULT SYSTEMES 2002 118
Interactive Drafting Detailed Steps
5. Repeat the process and select a location toward the bottom of the Notes View.
6. Select the Equidistance Points ( ) icon. Select the trimmed line in the Notes View.
7. Key in 3 for the number of New Points and select OK.
COPYRIGHT DASSAULT SYSTEMES 2002 119
Interactive Drafting Detailed Steps
8. Select the trim line and press the DELETE key.
Create notes anchored to the points.
1. Select the Text ( ) icon and the top point.
2. Key in “ NOTES: ”. Do not press ENTER but select OK.
COPYRIGHT DASSAULT SYSTEMES 2002 120
Interactive Drafting Detailed Steps
3. Repeat the process and key in the following text:
NON DIMENSIONED CORNERS ARE 3MM
4. Select the lower right text box corner and drag to shorten and increase the text box to two lines.
5. Repeat the process for the last line of text. But turn on the Text Framing by selecting the bottom
left frame. Typing the number 2 and Select OK to confirm. Then turning off the Framing by
selecting the no frame (top Left) icon.
6. Select the last point again and type a space (period) space and then key in the following.
NO DRAFT PERMISSABLE
COPYRIGHT DASSAULT SYSTEMES 2002 121
Interactive Drafting Detailed Steps
7. Select the points and press the DELETE key.
Run a macro to create a Title Block.
1. Select Background in the Edit menu.
2. Click on the Frame Creation ( )icon
COPYRIGHT DASSAULT SYSTEMES 2002 122
Interactive Drafting Detailed Steps
3. Change the Margin distance to 10 mm and uncheck the Add title block option.
COPYRIGHT DASSAULT SYSTEMES 2002 123
Interactive Drafting Detailed Steps
4. Select menu Tools and Macro option to create title block.
5. Select External File from the Macro In: drop down list
COPYRIGHT DASSAULT SYSTEMES 2002 124
Interactive Drafting Detailed Steps
6. Select the SELECT button and navigate the file structure to find “CATIA PATH
(ProgramFiles\DassaultSystemes\B07) \ Platform OS (intel_a) \
VBScript\FrameTitleBlock\CATDrwFrame_TitleBlock.CATScript
7. Select the RUN button to run the VBScript macro.
COPYRIGHT DASSAULT SYSTEMES 2002 125
Interactive Drafting Detailed Steps
8. Using the Text icon, edit the XXX placeholder text with the desired information (Guide Piece, Sheet
Number, Design Name, and Date).
COPYRIGHT DASSAULT SYSTEMES 2002 126
Interactive Drafting Detailed Steps
9. Return to the Working Views mode, under the Edit menu.
9. Arrange any views as necessary to fit within the border.
COPYRIGHT DASSAULT SYSTEMES 2002 127
Interactive Drafting Detailed Steps
Print the drawing on a A4 paper format
1. Select Print in the File menu
2. Select the Fit in Page option and rotate as necessary to fit the print on the page.
COPYRIGHT DASSAULT SYSTEMES 2002 128
Interactive Drafting Detailed Steps
3. Select the Preview button to see the results.
COPYRIGHT DASSAULT SYSTEMES 2002 129
You might also like
- Katalog: Klima Ureðaja I Toplotnih PumpiDocument32 pagesKatalog: Klima Ureðaja I Toplotnih PumpiMehdin MujanovicNo ratings yet
- Uputstvo Za Instalaciju - Visual Studio CommunityDocument4 pagesUputstvo Za Instalaciju - Visual Studio CommunityMehdin MujanovicNo ratings yet
- Edu Cat e SMD Uf v5r8Document21 pagesEdu Cat e SMD Uf v5r8Mehdin MujanovicNo ratings yet
- Core & Cavity Design: CATIA TrainingDocument15 pagesCore & Cavity Design: CATIA TrainingMehdin MujanovicNo ratings yet
- 3D Functional Tolerancing & Annotation: CATIA TrainingDocument64 pages3D Functional Tolerancing & Annotation: CATIA TrainingMehdin MujanovicNo ratings yet
- Edu Cat e GDR Uf V5R8Document13 pagesEdu Cat e GDR Uf V5R8coolalpNo ratings yet
- Edu Cat e STD FX V5R8Document15 pagesEdu Cat e STD FX V5R8florinelvvNo ratings yet
- SkolskiKalendar 2018 19Document3 pagesSkolskiKalendar 2018 19Mehdin MujanovicNo ratings yet
- Part Design FundamentalsDocument32 pagesPart Design FundamentalsMehdin MujanovicNo ratings yet
- Wireframe and Surface Design V5R8 Update: CATIA TrainingDocument26 pagesWireframe and Surface Design V5R8 Update: CATIA TrainingMehdin MujanovicNo ratings yet
- Mold Tooling Design: CATIA TrainingDocument20 pagesMold Tooling Design: CATIA TrainingMehdin MujanovicNo ratings yet
- Interactive Drafting V5R8 Update: CATIA TrainingDocument20 pagesInteractive Drafting V5R8 Update: CATIA TrainingrazvandanutNo ratings yet
- Edu Cat e Asm Uf v5r8Document35 pagesEdu Cat e Asm Uf v5r8Mehdin MujanovicNo ratings yet
- Core & Cavity Design: CATIA TrainingDocument47 pagesCore & Cavity Design: CATIA TrainingMehdin MujanovicNo ratings yet
- Esquemas Electricos Golf 3Document44 pagesEsquemas Electricos Golf 3Edilson Cardoso100% (1)
- 6th Central Pay Commission Salary CalculatorDocument15 pages6th Central Pay Commission Salary Calculatorrakhonde100% (436)
- 01MDocument67 pages01MToomas Galka100% (5)
- Edu Cat e Asm FX v5r9Document55 pagesEdu Cat e Asm FX v5r9Zarda Akramul ArbyNo ratings yet
- 01MDocument67 pages01MToomas Galka100% (5)
- Electrical Component Locator - 2.0L 4-Cyl Article TextDocument19 pagesElectrical Component Locator - 2.0L 4-Cyl Article TextMehdin MujanovicNo ratings yet
- Metal Blade BrushknifeDocument4 pagesMetal Blade Brushknifehey_hopNo ratings yet
- Eco Smart PDFDocument1 pageEco Smart PDFMehdin MujanovicNo ratings yet
- Miralem Pjanic PrezentacijaDocument6 pagesMiralem Pjanic PrezentacijaMehdin MujanovicNo ratings yet
- Modernizing Technical EducationDocument1 pageModernizing Technical EducationMehdin MujanovicNo ratings yet
- How To Make A Three Axis CNC Machine Cheaply andDocument19 pagesHow To Make A Three Axis CNC Machine Cheaply andMehdin MujanovicNo ratings yet
- CNC Tutorial Mastercam 1Document9 pagesCNC Tutorial Mastercam 1Chookeat MaNo ratings yet
- Airmotor CatalogDocument33 pagesAirmotor CataloghawyegNo ratings yet
- How To Make A Three Axis CNC Machine Cheaply andDocument19 pagesHow To Make A Three Axis CNC Machine Cheaply andMehdin MujanovicNo ratings yet
- CNC G-Codes - Milling and Lathe, EditedDocument2 pagesCNC G-Codes - Milling and Lathe, EditedbatazivoNo ratings yet
- The Subtle Art of Not Giving a F*ck: A Counterintuitive Approach to Living a Good LifeFrom EverandThe Subtle Art of Not Giving a F*ck: A Counterintuitive Approach to Living a Good LifeRating: 4 out of 5 stars4/5 (5794)
- The Little Book of Hygge: Danish Secrets to Happy LivingFrom EverandThe Little Book of Hygge: Danish Secrets to Happy LivingRating: 3.5 out of 5 stars3.5/5 (399)
- A Heartbreaking Work Of Staggering Genius: A Memoir Based on a True StoryFrom EverandA Heartbreaking Work Of Staggering Genius: A Memoir Based on a True StoryRating: 3.5 out of 5 stars3.5/5 (231)
- Hidden Figures: The American Dream and the Untold Story of the Black Women Mathematicians Who Helped Win the Space RaceFrom EverandHidden Figures: The American Dream and the Untold Story of the Black Women Mathematicians Who Helped Win the Space RaceRating: 4 out of 5 stars4/5 (894)
- The Yellow House: A Memoir (2019 National Book Award Winner)From EverandThe Yellow House: A Memoir (2019 National Book Award Winner)Rating: 4 out of 5 stars4/5 (98)
- Shoe Dog: A Memoir by the Creator of NikeFrom EverandShoe Dog: A Memoir by the Creator of NikeRating: 4.5 out of 5 stars4.5/5 (537)
- Elon Musk: Tesla, SpaceX, and the Quest for a Fantastic FutureFrom EverandElon Musk: Tesla, SpaceX, and the Quest for a Fantastic FutureRating: 4.5 out of 5 stars4.5/5 (474)
- Never Split the Difference: Negotiating As If Your Life Depended On ItFrom EverandNever Split the Difference: Negotiating As If Your Life Depended On ItRating: 4.5 out of 5 stars4.5/5 (838)
- Grit: The Power of Passion and PerseveranceFrom EverandGrit: The Power of Passion and PerseveranceRating: 4 out of 5 stars4/5 (587)
- Devil in the Grove: Thurgood Marshall, the Groveland Boys, and the Dawn of a New AmericaFrom EverandDevil in the Grove: Thurgood Marshall, the Groveland Boys, and the Dawn of a New AmericaRating: 4.5 out of 5 stars4.5/5 (265)
- The Emperor of All Maladies: A Biography of CancerFrom EverandThe Emperor of All Maladies: A Biography of CancerRating: 4.5 out of 5 stars4.5/5 (271)
- On Fire: The (Burning) Case for a Green New DealFrom EverandOn Fire: The (Burning) Case for a Green New DealRating: 4 out of 5 stars4/5 (73)
- The Hard Thing About Hard Things: Building a Business When There Are No Easy AnswersFrom EverandThe Hard Thing About Hard Things: Building a Business When There Are No Easy AnswersRating: 4.5 out of 5 stars4.5/5 (344)
- Team of Rivals: The Political Genius of Abraham LincolnFrom EverandTeam of Rivals: The Political Genius of Abraham LincolnRating: 4.5 out of 5 stars4.5/5 (234)
- The Unwinding: An Inner History of the New AmericaFrom EverandThe Unwinding: An Inner History of the New AmericaRating: 4 out of 5 stars4/5 (45)
- The World Is Flat 3.0: A Brief History of the Twenty-first CenturyFrom EverandThe World Is Flat 3.0: A Brief History of the Twenty-first CenturyRating: 3.5 out of 5 stars3.5/5 (2219)
- The Gifts of Imperfection: Let Go of Who You Think You're Supposed to Be and Embrace Who You AreFrom EverandThe Gifts of Imperfection: Let Go of Who You Think You're Supposed to Be and Embrace Who You AreRating: 4 out of 5 stars4/5 (1090)
- The Sympathizer: A Novel (Pulitzer Prize for Fiction)From EverandThe Sympathizer: A Novel (Pulitzer Prize for Fiction)Rating: 4.5 out of 5 stars4.5/5 (119)
- Her Body and Other Parties: StoriesFrom EverandHer Body and Other Parties: StoriesRating: 4 out of 5 stars4/5 (821)
- Small Healthcare Organization: National Accreditation Board For Hospitals & Healthcare Providers (Nabh)Document20 pagesSmall Healthcare Organization: National Accreditation Board For Hospitals & Healthcare Providers (Nabh)Dipti PatilNo ratings yet
- Events of National Importance 2016Document345 pagesEvents of National Importance 2016TapasKumarDashNo ratings yet
- Sinavy Pem Fuel CellDocument12 pagesSinavy Pem Fuel CellArielDanieli100% (1)
- Lab 1 Handout Electrical MachinesDocument23 pagesLab 1 Handout Electrical Machinesvishalsharma08No ratings yet
- Adb Wind ConeDocument4 pagesAdb Wind ConeSulistyo WidodoNo ratings yet
- Reflecting on UPHSD's Mission, Vision, and Core ValuesDocument3 pagesReflecting on UPHSD's Mission, Vision, and Core ValuesBia N Cz100% (1)
- ERC12864-12 DemoCode 4wire SPI 2Document18 pagesERC12864-12 DemoCode 4wire SPI 2DVTNo ratings yet
- Overhead Water Tank Structural AnalysisDocument28 pagesOverhead Water Tank Structural Analysiscollins unanka100% (3)
- SEW Motor Brake BMGDocument52 pagesSEW Motor Brake BMGPruthvi ModiNo ratings yet
- Final Term Quiz 2 On Cost of Production Report - Average CostingDocument4 pagesFinal Term Quiz 2 On Cost of Production Report - Average CostingYhenuel Josh LucasNo ratings yet
- (Math 6 WK 5 L9) - Problems Involving Addition and or Subtraction of DecimalsDocument43 pages(Math 6 WK 5 L9) - Problems Involving Addition and or Subtraction of DecimalsRhea OciteNo ratings yet
- 31 Legacy of Ancient Greece (Contributions)Document10 pages31 Legacy of Ancient Greece (Contributions)LyreNo ratings yet
- NACE CIP Part II - (6) Coatings For Industry - (Qs - As)Document23 pagesNACE CIP Part II - (6) Coatings For Industry - (Qs - As)Almagesto QuenayaNo ratings yet
- Timothy Prehn CV 021209Document4 pagesTimothy Prehn CV 021209Jason GomezNo ratings yet
- Airframe Exam Review QuestionsDocument23 pagesAirframe Exam Review QuestionsbirukNo ratings yet
- Rules For Assigning Activity Points: Apj Abdul Kalam Technological UniversityDocument6 pagesRules For Assigning Activity Points: Apj Abdul Kalam Technological UniversityAnonymous KyLhn6No ratings yet
- Detect Plant Diseases Using Image ProcessingDocument11 pagesDetect Plant Diseases Using Image Processingvinayak100% (1)
- A Hirshfeld Surface Analysis and Crystal StructureDocument8 pagesA Hirshfeld Surface Analysis and Crystal StructureLidiane MicheliniNo ratings yet
- Employees' Job Satisfaction and Organizational Performance A Case of KSRTCDocument4 pagesEmployees' Job Satisfaction and Organizational Performance A Case of KSRTCEditor IJTSRDNo ratings yet
- The Effects of Self-Esteem On Makeup InvolvementDocument9 pagesThe Effects of Self-Esteem On Makeup InvolvementMichelle Nicole Tagupa SerranoNo ratings yet
- Critical Thinking Essay-Animal Testing: Rough DraftDocument10 pagesCritical Thinking Essay-Animal Testing: Rough Draftjeremygcap2017No ratings yet
- Chapter 6 - 31-05-2023Document163 pagesChapter 6 - 31-05-2023Saumitra PandeyNo ratings yet
- Column and Thin Layer ChromatographyDocument5 pagesColumn and Thin Layer Chromatographymarilujane80% (5)
- wt-and-fds-practical-slipsDocument32 pageswt-and-fds-practical-slipsRohidas SapkalNo ratings yet
- Ninja's Guide To OnenoteDocument13 pagesNinja's Guide To Onenotesunil100% (1)
- Ethanol: Safety Data SheetDocument19 pagesEthanol: Safety Data SheetNitika SinhaNo ratings yet
- CHEE319 Tutorial 4 SolnDocument13 pagesCHEE319 Tutorial 4 SolnyeshiduNo ratings yet
- 5 Tests of Significance SeemaDocument8 pages5 Tests of Significance SeemaFinance dmsrdeNo ratings yet
- RB450G Trouble ShootingDocument9 pagesRB450G Trouble Shootingjocimar1000No ratings yet
- Confirmation Form: Pillar Regional Conference (NCR)Document1 pageConfirmation Form: Pillar Regional Conference (NCR)Llano Multi-Purpose CooperativeNo ratings yet