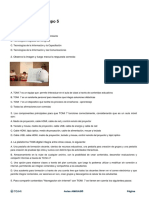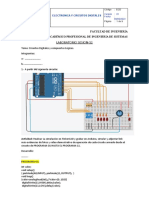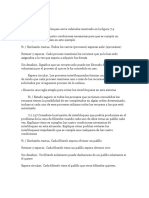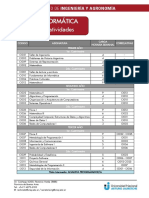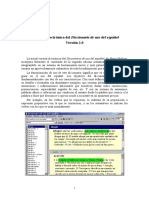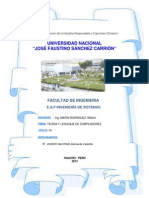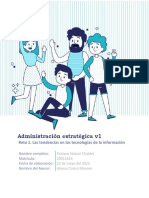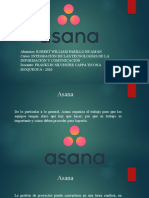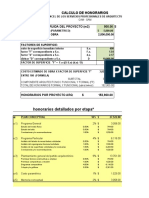Professional Documents
Culture Documents
2 Word
Uploaded by
Luis E Riojas SalasCopyright
Available Formats
Share this document
Did you find this document useful?
Is this content inappropriate?
Report this DocumentCopyright:
Available Formats
2 Word
Uploaded by
Luis E Riojas SalasCopyright:
Available Formats
Prácticas de Introducción a los Computadores 1
MICROSOFT WORD
Elementos de la ventana principal
Al ejecutar Microsoft Word aparece la siguiente ventana:
Barra de herramientas Barra de títulos Barra de menús
Barra de estado
Barras de desplazamiento
La ventana consta de varias partes:
• Barra de títulos: contienen el nombre de la aplicación y del documento activo.
• Barra de menús: cada menú tiene los distintos posibles comandos del programa.
• Barra de herramientas: en ella se encuentran los botones más usados.
• Barras de desplazamiento: permiten movernos dentro del documento.
• Barra de estado: muestra información sobre el documento activo.
El alumno deberá moverse a través de los menús y ver lo que contienen (usar la ayuda).
Personalizar la barra de herramientas sacando los botones de: editor de ecuaciones ,
símbolos , subíndice , superíndice , y pasar de minúsculas a mayúsculas , desde el
menú Herramientas Personalizar Comandos, sin más que picar el icono buscado y
arrastrarlo a la barra de herramientas.
Creación de un documento
Para crear un documento nuevo podemos picar en el botón de documento nuevo , o ir a
Archivo Nuevo. Crear un documento nuevo y salvarlo en el directorio Practicas con el
nombre WORD.doc.
Dpto. de Arquitectura y Tecnología de Computadores
Prácticas de Introducción a los Computadores 2
Ir al menú Herramientas, seleccionar Opciones, y ver las opciones de Guardar.
Como ejemplo de documento hacer un Curriculum Vitae (real o inventado) siguiendo las
indicaciones, y que contenga la siguiente información:
• Datos personales: nombre, apellidos, dirección, teléfono, etc.
• Formación académica: estudios realizados, donde, etc.
• Formación complementaria: cursos, idiomas, etc.
• Experiencia laboral: trabajo realizado, cuándo, dónde, etc.
• Otros: aficiones, etc.
Mientras se va realizando el documento hacer lo siguiente:
Configurar la página de forma que tenga 3 cm el margen izquierdo y 2 cm el derecho. Ir a
Archivo Configurar página Márgenes.
Seleccionar la letra New Times Roman, a 12 puntos, tipo normal picando en la flecha a la
derecha de la ventana Fuente de la barra de formato.
A lo largo del documento usar distintos tipos de estilos (negrita, subrayado, cursiva, etc.),
haciendo clic en los botones al efecto (N, K, S) en la barra de formato, o mediante la
combinación de teclas Control+n (negrita), Control+k (cursiva) o Control+s (subrayado).
Justificar todo el documento tanto a la derecha como a la izquierda, y con interlineado
sencillo. Para ello picar en el icono al efecto en la barra de formato, o bien hacer clic en
Formato Párrafo Pestaña Sangría y espacio Alineación.
Estudiar dentro del menú Formato, los distintos formatos de párrafo, fuente, etc.
Mover, copiar y pegar un trozo de texto. Para ello seleccionar el trozo de texto picando con el
botón izquierdo del ratón al comienzo del trozo y arrastrar hasta el final, soltando el botón
entonces. A continuación:
• Para mover:
1. Picar en el botón Cortar , en la barra de herramientas, hacer clic donde se quiera
pegar el texto y picar entonces en el botón pegar , o bien
2. Picar en Edición Cortar, hacer clic donde se quiera pegar el texto, y entonces picar
en Edición Pegar , o bien
3. Con el cursor en forma de flecha, picar en la selección y arrastrar hasta donde
queramos mover el texto.
• Para copiar:
1. Picar en el botón Copiar , hacer clic donde se quiera copiar el texto y picar
entonces en el botón pegar de la barra de herramientas, o bien
2. Picar en Edición Copiar, hacer clic donde se quiera copiar el texto, y entonces
picar en Edición Pegar.
Buscar y reemplazar palabras sueltas. Para ello hacer clic en el icono buscar de la barra de
herramientas, o clic en Edición Buscar, y escribir la palabra a buscar. Y para reemplazar
hacer clic en el icono reemplazar de la barra de herramientas o en Edición Reemplazar y
escribir la palabra a buscar y la palabra a reemplazar en las casillas al efecto.
Elegir varios tipos de viñetas a lo largo del documento. Para activar las viñetas picar en la
barra de formato, haciendo clic en el icono de viñetas y si queremos cambiar el tipo de viñeta
clic en Formato Numeración y viñetas.
Insertar un encabezado y un pie de página. En el pie de página debe aparecer a la derecha el
número de página y a la izquierda el nombre de la asignatura. El encabezado se deja a la
imaginación del alumno. Picamos en Ver Encabezado y pie de página; en el menú
Dpto. de Arquitectura y Tecnología de Computadores
Prácticas de Introducción a los Computadores 3
contextual picamos en Cambiar entre encabezado y pie y escribimos el nombre de la
asignatura; a continuación presionamos TAB para centrar el cursor y otra vez para que
aparezca a la derecha del pie y entonces hacemos clic en el icono de numeración de página.
Revisar la ortografía y la gramática con Herramientas Ortografía y gramática que ofrece
Word.
Tablas
Para hacer una tabla ir al menú Tabla Insertar tabla y aparecerá una ventana que nos
pedirá el número de filas y columnas. Vamos a confeccionar un horario, así que serán 6
columnas y las filas que se quieran. Existe un botón en el menú de herramientas para Tablas y
bordes, , que al picarlo activa una barra adicional. Con el lápiz podemos añadir filas o
columnas (también se puede hacer desde Tabla Insertar filas/columnas), una goma para
borrar, el tipo de líneas, el grosor, el color, (en la parte superior) así como la distribución del
texto dentro de la tabla, distribución de filas y columnas, autoformato de tablas, sentido del
texto, ordenación alfabética, y autosuma respectivamente.
Ahora vamos a tratar de personalizar nuestro horario con este menú o con el menú de
autoformato de tablas. Con el botón veremos una lista de modelos de tablas con su
previsualización al lado. Simplemente colocamos el cursor sobre la tabla, pulsamos el botón
derecho del ratón, seleccionamos Autoformato de tablas, elegimos el modelo y aceptamos y
tendremos hecha la tabla. Para controlar el tamaño de la tabla seleccionamos la parte que
queremos modificar, nos vamos a la regla en las zonas que pone mover tabla (como se
muestra en la figura) y las desplazamos hasta conseguir el tamaño deseado.
Mover columna
A continuación se muestra un ejemplo de tabla:
LUNES MARTES MIÉRCOLES JUEVES VIERNES
9 – 10
10 – 11
11 – 12
12 - 13
Guardar el fichero en el directorio Practicas con el nombre TABLA.doc.
Recuadros
El Word posee un pequeño editor de dibujos al que se accede con el botón . Al pulsar este
botón aparece una barra de herramientas nueva.
Dpto. de Arquitectura y Tecnología de Computadores
Prácticas de Introducción a los Computadores 4
Vamos a hacer un pequeño recuadro con esta herramienta. Para ello podemos usar alguna de
las autoformas de la barra o una imagen prediseñada que se encuentra en Insertar Imágenes
Imagen prediseñada. Sale una nueva ventana donde seleccionaremos la imagen y le
haremos clic en Insertar. Para añadir texto picaremos en el botón de cuadro de texto y con
los botones correspondientes podremos quitar el relleno y el borde. A continuación
mostramos un ejemplo:
HUM!!
!
PRÁCTICAS:
¬ Práctica 1
¬ Práctica 2
¬ Práctica 3
Guardar el fichero en el directorio practicas con el nombre: RECUADRO.doc
Ecuaciones
El Word posee un editor de ecuaciones que se activa pulsando el botón o Insertar Objeto
Editor de ecuaciones. El editor de ecuaciones como su nombre indica es un editor
independiente al editor de Word, por lo que pasaremos a otra ventana con otro menú propio:
Sólo tenemos que empezar a escribir en el cuadro marcado seleccionando en la barra el
elemento que queremos utilizar. Cada recuadro contiene un menú desplegable que será de
donde elijamos el símbolo necesario.
Dpto. de Arquitectura y Tecnología de Computadores
Prácticas de Introducción a los Computadores 5
Para ir practicando, se deben escribir las siguientes ecuaciones:
A = 2 ⋅ sen( x) ⋅ cos( x)
tg( x)
A= +1
2 ⋅ ln( x)
x3
x 2 ⋅ dx = +C
3
0 n
x 3 ⋅ dx ≡ x i3 ⋅ h
2
i =0
∂f
= ∆yα + π ⋅ r ⋅ dr
∂x
0 0 c1
Z = c2 0 0
0 c3 0
Guardarlas en el directorio practicas con el nombre ECUACION.doc.
Dpto. de Arquitectura y Tecnología de Computadores
You might also like
- Virus InformaticosDocument14 pagesVirus Informaticosarnoldo64No ratings yet
- ElectronicaDocument4 pagesElectronicaGeiner ChacónNo ratings yet
- Laptop I7Document5 pagesLaptop I7Robert OrozcoNo ratings yet
- SIG-P-007 Procedimiento de Control de Salidas No ConformesDocument2 pagesSIG-P-007 Procedimiento de Control de Salidas No ConformesJulio CesarNo ratings yet
- Certificación Excel 2010 RespuestasDocument4 pagesCertificación Excel 2010 RespuestasGabriel De Jesus50% (2)
- 11.10.1 Packet Tracer - Design and Implement A VLSM Addressing Scheme - Es XL PDFDocument2 pages11.10.1 Packet Tracer - Design and Implement A VLSM Addressing Scheme - Es XL PDFJuliana Valencia JimenezNo ratings yet
- Administrador de Sistemas de InformacionDocument3 pagesAdministrador de Sistemas de InformacionRicardoNo ratings yet
- Impresora C430 WDocument226 pagesImpresora C430 WMiguel FigueroaNo ratings yet
- 804 PDFDocument4 pages804 PDFJosé Gómez RosalesNo ratings yet
- Laboratorio Sesion 12Document9 pagesLaboratorio Sesion 12ElvisvegaNo ratings yet
- Ejercicios Sistemas TareasDocument2 pagesEjercicios Sistemas TareasDènilson Pablo0% (1)
- Presentacion Creacion AliadosDocument20 pagesPresentacion Creacion AliadosValenet CaucasiaNo ratings yet
- Materias y Correlatividades Ing. Informática IIyA UNAJDocument2 pagesMaterias y Correlatividades Ing. Informática IIyA UNAJRandom SrXNo ratings yet
- Caso ZapixxDocument2 pagesCaso ZapixxDiego Taco0% (2)
- Windows 7 Vs Windows 8 Vs Windows 10Document2 pagesWindows 7 Vs Windows 8 Vs Windows 10Cristian GutierrezNo ratings yet
- Trabajo Escrito de Excel y PowerpointDocument5 pagesTrabajo Escrito de Excel y PowerpointAngel BejaranoNo ratings yet
- Detalles y Solucion de Problemas Server HP ProLiant DL380 G7 PDFDocument260 pagesDetalles y Solucion de Problemas Server HP ProLiant DL380 G7 PDFD-Pomerio VerduGhost0% (1)
- Diccionario Moliner-Como Se UtilizaDocument8 pagesDiccionario Moliner-Como Se UtilizaJavier OlivaresNo ratings yet
- Herramientas para CompilarDocument4 pagesHerramientas para CompilarBernardo Vicente FaustinoNo ratings yet
- Salazar Enrique R1 U1Document4 pagesSalazar Enrique R1 U1luciaNo ratings yet
- AsanaDocument20 pagesAsanaRobert William Parillo100% (1)
- Honorarios ProfesionalesDocument7 pagesHonorarios ProfesionalesJ Trinidad Zamora VillaNo ratings yet
- Autoevaluacion BDDocument2 pagesAutoevaluacion BDnathalia gualpa100% (1)
- Bajo y Alto NivelDocument2 pagesBajo y Alto NivelNemadez HdezNo ratings yet
- Evaluación FinalDocument26 pagesEvaluación FinalLuis Angel SanchezNo ratings yet
- Enunciado 2 Escalamiento RedesDocument7 pagesEnunciado 2 Escalamiento RedesjoseNo ratings yet
- Programa Semanal Retiro de Residuos Sewage-1Document8 pagesPrograma Semanal Retiro de Residuos Sewage-1Uwe PintoNo ratings yet
- Guía de Inicio Rápido de ProtaStructure 2021 PDFDocument88 pagesGuía de Inicio Rápido de ProtaStructure 2021 PDFjorge luis Rodriguez H100% (1)
- Diferencias Entre Las Herramientas para El Modelado Del UmlDocument3 pagesDiferencias Entre Las Herramientas para El Modelado Del UmlAlejandro ChavesNo ratings yet
- Practica Decodificadores 1 1Document7 pagesPractica Decodificadores 1 1Erick FuentesNo ratings yet