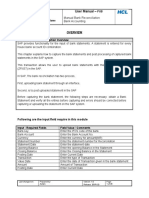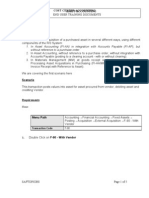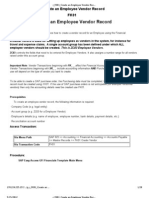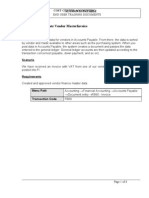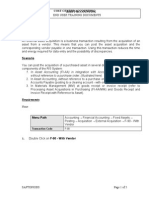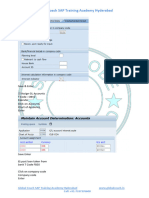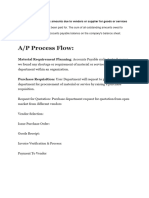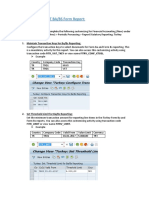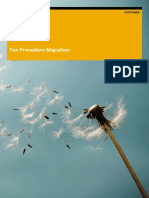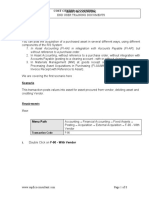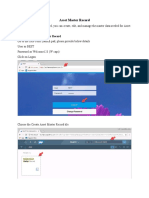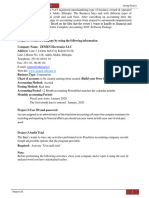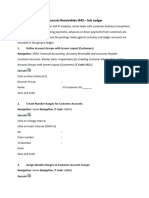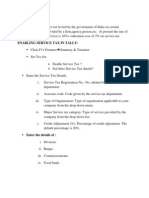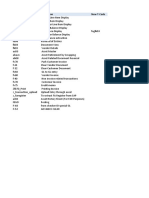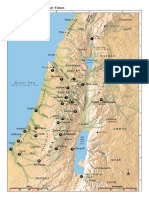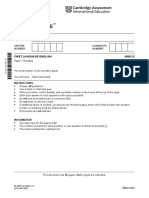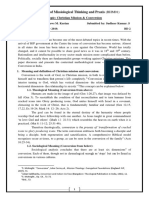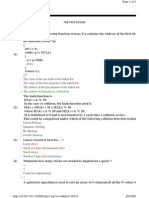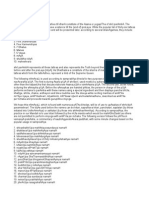Professional Documents
Culture Documents
IITR - GST End User Manual
Uploaded by
Ashok Kumar PandaOriginal Title
Copyright
Available Formats
Share this document
Did you find this document useful?
Is this content inappropriate?
Report this DocumentCopyright:
Available Formats
IITR - GST End User Manual
Uploaded by
Ashok Kumar PandaCopyright:
Available Formats
GST - End User
Manual
SAP – GST
Financial Accounting End User Manual Page 1 of 40
GST End User Manual
Table of Content
Contents
1. Accounts Receivable: ........................................................................................................................ 3
1.1. Change Customer – FD02 ................................................................................................................ 3
1.2. Post Customer Invoice in accounting– FB70 (GST Output Tax) ................................................ 5
2. Accounts Payable: ........................................................................................................................... 13
2.1. Change Vendor Accounts – FK02 ................................................................................................. 13
2.2. Vendor Invoice Posting – FB60 (GST Input Tax) ........................................................................ 15
2.3. Vendor Invoice Posting – FB60 (GST RCM) ............................................................................... 23
3. Maintenance of Control Codes ....................................................................................................... 32
4. Master Data ....................................................................................................................................... 33
4.1. Change Material Master – MM02 .................................................................................................. 33
4.2 Change Service Master –AC02 ....................................................................................................... 37
5. GST Tax Information…………………………………………………………………………………………………………………..37
Financial Accounting End User Manual Page 2 of 40
1. Accounts Receivable:
1.1. Create/Change Customer – FD01/FD02
Access the transaction choosing one of the following navigation options:
SAP ECC Menu Accounting Financial Accounting Accounts Receivable Master
Records FD02 – Change
Transaction Code FD02
Field Name User Action Comment
and Values
Customer Customer Account Number
Company Code 1000
Press Enter
Field Name User Action and Comment
Values
Tax number 3 GST Number User need to put GST number here
Financial Accounting End User Manual Page 3 of 40
Press Save
Result
Customer Master Data has been changed.
Financial Accounting End User Manual Page 4 of 40
1.2. Post Customer Invoice in accounting– FB70 (GST Output Tax)
Access the transaction choosing one of the following navigation options:
SAP ECC Menu Accounting Financial Accounting Accounts Receivable
Document Entry FB70 - Invoice
Transaction Code FB70
Field Name User Action and Comment
Values
Customer 700423 Customer Account Number
Invoice Date 05.10.2017
Posting Date 05.10.2017
Reference Inv 1
Amount
Calculate tax Tick This step is mandatory
Bus.place/Sectn 1001/1001
Text Invoice Enter Text
GL Acct 20995007
Amount in Doc. 10000 Enter the amount
Curr
Tax code G1/ G2 This step is mandatory
Cost Center 1030000000 Enter the Cost Center as per the requirement
HSN/ SAC 987 This should be filled according to the bill they are
raising, HSN/SAC should be maintained accordingly.
Financial Accounting End User Manual Page 5 of 40
Fill in the required filed as above.
Select Calculate Tax. Enter the amount in Line Item level first and then after
getting the error, we need to enter the amount in header level.
Financial Accounting End User Manual Page 6 of 40
Financial Accounting End User Manual Page 7 of 40
Press Enter
Financial Accounting End User Manual Page 8 of 40
Now give the Amount 10500 in the header level i.e. highlighted in the above
screenshot.
Press Enter
Financial Accounting End User Manual Page 9 of 40
Press Simulate
Financial Accounting End User Manual Page 10 of 40
Click on Taxes tab
Financial Accounting End User Manual Page 11 of 40
Click on Save
Financial Accounting End User Manual Page 12 of 40
2. Accounts Payable:
2.1. Create/Change Vendor Accounts – FK01/FK02
Access the transaction choosing one of the following navigation options:
SAP ECC Menu Accounting Financial Accounting Accounts Payable Master
Records FK02 – Change
Transaction Code FK02
Field Name User Action and Comment
Values
Vendor Vendor Account Number
Company Code 1000
Press Enter
Field Name User Action and Comment
Values
Tax number 3 GST Number User need to put GST number here
Financial Accounting End User Manual Page 13 of 40
Press Enter
Financial Accounting End User Manual Page 14 of 40
Press
Field Name User Action and Comment
Values
GST Vendor Class. 0 Vendor Classification for GST i.e. Registered or Not
Registered
Press and then
Press Save
2.2. Vendor Invoice Posting – FB60 (GST Input Tax)
Access the transaction choosing one of the following navigation options:
SAP ECC Menu Accounting Financial Accounting Accounts Payable Document
Entry FB60 – Invoice
Transaction Code FB60
Financial Accounting End User Manual Page 15 of 40
Field Name User Action and Comment
Values
Vendor 400105 Vendor Account Number
Invoice Date 05.10.2017
Posting Date 05.10.2017
Reference XXXXXX Vendor Invoice Number
Amount
Calculate Tax Tick This step is mandatory
Bus place/Sectn 1001/1001
Text Invoice No 2 Enter Text
G/L Acct 40130037
Amount in doc.curr 10000 Enter the Amount
Tax Code GA/ GB Enter GST Tax code (Mandatory)
Cost 1030000000 Enter the Cost Center as per your requirement
Center/WBS/Order
HSN/SAC 56789 If HSN/SAC no. is mentioned in bill, then user need
to enter this field
Fill in the required filed as above.
Financial Accounting End User Manual Page 16 of 40
Select Calculate Tax. Enter the amount in Line Item level first and then after
getting the error, we need to enter the amount in header level.
Financial Accounting End User Manual Page 17 of 40
Press Enter
Financial Accounting End User Manual Page 18 of 40
Now give the amount 10500 in header level i.e. highlighted in the above
screenshot.
Press Enter
Financial Accounting End User Manual Page 19 of 40
Press
Financial Accounting End User Manual Page 20 of 40
Click on Taxes Tab
Financial Accounting End User Manual Page 21 of 40
Press Save
Result
Vendor Invoice posted.
To display this document go to Document Select Display
Financial Accounting End User Manual Page 22 of 40
2.3. Vendor Invoice Posting – FB60 (GST RCM)
Access the transaction choosing one of the following navigation options:
SAP ECC Menu Accounting Financial Accounting Accounts Payable Document
Entry FB60 – Invoice
Transaction Code FB60
Field Name User Action and Comment
Values
Vendor 400105 Vendor Account Number
Invoice Date 05.10.2017
Posting Date 05.10.2017
Reference XXXXXX Vendor Invoice Number
Amount
Calculate Tax Tick This step is mandatory
Bus place/Sectn 1001/1001
Text Invoice No 2 Enter Text
G/L Acct 40130037
Amount in doc.curr 10000 Enter the amount here
Financial Accounting End User Manual Page 23 of 40
Tax Code R1/ R2 Enter GST Tax code (Mandatory)
Cost 1030000000 Enter the Cost center as per your requirement
Center/WBS/Order
HSN/SAC 56789 If HSN/SAC no. is mentioned in bill, then user need
to enter this field
Fill in the required filed as above.
Select Calculate Tax. Enter the amount in Line Item level first and then after
getting the error, we need to enter the amount in header level.
Financial Accounting End User Manual Page 24 of 40
Financial Accounting End User Manual Page 25 of 40
Press Enter
Financial Accounting End User Manual Page 26 of 40
Now give the amount 10000 in header level i.e. highlighted in the above
screenshot.
Press Enter
Financial Accounting End User Manual Page 27 of 40
Press
Financial Accounting End User Manual Page 28 of 40
Click on Taxes Tab
Financial Accounting End User Manual Page 29 of 40
Click on Save
Financial Accounting End User Manual Page 30 of 40
To display the Document
Financial Accounting End User Manual Page 31 of 40
3. Maintenance of Control Codes
Execute the Transaction Code J1ID then Click on then click on
Following screen will appear.
Financial Accounting End User Manual Page 32 of 40
Enter Control code in Chapter ID Field
Enter EA in UOM Excise Field and Control Code Description or Material Name in Desc as Per
Law field.
After entering the details click on save
4. Master Data
4.1. Change Material Master – MM02
Access the transaction choosing one of the following navigation options:
SAP ECC Menu SAP Menu Logistics Material Management Material
MasterMaterial Change MM02-Immediately
Transaction Code MM02
Financial Accounting End User Manual Page 33 of 40
Enter Material No and select views as
Then
System will prompt you for plant- Enter Plant
Financial Accounting End User Manual Page 34 of 40
After entering the plant system will show you Purchasing View. In that select the following...
Then Press Enter
System will prompt you to Foreign Trade View.
Financial Accounting End User Manual Page 35 of 40
Select the control Code and press Enter.
These control codes are fetched from Material Master to PO India tab as shown. There is no
change in the rest of the process of purchase order creation.
And the same will be carried forward to Invoice Parking/Posting screen at line item level along with
newly created field ‘GST Partner’ and ‘Place of Supply’. The vendor no will be populated in GST Partner
field and Vendor Region will be populated in Place of Supply field. The entire process of invoice
Financial Accounting End User Manual Page 36 of 40
Parking/Posting remains the same. However if the control codes are not known at the time of creation
of PO then SAP has given an option of adding control codes while parking the invoice in HSN/SAC field
as shown below.
4.2 Change Service Master –AC02
Access the transaction choosing one of the following navigation options:
SAP ECC Menu LogisticsMaterial ManagementService MasterService AC03
Transaction Code AC03
Click on Other Services
Enter the Activity Number and click on
A Service Master will get opened. Then click on
Select the Tax Tariff Codes as shown
Financial Accounting End User Manual Page 37 of 40
5. GST TAX Information
Execute Transaction Code-- S_ALR_87012357—
A new variant is created to execute the report – GST TAX INFO.
Financial Accounting End User Manual Page 38 of 40
Press Execute or F8 for the report output—
Financial Accounting End User Manual Page 39 of 40
Financial Accounting End User Manual Page 40 of 40
You might also like
- SAP FB70 & FB75 Transaction Code Tutorials: Customer Invoice and Credit Memo PostingDocument14 pagesSAP FB70 & FB75 Transaction Code Tutorials: Customer Invoice and Credit Memo PostingERPDocs100% (6)
- Accounts Receivable Cost Center Accounting: Transaction Code 1Document6 pagesAccounts Receivable Cost Center Accounting: Transaction Code 1padmanabha14No ratings yet
- Fi End User Manual Ver 0.8Document160 pagesFi End User Manual Ver 0.8abhinav_saysNo ratings yet
- Manual Bank ReconciliationDocument35 pagesManual Bank ReconciliationAbdelhamid HarakatNo ratings yet
- InterCompany Billing IDocDocument31 pagesInterCompany Billing IDocAnurag Verma100% (2)
- SAP FB50 Tutorial: Step by Step GL Account PostingDocument12 pagesSAP FB50 Tutorial: Step by Step GL Account PostingERPDocs100% (2)
- User Manual FI03: Title: Module NameDocument35 pagesUser Manual FI03: Title: Module NameAbdelhamid HarakatNo ratings yet
- FI-Training OverviewDocument78 pagesFI-Training OverviewMajut AlenkNo ratings yet
- in Asset Accounting (FI-AA) in Integration With Accounts Payable (FI-AP), But Without Reference To A Purchase OrderDocument5 pagesin Asset Accounting (FI-AA) in Integration With Accounts Payable (FI-AP), But Without Reference To A Purchase OrdersiddharthNo ratings yet
- Manual Bank Statement Processing ModuleDocument15 pagesManual Bank Statement Processing ModuleAjinkya MohadkarNo ratings yet
- Inter Company Billing Automatic Posting To Vendor Account SAP EDIDocument17 pagesInter Company Billing Automatic Posting To Vendor Account SAP EDIRAGHU BALAKRISHNANNo ratings yet
- SAP FB50: GL Posting With Document SplittingDocument23 pagesSAP FB50: GL Posting With Document SplittingERPDocs100% (1)
- Inter-Company Billing - Automatic Posting To Vendor Account (SAP-EDI)Document17 pagesInter-Company Billing - Automatic Posting To Vendor Account (SAP-EDI)pavan.mstNo ratings yet
- Asset Acquisition F-90Document5 pagesAsset Acquisition F-90sunil23456100% (2)
- Accounts Payables Business Process ProceduresDocument39 pagesAccounts Payables Business Process ProcedureskerasaktibangetNo ratings yet
- FK01Document20 pagesFK01abdulNo ratings yet
- AP Invoice Posting TrainingDocument6 pagesAP Invoice Posting TrainingNicolaj DriegheNo ratings yet
- accounts BRSDocument19 pagesaccounts BRStanyaNo ratings yet
- F-90 Asset Acquisition With VendorDocument5 pagesF-90 Asset Acquisition With VendorVenkata AraveetiNo ratings yet
- FICO 005Document10 pagesFICO 005Abhijeet SinghNo ratings yet
- Asset Retirement with RevenueDocument7 pagesAsset Retirement with RevenueVenkata AraveetiNo ratings yet
- User Manual - : Title: Module NameDocument13 pagesUser Manual - : Title: Module NamesrinivasNo ratings yet
- Accounts PayableDocument24 pagesAccounts PayablepreetijasmitaNo ratings yet
- User Manual For TR - VAT BForm ReportDocument7 pagesUser Manual For TR - VAT BForm ReportPrathamesh Bhingarde100% (1)
- Sap Fi User Manual Step by Step With ScreenshotsDocument79 pagesSap Fi User Manual Step by Step With Screenshotsvikrant.chutke12100% (1)
- Acntng Opng (Document4 pagesAcntng Opng (jkifmaNo ratings yet
- TDS Excercies EWTDocument15 pagesTDS Excercies EWTalkakubalNo ratings yet
- FICO 20 AR InvoiceDocument13 pagesFICO 20 AR InvoiceAO COMPUTERNo ratings yet
- Dunning Procedure in Vendor MasterDocument6 pagesDunning Procedure in Vendor MasterJagadish KumarNo ratings yet
- Electronic Bank Statement in Sap Fi: 06/11/2015 VenkatDocument13 pagesElectronic Bank Statement in Sap Fi: 06/11/2015 VenkatPallaviNo ratings yet
- End User Training For Bank RecoDocument114 pagesEnd User Training For Bank Recorohitmandhania100% (1)
- Tax Procedure Migration: Taxinj - TaxinnDocument14 pagesTax Procedure Migration: Taxinj - Taxinnpal singhNo ratings yet
- End-User Training Manual: Accounts Receivables OverviewDocument97 pagesEnd-User Training Manual: Accounts Receivables Overviewbosudipta4796No ratings yet
- FF68 Manual Check DepositDocument10 pagesFF68 Manual Check DepositvittoriojayNo ratings yet
- SAP FICO Venkat-2Document22 pagesSAP FICO Venkat-2ChalapathiNo ratings yet
- F-90 Asset Acquisition With VendorDocument8 pagesF-90 Asset Acquisition With VendorYTB ResearcherNo ratings yet
- Master General Ledger Account CodesDocument34 pagesMaster General Ledger Account CodesSoru SaxenaNo ratings yet
- FI CIN User Manual V1Document38 pagesFI CIN User Manual V1jagankilariNo ratings yet
- SAP AR ConfigDocument29 pagesSAP AR ConfigAvinash Malladhi100% (1)
- Fi Overview 3Document87 pagesFi Overview 3Sushil KumarNo ratings yet
- Payment Procedures Z DevelopmentsDocument49 pagesPayment Procedures Z DevelopmentsSitikantha JenaNo ratings yet
- FI Module - Accounts Payable - User Manual v.1Document32 pagesFI Module - Accounts Payable - User Manual v.1Melissa MadridNo ratings yet
- Ff68 ManualDocument10 pagesFf68 ManualManohar G ShankarNo ratings yet
- Vendor Prepayments (3) Dynamics 365FO - AX Finance & ControllingDocument4 pagesVendor Prepayments (3) Dynamics 365FO - AX Finance & ControllingKhorusakiNo ratings yet
- Asset MasterDocument32 pagesAsset MasterB MadhuriNo ratings yet
- Peachtree Comprehensive Group ProjectDocument7 pagesPeachtree Comprehensive Group ProjectrabbirraabullooNo ratings yet
- 1 - Vendor Invoice Credit Memo Debit Memo & JVDocument3 pages1 - Vendor Invoice Credit Memo Debit Memo & JVMani Bhargavi KommareddyNo ratings yet
- FB60 Enter Vendor Invoice ADocument11 pagesFB60 Enter Vendor Invoice AKathy PeersNo ratings yet
- F-54 Vendor Down Payment ClearingDocument8 pagesF-54 Vendor Down Payment Clearingtawfikmohamed213No ratings yet
- DunningDocument15 pagesDunningsapfihanaNo ratings yet
- Financial Accounting SAP Implementation at IESCODocument33 pagesFinancial Accounting SAP Implementation at IESCOFahim JanNo ratings yet
- Accpac 228 Pretest Final: I. General LedgerDocument4 pagesAccpac 228 Pretest Final: I. General LedgerCamilo ToroNo ratings yet
- Enabling Service Tax in TallyDocument4 pagesEnabling Service Tax in TallySanctaTiffanyNo ratings yet
- T-Code and Document TypesDocument15 pagesT-Code and Document TypesAarti GuptaNo ratings yet
- G/L Accounts - Individual Processing - in Company CodeDocument6 pagesG/L Accounts - Individual Processing - in Company CodeIrfan Putra SulaemanNo ratings yet
- Configuration Example: SAP Electronic Bank Statement (SAP - EBS)From EverandConfiguration Example: SAP Electronic Bank Statement (SAP - EBS)Rating: 3 out of 5 stars3/5 (1)
- A Brief History of The White Nationalist MovementDocument73 pagesA Brief History of The White Nationalist MovementHugenNo ratings yet
- Israel Bible MapDocument1 pageIsrael Bible MapMoses_JakkalaNo ratings yet
- Case Study - Succession LawDocument2 pagesCase Study - Succession LawpablopoparamartinNo ratings yet
- Bajaj Allianz General Insurance Company LimitedDocument9 pagesBajaj Allianz General Insurance Company LimitedNaresh ChanchadNo ratings yet
- Cambridge IGCSE: 0500/12 First Language EnglishDocument16 pagesCambridge IGCSE: 0500/12 First Language EnglishJonathan ChuNo ratings yet
- Presidential Decree 1613 Amending The Law of ArsonDocument19 pagesPresidential Decree 1613 Amending The Law of ArsonBfp Atimonan QuezonNo ratings yet
- Christian Mission and Conversion. Glimpses About Conversion, Constitution, Right To ReligionDocument8 pagesChristian Mission and Conversion. Glimpses About Conversion, Constitution, Right To ReligionSudheer Siripurapu100% (1)
- (Click Here) : Watch All Paid Porn Sites For FreeDocument16 pages(Click Here) : Watch All Paid Porn Sites For Freexboxlivecode2011No ratings yet
- JDDocument19 pagesJDJuan Carlo CastanedaNo ratings yet
- Hospitality Marketing Management PDFDocument642 pagesHospitality Marketing Management PDFMuhamad Armawaddin100% (6)
- Timpuri Verbale Engleza RezumatDocument5 pagesTimpuri Verbale Engleza RezumatBogdan StefanNo ratings yet
- Message and Responses From TaoshobuddhaDocument4 pagesMessage and Responses From TaoshobuddhaTaoshobuddhaNo ratings yet
- Diagnosis of Dieback Disease of The Nutmeg Tree in Aceh Selatan, IndonesiaDocument10 pagesDiagnosis of Dieback Disease of The Nutmeg Tree in Aceh Selatan, IndonesiaciptaNo ratings yet
- Healthy Kitchen Shortcuts: Printable PackDocument12 pagesHealthy Kitchen Shortcuts: Printable PackAndre3893No ratings yet
- GeM Bidding 2920423 - 2Document4 pagesGeM Bidding 2920423 - 2Sulvine CharlieNo ratings yet
- Fundamentals of Financial ManagementDocument550 pagesFundamentals of Financial ManagementShivaang Maheshwari67% (3)
- Ds 1Document8 pagesDs 1michaelcoNo ratings yet
- Piramal Annual ReportDocument390 pagesPiramal Annual ReportTotmolNo ratings yet
- Hbo Chapter 6 Theories of MotivationDocument29 pagesHbo Chapter 6 Theories of MotivationJannelle SalacNo ratings yet
- Bondor MultiDocument8 pagesBondor MultiPria UtamaNo ratings yet
- Infinitive Clauses PDFDocument3 pagesInfinitive Clauses PDFKatia LeliakhNo ratings yet
- Absolute Advantage and Comparative AdvantageDocument11 pagesAbsolute Advantage and Comparative AdvantageLouie ManaoNo ratings yet
- Investigation of Cyber CrimesDocument9 pagesInvestigation of Cyber CrimesHitesh BansalNo ratings yet
- Mariam Kairuz property dispute caseDocument7 pagesMariam Kairuz property dispute caseReginald Matt Aquino SantiagoNo ratings yet
- Maurice Strong by Henry LambDocument9 pagesMaurice Strong by Henry LambHal ShurtleffNo ratings yet
- Master Your FinancesDocument15 pagesMaster Your FinancesBrendan GirdwoodNo ratings yet
- Tattva Sandoha PujaDocument2 pagesTattva Sandoha PujaSathis KumarNo ratings yet
- NDA Template Non Disclosure Non Circumvent No Company NameDocument9 pagesNDA Template Non Disclosure Non Circumvent No Company NamepvorsterNo ratings yet
- Analyzing Transactions To Start A BusinessDocument22 pagesAnalyzing Transactions To Start A BusinessPaula MabulukNo ratings yet