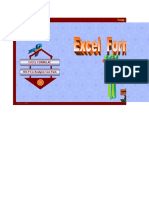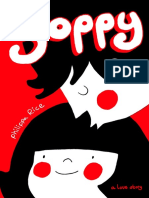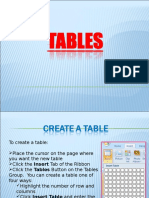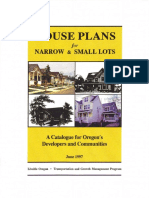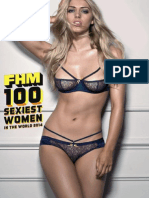Professional Documents
Culture Documents
Primavera P6 Professional Windows 10 Installation Instructions PDF
Uploaded by
Mac CayabanOriginal Title
Copyright
Available Formats
Share this document
Did you find this document useful?
Is this content inappropriate?
Report this DocumentCopyright:
Available Formats
Primavera P6 Professional Windows 10 Installation Instructions PDF
Uploaded by
Mac CayabanCopyright:
Available Formats
Primavera P6 Professional Windows 10 Installation Instructions
Primavera P6
Installation Instructions
For Windows 10 Users
Copyright© Ten Six Consulting, LLC. 2016. All rights reserved.
1
Primavera P6 Professional Windows 10 Installation Instructions
These instructions show how to install Oracle Primavera P6 Professional version
R15.2 on a standard Microsoft Windows 10 Pro operating system.
Also be aware that while the Ten Six video training course was filmed using Oracle
Primavera P6 Professional version R8.2, the interface in version R15.2 is virtually
identical and does not interfere with your learning of these more recent versions of
Primavera P6 Professional. This is true regardless of the operating system you are
running the software on.
IMPORTANT: READ THESE INSTRUCTIONS CAREFULLY AND FOLLOW THEM
EXACTLY.
The following is provided for your convenience only. Ten Six Consulting do not
offer technical support for the installation process of P6 Professional. If you are
experiencing difficulties downloading or installing Primavera P6 Professional
evaluation software, please contact Oracle.
Prerequisites: you have already downloaded the Primavera P6 Professional
installation media zip file from the Oracle e-delivery cloud at:
https://edelivery.oracle.com/
See the Ten Six instructions for downloading the correct media files from Oracle
at the following URL:
https://tensix.com/wp-content/uploads/2015/08/Downloading-Primavera-P6-Professional-
Revision-3.0.pdf
Copyright© Ten Six Consulting, LLC. 2016. All rights reserved.
2
Primavera P6 Professional Windows 10 Installation Instructions
Installing Primavera P6 Professional R15.2
Unzip the V77752-01.zip media delivery file to your Downloads or other convenient folder on the
computer. The installation media image will create the following folder structure:
C:\Downloads\Primavera P6 Professional for EPPM R8.3\P6_R83_Professional_Client
HOW TO: Unzip the V77752-01.zip File:
1. Locate the V77752-01.zip file using the Windows file Explorer.
2. Double-click on the V77752-01.zip file to open it.
3. Click the Extract All tab to extract the Primavera P6 Professional installation files.
4. In the Extract Compressed (Zipped) Folders dialog, select a destination path.
Copyright© Ten Six Consulting, LLC. 2016. All rights reserved.
3
Primavera P6 Professional Windows 10 Installation Instructions
5. Click Extract.
6. You will see the files being extracted.
7. The P6 installation files will be in a folder named P6_Pro_152. For example, if you chose to
extract it to your downloads directory it would be located in a folder like the following:
C:\Users\username\Downloads\V77752-01\P6_Pro_152
You have now unzipped the Primavera P6 Professional installation files and can proceed to the next
steps that show you how to install the program.
Copyright© Ten Six Consulting, LLC. 2016. All rights reserved.
4
Primavera P6 Professional Windows 10 Installation Instructions
IMPORTANT: Read the following instructions carefully and follow them EXACTLY. If you deviate from
these instructions the installation may not work. These are provided for your convenience only. Ten Six
Consulting do not offer technical support for Primavera P6 Installations.
HOW TO: Install Primavera P6 Professional on your Windows 10 Computer
1. Using your Windows file explorer, locate the Setup.exe file in the P6_Pro_152 folder and right-
click on it.
2. Select the Open option from the menu. You can also double-click to start the installer.
3. Depending on your UAC (User Account Control) setting, you may be prompted to allow the
program to make changes to your system. Click Yes to allow.
Note: to find the UAC settings in Windows 10, do a search in the Settings dialog for UAC.
The installer may also prompt you to install certain prerequisite programs on your machine.
These include Java, the DHTML Editing Component and Microsoft .NET Framework 4 (x86 and
x64). If prompted, allow the installer to proceed with these installations.
4. When the main Primavera P6 Professional R15.2 Setup Wizard dialog appears, click Next>.
Copyright© Ten Six Consulting, LLC. 2016. All rights reserved.
5
Primavera P6 Professional Windows 10 Installation Instructions
5. Click Install.
6. If you do not already have Java on your machine, you will be prompted to install it. Click Install.
Copyright© Ten Six Consulting, LLC. 2016. All rights reserved.
6
Primavera P6 Professional Windows 10 Installation Instructions
7. When the Java installation is completed, click close.
8. After all other necessary prerequisites are installed, the Primavera P6 Installation will start. Click
Next.
9. In the Choose Setup Type dialog, click the Typical button. You are going to perform a
standalone installation.
Copyright© Ten Six Consulting, LLC. 2016. All rights reserved.
7
Primavera P6 Professional Windows 10 Installation Instructions
10. In the Ready to install Primavera P6 Professional dialog, click the Install button.
Copyright© Ten Six Consulting, LLC. 2016. All rights reserved.
8
Primavera P6 Professional Windows 10 Installation Instructions
11. When prompted to Select Driver Type, select the P6 Pro Standalone (SQLite) option. Then click
Next.
12. When prompted to Configure P6 Professional Standalone Connection, select the ‘Add a new
standalone database and connection’ option.
13. Click Next.
Copyright© Ten Six Consulting, LLC. 2016. All rights reserved.
9
Primavera P6 Professional Windows 10 Installation Instructions
14. In the following dialog, enter an admin password of your choosing and then reenter it to confirm
the new password.
15. Click Next.
VERY IMPORTANT: Be sure to make a careful note of this password. It will be
used for all the database passwords and the P6 administrative user once you
login. Write it down on the following line:
My P6 Admin Password is:_______________________________________
16. In the next you will need to confirm the location of the SQLite database and make sure you also
check the Load Sample Data option.
Copyright© Ten Six Consulting, LLC. 2016. All rights reserved.
10
Primavera P6 Professional Windows 10 Installation Instructions
17. In the Sample Data dialog, check the option to load the sample data as part of your P6
installation.
Training Note: If you are loading this in order to participate in a Ten Six online or
on-site training class, the sample data must be loaded.
18. Click Next.
19. In the Connection Successful dialog, click the Finish button.
Copyright© Ten Six Consulting, LLC. 2016. All rights reserved.
11
Primavera P6 Professional Windows 10 Installation Instructions
Primavera P6 Professional R15.2 is now loaded on your computer along with the SQLite database and
sample data. Some of the prerequisites installed may cause the installer to prompt you that a restart of
the computer is required. If so, click ‘Yes’ to restart your machine.
Getting Started with P6
Primavera P6 Professional can now be started from the Start menu’s All apps option.
We also recommend that you Right-click on the P6 Professional R15.2 (x64) menu item and Pin it to your
Start menu or Taskbar. This will make the program easier to access in the future.
Copyright© Ten Six Consulting, LLC. 2016. All rights reserved.
12
Primavera P6 Professional Windows 10 Installation Instructions
Now run the application to be sure the installation has worked correctly. To do so click on the P6
Professional R15.2 (x64) menu item in the Start menu or Taskbar.
When prompted, add your login name (admin) and the admin password you specified during
installation.
Upon the first login, you will be prompted to set the appropriate industry for your organization. You will
need to make this change in the Admin Preferences area of P6 Professional as show in the following
figures.
Copyright© Ten Six Consulting, LLC. 2016. All rights reserved.
13
Primavera P6 Professional Windows 10 Installation Instructions
In the ‘Admin Preferences’ dialog, click on the ‘Industry’ tab and select your desired industry sector
option.
This will determine the terminology and default settings P6 uses for subsequent sessions.
Training Note: If you are participating in a Ten Six Primavera P6 Professional online or on-site training
class, please select the ‘Engineering and Construction’ option.
Copyright© Ten Six Consulting, LLC. 2016. All rights reserved.
14
You might also like
- Understanding Construction Risk Assessment PDFDocument13 pagesUnderstanding Construction Risk Assessment PDFAnonymous iI88LtNo ratings yet
- 1.guidance For The Beginning OHS Professiona12Document219 pages1.guidance For The Beginning OHS Professiona12Muhammad Fiqih AgusfianNo ratings yet
- WSBC Oil& Gas Book1Document28 pagesWSBC Oil& Gas Book1Bambang MurtjahjantoNo ratings yet
- Excel ShortcutsDocument4 pagesExcel Shortcutsprasad PakhareNo ratings yet
- Learn ExcelDocument250 pagesLearn Excelkermech21607No ratings yet
- Construction Health and Safety ManualDocument232 pagesConstruction Health and Safety ManualCerise Carmine33% (3)
- Soppy - Philippa RiceDocument121 pagesSoppy - Philippa RiceMac CayabanNo ratings yet
- MS PP Lesson 2Document37 pagesMS PP Lesson 2Mac CayabanNo ratings yet
- Soppy - Philippa RiceDocument99 pagesSoppy - Philippa RiceMac Cayaban100% (37)
- Simplified MS Word Manual PDFDocument47 pagesSimplified MS Word Manual PDFMac Cayaban50% (8)
- MS PP Lesson 3Document32 pagesMS PP Lesson 3Mac CayabanNo ratings yet
- Fundamentals of Computer PDFDocument23 pagesFundamentals of Computer PDFMac CayabanNo ratings yet
- Module Number: 2 TOPIC: Getting Started With Windows 7 Alloted Time: 9 Hours Course DescriptionDocument33 pagesModule Number: 2 TOPIC: Getting Started With Windows 7 Alloted Time: 9 Hours Course DescriptionMac CayabanNo ratings yet
- Simplified Ms WordDocument47 pagesSimplified Ms WordMac CayabanNo ratings yet
- FHM Philippines - December 2016Document120 pagesFHM Philippines - December 2016Mac Cayaban30% (10)
- Simplified Ms Excel ManualDocument55 pagesSimplified Ms Excel ManualMac CayabanNo ratings yet
- House Plans For Narrow and Small LotsDocument112 pagesHouse Plans For Narrow and Small LotsMac Cayaban100% (3)
- Q'vive PMP All Docs v4 PDFDocument4 pagesQ'vive PMP All Docs v4 PDFMac CayabanNo ratings yet
- FHM Magazine - 100 Sexiest Women in The World 2014Document52 pagesFHM Magazine - 100 Sexiest Women in The World 2014Mac Cayaban31% (16)
- Bob Ong - Stainless Longganisa PDFDocument96 pagesBob Ong - Stainless Longganisa PDFMac Cayaban79% (14)
- Fundamentals of Computer PDFDocument23 pagesFundamentals of Computer PDFMac CayabanNo ratings yet
- Shoe Dog: A Memoir by the Creator of NikeFrom EverandShoe Dog: A Memoir by the Creator of NikeRating: 4.5 out of 5 stars4.5/5 (537)
- The Subtle Art of Not Giving a F*ck: A Counterintuitive Approach to Living a Good LifeFrom EverandThe Subtle Art of Not Giving a F*ck: A Counterintuitive Approach to Living a Good LifeRating: 4 out of 5 stars4/5 (5794)
- Hidden Figures: The American Dream and the Untold Story of the Black Women Mathematicians Who Helped Win the Space RaceFrom EverandHidden Figures: The American Dream and the Untold Story of the Black Women Mathematicians Who Helped Win the Space RaceRating: 4 out of 5 stars4/5 (890)
- The Yellow House: A Memoir (2019 National Book Award Winner)From EverandThe Yellow House: A Memoir (2019 National Book Award Winner)Rating: 4 out of 5 stars4/5 (98)
- The Little Book of Hygge: Danish Secrets to Happy LivingFrom EverandThe Little Book of Hygge: Danish Secrets to Happy LivingRating: 3.5 out of 5 stars3.5/5 (399)
- A Heartbreaking Work Of Staggering Genius: A Memoir Based on a True StoryFrom EverandA Heartbreaking Work Of Staggering Genius: A Memoir Based on a True StoryRating: 3.5 out of 5 stars3.5/5 (231)
- Never Split the Difference: Negotiating As If Your Life Depended On ItFrom EverandNever Split the Difference: Negotiating As If Your Life Depended On ItRating: 4.5 out of 5 stars4.5/5 (838)
- Elon Musk: Tesla, SpaceX, and the Quest for a Fantastic FutureFrom EverandElon Musk: Tesla, SpaceX, and the Quest for a Fantastic FutureRating: 4.5 out of 5 stars4.5/5 (474)
- The Hard Thing About Hard Things: Building a Business When There Are No Easy AnswersFrom EverandThe Hard Thing About Hard Things: Building a Business When There Are No Easy AnswersRating: 4.5 out of 5 stars4.5/5 (344)
- Grit: The Power of Passion and PerseveranceFrom EverandGrit: The Power of Passion and PerseveranceRating: 4 out of 5 stars4/5 (587)
- On Fire: The (Burning) Case for a Green New DealFrom EverandOn Fire: The (Burning) Case for a Green New DealRating: 4 out of 5 stars4/5 (73)
- The Emperor of All Maladies: A Biography of CancerFrom EverandThe Emperor of All Maladies: A Biography of CancerRating: 4.5 out of 5 stars4.5/5 (271)
- Devil in the Grove: Thurgood Marshall, the Groveland Boys, and the Dawn of a New AmericaFrom EverandDevil in the Grove: Thurgood Marshall, the Groveland Boys, and the Dawn of a New AmericaRating: 4.5 out of 5 stars4.5/5 (265)
- The Gifts of Imperfection: Let Go of Who You Think You're Supposed to Be and Embrace Who You AreFrom EverandThe Gifts of Imperfection: Let Go of Who You Think You're Supposed to Be and Embrace Who You AreRating: 4 out of 5 stars4/5 (1090)
- Team of Rivals: The Political Genius of Abraham LincolnFrom EverandTeam of Rivals: The Political Genius of Abraham LincolnRating: 4.5 out of 5 stars4.5/5 (234)
- The World Is Flat 3.0: A Brief History of the Twenty-first CenturyFrom EverandThe World Is Flat 3.0: A Brief History of the Twenty-first CenturyRating: 3.5 out of 5 stars3.5/5 (2219)
- The Unwinding: An Inner History of the New AmericaFrom EverandThe Unwinding: An Inner History of the New AmericaRating: 4 out of 5 stars4/5 (45)
- The Sympathizer: A Novel (Pulitzer Prize for Fiction)From EverandThe Sympathizer: A Novel (Pulitzer Prize for Fiction)Rating: 4.5 out of 5 stars4.5/5 (119)
- Her Body and Other Parties: StoriesFrom EverandHer Body and Other Parties: StoriesRating: 4 out of 5 stars4/5 (821)