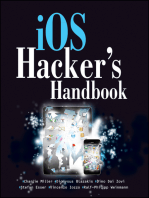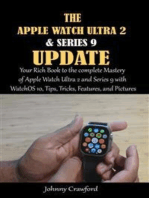Professional Documents
Culture Documents
Apple Cerified Support Professional 10.13 Exam Preparation Guide
Uploaded by
Alex AngCopyright
Available Formats
Share this document
Did you find this document useful?
Is this content inappropriate?
Report this DocumentCopyright:
Available Formats
Apple Cerified Support Professional 10.13 Exam Preparation Guide
Uploaded by
Alex AngCopyright:
Available Formats
macOS Support Essentials 10.13
Supporting and Troubleshooting macOS High Sierra
Exam Preparation Guide
Contents
ACSP certification benefits ..............................................................................................................................6
Complete the course ........................................................................................................................................ 7
Study the book .................................................................................................................................................7
Gain experience with macOS ...........................................................................................................................7
Use this guide .................................................................................................................................................. 7
Exam details ..................................................................................................................................................... 8
Lesson 1—Introduction to macOS ...................................................................................................................9
Goals............................................................................................................................................................9
Review questions......................................................................................................................................... 9
Answers ....................................................................................................................................................... 9
Lesson 2—Update, Upgrade, or Reinstall macOS ...........................................................................................9
Goals............................................................................................................................................................9
Review questions......................................................................................................................................... 9
Answers ..................................................................................................................................................... 10
Lesson 3—Set Up and Configure macOS ...................................................................................................... 10
Goals ..........................................................................................................................................................10
Review questions ....................................................................................................................................... 10
Answers ..................................................................................................................................................... 10
Lesson 4—Use the Command-Line Interface ................................................................................................11
Goals...........................................................................................................................................................11
Review questions........................................................................................................................................ 11
Answers ...................................................................................................................................................... 11
Lesson 5—Use macOS Recovery................................................................................................................... 12
Goals .......................................................................................................................................................... 12
Review questions .......................................................................................................................................12
Answers...................................................................................................................................................... 12
Lesson 6—Update macOS ............................................................................................................................. 13
Goals ..........................................................................................................................................................13
macOS Support Essentials 10.13 2
Exam Preparation Guide
Review questions ....................................................................................................................................... 13
Answers ..................................................................................................................................................... 13
Lesson 7—Manage User Accounts ................................................................................................................14
Goals ..........................................................................................................................................................14
Review questions ....................................................................................................................................... 14
Answers ..................................................................................................................................................... 14
Lesson 8—Manage User Home Folders.........................................................................................................15
Goals .......................................................................................................................................................... 15
Review questions ....................................................................................................................................... 15
Answers .....................................................................................................................................................15
Lesson 9—Manage Security and Privacy .......................................................................................................15
Goals .......................................................................................................................................................... 15
Review questions ....................................................................................................................................... 15
Answers ..................................................................................................................................................... 16
Lesson 10—Manage Password Changes .......................................................................................................17
Goals .......................................................................................................................................................... 17
Review questions .......................................................................................................................................17
Answers...................................................................................................................................................... 17
Lesson 11—Manage File Systems and Storage.............................................................................................. 18
Goals ..........................................................................................................................................................18
Review questions ....................................................................................................................................... 18
Answers ..................................................................................................................................................... 18
Lesson 12—Manage FileVault ........................................................................................................................19
Goals ..........................................................................................................................................................19
Review questions ....................................................................................................................................... 19
Answers ..................................................................................................................................................... 19
Lesson 13—Manage Permissions and Sharing .............................................................................................. 19
Goals ..........................................................................................................................................................19
Review questions ....................................................................................................................................... 19
Answers ..................................................................................................................................................... 20
macOS Support Essentials 10.13 3
Exam Preparation Guide
Section Title Header
Lesson 14—Use Hidden Items, Shortcuts, and File Archives .........................................................................21
Goals .......................................................................................................................................................... 21
Review questions .......................................................................................................................................21
Answers...................................................................................................................................................... 21
Lesson 15—Manage System Resources ........................................................................................................22
Goals..........................................................................................................................................................22
Review questions....................................................................................................................................... 22
Answers .....................................................................................................................................................22
Lesson 16—Use Metadata, Spotlight, and Siri ...............................................................................................23
Goals..........................................................................................................................................................23
Review questions....................................................................................................................................... 23
Answers ..................................................................................................................................................... 23
Lesson 17—Manage Time Machine ...............................................................................................................24
Goals..........................................................................................................................................................24
Review questions....................................................................................................................................... 24
Answers ..................................................................................................................................................... 24
Lesson 18—Install Apps.................................................................................................................................25
Goals..........................................................................................................................................................25
Review questions....................................................................................................................................... 25
Answers ..................................................................................................................................................... 25
Lesson 19—Manage Documents ...................................................................................................................26
Goals..........................................................................................................................................................26
Review questions....................................................................................................................................... 26
Answers ..................................................................................................................................................... 26
Lesson 20—Manage and Troubleshoot Apps ................................................................................................27
Goals.......................................................................................................................................................... 27
Review questions .......................................................................................................................................27
Answers .....................................................................................................................................................27
Lesson 21—Manage Basic Network Settings ................................................................................................ 29
Goals..........................................................................................................................................................29
macOS Support Essentials 10.13 4
Exam Preparation Guide
Section Title Header
Review questions....................................................................................................................................... 29
Answers ..................................................................................................................................................... 29
Lesson 22—Manage Advanced Network Settings ........................................................................................30
Goals .........................................................................................................................................................30
Review questions.......................................................................................................................................30
Answers .....................................................................................................................................................30
Lesson 23—Troubleshoot Network Issues.....................................................................................................31
Goals ..........................................................................................................................................................31
Review questions ....................................................................................................................................... 31
Answers ..................................................................................................................................................... 31
Lesson 24—Manage Network Services .........................................................................................................32
Goals..........................................................................................................................................................32
Review questions....................................................................................................................................... 32
Answers ..................................................................................................................................................... 32
Lesson 25—Manage Host Sharing and Personal Firewall ............................................................................. 33
Goals ......................................................................................................................................................... 33
Review questions.......................................................................................................................................33
Answers .....................................................................................................................................................34
Lesson 26—Troubleshoot Peripherals ...........................................................................................................35
Goals..........................................................................................................................................................35
Review questions.......................................................................................................................................35
Answers ..................................................................................................................................................... 35
Lesson 27—Manage Printers and Scanners ..................................................................................................36
Goals .........................................................................................................................................................36
Review questions.......................................................................................................................................36
Answers .....................................................................................................................................................36
Lesson 28—Troubleshoot Startup and System Issues .................................................................................. 37
Goals.......................................................................................................................................................... 37
Review questions....................................................................................................................................... 37
Answers .....................................................................................................................................................37
macOS Support Essentials 10.13 5
Exam Preparation Guide
Becoming an Apple Certified Support
Professional
The Apple Training and Certification program keeps you at the forefront of Apple technology. Certification
creates a benchmark to demonstrate your proficiency in specific Apple technologies and gives you a
competitive edge in today’s evolving job market.
Apple offers two macOS certifications:
• Apple Certified Associate—Mac Integration
• Apple Certified Support Professional (ACSP)
ACSP certification is for the help desk professional, technical coordinator, or power user who supports
macOS users, manages networks, or provides technical support for Mac users. ACSP certification verifies
that you understand macOS core functionality and that you can complete these tasks:
• Configure key services
• Perform basic troubleshooting
• Support multiple Mac users
Passing the macOS Support Essentials 10.13 Exam is an essential part of earning your ACSP certification.
For more information, visit the Training and Certification website.
ACSP certification benefits
In addition to differentiating you as a skilled user and support professional for macOS High Sierra, an ACSP
certification enables you to benefit from the power of the Apple brand. After you pass the certification
exam, you receive an email that details how you’ll receive your Apple certificate, along with instructions on
how to order a framed version. The email includes LinkedIn, Facebook, and Twitter icons so you can easily
share your certification news with your networks on these sites.
You also receive a login for the Apple Certification Records System, where you can take the following
actions:
• Update your profile and opt in to display your Apple Certification in the Apple Certified Professionals
Registry.
• Review your certification progress.
• Download your certification logo to use on business cards, résumés, websites, and more.
• Allow employers to verify your certifications.
macOS Support Essentials 10.13 6
Exam Preparation Guide
Recommended Exam Preparation
The following exam preparation is recommended:
• Complete the High Sierra 101: macOS Support Essentials 10.13 course.
• Study the Apple Pro Training Series book macOS Support Essentials 10.13 by Arek Dreyer and Adam
Karneboge.
• Gain experience with macOS.
• Read this guide and practice completing the sample tasks and answering the review questions.
Complete the course
Apple Authorized Training Providers (AATPs) offer courses where you can learn more about macOS by
using it. You’ll also benefit from the expertise of Apple Certified Trainers and your peers. LearnQuest is an
AATP, and you can visit their website to find nearby course offerings.
Study the book
The Apple Pro Training Series book macOS Support Essentials 10.13 is the basis for the ASCP exam. You
can buy the book from several locations:
• iBooks Store—You can buy from the iBooks Store if you use an iOS device or Mac.
• Safari Tech Books Online—An on-demand digital library that offers subscription access to the Apple Pro
Training Series, as well as thousands of other reference videos and books.
• Peachpit—Visit the Peachpit website to save 30 percent.
This book may be available in other languages. See the Peachpit website for details.
Gain experience with macOS
There’s no substitute for time spent learning macOS technology. After you read the book, take the course,
or both, spend time increasing your familiarity with macOS to ensure your success on the certification
exam.
Use this guide
You might be self-taught, or took courses that don’t use the Apple Pro Training Series curriculum. You can
still prepare for the certification exam by practicing the tasks and answering the review questions in the
following sections.
The tasks and questions cover the knowledge domains that are assessed by the ASCP exam. Although this
guide divides the tasks and review questions into lessons or knowledge areas, questions are presented
randomly during the exam.
macOS Support Essentials 10.13 7
Exam Preparation Guide
Exam details
The macOS Support Essentials 10.13 exam is computer-based and offered at Apple Authorized Training
Providers (AATPs). To find the closest AATP, visit the LearnQuest website. LearnQuest is Apple’s global
training partner. If you don’t see a session scheduled at your nearest LearnQuest training center, contact
LearnQuest to find out whether a session can be scheduled for you. All LearnQuest training centers offer all
macOS and pro apps exams, even if they don’t offer the corresponding course.
Here are the macOS Support Essentials 10.13 exam details:
• The exam contains five unscored demographic questions. You have 5 minutes to complete them.
• The exam contains 100 scored technical questions. You have 150 minutes to complete them.
• The exam uses a random pool of multiple-choice and interactive-media questions.
• A passing score is 75 percent. Scores aren’t rounded.
• You can find details on exam scoring on the Training and Certification: Exam and Certification Questions
webpage.
• You may not access any resources or references during the exam.
• Some exams are available in multiple languages. For details, visit Training and Certification: Localized
Apple Certification Exams.
If you have questions about exams, visit Training and Certification: Exam and Certification Questions.
macOS Support Essentials 10.13 8
Exam Preparation Guide
Part One: Installation and Configuration
Lesson 1—Introduction to macOS
Goals
• Describe macOS.
• Describe new macOS High Sierra 10.13 features.
• List macOS versions supported on Mac computers that can also run macOS High Sierra 10.13.
Review questions
1. What is the default file system for Mac computers with all-flash storage running macOS High Sierra?
2. Which industry standard allows a Mac running High Sierra to better deal with the rising popularity of 4K
video?
3. What capability does Metal 2 add to High Sierra?
Answers
1. The default file system for all-flash storage Mac computers is Apple File System (APFS).
2. The High Efficiency Video Coding (HEVC), also known as H.265, allows Mac computers to better
handle 4K video.
3. Metal 2 adds adds the capability to use machine learning, virtual reality, and external GPU support
entertainment and professional creative apps.
Lesson 2—Update, Upgrade, or Reinstall macOS
Goals
• Describe the differences between a macOS update, upgrade, and reinstallation.
• Describe the macOS Installer.
• Troubleshoot a macOS upgrade or reinstallation.
Review questions
1. How can you get the macOS installer?
2. What are the differences between a macOS update, upgrade, and reinstallation?
3. What are system requirements to upgrade to macOS High Sierra?
4. What steps should you take before you upgrade to macOS High Sierra?
5. How does the macOS installer know which firmware updates to download for your Mac?
6. What can you use to troubleshoot macOS installation issues?
macOS Support Essentials 10.13 9
Exam Preparation Guide
Answers
1. macOS is free to anyone with a qualifying Mac.
2. These are the differences between a macOS update, upgrade, and reinstallation:
• macOS update—Installs an incremental update of the Mac operating system but doesn't upgrade it to
the next major version.
• macOS upgrade—Installs the next major standalone version.
• Reinstall—Installs the same major version of macOS on a disk that already has macOS installed.
3. The system requirements to upgrade to High Sierra are as follows:
• OS X Mountain Lion 10.8 or later
• 2 GB of memory
• 14.3 GB of available storage space
4. Before you upgrade to macOS, High Sierra you should perform these tasks:
a. Verify app compatibility.
b. Back up important files and folders.
c. Document critical settings.
d. Open Software Update or App Store.
5. The Installer uses your Mac model number to locate and download firmware updates for your Mac.
6. You can view the Installer Log from the macOS Installer menu bar.
Lesson 3—Set Up and Configure macOS
Goals
• Complete initial macOS configuration.
• Adjust common system settings.
• Identify and install a configuration profile.
• Verify system information.
Review questions
1. Which tool guides you through the initial macOS High Sierra configuration?
2. Which key features do you gain by setting up iCloud?
3. Which feature can significantly improve Apple ID security on Mac computers that have iCloud enabled?
4. After you configure macOS High Sierra, where can you manage iCloud settings?
5. What's a profile? How do you manage profiles?
6. Where can you find system information and repair and warranty coverage information for your Mac?
Answers
1. Setup Assistant guides you through the macOS High Sierra configuration process.
2. iCloud provides cloud storage and communication services for apps, including Mail, Contacts,
Calendars, Reminders, Notes, Safari, Keychain, Photos, and any other apps that support iCloud
integration. iCloud also provides Find My Mac technology for help locating a lost or stolen Mac.
3. Two-factor authentication can improve Apple ID security if iCloud is enabled.
macOS Support Essentials 10.13 10
Exam Preparation Guide
4. After you set up macOS High Sierra, you can manage iCloud settings from iCloud or Internet Accounts
preferences.
5. A profile is a document with the filename extension .mobileconfig that contains system settings as
defined by an administrator. When you open a profile document, macOS High Sierra installs the profile
and configures the settings. You can manage installed profiles through Profiles preferences.
6. You can find the system information and repair and warranty coverage information for your Mac in the
About This Mac window.
Lesson 4—Use the Command-Line Interface
Goals
• Be able to describe when the command-line interface is useful.
• Explore Terminal.
Review questions
1. What are some advantages of using the command-line interface?
2. What are the four parts of a command string?
3. Which terminal command should you use to perform the following?
a. Print working directory
b. List
c. Change directory
d. Indicate parent directory
e. Indicate current user home folder
f. Create a folder
g. Run the command with root account access
h. Clear the Terminal screen
4. Which key should you use if you want to automatically complete filenames, pathnames, and command
names?
Answers
1. The command-line interface provides these advantages:
• Additional administrative and troubleshooting options
• More access to the file system
• A remote login using the Secure Shell (SSH) protocol
• The ability to run commands as root using sudo
• The ability to automate repetitive tasks using scripting
• The ability to remotely administer multiple Mac computers simultaneously using Apple Remote Desktop
(ARD).
macOS Support Essentials 10.13 11
Exam Preparation Guide
2. The four parts of a command string are as follows:
• Command name
• Command options
• Arguments
• Extras
3. Use these commands to perform the following tasks:
a. Print working directory: pwd
b. List: ls
c. Change directory: cd
d. Indicate parent directory: ..
e. Indicate current user home folder: ~
f. Create a folder: mkdir
g. Run the command with root account access: sudo
h. Clear the Terminal screen: clear or press Control-L
4. You should use the tab key to automatically complete filenames, pathnames, and command names.
Lesson 5—Use macOS Recovery
Goals
• Access macOS Recovery utilities.
• Reinstall macOS from macOS Recovery.
• Create an external macOS Recovery disk.
Review questions
1. Which utilities are available when you start up from macOS Recovery?
2. What are the different macOS Recovery options and start up key combinations?
3. How can you create an external macOS installation disk?
Answers
1. macOS Recovery gives you access to Restore from Time Machine Backup, Install/Reinstall macOS, Get
Help Online through Safari, Disk Utility, Startup Disk, Firmware Password Utility, Network Utility,
Terminal, and Reset Password.
2. macOS Recovery installs different versions of macOS depending on the start up key combination you
use.
a. Command-R—Install the latest macOS that was installed.
b. Option-Command-R—Upgrade to the latest macOS that is compatible with your Mac.
c. Shift-Option-Command-R—Install the macOS that came with your Mac.
3. You can create a macOS Recovery disk that includes the macOS High Sierra tools and installation
assets with the createinstallmedia command-line tool in macOS Installer.
macOS Support Essentials 10.13 12
Exam Preparation Guide
Lesson 6—Update macOS
Goals
• Configure automatic software update settings.
• Automatically update Apple-sourced software.
• Manually update Apple software.
Review questions
1. Who can install system software updates through the App Store?
2. How does macOS tell you that a software update is available?
3. Which apps does Software Update attempt to update?
4. Which app should you open to initiate Apple software updates?
5. Which items are always installed, by default, through automatic software updates?
6. Which bundled apps are not automatically installed when you erase and reinstall macOS High Sierra?
7. How can you control which software applications automatically update on a Mac?
8. Where can you find Apple software updates if you need to manually install an update?
9. What’s the best way to learn what software is installed on a Mac?
Answers
1. Users with administrator and standard accounts can install system updates through the App Store.
2. macOS displays an Updates Available notification in an alert when software updates are ready to be
installed.
3. macOS Software Update attempts to update this software:
• Currently installed Apple-source software
• macOS bundled software
• Software you bought from the App Store
4. You should open the App Store app to initiate software updates.
5. System files and security updates are automatically installed, by default, when they’re available.
6. iMovie, GarageBand and productivity apps—Pages, Keynote, and Numbers—are not automatically
reinstalled if you erase the disk.
7. You control software update automation in App Store preferences. You can further restrict a user's
ability to use the App Store by configuring parental controls for the user's account.
8. You can find and download all Apple software updates at https://support.apple.com/downloads.
9. System Information shows all software installed through the App Store or the Installer app, including
installations from either Apple or third parties.
macOS Support Essentials 10.13 13
Exam Preparation Guide
Part Two: User Accounts
Lesson 7—Manage User Accounts
Goals
• Recognize various user account types and user attributes.
• Create and manage user accounts.
• Adjust login and fast user switching settings.
Review questions
1. What are the types of local user accounts in macOS High Sierra? How are they different?
2. What are account attributes?
3. How can you limit a user account from having full access to all apps?
4. What does fast user switching allow you to do?
Answers
1. The local users accounts in macOS include the following:
• Administrator—Administrator user accounts are part of the admin group
and are allowed full access to all apps, preferences, and shared resource locations.
• Standard—Standard users are allowed to take advantage of nearly all the resources and features of a
Mac, but they generally can’t change things that might affect other users.
• Managed with parental controls—A managed account is a standard account with parental controls
enabled.
• Guest—The default guest account is similar to a standard user, but it doesn’t require a password. When
a guest user logs out, the home folder is deleted, including any home folder items that would normally
be saved, like preference files or web browser history.
• Sharing only—“Sharing only” accounts allow you to share files with someone on a different computer,
but they can’t log in to your Mac.
• System Administrator (root)—The System Administrator account has unlimited access to almost
everything on a Mac. It is turned off by default on macOS.
• Group—A group account is a list of user accounts that gives you greater control over file and folder
access.
2. Account attributes are the individual pieces of information used to define a user account. Examples
include User ID, group, account name, full name, login shell, home directory, universally unique ID
(UUID), Apple ID, and aliases.
3. You can use parental controls to restrict what users can do. Examples of limitations include enforcing a
simple Finder, limiting apps, limiting App Store content, setting time limits, privacy settings, and more.
4. Fast user switching lets a Mac switch between user accounts without users having to log out or quit
apps.
macOS Support Essentials 10.13 14
Exam Preparation Guide
Lesson 8—Manage User Home Folders
Goals
• Be able to describe user home folders.
• Delete users’ accounts and archive their home folder contents.
• Migrate and restore home folders.
Review questions
1. Which folders, by default, are contained in a user's home folder?
2. What options do you have when you delete a local user account?
3. What does Migration Assistant enable you to do?
4. How do you associate a new local user account with a manually migrated or restored user's home folder
in macOS?
Answers
1. The default folders in a user’s home folder include the Desktop, Documents, Downloads, Movies, Music,
Pictures, and Public folders.
2. When you delete a local user account, you have three options:
a. Save the home folder in a disk image.
b. Don’t change the home folder.
c. Delete the home folder.
3. Migration Assistant enables you to transfer settings, user accounts, and content from a Mac or
Windows computer or from a Time Machine backup to your Mac.
4. To associate a new local user account with a manually migrated or restored user’s home folder, follow
these steps:
a. Copy the restored user’s home folder to the /Users folder.
b. Open System Preferences and select Users and Groups.
c. Create a new local user account with the same account name that was used for the user’s home
folder. macOS will prompt you to associate the new local user account with the restored home folder.
Lesson 9—Manage Security and Privacy
Goals
• Be able to describe password types and use.
• Manage secrets in Keychain.
• Enable and manage iCloud Keychain.
• Manage system security and user privacy.
Review questions
1. What are the different types of passwords you use to secure a Mac?
2. Which types of items can you store in a keychain?
3. How does Keychain Access help protect your information?
4. Where are keychain files stored?
macOS Support Essentials 10.13 15
Exam Preparation Guide
5. What app should you use to manage keychain settings?
6. How does two-factor authentication provide added security to your Apple ID?
7. When and why would you use an iCloud Security Code?
8. How can you limit the use of Location Services?
9. How can you ensure that audio recordings used for Dictation service remain private?
10. Which feature can you enable to find a lost Mac?
Answers
1. These are the different types of passwords you use to secure a Mac:
a. Local user account password.
b. Apple ID and password—For iCloud, iTunes, and the App Store.
c. Keychain passwords—To protect authentication assets in encrypted keychain files.
d. Resource passwords—Such as email, websites, file servers, apps, and encrypted disk images.
e. Firmware password—Prevents your Mac from starting up up from any disk other than your designated
startup disk.
2. You use Keychains to store resource passwords, certificates, keys, website forms and secure notes. The
keychain system can also securely store Safari AutoFill information, Internet Account settings, and
secure text notes.
3. Keychain Access manages encrypted files that are used to securely save your items. They are
impenetrable unless you know the keychain password. If you forget the keychain password, you lose
the file contents forever.
4. Keychains are stored throughout macOS for different users and resources.
a. Local login keychains are stored in /Users/username/Library/Keychain/login.keychain.
b. Other local keychains are stored in /Users/username/Library/Keychains/others.keychain.
c. iCloud keychains are stored in /Users/username/Library/Keychains/UUID/ .
d. System keychains are stored in /Library/Keychains/System.keychain.
e. System Root keychains for trusted networks do not appear by default, but can be located here:
/System/Library/Keychains/
f. Other keychains can be found throughout macOS. You should leave these files alone unless you’re
instructed by a trusted source to resolve an issue.
5. You should use Keychain Access to view and modify most keychain items.
6. With two-factor authentication, your Apple ID account can be accessed only on devices you trust, like
your iPhone, iPad, or Mac.
7. If you use an Apple ID that doesn't have two-factor authentication enabled, iCloud Keychain is
automatically enabled. You should use the iCloud Security Code to grant access to use your Apple ID
on additional devices.
8. You can use the Privacy pane of Security & Privacy preferences to configure app access to Location
Services, Contacts, Calendars, Reminders, and social network services. When a new app requests
information that is considered personal, macOS asks you for permission.
macOS Support Essentials 10.13 16
Exam Preparation Guide
9. Enhanced Dictation option is enabled by default. When you use Enhanced Dictation, your Mac converts
what you say into text without sending your dictated speech to Apple. Only if you turn Enhanced
Dictation off is what you say is sent to Apple to be converted to text.
10. iCloud Find My Mac helps you find a lost Mac by allowing you to remotely access the Mac computer's
Location Services service.
Lesson 10—Manage Password Changes
Goals
• Change known passwords.
• Reset lost user passwords.
• Set a firmware password to secure macOS startup.
Review questions
1. How can you change your local computer account password?
2. How can you reset the another user account password in macOS High Sierra?
3. How are users’ login keychains affected when they change their own account passwords?
4. How can you reset a user’s lost account password if they can’t log in to their Mac?
5. How does resetting a user’s account password affect that user’s login keychain?
6. When can you reset a login password with an Apple ID?
7. How does Firmware Password Utility help prevent users from making unauthorized password changes?
Answers
1. You can change your own local account passwords from the General pane of Security & Privacy
preferences.
2. You can reset other user account passwords from Users & Groups preferences by selecting the user
account you want to change and then clicking Reset Password.
3. If your login password doesn’t match your login keychain password, when you login into your Mac,
macOS creates new empty keychain items for you that match your login keychain.
4. You can use the Reset Password assistant available from macOS Recovery.
5. If your login password doesn’t match your login keychain password, macOS creates new empty
keychain items for you that match your login keychain. If the user remembers their old password, you
can retrieve the archived keychain.
6. You can reset a login password with an Apple ID if you provided your Apple ID when you created your
first user account during Setup Assistant.
7. A firmware password prevents users who don’t have the password from starting up from any disk other
than the designated startup disk.
macOS Support Essentials 10.13 17
Exam Preparation Guide
Part Three: File Systems
Lesson 11—Manage File Systems and Storage
Goals
• Recognize systems supported by macOS.
• Manage disks, partitions, and volumes.
• Troubleshoot and repair partition and volume issues.
Review questions
1. What do you call the process of applying logic to storage in the form of partitions, containers, and
volumes?
2. Which type of partition schemes does macOS support?
3. Which major volume formats are supported by macOS High Sierra?
4. What are some of the advantages of APFS?
5. What are the five ways you can eject a volume or disk from the Finder?
6. Which two built-in macOS High Sierra apps can you use to gather information about storage devices?
7. What does the Disk Utility First Aid feature do?
Answers
1. Formatting is the process of applying logic to storage.
2. macOS supports three partition schemes:
a. GUID Partition Map (GPT)—This is the default partition scheme used by Mac computers.
b. Apple Partition Map (APM)—This is the default partition scheme used by previous PowerPC-based
Mac computers.
c. Master Boot Record (MBR)—This is the default partition scheme used by most non-Mac computers,
including Windows-compatible PCs. This partition scheme is commonly used by peripherals that
store to flash memory.
3. macOS High Sierra supports these major volume formats:
• APFS—Used for solid-state drive (SSD) or other all-flash storage device.
• Mac OS Extended—Used before macOS High Sierra. Also known as HFS Plus.
• FAT—A legacy volume format used by Windows PCs.
• ExFAT—Created specifically for large flash storage disks larger than 32 GB.
• NTFS—The Windows default native volume format. macOS can read but can't write to or start up from
NTFS volumes.
4. APFS makes common operations such as copying files and directories instantaneous, helps protect
data from power outages and system crashes, and keeps files safe and secure with native encryption.
macOS Support Essentials 10.13 18
Exam Preparation Guide
5. These are the five methods you can use to eject a volume or disk in the Finder:
a. Drag the disk icon to the Trash in the Dock.
b. In the Finder sidebar, click the small Eject button next to the volume you want to eject.
c. Select the volume you want to eject and then choose File > Eject.
d. Select the volume you want to eject and then use the Command-E keyboard shortcut.
e. Select the volume you want to eject and Control-click to reveal a pop-up menu. Select Eject.
6. Disk Utility and System Information can both be used to gather information about storage devices.
7. Use the Disk Utility First Aid feature to verify and repair the partition scheme and directory structure of
a volume. These elements contain the information used to locate files and folders on the volume.
Lesson 12—Manage FileVault
Goals
• Describe how FileVault helps protect data.
• Enable FileVault protection.
• Describe how to regain access to a FileVault-protected Mac when all local user account passwords are
lost.
Review questions
1. How does FileVault protect user data?
2. How can you turn on FileVault if you didn’t turn it on when you were prompted by Setup Assistant?
3. What are the two ways you can save the FileVault recovery key when you enable FileVault in Security &
Privacy preferences?
Answers
1. FileVault uses full-disk encryption to help prevent unauthorized access to the information on your
startup disk.
2. You can turn on FileVault at any time from Security & Privacy preferences.
3. FileVault Recovery offers two ways to recover passwords if FileVault passwords are lost:
a. You can use your Apple ID to unlock the FileVault volume and reset your password.
b. Record the key that FileVault randomly generates.
Lesson 13—Manage Permissions and Sharing
Goals
• Describe file ownership and permissions.
• Explore macOS default shared folders.
• Securely manage file and folder access.
Review questions
1. How do you identify the ownership and permissions of a file or folder in the Finder?
2. How do ACLs differ from standard UNIX file system permissions?
3. Why is the root (or beginning) level of a user’s home folder visible to other users?
macOS Support Essentials 10.13 19
Exam Preparation Guide
4. How does the default organization of the file system allow users to safely share local files and folders?
5. What’s unique about the permissions of the /Users/Shared folder?
Answers
1. You can use the Finder Info window to identify an item’s ownership and permissions.
2. Access control lists (ACLs) expand the standard UNIX permissions architecture to allow more file and
folder access control, similar to what’s available on Windows-based NTFS and UNIX file systems.
3. The root level of a user’s home folder is visible to other users so they can navigate to the Public shared
folder.
4. Every home folder contains a Public folder that other users can read and a Drop Box folder that other
users can write to. All other subfolders in a user’s home folder (except the optional Sites folder) have
default permissions that don’t allow access by other users. The Shared folder is also set for all users to
share items.
5. The Shared folder is set up to allow all users to read and write files, but only the user who owns an item
can delete it from the Shared folder. The “sticky bit” permissions setting prevents other users from
deleting items that they don’t own.
macOS Support Essentials 10.13 20
Exam Preparation Guide
Part Four: Data Management
Lesson 14—Use Hidden Items, Shortcuts, and File Archives
Goals
• Navigate to hidden files and folders.
• Examine packages and bundles.
• Manage aliases and links.
• Create and open ZIP archives and disk images.
Review questions
1. Why does the Finder hide certain folders at the root of the system volume?
2. What two methods are used to hide items from the Finder?
3. What does macOS High Sierra use bundles and packages for?
4. How does an alias differ from a symbolic link?
5. Why would you use an archive file instead of a disk image? Why would you use a disk image instead of
an archive file?
6. What type of file does the Finder create when you select the Archive option?
7. What action on macOS High Sierra is set as the default for opening zip archive files?
Answers
1. The Finder hides traditional UNIX resources from average users because they don’t need access to
those items. If users do need access to UNIX items, they can use Terminal.
2. You can hide items from the Finder by using either of these methods:
a. Adding a period to the beginning of a filename.
b. Enabling the hidden file flag.
Note: Both methods for hiding items can be managed from the command line.
3. Bundles and packages are used to combine complex items into individual folders. Packages have the
additional advantage of appearing as a single item in the Finder. This allows software developers to
combine resources into a single item and prevents users from seeing and potentially damaging those
resources by deleting or moving files.
4. Both aliases and symbolic links act as a shortcut to an original item. However, an alias contains
additional information that allows the system to keep track of the original item if it’s renamed or moved
within the same volume. In contrast, any change to an original item breaks a symbolic link.
5. Archive files are much simpler to create in the Finder and are compatible with third-party operating
systems. Disk images are more difficult to create and manage but offer greater flexibility, primarily
because they can be easily modified and converted. However, macOS High Sierra disk images aren’t
compatible with third-party operating systems.
6. The Archive option in the Finder creates compressed zip archive files.
7. By default on macOS High Sierra, double-clicking a zip archive causes the system to expand the
contents of the zip archive next to the same location as the original zip archive.
macOS Support Essentials 10.13 21
Exam Preparation Guide
Lesson 15—Manage System Resources
Goals
• Navigate to hidden files and folders.
• Examine packages and bundles.
• Manage aliases and links.
• Create and open ZIP archives and disk images.
Review questions
1. What are the four default top-level folders visible in the Finder?
2. What are six common system resources? What purpose does each resource serve?
3. What are the four system resource domains? What purpose does each domain serve?
4. What purpose does the ~/Library/Containers folder serve? What items are in this folder?
5. What happens when a user double-clicks a font file?
6. How can you identify duplicate fonts?
7. How does System Integrity Protection (SIP) help ensure that macOS High Sierra system resources
remain secure?
Answers
1. The four default top-level folders visible in the Finder are as follows:
a. Applications—Apps that local users have access to.
b. Library—System resources that local users have access to.
c. System—System resources.
d. Users—Local user home folders.
2. These are the six common system resources and the purposes they serve:
a. Extensions—Attach themselves to the system kernel to provide hardware and peripheral driver
support.
b. Frameworks—Shared code libraries that provide additional software resources for apps and system
processes.
c. Fonts.
d. Preference files—App and system configuration information.
e. LaunchAgents and LaunchDaemons—Used by launchd to provide services that automatically start
when needed at system startup or at user login.
f. Logs—Text files that contain error and progress entries from nearly any app or system service.
3. These are the four system resource domains and the purpose they serve:
a. User—Contains apps and system resources that are specific to each user account.
b. Local—Contains apps and system resources that are available to users on a local Mac.
c. Network—Optional. Contains apps and system resources available to any Mac that has an automated
network share.
d. System—Contains apps and system resources that provide basic system functionality.
macOS Support Essentials 10.13 22
Exam Preparation Guide
4. The ~/Library/Containers folder contains resources for sandboxed apps. macOS High Sierra creates
and maintains a separate container folder for each sandboxed app that a user can open. A sandboxed
app is more secure because it can access only items inside its container. Only items intended for
sharing are in a group container folder.
5. When you double-click a font file, it automatically opens a preview of the font in the Font Book app.
From here, you can click the Install Font button to copy the font into ~/Library/Fonts.
6. The Font Book app shows a small dot next to the name of any font that has duplicate resources.
7. System Integrity Protection prevents users and processes with administrator or root access from
modifying core macOS High Sierra items. Protected items include the /System, /bin, /sbin, and /usr
folders along with core macOS High Sierra apps.
Lesson 16—Use Metadata, Spotlight, and Siri
Goals
• Describe how macOS stores and uses file metadata.
• Use metadata, such as tags and comments, to organize your files.
• Use Spotlight and Siri to search for local and Internet resources.
Review questions
1. What’s file system metadata? What are some examples?
2. What are some of the common file flags used by macOS High Sierra?
3. What are file system tags? Where can you find tags in the user interface?
4. How does the Spotlight search service use metadata?
5. Where does Spotlight store its metadata index databases and its plug-ins?
6. What are some privacy and security concerns with Spotlight?
7. How do you resolve an issue where a Spotlight search doesn’t find the correct items?
8. How can you ensure that Siri doesn’t send audio recordings to Apple?
Answers
1. Metadata is information stored outside of a file or folder. It provides additional information about files
and folders. Examples include file flags, extended file attributes, and permissions.
2. Common file flags include the locked flag, which locks files from changes, and the hidden flag, which
hides the item in the Finder.
3. File system tags are a type of metadata that allow you to quickly assign keywords, or “tags,” to any
item. A user can customize the tag names and colors.
4. The Spotlight search service creates index databases of file system metadata so that it can perform
normally time-intensive searches almost instantly. File system tags can be found in the Finder sidebar,
Spotlight search, and any Open or Save document dialogs.
5. Spotlight metadata index databases are stored at the root of every volume in a /.Spotlight-V100 folder.
However, a Legacy FileVault user’s database is stored in the user’s encrypted home folder. And the Mail
app maintains its own database in each user’s home folder at ~/Library/Mail/V2/MailData/Envelope
Index. Spotlight plug-ins can be located in any of the Library folders in a folder named Spotlight.
6. Although Spotlight indexes file and folder permissions, other users can search the contents of locally
attached nonsystem volumes when ownership is ignored on those volumes.
macOS Support Essentials 10.13 23
Exam Preparation Guide
7. If you experience problems with local file searching, you can force Spotlight to rebuild the index
databases by deleting them and restarting your Mac or by managing the Spotlight preferences, as
covered later in this lesson.
8. You can prevent Siri from sending audio to Apple by disabling Siri from Siri preferences.
Lesson 17—Manage Time Machine
Goals
• Describe Time Machine.
• Configure Time Machine to back up data.
• Restore data or macOS from a Time Machine backup.
Review questions
1. What can you back up with Time Machine?
2. Which backup destination disks does Time Machine support?
3. How does Time Machine maintain a backup history of the file system?
4. Which types of files are omitted from Time Machine backups?
5. Why is Time Machine inefficient at backing up large databases?
6. Which feature helps help Time Machine restore data when your Time Machine backup disk isn’t
available?
7. What are the four ways you can restore data from a Time Machine backup?
Answers
1. Time Machine lets you back up your entire Mac, including system files, apps, music, photos, emails, and
documents.
2. The most common format is HFS Plus but it also supports Xsan formats. You can back up from an HFS
Plus or APFS-formatted disk to an HFS Plus disk; however, Time Machine can’t back up to an APFS-
formatted disk.
3. Time Machine saves space by ignoring files that don’t need to be backed up—ones that can be re-
created after a restoration. Generally speaking, Time Machine ignores temporary files, Spotlight
indexes, items in the Trash, and anything that can be considered a cache.
4. Time Machine is inefficient at backing up large databases because it must back up the entire database
file every time any change, no matter how small, is made to the database.
5. A previously backed-up item won’t be available if your backup volume filled up and Time Machine had
to start deleting older items to make room for newer ones.
6. Time Machine creates local snapshots on your built-in startup disk to help when your backup disk isn’t
available.
7. Methods for restoring from a Time Machine backup include the following:
• Restore Specific Items from a Time Machine backup.
• Restore with Migration Assistant.
• Restore an entire system with macOS Recovery.
• Manually restore with the Finder.
macOS Support Essentials 10.13 24
Exam Preparation Guide
Part Five: Applications and Processes
Lesson 18—Install Apps
Goals
• Install apps from the App Store.
• Describe app support and identify security issues.
• Install apps using software packages and drag and drop.
Review questions
1. How can apps you purchased on one Mac be installed on another Mac you use?
2. How many Apple IDs can be part of a Family Sharing group?
3. Which security technologies does the Mac use to help protect users when they install third-party apps?
4. Which two security options does Gatekeeper allow? Which Gatekeeper option is the macOS High Sierra
default?
5. How do you install apps that aren’t located in the App Store?
6. What are three ways you can uninstall apps?
Answers
1. If you use more than one Mac, you can enable automatic downloads of purchased apps on your other
Mac.
2. A Family Sharing group can have up to six members.
3. The Mac uses these technologies to protect users when they install third-party apps:
• Process Security—Security mechanisms, including SIP, that prevent access to resources unless
specifically allowed. Systemwide privileges are allowed only when needed.
• App sandboxing—Apps are granted access only to the items they need.
• Code signing—Used by the system to verify the authenticity and integrity of the software.
• File quarantine—Displays a warning when you attempt to open an item downloaded from an external
source such as the Internet.
• Malware detection—macOS maintains a list of known malicious software that’s automatically updated
by the macOS software update.
• Gatekeeper—Uses both code signing and file quarantine to protect your Mac from malicious apps.
4. Gatekeeper allows apps downloaded from these sources:
• The App Store
• The App Store and identified developers (default option)
5. In addition to using the App Store, you can install software using drag-and-drop installations or
installation packages.
6. You can uninstall apps in three ways:
a. Uninstall the App using Launchpad.
b. Drag the app to Trash.
c. Use a custom-built uninstaller package.
macOS Support Essentials 10.13 25
Exam Preparation Guide
Lesson 19—Manage Documents
Goals
• Use Launch Services and Quick Look to open documents.
• Work with apps that support Auto Save and Versions.
• Save and open documents saved to iCloud.
• Optimize local storage to reclaim space on the system volume.
Review questions
1. What identifies the app type that should open when you double-click a document in macOS?
2. How do you engage Quick Look? Which apps support it?
3. What technology enables Quick Look to preview so many file types?
4. What’s Auto Save? How can you identify an app that supports Auto Save?
5. How deep is the version history of a file that you share through email?
6. Which apps can manage document locking?
7. Where can you adjust app Auto Save and Resume options?
8. When you upgrade from iCloud to iCloud Drive, what behavior change occurs?
9. Where can you access items saved in iCloud Drive?
10. Where do you save documents in iCloud Drive if you want to access them from an iOS device?
11. If you have iCloud Desktop & Documents enabled on one Mac and you enable it for another Mac, what
happens to the user's Desktop & Documents folders?
12. What happens to the user's Desktop & Documents folders if you disable iCloud Desktop & Documents?
Answers
1. macOS High Sierra uses a document filename extension to determine the document type. The Launch
Services process maintains a database of installed apps and the document types that they can open.
2. You engage Quick Look by pressing the Space bar when a document is selected. Apps that support
Quick Look include the Finder, Time Machine, Mail, and most open-and-save browser dialogs.
3. Quick Look uses plug-ins that give it the capability to preview documents. These plug-ins live in Quick
Look folders in any Library folder on macOS High Sierra.
4. Auto Save allows compatible macOS High Sierra apps to automatically save changes to users’
documents. A user just saves a document once, then never has to think about saving changes again.
Apps that support Auto Save feature a Duplicate function in the File menu instead of a default Save As
function.
5. Documents sent through email or otherwise copied to a shared location don’t retain any version history.
6. Any app that supports Auto Save and the Finder can manage document locking.
7. You can deselect “Reopen windows when logging back in” from the logout verification dialog. From
General Preferences, you can perform these actions:
• Deselect “Close windows when quitting an application.”
• Select “Ask to keep changes when closing documents,” which turns off Auto Save.
macOS Support Essentials 10.13 26
Exam Preparation Guide
8. When you upgrade an iCloud account to use iCloud Drive, you won’t be able to directly access
documents from OS X Yosemite 10.10 or earlier or iOS 8 or earlier. If you’re using OS X Yosemite 10.10
or earlier, you can still access Cloud Drive items from the iCloud website: www.icloud.com.
9. iCloud Drive items are available in the Finder or in any app that uses standard macOS Open or Save
dialogs.
10. iOS 8 or later devices can access documents in iCloud Drive if they are saved in specific application
folders. For example, Pages for iOS can access Pages documents if they are stored in the Pages folder
in iCloud Drive.
11. If you enable iCloud Desktop & Documents on additional Mac computers, the Desktop & Documents
content from those Mac computers is moved into subfolders inside the iCloud Desktop & Documents
folders. For example, adding another Mac named "MyMac" results in Desktop & Documents folders
containing "MyMac - Desktop" and "MyMac - Documents."
12. When you disable iCloud Desktop & Documents, the items are moved into a subfolder within iCloud
Drive, and the local Desktop and Documents folders are created as new empty folders for the local user.
Users must navigate to iCloud Drive and manually copy their files to the new (empty) Desktop &
Documents folders.
Lesson 20—Manage and Troubleshoot Apps
Goals
• Describe and support app types.
• Manage app extensions and widgets in Notification Center.
• Monitor and control processes and apps.
• Explore various app troubleshooting techniques.
Review questions
1. Why would you want to open an app in 32-bit mode?
2. What functionality do app extensions add in macOS High Sierra?
3. How do you install new app extensions? After they’re installed, how do you manage app extension
visibility?
4. How can you identify the apps that are installed on your Mac?
5. In macOS High Sierra, what app do you use to examine open apps?
6. Which steps should you take when you troubleshoot app issues?
7. Which three ways can you forcibly quit an app from the graphical interface?
8. What does the diagnostic reporting feature do?
9. Where are app preferences stored?
10. Which file format is often used for preference files? How can you view the content of this file type?
Answers
1. Using the Finder Info window, you can force an app to open in 32-bit mode. This step is necessary for a
64-bit app to support older 32-bit plug-ins or app resources.
2. App extensions allow apps from different developers to interact with each other as if they were built into
another app.
macOS Support Essentials 10.13 27
Exam Preparation Guide
3. App extensions are installed automatically because they're bundled in the app that provides the
extension. You can enable or disable installed app extensions from the Extensions preferences.
4. You can use System Information to scan the appropriate app locations and return a list of installed apps.
5. Use Activity Monitor to monitor open processes and apps.
6. General app troubleshooting steps include the following:
a. Restart the app.
b. Open another known working document.
c. Try another app.
d. Try another user account.
e. Check diagnostic reports and log files.
f. Delete cache files.
g. Replace preference files.
h. Replace app resources.
7. These are the three ways to forcibly quit an app from the graphical interface:
a. From the Force Quit Applications dialog
b. From the Dock
c. From the Activity Monitor app
8. The diagnostic reporting feature automatically creates a diagnostic report log any time an app crashes
or hangs. You can view the diagnostic report immediately. It's reported to Apple through the Internet.
You can also view it later in the /Applications/Utilities/Console app.
9. Application preferences are almost always stored in a user's Library folder in the ~/Library/Preferences
folder. Newer sandboxed apps must always store their preferences in a ~/Library/Containers/Bundle ID/
Data/Library/Preferences folder, where Bundle ID is the unique bundle identifier for the app.
10. Most app preferences are property lists, which are XML files that have the .plist filename extension. You
can view the content of these files using Quick Look and edit them using the Xcode development app,
which you can get from the App Store.
macOS Support Essentials 10.13 28
Exam Preparation Guide
Part Six: Network Configuration
Lesson 21—Manage Basic Network Settings
Goals
• Describe TCP/IP networking concepts.
• Configure and monitor network settings.
• Connect to a Wi-Fi network.
Review questions
1. What is a MAC address?
2. What’s the purpose of Internet Protocol v4 (IPv4) addresses and subnet masks?
3. How are IPv4 addresses constructed?
4. How does the IP transfer messages between computers over a wide area network (WAN)?
5. How is the Domain Name System (DNS) used to facilitate network naming?
6. What’s used to identify a Wi-Fi network?
7. Which Wi-Fi authentication protocols are supported by macOS High Sierra?
8. How can macOS High Sierra automatically connect to a Wi-Fi network?
Answers
1. The media access control (MAC) address is used to identify a physical network interface on a local
network.
2. The IP address identifies the location of a network device. IP addresses are the primary identification
used by the Internet protocol suite TCP/IP for both LANs and WANs. Subnet masks are used by network
devices to identify their local network range and to determine whether outgoing data is destined for a
network device on the LAN.
3. Most common IP addresses and subnet masks share the same IPv4 formatting. An IPv4 address is a
32-bit number represented in four groups of three-digit numbers, known as octets, separated by
periods. Each octet has a value between 0 and 255.
4. A network client uses the subnet mask to determine whether the destination IP address is on the LAN. If
the destination IP address isn’t, it assumes that the destination address is on another network, and the
client sends the data to the IP address of the local network router. The network router then sends the
data, through a WAN connection, to another router that it thinks is closer to the destination. This
continues across WAN connections from router to router until the data reaches its destination.
5. The DNS is used to resolve a DNS name to the corresponding IP addresses.
6. A Service Set Identifier, or SSID, is used to identify a Wi-Fi network name and associated configuration.
7. macOS High Sierra supports authenticated Wi-Fi by using the following authentication protocols: WEP,
WPA/WPA2 Personal, and WPA/WPA2 Enterprise, which includes support for 802.1X authentication.
8. A new Mac can automatically connect only to Wi-Fi networks that have no standard authentication
mechanism, known as an “open network.” However, a configured Mac can automatically reconnect to
authenticated Wi-Fi networks, if the appropriate information was saved to the Keychain system.
macOS Support Essentials 10.13 29
Exam Preparation Guide
Lesson 22—Manage Advanced Network Settings
Goals
• Describe the macOS network configuration architecture.
• Manage multiple network locations and service interfaces.
• Configure advanced network settings.
Review questions
1. What’s a network location? Who can access network locations?
2. Which interfaces and protocols are supported by default in macOS High Sierra?
3. How does network service order affect network connectivity?
4. In Network preferences, how can you tell which interface is currently being used for network activities?
5. What’s the easiest way to configure VPN settings in macOS High Sierra?
6. How is 802.1X configured on Mac computers?
Answers
1. A network location is a saved state of Network preferences that contain all network interface settings.
Only administrators can define network locations, but if more than one location exists, all users can
switch between the various network locations by using the Apple menu.
2. macOS High Sierra supports the following network interfaces and protocols:
• Ethernet IEEE 802.3 family of hardware network interface standards
• Wireless (Wi-Fi) IEEE 802.11 family of hardware network interface standards
• FireWire IEEE 1394 bridged network interface
• Thunderbolt bridged network interface
• Bluetooth wireless hardware network interface
• Cellular networks that use USB adapters or iOS devices with cellular network service (Personal
Hotspot)
• Virtual private network (VPN) virtual network interface through Layer 2 Tunneling Protocol (L2TP) over
Internet Protocol Security (IPSec); Cisco's IPSec; and Internet Key Exchange version 2 (IKEv2)
• Transmission Control Protocol/Internet Protocol (TCP/IP), also known as the Internet protocol suite
• Dynamic Host Configuration Protocol (DHCP)
• Domain Name System (DNS) protocol
• Network Basic Input/Output System (NetBIOS) and Windows Internet Naming Service (WINS) protocols
• Authenticated Ethernet through the 802.1X protocol
3. The network service order list is used to determine the primary network service interface if more than
one service is active. All network traffic that isn't better handled through local connection to an active
network service interface is sent to the primary network service interface. So in most cases, all WAN
traffic, Internet traffic, and DNS resolutions are sent through the primary network service interface.
4. In Network preferences, network service interfaces with a green status indicator are being used for
network activities. All network traffic that isn't better handled through a local connection is sent to the
primary network service interface. The primary network service interface is the topmost active interface
in the listing.
macOS Support Essentials 10.13 30
Exam Preparation Guide
5. The easiest way to configure VPN settings is to use a configuration profile containing all the relevant
VPN setup information.
6. macOS High Sierra uses two configuration methods for 802.1X:
a. Automatic configuration through the selection of a Wi-Fi network that requires WPA/WPA2 Enterprise
authentication
b. Semiautomatic configuration through an 802.1X configuration profile provided by an administrator
Lesson 23—Troubleshoot Network Issues
Goals
• Identify and resolve network configuration issues.
• Verify network configuration with Network preferences.
• Use Network Utility to aid in troubleshooting.
Review questions
1. What are three common issues that can interrupt network services on a Mac computer?
2. How can you identify the MAC addresses for all the Mac computer’s network interfaces?
3. How can you verify basic connectivity to another network host?
4. How can you verify that DNS host name resolution is working?
5. How can you verify that the system can establish a connection to a remote network host?
Answers
1. These three common issues can interrupt network services on a Mac:
a. Local issues—Usually related to either improperly configured network settings or disconnected
network connections.
b. Network issues—Use network diagnostic to help you investigate possible causes.
c. Service issues—Related to the network device or service you are trying to access.
2. You can identify all the MAC addresses for the Mac computer’s network interfaces from the Info pane in
Network Utility.
3. You can use the Ping tab in Network Utility to test basic connectivity to another network host by
sending a ping packet and then waiting for its return.
4. You can use the Lookup tab in Network Utility to test name resolution against the currently configured
DNS server.
5. You can use the Traceroute tab in Network Utility to verify the connection hops between your Mac and a
remote host.
macOS Support Essentials 10.13 31
Exam Preparation Guide
Part Seven: Network Services
Lesson 24—Manage Network Services
Goals
• Describe how macOS accesses shared network services.
• Configure built-in macOS network apps.
• Browse and access network file services using the Finder.
• Troubleshoot network shared service issues.
Review questions
1. What’s the relationship between clients, servers, and network service access?
2. What’s the relationship between a network service and a network port?
3. What’s the primary interface for configuring network service apps?
4. How does macOS High Sierra use dynamic network service discovery protocols to access network
services?
5. Which two dynamic network service discovery protocols are supported by macOS High Sierra?
6. Which five network file services can you connect to from the Finder “Connect to Server” dialog?
7. How are items inside the Finder Network folder populated?
8. In what two ways can you automatically connect a network share?
9. What are three common troubleshooting techniques you can use when you can’t connect to network
services?
10. How can you verify that a specific network service is available from a service provider?
Answers
1. Client software is used to access network services that are provided by server software. The client and
server software use network protocols and standards to communicate with each other.
2. Network services are established using a common network protocol. The protocol specifies which TCP
or UDP port number is used for communications.
3. Internet Accounts preference is the primary interface in macOS High Sierra for configuring built-in
network apps.
4. Devices that provide a network service advertise their availability through a dynamic network service
discovery protocol. Clients who are looking for services request and receive this information to provide
the user with a list of available network service choices.
5. macOS High Sierra supports Bonjour and Server Message Block (SMB), including support for the
legacy Network Basic Input/Output System (NetBIOS) and Windows Internet Naming Service (WINS)
dynamic network service discovery protocols.
macOS Support Essentials 10.13 32
Exam Preparation Guide
6. From the Connect to Server dialog in the Finder, you can connect to these services and systems:
• Server Message Blocks/Common Internet File System (SMB/CIFS)
• SMB2/SMB3
• Apple File Protocol (AFP)
• Network File System (NFS)
• Web-based Distributed Authoring and Versioning (WebDAV)
• File Transfer Protocol (FTP) network file services
7. The Finder populates the Network folder using information provided by the dynamic network services
discovery protocols. Computers that provide services appear as resources inside the Network folder,
and service discovery zones or workgroups appear as folders. Any currently connected servers also
appear in the Network folder.
8. To automatically connect a file share when a user logs in to the system, drag the share from the Finder
to the user’s login items in Users & Groups preferences. Or you can drag the share to the right side of
the user’s Dock, and it will automatically connect when the user clicks the share’s icon in the Dock.
9. Review Network preferences, review the Network Utility statistics, and try to connect to different
network services.
10. To verify whether a specific service is available from a service provider, first use the Network Utility Ping
tab to verify basic connectivity. Then use the Network Utility Port Scan tab to verify that the specific
service ports are open. You should always limit the port scan to the specific ports required for the
network service you’re testing.
Lesson 25—Manage Host Sharing and Personal Firewall
Goals
• Examine and enable host-sharing services built into macOS.
• Examine and enable Content Caching services built into macOS.
• Use screen-sharing tools to access other network hosts.
• Use AirDrop to quickly and easily share files.
• Secure shared services by configuring the personal firewall.
• Troubleshoot shared service issues.
Review questions
1. Which sharing services can macOS High Sierra provide?
2. What is Content Caching?
3. Which app can provide on-demand screen sharing even when the Screen Sharing service isn’t
enabled?
4. Which network service or services does Screen Sharing need in macOS High Sierra?
5. What’s AirDrop, and how do you know if a specific Mac supports it?
6. If other devices with AirDrop enabled don’t appear in the AirDrop browser, which two settings on a Mac
can you change to potentially make more devices appear?
7. In what primary way does the macOS built-in firewall differ from a traditional network firewall?
macOS Support Essentials 10.13 33
Exam Preparation Guide
8. In macOS High Sierra, what are the firewall settings?
Answers
1. The macOS High Sierra Sharing Services include the following:
• Remote Disk (DVD or CD sharing)
• Screen Sharing
• File Sharing
• Printer (and scanner) Sharing
• Remote Login
• Remote Management (ARD)
• Remote Apple Events
• Internet Sharing
• Bluetooth Sharing
• Content Caching
2. Content caching is the downloading of software distributed by Apple and of data that users store in
iCloud by saving content that local devices have already downloaded.
3. Messages provides on-demand screen sharing that you can use when the system screen-sharing
service isn’t enabled.
4. In macOS High Sierra, Messages screen sharing uses iMessage. Users on both Mac computers must
sign in to iCloud.
5. AirDrop provides a quick and easy way to share files within local Wi-Fi and Bluetooth range. AirDrop
creates a secure peer-to-peer network between local devices. From the Finder Go menu, you can verify
that a Mac supports AirDrop.
6. On a late-model Mac, you’ll find two settings at the bottom of the AirDrop browser that control AirDrop
discovery. The first setting expands AirDrop discovery from only users in your Contacts to everyone
within AirDrop range. The second setting makes AirDrop revert to the previous discovery method,
which allows your Mac to discover older Mac computers and Mac computers that run previous versions
of Mac operating systems.
7. With the firewall built into macOS High Sierra, connections are allowed or denied on a per-app basis.
This is unlike traditional network firewalls, where access rules are based on network service port
numbers.
8. In macOS High Sierra, these are the firewall settings:
• Block all incoming connections.
• Automatically allow built-in software to receive incoming connections.
• Automatically allow downloaded signed software to receive incoming connections.
• Enable stealth mode.
macOS Support Essentials 10.13 34
Exam Preparation Guide
Part Eight: System Management
Lesson 26—Troubleshoot Peripherals
Goals
• Manage peripheral connectivity.
• Pair Bluetooth devices to your Mac.
• Troubleshoot peripheral and driver issues.
Review questions
1. What are the four primary peripheral bus technologies supported by Mac computers that run
macOS Sierra?
2. What must occur for a Mac to communicate with a Bluetooth peripheral? Where can you configure this
pairing?
3. What’s a device driver? What are the three primary types of device drivers?
4. How does macOS High Sierra support third-party devices without needing third-party device drivers?
5. What can you infer about a connected peripheral if it doesn’t appear in the System Information app?
Answers
1. These are the four primary peripheral bus technologies supported by macOS High Sierra:
a. Universal Serial Bus (USB)
b. FireWire
c. Bluetooth wireless
d. Thunderbolt
2. Bluetooth devices must be paired for communication to occur. Bluetooth preferences in the System
Preference app are responsible for pairing a Mac with Bluetooth peripherals. You can quickly open
Bluetooth preferences from the Bluetooth status menu.
3. A device driver is software specially designed to facilitate the communication between macOS High
Sierra and a peripheral. These are the three primary types of device drivers:
a. Kernel extensions
b. Framework plug-ins
c. Standalone apps
4. macOS High Sierra uses built-in generic drivers based on each device class. For example, generic
drivers for scanners and printers can be used instead of official third-party drivers.
5. If a connected peripheral doesn’t appear in System Information, the issue is probably hardware related.
Troubleshoot accordingly.
macOS Support Essentials 10.13 35
Exam Preparation Guide
Lesson 27—Manage Printers and Scanners
Goals
• Describe the technologies that enable macOS to print.
• Configure macOS for printers and multifunctioning devices.
• Manage and troubleshoot print jobs.
Review questions
1. What does the Common UNIX Printing System (CUPS) do?
2. What are PostScript Printer Description (PPD) files responsible for?
3. What’s the best source for acquiring printer drivers for macOS High Sierra?
4. Under what circumstances can a standard (nonadministrative) user configure a printer?
5. How do you share printers with other users?
6. How can you select a new printer driver for a configured printer?
7. If it appears that all configured printers are having problems, what’s a potential quick fix?
Answers
1. Common UNIX Printing System (CUPS) manages printing for macOS High Sierra, including local and
shared printing.
2. PostScript Printer Description (PPD) files are printer driver files that instruct CUPS on how to
communicate with specific printer models.
3. The Apple print drivers are the best source for configuring macOS High Sierra printers. One way to
acquire printer drivers for macOS High Sierra is to let the software update system automatically
download and install the appropriate printer drivers. Or you can manually download and install printer
drivers from the Apple support website.
4. Assuming the default settings for macOS High Sierra, a standard user can configure only directly
attached or local network printers from the Print dialog. Also, the appropriate drivers must be installed
before the standard user configures the printer.
5. You can enable printer sharing from Print & Scan or Sharing preferences. Windows clients may need
additional drivers to access Mac shared printers through the Internet Printing Protocol (IPP).
6. It depends on the printer. From Printing & Scanning preferences, sometimes you can select a new
printer driver from the Options & Supplies dialog. In many cases, to select a new printer driver for a
configured printer, you must delete and then add the printer again.
7. If your printers are having problems, you can reset the printing system by Control-clicking in the printer
list and then choosing “Reset printing system.”
macOS Support Essentials 10.13 36
Exam Preparation Guide
Lesson 28—Troubleshoot Startup and System Issues
Goals
• Describe the macOS startup process.
• Examine the essential files and processes that are required to successfully start up.
• Learn about macOS startup modes.
• Troubleshoot startup and login processes.
Review questions
1. What are the primary system initialization stages in macOS High Sierra? What visual and audible cues
do these stages provide?
2. What does the firmware do? What’s the Power-On Self-Test (POST)?
3. What role does launchd serve during Mac startup?
4. Which items are automatically started by launchd during Mac start up?
5. What are the primary user session stages in macOS High Sierra? What visual and audible cues do these
stages provide?
6. What’s the difference between launch daemons, startup items, launch agents, and login items?
7. What are Safe Sleep and Power Nap?
8. What happens during user logout?
9. What happens during Mac shutdown?
10. Which keyboard shortcut is used to start up in safe mode?
11. Which keyboard shortcut can you temporarily use to choose another startup disk?
12. Which changes are made when macOS High Sierra starts up in safe mode?
13. Which items aren’t loaded when macOS High Sierra starts up in safe mode?
Answers
1. Each primary stage of system startup can be indicated by the following cues:
a. Firmware—Power on. Power On Self Test (POST). Startup Chime (depending on model).
b. Booter—The booter process starts. The Apple logo is displayed in the center of the main display.
c. Kernel—Kernel startup. The progress bar is displayed.
d. System launchd—Starting other items. The Apple logo is replaced with login window.
2. The firmware initializes the Mac computer’s hardware and locates the startup file on a system volume.
The POST checks for basic hardware functionality when a Mac powers on.
3. launchd is responsible for starting macOS High Sierra processes. It also manages macOS High Sierra
initialization and starts the loginwindow process.
4. During macOS High Sierra startup, launchd starts these daemons and scripts:
• /System/ Library/LaunchDaemons
• /Library/LaunchDaemons
5. Each primary stage of a user session can be indicated by the following signs:
a. The login screen displays.
b. launchd loads apps, such as the Finder, after user authentication.
macOS Support Essentials 10.13 37
Exam Preparation Guide
c. The user environment is active any time a user logs in to macOS High Sierra.
6. The administrator account launchd process launches Launch daemons and startup items during Mac
start up. User account launchd processes launch agents and login items during user environment
startups.
7. When a Mac battery drains, Safe Sleep saves the macOS High Sierra state to permanent storage. Power
Nap enables a Mac to automatically wake in low-power mode. This enables the Mac to perform app and
macOS High Sierra updates.
8. During user logout, the user’s loginwindow process performs these actions:
a. Requests that user apps quit
b. Automatically quits user background processes
c. Runs logout scripts
d. Records the logout to the main system.log file
e. Resets device permissions and preferences to their defaults
f. Quits the user’s loginwindow and launchd processes
9. When a Mac shuts down, loginwindow logs users out and then tells the kernel to quit the remaining
macOS High Sierra processes. Then the Mac shuts down.
10. Hold down the Shift key during startup to initiate safe mode.
11. Hold down the Option key during startup to open Startup Manager. This enables you to temporarily
choose another startup disk.
12. Startup in safe mode performs the following permanent actions:
a. Attempts to repair the system volume structure
b. Deletes system third-party kernel extension (KEXT) caches
c. Deletes font caches
13. When macOS High Sierra performs a startup in safe mode, it doesn’t load KEXTs, third-party launch
agents, third-party launch daemons, third-party startup items, third-party fonts, any user login items, or
any user-specific launch agents.
macOS Support Essentials 10.13 38
Exam Preparation Guide
You might also like
- Red Hat Certified Engineer (RHCE) Study Guide: Ansible Automation for the Red Hat Enterprise Linux 8 Exam (EX294)From EverandRed Hat Certified Engineer (RHCE) Study Guide: Ansible Automation for the Red Hat Enterprise Linux 8 Exam (EX294)No ratings yet
- Manage Identity (13%) : Install and Manage Software Using Office 365 and Windows Store, Sideloading, Mobile DevicesDocument17 pagesManage Identity (13%) : Install and Manage Software Using Office 365 and Windows Store, Sideloading, Mobile Deviceswithanage piyal samanthaNo ratings yet
- Scripting VMware Power Tools: Automating Virtual Infrastructure AdministrationFrom EverandScripting VMware Power Tools: Automating Virtual Infrastructure AdministrationNo ratings yet
- CompTIA A+ NotesDocument13 pagesCompTIA A+ Notesandy jenksNo ratings yet
- Setup Guide A+ Core 1 and Core 2 GuideDocument22 pagesSetup Guide A+ Core 1 and Core 2 GuideMasood AkhuwatNo ratings yet
- Apple-Training Certification CatalogDocument16 pagesApple-Training Certification CatalogmarceloblackmacNo ratings yet
- ACSP HighSierra PDFDocument865 pagesACSP HighSierra PDFTrinnah Rose ReyesNo ratings yet
- Macos Support Essentials 11: Supporting and Troubleshooting Macos Big Sur Exam Preparation GuideDocument46 pagesMacos Support Essentials 11: Supporting and Troubleshooting Macos Big Sur Exam Preparation GuideJosue MPNo ratings yet
- Free 70-697 VCE Study Material Microsoft Pass4suredumps July-2016 by RickmDocument111 pagesFree 70-697 VCE Study Material Microsoft Pass4suredumps July-2016 by RickmkhadirNo ratings yet
- Exam 220-1101 (Core 1)Document252 pagesExam 220-1101 (Core 1)Ahmed Baryal100% (1)
- CompTIA Network+ Certification Practice Test 4 (Exam N10-006)Document9 pagesCompTIA Network+ Certification Practice Test 4 (Exam N10-006)LostbyondthevoidNo ratings yet
- Lesson 6: Managing Linux and MacosDocument30 pagesLesson 6: Managing Linux and MacosDECC DESARROLLO EMPRESARIALNo ratings yet
- Apple Certification 9l0-009 Practice ExamDocument21 pagesApple Certification 9l0-009 Practice ExamodesknikhilNo ratings yet
- Lesson 2: Managing WindowsDocument35 pagesLesson 2: Managing WindowsDECC DESARROLLO EMPRESARIALNo ratings yet
- Lesson 2: Installing System DevicesDocument38 pagesLesson 2: Installing System DevicesDECC DESARROLLO EMPRESARIALNo ratings yet
- OS X Yosemite 2015Document146 pagesOS X Yosemite 2015ThomaasSankara100% (1)
- ComptiaDocument1,791 pagesComptiaAtiyyah BataNo ratings yet
- Lesson 9: Supporting Mobile SoftwareDocument22 pagesLesson 9: Supporting Mobile SoftwareDECC DESARROLLO EMPRESARIALNo ratings yet
- Powershell ReferenceDocument2 pagesPowershell ReferenceSrinivas Kumar100% (2)
- Lesson 1: Configuring WindowsDocument30 pagesLesson 1: Configuring WindowsDECC DESARROLLO EMPRESARIALNo ratings yet
- Powershell Remote BasicsDocument42 pagesPowershell Remote BasicsJonathan KemperNo ratings yet
- A+ TestDocument363 pagesA+ TestErick LacayoNo ratings yet
- How To Create A Bootable USB Using RufusDocument5 pagesHow To Create A Bootable USB Using RufusRez HabloNo ratings yet
- Lesson 8: Managing Security Settings FromDocument36 pagesLesson 8: Managing Security Settings FromDECC DESARROLLO EMPRESARIALNo ratings yet
- CompTIA Security+ SY0-301 Practice TestDocument28 pagesCompTIA Security+ SY0-301 Practice TestMichael RoseNo ratings yet
- SecurityDocument11 pagesSecurityQuranic HealingNo ratings yet
- Apple Certified Mac Technician ACMT Certification 2-22-2017!11!28 51 PMDocument5 pagesApple Certified Mac Technician ACMT Certification 2-22-2017!11!28 51 PMvishvendra1No ratings yet
- Complete GUIDE For Windows 10 Clean Installation + One Click! ActivationDocument8 pagesComplete GUIDE For Windows 10 Clean Installation + One Click! ActivationDouglas B. McCleanNo ratings yet
- MCA Modern Desktop Administrator Study Guide: Exam MD-101 - William PanekDocument5 pagesMCA Modern Desktop Administrator Study Guide: Exam MD-101 - William Panekfysuwedy100% (1)
- Microsoft Official Course: Upgrading Your Skills To MCSA: Windows Server 2016Document21 pagesMicrosoft Official Course: Upgrading Your Skills To MCSA: Windows Server 2016DECC DESARROLLO EMPRESARIALNo ratings yet
- 5 Ways To Make A USB Bootable - WikiHowDocument7 pages5 Ways To Make A USB Bootable - WikiHowClaudiuNo ratings yet
- PowerShell Examples v4Document2 pagesPowerShell Examples v4reemreem01100% (3)
- Lesson 9: Supporting Print DevicesDocument34 pagesLesson 9: Supporting Print DevicesDECC DESARROLLO EMPRESARIALNo ratings yet
- A+ - Computer TechnicianDocument568 pagesA+ - Computer Technicianfluxcountry100% (3)
- Comptia Net+ Lead2pass Study GuideDocument165 pagesComptia Net+ Lead2pass Study GuideKyle SahutskeNo ratings yet
- A+ PracticeDocument83 pagesA+ Practicevil33100% (1)
- Network+ Lesson 2Document70 pagesNetwork+ Lesson 2Anthony KehNo ratings yet
- A+ Cheat Sheet Best1Document7 pagesA+ Cheat Sheet Best1rem1611100% (2)
- Ubuntu Server GuideDocument413 pagesUbuntu Server GuideISAI VARGASNo ratings yet
- 1 Acmt All in OneDocument1,030 pages1 Acmt All in Onejearl007100% (2)
- Lesson 5: Managing Windows NetworkingDocument43 pagesLesson 5: Managing Windows NetworkingDECC DESARROLLO EMPRESARIALNo ratings yet
- Frequently Asked Questions: Windows 10: UpdateDocument18 pagesFrequently Asked Questions: Windows 10: UpdateHitech DETNo ratings yet
- Lesson 3: Identifying OS Types and FeaturesDocument19 pagesLesson 3: Identifying OS Types and FeaturesDECC DESARROLLO EMPRESARIAL100% (1)
- A Core Series Certification Guide OnlineDocument4 pagesA Core Series Certification Guide OnlineMas100% (1)
- CompTIA A+Document4 pagesCompTIA A+Maya WekeyNo ratings yet
- N10-007 NewDocument121 pagesN10-007 NewAjmul Khan KhanNo ratings yet
- Mac Repair Startup Key CommandsDocument1 pageMac Repair Startup Key CommandscherryupNo ratings yet
- CompTIA Network+ Certification Practice Test 2 (Exam N10-006)Document10 pagesCompTIA Network+ Certification Practice Test 2 (Exam N10-006)LostbyondthevoidNo ratings yet
- Windows 2000 Group PolicyDocument186 pagesWindows 2000 Group PolicykoernjNo ratings yet
- Comptia A Training Kit Exam 220-801 and Exam 220-802Document1,026 pagesComptia A Training Kit Exam 220-801 and Exam 220-802g_pargade100% (3)
- Macos Support Essentials 10 15 Exam Preparation GuideDocument47 pagesMacos Support Essentials 10 15 Exam Preparation GuideJackie ManNo ratings yet
- Project 2003Document231 pagesProject 2003Adrian BorsosNo ratings yet
- Analyzing Data With Dashboards - Training Guide 600301Document98 pagesAnalyzing Data With Dashboards - Training Guide 600301bremly villaseñorNo ratings yet
- CourseCompassInstructorQSG GuideDocument110 pagesCourseCompassInstructorQSG GuideFrederic LefrancoisNo ratings yet
- Base Sas Programming 2019 10 04 13 47 36 122Document281 pagesBase Sas Programming 2019 10 04 13 47 36 122SUDHANSHU KUMARNo ratings yet
- Ax2012 Enus WMSR2 TocDocument4 pagesAx2012 Enus WMSR2 TocmsNo ratings yet
- Basic Query For PS Financials v9.0Document191 pagesBasic Query For PS Financials v9.0Rogers AristizabalNo ratings yet
- DrFrostMaths GuideDocument53 pagesDrFrostMaths GuidemrudulaNo ratings yet
- Microsoft Dynamics Sure Step Training PDFDocument66 pagesMicrosoft Dynamics Sure Step Training PDFDario BaezNo ratings yet
- SD B4 Suntrust FDR - Letter From Suntrust Re Request - Security Alert Re Al-Shehhi 099Document9 pagesSD B4 Suntrust FDR - Letter From Suntrust Re Request - Security Alert Re Al-Shehhi 0999/11 Document ArchiveNo ratings yet
- Talos Group WhitepaperDocument4 pagesTalos Group WhitepaperBa DongNo ratings yet
- TB - Instant Wi FiDocument3 pagesTB - Instant Wi Fiseema gopalanNo ratings yet
- PRC CertificateDocument1 pagePRC CertificateJekilal BoroNo ratings yet
- 4 FosDocument3 pages4 FosCharlie RiveraNo ratings yet
- BSI CyberSecurity ReportDocument11 pagesBSI CyberSecurity ReportJeya Shree Arunjunai RajNo ratings yet
- Bảo MậtDocument2 pagesBảo MậtMinh Nghia PhamNo ratings yet
- Ahmed Naeem: Graduated in June 2016Document2 pagesAhmed Naeem: Graduated in June 2016Zainab lateefNo ratings yet
- SECTION 01 33 23 Shop Drawings, Product Data, and Samples Part 1 - General 1.1 DescriptionDocument8 pagesSECTION 01 33 23 Shop Drawings, Product Data, and Samples Part 1 - General 1.1 DescriptionJuanPaoloYbañezNo ratings yet
- Conf - DPKO - ONU AV To War College AngolaDocument30 pagesConf - DPKO - ONU AV To War College Angolaaniurca2No ratings yet
- Fundamentals of Floating Measurements and Isolated Input Oscilloscopes - Tektronix - 3AW - 19134 - 2 - MR - LetterDocument8 pagesFundamentals of Floating Measurements and Isolated Input Oscilloscopes - Tektronix - 3AW - 19134 - 2 - MR - LetterluroguitaNo ratings yet
- Security Issues and Attacks in Wireless Sensor Network: ArticleDocument5 pagesSecurity Issues and Attacks in Wireless Sensor Network: ArticleAndreea SkumpijaNo ratings yet
- Router On A StickDocument7 pagesRouter On A StickmacfiaNo ratings yet
- Kuldeep Admit CardDocument3 pagesKuldeep Admit CardKamal Makkar100% (1)
- LAN Architecture Diagram and ComponentsDocument6 pagesLAN Architecture Diagram and ComponentsCik Ieda SuhaimiNo ratings yet
- BRKSEC-4052-2011 - Advanced Concepts of DMVPNDocument195 pagesBRKSEC-4052-2011 - Advanced Concepts of DMVPNcciesecurity123No ratings yet
- R12 DMZ ConfigurationDocument6 pagesR12 DMZ ConfigurationMuhd QNo ratings yet
- Ilantus Sign On Express Vs Softex OmnipassDocument8 pagesIlantus Sign On Express Vs Softex OmnipassrenokurianNo ratings yet
- CP R77 Gaia AdminGuideDocument234 pagesCP R77 Gaia AdminGuideAgnelo RodriguesNo ratings yet
- FORD B-MAX Quick Reference Guide: Downloaded From Manuals Search EngineDocument17 pagesFORD B-MAX Quick Reference Guide: Downloaded From Manuals Search Enginegiuseppe_capassoNo ratings yet
- Appendix A: Introduction To Cryptographic Algorithms and ProtocolsDocument80 pagesAppendix A: Introduction To Cryptographic Algorithms and ProtocolsDipesh ShresthaNo ratings yet
- CS-P12 - Drawing Control ProcedureDocument4 pagesCS-P12 - Drawing Control ProcedureIdrus IsmailNo ratings yet
- CISSP Domain 2 - Telecommunications and Network Security - Results - SynapDocument9 pagesCISSP Domain 2 - Telecommunications and Network Security - Results - SynapImran KhanNo ratings yet
- E-Learning Pamphlet 2017Document4 pagesE-Learning Pamphlet 2017Rushdan Mat Fwd TakafulNo ratings yet
- Sap Note 2565821 Edocument Mexico - Epayments: Aif Setup: Manual ActivitiesDocument3 pagesSap Note 2565821 Edocument Mexico - Epayments: Aif Setup: Manual ActivitiesDarioNo ratings yet
- War As I Knew ItDocument2 pagesWar As I Knew ItShreyansNo ratings yet
- Technical User Manual: For Blancco Erasure Software v5.7.0.1Document11 pagesTechnical User Manual: For Blancco Erasure Software v5.7.0.1Oscares SnowNo ratings yet
- Activity 4. Rights of A Data SubjectDocument3 pagesActivity 4. Rights of A Data SubjectMon RamNo ratings yet
- 98-366 MVA Slides Lesson 8Document28 pages98-366 MVA Slides Lesson 8cvigaNo ratings yet
- Restore 11g HomesDocument8 pagesRestore 11g HomesSaeed MeethalNo ratings yet
- Kali Linux - An Ethical Hacker's Cookbook - Second Edition: Practical recipes that combine strategies, attacks, and tools for advanced penetration testing, 2nd EditionFrom EverandKali Linux - An Ethical Hacker's Cookbook - Second Edition: Practical recipes that combine strategies, attacks, and tools for advanced penetration testing, 2nd EditionRating: 5 out of 5 stars5/5 (1)
- iPhone Unlocked for the Non-Tech Savvy: Color Images & Illustrated Instructions to Simplify the Smartphone Use for Beginners & Seniors [COLOR EDITION]From EverandiPhone Unlocked for the Non-Tech Savvy: Color Images & Illustrated Instructions to Simplify the Smartphone Use for Beginners & Seniors [COLOR EDITION]Rating: 5 out of 5 stars5/5 (4)
- Linux: The Ultimate Beginner's Guide to Learn Linux Operating System, Command Line and Linux Programming Step by StepFrom EverandLinux: The Ultimate Beginner's Guide to Learn Linux Operating System, Command Line and Linux Programming Step by StepRating: 4.5 out of 5 stars4.5/5 (9)
- iPhone 14 Guide for Seniors: Unlocking Seamless Simplicity for the Golden Generation with Step-by-Step ScreenshotsFrom EverandiPhone 14 Guide for Seniors: Unlocking Seamless Simplicity for the Golden Generation with Step-by-Step ScreenshotsRating: 5 out of 5 stars5/5 (4)
- RHCSA Red Hat Enterprise Linux 9: Training and Exam Preparation Guide (EX200), Third EditionFrom EverandRHCSA Red Hat Enterprise Linux 9: Training and Exam Preparation Guide (EX200), Third EditionNo ratings yet
- RHCSA Exam Pass: Red Hat Certified System Administrator Study GuideFrom EverandRHCSA Exam Pass: Red Hat Certified System Administrator Study GuideNo ratings yet
- Excel : The Ultimate Comprehensive Step-By-Step Guide to the Basics of Excel Programming: 1From EverandExcel : The Ultimate Comprehensive Step-By-Step Guide to the Basics of Excel Programming: 1Rating: 4.5 out of 5 stars4.5/5 (3)
- Java Professional Interview Guide: Learn About Java Interview Questions and Practise Answering About Concurrency, JDBC, Exception Handling, Spring, and HibernateFrom EverandJava Professional Interview Guide: Learn About Java Interview Questions and Practise Answering About Concurrency, JDBC, Exception Handling, Spring, and HibernateNo ratings yet
- Mastering Windows PowerShell ScriptingFrom EverandMastering Windows PowerShell ScriptingRating: 4 out of 5 stars4/5 (3)
- Linux for Beginners: Linux Command Line, Linux Programming and Linux Operating SystemFrom EverandLinux for Beginners: Linux Command Line, Linux Programming and Linux Operating SystemRating: 4.5 out of 5 stars4.5/5 (3)
- PowerShell: A Comprehensive Guide to Windows PowerShellFrom EverandPowerShell: A Comprehensive Guide to Windows PowerShellRating: 3.5 out of 5 stars3.5/5 (2)
- React.js for A Beginners Guide : From Basics to Advanced - A Comprehensive Guide to Effortless Web Development for Beginners, Intermediates, and ExpertsFrom EverandReact.js for A Beginners Guide : From Basics to Advanced - A Comprehensive Guide to Effortless Web Development for Beginners, Intermediates, and ExpertsNo ratings yet
- Windows Server 2019 Administration Fundamentals - Second Edition: A beginner's guide to managing and administering Windows Server environments, 2nd EditionFrom EverandWindows Server 2019 Administration Fundamentals - Second Edition: A beginner's guide to managing and administering Windows Server environments, 2nd EditionRating: 5 out of 5 stars5/5 (1)
- The Apple Watch Ultra 2 And Series 9 Update: Your Rich Book to the complete Mastery of Apple Watch Ultra 2 and Series 9 with WatchOS 10, Tips, Tricks, Features, and PicturesFrom EverandThe Apple Watch Ultra 2 And Series 9 Update: Your Rich Book to the complete Mastery of Apple Watch Ultra 2 and Series 9 with WatchOS 10, Tips, Tricks, Features, and PicturesNo ratings yet

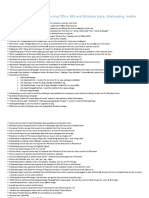
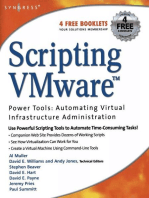





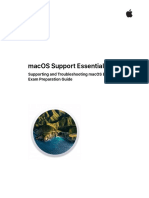


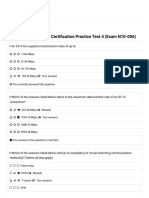





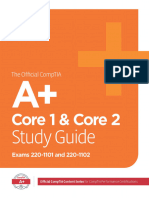






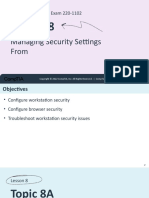




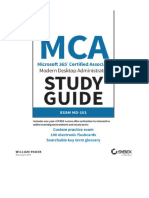


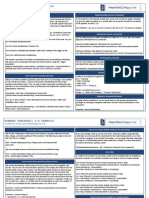
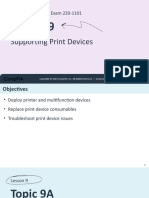


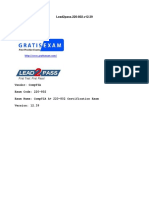



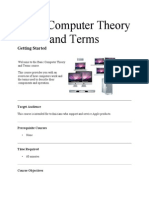
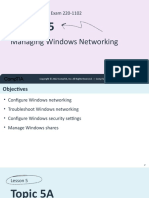
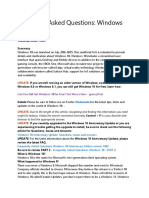







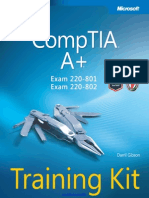

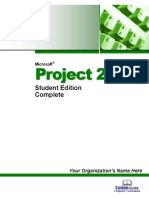

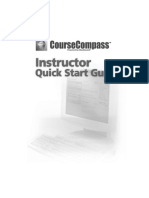




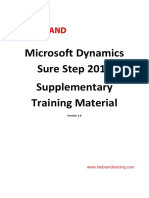
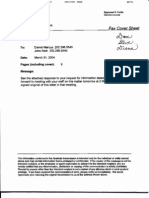



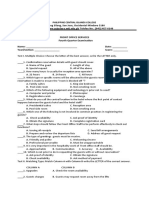

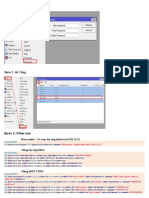











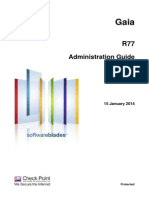


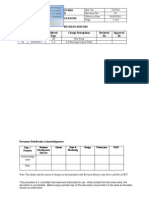


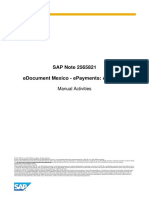







![iPhone Unlocked for the Non-Tech Savvy: Color Images & Illustrated Instructions to Simplify the Smartphone Use for Beginners & Seniors [COLOR EDITION]](https://imgv2-2-f.scribdassets.com/img/audiobook_square_badge/728318688/198x198/f3385cbfef/1715431191?v=1)