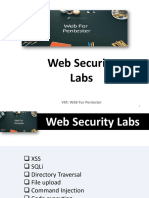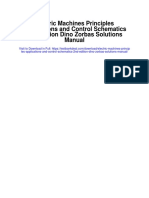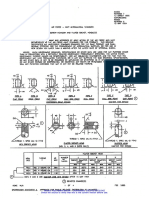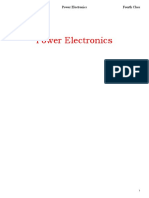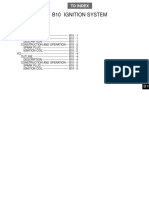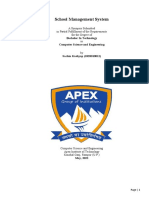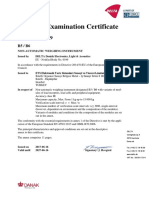Professional Documents
Culture Documents
Excel Lab 1 Student Handout
Uploaded by
kacCopyright
Available Formats
Share this document
Did you find this document useful?
Is this content inappropriate?
Report this DocumentCopyright:
Available Formats
Excel Lab 1 Student Handout
Uploaded by
kacCopyright:
Available Formats
CIVL 1011
Introduction to Civil Engineering Introduction to Excel
Starting Excel
In the BCIT computer labs, start Microsoft Excel by following
the path shown in the figure.
All work you do in the BCIT labs will be saved in a folder called
“Work” on the individual computer’s hard drive. This folder
will either be on the C:\ drive or the D:\ drive of the computer
you are working at.
Saving Files
At the end of your tutorial session, you must take with you
electronic copies of all files you wish to save. The Work
folder is available to any student that logs on to that
computer and may be wiped clean by anyone. In fact, you
should empty it before you start and before you leave.
You can take your files with you in any of these ways:
1. Copy to a USB flash storage device
2. Burn to a CD (not all lab computers are equipped with CD burners)
3. E-mail the file(s) to yourself as attachments for later retrieval
4. Save to your PersonalFiles (accessible via Internet - see below)
Network Drives
When you log on to BCIT lab computers, several drives are “mapped” to you, based on your
BCIT ID.
Your mapped drives include ShareIn (drive I) and ShareOut (drive J), and your Personal Files
space (drive H). You can locate all your mapped drives by opening My Computer, or from the
Save As and File > Open windows in any software application.
The file organization of both ShareIn and ShareOut is the same. There is a folder for each
course type (e.g. CIVL, BLAW, ELEX etc). Within each course type folder are sub-folders for each
course number (e.g. 3730, 1200, 4515, etc.)
The ShareIn drive allows students to submit assignments to sub-folders associated with
their course. Note that files must be copied into ShareIn, not saved directly into a
ShareIn sub-folder.
The ShareOut drive allows faculty to post documents in sub-folders associated with their
course and students may download these documents.
To ensure that your space remains secure:
Fall 2014 – document1 page 1 of 13
CIVL 1011
Introduction to Civil Engineering Introduction to Excel
make sure you log off lab computers when you leave
never share your password
More Information
You can get help with using computer labs, PersonalFiles, and ShareIn/ShareOut by
going to the Student Resources tab on my.BCIT.ca (see the left side of the page)
clicking on the Knowledge Base icon on a lab computer or on the my.BCIT.ca home page.
Fall 2014 – document1 page 2 of 13
CIVL 1011
Introduction to Civil Engineering Introduction to Excel
Fundamental Spreadsheet Concepts
A spreadsheet program, such as Excel, uses a tabular format (matrix) for data manipulation and
presentation.
An Excel file or spreadsheet is called a workbook, which consists of a number of individual
worksheets. Excel 2013 supports spreadsheets up to 1,048,576 rows by 16,384 columns in size.
The number of worksheets it can handle in one workbook is limited only by the computer’s
memory.
Fall 2014 – document1 page 3 of 13
CIVL 1011
Introduction to Civil Engineering Introduction to Excel
Columns in the worksheet are identified by letters and rows are identified by positive
integers.
Individual cells in the worksheet are identified by their column and row location. For
example, C3.
Each cell can contain a label or a value. A value can be either a number or a formula.
Example:
B2: = 4 * A2
A B
1 Test
2 9 36
A1:
A2:
B2:
Fall 2014 – document1 page 4 of 13
CIVL 1011
Introduction to Civil Engineering Introduction to Excel
Spreadsheet Conventions
1. When a cell entry is changed, each expression in the entire worksheet is recalculated
automatically. This updating is done row-by-row, or column-by-column, as specified by the
user.
2. Formulas are evaluated using the usual operator precedence relations.
For example, returns the value
Mathematical expressions are unambiguous if parentheses are used:
Fall 2014 – document1 page 5 of 13
CIVL 1011
Introduction to Civil Engineering Introduction to Excel
3. A cell entry beginning with a letter is treated as a label.
For example, is a label.
is a formula.
4. A cell entry beginning with a number is treated as a value.
For example, is a value.
To make it a label, use the Format Cells dialogue box to change the value to text.
5. If a formula refers to a blank cell this cell is assumed to contain a zero value.
Understanding Ranges
A range consists of one or more cells forming a rectangular array.
A range may be
1. A single cell
Fall 2014 – document1 page 6 of 13
CIVL 1011
Introduction to Civil Engineering Introduction to Excel
2. A row of cells
3. A column of cells
4. A block of cells
The notation is referred to as a range address.
Relative & Absolute Cell Reference
One of the powerful features of a spreadsheet program is the ability to replicate or copy a
range of cells easily.
A relative cell reference is a cell or range of cells in a formula that the spreadsheet program
interprets as a location relative to the current cell.
Example: Relative Reference
Formulas Values
A A
1 1 1 1
2 = 1 + A1 2 2
3 3
4 4
5 5
6 6
Fall 2014 – document1 page 7 of 13
CIVL 1011
Introduction to Civil Engineering Introduction to Excel
An absolute cell reference is a cell address that always refers to the same cell, even if the
formula is copied to a new location.
Example: Absolute Reference
Formulas Values
A A
1 1 1 1
2 = 1 + $A$1 2 2
3 3
4 4
5 5
6 6
Example: Mixed Relative and Absolute Cell References
Cell G4 contains the formula =$B$4+C4+D$4+$E4
The formula is then copied to cells G5, G6 and H6 with the following results:
Formula in cell G5
Formula in cell G6
Formula in cell H6
Fall 2014 – document1 page 8 of 13
CIVL 1011
Introduction to Civil Engineering Introduction to Excel
A B C D E F G H
4 10 20 30 40
5 50 60 70 80
6 90 100 110 120
Named Cells and Ranges
It is often convenient to identify a cell by a name instead of using a generic cell reference.
An empty cell can be named – the name is associated with that cell and by extension whatever
the contents of that cell are whether empty, a label or a value (number or formula)
For example, if cell B10 contained the value for a constant, such as the yield stress of steel Fy,
then formulas which use this quantity would be more obvious if the name Fy was used in place
of $B$10. Then, if another cell were named Area, a descriptive formula for yield force could be
written as = Fy * Area
Note that all names have a scope, either to a specific worksheet (also called the local worksheet
level) or to the entire workbook (also called the global workbook level). The scope of a name is
the location within which the name is recognized without qualification. A name must always be
unique within its scope.
Local Scope: If the scope for a named cell is local then there is no restriction on using that same
name for another cell on any other another worksheet in the workbook (provided the scope
remains local).
Global Scope: If the scope for a named cell is global then that name can only be defined once
for the entire workbook. No matter what worksheet you are working with in the workbook the
name will always refer back to the same cell on the worksheet where the name was originally
defined.
Fall 2014 – document1 page 9 of 13
CIVL 1011
Introduction to Civil Engineering Introduction to Excel
Naming a cell can be accomplished by using a number of different methods:
1. The name box on the formula bar (global scope by default)
Name box
Once a global name has been defined Excel will not permit the name to be used to
define another cell
2. The New Name dialogue box option (Shown below) found in the defined names section
of the Formulas ribbon (Scope can be defined)
3. Through the name manager option found in the defined names section of the Formulas
ribbon (Scope can be defined for new entries only)
Fall 2014 – document1 page 10 of 13
CIVL 1011
Introduction to Civil Engineering Introduction to Excel
4. By right clicking a spreadsheet cell and selecting define name option from the drop
down list (another way to access the New Names dialogue box)
Managing named cells:
Note that once a scope selection for a name has been made it cannot be changed without
deleting the name and reinserting it with the changed scope. Why does excel restrict you this
way?
There are essentially two ways to find out whether cells have a name associated with them.
1) Select the cell and check the name box to see whether a name has been assigned. (A tedious
time consuming process)
2) Refer to the name manger for a complete listing of all named cells in the workbook.
In the name manager you can edit, and delete existing name assigned to cells and add new
names to unnamed cells, however, you cannot as previously mentioned change the scope of an
existing name (if you try to change the scope of an existing name in name manager using the
edit selection you will find that the scope option is greyed out indicating that it is disabled).
Naming practices
Always confirm that the name that you have selected for a cell has actually been accepted.
Excel only assigns the name once “enter” has been selected.
Also, bear in mind that Excel has a number of predefined names that are reserved that it will
not allow the user to define (for example: c, n). Also cell addresses (example B52) will not be
accepted as cell names
Fall 2014 – document1 page 11 of 13
CIVL 1011
Introduction to Civil Engineering Introduction to Excel
Functions
An Excel function is a predefined routine that performs a series of operations or calculations.
Excel contains over 300 functions. To solve engineering problems the Mathematical, Statistical
and Logical functions within Excel are very useful. Functions are executed within Excel
formulas.
General format: FUNCTION(arguments)
where: FUNCTION is the name of the Excel library function
arguments represents the information the function requires to execute its
task (for a given function the list of arguments is contained
within brackets)
Examples: Mathematical Functions
1. Constant Functions
(no arguments required)
PI()
2. Single-Argument Functions
(V = value)
SQRT(V)
EXP(V)
SIN(V)
3. Multiple-Argument Functions
(L = list: e.g. A1:A8 or K1, K3, G5)
SUM(L)
MAX(L)
Fall 2014 – document1 page 12 of 13
CIVL 1011
Introduction to Civil Engineering Introduction to Excel
A complete list of available functions can be obtained by clicking on the Insert Function
command which is immediately left of the formula bar and can also be found in the Function
Library group on the Formulas tab.
Once you select your function, the Function Wizard will show you how to use it.
Fall 2014 – document1 page 13 of 13
You might also like
- The Subtle Art of Not Giving a F*ck: A Counterintuitive Approach to Living a Good LifeFrom EverandThe Subtle Art of Not Giving a F*ck: A Counterintuitive Approach to Living a Good LifeRating: 4 out of 5 stars4/5 (5795)
- The Gifts of Imperfection: Let Go of Who You Think You're Supposed to Be and Embrace Who You AreFrom EverandThe Gifts of Imperfection: Let Go of Who You Think You're Supposed to Be and Embrace Who You AreRating: 4 out of 5 stars4/5 (1090)
- Never Split the Difference: Negotiating As If Your Life Depended On ItFrom EverandNever Split the Difference: Negotiating As If Your Life Depended On ItRating: 4.5 out of 5 stars4.5/5 (838)
- Hidden Figures: The American Dream and the Untold Story of the Black Women Mathematicians Who Helped Win the Space RaceFrom EverandHidden Figures: The American Dream and the Untold Story of the Black Women Mathematicians Who Helped Win the Space RaceRating: 4 out of 5 stars4/5 (895)
- Grit: The Power of Passion and PerseveranceFrom EverandGrit: The Power of Passion and PerseveranceRating: 4 out of 5 stars4/5 (588)
- Shoe Dog: A Memoir by the Creator of NikeFrom EverandShoe Dog: A Memoir by the Creator of NikeRating: 4.5 out of 5 stars4.5/5 (537)
- The Hard Thing About Hard Things: Building a Business When There Are No Easy AnswersFrom EverandThe Hard Thing About Hard Things: Building a Business When There Are No Easy AnswersRating: 4.5 out of 5 stars4.5/5 (345)
- Elon Musk: Tesla, SpaceX, and the Quest for a Fantastic FutureFrom EverandElon Musk: Tesla, SpaceX, and the Quest for a Fantastic FutureRating: 4.5 out of 5 stars4.5/5 (474)
- Her Body and Other Parties: StoriesFrom EverandHer Body and Other Parties: StoriesRating: 4 out of 5 stars4/5 (821)
- The Emperor of All Maladies: A Biography of CancerFrom EverandThe Emperor of All Maladies: A Biography of CancerRating: 4.5 out of 5 stars4.5/5 (271)
- The Sympathizer: A Novel (Pulitzer Prize for Fiction)From EverandThe Sympathizer: A Novel (Pulitzer Prize for Fiction)Rating: 4.5 out of 5 stars4.5/5 (121)
- The Little Book of Hygge: Danish Secrets to Happy LivingFrom EverandThe Little Book of Hygge: Danish Secrets to Happy LivingRating: 3.5 out of 5 stars3.5/5 (400)
- The World Is Flat 3.0: A Brief History of the Twenty-first CenturyFrom EverandThe World Is Flat 3.0: A Brief History of the Twenty-first CenturyRating: 3.5 out of 5 stars3.5/5 (2259)
- The Yellow House: A Memoir (2019 National Book Award Winner)From EverandThe Yellow House: A Memoir (2019 National Book Award Winner)Rating: 4 out of 5 stars4/5 (98)
- Devil in the Grove: Thurgood Marshall, the Groveland Boys, and the Dawn of a New AmericaFrom EverandDevil in the Grove: Thurgood Marshall, the Groveland Boys, and the Dawn of a New AmericaRating: 4.5 out of 5 stars4.5/5 (266)
- A Heartbreaking Work Of Staggering Genius: A Memoir Based on a True StoryFrom EverandA Heartbreaking Work Of Staggering Genius: A Memoir Based on a True StoryRating: 3.5 out of 5 stars3.5/5 (231)
- Team of Rivals: The Political Genius of Abraham LincolnFrom EverandTeam of Rivals: The Political Genius of Abraham LincolnRating: 4.5 out of 5 stars4.5/5 (234)
- On Fire: The (Burning) Case for a Green New DealFrom EverandOn Fire: The (Burning) Case for a Green New DealRating: 4 out of 5 stars4/5 (74)
- The Unwinding: An Inner History of the New AmericaFrom EverandThe Unwinding: An Inner History of the New AmericaRating: 4 out of 5 stars4/5 (45)
- PentesterLab SolutionsDocument48 pagesPentesterLab SolutionsDIPAMA MichelNo ratings yet
- As 2118.6-1995 Automatic Fire Sprinkler Systems Combined Sprinkler and HydrantDocument7 pagesAs 2118.6-1995 Automatic Fire Sprinkler Systems Combined Sprinkler and HydrantSAI Global - APACNo ratings yet
- Electric Machines Principles Applications and Control Schematics 2nd Edition Dino Zorbas Solutions ManualDocument27 pagesElectric Machines Principles Applications and Control Schematics 2nd Edition Dino Zorbas Solutions Manuallaurenstarkntmkfdjrqz100% (16)
- Xbox 360 Repair Manual Guide+ (02-20)Document19 pagesXbox 360 Repair Manual Guide+ (02-20)Rosselino DE Jesus MonteiroNo ratings yet
- Grid Computing IT1012 CS1018Document7 pagesGrid Computing IT1012 CS1018Anoop CHNo ratings yet
- NMA 5V, 12V & 15V Series: Isolated 1W Dual Output DC/DC ConvertersDocument6 pagesNMA 5V, 12V & 15V Series: Isolated 1W Dual Output DC/DC ConvertersJoel Eljo Enciso SaraviaNo ratings yet
- Ai, ML, DL PDFDocument2 pagesAi, ML, DL PDFsetiawan.hadiNo ratings yet
- Introduction To Vault CoreDocument25 pagesIntroduction To Vault CoreUni QloNo ratings yet
- BSC CBCS Computer-ScienceDocument21 pagesBSC CBCS Computer-Scienceaniruddha shimpaleNo ratings yet
- GIAN Template-ProposalDocument4 pagesGIAN Template-ProposalRamesh GowdaNo ratings yet
- Integrated Language Environment: AS/400 E-Series I-SeriesDocument15 pagesIntegrated Language Environment: AS/400 E-Series I-SeriesrajuNo ratings yet
- Datasheet Avaya Phone-1608Document29 pagesDatasheet Avaya Phone-1608jetsoilderNo ratings yet
- Catálogo RYMSA 2010Document165 pagesCatálogo RYMSA 2010Manuel PalaciosNo ratings yet
- Pa2X Loading OS and Resources PDFDocument16 pagesPa2X Loading OS and Resources PDFAnonymous teB7D6jNo ratings yet
- 5 Turbine ProtectionDocument14 pages5 Turbine ProtectionSam100% (4)
- An565 Rev. 7Document4 pagesAn565 Rev. 7David WongNo ratings yet
- Middleware Seminar ReportDocument22 pagesMiddleware Seminar ReportSudipta Dhara33% (3)
- Power Electronics: DR - Arkan A.Hussein Power Electronics Fourth ClassDocument13 pagesPower Electronics: DR - Arkan A.Hussein Power Electronics Fourth Classmohammed aliNo ratings yet
- Eurocell Panel Vertical Polarization Half-Power Beam WidthDocument1 pageEurocell Panel Vertical Polarization Half-Power Beam WidthGEORGENo ratings yet
- Basic Introduction To The UCCE Servers and ComponentsDocument24 pagesBasic Introduction To The UCCE Servers and ComponentsDaksin SpNo ratings yet
- B10 Ignition System: To IndexDocument7 pagesB10 Ignition System: To Indexwei fooNo ratings yet
- Motor Car (Construction, Equipment and Use) Regulations 1952Document18 pagesMotor Car (Construction, Equipment and Use) Regulations 1952Tarek MohamedNo ratings yet
- Data SheetDocument24 pagesData Sheetbashok20No ratings yet
- Trimble TRM59900 Ti-Choke Ring GNSS Antenna Test ReportDocument7 pagesTrimble TRM59900 Ti-Choke Ring GNSS Antenna Test ReportAkiraTsaiNo ratings yet
- Khairah@Asma'a, Saedah, Muhammad Faizal - 2017 - Penerimaan M-Pembelajaran Dalam Kalangan Pensyarah Institut Pendidikan Guru Malaysia MeDocument18 pagesKhairah@Asma'a, Saedah, Muhammad Faizal - 2017 - Penerimaan M-Pembelajaran Dalam Kalangan Pensyarah Institut Pendidikan Guru Malaysia MeMstr SevenNo ratings yet
- DIREÇÃO DEFENSIVA Selected Issues in Passenger Vehicle Tire SafetyDocument75 pagesDIREÇÃO DEFENSIVA Selected Issues in Passenger Vehicle Tire SafetyCPSSTNo ratings yet
- Step-By-Step Guide For AWS Virtual TrainingDocument6 pagesStep-By-Step Guide For AWS Virtual TrainingAdmin BakamaNo ratings yet
- School Management System: A Synopsis Submitted in Partial Fulfillment of The Requirements For The Degree of inDocument12 pagesSchool Management System: A Synopsis Submitted in Partial Fulfillment of The Requirements For The Degree of inankush rathorNo ratings yet
- PDF 20230427 193211 0000-1 PDFDocument5 pagesPDF 20230427 193211 0000-1 PDFReginald AgcambotNo ratings yet
- EU Type Examination Certificate No. DK0199.629Document12 pagesEU Type Examination Certificate No. DK0199.629Ovidiu SmadiciNo ratings yet