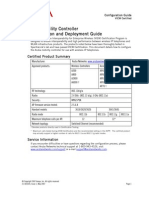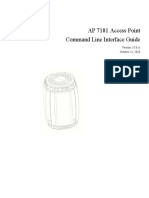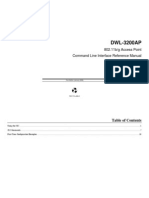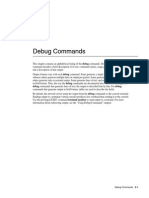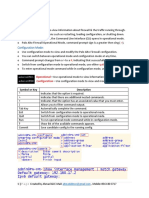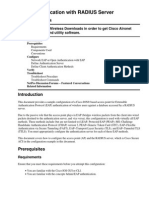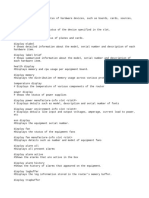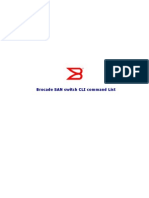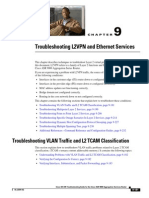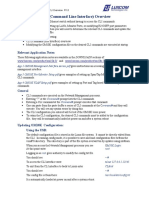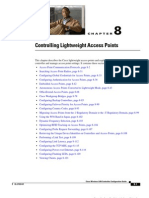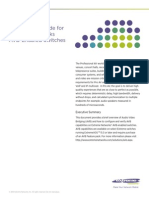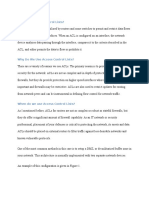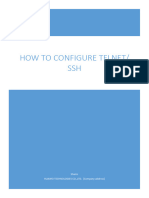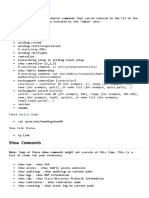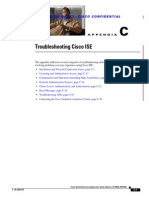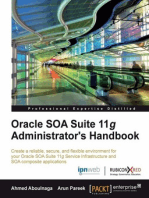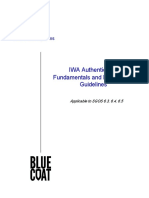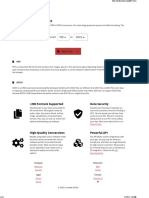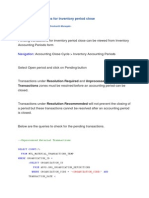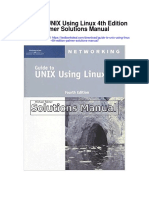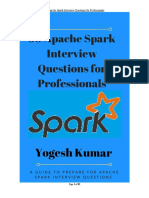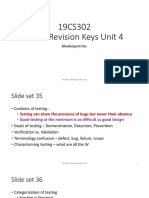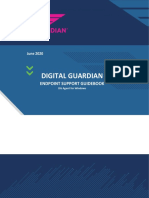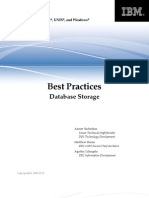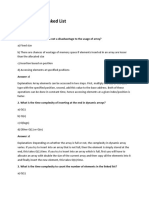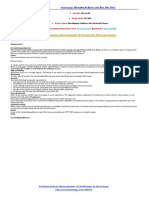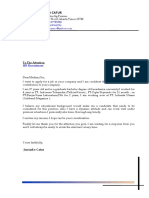Professional Documents
Culture Documents
Beginners Guide To CLI Troubleshooting
Uploaded by
BapoekOriginal Title
Copyright
Available Formats
Share this document
Did you find this document useful?
Is this content inappropriate?
Report this DocumentCopyright:
Available Formats
Beginners Guide To CLI Troubleshooting
Uploaded by
BapoekCopyright:
Available Formats
Beginners Guide to CLI Troubleshooting
This guide was created to give Aruba beginners a set of CLI commands that are useful in every day
troubleshooting. The commands are structured into several grouping: infrastructure, air quality, client
connectivity, authentication/security, logging, and miscellaneous. Each command is listed in it’s most basic
form (no additional keywords) and the context in which they are helpful.
CLI Basics
User Mode
When you log into the CLI, you are placed into user mode. In user mode there are a limited set of commands
that can be issued. User mode consists of the hostname followed by the ">" character.
(controller)>
In order to access additional commands, you need to enter enable mode (see below). Enable mode requires
a password to be entered. This may be the same password as the one used to login to user mode, or a
completely different password depending on your configuration:
(controller)> enable
Password: *********
Enable Mode
To access all of the commands possible, you need to enter enable mode. All commands in this tutorial
require enable mode. Enable mode consists of the hostname followed by the "#" character:
(controller)#
Config Mode
Most configuration changes made to the controller will be made through config mode, or through a series of
config mode sub-commands. Config mode consists of the hostname followed by "(config)#". To enter config
mode, type the following:
(controller)#config t
(controller)(config)#
Infrastructure
(controller)#show ap active
• Show active APs terminated on controller
• Display AP uptime – useful when clients report connectivity issues to an AP. Verify the AP uptime is
consistent with others.
(controller)#show ap bss-table
• Display BSSIDs in your WLAN.
• Verify an AP is broadcasting your ESSID.
• Provide BSSIDs to your Lync admins to import for E911/location services.
(controller)#show ap database
• List all APs regardless of up/down status.
• After upgrading the controller, display AP upgrade status. Useful when upgrades are taking a while
(ex: RAPs) and you need to verify the activity.
CLI Guide Page 1
Air Quality
(controller)#show ap arm history
• Displays channel/power changes.
• Determine why an AP changed channels/power levels and how often.
(controller)#show ap arm neighbors
• Displays all APs that a given AP can hear.
• In dense environments, may be helpful in identifying interferrers, rogues, or suspected rogues.
Client Connectivity
(controller)#show ap association
• Displays BSSID/ESSID connected to, time associated to current AP, PHY type, SNR, and more.
• Useful for verifying connectivity and roaming issues. Check association time to see if it matches up
with time an issue was reported.
(controller)#show datapath session table
• Verify a client is passing traffic.
• When a client reports they’re unable to access a resource on the network; will display denied traffic.
• Verify voice/video traffic is tagged.
(controller)#show user-table
• Display connected clients, the SSID they’re connected to, and their role.
(controller)# show ap arm client-match history
• Displays ClientMatch events.
• Find sticky clients.
• If a user reports connectivity issues, look for excessive ClientMatch events.
• AOS 6.3 feature only.
Authentication/Security
(controller)#show auth-tracebuf
• Display’s client authentication – EAP messages, WPA key exchange.
• Useful if 802.1X is failing for a client.
(controller)#show aaa authentication-server radius statistics
• Display statistics for troubleshooting issues with you RADIUS servers.
(controller)#show rights
• Display ACLs and bandwidth contracts assigned to user roles.
Logging
(controller-config)#logging debug user-debug aa:bb:cc:11:22:33
(controller)#show log debug user-debug aa:bb:cc:11:22:33
• Enables debug logging for a client.
Misc
(controller)#encrypt (disable|enable)
• Allows you to view the running configuration passwords and keys in plain text.
• Great when you’ve forgotten what you set your RADIUS keys to.
(controller)#apboot
• Reboot any AP remotely.
• Can be done by individual AP, AP group, local APs, global APs, etc.
CLI Guide Page 2
Windows 7
c:\> netsh wlan show interface
• Displays wireless connectivity on the client. BSSID, channel, and signal are typically what I’m looking
for.
• When testing roaming, walk with your laptop open and constantly refresh the command to see when
you switch BSSIDs
• In dual-band environments, determine which band you’ve connected to by looking for the channel #.
Tips
Show commands don’t have to be run from the enable prompt. Can use in config mode.
Ex:(controller-config)# show ap active
Pipe commands to filter output, using include, exclude or begin.
Ex: (controller)#show ap active | inc Floor4_AP
For logging output, enter a # to display only the last # of messages.
Ex: (controller)# show log all 25
For a complete set of commands, Aruba publishes a CLI Reference Guide. It contains tons of examples and
shows proper syntax. It’s a great resource!
CLI Guide Page 3
You might also like
- WAN TECHNOLOGY FRAME-RELAY: An Expert's Handbook of Navigating Frame Relay NetworksFrom EverandWAN TECHNOLOGY FRAME-RELAY: An Expert's Handbook of Navigating Frame Relay NetworksNo ratings yet
- CISCO PACKET TRACER LABS: Best practice of configuring or troubleshooting NetworkFrom EverandCISCO PACKET TRACER LABS: Best practice of configuring or troubleshooting NetworkNo ratings yet
- Palo Alto CLi Cheat SheetDocument12 pagesPalo Alto CLi Cheat SheetSharib NomaniNo ratings yet
- Aruba Controller1Document20 pagesAruba Controller1Alok Kumar GuptaNo ratings yet
- AP 7181 Access Point Command Line Interface Guide. Version A October 21, 2010 PDFDocument160 pagesAP 7181 Access Point Command Line Interface Guide. Version A October 21, 2010 PDFaxj42128No ratings yet
- Comandos Switch AlcatelDocument4 pagesComandos Switch AlcatelRaimundo Bastos100% (1)
- Access Point ACL Filter Configuration Example: Document ID: 68097Document9 pagesAccess Point ACL Filter Configuration Example: Document ID: 680972613078No ratings yet
- Configuracion Switch Zyxel PDFDocument384 pagesConfiguracion Switch Zyxel PDFJulio Perez Ferrufino100% (1)
- Dwl-3200ap Cli ManualDocument23 pagesDwl-3200ap Cli ManualRolando Bedia CaceresNo ratings yet
- SEC450 W2 DFiLab Worksheet-2Document6 pagesSEC450 W2 DFiLab Worksheet-2David M FontanezNo ratings yet
- Dwl-3200ap Cli ManualDocument23 pagesDwl-3200ap Cli ManualRahman IqbalNo ratings yet
- Autenticação Por Radius-Dispositivo CiscoDocument33 pagesAutenticação Por Radius-Dispositivo CiscoRodrigo PiasNo ratings yet
- DappleDocument157 pagesDappleJulio Cesar EMNo ratings yet
- Cisco ACI CLI Commands Cheat SheetDocument10 pagesCisco ACI CLI Commands Cheat SheetTawandandafaNo ratings yet
- CLI Access Modes:: Operational ModeDocument3 pagesCLI Access Modes:: Operational ModeAyanNo ratings yet
- ZIXELDocument351 pagesZIXELElvis PerezNo ratings yet
- Mes3500-10 - 1 2Document356 pagesMes3500-10 - 1 2namvoqtNo ratings yet
- EAP Authentication With RADIUS ServerDocument13 pagesEAP Authentication With RADIUS ServerlancethNo ratings yet
- Huawei - Router ATN Series MMLDocument13 pagesHuawei - Router ATN Series MMLMiroslav HavranecNo ratings yet
- Zyxel Ethernet Switch CLI 4.00 Ed3Document360 pagesZyxel Ethernet Switch CLI 4.00 Ed3ngocnamlongNo ratings yet
- Brocade Command ListDocument18 pagesBrocade Command ListRamchandra KasapuramNo ratings yet
- Manual RFS6000Document1,004 pagesManual RFS6000jquinceNo ratings yet
- Radio Ceragon CLIDocument13 pagesRadio Ceragon CLIJoel DavilaNo ratings yet
- SysAd 41 - L02 InitDocument17 pagesSysAd 41 - L02 InitElisa NavesNo ratings yet
- Lab 1 5 3 PDFDocument4 pagesLab 1 5 3 PDFSan SokvisalNo ratings yet
- Lab Worksheet 7: Basic Access Control ListDocument5 pagesLab Worksheet 7: Basic Access Control ListCj LlemosNo ratings yet
- Comandos LABS CCNA SecurityDocument33 pagesComandos LABS CCNA SecurityEdgar Mauricio GarantivaNo ratings yet
- A10 - ADC-2 7v2 1-L-Presentation - 3 27 14Document157 pagesA10 - ADC-2 7v2 1-L-Presentation - 3 27 14Alberto HuamaníNo ratings yet
- DWL-2100AP Por TelnetDocument29 pagesDWL-2100AP Por TelnetjucofraNo ratings yet
- Troubleshooting l2vpn and Ethernet ServicesDocument52 pagesTroubleshooting l2vpn and Ethernet ServicesVijayaguru JayaramNo ratings yet
- CCNA Presentation - ACLDocument58 pagesCCNA Presentation - ACLArslanNo ratings yet
- SCOR 06 - p3Document17 pagesSCOR 06 - p3Ahmed El kayalNo ratings yet
- Troubleshooting L2VPN ASR900Document52 pagesTroubleshooting L2VPN ASR900ws_595No ratings yet
- OM10K LUA CLI (Command Line Interface) Overview: Relevant Application NotesDocument11 pagesOM10K LUA CLI (Command Line Interface) Overview: Relevant Application NotesDuy NguyenNo ratings yet
- GS2210-48 3Document385 pagesGS2210-48 3Phe0niX BirdNo ratings yet
- C 70 LwapDocument126 pagesC 70 LwapKundan PrasadNo ratings yet
- ACE Overview & Troubleshooting v2.0Document34 pagesACE Overview & Troubleshooting v2.0rraskoNo ratings yet
- Sap Abap To Store in BrainDocument27 pagesSap Abap To Store in BrainPrashant KavitkarNo ratings yet
- Radius ServerDocument6 pagesRadius Servercooleng115No ratings yet
- Exinda CLI Ref GuideDocument59 pagesExinda CLI Ref Guidelhidalgo0204No ratings yet
- Zyxel Cli CommandsDocument388 pagesZyxel Cli CommandswwwglroNo ratings yet
- 9IP Access Control List (ACL)Document6 pages9IP Access Control List (ACL)King DeedNo ratings yet
- SECURE10LGDocument150 pagesSECURE10LGAzzafirNo ratings yet
- CCNP Security Secure Lab GuideDocument150 pagesCCNP Security Secure Lab Guidebkaraqa67% (3)
- Lab 1.4.3 Introductory Lab 3 - Access Control List Basics and Extended PingDocument5 pagesLab 1.4.3 Introductory Lab 3 - Access Control List Basics and Extended PingnickNo ratings yet
- Extreme Networks AVB Enabled Switch Deployment GuideDocument7 pagesExtreme Networks AVB Enabled Switch Deployment GuideHoanghung TranNo ratings yet
- What Are Access Control ListsDocument4 pagesWhat Are Access Control ListsAronAbadillaNo ratings yet
- What Are Access Control ListsDocument4 pagesWhat Are Access Control ListsAronAbadillaNo ratings yet
- General Troubleshooting Procedures: Prerequisite Documentation For TroubleshootingDocument60 pagesGeneral Troubleshooting Procedures: Prerequisite Documentation For TroubleshootingDemon BoyNo ratings yet
- ICND2-Chapter6 Key IdeasDocument4 pagesICND2-Chapter6 Key Ideashoang nguyen baNo ratings yet
- Access Control List: ACL'sDocument31 pagesAccess Control List: ACL'sTolosa TafeseNo ratings yet
- How To Configure Telnet SSH On LAN Switch 5700 - 22 Jan 2017Document7 pagesHow To Configure Telnet SSH On LAN Switch 5700 - 22 Jan 2017Jose CarlosNo ratings yet
- CLI Commands Used To Troubleshoot ACI FabricDocument2 pagesCLI Commands Used To Troubleshoot ACI Fabricravi kantNo ratings yet
- ISE TroubleshootDocument38 pagesISE TroubleshootLu BlueNo ratings yet
- Using Access Control Lists (Acls)Document30 pagesUsing Access Control Lists (Acls)Đỗ Minh ToánNo ratings yet
- Cisco CCNA Command Guide: An Introductory Guide for CCNA & Computer Networking Beginners: Computer Networking, #3From EverandCisco CCNA Command Guide: An Introductory Guide for CCNA & Computer Networking Beginners: Computer Networking, #3No ratings yet
- IWA Authentication Fundamentals and Deployment Guidelines v2Document21 pagesIWA Authentication Fundamentals and Deployment Guidelines v2mewiteNo ratings yet
- PDF To Word ConverterDocument1 pagePDF To Word ConverterAndres LópezNo ratings yet
- Indian Institute of Technology Madras: EducationDocument1 pageIndian Institute of Technology Madras: EducationKULDEEP MEENANo ratings yet
- Web Design Tools Cheat SheetDocument3 pagesWeb Design Tools Cheat SheetPhilip OrimoloyeNo ratings yet
- Pending Transactions For Inventory Period CloseDocument6 pagesPending Transactions For Inventory Period Closeamirjaved79No ratings yet
- Guide To Unix Using Linux 4th Edition Palmer Solutions ManualDocument8 pagesGuide To Unix Using Linux 4th Edition Palmer Solutions ManualJohnDeckerfrgam100% (16)
- LogDocument109 pagesLogMerechell MisterioNo ratings yet
- Aveva Instrumentation Installation User GuideDocument58 pagesAveva Instrumentation Installation User Guideengsoft64100% (2)
- 99 Apache Spark Interview Questions For ProfessionalsDocument11 pages99 Apache Spark Interview Questions For Professionalsyku4933% (12)
- Desired Capabilities - AppiumDocument8 pagesDesired Capabilities - Appiumrajavgr243No ratings yet
- Sap Security and Authorisation QDocument12 pagesSap Security and Authorisation QSimbarashe MarisaNo ratings yet
- 19CS302 Revision 4Document14 pages19CS302 Revision 4vishal roshanNo ratings yet
- Oracle Fail Safe 4.1 Release NotesDocument10 pagesOracle Fail Safe 4.1 Release NotesUncarachaNo ratings yet
- ECMP 3.3.4.2.36-1 OTA Installation Process For BSNL APDocument2 pagesECMP 3.3.4.2.36-1 OTA Installation Process For BSNL APRaju LaxmipathiNo ratings yet
- Endpoint Technical Support Guidebook WindowsDocument51 pagesEndpoint Technical Support Guidebook WindowsHafssaNo ratings yet
- Pakki Prasanna CVDocument3 pagesPakki Prasanna CVPakkiPrasannaNo ratings yet
- Exam COMP1638 Ver1 CollabsTerm2 2020Document5 pagesExam COMP1638 Ver1 CollabsTerm2 2020matewereimmanuelNo ratings yet
- SQL Relational Databases P1Document21 pagesSQL Relational Databases P1roastNo ratings yet
- Java Programming AssignmentsDocument3 pagesJava Programming AssignmentsKennedy KamauNo ratings yet
- Tugas IndoDocument16 pagesTugas IndoRaivan NurjamanNo ratings yet
- Iso 27001 05 - 10 - 2021Document28 pagesIso 27001 05 - 10 - 2021Leary John Herza TambagahanNo ratings yet
- Best Practices - DB2 StorageDocument16 pagesBest Practices - DB2 StorageprabinshNo ratings yet
- Whats Up Gold 2021 ManualDocument244 pagesWhats Up Gold 2021 ManualAndy VegaNo ratings yet
- Xerox Products Affected by Latest Encryption ProtocolsDocument4 pagesXerox Products Affected by Latest Encryption ProtocolsApsara DilakshiNo ratings yet
- Lab 7Document2 pagesLab 7Dao Manh Cong (K16HL)No ratings yet
- Explain PlanDocument11 pagesExplain PlanSudha KrishnaNo ratings yet
- UNIT 4 - Linked List: 1. Which of The Following Is Not A Disadvantage To The Usage of Array?Document8 pagesUNIT 4 - Linked List: 1. Which of The Following Is Not A Disadvantage To The Usage of Array?Rehan PathanNo ratings yet
- Visit Braindump2go and Download Full Version AZ-204 Exam DumpsDocument7 pagesVisit Braindump2go and Download Full Version AZ-204 Exam DumpsAndre AyalaNo ratings yet
- Wanna CryDocument14 pagesWanna CryJoyson PereiraNo ratings yet
- Surat Lamaran KerjaDocument3 pagesSurat Lamaran KerjaHafiNo ratings yet