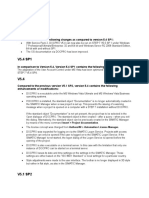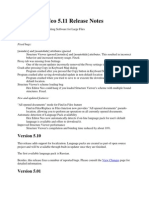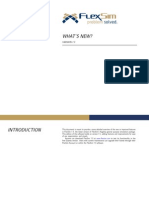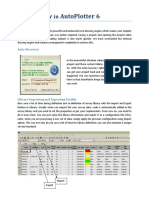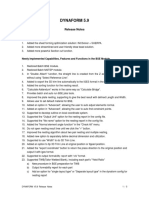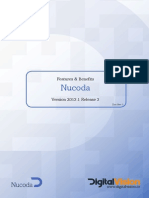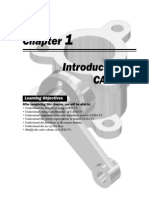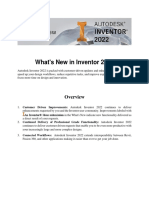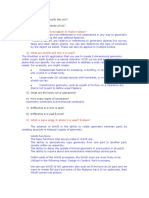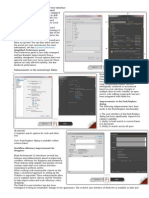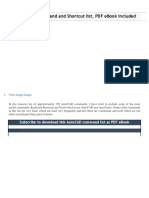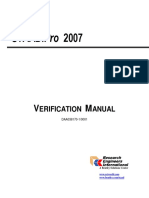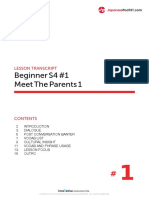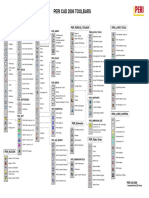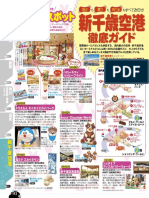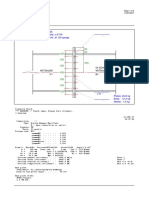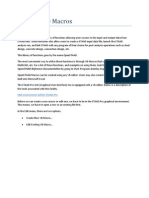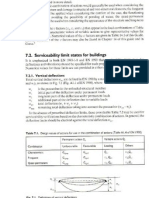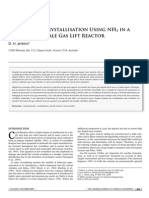Professional Documents
Culture Documents
What Is New PeriCad
Uploaded by
Joan FangOriginal Title
Copyright
Available Formats
Share this document
Did you find this document useful?
Is this content inappropriate?
Report this DocumentCopyright:
Available Formats
What Is New PeriCad
Uploaded by
Joan FangCopyright:
Available Formats
What is new in PERI CAD 2006?
1 What is new in PERI CAD 2006?
1.1 Startup Window
The new Startup window consists of two register cards. The first one containing the drawing settings:
1. Set the language for the for the details and the sections that can be inserted into the drawing. This is
set so that when a block is inserted it will be automatically translated.
2. Select the standard text style (Arial, ISO, or Technic) for the drawing.
3. Dimensioning in inch has been adapted to the american standard.
The second register card contains the system settings:
1. The menu that is selected can either be Formwork, Formwork ELPOS, Formwork 2006 or
Scaffolding (see detailed information below). With this constellation the installation of various
programs have become obsolete, the user can simply switch to the preferred menu.
2. The language in which PERI CAD is set can be selected as preferred.
3. Here the actual price list is shown. By pressing the button .. at the end of the text field a different
price list can be selected.
4. Here an option can be set that will automatically purge the drawing before it closes.
Menu Settings Employment
Formwork PERI CAD basic shoring functions without the ELPOS automatic
Formwork ELPOS PERI CAD basic shoring functions with the ELPOS automatic (as was in
previous versions)
Formwork 2006 PERI CAD basic shoring functions with new functionalities (at the moment
only TRIO)
Scaffolding PERI CAD scaffolding functions
GmbH © 2006 Page 1
1.2 Omitted Icons
Multiline text is replaced by PERI text.
Close PERI Block-In has been intergrated into the PERI Block-In function.
Change Counter / Label has been replaced with Modify Blockcounter.
Change Language. The language is set in the startup window.
Change Block-In / Parts List Database is set in the startup window.
Activate / Deactivate automatic layercontrol can be found in PERI Options.
Multicopy has been placed on the normal copy command.
PERI Climbing System has been removed without replacement.
PERI Unit Calculator has been replaced with the AutoCAD QuickCalc.
Zoom to Scale 1:x, function has been integrated in the Change Scale function.
PERI Info Translator has been replaced with Update PERI Blocks.
Layer Manager has been replaced with the functions in the new Layer Property
Manager.
PD8 is now integrated into Shoring Towers.
ST 100 is now integrated into Shoring Towers.
HD 200 is now integrated into Shoring Towers.
PERI Autodim no longer exists.
TEXT ARIAL, TEXT ISO and TEXT Technic has been replaced with the selection
of the text style in the startup window.
PERI Dimstyle can be changed in the startup window.
PERI Dimunit can be changed in the startup window.
3 x Purge All has been replaced with the standard AutoCAD Purge.
Page 2 GmbH © 2006
What is new in PERI CAD 2006?
1.3 New and Modified Toolbars
PERI_PERICAD_TOOLBAR
Open PERI Block-In Changed
Make PERI Block Changed
Update PERI Blocks NEW
Flyout PERI_BLOCK_TOOLS NEW
PERI Block Check
Partslist time-dependently
Parts List
PERI Plot Changed
Insert Plan Layout
Create Viewport Changed
Flyout PERI_VIEWPORTS
Change Scale Changed
Flyout PERI_DIMENSION_SIZE
Purge NEW
Regen
PERI CAD Options NEW
PERI CAD Help
NEW Icons:
· Update PERI Blocks combine both the info translator and Update Block Label in one tool. With the
combination of these tools and the settings in the startup window, the info translator is no longer
neccessary. The function Update Block Label is still available in the PERI_BLOCK_TOOLS flyout.
· Purge opens the Purge window. The following settings should be made:
Confirm each item to be purged (for better control)
and
Purge nested items (so that repeated usage is unneccessary)
· PERI Options open the Startup Window (see: Startup Window description).
· For modifications in Flyout PERI_BLOCK_TOOLS (See subsequent description).
Modified functions behind familiar icons:
· Within Block-In a selection can be made that either blocks ("normal blocks") or PERI objekts (new
objekts for the automatic and semi-automatic in Formwork 2006) can be inserted into the drawing.
· The Make PERI Block function may now be used when more then one drawing is open.
· When using PERI Plot the amount of printouts can be entered. Also all the layouts can be printed all
at once.
· Create Viewport, can make a viewport from a selected area in the modelspace and place it in the
preferred layout. In this manner it is also possible to create a detail from a viewport in an active
layout.
· Change Scale can be used for viewports and dimensioning because of this Zoom to Scale is no
longer neccessary.
GmbH © 2006 Page 3
PERI_BLOCK_TOOLS
Add Block Label
PERI Block Leader NEW
Update Block Label
Modify Blockcounter
Change Block Text Height
Change Block Text Color
Align Block Text
Turn Block Text
Turn Block Text horizontal
Mirror PERI Blocktext NEW
Center PERI Blocktext NEW
Remove Block Label
NEW Icons:
· With PERI Block Leader the PERI Blocktext can be called out with a leader line between the block
and the blocktext.
· With Mirror PERI Blocktext the text from a block can be mirrored.
· The function Center PERI Blocktext centers the blocktext above the Block.
PERI_MODIFY
Delete
Copy Changed
Flyout PERI_ARRAY
Block rename and copy NEW
Mirror
Offset Changed
Move
Rotate Changed
Align
Scale Changed
Stretch Changed
Lengthen
Trim Changed
Extended Trim
Join NEW
Extend
Page 4 GmbH © 2006
What is new in PERI CAD 2006?
Pedit NEW
Flyout PERI_FILLET Changed
Flyout PERI_BREAK
Flyout PERI_POINTSTYLE
Flyout PERI_AEC_MODIFY NEW
Explode
Overkill NEW
NEW Icons:
· The function Block rename and copy is a new command from AutoCAD. With this function it is
possible to copy and rename a block in one step.
· The AutoCAD command Join has been added to the PERI menu.
· The AutoCAD command Pedit has also been added to the PERI menu.
· Alterations in Flyout PERI_AEC_MODIFY can be found in the description below.
· The command Overkill is there to make the drawing smaller and is installed with the express tools.
Modified functions behind familiar icons:
· Copy in AutoCAD 2006 is as standard multicopy therefor the single copy is no longer present.
· The layer of the offset object may be defined (command Offset).
· With the command Rotate the rotation angle can be defined with a two point selection.
· With the command Scale a copy can be created parallel to the scaling.
· When using the Stretch command various windows can be used for the selection so that the
selection consists of the correct items.
· It is possible to switch between Trim and Extend during execution. The object selection can also be
done by using object selection crossing.
· When using the Fillit command multiple objects can be selected and audited.
PERI_AEC_MODIFY NEW
AEC Linework Trim
AEC Linework Extend
AEC Linework Divide
AEC Linework Merge
AEC Linework Substract
AEC Linework Obscure
AEC Linework Crop
AEC Linework Array
NEW Icons:
· The line objects (2D blocks) can easily be modified with the provided AEC tools.
GmbH © 2006 Page 5
PERI_DRAW
Line
Rectangle Changed
Polygon
Polyline
Flyout PERI_ARC
Flyout PERI_CIRCLE
Revcloud NEW
Construction Line
Multiline
Flyout PERI_CENTERLINES NEW
Point
Divide
Measure
Boundary Changed
Hatch Changed
PERI Hatch
Flyout PERI_TEXT NEW
DText
Change Text
NEW Icons:
· The Revcloud can be called directly and not only found in the Expresstools.
· Flyout PERI_CENTERLINES (see description)
· Flyout PERI_TEXT (see description)
Modified functions behind familiar icons:
· Using the command Rectangle you can use the option direction. When using this option you must
first select the insertion point, then enter the width and height, followed by selecting the direction the
rectangle should be rotated.
· The Boundary is automatically created on a new layer.
· The Hatch offers supplementary funtions for example it can be modified when the hatch is double
clicked, hatching without a creating a boundary, or temporarily close holes in a boundary.
PERI_CENTERLINES NEW
Circle Centerline
Centerline
· A Circle Centerline can be created automatically.
· This function automatically creates a Centerline through the selection of two points.
Page 6 GmbH © 2006
What is new in PERI CAD 2006?
PERI_TEXT NEW
PERI TEXT with 3.5mm or 1/8" (New Color No. 51)
PERI TEXT with 2.5mm or 3/32" (Color remains white)
PERI TEXT with 5mm or 3/16" (New Color No. 100)
PERI TEXT with 7mm or 1/4" (New Color No. 130)
PERI TEXT with 10mm or 3/8" (Color No. 171)
PERI TEXT with 14mm or 1/2" (Color No. 210)
PERI TEXT Update
· All icons get the text style from the drawing settings (see: Startup Window). Using PERI Text Update
the text height may be change to a different height. It is also possible to update the text height to a
new scale.
PERI_PERICAD_TOOLS
PERI Prop Changed
PERI Push-Pull Prop
Shoring Towers NEW
Girder Special Length
Timber Changed
Flyout PERI_RUNDFLEX NEW
PERI Articulation
PERI Assign Layer Manager Changed
NEW Icons:
· Shoring Towers contains the tools ST 100, PD 8, HD 200 and MULTIPROP Towers (NEW) all in
one.
· Flyout PERI_RUNDFLEX (see description)
Modified functions behind familiar icons:
· The PERI Prop function now sets dynamic blocks into the drawing. The prop length can be changed
by pulling on an extension grip point.
· The dimension unit for the Timber text and detail can be selected.
· In the PERI Assign Layer Manager the filter can also be used with the corresponding masterlayers.
PERI_RUNDFLEX NEW
PERI RUNDFLEX
RUNDFLEX PLUS NEW
GRV Changed
NEW Icons:
· The automatic for the RUNDFLEX PLUS will be integrated in this position.
Modified functions behind familiar icons:
· It is possible with the GRV to plan outer formwork with a radius smaller than 1,5m.
GmbH © 2006 Page 7
PERI_LAYER_CONTROL NEW
Layer 0
Construction 0.25
Construction 0.35
Construction 0.5
Construction 0.7
PERI AXIS
PERI Helpline
PERI Sectionline
PERI Hidden
PERI Hatch
Masterlayer
The majority of the icons are for creating sublayers. Using the icon Masterlayer a new masterlayer can
be created. With the icon Layer 0 the layer 0 will be set as the active layer. For futher meathods see
later descriptions.
PERI_PERI_DIMENSION
Arc Measurements
Altitude
Add Dimpoint
Remove Dimpoint
Flyout PERI_DIMESIONTOOLS NEW
NEW Flyout:
PERI_DIMENSIONTOOLS NEW
Control Dimension
Tolerance
upper / lower Tolerance
· This function makes a rectangle around a dimension marking it as a Control Dimension. By
pressing the icon a second time it turns off the function.
· With Tolerance you can attach a symetrical tolerance on an existing dimension.
· With upper / lower Tolerance two values will be attached to a dimension.
Page 8 GmbH © 2006
What is new in PERI CAD 2006?
PERI_LAYER_TOOLS
Turn Object's Layer Off
Turn all Layers On
Freeze Object's Layer
Thaw All Layers
LayerGroup freeze NEW
Lock Object's Layer
Unlock All Layers
Match Object's Layer
Change to Current Layer
Isolate Object's Layer
LayerGroup isolate NEW
Layer Merge
Delete Object's Layer and All Object's on this Layer
VP Dimlayer on / off NEW
NEW Icons:
· With the function LayerGroup freeze it is possible to freeze an entire layer group. For example this
creates the opportunity to freeze the wall formwork layer and all the other layers that belong to its
group.
· With the function LayerGroup isolate it is possible to isolate an entire layer group. This means that
only the layers that belong to the layer group will be visible. All other layeres will be turned off.
· With the function VP Dimlayer on / off all the dimensions created in the viewports will be turned on
or off in the modelspace correspondingly. This is helpful when a better overview of the modelspace
is needed. This also works with the viewports. All the viewport dimensioning will be turned off for the
active viewport except for the dimensioning that belongs to that viewport.
PERI_OBJECT_SNAP
Center Changed
Track
Select Previous
Select Last
Select Window
Select Crossing
Select Window Polygon
Select Crossing Polygon
Modified functions behind familiar icons:
· The command Center is used in the same fashion as the object snap. First select a drawing
command like line, then click the command center, and select two points. The startpoint of the line
will be the center of the two selected points.
GmbH © 2006 Page 9
The following toolbars are new in the PERICAD 2006 Functions:
PERI_PERICAD2006 NEW
Flyout PERI_PERICAD2006_WALL NEW
Shutter Wall Changed
Flyout PERI_PERICAD2006_CYCLE NEW
Flyout PERI_PERICAD2006_Area
Flyout PERI_PERICAD2006_FLEX
Flyout PERI_PERICAD2006_SKY
Flyout PERI_PARTS NEW
Flyout PERI_PARTSTXT NEW
Modified functions behind familiar icons:
· Shutter Wall no longer opens a dialogbox for input instead it directly shutters the walls with TRIO.
The flyouts PERI_PERICAD2006_Area, PERI_PERICAD2006_FLEX and PERI_PERICAD2006_SKY
contain the same functions like the previous versions of PERI CAD.
PERI_PERICAD2006_WALL NEW
AEC Wall Input
PERIwall Create
PERIwall Situation
· The AEC Wall Input is new and creates a new wall. It is possible to modify the wall using it's grip
points.
· With PERIwall Create the walls that have been created can be converted into walls for shuttering.
· With PERIwall Situation the shuttering solution for the wall ends can be defined.
PERI_PERICAD2006_CYLCLE NEW
Create Wall Cycle Joint
Cycle
Cycle Slab Formwork
· Using the function Create Wall Cycle Joint cycle joints are set in the AEC walls.
· With Cycle the wall cycle are seperated for individual shuttering.
· The Cycle Slab function is as it was in previous versions of PERI CAD.
Page 10 GmbH © 2006
What is new in PERI CAD 2006?
PERI_PARTS NEW
Export to Block-In
Create PERI Parts Block
PERI Parts Lock
PERI Parts Locksymbol on/off
PERI Parts Locksymbol Modify
PERI Parts Reload
PERI Parts additional Osnap on/off
PERI Parts Instruction Set
· With Export to Block-In PERI object groups can be exported to the userpath for future use.
· Create PERI Parts Block takes PERI objects that have been placed together and saves them as a
single PERI object.
· With PERI Parts Lock numerous PERI objects can be made into a group (only over the context
menu is it possible to unlock a group).
· PERI Parts Locksymbol on/off switches the lock symbol on or off orrespondingly (it is only shown
when PERI objects have been locked).
· PERI Parts Locksymbol Modify changes only the size of the symbol.
· When using the PERI Parts Reload the PERI objects in the drawing will be refreshed.
· With PERI Parts additional Osnap on/off supplementary object snap points will be turned on or off
correspondingly.
· With PERI Parts Instruction Set various rules can be selected for shuttering (e.g. TRIO 330 in
place of 270).
PERI_PARTSTXT NEW
Part-Text Layer on
Part-Text on
Part-Text off
Part-Text default
Part-Text color
Part-Text size
Part-Text rotate
Part-Text horizontal
Part-Text align
Part-Text change
Part-Text articlenumber
Part-Text short
Part-Text long
· Part-Text Layer on turns the layer for the PERI object's description on or off accordingly.
· With Part-Text on it is possible to turn the text on for an individual PERI object.
· With Part-Text off it is possible to turn the text off for an individual PERI object.
· Part-Text default changes the text color, alignment, and caption (function Part-Text change) back
to the standard settings.
GmbH © 2006 Page 11
· Part-Text color changes the color of the PERI object text by entering the number of the preferred
color.
· Part-Text size changes the size of the text of the PERI object.
· Part-Text rotate changes the alignment of the textfor the PERI object.
· Part-Text horizontal turns the text of the PERI object horizontal.
· Part-Text align aligns the object's text with the object.
· With Part-Text change it is possible to change the default text of an object.
· Part-Text articlenumber shows the article number of the object.
· Part-Text short gets the short text for the object from the selected database and turns the text on.
· Part-Text long gets the long or standard text for the object from the selected database and turns
the text on.
1.4 Explanation of the New Layer Control
The new Layer Control system offers a simple way to structure a drawing with predefined, easy to use
tools that lightens the workload. Very little thought will be needed for the organisation of a drawing
because PERI CAD 2006 automatically does part of it for you, for example when creating a hatch the
hatch will be placed on a PERI Hatch layer no matter what layer is active.
The PERI CAD Layer Control system is sorted into three predefined categories:
· Masterlayer (Layer Group)
· Sublayer (Basic Layer)
· Eventlayer (Automatically Created Layer)
A Masterlayer is a top level layer that which should not be drawn on. This layer provides the basic
structure for the drawing. Created under this are the sublayers and eventlayers. The difference
between these two are that the sublayer are intentionally created by the user and the eventlayer are
created automatically by PERI CAD for example when dimensioning.
A new drawing starts with the following layer structure:
· Layer 0 (by pressing the icon Layer 0 the layer 0 will be set as the active layer).
and the Masterlayers:
· BUILDING STRUCTURE+
· SLABFORMWORK+
· SPECIAL CONSTRUCTION+
· SUPPORT STRUCTURE+
· WALLFORMWORK+
A Masterlayer is recognizable by the + that is found at the end of the name. A Masterlayer is there to
bring order and structure to the drawing. Since a Masterlayer is not to be drawed on Sublayer and/or
Eventlayers will be needed. The names for these layers appear as "MASTERLAYER+ Sublayer" or
"MASTERLAYER+ Eventlayer".
Possible Sublayers are:
· construction 25 for line thickness 0,25
· construction 35 for line thickness 0,35
· construction 50 for line thickness 0,5
· construction 70 for line thickness 0,7
and
· axis for center lines
· helpline for help lines
· sectionline for section lines
· hidden for hidden lines
· Hatch for hatches
Page 12 GmbH © 2006
What is new in PERI CAD 2006?
These layers comply with the color, line type, and line thickness according to the international PERI
standard settings. These layers are ideal for plotting with the PERI plot style tables.
Layer Name Layer Color (NO.) Line Type (No.) Printable
construction 25 White/Black (7) Continuous YES
construction 35 Yellow (2) Continuous YES
construction 50 Green (3) Continuous YES
construction 70 Cyan (4) Continuous YES
axis Red (1) Center (PERI 102) YES
helpline Light Blue (140) Continuous NO
sectionline Magenta (6) dashdot (PERI 103) YES
hidden Orange (30) dashed (PERI 104) NO
hatch Orange (31) Continuous YES
We begin with structure of the building, therefore the Masterlayer BUILDING STRUCTURE+ (Layer
Group) is active. Since a masterlayer is not to be drawed upon a sublayer is needed to place the
geometry upon. To create a sublayer press the button Construction 0.50 the Sublayer "BUILDING
STRUCTURE+construction 50" is created and this layer can be drawed on.
Some of the PERI tools and other functions create so called Eventlayers. These layers are the same as
Sublayers except for the fact they are not created by the user, they are subsequently created directly
from PERI CAD.
To the tools:
When the for example the RUNDFLEX tool is used and the Masterlayer WALLFORMWORK+ is active,
the first thing that will happen is that the Sublayer "WALLFORMWORK+construction 35" will be
created. The RUNDFLEX will be drawn on this layer. The neccessary Eventlayers will be automatically
created as follows:
· WALLFORMWORK+RUNDFLEX_accessories
· WALLFORMWORK+RUNDFLEX_anchors
· WALLFORMWORK+RUNDFLEX_elements
· WALLFORMWORK+RUNDFLEX_text
Another Eventlayer will be created when for example a dimension made directly after the RUNDFLEX
was created. The name of this Eventlayer will be "WALLFORMWORK+Dimension". The following table
gives a short overview:
Layer Name Layer Color (No.) Linientyp (NO.) Printable
...+ Dimension White/Black (7) Continuous YES
...+ Helpgeo Purple (181) Continuous YES
...+ Text Yellow (2) Continuous YES
...+ GRV_Accessories Gray (254) Continuous YES
...+ GRV_Elements Yellow (2) Continuous YES
...+ GRV_text White/Black (7) Continuous YES
...+ GRV_Timber Orange (40) Continuous YES
...+ Hatch Orange (254) Continuous YES
...+ Boundary Orange (30) Continuous YES
GmbH © 2006 Page 13
...+ RUNDFLEX_accessories Orange (41) Continuous YES
...+ RUNDFLEX_anchors White/Black (7) Continuous YES
...+ RUNDFLEX_elements Yellow (2) Continuous YES
...+ RUNDFLEX_text White/Black (7) Continuous YES
...+ MP_prop Orange (42) Continuous YES
...+ PEP_prop Gray (8) Continuous YES
...+ Skydeck_accessories Gray (8) Continuous YES
...+ Skydeck_girder Weiß (7) Continuous YES
...+ Skydeck_panels Orange (42) Continuous YES
...+ Skydeck_prop Grau (8) Continuous YES
The user may also create new Masterlayers when neccessary. This may be done by pressing the icon
Masterlayer . Under normal conditions an organized drawing will have at the most 10 Masterlayers.
With the button Set Masterlayer Active the Masterlayer selected
in the list will be set as the active layer.
In the area Masterlayer a name for a new Masterlayer may be
entered. Once the button Add to Masterlayers is pressed the
new Masterlayer will be created and will be made the active layer.
A layer within a drawing can be made into a Masterlayer by
selecting the option "Present Layer to Masterlayer".
Important:
All the objects that are present on the selected layer will be
placed directly on the Masterlayer that is locked.
In the lower area a previously created layer may be defined as a
new Masterlayer.
Tip
When beginning a new project some thought should be made about the organisation of the
Masterlayers. This information should be dispersed to each individual that will be participating in this
project so that each participant completes their part accordingly. When designing it is always important
to know which Masterlayer group is at the moment active.
Page 14 GmbH © 2006
You might also like
- The Ultimate Guide to the Dlubal FEA ProgramDocument28 pagesThe Ultimate Guide to the Dlubal FEA Programlbo33No ratings yet
- Robot Structural Analysis 2D Frame Design TutorialDocument59 pagesRobot Structural Analysis 2D Frame Design TutorialMahmud RochyNo ratings yet
- Opticut V: Panel and Profile Cutting OptimizationDocument23 pagesOpticut V: Panel and Profile Cutting OptimizationLjuboVukadinNo ratings yet
- Composites DesignDocument185 pagesComposites DesignagrbovicNo ratings yet
- Factoryfloor 4.1 Release NotesDocument6 pagesFactoryfloor 4.1 Release NotesAlexander Charry GiraldoNo ratings yet
- NestMaster 2012 ManualDocument111 pagesNestMaster 2012 ManualFerley CruzNo ratings yet
- Inventor 2015 Whats NewDocument30 pagesInventor 2015 Whats NewAdãodaLuzNo ratings yet
- NestMaster 2015 ManualDocument144 pagesNestMaster 2015 ManualFernando RomeroNo ratings yet
- Inventor 11 - What's NewDocument15 pagesInventor 11 - What's NewAndrei ANo ratings yet
- EMX50 Concept PDFDocument18 pagesEMX50 Concept PDFsanthosh5242No ratings yet
- CATIA AutomotiveDocument204 pagesCATIA AutomotivePBesuhovNo ratings yet
- DOCPRO WhatsnewDocument3 pagesDOCPRO WhatsnewPavan KumarNo ratings yet
- Hex Editor Neo 5Document26 pagesHex Editor Neo 5shaoooNo ratings yet
- FlexSim 7.3.0 WhatsnewDocument6 pagesFlexSim 7.3.0 WhatsnewAriel Paredes CruzNo ratings yet
- What's New Autocad 2010 - Segment - 3Document9 pagesWhat's New Autocad 2010 - Segment - 3BudegaNo ratings yet
- What'S New Autoplotter 6: Faster Drawing EngineDocument7 pagesWhat'S New Autoplotter 6: Faster Drawing EnginevijayrajbpNo ratings yet
- Eagle Point Manual (2012 - 10 - 17 08 - 24 - 43 UTC)Document64 pagesEagle Point Manual (2012 - 10 - 17 08 - 24 - 43 UTC)saddshish94% (18)
- Dynaform 5.9: Release NotesDocument5 pagesDynaform 5.9: Release NotesFidel LazaroNo ratings yet
- Rfem 5 New Features en PDFDocument28 pagesRfem 5 New Features en PDFJuan Carlos Quispe CharaNo ratings yet
- Change LogDocument53 pagesChange LogPaulNo ratings yet
- c01 Catia v5r19Document26 pagesc01 Catia v5r19Satyanshu Pratap SinghNo ratings yet
- A Cad 2005Document6 pagesA Cad 2005David LilaNo ratings yet
- Catia Materiales CompuestosDocument273 pagesCatia Materiales CompuestosMAXNo ratings yet
- Catia Interview Questions and AnswersDocument110 pagesCatia Interview Questions and AnswersSnehasish IsharNo ratings yet
- Features and BenefitDocument25 pagesFeatures and BenefitĐurđija RadivojevićNo ratings yet
- COMSOL ReleaseNotesDocument116 pagesCOMSOL ReleaseNotesArnol Smith Garcia BarbosaNo ratings yet
- Arc Hi PanelDocument84 pagesArc Hi PanelcanoasierNo ratings yet
- Introduction To Catia V5: Learning ObjectivesDocument26 pagesIntroduction To Catia V5: Learning ObjectivesLiviu MihonNo ratings yet
- Advanced MachinigDocument95 pagesAdvanced MachinigKamruddin KamsNo ratings yet
- Engineering - Design - Civil - Architect - Building - Tutorial - Mining Blog Archive An Introductory Tutorial Sap2000v 10Document37 pagesEngineering - Design - Civil - Architect - Building - Tutorial - Mining Blog Archive An Introductory Tutorial Sap2000v 10vr_talleiNo ratings yet
- CATIA V5 Tips : Nodes Customization in The CATIA Specification TreeDocument10 pagesCATIA V5 Tips : Nodes Customization in The CATIA Specification TreerajeshNo ratings yet
- Pro/Engineer Release 2001 UpdateDocument49 pagesPro/Engineer Release 2001 UpdateArpit SinghNo ratings yet
- Inventor Whats New 2022Document39 pagesInventor Whats New 2022sumaryantoyantoNo ratings yet
- Autoipe PDFDocument770 pagesAutoipe PDFQuangTonthatNo ratings yet
- SEI GuideDocument161 pagesSEI GuideruzhaNo ratings yet
- 3) Difference B/W Fixed Datum & Relative Datum?: 1) Where Do We Specify The Unit? 2) What Are The Entities of UG?Document6 pages3) Difference B/W Fixed Datum & Relative Datum?: 1) Where Do We Specify The Unit? 2) What Are The Entities of UG?Akshay pawarNo ratings yet
- BIP Publisher Practical GuideDocument18 pagesBIP Publisher Practical GuideAmit SharmaNo ratings yet
- Itwo Costx 6.9 Release Notes: Headline FeaturesDocument17 pagesItwo Costx 6.9 Release Notes: Headline FeaturesAsif ManerNo ratings yet
- What's New: BMC Remedy Action Request SystemDocument14 pagesWhat's New: BMC Remedy Action Request SystemvinodxtyagiNo ratings yet
- BeamTool 10 - User Manual PDFDocument228 pagesBeamTool 10 - User Manual PDFJason GoodNo ratings yet
- Easier Piping Design, P&ID Drafting, and Hull ModelingDocument16 pagesEasier Piping Design, P&ID Drafting, and Hull ModelingДмитрий ГанжаNo ratings yet
- OptiCut V - ManualDocument25 pagesOptiCut V - ManualdocumundoNo ratings yet
- CATIA V5 Questions Answers GuideDocument19 pagesCATIA V5 Questions Answers GuideRVRM1995No ratings yet
- Topsolid 2014 What'S New in Topsolid'Design V6.15Document12 pagesTopsolid 2014 What'S New in Topsolid'Design V6.15Nina GregorioNo ratings yet
- GPS900 TechRef enDocument287 pagesGPS900 TechRef enMauroTauroNo ratings yet
- Flash ReferenceDocument1,307 pagesFlash Referenceiulia_pandaru2970No ratings yet
- Customer PTC E-Newsletter: What's New in Sheetmetal For Wildfire 2.0Document18 pagesCustomer PTC E-Newsletter: What's New in Sheetmetal For Wildfire 2.0Petros IosifidisNo ratings yet
- c5-6R2012 FactsheetDocument8 pagesc5-6R2012 FactsheettkferaNo ratings yet
- Mold Tooling Design (V5R16) - CatiaDocument306 pagesMold Tooling Design (V5R16) - Catiageorge_ichim100% (1)
- Dynamic C 8 Editor and Debugging UpgradesDocument9 pagesDynamic C 8 Editor and Debugging UpgradesimanNo ratings yet
- 150 Autocad Command and Shortcut List, PDF Ebook IncludedDocument47 pages150 Autocad Command and Shortcut List, PDF Ebook IncludedTobi MM100% (1)
- Shake 4 New FeaturesDocument114 pagesShake 4 New FeaturesAlexandre Meireles MachadoNo ratings yet
- Winpost converts APT files to ISO for CNC machinesDocument42 pagesWinpost converts APT files to ISO for CNC machinestiger88888No ratings yet
- Eagle Point ManualDocument56 pagesEagle Point Manualchma324100% (1)
- CATIA V5-6R2015 Basics - Part I : Getting Started and Sketcher WorkbenchFrom EverandCATIA V5-6R2015 Basics - Part I : Getting Started and Sketcher WorkbenchRating: 4 out of 5 stars4/5 (10)
- Autodesk Inventor 2019 For Beginners - Part 1 (Part Modeling)From EverandAutodesk Inventor 2019 For Beginners - Part 1 (Part Modeling)No ratings yet
- Tasks of Accredited Checkers For Structural WorksDocument2 pagesTasks of Accredited Checkers For Structural WorksJoan FangNo ratings yet
- Technical Reference 2007 CompleteDocument782 pagesTechnical Reference 2007 CompleteIvan GradNo ratings yet
- STAADPro 2007 Verification ManualDocument538 pagesSTAADPro 2007 Verification ManualJoan Fang100% (1)
- Splice Joint Checking For Sam PDFDocument4 pagesSplice Joint Checking For Sam PDFJoan FangNo ratings yet
- 789 B41 070808 Jpod101 RecordingscriptDocument16 pages789 B41 070808 Jpod101 RecordingscriptJoan FangNo ratings yet
- RM10 A CHNDocument3 pagesRM10 A CHNDino OiiNo ratings yet
- 893 922Document30 pages893 922Darren ThoonNo ratings yet
- Toolbar OverviewDocument2 pagesToolbar OverviewJoan FangNo ratings yet
- New Chitose Airport Attraction 2016-17 PDFDocument4 pagesNew Chitose Airport Attraction 2016-17 PDFDarren ThoonNo ratings yet
- Tos Skype 20150801 en PDFDocument29 pagesTos Skype 20150801 en PDFJoan FangNo ratings yet
- Bridon Wire Rope CatalogueDocument66 pagesBridon Wire Rope Cataloguetunggularif0% (1)
- Bolted Moment End PlateDocument4 pagesBolted Moment End PlateJoan FangNo ratings yet
- Openstaad PDFDocument9 pagesOpenstaad PDFSurendran MurugesanNo ratings yet
- Jabra Revo Wireless Manual EN RevB PDFDocument19 pagesJabra Revo Wireless Manual EN RevB PDFJoan FangNo ratings yet
- Sn003a - Elastic Critical Moment For LTBDocument13 pagesSn003a - Elastic Critical Moment For LTBDarren ThoonNo ratings yet
- Serviceability To EC3Document2 pagesServiceability To EC3Joan FangNo ratings yet
- Bid Document Vol. II Attachment BOQDocument6 pagesBid Document Vol. II Attachment BOQHrityush ShivamNo ratings yet
- MGN 363Document14 pagesMGN 363Nitin PatidarNo ratings yet
- Css Recommended BooksDocument6 pagesCss Recommended Booksaman khanNo ratings yet
- All India CW Pricelist Wef 01.05.2021Document6 pagesAll India CW Pricelist Wef 01.05.2021Sameer PadhyNo ratings yet
- Orgin of Life and Organic EvolutionDocument74 pagesOrgin of Life and Organic Evolutionasha.s.k100% (5)
- Complaint FTC V SkechersDocument60 pagesComplaint FTC V SkechersLara PearsonNo ratings yet
- Homework No1. Kenner Pérez TurizoDocument6 pagesHomework No1. Kenner Pérez TurizoKenner PérezNo ratings yet
- 2.1-Islamic Law of Contract and SalesDocument39 pages2.1-Islamic Law of Contract and SalesAllauddinagha100% (1)
- Ashok LeylandDocument4 pagesAshok Leylandsodhiseema100% (1)
- 7.1 (149 Marks) : MarkschemeDocument51 pages7.1 (149 Marks) : MarkschemeSemwezi Enock100% (1)
- The Minecraft Survival Quest ChallengeDocument4 pagesThe Minecraft Survival Quest Challengeapi-269630780100% (1)
- R-101 and D-101 energy balancesDocument4 pagesR-101 and D-101 energy balancesPuteri MimieNo ratings yet
- Nothophytophthora Gen. Nov., A New Sister Genus of Phytophthora From Natural and Semi-Natural Ecosystems in Europe, Chile and VietnamDocument32 pagesNothophytophthora Gen. Nov., A New Sister Genus of Phytophthora From Natural and Semi-Natural Ecosystems in Europe, Chile and VietnamChi Nguyen MinhNo ratings yet
- Exhibit 1 18 116 PDFDocument27 pagesExhibit 1 18 116 PDFSimonNo ratings yet
- Gabi InfoDocument21 pagesGabi Infoangel antoinette dagoyNo ratings yet
- Quotation For Villa Maintainance at Al RiqqaDocument2 pagesQuotation For Villa Maintainance at Al RiqqaAkosh AchuNo ratings yet
- Small-Scale Fisheries Co-op ConstitutionDocument37 pagesSmall-Scale Fisheries Co-op ConstitutionCalyn MusondaNo ratings yet
- L10: Factors that Affect a Pendulum's PeriodDocument9 pagesL10: Factors that Affect a Pendulum's PeriodHeide CarrionNo ratings yet
- Mo Handbook Fbimnci Apr 18, 2019Document296 pagesMo Handbook Fbimnci Apr 18, 2019Prakash Thakulla100% (1)
- Ec010 505 Applied Electromagnetic TheoryDocument2 pagesEc010 505 Applied Electromagnetic Theorywalternampimadom100% (1)
- Combined LoadingsDocument23 pagesCombined LoadingsVinaasha BalakrishnanNo ratings yet
- Dof Omm Ss Skirting Sk-02Document8 pagesDof Omm Ss Skirting Sk-02Ideal DesignerNo ratings yet
- Wheatstone Bridge Circuit and Theory of OperationDocument7 pagesWheatstone Bridge Circuit and Theory of OperationAminullah SharifNo ratings yet
- Design Proposal For North Public & Suite Areas Decorative Lighting, Solaire Quezon CityDocument42 pagesDesign Proposal For North Public & Suite Areas Decorative Lighting, Solaire Quezon CityRichard Libunao BelduaNo ratings yet
- Chapter 4-Market EquilibriumDocument24 pagesChapter 4-Market EquilibriumAiman Daniel100% (2)
- Salting-Out Crystallisation Using NH Ina Laboratory-Scale Gas Lift ReactorDocument10 pagesSalting-Out Crystallisation Using NH Ina Laboratory-Scale Gas Lift ReactorChester LowreyNo ratings yet
- Next-Generation Widebody Conversion: in Service From 2017 ONWARDSDocument6 pagesNext-Generation Widebody Conversion: in Service From 2017 ONWARDSAgusNo ratings yet
- Keyence cv700 - Man2Document232 pagesKeyence cv700 - Man2kamaleon85No ratings yet
- English Assignment AnswersDocument4 pagesEnglish Assignment AnswersAfidaNo ratings yet
- Data Structure & Algorithms (TIU-UCS-T201) : Presented by Suvendu Chattaraj (Department of CSE, TIU, WB)Document23 pagesData Structure & Algorithms (TIU-UCS-T201) : Presented by Suvendu Chattaraj (Department of CSE, TIU, WB)Adhara MukherjeeNo ratings yet