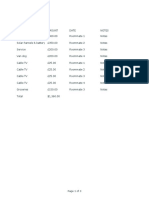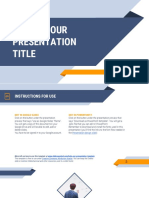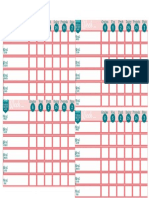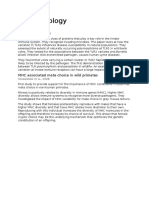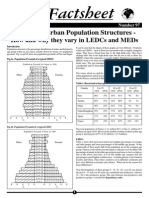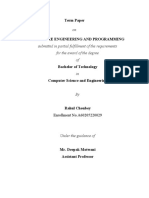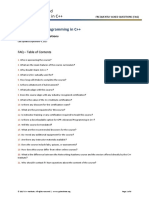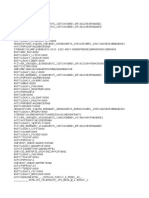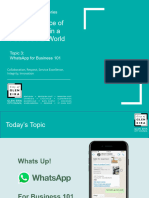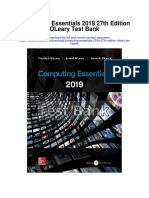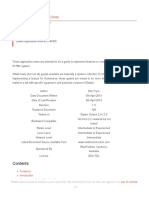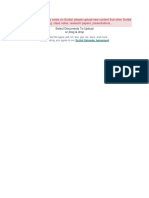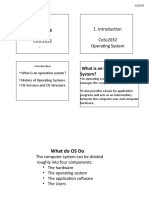Professional Documents
Culture Documents
R Help 1 Data Import
Uploaded by
AnnaCopyright
Available Formats
Share this document
Did you find this document useful?
Is this content inappropriate?
Report this DocumentCopyright:
Available Formats
R Help 1 Data Import
Uploaded by
AnnaCopyright:
Available Formats
R Help Sheet 1: Getting data into R
Summary
How to read your data into R and check for errors.
Functions
read.table, the “gets” arrow <-, attach, detach, summary, names, fix
The R environment
In R, your data is saved by the program, but you only see it if you specifically ask for it to be listed,
and even then it is displayed in an awkward way and is very hard to modify the data. It is easiest to
enter data in Excel and then import it into R.
There are two parts to R:
1. The R Console. This is where all your results and calculations will appear. The whole lot can
be saved as a “workspace” (File -> Save Workspace), which will save both your commands in
(red text) and what R returned (blue text).
2. The R Editor. This provides a neater way of saving just the useful parts of the text you
entered, without any of what R returned. You can create a new R editor document using File
-> New script in the R console window (MAC: cmd N), and save it using File -> Save as… in
the editor window. Text written in the Editor can be sent directly to R using Ctrl + r (for
“run”) (MAC: cmd ↵). Although throwing away the information from the R console might
sound like a bad idea, you can re-run the code at any time to get it back, so as long as you
have your Editor files there’s no need to save R workspace documents unless you really want
to. This means that when you close R and it returns the following message:
…you can feel free to click “No” – as long as you saved your code as an editor file. Since we’ll be
using the R editor in the practical sessions, we recommend you also use the editor when trying out
stuff from these help sheets too.
Note on opening R Editor files:
R Editor files often save without a specific R extension. This means that when you want to re-open
them, you need to find the correct folder and then use the drop down menu to select the “All files”
file type (rather than the default “R files”), otherwise the script won’t appear.
Getting your data ready for R in Excel
BIO2426 Analysis of Biological Data Page 1 of 3
Before you can start to explore your data, you need to load it into the R workspace. If it’s already a
txt file, this is easy, if it isn’t, the easiest thing to do this is to save it as a text file in Excel, using File ->
Save as… then choose-> Text (Tab delimited) from the drop down list below the file name (see
below).
Excel will give you various dire warnings, just click ‘OK’ or ‘yes’ for these
There are some rules about how to organise data so that R can understand it:
1. Each variable (things like the name of the individual or their height, or any other
characteristic you’re measuring) should be a single column
2. Represent missing data by the symbol NA
3. Each column should be the same length. If they are not then you need to make them the
same length by adding NAs until they're all even.
4. There should be no spaces anywhere in your data. The most common problem with data is
that somewhere in it there are spaces that haven’t been spotted. Variable names or
category names should not contain spaces; if you want to separate two parts of a variable
name then use a full stop (e.g. horn length can be replaced by horn.length). Don't start
variable names with numbers or with symbols like $ or %.
Remember when deciding on your variable names that R is case sensitive; e.g. abundance is treated
differently to Abundance. You may find it easier to never use capitals.
Make up your own dataset with two or three columns of numerical and categorical variables a few
rows long, and saving it as a text file – then try doing the following:
Loading your data into R: setting the “working directory”
Before loading in the data, you need to tell R where to find it (i.e. the working directory). This is done
by clicking on file -> change dir…, (MAC: cmd D) the folder that contains the text document you want
to work with, and clicking OK. I suggest you create a folder directly on the main drive (usually the C
drive) of your PC called Rdata and always use this. If you create a folder in 'My Documents' it often
causes problems because this is a virtual location.
BIO2426 Analysis of Biological Data Page 2 of 3
Reading your data into R
Once you’ve set the working directory, you can use read.table(filename, header=T) to load your data
into R as a dataframe (see help sheet 2 for help with R jargon). The file name must be in quotation
marks and include “.txt” at the end, e.g. read.table(“data.txt”, header=T).
Entering the read.table command by itself will simply print your data in R; to be able to recall it,
you’ll need to use the “gets” arrow to give it an object name. For example:
mydata <- read.table(“data.txt”, header=T)
will assign you data to a new object called mydata. From this point, you can do several things:
• Typing mydata (or whatever you’ve called your dataframe) into the command window
displays your data in full.
• fix(mydata) brings it up in an Excel-style viewing window. You can also edit your data in this
window, but this isn’t really recommended as the changes won’t be saved for next time;
better to go back to your original Excel document and make the changes there.
• names(mydata) returns the names of all the variables in your dataframe.
• summary(mydata) returns a useful summary of all the variables in your dataframe; this can
be handy for checking for errors.
Attaching your data
Using read.table will get your data into R, but to be able to call your data using the names from your
Excel spreadsheet, you’ll need to attach it, using attach(mydata). Once this is done, you can access
any column from the dataframe separately by typing in the name of the column.
If you’re working with several dataframes, it’s a good idea to use detach(mydata) to detach a
dataframe when you’re done with it – otherwise, there can be confusion between variables with the
same name in different dataframes, leading to error messages.
Before you start working with your data, it’s often a good idea to view it manually or plot it (see R-
Help_9) to check that everything’s as it should be and avoid problems later on.
BIO2426 Analysis of Biological Data Page 3 of 3
You might also like
- Never Split the Difference: Negotiating As If Your Life Depended On ItFrom EverandNever Split the Difference: Negotiating As If Your Life Depended On ItRating: 4.5 out of 5 stars4.5/5 (838)
- R Help 2 The R Language PDFDocument2 pagesR Help 2 The R Language PDFAnnaNo ratings yet
- Shoe Dog: A Memoir by the Creator of NikeFrom EverandShoe Dog: A Memoir by the Creator of NikeRating: 4.5 out of 5 stars4.5/5 (537)
- Van Budget 1Document3 pagesVan Budget 1AnnaNo ratings yet
- The Subtle Art of Not Giving a F*ck: A Counterintuitive Approach to Living a Good LifeFrom EverandThe Subtle Art of Not Giving a F*ck: A Counterintuitive Approach to Living a Good LifeRating: 4 out of 5 stars4/5 (5794)
- SalerioDocument28 pagesSalerioRizqaFebrilianyNo ratings yet
- The Yellow House: A Memoir (2019 National Book Award Winner)From EverandThe Yellow House: A Memoir (2019 National Book Award Winner)Rating: 4 out of 5 stars4/5 (98)
- Breif SISDocument1 pageBreif SISAnnaNo ratings yet
- Hidden Figures: The American Dream and the Untold Story of the Black Women Mathematicians Who Helped Win the Space RaceFrom EverandHidden Figures: The American Dream and the Untold Story of the Black Women Mathematicians Who Helped Win the Space RaceRating: 4 out of 5 stars4/5 (894)
- R Help 6 Correlation and RegressionDocument5 pagesR Help 6 Correlation and RegressionAnnaNo ratings yet
- The Little Book of Hygge: Danish Secrets to Happy LivingFrom EverandThe Little Book of Hygge: Danish Secrets to Happy LivingRating: 3.5 out of 5 stars3.5/5 (399)
- Bridging The Gaps 2018. KMDocument68 pagesBridging The Gaps 2018. KMAnnaNo ratings yet
- R Help 2 The R LanguageDocument2 pagesR Help 2 The R LanguageAnnaNo ratings yet
- Elon Musk: Tesla, SpaceX, and the Quest for a Fantastic FutureFrom EverandElon Musk: Tesla, SpaceX, and the Quest for a Fantastic FutureRating: 4.5 out of 5 stars4.5/5 (474)
- R Help 3 Getting HelpDocument2 pagesR Help 3 Getting HelpAnnaNo ratings yet
- A Heartbreaking Work Of Staggering Genius: A Memoir Based on a True StoryFrom EverandA Heartbreaking Work Of Staggering Genius: A Memoir Based on a True StoryRating: 3.5 out of 5 stars3.5/5 (231)
- Challenging The ByProduct Theory of ReligionDocument19 pagesChallenging The ByProduct Theory of ReligionAnnaNo ratings yet
- Grit: The Power of Passion and PerseveranceFrom EverandGrit: The Power of Passion and PerseveranceRating: 4 out of 5 stars4/5 (587)
- Cells and OrganellesDocument3 pagesCells and OrganellesAnnaNo ratings yet
- Devil in the Grove: Thurgood Marshall, the Groveland Boys, and the Dawn of a New AmericaFrom EverandDevil in the Grove: Thurgood Marshall, the Groveland Boys, and the Dawn of a New AmericaRating: 4.5 out of 5 stars4.5/5 (265)
- Lecture 11 Coop and Mutualism Post Lecture Slides 2017Document49 pagesLecture 11 Coop and Mutualism Post Lecture Slides 2017AnnaNo ratings yet
- Meal PlannerDocument1 pageMeal PlannerAnnaNo ratings yet
- On Fire: The (Burning) Case for a Green New DealFrom EverandOn Fire: The (Burning) Case for a Green New DealRating: 4 out of 5 stars4/5 (73)
- Ecophysiology: TLR GenesDocument1 pageEcophysiology: TLR GenesAnnaNo ratings yet
- The Emperor of All Maladies: A Biography of CancerFrom EverandThe Emperor of All Maladies: A Biography of CancerRating: 4.5 out of 5 stars4.5/5 (271)
- Atomic Emission SpectraDocument2 pagesAtomic Emission SpectraAnnaNo ratings yet
- The Hard Thing About Hard Things: Building a Business When There Are No Easy AnswersFrom EverandThe Hard Thing About Hard Things: Building a Business When There Are No Easy AnswersRating: 4.5 out of 5 stars4.5/5 (344)
- Cress Seeds Write UpDocument2 pagesCress Seeds Write UpAnnaNo ratings yet
- The Unwinding: An Inner History of the New AmericaFrom EverandThe Unwinding: An Inner History of the New AmericaRating: 4 out of 5 stars4/5 (45)
- Controlled Assessment Plan ProformaDocument1 pageControlled Assessment Plan ProformaAnnaNo ratings yet
- Team of Rivals: The Political Genius of Abraham LincolnFrom EverandTeam of Rivals: The Political Genius of Abraham LincolnRating: 4.5 out of 5 stars4.5/5 (234)
- Blank Controlled Assesment PlanDocument1 pageBlank Controlled Assesment PlanAnnaNo ratings yet
- The World Is Flat 3.0: A Brief History of the Twenty-first CenturyFrom EverandThe World Is Flat 3.0: A Brief History of the Twenty-first CenturyRating: 3.5 out of 5 stars3.5/5 (2219)
- Cress Seeds Write UpDocument3 pagesCress Seeds Write UpAnnaNo ratings yet
- Prob + Sol in Trop RainfDocument4 pagesProb + Sol in Trop RainfAnnaNo ratings yet
- To Do: Activity AC6.2.4 Balancing EquationsDocument1 pageTo Do: Activity AC6.2.4 Balancing EquationsAnnaNo ratings yet
- 97 Rural and Urb PopsDocument5 pages97 Rural and Urb PopsAnnaNo ratings yet
- Hello WorldDocument1 pageHello WorldAnnaNo ratings yet
- 2 20201tt202 215944Document28 pages2 20201tt202 215944Evan JusephcaNo ratings yet
- The Gifts of Imperfection: Let Go of Who You Think You're Supposed to Be and Embrace Who You AreFrom EverandThe Gifts of Imperfection: Let Go of Who You Think You're Supposed to Be and Embrace Who You AreRating: 4 out of 5 stars4/5 (1090)
- RAHUL CHOUBEY - Updated Term PaperDocument15 pagesRAHUL CHOUBEY - Updated Term PaperRahul ChoubeyNo ratings yet
- Class Presentation CES501534Document44 pagesClass Presentation CES501534sicimwork8No ratings yet
- Huawei Ascend Y300 Firmware UpgradeDocument5 pagesHuawei Ascend Y300 Firmware UpgradetamiratNo ratings yet
- FAQ - CPP Advanced Programming in C++ (September 4, 2017)Document8 pagesFAQ - CPP Advanced Programming in C++ (September 4, 2017)akttripathiNo ratings yet
- Top USB, audio, storage and network devicesDocument12 pagesTop USB, audio, storage and network devicesMokhammad Faisol AbdullahNo ratings yet
- The Sympathizer: A Novel (Pulitzer Prize for Fiction)From EverandThe Sympathizer: A Novel (Pulitzer Prize for Fiction)Rating: 4.5 out of 5 stars4.5/5 (119)
- Whatsapp For Business 101 SlidesDocument17 pagesWhatsapp For Business 101 SlidesNandhini RathodNo ratings yet
- F0075 Audio Download - TutorialDocument1 pageF0075 Audio Download - TutorialGuilherme QueróbiNo ratings yet
- Custom Blazor Oqtane Modules SuccinctlyDocument107 pagesCustom Blazor Oqtane Modules Succinctlylola lalolaNo ratings yet
- DIP Profile - Is It Required For Service Request or Service Done?Document9 pagesDIP Profile - Is It Required For Service Request or Service Done?SUDHIRNo ratings yet
- Design Patterns PHPDocument137 pagesDesign Patterns PHPlixo tenNo ratings yet
- Container Orchestration Cheat SheetEdit Cheat SheetDocument2 pagesContainer Orchestration Cheat SheetEdit Cheat SheetPankaj SharmaNo ratings yet
- Using Tunerpro RT.34962044.Document8 pagesUsing Tunerpro RT.34962044.SWNo ratings yet
- SAP Business One Development Environment - SCNDocument10 pagesSAP Business One Development Environment - SCNDaniel KhaligNo ratings yet
- Computing Essentials 2019 27th Edition Oleary Test BankDocument17 pagesComputing Essentials 2019 27th Edition Oleary Test BankChristinaHaleexngm100% (51)
- All New Oracle CoursesDocument5 pagesAll New Oracle CoursesvineetNo ratings yet
- Membuat Crud File JsonDocument10 pagesMembuat Crud File JsonXaskajskNo ratings yet
- InstallAnywhere Variables Log FileDocument13 pagesInstallAnywhere Variables Log FileJoelA.VasquezCorreaNo ratings yet
- Her Body and Other Parties: StoriesFrom EverandHer Body and Other Parties: StoriesRating: 4 out of 5 stars4/5 (821)
- AWS High Availability Architectures Under 40 CharactersDocument7 pagesAWS High Availability Architectures Under 40 CharacterssrinubasaniNo ratings yet
- Edition-Based Redefinition: Julian Dyke Independent ConsultantDocument18 pagesEdition-Based Redefinition: Julian Dyke Independent Consultantniting76No ratings yet
- BitLocker Design GuideDocument47 pagesBitLocker Design GuideNasir AzizNo ratings yet
- Elastix High Availability in Detail - ElastixDocument32 pagesElastix High Availability in Detail - ElastixSammy DomínguezNo ratings yet
- Creo 3d AnnotateDocument9 pagesCreo 3d Annotatesonu thigleNo ratings yet
- Italian Full Stack Developer Marco Faggian ResumeDocument2 pagesItalian Full Stack Developer Marco Faggian ResumeMarco FaggianNo ratings yet
- What Is Google PDFDocument1 pageWhat Is Google PDFPidotskiNo ratings yet
- TS4 Installation GuideDocument6 pagesTS4 Installation GuideGaman GomututNo ratings yet
- f2803x FRM Dev PKG UgDocument99 pagesf2803x FRM Dev PKG UgMadalina-Alexandra PuscasuNo ratings yet
- STQA MINI PROJECT HarshDocument13 pagesSTQA MINI PROJECT HarshKhobragade PornimaNo ratings yet
- Operating System Cosc2032 Cosc2032 Operating SystemDocument11 pagesOperating System Cosc2032 Cosc2032 Operating SystemEyouale TensaeNo ratings yet
- Mis All TopicsDocument28 pagesMis All TopicsfaisalNo ratings yet
- The Linux Command Line Beginner's GuideFrom EverandThe Linux Command Line Beginner's GuideRating: 4.5 out of 5 stars4.5/5 (23)
- Azure DevOps Engineer: Exam AZ-400: Azure DevOps Engineer: Exam AZ-400 Designing and Implementing Microsoft DevOps SolutionsFrom EverandAzure DevOps Engineer: Exam AZ-400: Azure DevOps Engineer: Exam AZ-400 Designing and Implementing Microsoft DevOps SolutionsNo ratings yet
- Linux: The Ultimate Beginner's Guide to Learn Linux Operating System, Command Line and Linux Programming Step by StepFrom EverandLinux: The Ultimate Beginner's Guide to Learn Linux Operating System, Command Line and Linux Programming Step by StepRating: 4.5 out of 5 stars4.5/5 (9)
- Kali Linux - An Ethical Hacker's Cookbook - Second Edition: Practical recipes that combine strategies, attacks, and tools for advanced penetration testing, 2nd EditionFrom EverandKali Linux - An Ethical Hacker's Cookbook - Second Edition: Practical recipes that combine strategies, attacks, and tools for advanced penetration testing, 2nd EditionRating: 5 out of 5 stars5/5 (1)