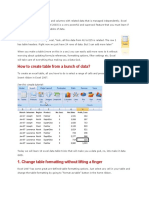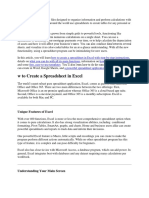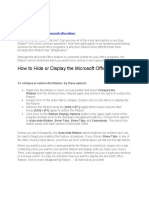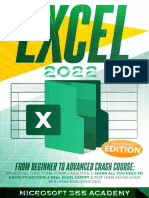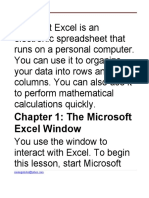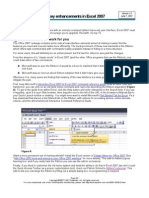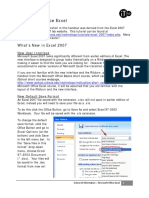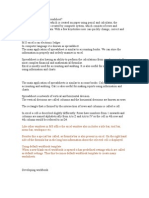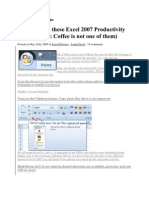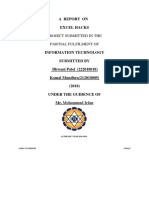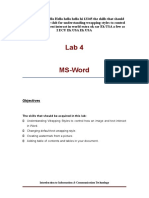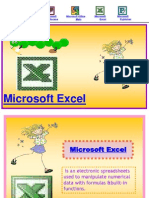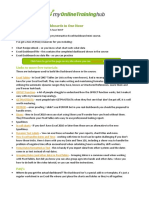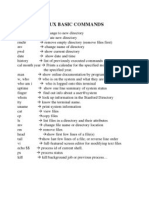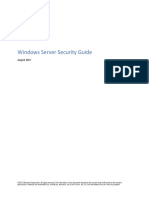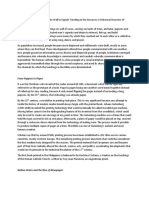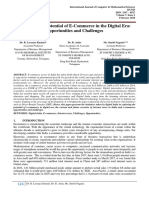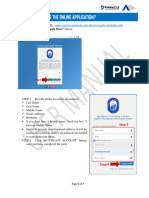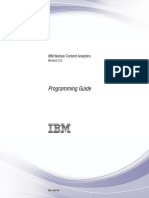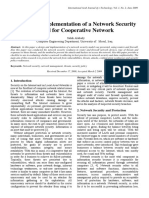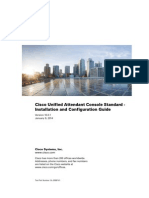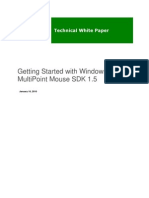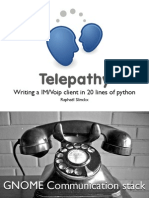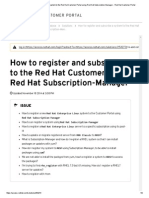Professional Documents
Culture Documents
8 Formatting Tips For Perfect Tables in Microsoft Word
Uploaded by
emil2809Original Title
Copyright
Available Formats
Share this document
Did you find this document useful?
Is this content inappropriate?
Report this DocumentCopyright:
Available Formats
8 Formatting Tips For Perfect Tables in Microsoft Word
Uploaded by
emil2809Copyright:
Available Formats
8 Formatting Tips for Perfect Tables
in Microsoft Word
By Saikat Basu
Read the original article here: http://www.makeuseof.com/tag/8-formatting-tips-perfect-tables-
microsoft-word/
You just cannot create beautiful Word documents by cutting corners on tables.
On Word, tables are not just containers for data – they are essential formatting tools. Microsoft Word
2013 brought a new layout engine and finer controls for creating those little grid of cells. One of the
little improvements was that text inside tables is not forced to align with text outside the table.
Microsoft made it easier to create and format basic tables. Smart and subtle improvements are sure
to continue with the arrival of Microsoft Office 2016.
But let’s start with an apology. We haven’t covered tables as much as we would have liked to. It’s time
to correct that as the number of people asking questions on how to format tables properly is piling up.
Maybe these eight table tips can be an appetizer.
Copyright © 2015, MakeUseOf. All Rights Reserved ®.
Use Table Properties for Perfect Table Manners
Using tables and even changing them on the fly according to the data has become far easier in Word
2013. New formatting features give you finer (and quicker) control over how a table looks. But first
head to the Ribbon > Insert > Table > Insert Table for making your first table. It gives you five
options for creating your first table.
The quickest way to start is with Quick Tables. The built-in designs save you from the lack of design
skills. You can modify the designs by adding your own rows and columns or deleting the ones you
don’t need.
Word 2013 introduced the Insert Control feature for inserting a new column or row with one click.
Hover the mouse over a table. A bar appears right outside your table between two existing columns
or rows. click on it when it appears, and a new column or row will be inserted at that position.
Copyright © 2015, MakeUseOf. All Rights Reserved ®.
When you want to move / order a row around, use the combination of Alt+Shift+Up Arrow and Alt
+Shift+Down Arrow to order the row up or down. Move contiguous rows by selecting them all first.
The Table Properties dialog box is for precise control over the data and its display. Control the size,
alignment, and indentation of the table. Do remember that table margins by default extend from the
left margin to the right margin of the page. The Indent figure controls the distance of the table from the
left margin.
Position the table according to the text around it for a visually aesthetic look. Wrap text around tables
by dragging it by the handle. The text wrapping changes automatically from None to Around. From
the Table Positioning dialog box you can set the Distance from surrounding text for each side of
the table.
Copyright © 2015, MakeUseOf. All Rights Reserved ®.
Select Move with Text if the text is directly related to the table data. The table is vertically aligned to
the related paragraph around it. If the table data applies to the whole document, you can keep the
option unchecked.
Use the Ruler
Sizing tables and positioning them accurately is an art in itself. If you need precise measurements to
size your rows and columns – use the ruler.
Hover the mouse over a border. When the double-arrow pointer appears, click the border and hold
down the ALT key. Word shows specific measurements on the ruler. Move the rows and columns to fit
your measurements.
Copyright © 2015, MakeUseOf. All Rights Reserved ®.
Convert Text to Table (and Vice Versa)
Tabular data gives information its structure. It would have been frustrating if Word didn’t have
something to handle non-tabular data. You can convert data to tables instantly from the Insert Table
command.
Select the text. Go to Ribbon > Insert > Table > Insert Table
Word determines the required number of rows and columns by considering the text separators and
then auto-fits the contents. The Convert Text to Table dialog box allows you more control if the
previous operation doesn’t work out right. You can also choose how to fit the contents of the table on
the page.
Copyright © 2015, MakeUseOf. All Rights Reserved ®.
You can specify how Word should separate the data into rows and columns. Paragraph, tabs,
commas, or any other delimiting character. This allows you to easily import non-tabular data from CSV
files or plain TXT files and convert them into formatted tables.
And…Convert Table to Text
Engineer the reverse process if someone asks you to send them files with comma separated values or
any other delineator. Select the entire table by clicking the “move” handle above the table.
Go to Ribbon > Table Tools > Layout > In the Data Group, click Convert to Text.
Auto-Fill Column Numbers
Excel makes auto-filling a sequence of numbers very easy. Word 2013 does not and you may have to
resort to a manual job. There is a simpler way.
Create a new column for the serial numbers if it does not exist. Select this column by positioning the
mouse over the column.
With the column selected, go to Home > Paragraph > Click the Numbering button for inserting a
numbered list.
A number sequence is inserted in the column automatically.
Copyright © 2015, MakeUseOf. All Rights Reserved ®.
Freeze Those Tables!
Word tables change their dimension to accommodate new data. There may be times when you do
not want the table to change size at all, even when new data is inserted. That is — “freeze” the size of
cells.
The first step is to specify a fixed size for the cells. Go to Table Properties > Row > Enter a value in
the Specify height box. For Row height is select Exactly from the dropdown.
Now, select the Table tab > click the Options button > uncheck the Automatically Resize to Fit
Contents check box.
Click OK twice to exit the Table Properties dialog box.
This also solves the problem of inserting an image into a cell without the cell expanding to
accommodate the image. If the image is bigger than the available space in the cell, it gets cropped to
fit within the cell.
Copyright © 2015, MakeUseOf. All Rights Reserved ®.
Change Rows Into Columns in a Table
There are situations where you have to change rows into columns and columns into rows. One
possible scenario is where the number of columns exceeds the page margin. Switching columns
around to rows and vice-versa is called transposition. The bad news is that Word does not have an in-
built method for handling this. Microsoft suggests that you copy-paste your table into Excel and use
its Transpose command.
Dann shows how easy it is in Excel with this short tutorial on switching rows into columns. The
transposed table can now be copy-pasted back into Word.
Copyright © 2015, MakeUseOf. All Rights Reserved ®.
Paste Perfect Excel Tables into Gmail
You will find a use for this simple workaround. By default, Gmail does not retain the spreadsheet
format when you paste from Excel. To email tabular data without sending it as a separate attachment,
use Microsoft Word as a bridge.
Select and copy-paste the Excel table to a Word document with the source formatting. Now, copy-
paste from Word to Gmail. As you can see from the screenshot, the problem is solved. You might
have to tweak the more heavily formatted tables slightly, but most of the formatting is retained.
Reuse Your Tables to Save Time
You can save a lot of time by re-using tables when you create professional reports and documents.
Save empty table formats and insert new data when required. With this quick save, you won’t have to
recreate the layout from scratch for new data.
Select a table. Go to Ribbon > Insert > Text group > click Quick Parts > Save Selection to
Quick Part Gallery.
Copyright © 2015, MakeUseOf. All Rights Reserved ®.
After you save a selection to the Quick Part Gallery, you can reuse the selection by clicking Quick
Parts and choosing the selection from the gallery.
Use the Building Blocks Organizer to preview any table you created. You can also edit properties
and delete the tables from here.
Do Word Tables Confuse You?
Just eight tips aren’t enough to cover the scope of tables in our everyday work. I haven’t talked about
the role of the Design tab in creating eye-catching tables. That is a topic in itself. But it is one of the
lesser areas to get confused over thanks to the visual help in that tab.
Tables are one common area between Word and Excel. Excel is for power managing tabular data, but
doing them well in both is an essential Office skill. So, jump in with your input.
Are tables an important Microsoft Word routine for you? Which is the particular Word table annoyance
that confuses you? Maybe, we can help each other with tips in this article’s comment section.
Read more stories like this at MakeUseOf.com
Copyright © 2015, MakeUseOf. All Rights Reserved ®.
You might also like
- CCNA 2 v7.0 Final Exam Answers FullDocument139 pagesCCNA 2 v7.0 Final Exam Answers FullJuan Carlos Alvarez Rojas100% (1)
- Pitman Shorthand Book PDFDocument3 pagesPitman Shorthand Book PDFHamza SulehriaNo ratings yet
- Digital Marketing PPT 2Document13 pagesDigital Marketing PPT 2SIDHANSHU DDINo ratings yet
- 8 Formatting Tips For Perfect Tables in Microsoft WordDocument13 pages8 Formatting Tips For Perfect Tables in Microsoft Wordedward guangcoNo ratings yet
- BUSINESS APPLICATION SOFTWARE ASSIGNMENT IN MS OFFICE 2003Document31 pagesBUSINESS APPLICATION SOFTWARE ASSIGNMENT IN MS OFFICE 2003Kasthuri SekkarNo ratings yet
- How To Use Ms ExcelDocument18 pagesHow To Use Ms Excelapi-218352367No ratings yet
- MS Word and Excel EssentialsDocument18 pagesMS Word and Excel EssentialsArsh RangiNo ratings yet
- 4Q ICT NotesDocument21 pages4Q ICT NotesErekha Jicah Sheibe SayonNo ratings yet
- Microsoft Office Training Course OutlineDocument79 pagesMicrosoft Office Training Course OutlineChanell M.No ratings yet
- Organize Commands in MS Word with Groups and RibbonsDocument8 pagesOrganize Commands in MS Word with Groups and RibbonsVictor VargheseNo ratings yet
- Excel Data TableDocument5 pagesExcel Data TableClark DomingoNo ratings yet
- Excel Data TableDocument4 pagesExcel Data TableClark DomingoNo ratings yet
- Excel Basic and Advanced FormulasDocument112 pagesExcel Basic and Advanced FormulasAndreea AldescuNo ratings yet
- Top 20 Advanced Essential Excel Skills You Need To KnowDocument21 pagesTop 20 Advanced Essential Excel Skills You Need To Knowfas65No ratings yet
- Lab 03Document16 pagesLab 03AbdullahJavedNo ratings yet
- Types of ChartsDocument25 pagesTypes of ChartsClaudia BomedianoNo ratings yet
- Spreadsheets Are GridDocument38 pagesSpreadsheets Are GridA.SivasankariNo ratings yet
- Excel: Getting StartedDocument42 pagesExcel: Getting StartedphanetNo ratings yet
- Ten Things Every Microsoft Word User Should KnowDocument10 pagesTen Things Every Microsoft Word User Should KnowHossein Mamaghanian100% (1)
- Introduction To Excel 2013 The Key Points From This Module AreDocument7 pagesIntroduction To Excel 2013 The Key Points From This Module AreDhande Mae MagbagoNo ratings yet
- Presentation On MS Word, Excel And PowerPointDocument29 pagesPresentation On MS Word, Excel And PowerPointkush thakurNo ratings yet
- 10 Obscure Word TricksDocument7 pages10 Obscure Word TrickstpagusaraNo ratings yet
- How To Hide or Display The Microsoft Office RibbonDocument5 pagesHow To Hide or Display The Microsoft Office RibbonSaheel DhariwalNo ratings yet
- 27 Excel Hacks To Make You A Superstar PDFDocument33 pages27 Excel Hacks To Make You A Superstar PDFellaine mirandaNo ratings yet
- Excel Tutorial: Learn Spreadsheet Basics in 40 StepsDocument11 pagesExcel Tutorial: Learn Spreadsheet Basics in 40 StepsJM GonzalesNo ratings yet
- Basics of ExcelDocument11 pagesBasics of Excelanandanuj656100% (1)
- Create A Pibot TableDocument10 pagesCreate A Pibot TableJose Luis Becerril BurgosNo ratings yet
- Pivot TableDocument25 pagesPivot TableSamuel QuaigraineNo ratings yet
- How To Use Ms ExcelDocument24 pagesHow To Use Ms Excelapi-218355595No ratings yet
- Excel 2022 - A 10-Minutes-A-Day Illustrated Guide To Become A Spreadsheet Guru. LearnDocument245 pagesExcel 2022 - A 10-Minutes-A-Day Illustrated Guide To Become A Spreadsheet Guru. LearnperoquefuertemepareceNo ratings yet
- Chapter 1: The Microsoft Excel WindowDocument67 pagesChapter 1: The Microsoft Excel WindowRicky Ryan AndasNo ratings yet
- Excel Nhancement in 2007Document3 pagesExcel Nhancement in 2007kaushaljiNo ratings yet
- Microsoft Office Excel: What's New in Excel 2007Document18 pagesMicrosoft Office Excel: What's New in Excel 2007shekharincredibleNo ratings yet
- Step by Step Guide: Excel Pivot TablesDocument11 pagesStep by Step Guide: Excel Pivot TablesCao Minh TríNo ratings yet
- Excel Is A Tool That Allows You To Enter Data Into AnDocument9 pagesExcel Is A Tool That Allows You To Enter Data Into AnCarina MariaNo ratings yet
- Excel Spreadsheet Formatting and FunctionsDocument35 pagesExcel Spreadsheet Formatting and Functionspooja guptaNo ratings yet
- Microsoft ExcelDocument486 pagesMicrosoft ExcelSukriti Bajaj100% (13)
- Microsoft Office (Ms-Excel 2016)Document150 pagesMicrosoft Office (Ms-Excel 2016)Himanshu0% (1)
- What Is An Electronic SpreadsheetDocument11 pagesWhat Is An Electronic Spreadsheetsagar09100% (1)
- MS Word 2010 Tutorial: Getting Started GuideDocument14 pagesMS Word 2010 Tutorial: Getting Started GuidegedmeltaNo ratings yet
- Web Joomla Tackling TablesDocument6 pagesWeb Joomla Tackling Tablesgiannis9pavlopoulosNo ratings yet
- Excel StudentDocument6 pagesExcel Studentapi-385528327No ratings yet
- EXCEL PRODUCTIVITY SECRETSDocument20 pagesEXCEL PRODUCTIVITY SECRETSEdward Angello ThomasNo ratings yet
- Microsoft Word 2010 Tutorial GuideDocument14 pagesMicrosoft Word 2010 Tutorial GuideDahanyakage WickramathungaNo ratings yet
- Get T Ing Started: Microsoft Excel TutorialDocument5 pagesGet T Ing Started: Microsoft Excel TutorialmbawbutNo ratings yet
- Excel Tips and TricksDocument6 pagesExcel Tips and TrickshariasNo ratings yet
- Microsoft Office Excel: What's New in Excel 2007Document18 pagesMicrosoft Office Excel: What's New in Excel 2007Bella Caireena CedavaNo ratings yet
- Microsoft Word 2010 LESSON 8Document17 pagesMicrosoft Word 2010 LESSON 8Fre DocsNo ratings yet
- Excel Hacks Report with 11 Time-Saving TipsDocument17 pagesExcel Hacks Report with 11 Time-Saving TipsAddya KhemkaNo ratings yet
- Word Lab: Formatting Text, Images and TablesDocument9 pagesWord Lab: Formatting Text, Images and TablesartistryrivalNo ratings yet
- Excel 2007 Pivot Tables and ChartsDocument7 pagesExcel 2007 Pivot Tables and ChartsTan Kah WoiNo ratings yet
- Chap 3 MS EXCELDocument13 pagesChap 3 MS EXCELMariellaNo ratings yet
- Microsoft Excel: Microsoft Word Microsoft Access Microsoft Office Main Microsoft Excel Microsoft PublisherDocument35 pagesMicrosoft Excel: Microsoft Word Microsoft Access Microsoft Office Main Microsoft Excel Microsoft Publisherajith kumar100% (3)
- 15 Excel Tips Make You a Productivity GuruDocument6 pages15 Excel Tips Make You a Productivity GuruSanmukh YarraNo ratings yet
- Santhiya PDFDocument36 pagesSanthiya PDFrahulNo ratings yet
- Interactive Excel Dashboard Course Resources PDFDocument2 pagesInteractive Excel Dashboard Course Resources PDFshuklaNo ratings yet
- Excel 2016 Tables & Pivottables: Benefits of Using TablesDocument30 pagesExcel 2016 Tables & Pivottables: Benefits of Using TablesHattari AyoubNo ratings yet
- Reset The Local Group PoliciesDocument6 pagesReset The Local Group Policiesemil2809No ratings yet
- Upgrading and Deploying Win2012Document27 pagesUpgrading and Deploying Win2012emil2809No ratings yet
- How To See All The Group Policies Applied To WindowsDocument5 pagesHow To See All The Group Policies Applied To Windowsemil2809No ratings yet
- Reset All Local Group PoliciesDocument6 pagesReset All Local Group Policiesemil2809No ratings yet
- Dell Latitude E6400 E6500 Spec SheetDocument2 pagesDell Latitude E6400 E6500 Spec SheetJohan SulaimanNo ratings yet
- How To Make A LogoDocument13 pagesHow To Make A LogoANKUR TEMBENo ratings yet
- Enable or Disable User Account From Command LineDocument2 pagesEnable or Disable User Account From Command Lineemil2809No ratings yet
- Disable or enable users from CMDDocument2 pagesDisable or enable users from CMDemil2809No ratings yet
- Reset The Local Group PoliciesDocument6 pagesReset The Local Group Policiesemil2809No ratings yet
- Windows 8 Pro 64 Bit 7 Professional 64 Bit Edition DowngradeDocument4 pagesWindows 8 Pro 64 Bit 7 Professional 64 Bit Edition Downgradeemil2809No ratings yet
- Windows 8 Pro 64 Bit 7 Professional 64 Bit Edition DowngradeDocument4 pagesWindows 8 Pro 64 Bit 7 Professional 64 Bit Edition Downgradeemil2809No ratings yet
- 5.2.3.4 Lab - Registry Backup and Recovery in Windows XP PDFDocument14 pages5.2.3.4 Lab - Registry Backup and Recovery in Windows XP PDFemil2809No ratings yet
- Reset All Local Group PoliciesDocument6 pagesReset All Local Group Policiesemil2809No ratings yet
- Installation, Backup and Recovery of Windows XPDocument6 pagesInstallation, Backup and Recovery of Windows XPemil2809No ratings yet
- WS 2012 White Paper - Hyper-VDocument77 pagesWS 2012 White Paper - Hyper-VBnaren NarenNo ratings yet
- W Tecc06Document23 pagesW Tecc06cmain525746063No ratings yet
- Upgrading and Deploying Win2012Document27 pagesUpgrading and Deploying Win2012emil2809No ratings yet
- Boot Menu 1. Drive0 HDD:: Windows 8 Downgrade To Windows 7 GuideDocument8 pagesBoot Menu 1. Drive0 HDD:: Windows 8 Downgrade To Windows 7 GuideIzinkan Aq MencintaimuNo ratings yet
- W Glod04 PDFDocument59 pagesW Glod04 PDFemil2809No ratings yet
- 11 USO Curs 11 PDFDocument35 pages11 USO Curs 11 PDFcezaraNo ratings yet
- Linux Commands - StarDocument1 pageLinux Commands - StarVinay ChalluruNo ratings yet
- Latitude-E6400 Service Manual En-UsDocument99 pagesLatitude-E6400 Service Manual En-UsNoor BalochNo ratings yet
- How To Make A LogoDocument13 pagesHow To Make A LogoANKUR TEMBENo ratings yet
- Downgrade RightsDocument6 pagesDowngrade RightsqyzzypNo ratings yet
- Windows 8 Pro 64 Bit 7 Professional 64 Bit Edition DowngradeDocument4 pagesWindows 8 Pro 64 Bit 7 Professional 64 Bit Edition Downgradeemil2809No ratings yet
- Windows Server 2016 Security Guide en USDocument18 pagesWindows Server 2016 Security Guide en USemil2809No ratings yet
- Boot Menu 1. Drive0 HDD:: Windows 8 Downgrade To Windows 7 GuideDocument8 pagesBoot Menu 1. Drive0 HDD:: Windows 8 Downgrade To Windows 7 GuideIzinkan Aq MencintaimuNo ratings yet
- E6400 Users ManualDocument70 pagesE6400 Users ManualLD AguilarNo ratings yet
- WIN10 Commands PDFDocument3 pagesWIN10 Commands PDFemil2809No ratings yet
- Lesson 3 - From Writings On The Wall To Signals Traveling in The Airwaves - A Historical Overview of CommunicationsDocument5 pagesLesson 3 - From Writings On The Wall To Signals Traveling in The Airwaves - A Historical Overview of CommunicationsBARNUEVO HONEY MARIENo ratings yet
- Tugas MultiDocument33 pagesTugas MultiQi Nam WowwhstanNo ratings yet
- Exploring The Potential of E-Commerce in The Digital Era - Opportunities and Challenges PDFDocument7 pagesExploring The Potential of E-Commerce in The Digital Era - Opportunities and Challenges PDFUgaas CadeNo ratings yet
- 5.2.2.4 Packet Tracer - Troubleshooting Inter-VLAN Routing Instructions PDFDocument2 pages5.2.2.4 Packet Tracer - Troubleshooting Inter-VLAN Routing Instructions PDFLeo PérezNo ratings yet
- Configuring VNC Server On Ps3Document4 pagesConfiguring VNC Server On Ps3leninweblbNo ratings yet
- SAP IQ Cockpit 16sp11Document1,214 pagesSAP IQ Cockpit 16sp11Hải HuyNo ratings yet
- URS Admission Online Application Step by Step Procedure URBODocument7 pagesURS Admission Online Application Step by Step Procedure URBOerelleveNo ratings yet
- HCLDomino12.0.1 TechnicalDeepDive GermanDocument39 pagesHCLDomino12.0.1 TechnicalDeepDive GermanRudrali HitechNo ratings yet
- Jquery SummaryDocument8 pagesJquery Summaryraj06740No ratings yet
- SAP R3 UpgradeDocument26 pagesSAP R3 UpgradeKumarReddyNo ratings yet
- B B-Series Linux InstallDocument24 pagesB B-Series Linux InstallPeter KidiavaiNo ratings yet
- Internet ConnectionDocument1 pageInternet ConnectionYovi MazaliantoNo ratings yet
- PI OPC Clients PDFDocument8 pagesPI OPC Clients PDFrznajibNo ratings yet
- Internet of ThingsDocument10 pagesInternet of Thingsapi-511390817No ratings yet
- Background Information of Cesar AmaroDocument5 pagesBackground Information of Cesar AmaroJose OliveraNo ratings yet
- Easy Setup Guide: '!0C22GF-bcjceh!Document41 pagesEasy Setup Guide: '!0C22GF-bcjceh!leon3003No ratings yet
- SJ-20141021142133-002-ZXHN F660 (V5.2) GPON ONT Maintenance Management Guide (JAZZTEL) PDFDocument113 pagesSJ-20141021142133-002-ZXHN F660 (V5.2) GPON ONT Maintenance Management Guide (JAZZTEL) PDFcrashpunkNo ratings yet
- GNRGNM InstallDocument150 pagesGNRGNM InstalladavidmirandaNo ratings yet
- Design and Implementation of A Network Security Model For Cooperative Network PDFDocument11 pagesDesign and Implementation of A Network Security Model For Cooperative Network PDFyassin alkulaiNo ratings yet
- AEGIS Annual Report 2016Document15 pagesAEGIS Annual Report 2016Milorad KoturovicNo ratings yet
- CUACS Install Config Guide 10-0-1Document64 pagesCUACS Install Config Guide 10-0-1christopherale1No ratings yet
- Getting Started With Windows Multi Point Mouse SDKDocument15 pagesGetting Started With Windows Multi Point Mouse SDKNitin Sharma100% (1)
- Voip in PythonDocument84 pagesVoip in PythonhafidahnsNo ratings yet
- How To Register and Subscribe A System To The Red Hat Customer Portal Using Red Hat Subscription-Manager - Red Hat Customer PortalDocument9 pagesHow To Register and Subscribe A System To The Red Hat Customer Portal Using Red Hat Subscription-Manager - Red Hat Customer PortalSunil CruseNo ratings yet
- Department of Human Services: Course Information Course DescriptionDocument9 pagesDepartment of Human Services: Course Information Course DescriptionS ElburnNo ratings yet
- RR N v5.8.3 20170706 Jfltexx Official ChangelogDocument10 pagesRR N v5.8.3 20170706 Jfltexx Official ChangelogCrisdel dela CruzNo ratings yet
- BASCOM-AVR Key Benefits: Within 1 Business DayDocument4 pagesBASCOM-AVR Key Benefits: Within 1 Business Dayanon_279264359No ratings yet