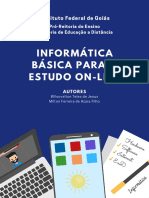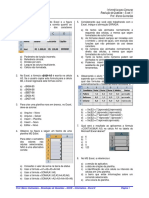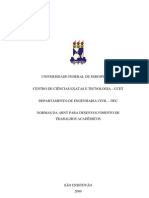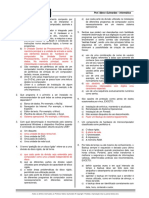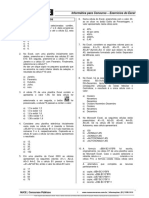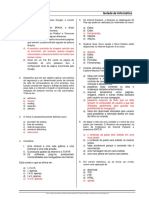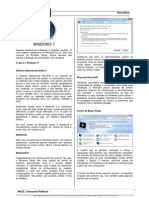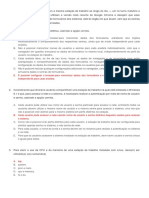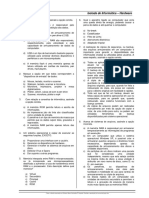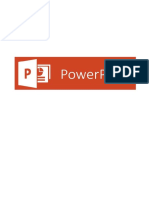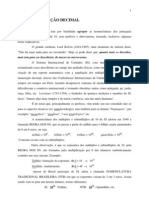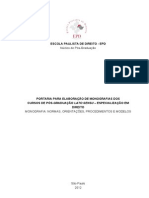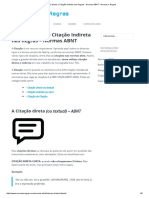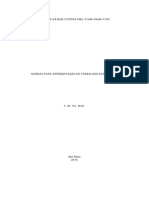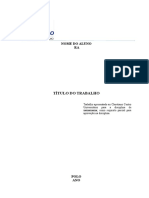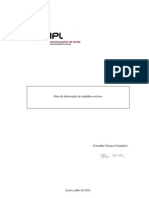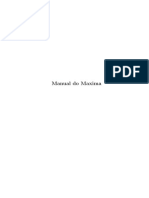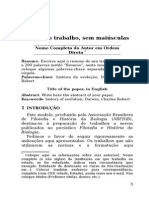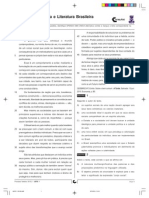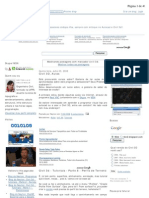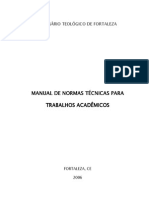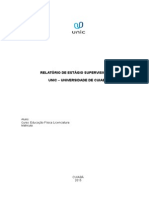Professional Documents
Culture Documents
Apostila Módulo 03 - Word 2007 PDF
Uploaded by
Marco GuimarãesOriginal Title
Copyright
Available Formats
Share this document
Did you find this document useful?
Is this content inappropriate?
Report this DocumentCopyright:
Available Formats
Apostila Módulo 03 - Word 2007 PDF
Uploaded by
Marco GuimarãesCopyright:
Available Formats
Informática
Ética
WORD 2007
1. B ar ra de título 13. Indicador de erros
2. Friso (agrupa as antigas barras de m enus e barra de 14. Indicador de macros
ferr am entas) 15. Modo de vis ua lização de esquemas de im pressão
3. B ot ão do Office 16. Modo de vis ua lização de leitura em ecrã inteir o
4. B ar ra de ferramentas 17. Modo de vis ua lização em esquem a Web
5. B ot ão de acesso à Aj uda 18. Modo de vis ua lização dest aque
6. P onto de Inserção 19. Modo de vis ua lização rascunho
7. Cursor do mouse 20. C ursor de ampliação/redução da página visíve l
8. Régua 21. P ágina ant er ior
9. B ar ra de deslocação ver tical 22. P ágina seguint e
10. Ind icadores de sugestão de cor reção gramatical 23. Procurar objeto ( tabela,im agem, página, tít ulo, et c.)
11. Ind icadores de sugestão de cor reção ort ogr áf ica 24. C omando de divisão do docum ento.
12. Ind icador de núm ero de página im agem, página, titulo,
etc.)
NUCE | Concursos Públicos 1 www.nuceconcursos.com.br | Informações: (81) 3198.1414
Parte integrante deste Material do NUCE. Todos os direitos reservados ao Professor Marco Guimarães © Copyright. Proibida a reprodução total ou parcial desta obra.
Informática
Ética
Para mover o cursor usando o teclado: Há várias teclas e
combinações de teclas que trazem este resultado
Conheça-as seguir:
e quando
A(s) tecla ... quando
pressionada(s) junto
(s)... pressionada (s)...
com a tecla CTRL.
AMBIENTE DE TRABALHO Saltam um caractere Saltam para o início da
na direção em que palavra que estiver na
← e →
apontam (esquerda e direção em que
direita) apontam.
Saltam uma linha Saltam para o início do
(acima ou abaixo parágrafo (acim a ou
↑ e ↓
respectivamente) abaixo,
respectivamente).
Posicione o cursor no Posicione o cursor no
início da linha atual início do texto (ou seja,
HOME (ou seja, da linha antes de tudo que já foi
onde o cursor já se digitado).
encontra).
Posiciona o cursor no Posiciona o cursor no
final da linha atual final do texto (ou seja,
END (ou seja, da linha depois de tudo o que
onde o cursor já se foi digitado).
encontra).
Rola a página para Posiciona o cursor no
cima final da página que
PAGE UP estiver acima da
posição atual do
cursor.
Posiciona o cursor no
início da página que
PAGE DOWN Rola a página para estiver abaixo da
baixo posição atual do cursor
Existem alguns comandos do Word que apresenta (próxima página).
diferenças entre as maneiras como são executados. Um Apaga um caractere
claro exemplo é o comando IMPRIMIR: Se clicamos no DELETE
à direita do cursor
botão na barra de ferramenta, o documento ativo é BACKSPACE
Apaga um caractere
automaticamente impresso em uma única cópia de todas à esquerda do cursor
as páginas. Porém, se nós clicarmos em ARQUIVO / Quebra um Quebra uma página,
parágrafo, ou seja, informando ao
IMPRIMIR ou solicitarmos CTRL + P, uma janela se informa ao programa programa que este
abrirá para que configuremos alguns ajustes na que não queremos passe a escrever na
impressão, como páginas a serem impressas, número de ENTER mais usar este próxima página.
cópia, qualidade de impressão, entre outros. parágrafo e sim,
desejam os escrever
em um próximo
Outro exemplo interessante é o comando NOVO, que se
parágrafo de texto.
for executado o botão ou CTRL + O abrir-se-á
automaticamente uma página em branco nova para Para selecionar um trecho de texto com o teclado: basta
trabalharmos. Se escolhermos o Botão Office (Menu
movimentar o cursor (como mostra na tabela acima) com
arquivo versão anterior) / NOVO será apresentada uma
a tecla SHIFT pressionada. Por exemplo, se o usuário
tela que permite escolher entre modelos de documento
segurar a tecla SHIFT e pressionar a tecla home (SHIFT
existentes no WORD, como jornais, currículos,
= HOME), o Word irá selecionar desde a posição atual do
memorando, documentos em branco, etc.
cursor até o início da linha atual (usando a característica
da tecla HOME de saltar ao início da linha). Lembre-se
Movimentação e seleção de texto (Importante)
que a função do movimento permanece a mesma, só vai
acrescentar o fato de se estar selecionando (porque o
Mais do que simplesmente memorizar alguns comandos
SHIFT está pressionado).
do programa Word, para responder questões práticas
(como as do CESPE/UnB), precisamos conhecer as
Para selecionar um trecho do texto com o mouse: há
técnicas para movimentação do cursor e seleção de texto
algumas maneiras de selecionar um texto com o mouse,
num documento deste programa.
entre elas podemos destacar as seguintes.
Mover o cursor (oficialmente conhecido como “ponto de
inserção”, que é aquela barrinha fina que fica piscando ,
Ainda podemos selecionar todo o texto do documento
esperando pelas coisas que vamos digitar...) requer
através do comando SELECIONAR TUDO, no menu
apenas o conhecimento em algumas teclas do
EDITAR. O comando equivalente pode ser executado
computador. Acompanhe, a parti da figura abaixo, uma através da combinação de teclas CTRL+T.
explicação fácil sobre as várias teclas de que seu
computador dispõe para mover o cursor:
NUCE | Concursos Públicos 2 www.nuceconcursos.com.br | Informações: (81) 3198.1414
Parte integrante deste Material do NUCE. Todos os direitos reservados ao Professor Marco Guimarães © Copyright. Proibida a reprodução total ou parcial desta obra.
Informática
Ética
Seleção com a tecla de função (F8).
O que? Onde? Para que?
Duplo Em qualquer lugar do Selecionar a Uma única vez = Ativa a opção “Estender
clique texto palavra seleção”
Duas vezes = Estando dentro da palavra,
Triplo Em qualquer lugar do Selecionar o
seleciona a palavra em questão.
clique texto parágrafo
Três vezes = Seleciona a frase onde se
Clique Na margem esquerda Selecionar a encontra o cursor.
simples da página linha Quatro vezes = Seleciona o parágrafo onde
Duplo Na margem esquerda Selecionar o se encontra o cursor.
clique da página parágrafo Cinco vezes = Seleciona todo o texto.
Triplo Na margem esquerda Selecionar
Apagar uma palavra
clique da página todo o texto
Pressionando CTRL+Delete = Apaga uma palavra à
Ferramentas e botões direita;
Pressionando CTRL+Backspace = Apaga uma
Nas principais aplicações do Office, caso do Word e do palavra à Esquerda.
Excel, a Microsoft® criou um novo paradigma de
interface gráfica, reunindo numa só ferramenta, Ajustar o espaçamento entre linhas usando o teclado
denominada friso, o que anteriormente estava dividido
entre a barra de menus (com os comandos Arquivo, 1º Marcar o(s) parágrafo(s) que deverá(ão) ter seu
Editar, etc.) e a barra de Ferramentas (com ícones de espaçamento alterado.
acesso rápido a funções).
2º Pressionar um dos conjuntos de teclas para obter o
Além de reunir estas duas funcionalidades, o friso possui espaçamento desejado:
comandos e ícones de diferentes tamanhos, de acordo
com a sua importância. Por outro lado, o programa Tabela - Opções de espaçamento entre linhas
detecta automaticamente o que pretendemos fazer num
dado momento e passa para primeiro plano o friso Teclas a serem Espaço entre
respectivo. Tipo do Espaço
pressionadas linhas
Ctrl + 1 Espaço simples 12 pts
Há sete frisos no Word, e um oitavo, chamado Ctrl + 5 Um espaço e meio 15 pts
Programador, que pode ser ativado a partir das opções Ctrl + 2 Espaço duplo 20 pts
de personalização e que se destina a pessoas que criem
macros com Word (conjuntos de instruções complexas). Inserir uma quebra de página manual
Os frisos podem ser alterados manualmente, com um
clique do rato sobre o separador respectivo. 1. Colocar o ponto de inserção onde deve ser inserida a
quebra de página.
Dicas para selecionar uma palavra 2. No menu Inserir, selecionar Quebra.
3. Clicar o botão Ok.
1. Dois cliques com o botão esquerdo do mouse 4. O Word irá ajustar a paginação para acomodar a
sobre a palavra; nova quebra de página. Uma quebra de página
2. Pressionar com o botão esquerdo do mouse no manual também pode ser inserida pressionando-se
início da palavra e mantendo o botão as teclas Ctrl + Enter.
pressionado, arrastar até o final da palavra;
3. Clicar no início da palavra, pressionar a tecla Remover uma quebra de página manual
SHIFT e mantendo pressionada, clicar com
botão esquerdo do mouse no final palavra; 1. No modo Normal, selecionar a quebra de página
4. Estando no início da palavra, pressione SHIFT + manual a ser excluída.
→ (Seta à direita) quantas vezes forem 2. Pressionar a tecla Del ou Backspace.
necessárias para cobrir a palavra;
5. Pressione a tecla SHIFT+CTRL+ → (Seta à
direita) se estiver antes da palavra, se estiver Guia Início
após a palavra que deseja selecionar, pressione
SHIFT+CTRL+ ← (Seta à esquerda);
6. Estando no com o cursor dentro da palavra,
pressione a tecla de função (F8) duas vezes
para selecionar a palavra em questão;
7. Estando com o cursor no início da palavra,
pressione a tecla de função (F8) uma única vez
e em seguida pressione → (Seta à direita)
quantas vezes sejam necessárias para
selecionar a palavra;
NUCE | Concursos Públicos 3 www.nuceconcursos.com.br | Informações: (81) 3198.1414
Parte integrante deste Material do NUCE. Todos os direitos reservados ao Professor Marco Guimarães © Copyright. Proibida a reprodução total ou parcial desta obra.
Informática
Ética
Aplica uma borda ao redor
Recortar Recorta o que está Borda do de um conjunto de
(CTRL+X) selecionado para a área Caractere caracteres ou de uma
de transferência. frase.
Aplica negrito ao texto
Copiar Copia o que está Negrito (Ctrl+N)
selecionado.
(CTRL+C) selecionado para a área
de transferência. Formata o texto
Itálico (Ctrl+I)
selecionado em itálico.
Pincel
Captura as propriedades
(CTRL+SHIFT+C)
de um texto selecionado. Sublinhado Desenha uma linha sob o
(Ctrl+S) texto selecionado.
Colar Cola mo documento o Desenha uma linha pelo
(CTRL+V) que está na área de Tachado
meio do texto selecionado.
transferência. Cria pequenas letras
Subscrito
abaixo da linha de base do
(Ctrl+”=”)
texto.
Sobrescrito Cria pequenas letras acima
(Ctrl+Shift+”+”) da linha do texto.
A área de transferência é acionada também pelas teclas
Altera todo o texto
de atalho: Ctrl+C+C. Ele pode armazenar até 24
selecionado para
registros na memória. Maiúsculas e
MAIÚSCULAS, minúsculas
Minúsculas
ou outras formatações
(Shift+F3)
comuns de maiúsculas e
minúsculas.
Faz o texto parecer como
Cor de Realce
se tivesse sido marcado
do Texto
com um marca texto.
Cor da Fonte Altera a cor do texto.
Para abrir a Janela Fonte, pressione Ctrl+D.
Fonte
Fonte Altera a fonte.
Tamanho da
Altera o tamanho do texto.
Fonte
Aumentar
Fonte Aumenta o tamanho do
(Ctrl+Shift+”>”) texto.
(Ctrl+”]”)
Reduzir Fonte
Diminui o tamanho do
(Ctrl+Shift+”<”)
texto.
(Ctrl+”[”)
Limpa toda a formatação
Limpar do texto selecionado,
Formatação deixando apenas o texto
sem formatação.
NUCE | Concursos Públicos 4 www.nuceconcursos.com.br | Informações: (81) 3198.1414
Parte integrante deste Material do NUCE. Todos os direitos reservados ao Professor Marco Guimarães © Copyright. Proibida a reprodução total ou parcial desta obra.
Informática
Ética
Marcadores de imagem ou símbolos tornam
uma lista visualmente mais interessante.
O Word pode criar automaticamente listas
numeradas e com marcadores à medida que
você digita, ou você pode adicionar com
rapidez marcadores ou números a linhas de
texto existentes. Guia Inserir
Uma lista de vários níveis mostra os itens da
lista em níveis diferentes em vez de mostrar em
um nível.
Ctrl+Shift+M Diminuir Recuo
Folha Rosto: Fornece uma folha rosto (capa) totalmente
Ctrl+M Aumentar Recuo formatada com alguns campos como, autor, título e
outras informações.
Classificação Crescente, ao acionar a
ferramenta, será aberta uma tela para Página em Branco: Insere uma página em branco no
classificação de diversas formas. local onde estiver o cursor, ou ponto de inserção.
Mostrar ou ocultar os caracteres
Ctrl+”*”
não impressos. Quebra de Página (CTRL+ENTER): Semelhante à
Página em Branco. Inicia uma nova página em branco.
Ctrl+1,
Ctrl+2 ou Espaçamento entre linhas
Ctrl+5 Tabela: Permite inserir uma tabela. É possível, através
deste comando, converter um texto em tabela ou tabela
Use a ferramenta Realçar para marcar e
em texto. O recurso permite também a inserção de uma
localizar textos importantes em seu documento.
É melhor realçar partes de um documento planilha do Excel, além de fornecer algumas tabelas já
formatas.
quando ele é exibido online.
Bordas - Permite preencher as bordas de um
parágrafo. Lembrando que um parágrafo
compara-se a uma célula de uma tabela.
Ctrl+Q Alinha o texto à esquerda.
Ctrl+E Centraliza o texto. Imagem: Permite inserir, no documento em edição, uma
imagem ou foto do arquivo. Abre uma caixa de diálogo
que exibe a pasta Minhas imagens.
Alinha o texto à direita.
Ctrl+Q Clip-art: Abre o painel de tarefas que permite inserir, no
documento em edição, clip-arts.
Alinha o texto às margens Formas: Permite inserir formas no documento em
esquerda e direita, adicionando edição. Observem as figuras abaixo:
Ctrl+J
espaço extra entre as palavras,
se necessário.
SmartArt: É uma representação visual de suas
Estilos: Oferece estilos de formatação pré-definidos para informações que você pode criar com rapidez e
padronização de formatação de um arquivo. Facilita, facilidade, escolhendo entre vários layouts diferentes,
também, a utilização de outros recursos do Word como, para comunicar suas mensagens ou idéias com
por exemplo, a criação de um sumário ou índice analítico. eficiência.
NUCE | Concursos Públicos 5 www.nuceconcursos.com.br | Informações: (81) 3198.1414
Parte integrante deste Material do NUCE. Todos os direitos reservados ao Professor Marco Guimarães © Copyright. Proibida a reprodução total ou parcial desta obra.
Informática
Ética
Indicador: Utilizado para marcar pontos no documento
que ao serem referenciadas em um hiperlink o usuário é
direcionado para o ponto indicado.
Referência Cruzada: Permite criar hiperlink que
direcionam para um objeto ou tabela específica. Ex. Vá
para a página X para visualizar o gráfico Y. Ao clicar
nesta referência o usuário é direcionado para a página X
e visualizar o Gráfico Y.
Gráfico: Permite inserir um gráfico a partir de uma
planilha do Excel incorporada no documento Word. Se o
documento estiver no modo de compatibilidade o gráfico
será gerado pela ferramenta Microsoft Graph. No caso de
um gráfico que esteja vinculado a uma pasta de trabalho Cabeçalho: Permite atribuir ao documento em edição um
à qual você tem acesso, é possível especificar que ele cabeçalho oferecendo uma distribuição das informações.
verifique automaticamente se há alterações na pasta de
trabalho vinculada sempre que o gráfico for aberto. Rodapé: Permite atribuir ao documento em edição um
rodapé oferecendo uma distribuição das informações.
Número de Página: Permite além de inserir uma
numeração para as páginas, formatar a numeração. É
possível também inserir a numeração as margens do
documento.
Caixa de Texto: Permite inserir uma caixa de texto, pré-
formatadas, no documento em edição.
Partes Rápidas: Os blocos de construção são partes
reutilizáveis de conteúdo ou outras partes de um
documento que são armazenadas em galerias. É
possível acessar e reutilizar esses blocos a qualquer
momento. Também é possível salvá-los e distribuí-los
com modelos. É possível usar Auto Texto, um tipo de
bloco de construção, para armazenar texto ou gráficos
Hiperlink: Permite inserir um hiperlink (ponteiro ou que o usuário deseja usar novamente, como uma
ancora) no documento em edição. Um hiperlink permite cláusula padrão de contrato ou uma longa lista de
abrir páginas da Internet, endereços de e-mails, distribuição. Cada seleção de texto ou gráfico é
direcionar para programas e outros arquivos do armazenada como uma entrada de Auto Texto no
computador, além de direcionar para qualquer parte do Organizador de Blocos de Construção e recebe um nome
documento. Trabalhando com o recurso Indicador fica exclusivo para facilitar a localização do conteúdo quando
fácil criar links que, ao serem executados, direcionam o usuário desejar utilizá-lo.
para a parte do documento indicada.
WordArt: Permite inserir um texto decorativo a partir de
formatações e estilos pré-definidos.
Letra Capitular: Efeito de texto que cria uma letra
maiúscula grande no início do parágrafo. Ex.
E
xemplo de texto com o efeito de texto capitular.
Exemplo de texto com o efeito de texto capitular.
Exemplo de texto com o efeito de texto capitular.
Exemplo de texto com o efeito de texto capitular.
Exemplo de texto com o efeito de texto capitular.
Exemplo de texto com o efeito de texto capitular.
Exemplo de texto com o efeito de texto capitular.
NUCE | Concursos Públicos 6 www.nuceconcursos.com.br | Informações: (81) 3198.1414
Parte integrante deste Material do NUCE. Todos os direitos reservados ao Professor Marco Guimarães © Copyright. Proibida a reprodução total ou parcial desta obra.
Informática
Ética
Exemplo de texto com o efeito de texto capitular. Hifenização: Permite fazer a separação de sílabas
Exemplo de texto com o efeito de texto capitular. automaticamente. Não é necessário selecionar o texto e
Exemplo de texto com o efeito de texto capitular. o recurso pode ser ativado a qualquer momento. Para
Exemplo de texto com o efeito de texto capitular. fazer uma hifenização manual clique no comando
Exemplo de texto com o efeito de texto capitular. Manual. Com este recurso ativado, para cada situação
possível de hifenização surge a caixa de diálogo
Linha de Assinatura: Insere uma linha que especifique hifenização e você poderá escolher entre hifenizar ou
a pessoa que deve assinar. não a palavra.
Data e Hora: Permite inserir Data e Hora no local onde
estiver o cursor. Oferece alguns formatos de datas e
horas pré-definidas.
Objetos: Permite inserir um objeto no documento em
edição. Gráficos, Imagens, Slides, Documentos, Arquivos
em geral entre outros.
Equação: Abre o editor de equações. Permite inserir
matemáticas ou desenvolver suas próprias equações
usando uma biblioteca de símbolos matemáticos.
Marca D’água: Permite Inserir uma marca d’água no
Guia Layout da Página
documento em edição, seja com imagem ou texto.
Observe a figura abaixo:
Temas: Permite definir um tema para o Documento,
mudando formatações de cores, fontes, efeitos e etc.
Para alterar apenas efeitos individuais poderá optar pelos
recursos do Grupo. Por exemplo: Se desejar mudar
apenas as cores da fonte basta escolher a opção Cores
do Grupo Temas.
Margens: Este é um bom recurso para não alterar as
margens de maneira manual. Temos as opções de
manter/voltar as margens no tamanho padrão, Margens
estreitas, Moderada, Larga, Espelhada (espaço
reservado para encadernação), e personalizada. Cor da Página: Permite definir uma cor para as páginas
do documento.
Orientação: Oferece acesso rápido para mudar o modo
de orientação do Documento: Retrato ou Paisagem. Bordas de Página: Abre a caixa de diálogo Bordas e
Sombreamento com a guia Bordas da Página ativada.
Tamanho: Permite alterar o tamanho da folha para Permite definir uma margem para as páginas do
impressão. Entre as sugestões temos o tamanho: Carta, documento em edição.
Ofício, A3, A4 e etc.
Recuar: Permite alterar o recuo em relação às margens.
Colunas: Permite separar em colunas o documento em Uma margem negativa ultrapassa a linha de margem.
edição ou um bloco de texto selecionado (inserir
automaticamente quebra de seção contínua). Espaçamento: Permite alterar o espaçamento do
parágrafo selecionado em relação com o parágrafo
Quebras: Permite realizar quebras de página anterior e posterior. O espaçamento padrão Antes é 0 pt
(CTRL+ENTER), quebra de coluna e espaçamento padrão Depois é 10pt. Parágrafo :
(CTRL+SHIFT+ENTER), quebra de texto ou linha, Permite alterar a formatação do parágrafo selecionado.
(SHIFT+ENTER), permite também quebras de seção
contínua (conhecida como quebra de linha manual),
próxima página e páginas pares e impares.
Números de Linha: Permite exibir número de linhas
continuamente, com intervalos, iniciar a contagem a cada
página ou seção entre outras configurações possíveis.
NUCE | Concursos Públicos 7 www.nuceconcursos.com.br | Informações: (81) 3198.1414
Parte integrante deste Material do NUCE. Todos os direitos reservados ao Professor Marco Guimarães © Copyright. Proibida a reprodução total ou parcial desta obra.
Informática
Ética
Posição: Permite alterar a maneira como a imagem Inserir Nota de Rodapé: Permite inserir uma nota de
ficará alinhada no documento. Permite alterar se Rodapé no documento. Coloque o cursor após a palavra
acompanhará a quebra de texto e posição da figura em ou texto que deseje acrescentar na Nota de Rodapé.
relação ao texto. Este recurso coloca o comentário/nota no final da página
corrente.
Trazer para frente: Permite organizar o objeto
selecionado trazendo-o para frente do texto. Inserir Nota de Fim: Permite inserir uma nota de fim no
documento. Coloque o cursor após a palavra ou texto
Enviar para trás: Permite organizar o objeto selecionado que deseje acrescentar na Nota de fim. Este recurso
enviando-o para trás do texto, como se fosse um plano coloca o comentário/nota no final do documento.
de fundo do parágrafo.
Próxima Nota de Rodapé: Permite navegar entre as
Quebra automática de Texto: Permite escolher como notas de rodapé no documento.
ficará o texto em relação à figura.
Mostrar Notas: Exibe as Notas já inseridas no
Alinhar: Permite alinhar o objeto selecionado em relação documento em edição.
às margens esquerda, direita, superior e inferior.
Agrupar: Permite agrupar vários objetos para que
possam receber formatação em conjunto ou até mesmo
movimentá-los ao mesmo tempo. Após as definições
serem realizadas ao grupo de objetos é possível
desagrupá-los.
Inserir Citação: Ao adicionar um nova citação a um
Girar: Permite girar o objeto selecionado. documento, também é possível criar uma nova fonte
bibliográfica que irá aparecer na bibliografia. Para
Guia Referência localizar fontes bibliográficas adicionais, ou informações
adicionais sobre as fontes bibliográficas que você está
citando, clique em Inserir citações e clique em Pesquisar
bibliotecas.
Por exemplo, é possível pesquisar um banco de dados
de bibliotecas em busca de toda correspondência de um
tópico específico na coleção dessa biblioteca. Em
Sumário: Permite criar e configurar um sumário para o seguida, com um único clique, é possível inserir a citação
documento em edição. Observando as configurações já no documento ou adicionar as informações sobre a fonte
pré-definidas pelo usuário com o recurso Estilos e na lista atual de fontes bibliográficas para usar
Formatação. posteriormente.
Gerenciar Fontes Bibliográficas: É possível clicar no
botão Procurar no Gerenciador de fontes bibliográficas
para selecionar outra lista mestra a partir da qual você
poderá importar novas fontes bibliográficas ao
documento. Por exemplo, é possível se conectar a um
arquivo em um compartilhamento, no computador ou
servidor de um colega de pesquisa, ou em um site
hospedado por uma universidade ou instituição de
pesquisa.
Estilo: Permite escolher o estilo de Bibliografia. Se você
escolher um estilo GOST ou ISO 690 para suas fontes e
uma citação não for exclusiva, anexe um caractere
alfabético ao ano. Por exemplo, uma citação aparecia
como [Pasteur, 1848a]. Documentos de ciências sociais
normalmente usam estilos MLA ou APA para citações e
fontes bibliográfica.
Adicionar Texto: Este recurso permite acrescentar ao
Se escolher ISO 690 - Ordem Numérica e você adicione
Sumário um novo item e seu nível hierárquico. citações ao seu documento, você deve clicar no estilo
ISO 690 novamente para ordenar corretamente as
Atualizar Sumário: Após modificar o arquivo citações.
acrescentado e diminuindo itens atualize o sumário para
que as novas mudanças sejam exibidas.
Bibliografia: Permite adicionar uma Bibliografia baseado
em algum modelo sugerido.
NUCE | Concursos Públicos 8 www.nuceconcursos.com.br | Informações: (81) 3198.1414
Parte integrante deste Material do NUCE. Todos os direitos reservados ao Professor Marco Guimarães © Copyright. Proibida a reprodução total ou parcial desta obra.
Informática
Ética
Guia Correspondência
Envelopes: Permite criar e imprimir Envelopes. Para
imprimir o envelope, insira um envelope na impressora
como mostrado na caixa Alimentação na guia Opções de
Impressão na caixa de diálogo Opções do Envelope,
clique em Adicionar ao Documento e, em seguida, clique
em Imprimir. Se você quiser imprimir o envelope sem
imprimir o resto do documento, digite Página 1 na caixa
de diálogo Imprimir. Na seção Intervalo de páginas da
caixa de diálogo Imprimir, clique em Páginas e, em
seguida, digite 1 na caixa Páginas.
Etiquetas: Permite criar e imprimir Etiquetas.
Inserir Legenda: Permite inserir uma legenda para uma
imagem. Uma legenda é uma linha de informações
exibida abaixo da imagem como, por exemplo: “Figura 1.
Representa o grupo legendas”.
Inserir Índice de Ilustrações: Permite criar um índice
para as legendas do documento.
Atualizar Tabela: Após inserir novas legendas atualize a
tabela para que as novas mudanças sejam exibidas.
Referência Cruzada: Referir-se a itens como legendas,
títulos, ilustrações e tabelas inserindo uma referência
cruzada como “consulte a tabela 8” ou “vá para a página
10”.
Marcar Entrada (ALT+SHIFT+X): Inclui o texto
selecionado no Índice do Documento.
Inserir Índice: Inseri um no documento. Um índice é um
conjunto de palavras-chave encontradas no documento,
juntamente com os números das páginas em que as
palavras aparecem.
Atualizar Índice: Atualizar o índice afim que todas as
entradas indiquem o número de página correto.
Marcar Citação: Adiciona o texto selecionado como uma Iniciar Mala Direta: Permite usar a mala direta quando
entrada no índice de autoridades. deseja criar um conjunto de documentos, como uma
carta modelo que é enviada a muitos clientes ou uma
Inserir Índice de Autoridades: Permite Inserir um índice folha de etiquetas de endereço. Cada carta ou etiqueta
de autoridades no documento. Um índice de autoridades tem o mesmo tipo de informações, no entanto o conteúdo
relaciona os casos, estatutos e outras autoridades é exclusivo. Por exemplo, nas cartas ao seus clientes,
citadas no documento. cada carta pode ser personalizada para abordar cada
cliente pelo nome. As informações exclusivas em cada
Atualizar Tabela: Atualizar o índice de autoridades de carta ou etiqueta provêm de entradas em uma fonte de
modo a incluir todas as citações do documento. dados.
NUCE | Concursos Públicos 9 www.nuceconcursos.com.br | Informações: (81) 3198.1414
Parte integrante deste Material do NUCE. Todos os direitos reservados ao Professor Marco Guimarães © Copyright. Proibida a reprodução total ou parcial desta obra.
Informática
Ética
O processo de mala direta inclui as seguintes etapas Inserir Campo de Mesclagem: Permite adicionar
gerais: qualquer campo da lista de destinatários ao documento,
como sobrenome, telefone residencial e etc.
1. Definir o documento principal. O documento principal
contém o texto e os gráficos que são os mesmos para Regras: Permite especificar regras para a tomada de
cada versão do documento mesclado. Por exemplo, o decisão do recurso mala direta.
endereço de retorno ou a saudação em uma carta
modelo.
2. Conectar o documento a uma fonte de dados. Uma fonte
de dados é um arquivo que contém as informações a
serem mescladas em um documento. Por exemplo, os
nomes e os endereços dos destinatários de uma carta.
3. Refinar a lista de destinatários ou os itens. O Microsoft Visualizar Resultados: Permite visualizar como ficou a
Office Word gera uma cópia do documento principal para carta com os dados dos destinatários da mensagem.
Afim de visualizar a aparência da carta.
cada item, ou registro, no seu arquivo de dados. Se o seu
arquivo de dados for uma lista de correspondência, esses Navegação: Permite navegar entre os
itens serão provavelmente destinatários da sua registros/destinatários.
correspondência. Se você quiser gerar cópias apenas para
determinados itens no seu arquivo de dados, poderá Localizar Destinatário: Utiliza-se este campo para
localizar uma entrada específica.
escolher quais itens (registros) incluir.
4. Adicionar espaços reservados, chamados campos de mala Verificação Automática de Erros: Permite especificar
direta, ao documento. Ao realizar a mala direta, os como tratar dos erros que ocorrem após a conclusão da
campos da mala direta são preenchidos com informações mala direta. É possível simular um envio de mala direta
para verificar se surgirá algum erro.
de seu arquivo de dados.
5. Visualizar e completar a mesclagem. É possível visualizar Concluir e Mesclar: Finaliza e prepara o envio da mala
cada cópia do documento antes de imprimir todo o direta para impressão ou por e-mail.
conjunto.
Selecionar Destinatários: Escolher a lista de pessoa Guia Revisão
pelo qual o usuário pretende enviar a carta. Podemos
digitar nossa própria lista, usar os contatos do Outlook ou
conectar-se a um banco de dados.
Editar Lista de Destinatários: Permite alterar a lista de
destinatários e decidir quem receberá esta carta.
Também é possível classificar, filtrar, localizar, remover
duplicatas ou validar os endereços da lista. Ortografia e Gramática (F7): Inicia a verificação
ortográfica e gramatical do documento em edição.
Realçar Campos de Mesclagem: Permite realçar os
campos inseridos no documento. Este recurso facilita a
identificação da parte da carta-modelo que será
substituída pelas informações da lista de destinatários
escolhida.
Bloco de Endereço: Adiciona um endereço a carta. O
usuário deve especificar a formatação e o local, e o Word
substituirá essas informações pelos endereços reais da
lista de destinatários. Pesquisar (ALT+CLIQUE):
Linha de Saudação: Permite adicionar uma linha de Abre o painel de tarefas Pesquisar para fazer uma
saudação, como: “Prezado(a) <<Nome>>” ao pesquisa em materiais de referências como dicionários,
documento. enciclopédias e serviços de traduções.
NUCE | Concursos Públicos 10 www.nuceconcursos.com.br | Informações: (81) 3198.1414
Parte integrante deste Material do NUCE. Todos os direitos reservados ao Professor Marco Guimarães © Copyright. Proibida a reprodução total ou parcial desta obra.
Informática
Ética
Dicionário de Sinônimos: Sugere outras palavras com Painel de Revisão: Exibe as marcações em uma janela
significado semelhante ao da palavra selecionada. separada.
Traduzir: Traduz o texto selecionado em outro idioma.
Dicas de Tela de Tradução: Habilita um recurso que
exibe uma dica de tela que traduz para outro idioma as
palavras sobre as quais o usuário pausa o cursor.
Aceitar: Permite aceitar todas as alterações sugeridas
Definir Idiomas: Permite definir outro idioma para a no arquivo.
palavra afim de que seja possível fazer a verificação
ortográfica e gramatical do texto selecionado. Rejeitar: Rejeita a alteração atual sugerida e passa para
a próxima alteração.
Contar Palavras: Saber o número de palavras,
caracteres, parágrafos e linhas do documento. Anterior: Permite navegar até a modificação anterior
realizada no documento.
Próximo: Permite navegar até a próxima modificação
realizada no documento.
Comparar: Comparar ou combinar várias versões do
arquivo.
Mostrar Documentos de Origem: Escolher os
documentos de origem a serem exibidos.
Proteger Documento: Permite restringir a maneira como
os usuários possam acessar o documento. É possível
restringir formatação e edição.
Guia Exibição
Novo Comentário: Adiciona um comentário no texto ou
objeto selecionado.
Excluir: Permite excluir o comentário inserido.
Anterior: Permite navegar entre os comentários Layout de Impressão (padrão): Exibe o documento do
anteriores. modo como ficará na página impressa.
Próximo: Permite navegar entre os próximos Layout em Tela Inteira: Maximiza o painel de
comentários. visualização do documento aumentando o espaço
disponível para a leitura ou inserção de comentários.
Controle de Alterações (CTRL+SHIFT+E): Permite
controlar todas as alterações feitas no documento, Layout da Web: Exibe o documento do modo como uma
incluindo inserções, exclusões e alterações de página da Web.
formatação.
Estrutura de Tópicos: Exibe o documento por tópicos e
Balões: Permite escolher a forma de mostrar as revisões ferramentas correspondentes.
feitas no documento. É possível exibir em pequeno
balões na margem direita ou no próprio documento. Rascunho: O mesmo que o modo normal. Certos
elementos da tela não serão exibidos, como Cabeçalhos
Marcação na exibição final: Permite escolher a forma e Rodapés.
de exibir as alterações propostas no documento. Final:
Exibe o documento com todas as alterações propostas.
Original: Exibe o documento sem as alterações
propostas.
Mostrar marcadores: Permite escolher o tipo de
marcação a ser exibido no documento. O usuário pode
mostrar ou ocultar comentários, inserções e exclusões, Régua: Exibe a régua superior e esquerda do
alterações de formatação e outros tipos de marcações. documento.
NUCE | Concursos Públicos 11 www.nuceconcursos.com.br | Informações: (81) 3198.1414
Parte integrante deste Material do NUCE. Todos os direitos reservados ao Professor Marco Guimarães © Copyright. Proibida a reprodução total ou parcial desta obra.
Informática
Ética
Linhas de Grade: Exibe linhas de grade para uma Alternar Janelas: Passa para a outra janela aberta no
organização e alinhamento dos elementos ou objetos do momento.
documento.
Macros (mini-programas): É uma sequencia de
Barra de Mensagens: Exibe a barra de mensagens para ações ou comando resumidos em um botão ou
executar quaisquer ações no documento. tecla de atalho.
Mapa do Documento: Abre um painel de tarefa que Exibir macros (ALT+F8): Exibe a lista de macros
permite navegar entre uma estrutura de tópicos do na qual o usuário pode executar, criar e/ou excluir uma
documento. macro.
Miniaturas: Recurso semelhante ao do Power Point, Gravar nova macro: Permite gerar uma macro.
onde podemos visualizar as páginas do documento em
miniaturas.
Zoom: Abre a caixa de diálogo Zoom para especificar o
nível de Zoom no documento. É possível ajustar os níveis
de Zoom pela barra de status.
100%: Altera o Zoom para 100% no formato padrão
original do documento.
Uma Página: Altera o Zoom do documento de modo que
a página inteira caiba na janela.
Duas Páginas: Altera o Zoom do documento de modo
que duas páginas caibam na janela.
Largura da Página: Ajusta o Zoom de modo que a
largura da página corresponda a largura da janela.
Nova Janela: Abre uma nova janela com a exibição do
documento atual.
Organizar Tudo: Coloca todas as janelas abertas no
programa lado a lado na tela.
Dividir: Divide o documento em dois painéis. Permite
visualizar duas partes diferentes do mesmo documento.
Exibir Lado a Lado: Permite exibir dois documentos
lado a lado para poder comparar os respectivos
conteúdos.
Rolagem Sincronizada: Permite sincronizar a rolagem
de dois documentos, de modo que rolem juntos na tela.
Redefinir Posição da Janela: Permite redefinir a
posição da janela dos documentos que estão sendo
comparados lado a lado de modo que dividam a tela
igualmente.
NUCE | Concursos Públicos 12 www.nuceconcursos.com.br | Informações: (81) 3198.1414
Parte integrante deste Material do NUCE. Todos os direitos reservados ao Professor Marco Guimarães © Copyright. Proibida a reprodução total ou parcial desta obra.
Informática
Ética
NUCE | Concursos Públicos 13 www.nuceconcursos.com.br | Informações: (81) 3198.1414
Parte integrante deste Material do NUCE. Todos os direitos reservados ao Professor Marco Guimarães © Copyright. Proibida a reprodução total ou parcial desta obra.
You might also like
- Informática básica para o estudo on-lineDocument48 pagesInformática básica para o estudo on-lineSergio MartinsNo ratings yet
- Teste de AlfabetizaçãoDocument36 pagesTeste de AlfabetizaçãoDulcilene Figueiredo50% (2)
- Simulado Windows - Isolada - ImpressãoDocument5 pagesSimulado Windows - Isolada - ImpressãoMarco GuimarãesNo ratings yet
- conforme solicitado e descreve de forma sucinta o elemento central da narrativa - a caixa mágica dada à personagem Maria pela avó, que contém um tesouro de palavrasDocument29 pagesconforme solicitado e descreve de forma sucinta o elemento central da narrativa - a caixa mágica dada à personagem Maria pela avó, que contém um tesouro de palavrasExplicações Matemática Biologia Funchal100% (1)
- Arte Informatica BasicaDocument210 pagesArte Informatica BasicaAlailson LiraNo ratings yet
- Questões - Excel 2 - GabaritoDocument8 pagesQuestões - Excel 2 - GabaritoMarco GuimarãesNo ratings yet
- Normas Da Ufs - AbntDocument30 pagesNormas Da Ufs - AbntMana SantosNo ratings yet
- Simulado Word - Isolada - ImpressãoDocument4 pagesSimulado Word - Isolada - ImpressãoMarco Guimarães100% (1)
- Bingo Do AlfabetoDocument7 pagesBingo Do AlfabetoLeny Amancio AmancioNo ratings yet
- Questões Excel 2007 - GabaritoDocument7 pagesQuestões Excel 2007 - GabaritoMarco GuimarãesNo ratings yet
- Questões Excel 2007 - GabaritoDocument7 pagesQuestões Excel 2007 - GabaritoMarco GuimarãesNo ratings yet
- Noções de Desenho Técnico Mecânico (L)Document170 pagesNoções de Desenho Técnico Mecânico (L)Alexandre CamposNo ratings yet
- Classificação Tipográfica v2.1 BetaDocument205 pagesClassificação Tipográfica v2.1 BetaCarla De GetsêmaniNo ratings yet
- Apostila Módulo 06 - Software LivreDocument17 pagesApostila Módulo 06 - Software LivreMarco GuimarãesNo ratings yet
- Simulado Windows - Isolada - GabaritoDocument5 pagesSimulado Windows - Isolada - GabaritoMarco GuimarãesNo ratings yet
- Apostila Módulo 05 - Internet PDFDocument25 pagesApostila Módulo 05 - Internet PDFMarco GuimarãesNo ratings yet
- Simulado Excel - Isolada - ImpressãoDocument6 pagesSimulado Excel - Isolada - ImpressãoMarco GuimarãesNo ratings yet
- Simulado 01 - Isolada 2013 - GabaritoDocument3 pagesSimulado 01 - Isolada 2013 - GabaritoMarco GuimarãesNo ratings yet
- Simulado Excel - Isolada - ImpressãoDocument6 pagesSimulado Excel - Isolada - ImpressãoMarco GuimarãesNo ratings yet
- Simulado Excel 3Document5 pagesSimulado Excel 3Marco GuimarãesNo ratings yet
- Apostila Word 2013 - NUCE PDFDocument27 pagesApostila Word 2013 - NUCE PDFMarco Guimarães0% (1)
- Simulado 01 - Isolada 2013 - ImpressãoDocument3 pagesSimulado 01 - Isolada 2013 - ImpressãoMarco GuimarãesNo ratings yet
- Simulado Internet - Isolada - ImpressãoDocument2 pagesSimulado Internet - Isolada - ImpressãoMarco GuimarãesNo ratings yet
- Apostila Módulo 03 - Word 2007 PDFDocument13 pagesApostila Módulo 03 - Word 2007 PDFMarco GuimarãesNo ratings yet
- Simulado Internet - Isolada - GabaritoDocument3 pagesSimulado Internet - Isolada - GabaritoMarco GuimarãesNo ratings yet
- Apostila Módulo 02 - Windows 7 PDFDocument13 pagesApostila Módulo 02 - Windows 7 PDFMillena MartinsNo ratings yet
- Apostila Módulo 01 - Introdução PDFDocument14 pagesApostila Módulo 01 - Introdução PDFMarco GuimarãesNo ratings yet
- Introdução ao Excel 2013: Funções básicasDocument46 pagesIntrodução ao Excel 2013: Funções básicasMarco GuimarãesNo ratings yet
- Novas Questões Informática - MASG 2016Document16 pagesNovas Questões Informática - MASG 2016Marco GuimarãesNo ratings yet
- Apostila Módulo 04 - Excel 2007 PDFDocument25 pagesApostila Módulo 04 - Excel 2007 PDFMarco GuimarãesNo ratings yet
- Noçoes de InformticaDocument54 pagesNoçoes de InformticaNuno SilvestreNo ratings yet
- Simulado Hardware - Isolada - GabaritoDocument2 pagesSimulado Hardware - Isolada - GabaritoMarco GuimarãesNo ratings yet
- Simulado Hardware - Isolada - ImpressãoDocument2 pagesSimulado Hardware - Isolada - ImpressãoMarco GuimarãesNo ratings yet
- Apostila de Power Point NUCE - AtualizadaDocument21 pagesApostila de Power Point NUCE - AtualizadaMarco GuimarãesNo ratings yet
- Simulado Word 2007 - Isolada - GabaritoDocument5 pagesSimulado Word 2007 - Isolada - GabaritoMarco GuimarãesNo ratings yet
- Simulado Word 2007 - Isolada - GabaritoDocument5 pagesSimulado Word 2007 - Isolada - GabaritoMarco GuimarãesNo ratings yet
- Conversão tabela texto Word e fórmulas ExcelDocument10 pagesConversão tabela texto Word e fórmulas ExcelselmarjfNo ratings yet
- Como Fazer Citações Diretas e IndiretasDocument7 pagesComo Fazer Citações Diretas e IndiretasramiromarquesNo ratings yet
- ROP-Nome da atividadeDocument3 pagesROP-Nome da atividadeEwertom MainNo ratings yet
- Criando Cruzadinha com BrOfficeDocument18 pagesCriando Cruzadinha com BrOfficerhayse40No ratings yet
- Apostila - Visual C# 2008Document62 pagesApostila - Visual C# 2008Marcelo Souto MaiorNo ratings yet
- A emigração clandestina portuguesa para a França na literaturaDocument12 pagesA emigração clandestina portuguesa para a França na literaturaPedro Piedade MarquesNo ratings yet
- Sistemas de numeração decimal e seus prefixosDocument8 pagesSistemas de numeração decimal e seus prefixosclaudineyNo ratings yet
- Normas para monografias em DireitoDocument17 pagesNormas para monografias em DireitoMaurício Olaia100% (1)
- Citação Direta e Citação Indireta Nas Regras - Normas ABNT - Normas e RegrasDocument6 pagesCitação Direta e Citação Indireta Nas Regras - Normas ABNT - Normas e RegrasBreno BarrosoNo ratings yet
- Monografia FMU PDFDocument33 pagesMonografia FMU PDFJFMartins2014No ratings yet
- Guia de Tipos01Document38 pagesGuia de Tipos01Claudia MarinhoNo ratings yet
- 4579Document4 pages4579Sílvia GabrielleNo ratings yet
- Guia de Trabalho - APA 6 Edição 2012Document39 pagesGuia de Trabalho - APA 6 Edição 2012Osvaldo de AndradeNo ratings yet
- Historia Da Literatura Mato-GrossenseDocument220 pagesHistoria Da Literatura Mato-GrossenseJildonei LazzarettiNo ratings yet
- Ensino Fundamental PortuguêsDocument305 pagesEnsino Fundamental PortuguêsDevair SanchezNo ratings yet
- Maxima PTDocument471 pagesMaxima PTAnonymous am40o9uNo ratings yet
- DAC desenho técnicoDocument70 pagesDAC desenho técnicoAlberto O. de JesusNo ratings yet
- Modelo Filosofia Historia BiologiaDocument16 pagesModelo Filosofia Historia BiologiaRaulNo ratings yet
- Uefs20102 Caderno1Document20 pagesUefs20102 Caderno1twobesNo ratings yet
- Key - Lista de Exercícios - Revisão - Metodologia Da PesquisaDocument12 pagesKey - Lista de Exercícios - Revisão - Metodologia Da PesquisaVladimir Luciano BartolomeiNo ratings yet
- Tutorial Civil 3d 2008Document40 pagesTutorial Civil 3d 2008Fabiano Gregorio0% (1)
- Metodologia Na TeologiaDocument38 pagesMetodologia Na TeologiajoaofabricioNo ratings yet
- Aprenda a Fazer ReferênciasDocument6 pagesAprenda a Fazer Referênciascareca1984No ratings yet
- Relatório Estágio Educação FísicaDocument11 pagesRelatório Estágio Educação FísicaDouglas MartinsNo ratings yet