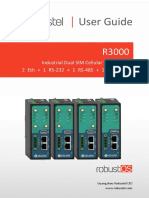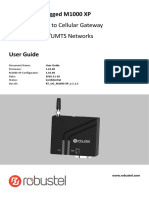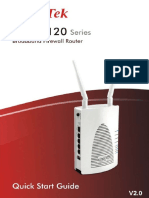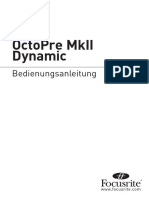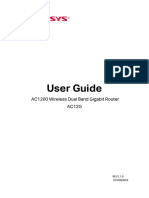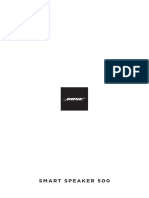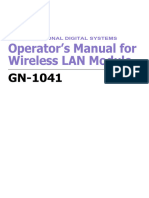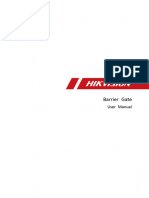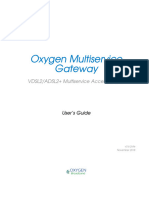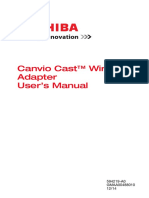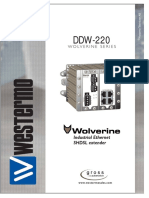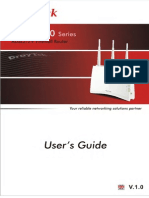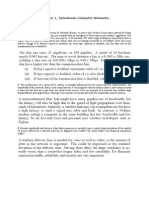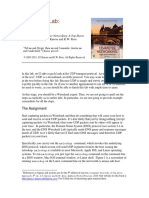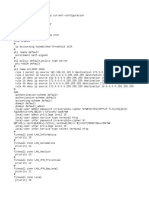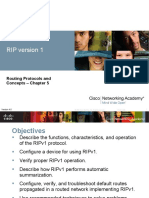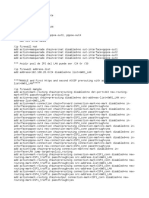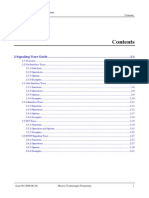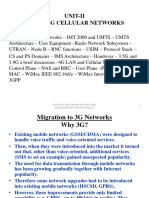Professional Documents
Culture Documents
Dux 412
Uploaded by
MariusOriginal Title
Copyright
Available Formats
Share this document
Did you find this document useful?
Is this content inappropriate?
Report this DocumentCopyright:
Available Formats
Dux 412
Uploaded by
MariusCopyright:
Available Formats
Duxbury Networking DUX412 Gateway
3G ADSL Wireless VoIP Gateway
for WCDMA/HSUPA Networks
User Guide
Document Name: User Guide
Version: 0
2.00
Date:
2011-11-04
Status:
Confidential
DocID:
DUX412_v02.00
www.duxbury.co.za
Downloaded from www.Manualslib.com manuals search engine 1
Duxbury Networking DUX412 User Guide
About This Document
This document describes the hardware and software of the Duxbury DUX412 3G ADSL Wireless
VoIP Gateway.
Disclaimer
No part of this document may be reproduced in any form without the written permission of the
copyright owner.
The contents of this document are subject to revision without notice due to continued progress
in methodology, design and manufacturing. Duxbury Networking shall have no liability for any
error or damage of any kind resulting from the use of this document.
Technical Support Contact Information
Tel: +27 (0) 11 351 9800
Fax: +27 (0) 11 646 3079
E-mail: support@duxnet.co.za
Web: www.duxbury.co.za
Downloaded from www.Manualslib.com manuals search engine 2
Duxbury Networking DUX412 User Guide
Important Notice
Due to the nature of wireless communications, transmission and reception of data can never be
guaranteed. Data may be delayed, corrupted (i.e., have errors) or be totally lost. Although
significant delays or losses of data are rare when wireless devices such as the gateway are used
in a normal manner with a well-constructed network, the gateway should not be used in
situations where failure to transmit or receive data could result in damage of any kind to the user
or any other party, including but not limited to personal injury, death, or loss of property.
Duxbury accepts no responsibility for damages of any kind resulting from delays or errors in data
transmitted or received using the gateway, or for failure of the gateway to transmit or receive
such data.
Safety Precautions
General
The gateway generates radio frequency (RF) power. When using the gateway care must be
taken on safety issues related to RF interference as well as regulations of RF equipment.
Do not use your gateway in aircraft, hospitals, petrol stations or in places where using GSM
products are prohibited.
Be sure that the gateway will not be interfering with nearby equipment. For example:
pacemakers or medical equipment. The antenna of the gateway should be away from
computers, office equipment, home appliance, etc.
An external antenna must be connected to the gateway for proper operation. Only using
approved antenna with the gateway. Please contact authorized distributor to find an
approved antenna.
Always keep the antenna with minimum safety distance of 26.6 cm or more from human
body. Do not put the antenna inside metallic box, containers, etc.
Note: Some airlines may permit the use of cellular phones while the aircraft is on the ground and
the door is open. Gateway may be used at this time.
Downloaded from www.Manualslib.com manuals search engine 3
Duxbury Networking DUX412 User Guide
Using the gateway in vehicle
Check for any regulation or law authorizing the use of GSM in vehicle in your country before
installing the gateway.
The driver or operator of any vehicle should not operate the gateway while is in control of a
vehicle.
Install the gateway by qualified personnel. Consult your vehicle distributor for any possible
interference of electronic parts by the gateway.
The gateway should be connected to the vehicle’s supply system by using a fuse-protected
terminal in the vehicle’s fuse box.
Be careful when the gateway is powered by the vehicle’s main battery. The battery may be
drained after extended period.
Protecting your gateway
To ensure error-free usage, please install and operate your gateway with care. Do remember
the follow:
Do not expose the gateway to extreme conditions such as high humidity / rain, high
temperatures, direct sunlight, caustic / harsh chemicals, dust, or water.
Do not try to disassemble or modify the gateway. There is no user serviceable part inside and
the warranty would be void.
Do not drop, hit or shake the gateway. Do not use the gateway under extreme vibrating
conditions.
Do not pull the antenna or power supply cable. Attach/detach by holding the connector.
Connect the gateway only according to the instruction manual. Fail to do it will void the
warranty.
In case of problems, please contact authorized distributor.
Downloaded from www.Manualslib.com manuals search engine 4
Duxbury Networking DUX412 User Guide
Regulatory and Type Approval Information
Table 1: Directives
Directive of the European Parliament and of the Council of 27 January 2003
2002/95/EC on the restriction of the use of certain hazardous substances in electrical and
electronic equipment (RoHS)
Directive of the European Parliament and of the Council on waste electrical and
2002/96/EC
electronic equipment (WEEE)
Directive of the European Parliament and of the Council of 8 December
2003/108/EC 2003 amending directive 2002/96/ec on waste electrical and electronic
equipment (WEEE)
Table 2: Standards of the Ministry of Information Industry of the People’s Republic of China
“Requirements for Concentration Limits for Certain Hazardous Substances in
SJ/T 11363-2006
Electronic Information Products” (2006-06).
“Marking for Control of Pollution Caused by Electronic Information Products”
(2006-06).
According to the “Chinese Administration on the Control of Pollution caused
by Electronic Information Products” (AGATEWAYIP) the EPUP, i.e.,
Environmental
Protection Use Period, of this product is 20 years as per the symbol shown
SJ/T 11364-2006
here, unless otherwise marked. The EPUP is valid only as long as the product
is operated within the operating limits described in the Hardware Interface
Description.
Please see Table 3 for an overview of toxic or hazardous substances or
elements that might be contained in product parts in concentrations above
the limits defined by SJ/T 11363-2006.
Table 3: Toxic or hazardous substances or elements with defined concentration limits
Hazardous substances
Name of the part
(Pb) (Hg) (Cd) (Cr(VI)) (PBB) (PBDE)
Metal Parts o o o o o o
Circuit Modules x o o o o o
Cables and Cable Assemblies o o o o o o
Plastic and Polymeric parts o o o o o o
o:
Indicates that this toxic or hazardous substance contained in all of the homogeneous materials
for this part is below the limit requirement in SJ/T11363-2006.
x:
Indicates that this toxic or hazardous substance contained in at least one of the homogeneous
materials for this part might exceed the limit requirement in SJ/T11363-2006.
Downloaded from www.Manualslib.com manuals search engine 5
Duxbury Networking DUX412 User Guide
Revision History
Updates between document versions are cumulative. Therefore, the latest document version
contains all updates made to previous versions.
Release Date Firmware Version Details
2011-05-09 01.00 First Release
2011-11-04 02.00 Add WCDMA voice
Downloaded from www.Manualslib.com manuals search engine 6
Duxbury Networking DUX412 User Guide
Contents
Overview ............................................................................................................................... 9
Packing List ........................................................................................................................... 9
...................................................................................................................... 10
Application Cases ................................................................................................................ 13
Installation 14
Interface .............................................................................................................................. 14
LED Indicators ..................................................................................................................... 14
Install the Bracket ................................................................................................................ 16
Installation the SIM Card ...................................................................................................... 16
Hardware Connection .......................................................................................................... 17
Operating the Gateway .............................................................................................................. 18
.......................................................................................................... 18
...................................................................................................................... 18
Log In the Gateway .............................................................................................................. 18
Status 19
Quick Setup ......................................................................................................................... 20
Network .............................................................................................................................. 26
........................................................ 26
........................................................................ 28
3.6.3 SIM PIN (3G Settings) ............................................................................................ 30
3.6.4 Advanced ADSL Settings ....................................................................................... 30
3.6.5 DMZ Host ............................................................................................................. 31
3.6.6 Port Forwarding (Virtual Servers) .......................................................................... 32
3.6.7 Advanced IP Routing (Static Route) ....................................................................... 33
............................................................................................... 33
3.6.9 WAN Port Setup ............................................................................................... 34
3.6.10 Failover Priority setup ............................................................................................... 36
Application .......................................................................................................................... 36
3.7.1 UPnP Settings ....................................................................................................... 36
3.7.2 Dynamic DNS ....................................................................................................... 36
3.7.3 VPN (IPSec VPN) ................................................................................................... 37
................................................................................................ 38
............................................................................................ 40
3.8.1 WLAN Basic .......................................................................................................... 40
3.8.2 WLAN Security ...................................................................................................... 40
3.8.3 Advanced Settings ............................................................................................... 41
3.8.4 WLAN MAC Filters ................................................................................................ 41
3.8.5 WLAN Bridge ........................................................................................................ 42
................................................................................................... 43
Firewall ................................................................................................................................ 44
3.10.1 Firewall Settings ................................................................................................. 44
3.10.2 IP Filters ............................................................................................................. 44
3.10.3 Domain Filters ................................................................................................... 46
3.10.4 MAC Filters ........................................................................................................ 47
3.10.5 Access Control (Remote Access) ......................................................................... 47
Voice 47
........................................................................................... 48
3.11.2 Basic Settings ..................................................................................................... 48
Downloaded from www.Manualslib.com manuals search engine 7
Duxbury Networking DUX412 User Guide
3.11.3 Advanced Settings ............................................................................................. 50
Tools 52
3.12.1 Account Settings (Users) ..................................................................................... 53
3.12.2 Time Settings ..................................................................................................... 53
3.12.3 Backup Settings ................................................................................................. 54
3.12.4 Update (Restore) Settings ................................................................................... 54
3.12.5 Update Software ................................................................................................. 55
3.12.6 Factory Settings ................................................................................................. 55
3.12.7 Reboot Router .................................................................................................... 56
3.12.8 TR-069 Client .................................................................................................... 56
3.12.9 Ping Reboot ........................................................................................................ 56
3.12.10 3G Link Notice ................................................................................................. 57
Troubleshooting ........................................................................................................................ 58
Factory Settings ................................................................................................................... 58
Troubleshooting .................................................................................................................. 58
Unable to Access Internet .............................................................................................. 58
Terms and Abbreviations ..................................................................................................... 60
Downloaded from www.Manualslib.com manuals search engine 8
Duxbury Networking DUX412 User Guide
Chapter 1.
Chapter 1.1 Overview
Duxbury DUX412 3G ADSL Wireless VoIP Gateway is a Dual-WAN 3G / ADSL2+ (VPN) firewall
router integrated 3G HSUPA, ADSL / ADSL2+, 802.11b/g/n ,WCDMA/GSM voice and SIP
VoIP/FoIP.
3G HSUPA works as a backup WAN, functioning as an automatic fail-over when an ADSL2+
connection breaks down.
With one RJ-11 FXS interface, users could enjoy excellent VoIP and T.38 FoIP service over
ADSL or 3G.
Also supports WCDMA/GSM voice over this RJ-11 interface based on circuit switch.
3G ADSL Wireless Gateway also provides IPsec VPN and PPTP VPN, users can access corporate
intranet and transmit sensitive data between branch offices and remote sites anytime and
anyplace.
Chapter 1.2 Packing List
Check your package to make certain it contains the following items:
Duxbury DUX412 gateway x1
AC/DC Power Supply Adapter (12VDC, 1A) x1
Downloaded from www.Manualslib.com manuals search engine 9
Duxbury Networking DUX412 User Guide
Desktop bracket x1
ADSL splitter x1
Ethernet cable RJ45 x1
Phone cable RJ11 x2
CD with user guide and configuration utility x1
Note: Please notify your sales representative if any of the above items are missing or damaged.
Chapter 1.3 Specifications
WCDMA / HSUPA Quad Band 850 / 900 / 1900 / 2100 MHz
HSUPA DL / UL 7.2 / 5.76 Mbps
HSDPA DL 7.2 Mbps, UL 384 Kbps
UMTS DL / UL 384 / 384 Kbps
HSUPA GSM / GPRS / EDGE Quad Band 850 / 900 / 1800 / 1900 MHz
GPRS, multi-slot class 10 (4+1, 3+2) up to 86.2 kbps
(downlink)
EDGE, multi-slot class 10 (4+1, 3+2) up to 237 kbps
3G (downlink)
Authentication PAP/CHAP/MS-CHAP
Always Online PPP LCP Echo/Reply and ICMP keep alive for link inspection
Always online or triggered by local data flow and auto
Dial On Demand
disconnect
Number of SIMs 1
SIM Control 3V, standard SIM or USIM
Downloaded from www.Manualslib.com manuals search engine 10
Duxbury Networking DUX412 User Guide
Interface One RJ-11
Full-rate ANSI T1.413 Issue 2
ADSL Standard G.dmt (ITU G.992.1)
DSL G.lite (ITU G.992.2)
G.dmt.bis (ITU G.992.3)
ADSL2 Standard
ADSL2 Annex L (ITU G.992.3 Annex L)
G.dmt.bis plus (ITU-T G.992.5)
ADSL2+ Standard
ADSL2+ Annex M (ITU G.992.5 Annex M)
AAL5 ATM Adaptation Layer Type 5 (AAL5)
Multiple Protocol over
Multiple Protocol over AAL5 (RFC 2684, formerly RFC 1483)
AAL5
Encapsulation Bridged or routed Ethernet encapsulation
Multiplexing VC and LLC based multiplexing
ATM and PPP
PPPoE PPP over Ethernet (PPPoE, RFC 2516)
Protocols
PPPoA PPP over ATM (PPPoA, RFC 2364)
IP over ATM Classical IP over ATM (RFC 1577)
Mac Encapsulated
MAC Encapsulated Routing (RFC 1483 MER)
Routing
OAM F4 / F5 OAM F4 / F5
Standards Compliant with IEEE 802.11b/g/n
Data Rates Up to 300 Mbps wireless data transfer rates
Mode Access Point (AP) or AP Bridge (WDS)
WPS Wi-Fi Protected Setup (WPS) for easy setup
Encryption WEP 64/128 bits
Security WPA, WPA-PSK, WPA2, WPA2-PSK
Mac Filter Black list and white list filter
QoS WMM
Wireless LAN ACS Automatic channel selection
2T2R MIMO mode (2 transmitter, 2 receiver)
Antenna One external antenna with 2dBi gain; one internal antenna with
4dBi gain
802.11b: 16+/-1.5dBm
Transmission Power 802.11g: 14+/-1.5dBm
802.11n: HT20 16+/-1.5dBm; HT40 14+/-1.5dBm
802.11b: -82dBm, ±2dB
Reception Sensibility 802.11g: -68dBm, ±2dB
802.11n: HT20 -64dBm, ±2dB; HT40 -60dBm, ±2dB
RF Selection On/Off
Interface 8-pin RJ-45, auto MDI-X
E t h e r n e t
Number of Ports 4-port fast Ethernet switch
Interface
Speed 10/100 Mbps
Interface RJ-11
Number of Ports One FXS port for connecting to analog telephone
Protocol Compliant with SIP standard (RFC3261)
G.711 A/μ law, G.729a, G.723.1, G.726_24, G.726_32,
Audio Codec
GSM_ARM_12k / 10 / 795 / 740 / 670 / 590 / 515 / 475
VoIP
Downloaded from www.Manualslib.com manuals search engine 11
Duxbury Networking DUX412 User Guide
VoIP Call waiting, Call forwarding, Call baring, Call blocking, Silence
Telephone Features suppression, Voice activity detection (VAD), Comfort noise
generation (CNG), G.168 line echo cancellation, Caller ID
Fax T.38
DTMP Supports DTMF tone detection and generation
Dial Plan Flexible dial plan customization
WCDMA/GSM
Interface RJ-11(the same as VoIP RJ-11)
Voice
NAT, NAPT, DMZ, DHCP, SNTP, DNS Relay, IGMP Proxy /
Protocols and Network Protocols Snooping, Static Routing, ALG, UPnP
Firewall
Firewall SPI (Stateful Packet Inspection), IP / Domain / MAC filters
Base on source IP address, source and destination port,
IP QoS
protocol and DSCP
QoS ATM QoS Support CBR, UBR, nrt-VBR, rt-VBR
Support for extended Impulse Noise Protection (INP) for better
Features
IPTV quality
Configuration Web, Telnet, SSH
Operation and
Firmware Upgrade HTTP / TFTP / FTP
Management
Management TR069
Client, maximum 6 tunnels
PPTP
Encryption: MPPE
Client, maximum 5 tunnels
IKE key management
VPN IPSec Encryption: DES, 3DES, AES-128 / 192 / 256
Integrity: MD5 and SHA-1
Authentication: pre-shared key
VPN Passthrough PPTP / L2TP / IPsec Passthrough
LED Indicators Power, LAN1, LAN2, LAN3, LAN4, Internet, DSL, WiFi, WPS, 3G
Others
Buttons Power On/Off, 3G, WPS, Reset
Color White
Housing Plastic
Weight 1500g
P h y s i c a l
Gateway without bracket (L x W x H): 170 x 140 x 35 mm
Characteristics
Gateway with bracket (L x W x H): 160 x 75 x 20 mm
Dimensions
Giftbox including gateway and accessories (L x W x H): 265 x
210 x 75 mm
Installation Method Desktop with bracket
Operating Temperature 0°C to 50°C
Environmental
Storage Temperature -20°C to 70°C
Limits
Operating Humidity 20 to 95% non-condensing
Input AC 100-240 V, 50 / 60 Hz, 0.5 A
Power Supply Power Supply Adapter
Output DC 12 V, 1.5 A
Directives RoHS and WEEE compliant
Regulatory and CE and R&TTE Approval To be determined
Type Approvals FCC Approval To be determined
PTCRB Approval To be determined
Warranty Warranty Period 1 year
Downloaded from www.Manualslib.com manuals search engine 12
Duxbury Networking DUX412 User Guide
Chapter 1.4 Application Cases
Office in a Box: provides an office solution to sectors such as mining, construction and
emergency services where fixed infrastructure is costly and time prohibitive
Data backup and redundancy: ensure business continuity to retail, banking and emergency
services by providing a wireless voice and data redundancy path to guard against fixed line
outages
Fixed line alternative: a cost and time efficient solution for broadband and fixed phone
services where POTS infrastructure is unavailable
Mobile workforce: event management, consulting and auditing sectors can bring their own
wireless branch office (VPN) to a temporary work location
Downloaded from www.Manualslib.com manuals search engine 13
Duxbury Networking DUX412 User Guide
Chapter 2. Installation
Chapter 2.1 Interface
Front Panel Indicators:
Right Side Interfaces:
Left Side Interfaces:
Chapter 2.2 LED Indicators
Item Name Function
On: Modem power up
Power
Off: Modem power off
On: Ethernet is connected
Blinking green: Ethernet traffic
LAN 1-4
flowing
Off: Ethernet is disconnected
Blinking green: PPP/DHCP
negotiation
Internet Solid green: PPP/DHCP up
Quick blinking green: Tx/Rx
traffic on line
Downloaded from www.Manualslib.com manuals search engine 14
Duxbury Networking DUX412 User Guide
On: Modem synchronized to the
DSLAM
Quick blinking green: Modem
DSL
training, but not synchronized
Slow blinking green: Modem
Idle
On: The analog phone
Indicators
connected to VoIP off-hook
Phone
Off: The analog phone
connected to VoIP on-hook
On: Wi-Fi connection is
available
Blinking green: Negotiation or
WiFi
traffic on line
Off: Wi-Fi connection is not
available
Indicate the status of WPS
WPS
authenticator
Blinking green: Negotiation or
traffic on line
Solid green: Up
Quick blinking green: Tx/Rx
3G
traffic on line
Solid red: Authentication failed
Off: Traffic through DSL
interface
Power switch
Power For 12V DC power adapter
LAN interface for connecting to
LAN 1-4
Interface 1 computers or LAN
Connecting to analog
Phone telephones
Connecting to ADSL enabled
DSL
telephone line
SIM SIM Card slot
3G 3G Switch
Interface 2 Restore to factory default
Reset
settings
WPS WPS Switch
Downloaded from www.Manualslib.com manuals search engine 15
Duxbury Networking DUX412 User Guide
Chapter 2.3 Install the Bracket
Mount the bracket on the bottom of the gateway.
Chapter 2.4 Installation the SIM Card
Be sure to insert a SIM card before you use the gateway.
Note: Make sure to disconnect the charger and switch off your gateway before inserting or
removing your SIM/USIM card.
Downloaded from www.Manualslib.com manuals search engine 16
Duxbury Networking DUX412 User Guide
Chapter 2.5 Hardware Connection
1. Use a telephone cord to connect the LINE port of the splitter with the phone socket on the
wall (only if using ADSL).
2. Use another telephone cord to connect the MODEM port of the splitter with the ADSL port of
the GATEWAY (only if using ADSL).
3. Connect Ethernet port of the GATEWAY with 10/100BASE-T port of the computer by using
the network cable that comes with the unit.
4. Plug in the power cord, and turn on the power.
Downloaded from www.Manualslib.com manuals search engine 17
Duxbury Networking DUX412 User Guide
Chapter 3. Operating the Gateway
Chapter 3.1 Default Configuration
The Gateway has pre-configured with the VCI/VPI which is in common use. The default dial-up
mode is bridge encapsulation. For bridge mode, no need to configure any more parameters.
However, the third party dial-up software is needed for connection with the Internet.
Chapter 3.2 Configuration
The default IP address for Gateway is: 192.168.1.1; the Subnet Mask is:255.255.255.0.
Users can configure the Gateway through an Internet browser. The Gateway can be used as
gateway and DNS server; users need to set the PC’s TCP/IP protocol as follow:
1. Set the PC IP address to the same segment of the Gateway, set the IP address of the network
card on your PC to “192.168.1.X” where X represents a number from 2 to 254 excluding
“192.168.1.1”.
2. The Subnet mask must remain “255.255.255.0”
3. Set the PC’s gateway the same IP address as the Gateway’s.(default: 192.168.1.1)
4. Set PC’s DNS server the same as Gateway’s IP address or that of an effective DNS server.
Chapter 3.3 Log In the Gateway
Power on to start the Gateway, open up your internet browser (eg. IE, Firefox, Chrome etc.). Type
http://192.168.1.1 in the address bar, press ENTER, the authentication interface will pop up as
below:
Downloaded from www.Manualslib.com manuals search engine 18
Duxbury Networking DUX412 User Guide
Default User Name: admin
Default Password: admin
Press ENTER or click on ‘OK’. Once the details has been authenticated you will be directed to
Gateway main page where you can perform configuration changes as required.
After a successful logon, the main page will be displayed as follows:
Chapter 3.4 Status
Click on the Status menu in the web interface
The following status information is available by clicking the links on the left of the webpage:
Basic Info
Include hardware and software versions, system time info and basic IP information.
Network Status
Include basic 3G status (SIM card details, network and signal strength) and basic ADSL status.
WAN Info
Lists the configured WAN (3G and ADSL) interfaces and shows type, connection status and basic
IP information.
WLAN Status
Include basic Wireless information and a list of clients connected wirelessly.
Connected Devices
Show a full list of connected clients, both wired and wireless.
Downloaded from www.Manualslib.com manuals search engine 19
Duxbury Networking DUX412 User Guide
Routing Table
Displays the current IP routing table
Statistics
Displays a list of configured WAN (3G and ADSL) interfaces and shows the amount of traffic sent
and received on each interface.
VoIP Status
Show the current registration status of a configured VoIP provider.
Chapter 3.5 Quick Setup
Click on the Quick menu in the web interface.
This will show a quick setup wizard that allows the user to configure the most commonly used
options:
Step 1: Access Account
This sets the username and password to access the web interface.
The default username to access the GATEWAY is admin.
The default password is admin.
To change the password:
1. Select admin from the Username drop-down box
2. Enter the password admin in the Old Password box
3. Enter a new password in both the New Password and Confirm Password boxes
4. Click the Next button
5. Login with the new password
6. Click on the Quick menu to continue the wizard
To continue to the next step without changing the password, click the Skip button.
Downloaded from www.Manualslib.com manuals search engine 20
Duxbury Networking DUX412 User Guide
Step 2: Time Settings
From this page the current time can be set manually or the GATEWAY can be set to obtain the
correct time from an internet time server.
Note: it is recommended that an internet time server is used when available if the time is set
manually it will be lost in the event of a power cut or if the unit is restarted.
To set the time manually:
1. Select Manual Setting
2. Enter the current time
3. Select the correct Time Zone
4. Click Next
To use an internet time server:
1. Select Time Server
2. Enter the time server domain name e.g time.nist.gov or pool.ntp.org
3. Select the correct Time Zone
4. Click Next
Downloaded from www.Manualslib.com manuals search engine 21
Duxbury Networking DUX412 User Guide
Step 3: Wireless Settings
By default the Wireless (Wi-Fi) access point is enabled and the SSID (the name that is displayed
when users search for Wi- Fi networks) is set to “gateway”. To keep the default settings click
Next to go to the next step.
To change the SSID:
1. Enter the new SSID in the SSID box
2. Select the correct Country
3. Click the Next button
Step 4: Local Area Network Setup
Downloaded from www.Manualslib.com manuals search engine 22
Duxbury Networking DUX412 User Guide
By default the gateway has an IP Address of 192.168.1.1 and the DHCP server is enabled so that
IP addresses will be automatically assigned to clients connecting to either the wired Ethernet
ports or via Wi-Fi. To keep the default settings click Next to go to the next step.
A new IP address can be assigned to the gateway and the DHCP options can be changed from this
screen--- for more details on available options refer to section 10.
When both ADSL and 3G connections are available the GATEWAY can failover to the 3G
connection when the ADSL connection is unavailable. To use the feature to check the Enable
Automatic 3G backup box and enter the amount of time (in seconds) that the ADSL link must be
unavailable before switching to 3G then click Next.
Step 6: Configure 3G and ADSL connections
To setup the 3G connection:
Click the Edit button for the 3G service
Downloaded from www.Manualslib.com manuals search engine 23
Duxbury Networking DUX412 User Guide
For most networks it is only required to set the correct APN value (this should be provided by
your network operator) leave the other settings on default values.
If your network requires enter the valid PPP Username and PPP Password.
Fill in the required information and click the Apply/Save button.
To setup the ADSL connection:
Click the Add button to start the ADSL network wizard.
Enter the values for VPI and VCI supplied by the ADSL Service Provider and click Next.
Downloaded from www.Manualslib.com manuals search engine 24
Duxbury Networking DUX412 User Guide
If EoA link type was selected, choose the WAN service type, normally PPP over Ethernet (PPPoE).
Click Next.
Enter the username and password provided by the ADSL service provider; select any other
options required and click Next.
Downloaded from www.Manualslib.com manuals search engine 25
Duxbury Networking DUX412 User Guide
Check the Summary screen and then click Apply/Save to enable the connection.
The Quick Setup wizard is now complete. Refer to the following sections for a complete
description of all of the available options.
Chapter 3.6 Network
3.6.1 3G Configuration (WAN Device/WAN Service)
Please go to Network interface to select the WAN Service. Users can either edit a 3G network or
an ADSL network.
Note: please power off the Gateway before inserting the SIM card.
Please go to path: Network -> WAN Device page. Check the Enable Automatic 3G backup, and
configure the time out all DSL link down to run 3G – the value here is used to determine the
time interval for using 3G after DSL link is down. Then click Apply/Save.
Downloaded from www.Manualslib.com manuals search engine 26
Duxbury Networking DUX412 User Guide
Then go to path: Network -> WAN Service to check the status. Please refer to the following
figure.
Click the Edit button for the 3G service
Fill in the required information and click the Apply/Save button. For most networks it is only
required to set the correct APN value. Leave the other settings on default values.
Downloaded from www.Manualslib.com manuals search engine 27
Duxbury Networking DUX412 User Guide
If your network requires enter the valid PPP Username and PPP Password.
3.6.2 ADSL Configuration (WAN Service)
Please go to path: Network -> WAN Service page. Then do the following to setup an ADSL
connection.
1. Click Add button to configure an ATM PVC identifier;
2. Click Next to select a service category; (please choose EoA for PPPoE connection);
3. Click Next to select WAN service type; (please choose PPP over Ethernet);
Downloaded from www.Manualslib.com manuals search engine 28
Duxbury Networking DUX412 User Guide
4. Click Next to input the username and password authorized by your ISP; (please Enable
Fullcone NAT by ticking the box);
5. Click Next to check the Summary of this connection;
6. Click Apply/Save to enable the connection.
Downloaded from www.Manualslib.com manuals search engine 29
Duxbury Networking DUX412 User Guide
3.6.3 SIM PIN (3G Settings)
Go to path Network -> 3G Settings
This page allows the user to enable or disable the SIM PIN function. Select whether the SIM Pin
should be enabled or disabled, enter the current SIM pin and click the Apply/Save button.
The “PIN State” shows whether the SIM PIN function is currently enable or disable.
The” Residual allowed try time” shows how many attempts remain to enter a correct PIN, if the
incorrect PIN is entered too many times a PUK code will then be required for the SIM before it can
be used again.
3.6.4 Advanced ADSL Settings
Go to page Network -> ADSL Settings
Downloaded from www.Manualslib.com manuals search engine 30
Duxbury Networking DUX412 User Guide
This page allows advanced settings for the ADSL interface to be adjusted. It is recommended that
these settings are unchanged from their default values unless instructed by the ISP.
3.6.5 DMZ Host
Go to page Network -> DMZ Host
This page allows an IP Address to be entered where all incoming traffic from the WAN interfaces
will be routed.
Note that the “Virtual Servers” options take precedence--all traffic that do not match any
Downloaded from www.Manualslib.com manuals search engine 31
Duxbury Networking DUX412 User Guide
application configured in Virtual Servers will be forwarded to the DMZ Host IP Address.
Enter the required IP Address and click the Save/Apply button.
3.6.6 Port Forwarding (Virtual Servers)
Go to path Network -> Virtual Servers
This page allows the user to forward incoming traffic of selected ports on the WAN interfaces to
internal hosts. This can be used to make internal applications available to the internet (e.g. a web
server). Click the Add button to add a new forward:
Use Interface to select the WAN interface to forward from.
Service Name either selects from the list of predefined services (e.g. Web Server (HTTP)) or
enter a name for a custom service.
Server IP Address enter the local IP Address to forward network traffic to.
Ports Table if a predefined service is selected the table will be completed automatically. If a
custom service is entered the table must be filled in manually.
Enter the range of IP addresses to match from the external (WAN) interface (start and end
ports can be the same to match a single IP Address).
Select the Protocol (TCP, UDP or both TCP/UDP).
Enter the range of IP addresses to forward to the internal host. These can be the same as
the external ports or the traffic can be forwarded to a different port on the internal host.
Enter the required values and then click the Apply/Save button.
Downloaded from www.Manualslib.com manuals search engine 32
Duxbury Networking DUX412 User Guide
3.6.7 Advanced IP Routing (Static Route)
Go to page Network -> Static Route
This page allows the user to manually edit the routing table and create Static IP Routes. Note that
in normal operation this is not required.
Click the Add button to add a new static route:
Destination IP address/prefix length: enter the destination in the format IP address/
network prefix e.g. 124.80.0.0/16.
Interface: selects the network interface to route to.
Gateway IP address: specify the IP address for the gateway (if required).
Metric: (optional) specify the route metric.
Enter the required values and then click the Apply/Save button.
3.6.8 QoS Configuration
Please go to path: Network -> QoS Configuration page to enable Queue Management
Configuration. If Enable QoS checkbox is selected, a default DSCP mark should be chosen to
automatically mark incoming traffic without reference to a particular classifier. Click Apply/Save
button to save.
Note: If Enable QoS checkbox is not selected, all QoS will be disabled for all interfaces; The
default DSCP mark is used to mark all egress packets that do not match any classification rules.
Downloaded from www.Manualslib.com manuals search engine 33
Setting Up the WAN
1) On the router Web GUI click on the Network tab followed by the Sub heading WAN
service.(img1)
2) Click on the Add under Ethernet Network (WAN) Service Setup. (img1)
3.1) Select PPP over Ethernet(PPPoE) as your WAN service type. (img6)
3.2) Click on Next.
4.1) Type in your ADSL account username and password (provided by your ISP) in the PPP
Username and PPP Password text boxes provided. (img7)
4.2) Tick the Enable NAT tick box, and then click Next.
Downloaded from www.Manualslib.com manuals search engine 34
5) Click on the Apply/Save button. (img8)
Please not that if you add a WAN service your LAN port 4 will become the WAN port and can no
longer be used for LAN connectivity until the WAN service is removed.
Downloaded from www.Manualslib.com manuals search engine 35
Setting the Failover Priority
This is where you set the failover order of your WAN interfaces.
1) On the router Web GUI click on the Network tab followed by the Sub heading WAN Device.(img10)
2) Tick the Enable Automatic 3G backup tick box.
If it is not ticked your 3g connection will always be up(not run as a backup).
Priority : High = This is the primary connection. The router will always want to connect to this
connection
Medium = This is the secondary connection (If the primary fails this connection will be the active
connection)
Low = This is the tertiary connection (If both primary and secondary connections go down this
will be the active connection
Downloaded from www.Manualslib.com manuals search engine 36
Duxbury Networking DUX412 User Guide
Please click QoS QUEUE button to enter the QoS Queue setup page, then click Add button. This
screen allows you to configure a QoS queue and assign it to a specific layer 2 interface. The
scheduler algorithm is defined by the layer 2 interface. Click Apply/Save to save and activate the
queue.
Please click QoS Class button to enter QoS Classification Setup page, then click Add button to
configure network traffic classes. This screen creates a traffic class rule to classify the upstream
traffic, assign queue which defines the precedence and the interface and optionally overwrite the
IP header DSCP byte. A rule consists of a class name and at least one condition. All of the
specified conditions in this classification rule must be satisfied for the rule to take effect. Click
Apply/Save to save and activate the rule.
Downloaded from www.Manualslib.com manuals search engine 37
Duxbury Networking DUX412 User Guide
Chapter 3.7 Application
3.7.1 UPnP Settings
Go to path Application -> UPnP
Use this page to enable or disable Universal Plug and Play (UPnP) functionality. UPnP allows
networked devices to automatically discover each other.
By default UPnP is enabled -- it is recommended that this setting be left unchanged.
3.7.2 Dynamic DNS
Go to path Application -> Dynamic DNS
Downloaded from www.Manualslib.com manuals search engine 38
Duxbury Networking DUX412 User Guide
Dynamic DNS allows a static hostname to be assigned to a connection which is not assigned a
static IP address. A subscription to a Dynamic DNS provider is required to maintain the mapping
between the hostname and the currently assigned IP address.
Gateway can work with either the DynDNS or TZO dynamic DNS services.
Click the Add button and then enter the details provided by the dynamic DNS service provider
3.7.3 VPN (IPSec VPN)
Go to path Application -> IPSec VPN
Click the Add New Connection button to display the IPSec Settings:
Downloaded from www.Manualslib.com manuals search engine 39
Duxbury Networking DUX412 User Guide
IPSec Connection Name: specify a name to identify the tunnel.
Remote IPSec Gateway Address: specify the IP address or FQDN for the remote end of the
tunnel, this should be the internet IP address for the remote gateway.
Tunnel access from local IP addresses: specify the IP address or subnet for the local side of
the IPSec tunnel.
Tunnel access from remote IP addresses: specify the IP address or subnet for the remote
side of the IPSec tunnel.
Key Exchange Method: select Auto to use the standard Internet Key Exchange (IKE) method
or Manual to specify the encryption and authentication keys manually.
Authentication Method: only Pre-Shared Key is supported.
Pre-Shared Key: enter the Pre-Shared Key.
Perfect Forward Secrecy: select whether to use the Perfect Forward Secrecy (PFS) method.
Fill in the required options and then click the Apply/Save button.
3.7.4 VPN (PPTP Config)
Go to path Application -> PPTP Config
Downloaded from www.Manualslib.com manuals search engine 40
Duxbury Networking DUX412 User Guide
A default PPTP tunnel is automatically created for each available WAN interface. Click the Edit
button to configure the tunnel:
Tunnel Name: specify a name to identify the tunnel.
IP Address or Domain Name: specify the IP Address or FQDN for the remote PPTP Network
Server.
PNS Username: specify the username required to login to the remote PPTP Network Server.
PNS Password: specify the password required to login to the remote PPTP Network Server.
Enable: set to use to start using the PPTP tunnel.
Use Default Gateway on the Remote Network: set to yes to forward traffic to the remote
gateway.
Authentication Method: select the authentication method required to login to the PNS (PAP/
CHAP/MSCHAP) or set to AUTO for the authentication method to be determined
automatically.
Use Static IP Address: select to specify the IP Address manually.
Set the required options and then click the Apply button
Downloaded from www.Manualslib.com manuals search engine 41
Duxbury Networking DUX412 User Guide
Chapter 3.8 Wireless Configuration (WLAN)
3.8.1 WLAN Basic
Click WLAN to configure the wireless feature of the Gateway.
Go to path: WLAN -> WLAN Basic page to enable/disable WLAN feature. Then click Apply/Save
button;
Enable WLAN: select to enable the built-in WiFi access point.
Disable SSID broadcast: select to prevent the Access Point from being discovered. Users
will need to manually specify the SSID to connect.
SSID: enter the SSID to identify the WiFi access point, this is the name that will be
displayed when users search for WiFi networks.
Country: select the country where the CPE is installed
Max client number: specify the maximum number of wireless clients that will be allowed.
The CPE supports up to 16 simultaneous WiFi connections.
Channel: select the Wireless channel to use. The channel number can be changed if
interference is experienced.
After entering the required settings click the Apply/Save button.
3.8.2 WLAN Security
Go to path: WLAN:> WLAN Security page to set the network authentication method, selecting
data encryption, specify whether a network key is required to authenticate to this wireless
network and specify the encryption strength. Click Apply/Save when done.
Downloaded from www.Manualslib.com manuals search engine 42
Duxbury Networking DUX412 User Guide
3.8.3 Advanced Settings
Go to path WLAN:> Advanced Settings
This page contains advanced parameters for the Wireless LAN interface.
It is strongly recommended that these settings be left unchanged unless there is a specific
requirement for different settings in the environment where the GATEWAY is installed.
Altering these parameters may result in a reduction in Wireless performance.
3.8.4 WLAN MAC Filters
Go to path WLAN:> WLAN MAC Filters
This page can be used to restrict the clients that are permitted to connect Wirelessly to the
CPE.
WARNING: Changing the mode takes immediate effect and so may disconnect any connected
Wireless clients.
Downloaded from www.Manualslib.com manuals search engine 43
Duxbury Networking DUX412 User Guide
MAC Restrict Mode – select from the following:
Disabled – all MAC Addresses will be allowed to connect.
Allow – only MAC addresses listed below will be allowed to connect.
Deny – all MAC Addresses will be allowed to connect EXCEPT those listed below.
Use the Add button to add MAC addresses to the list.
3.8.5 WLAN Bridge
Go to path WLAN:> WLAN Bridge
Use this page to configure Wireless Bridging functionality. Wireless Bridging allows a Wi-Fi
network to be extended to cover a larger area through the use of multiple Wi-Fi bridge devices.
AP Mode:
Access Point: The gateway can be used as both a Wireless Access Point and a Wireless Bridge
(default).
Wireless Bridge: The gateway can be used as a Wireless Bridge only.
Bridge Restrict:
Enabled: only Wireless Bridges whose MAC Addresses are entered below may connect.
Disabled: any Wireless Bridge may connect.
Remote Bridges MAC Address: enter MAC Addresses for remote bridges which are permitted to
connect when “Bridge Restrict” option is enabled.
Enter the required settings and then click the Apply/Save button.
Downloaded from www.Manualslib.com manuals search engine 44
Duxbury Networking DUX412 User Guide
Chapter 3.9 LAN Configuration (DHCP)
Configure the Gateway’s IP address and DHCP options.
Go to path DHCP:> LAN Setup
Set the required options then click the Apply/Save button
Note: changes will take effect immediately and if the IP Address of the gateway is changed the
connection to the web interface will be lost. The new IP address will need to be entered into the
web browser (The PC must be in the same subnet as the new IP address to view the webpage).
IP Address: enter the IP address that the gateway will be available on. The default IP address is
192.168.1.1.
Subnet Mask: enter the Subnet Mask. The default subnet mask is 255.255.255.0.
Enable IGMP Snooping: select to have the gateway monitor all IGMP network traffic for the
purpose of reducing the multicast overhead (Advanced option)
Disable DHCP Server: turn off the built-in DHCP server. If the DHCP server is disabled all clients
will need to have manually assigned IP addresses in order to connect.
Enable DHCP Server: turn on the built-in DHCP server
Start/End IP Address: enter the range of IP addresses that the DHCP server can assign to clients.
These IP addresses must be in the same subnet as the IP address assigned to the gateway.
Leased Time: enter the duration for the lease of DHCP IP addresses (default is 24 hours)
Static DNS Server: enter an IP address for a DNS server to pass to DHCP clients. By default this is
set to the IP address of the GATEWAY to use the built-in DNS server (recommended).
Downloaded from www.Manualslib.com manuals search engine 45
Duxbury Networking DUX412 User Guide
Get DNS Server from WAN: select to pass the DNS server addresses obtained automatically from
the WAN interface to the DHCP clients.
Configure the second IP address: select to assign an additional IP address to the gateway
(advanced option).
Note:
1. When using the DHCP Servers, please make sure you don’t have multiple DHCP Servers in one
LAN.
2. To view a list of clients that have been assigned addresses by the DHCP server go to the path
DHCP:> Assigned Leases
3. To reserve an IP address within the DHCP range for a client so that the client always receives
the same IP address go to the path DHCP:> Static Leases. Click the Add Static Lease button and
enter the MAC address and required IP Address for the client. Make sure that the IP address
chosen is within the range entered on the LAN Setup page.
Chapter 3.10Firewall
3.10.1 Firewall Settings
Please go to path: Firewall:> Firewall Settings page, check Enable to activate Global firewall
settings, then click Apply/SAVE.
Note: three Firewall levels are supported in the Gateway, they are:
Low: enable basic firewall feature: prevent port from scanning; allow PING from WAN side;
allow ICMP redirect messages from WAN side.
Middle: based on low level, prevent ICMP redirect messages.
High: based on middle level, prevent SYN Flood attack; against PING from WAN side.
Note: by default the Firewall is enabled and set to the “High” setting – it is recommended that to
maintain maximum security this setting is not changed.
3.10.2 IP Filters
When the firewall is enabled on a WAN or LAN interface, all incoming IP traffic is BLOCKED.
However, some IP traffic can be ACCEPTED by setting up filters. Please go to path: Firewall:> IP
Filters:> Incoming IP Filtering Setup.
Downloaded from www.Manualslib.com manuals search engine 46
Duxbury Networking DUX412 User Guide
Click Add button to configure incoming IP filters. The following interface allows user to create a
filter rule to identify incoming IP traffic by specifying a new filter name and at least one condition.
All of the specified conditions in this filter rule must be satisfied for the rule to take effect. Click
Apply/Save to save and activate the filter.
By default, all outgoing IP traffic from LAN is allowed, but some IP traffic can be BLOCKED by
setting up filters.
Please go to path: Firewall:> IP Filters:> Outgoing IP Filtering Setup.
Click Add button to configure outgoing IP filters. The following interface allow user to create a
filter rule to identify outgoing IP traffic by specifying a new filter name and at least one condition.
All of the specify conditions in this filter rule must be satisfied for the rule to take effect. Click
Apply/Save to save and activate the filter.
Downloaded from www.Manualslib.com manuals search engine 47
Duxbury Networking DUX412 User Guide
3.10.3 Domain Filters
Please go to path: Firewall:> Domain Filters page. Please select the list type first and then
configure the list entries.
List type:
Exclude: default accepts all the DNS except the list;
Include: default drop all the DNS except the list.
Click Add to do the configuration after choosing a domain list type. Then set the domain address
and port number in the coming interface. Click Apply/Save to add the entry to the domain filter.
Downloaded from www.Manualslib.com manuals search engine 48
Duxbury Networking DUX412 User Guide
3.10.4 MAC Filters
Please go to path: Firewall:> MAC Filters page to setup MAC filtering. All MAC layer frames will
be forwarded except those matching with any of the specified rules in the settings.
Please click Add to create a filter to identify the MAC layer frames by specifying at least one
condition. If multiple conditions are specified, all of them will take effect. Click Apply to save and
activate the filter.
3.10.5 Access Control (Remote Access)
The Access Control feature allows ports to be opened to the internet (WAN) connections so that it
is possible to connect remotely to the gateway.
Go to path Firewall:> Access Control
Downloaded from www.Manualslib.com manuals search engine 49
Duxbury Networking DUX412 User Guide
To enable remote access to the GATEWAY web interface and check the Enable box under WAN for
the HTTP service. The default port is the standard web port 80 which can be changed by entering
a new value under WAN Port.
Once enabled, it will be possible to access the web interface by browsing to the Internet IP
Address assigned to the GATEWAY. For example, if the IP address assigned by the ISP is
80.70.60.50 and the WAN Port is set to 8080 the following would be entered into the web
browser: http://80.70.60.50:8080
Note: It is strongly recommended that the web interface password be changed (go to path
Tools:> Access Control) before enabling the Access Control feature.
This feature can be used via an ADSL or 3G connection. Note that some 3G networks have
internal NAT and Firewall systems which do not allow remote access.
Chapter 3.11Voice
3.11.1 Voice Configuration
Connect a normal analogue telephone to the Phone port.
Phone calls can be made over the GSM/3G network (when a valid SIM is inserted) and using Voice
over IP (when there is an active connection to the internet).
By default, all calls are dialed over the GSM/3G network. To make calls via VoIP (SIP) it is
necessary to configure a connection to a SIP Service Provider:
3.11.2 Basic Settings
Go to path: VoIP:> Basic Settings page, then click on the Service Provider 0 tab.
Enter SIP parameters and click Apply to save the parameters.
Downloaded from www.Manualslib.com manuals search engine 50
Duxbury Networking DUX412 User Guide
Locale selection: choose the Location:-this will set the local tones etc. heard on the phone.
SIP Domain Name: enter the SIP Domain provided by the SIP Provider
Voip Dialplan Setting: specify the dial strings to be matched for VoIP calls. All numbers dialed
which match one of the dial strings will be dialed via the SIP Service Provider; all numbers dialed
which do not match any of the dial strings will be dialed via the GSM/3G network.
Key: x = any digit
. = 1 or more digits
T = dial after timeout
# = dial immediately when # terminator dialed
| = separator between dial strings
e.g. 9x.T|9x.# = all numbers starting with a 9 will be dialed via SIP (numbers will be dialed after a
timeout or after a # is dialed)
012x.T|013x.T = all numbers starting with 012 or 013 will be dialed via SIP (numbers will be
dialed after a timeout)
Use SIP Proxy: enable to allow using SIP Proxy. Enter the SIP proxy address (IP address or FQDN)
and port
Use SIP Outbound Proxy: enable to allow using SIP Outbound Proxy. Enter the SIP
Outbound Proxy address (IP address or FQDN) and port
Use SIP Registrar: enable to register to a SIP server. Enter the SIP Registrar address (IP address
or FQDN) and port.
Downloaded from www.Manualslib.com manuals search engine 51
Duxbury Networking DUX412 User Guide
Authentication Name: the username which is provided by the SIP provider.
Password: the password which is provided by the SIP provider.
Preferred codec list: select the order of the audio codecs to be used.
Once the configuration is completed, click the Apply button to save changes. Click Stop SIP
client, and then click Start SIP client to enable the configuration.
3.11.3 Advanced Settings
Go to path: VoIP:> Advanced Settings page, to configure the advanced VoIP features.
Downloaded from www.Manualslib.com manuals search engine 52
Duxbury Networking DUX412 User Guide
Echo Cancellation: select to enable the built-in echo canceller
Call forwarding Number: set a number to use call-forwarding. Select the conditions to use call
forwarding by ticking the required boxes.
MWI: select to enable MWI (Message Waiting Indicator) support
Call Barring: select to enable Call Barring
Anonymous Call Blocking: select to disallow incoming calls with no CLI
Anonymous Calling: select to withhold CLI on outgoing calls
DND: select to enable DND (Do Not Disturb) support
Silence Suppression: when selected audio packets will not be transmitted to the network if no
audio is detected to reduce bandwidth usage
CNG: select to enable detection of CNG (Fax) tones
Ingress Gain: used to increase or decrease the volume of the incoming audio
Egress Gain: used to increase or decrease the volume of the outgoing audio
Downloaded from www.Manualslib.com manuals search engine 53
Duxbury Networking DUX412 User Guide
Enable T38 Support: enable support for T.38 fax compatible devices
Enable V18 Support: enable support for V.18 Textphone compatible devices
Registration Expire Timeout: enter the timeout length for the registration
Registration Retry Interval: enter the retry interval for the registration
DSCP for SIP/RTP: select the codepoint to use when connecting via QoS compatible systems
Dtmf Relay Setting: select the format to transmit DTMF tones to the network. Tones can be
transmitted In-Band or Out-Of-Band (SIP INFO or RFC2833)
Hook Flash Relay Setting: select whether local Hook Flash should be ignored or sent as SIP INFO
packet
SIP Transport Protocol: select the protocol (UDP or TCP) to use for SIP packets. Most systems
use UDP.
Enable SIP Tag Matching: uncheck when using with Vonage
SIP Prack: use the SIP Prack method instead of ACK
Music Server: enter an address and port for an external music server to provide music on hold.
Downloaded from www.Manualslib.com manuals search engine 54
Duxbury Networking DUX412 User Guide
Chapter 3.12Tools
3.12.1 Account Settings (Users)
When you configure the GATEWAY through an Internet browser, the system requires user name
and password to validate access permission. The factory sets the default username of “admin”
and the password of “admin”. Go to path Tools:> Account Settings, you can choose the
username and change the password.
Note: please remember the password after change, otherwise you will need to reset the device
and will lose all configuration settings.
3.12.2 Time Settings
Go to path Tools:> Time Settings
From this page the current time can be set manually or the GATEWAY can be set to obtain the
correct time from an internet time server.
Note: it is recommended that an internet time server is used when available if the time is set
manually it will be lost in the event of a power cut or if the unit is restarted.
Downloaded from www.Manualslib.com manuals search engine 55
Duxbury Networking DUX412 User Guide
Enter the required options and click the Apply/Save button.
3.12.3 Backup Settings
To backup the current configuration to a file:
Please go to path: Tools:> Backup Settings page. Click Backup Settings button, then a File
download window will pop-up. Click Save button to download/save current configuration of the
device to the PC.
3.12.4 Update (Restore) Settings
Please go to path: Tools:> Update Settings page. Click Browse button to choose a
configuration file, then click Update Settings to restore configuration.
Downloaded from www.Manualslib.com manuals search engine 56
Duxbury Networking DUX412 User Guide
3.12.5 Update Software
Please go to path: Tools:> Update Software page. Click Browse to choose the right software.
Then click Update Software to update.
The power LED will go red to indicate that the software upgrade is in progress. Once complete
the unit will automatically restart with the new software. The current software version can be
viewed by going to path Status:> Basic Info
Attention: please make sure the power to the device is not interrupted during the software
updating process. Also, the RJ45 cable should be connected tightly between the PC and device
during the software uploading process.
Once updated, please press the reset button or go to path: Tools:> Factory Settings to restore
the device to the new factory default settings if necessary.
3.12.6 Factory Settings
To restore the GATEWAY to the factory default configuration either press the Reset button on the
side of the unit or go to path Tools:> Factory Settings and click the Restore Default Settings
button.
Note: all user entered configuration options will be lost.
Downloaded from www.Manualslib.com manuals search engine 57
Duxbury Networking DUX412 User Guide
3.12.7 Reboot Router
To perform a soft restart of the GATEWAY go to path Tools:> Reboot Router and click the
Reboot button. A restart takes approximately 2 minutes.
3.12.8 TR-069 Client
The GATEWAY can be provisioned remotely via the use of a TR-069 remote management server.
Please go to path: Tools:> TR-069 Client page to setup an auto-configuration server to perform
auto-configuration, provision, collection and diagnostics to this device. Select the desired values
and click Apply/Save to configure the TR-069 client options.
Note: all the parameters in the screenshot should be matched with the TR-069 Server.
3.12.9 Ping Reboot
The “Ping Reboot” feature can be used to monitor the status of the internet connection and to
automatically restart the GATEWAY when the internet connection is unavailable.
Go to path Tools:> Ping Reboot
Downloaded from www.Manualslib.com manuals search engine 58
Duxbury Networking DUX412 User Guide
Enter an IP Address to ping in order to test the internet connection and a ping interval of how
often to check the connection.
3.12.10 3G Link Notice
The 3G Link Notice feature can be used to send an SMS to inform the user when the 3G data
connection is unavailable.
Enter the Mobile Number to send the SMS to and click the Apply/Save button.
Downloaded from www.Manualslib.com manuals search engine 59
Duxbury Networking DUX412 User Guide
Chapter 4.Troubleshooting
Chapter 4.1 Factory Settings
IP: 192.168.1.1
DHCP Server: Enable
User name: admin
Password: admin
Chapter 4.2 Troubleshooting
This section of the document describes possible problems encountered when using the Duxbury
Dux412 Gateway and solutions.
4.2.1Unable to Access Internet
4.2.1.1 Check the Line and the Device
1. Check the indicator of power supply is on, if not, make sure the connection of power supply is
correct; make sure the output of power supply is correct; make sure the switch of power
supply is turned on;
2. Check the indicator of PC is on, if not, Make sure the connection of cable and network
adapter; Make sure that the correct cable is used;
3. Check the DSL LED to see if it is twinkling. If no fast twinkling is observed within 3 minutes,
please check whether phone line has been correctly placed; whether ADSL separator is
correctly used. If multiple extensions have been installed, make sure that the separator is
installed prior to the junction box of phone line. If the above items are confirmed and still no
fast twinkling of DSL LED is observed, call the ISP to query whether ADSL service has been
provided on your line;
4. Check the DSL LED to see whether it is unable to change status from fast twinkling to always
light, or whether it changes status to fast twinkling after sometime of always light. If these
phenomena occur constantly, please contact your ISP with a demand to check lines and signal
quality;
If there is no problem in the above items, the line and the device shall be working. Problems may
come from your computer configuration or device configuration.
4.2.1.2 Check Your Configuration
We explain here the configuration of PPPOE using Windows XP operation system as an example.
For other operation systems the process is similar.
1. Enter the device manager to check if Ethernet adapter is correctly installed. If any problem
Downloaded from www.Manualslib.com manuals search engine 60
Duxbury Networking DUX412 User Guide
exists, please re-installed it;
2. Check the configuration of Ethernet adapter in PC. Try to manually set IP address that is in
band 192.168.1.X without conflict;
3. Try to run command “ping 192.168.1.1” on command line mode. If the response returns
“time out”, please check Ethernet connection and IP settings;
4. If this Gateway is reachable, try to run ping with a known outer IP, e.g. the DNS server IP of
Google: “ping 8.8.8.8”.
If ping is reachable, there shall be no problems in the Gateway. Please see step 5;
If ping is not reachable, see step 6 and check if the configuration is correct.
5. Please try to ping a certain outer URL, e.g. “ping www.google.com”.
If ping is reachable, there shall be no problems in the network settings. Please check the
settings of the PC terminal, e.g. whether the security level is too high, or whether anti-virus
firewall is installed;
If ping is not reachable, check the DNS setting of Ethernet adapter.
Note:
1. The precondition is that LAN settings in the Gateway have not been modified.
2. We usually start command line mode in Windows XP as follows: click on the “RUN”
item of Windows Start Menu, input characters “cmd” in the input box popped up with
an “Enter”. The window subsequently popped up is the command line window.
3. The returned values of ping command in the following format show the standard of
“reachable”.
6. If ping of the Gateway is reachable but ping of the outer fixed IP is unreachable, attention
should be concentrated upon device settings. Please enter the configuring interface and
follow the instructions in this manual.
a. Check first the number of connections. If more than one connection exists, for
troubleshooting, delete unused connections and remain the one connection you are using.
b. Check the connection to see whether correct “type” is selected. It’s normal to choose login
type of PPPoE. When you use PPPoE to login, the following information should be provided: VPI
and VCI, which can be queried from your ISP, user name and password.
c. Then make sure that “using NAT” and “default gateway” have been selected with a tick. Check
whether “connect on demand” has been selected with a tick. If it is selected, the connection is
activated only when traffic to outer networks arrives. If not selected, check “keep connection”,
which should be set to 0 if you demand to keep connection
Make sure that the above parameters are saved after configuration. Internet is now available
since the configuration is properly done.
Downloaded from www.Manualslib.com manuals search engine 61
Duxbury Networking DUX412 User Guide
Chapter 4.3 Terms and Abbreviations
Abbreviations Description
802.11b An IEEE standard for a wireless network thatoperates at 2.4 GHz with rates up to
11Mbps
802.11g An IEEE standard for a wireless network thatoperates at 2.4 GHz with rates up to
54Mbps
802.11n An IEEE standard for a wireless network thatoperates at 2.4 GHz with rates up to
600Mbps
AC Alternating Current
ADSL Asymmetric Digital Subscriber Line
AP Access Point
APN Access Point Name of GPRS Service Provider Network
CE Conformité Européene (European Conformity)
CHAP Challenge Handshake Authentication Protocol
dB Decibel
dBi Decibel Relative to an Isotropic radiator
DC Direct Current
DCS 1800 Digital Cellular System, also referred to as PCN
DHCP Dynamic Host Configuration Protocol
DNS Domain Name Service
DTMF Dual Tone Multi-frequency
DTR Data Terminal Ready
EDGE
EMC Electromagnetic Compatibility
EMI Electromagnetic Interference
ESD Electrostatic Discharges
ETSI European Telecommunications Standards Institute
FoIP Fax over IP
Gateway A network point that acts as an entrance to another network
GND Ground
GPRS General Package Radio Service
GSM Global Standard for Mobile Communications
HSDPA High Speed Download Packet Access
HSUPA High Speed Upload Packet Access
IMEI International Mobile Equipment Identification
IP Internet Protocol
LAN Local Area Network
kbps kbits per second
Downloaded from www.Manualslib.com manuals search engine 62
Duxbury Networking DUX412 User Guide
LED Light Emitting Diode
MAC Media Access Control
MAX Maximum
Min Minimum
PAP Password Authentication Protocol
PC Personal Computer
PCN Personal Communications Network, also referred to as DCS 1800
PCS Personal Communication System, also referred to as GSM 1900
PPP Point-to-point Protocol
PIN Personal Identity Number
PSU Power Supply Unit
PSTN Public Switched Telephone Network
PUK Personal Unblocking Key
R&TTE Radio and Telecommunication Terminal Equipment
RF Radio Frequency
SIM Subscriber Identification Module
SMA Subminiature Version A RF Connector
SSID Service Set Identifier
T.38 An ITU standard for sending FAX accross IP networks in a real-time mode
TCP/IP Transmission Control Protocol / Internet Protocol
UMTS Universal Mobile Telecommunications Service
URL Uniform Resource Locator
VoIP Voice over IP
VSWR Voltage Stationary Wave Ratio
WAN Wide Area Network
WCDMA Wideband CDMA
WEP Wired Equivalent Privacy
WLAN Wireless Local Area Network
WPA Wi-Fi Protected Access
WPA2 Wi-Fi Protected Access 2
Downloaded from www.Manualslib.com manuals search engine 63
You might also like
- Manual Airgate-3g v10x I English PDFDocument118 pagesManual Airgate-3g v10x I English PDFwilliam alexander niño fonsecaNo ratings yet
- Robustel M1000 Pro V2 UG - OudDocument50 pagesRobustel M1000 Pro V2 UG - Oud191tNo ratings yet
- RT UG R3000 v.4.1.2Document147 pagesRT UG R3000 v.4.1.2Diego VegaNo ratings yet
- RT UG R3000 v.4.1.5Document168 pagesRT UG R3000 v.4.1.5PamungkasNo ratings yet
- Install and Use Robustel m1200Document98 pagesInstall and Use Robustel m1200Jorge Stiven Martinez OsorioNo ratings yet
- Robustel RT Ug r3000-Lg v.1.0.9Document136 pagesRobustel RT Ug r3000-Lg v.1.0.9Yamid MartinezNo ratings yet
- Robustel R1510 User Guide2Document140 pagesRobustel R1510 User Guide2harold_anilloNo ratings yet
- RT056_UG_R1520_V.1.0.4 (2)Document164 pagesRT056_UG_R1520_V.1.0.4 (2)dejectdNo ratings yet
- RT - UG - M1000 XP - v.1.1.3Document63 pagesRT - UG - M1000 XP - v.1.1.3jonfariasNo ratings yet
- Westermo Ug 6623-2260 Mrd-305-DinDocument28 pagesWestermo Ug 6623-2260 Mrd-305-DinSantos FRANCO LEMANENo ratings yet
- ZXHN h268nDocument17 pagesZXHN h268nadrian.ratiu.marcNo ratings yet
- Westermo Ug 6623-2212 mrd-405 RevcDocument28 pagesWestermo Ug 6623-2212 mrd-405 RevcJuan PerezNo ratings yet
- DrayTek QS Vigor2860 V4.01Document39 pagesDrayTek QS Vigor2860 V4.01EdNo ratings yet
- RT UG R3000 v.4.0.4Document141 pagesRT UG R3000 v.4.0.4AaronNo ratings yet
- DrayTek QS Vigor2120 V2.0Document24 pagesDrayTek QS Vigor2120 V2.0PepePotamoNo ratings yet
- Manual Instalare-Configurare DS-KB6403-WIPDocument19 pagesManual Instalare-Configurare DS-KB6403-WIPGrosu HoriaNo ratings yet
- Manufacturers User Manual Observa Aw4062Document81 pagesManufacturers User Manual Observa Aw4062tNo ratings yet
- RT UG M1200 v.1.1.3Document96 pagesRT UG M1200 v.1.1.3sef370No ratings yet
- Um Gsmart Tuku t2 EngDocument93 pagesUm Gsmart Tuku t2 Enggreen_numbersNo ratings yet
- Westermo Ug 6641 2242 Viper12Document24 pagesWestermo Ug 6641 2242 Viper12MikeNo ratings yet
- Westermo Ug 6618-2202 td-36 RevhDocument44 pagesWestermo Ug 6618-2202 td-36 RevhSukrija RazicNo ratings yet
- GMAA00488020 594219-A1 CanvioCastWirelessAdapter TAEC 180223Document50 pagesGMAA00488020 594219-A1 CanvioCastWirelessAdapter TAEC 180223Cristian QuituizacaNo ratings yet
- Octopre Mkii Dynamic: BedienungsanleitungDocument14 pagesOctopre Mkii Dynamic: BedienungsanleitungtaatuNo ratings yet
- Og Bass-Module-500 enDocument32 pagesOg Bass-Module-500 enNavin SanjeevNo ratings yet
- Octopre Mkii Dynamic: User Guide Mode D'EmploiDocument28 pagesOctopre Mkii Dynamic: User Guide Mode D'EmploitaatuNo ratings yet
- User Guide: AC1200 Wireless Dual Band Gigabit Router AC12GDocument72 pagesUser Guide: AC1200 Wireless Dual Band Gigabit Router AC12GDih SantacruzNo ratings yet
- Og Bose-Home-Speaker-500 enDocument46 pagesOg Bose-Home-Speaker-500 enmark parkinsNo ratings yet
- User Manual BR800BT V1.1Document98 pagesUser Manual BR800BT V1.1Auditoria ChiriquiNo ratings yet
- Phaser 8400/8500/8550 Color Printer: Service ManualDocument403 pagesPhaser 8400/8500/8550 Color Printer: Service ManualDoqutech S.A.SNo ratings yet
- 7733v3.0 (G52 77331X2) (B75IA E33) 100x150Document204 pages7733v3.0 (G52 77331X2) (B75IA E33) 100x150Antreas DionysiouNo ratings yet
- UD18756B A - Baseline - DS TMG4BX Series Barrier Gate User Manual - V1.0.0 - 20230324Document26 pagesUD18756B A - Baseline - DS TMG4BX Series Barrier Gate User Manual - V1.0.0 - 20230324shahmurad.iNo ratings yet
- Operator's Manual For Wireless LAN ModuleDocument56 pagesOperator's Manual For Wireless LAN Modulekhodan.workNo ratings yet
- Saffire Pro 24: User GuideDocument26 pagesSaffire Pro 24: User Guidedanmm123No ratings yet
- Axis P5655e - Installation GuideDocument30 pagesAxis P5655e - Installation GuideIvan Moreira GazelaneNo ratings yet
- Poco x3 ManualDocument9 pagesPoco x3 ManualJacksonNo ratings yet
- 15 ZXHN H168N UserMan 4132358Document12 pages15 ZXHN H168N UserMan 4132358qaisarhayat68No ratings yet
- UD22554B - USB3.0 Area Scan Camera User Manual - V2.1.0 - 20210114Document94 pagesUD22554B - USB3.0 Area Scan Camera User Manual - V2.1.0 - 20210114Pavel PNo ratings yet
- Axis p13 Series Installation Guide en US 115747Document22 pagesAxis p13 Series Installation Guide en US 115747Edward LehmannNo ratings yet
- Viewsonic: Vx2235Wm LCD DisplayDocument22 pagesViewsonic: Vx2235Wm LCD DisplayDrine EtnosNo ratings yet
- Comcast Technicolor Modem Tc8503c ManualDocument68 pagesComcast Technicolor Modem Tc8503c ManualimauserNo ratings yet
- UM - Maya M1 - v2 - ENG - 20131023Document56 pagesUM - Maya M1 - v2 - ENG - 20131023Cristi BorceaNo ratings yet
- UD18756B Baseline DS TMG4BX Series Barrier Gate User Manual V1.0.0 20200314Document26 pagesUD18756B Baseline DS TMG4BX Series Barrier Gate User Manual V1.0.0 20200314Iulian NicaNo ratings yet
- Oxygen User en HDI34201 3.6.2oteDocument247 pagesOxygen User en HDI34201 3.6.2oteJim ManolopoulosNo ratings yet
- Canvio Cast™ Wireless Adapter User's Manual: 594219-A0 GMAA00488010 12/14Document49 pagesCanvio Cast™ Wireless Adapter User's Manual: 594219-A0 GMAA00488010 12/14RafaelNo ratings yet
- ZTE MF612 3G Wireless Router User ManualDocument44 pagesZTE MF612 3G Wireless Router User ManualAdmir MeskovicNo ratings yet
- Og Surround-Speakers enDocument25 pagesOg Surround-Speakers enTonny ChristofelNo ratings yet
- UntitledDocument905 pagesUntitledStefano Di ChioNo ratings yet
- DDW-220manualENG COLA AUSTDACDocument15 pagesDDW-220manualENG COLA AUSTDAClastwolfNo ratings yet
- DrayTek UG Vigor2920 V3.4Document434 pagesDrayTek UG Vigor2920 V3.4Sérgio MarquesNo ratings yet
- Arctic 1622 - 2625 - Manual v3.1Document36 pagesArctic 1622 - 2625 - Manual v3.1anderson lopez chaverraNo ratings yet
- Manual SDT HikrobotDocument75 pagesManual SDT HikrobotNguyễn HậuNo ratings yet
- MR30G Ug Rev1.0.020210819111619Document77 pagesMR30G Ug Rev1.0.020210819111619Claudia NicoletaNo ratings yet
- Westermo Ug 6615 2203 gdw-11Document40 pagesWestermo Ug 6615 2203 gdw-11Mario StrašniNo ratings yet
- Draytek Vigor 2710 User GuideDocument232 pagesDraytek Vigor 2710 User Guidep_pimentonNo ratings yet
- UG VigorPro5300 V2.0Document304 pagesUG VigorPro5300 V2.0Gabo GrassiNo ratings yet
- IMA Manual Advanced Win ENGDocument89 pagesIMA Manual Advanced Win ENGGió Bốn MùaNo ratings yet
- DXC 10A ManualDocument368 pagesDXC 10A ManualHelvio MatusseNo ratings yet
- Notes For CiscoDocument1 pageNotes For CiscoJan JansenNo ratings yet
- UTRAN Network Architecture and Protocols GuideDocument2,132 pagesUTRAN Network Architecture and Protocols GuideHarold AquinoNo ratings yet
- ISDN, B-ISDN, X.25, Frame-Relay, ATM Networks: A Telephony View of Convergence ArchitecturesDocument158 pagesISDN, B-ISDN, X.25, Frame-Relay, ATM Networks: A Telephony View of Convergence ArchitecturesgurusodhiiNo ratings yet
- KSZ8041NL Eval Board Rev1.1Document3 pagesKSZ8041NL Eval Board Rev1.1jmathew_984887No ratings yet
- ISCOM2900 Series Product Description (Rel - 07) PDFDocument77 pagesISCOM2900 Series Product Description (Rel - 07) PDFJhovanny PasaranNo ratings yet
- Lab 2 ProblemsDocument5 pagesLab 2 Problemsapi-251706325100% (1)
- Introduction To Industry 4.0 and Industrial IoT Week 1 Quiz SolutionsDocument5 pagesIntroduction To Industry 4.0 and Industrial IoT Week 1 Quiz SolutionssathyaNo ratings yet
- Daftar SingkatanDocument4 pagesDaftar SingkatanRafika Indah IstifariNo ratings yet
- MW Nms Visibility Pending Status As On 4-Nov-19Document8 pagesMW Nms Visibility Pending Status As On 4-Nov-19Vikas RaiNo ratings yet
- 1 Exemplo - Configurando VPN Cisco 1841Document4 pages1 Exemplo - Configurando VPN Cisco 1841Paulo Wildson MoraesNo ratings yet
- Wireshark Lab: UDP: Approach, 8 Ed., J.F. Kurose and K.W. RossDocument3 pagesWireshark Lab: UDP: Approach, 8 Ed., J.F. Kurose and K.W. RossTiago SilvaNo ratings yet
- Blog Ine Com 2008-02-09 Understanding Redistribution Part IDocument1 pageBlog Ine Com 2008-02-09 Understanding Redistribution Part Iअमित सिंहNo ratings yet
- TCP/IP Fundamentals: Chapter ObjectivesDocument27 pagesTCP/IP Fundamentals: Chapter Objectiveschetana sidigeNo ratings yet
- Configuracion Router Huawei Ar 150 Division PRDocument4 pagesConfiguracion Router Huawei Ar 150 Division PRyosnielNo ratings yet
- Windows Networking Interview Q&ADocument10 pagesWindows Networking Interview Q&ASupriyo SahaNo ratings yet
- Omniswitch2220 Datasheet enDocument4 pagesOmniswitch2220 Datasheet enchau.t.quangNo ratings yet
- RIP Version 1: Routing Protocols and Concepts - Chapter 5Document29 pagesRIP Version 1: Routing Protocols and Concepts - Chapter 5Raheel AslamNo ratings yet
- SFP Modules UkDocument4 pagesSFP Modules UkTofel TestNo ratings yet
- Core CSDocument46 pagesCore CSAbdelrhaman SayedNo ratings yet
- CCNA 200-301 SyllabusDocument6 pagesCCNA 200-301 SyllabusArjun SenNo ratings yet
- AC6605 V200R002C00 Configuration Guide 04 PDFDocument2,356 pagesAC6605 V200R002C00 Configuration Guide 04 PDFJuan CalvinhoNo ratings yet
- OS6860 (E) AOS 8.2.1.R01 CLI Reference GuideDocument3,454 pagesOS6860 (E) AOS 8.2.1.R01 CLI Reference GuideTrung Bui QuangNo ratings yet
- Lab 8-1 Securing The Layer 2 Switching Devices: Learning ObjectivesDocument19 pagesLab 8-1 Securing The Layer 2 Switching Devices: Learning Objectivesl0k0nightNo ratings yet
- 3G site swap template V5 updatesDocument44 pages3G site swap template V5 updatesNguyen Quoc DoanNo ratings yet
- Balanceo Avanzado Con PPPoE Cliente 4 ISP v6Document4 pagesBalanceo Avanzado Con PPPoE Cliente 4 ISP v6Rolando MelgarejoNo ratings yet
- MO Class Titles for Abbreviated NamesDocument392 pagesMO Class Titles for Abbreviated NamesPihu KashyapNo ratings yet
- Enilit RTU User Manual 19 2Document312 pagesEnilit RTU User Manual 19 2harinderNo ratings yet
- M900/M1800 BSS Signaling Manual GuideDocument36 pagesM900/M1800 BSS Signaling Manual GuideMuhammad Fahad HafeezNo ratings yet
- Implement Unicast Routing Protocol in NS2Document4 pagesImplement Unicast Routing Protocol in NS2arulnatrajan0% (1)
- Unit 2Document178 pagesUnit 2thiru egaNo ratings yet