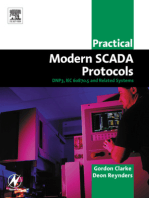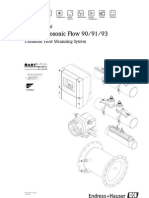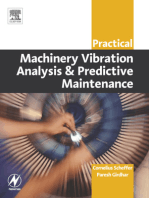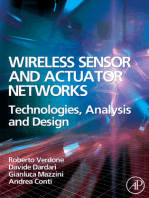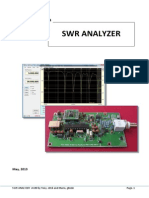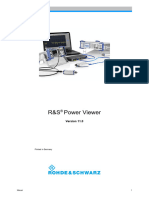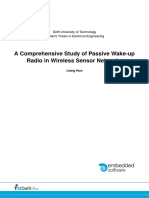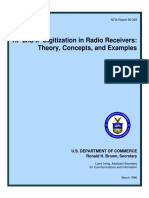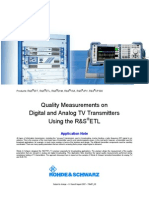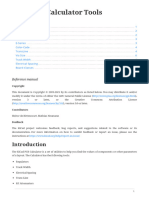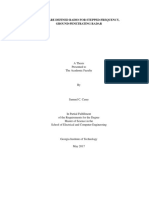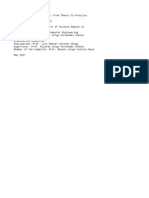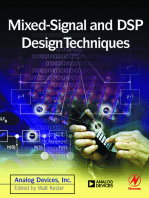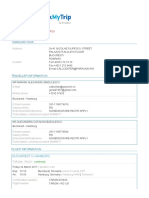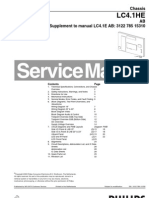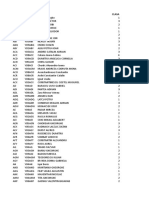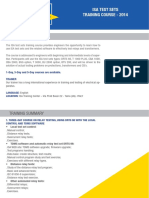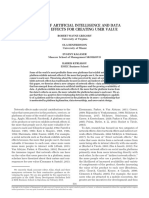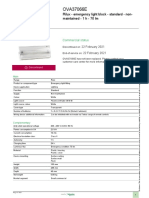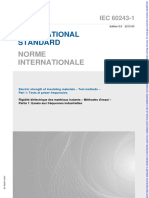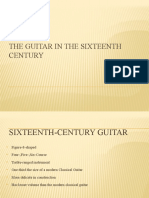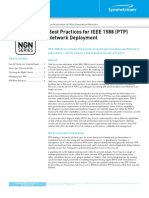Professional Documents
Culture Documents
SWR Analyzer User Guide v6.02
Uploaded by
AlexBravoCopyright
Available Formats
Share this document
Did you find this document useful?
Is this content inappropriate?
Report this DocumentCopyright:
Available Formats
SWR Analyzer User Guide v6.02
Uploaded by
AlexBravoCopyright:
Available Formats
SWR ANALYZER
User Guide
December, 2014
SWR ANALYZER v6.02 by Tony, i2tzk Page. 1
Index
1 Project genesis ....................................................................................................................................... 4
2 SWR Analyzer project’s notes ................................................................................................................. 5
3 Connecting the Hardware ....................................................................................................................... 8
4 Launching the PC program .....................................................................................................................10
5 General Calibration................................................................................................................................11
5.1 RL Bridge Calibration......................................................................................................................12
5.2 Frequency Generator .....................................................................................................................15
6 Exploring the antenna’s resonance ........................................................................................................16
6.1 IARU HF Band Limits.......................................................................................................................18
6.2 Data at cursor position ...................................................................................................................19
6.3 Resonance analysis ........................................................................................................................20
6.4 Markers .........................................................................................................................................21
6.5 Data Table .....................................................................................................................................23
6.6 Noise filter .....................................................................................................................................24
7 Comparing graphic plots ........................................................................................................................25
8 Printing, exporting and importing data for analysis ................................................................................26
8.1 Print a Graphic ...............................................................................................................................27
8.2 Print the Data Table .......................................................................................................................29
8.3 Export graphic as a picture .............................................................................................................30
8.4 Export Data Table ..........................................................................................................................31
8.5 Import Data from SWRA board ......................................................................................................33
8.6 Import Data from a CSV File ...........................................................................................................34
9 Signal Generator....................................................................................................................................36
10 Special Applications ...............................................................................................................................38
10.1 Characterizing a 50 ohm Filter........................................................................................................38
10.2 Matching the Antenna Tuner to the Antenna .................................................................................41
10.3 Data gateway .................................................................................................................................42
11 Firmware update ...................................................................................................................................43
11.1 The updating procedure ....................................................................................................................44
12 Hardware implementation ....................................................................................................................48
12.1 DDS................................................................................................................................................49
12.2 Led.................................................................................................................................................49
13 SetUp Procedures ..................................................................................................................................50
13.1 SWR and Return Loss Scaling..........................................................................................................50
13.2 Open/Short ratio check of the RL Bridge ........................................................................................51
13.3 Checking the RL Bridge accuracy ....................................................................................................52
SWR ANALYZER v6.02 by Tony, i2tzk Page. 2
13.4 RL Bridge minor calibration adjustments ........................................................................................54
14 Optional add-on ....................................................................................................................................55
14.1 Bluetooth module ..........................................................................................................................56
14.2 GLCD for stand-alone operations ...................................................................................................57
15 Help menu.............................................................................................................................................59
SWR ANALYZER v6.02 by Tony, i2tzk Page. 3
1 Project genesis
I enjoy experimenting with antennas, developing new solutions, constructing the antennas and then testing
them, but this entails being able to accurately measure the antennas characteristics such as SWR and
reactance at a number of frequencies that need to be plotted as graphs or printed out in tabular form to
analyze the overall performance.
Ideally, to do this type of analysis a professional VNA (Vector Network Analyzer) would be required or a
similar device designed for amateur radio, that provides SWR and impedance readings for different
frequencies.
There are quite a few excellent products on the market that are suitable for the Ham Radio, such the
”miniVNA” (www.miniradiosolutions.com), the “SARK100” (www.ea4frb.eu) or the “VNA 1280”
(www.arraysolutions.com) as well as several models of Antenna Analyzer like the MFJ’s product family
(www.mfjenterprises.com) or the RigExpert (www.rigexpert.com) etc. etc.
More recently, there is the MAX6 VNA designed by Jarek SP3SWJ.
The cost of these instruments varies according to their frequency ranges and type of displays, with prices
ranging from $100 to over $400. However for some time now, I had an idea that it should be possible to
design an HF instrument that was simple and easy to use with a desktop PC or laptop running dedicated
software. BY restricting the frequency range and by only measuring SWR the hardware could be further
simplified to reduce costs.
This idea became a project after I got in touch with Dinesh, VU2FD and Frank, K7SFN. Dinesh offered to take
care of the hardware logistics, Frank offered to test hardware and software that I would develop along with
the necessary measuring interface firmware and associated Windows based software.
What started as a simple idea became reality and the SWR Analyzer project continues to evolve.
Tony, I2TZK
SWR Analyzer’s main features:
- Smart and very cheap hardware implementation
- Free firmware and software for the Ham Radio Community
- USB connection to the PC
- HF bands for each IARU Region highlighted
- Plots of SWR in any HF Band
- Measuring Cursor indicates SWR & dB Return Loss anywhere on a trace
- Compare 3 SWR traces on a single graph
- RF generator from 1MHz to 35MHz & combined SWR measurement
- Export data in CSV ( comma Separated Variable) format & graphs as PNG BMP JPEG
- Print graphics and data table
- Return Loss Bridge: directivity > 40dB, open/short ratio < 1dB
SWR ANALYZER v6.02 by Tony, i2tzk Page. 4
2 SWR Analyzer project’s notes
The "SWR Analyzer" is a smart, cheap and easy to assemble design.
The project is focused on measuring the antenna SWR performances across all the HF Ham radio bands
without any need for the transmitter to be connected to the antenna.
The “SWR Analyzer” is a Scalar (or single port) Network Analyzer, the following figure shows the hardware
architecture.
The main elements of the diagram are:
Microcontroller PIC18F2550
DDS ( Direct Digital Synthesis) generator AD9850 / AD9851
Return Loss Bridge (50 Ohms)
Detector AD8307
The microcontroller PIC18F2550 is used, the software identify the firmware version automatically and
interfaces the PC receiving commands to drive a RF generator (DDS) and returning the voltage values
measured by the 50m ohms Return Loss Bridge back to the PC.
SWR ANALYZER v6.02 by Tony, i2tzk Page. 5
The Analog Devices AD9851 is a Direct Digital Synthesizer (DDS) device can generate a sinusoidal wave up to
180MHz or 125MHz if the AD9850 is used. The microcontroller makes the DDS generate frequencies
between 1.0 MHz – 50 MHz to sweep the whole of HF band in discrete (user configurable) steps, feeding one
end of the Return Loss Bridge. The software allows the user to select the HF band to be swept or to specify
the start and stop frequencies of the sweep.
The RLB (return loss bridge) is a wideband resistive bridge network used to verify the impedance at the
antenna connector. It works by comparing the "unknown" antenna impedance to a purely resistive 50 ohms,
the output DC voltage corresponds to the degree of impedance mismatch between the 50 ohms and the
antenna impedance.
Generally speaking, the
higher the DC voltage
output, the worst the
impedance mismatch is.
The RLB’s output voltage is fed to the AD8307 (configured as detector/differential comparator), which
amplifies the signal level, and converts it to a dB (decibel) level that is fed to the microcontroller.
The ADC (Analog to Digital Converter) embedded into the microcontroller digitized the voltages and sends
this to the PC for further processing.
SWR ANALYZER v6.02 by Tony, i2tzk Page. 6
Finally the Windows based PC program calculates the dB values, translates the measurement into a SWR
value that is then plotted in the graph area of the display.
The software enables the
user to explore a single HF
Band or the full range from 1
to 50MHz on the monitor
screen as shown below, or a
printed out on paper or save
as a PDF or image file (shown
on the left) with a title and
notes of the investigation for
a record to refer to at a later
date.
SWR ANALYZER v6.02 by Tony, i2tzk Page. 7
3 Connecting the Hardware
Connect the SWR Analyzer Unit to the PC or Laptop using a standard USB cable (printer cable), after a while
the white LED close to the BNC connector will glow indicating that the board is ready to be linked by the PC
Analyzer software.
If this is the first time you attach this SWR Analyzer, Windows will start to search for and install the required
drivers. To communicate with Windows, the SWR Analyzer uses the USB port embedded into the
microcontroller PIC18F2550. The drivers are the standard ones developed by Microchip and Windows
Microsoft.
Windows is searching the driver
The PC will sound an alert to indicate a new device has been detected and the corresponding driver is
loading.
Driver successfully found and installed
Usually this happens only once, next time you connect the SWR Analyzer all needed parameters are already
know by Windows.
SWR ANALYZER v6.02 by Tony, i2tzk Page. 8
To check is the driver has installed correctly,
select “Device and Printers” from the “Start”
menu (Windows 7) or from the “Control Panel”
SWR ANALYZER v6.02 by Tony, i2tzk Page. 9
4 Launching the PC program
The software application doesn’t need any installation procedure, simply create a new folder. The Zip file
“SWRAnalyzer vx.xx.zip” is downloaded from http://www.i2tzk.com and the contents extracted to the new
folder .
To launch the program, navigate to this folder and DoubleClick “SWRAnalyzer.exe”.
For your convenience you can create a link to the desktop right clicking on “SWR Analyzer.exe” and selecting
“Send to Desktop”.
When program starts, it automatically
searches for the SWR Analyzer board
exploring all the USB devices.
When the Analyzer unit
is discovered by the
software the white LED
next to the BCN
connector starts
blinking and the
message “CONNECTED”
appears on main screen
as show in the figure on
the right.
SWR ANALYZER v6.02 by Tony, i2tzk Page. 10
5 General Calibration
First time the “SWR Analyzer” software runs, a request to calibrate the hardware appears.
Command from Widows menu bar: [Calibration].
The Calibration window also has a Generator Tab, where the oscillator frequency can be fine-tuned using a
calibrated frequency counter connected to the BNC connector. This adjustment is not necessary for
standard operations.
The bridge calibration requires two simple steps: a calibration of the BNC connector with an Open and Short
circuit (a paper clip cut in half could be a convenient way to create the short circuit).
SWR ANALYZER v6.02 by Tony, i2tzk Page. 11
5.1 RL Bridge Calibration
Connect the SWR Analyzer to the PC USB port, run the SWR Analyzer software, from the Windows menu bar
at the top of the screen and select the [Calibrate] tab to open a pop-up window on the [RL Bridge] tab.
The simple calibration process requires just 2 steps: Calibration Open and Short circuit.
Open circuit means that the Antenna BNC connector must be left open, no cable, dummy load or any
other device connected.
Short circuit requires that the Antenna connector is 0 Ohms terminator.
SWR ANALYZER v6.02 by Tony, i2tzk Page. 12
STEP 1 :
Ensure that NO cable is plugged into the Antenna connector and do not interrupt or unplug the USB cable
during this process.
Click on [Auto] button next to the field “Open Circuit” and [Start] to start the first stage of the calibration
process.
The screen will show the frequency incrementing in 1 MHz steps from 1.0 to 50 MHz.
When the “Open circuit” checks are succesfully completed the button [Auto] turns green to indicate that this
step has been succesfully executed.
SWR ANALYZER v6.02 by Tony, i2tzk Page. 13
STEP 2 :
Now connect a 0 Ohm terminator to the Antenna BNC socket and click on the second [Auto] and [Start] to
start the second calibration step. Similarly to the first step the generator will sweep through the frequencies
during this process.
Once the process has completed the second [Auto] button will turn to green to indicate that this step has
been succesfully executed.
Finally, [Save] the calibration data and restart the program. The Program will remember the calibration
details and will use this every time you connect the Analyzer to the PC’s USB port
SWR ANALYZER v6.02 by Tony, i2tzk Page. 14
5.2 Frequency Generator
The DDS Generator uses a crystal oscillator for its clock source. The frequency generated is very stable and
precise, generally no further adjustment will be necessary, nevertheless it is possible to fine tune this using
a calibrated frequency counter with a resolution of at least 0.1Hz at 10Mhz.
Connect the Analyzer BNC output to the frequency meter as shown below
On the Windows menu bar select
the [Calibrate] tab to open a pop-
up window. In the new window
select the second tab [Generator].
The “Generator” is automatically
selected and his frequency set to
10.000.000 MHz.
.
Use the [+] or[ –] Buttons to adjust
the DDS generator until the
frequency counter shows a frequency
very close to 10MHZ.
SWR ANALYZER v6.02 by Tony, i2tzk Page. 15
6 Exploring the antenna’s resonance
Command from Widows menu bar: [SWR]. This will open the primary graphics screen with a set of HF band
buttons underneath.
Select the specific IARU HF band or [FULL] to set the “START” and “STOP” frequencies. You can alter these
later by clicking the thumbwheel controls.
For a continuous real time analysis press [Start] (useful while you are calibrating your antenna) the SWR
figure will be refreshed a couple of time per second depending on the selected “Scan Time”.
Press [One Shot] for a one time single static graphic.
Three additional buttons labeled “Range 1” … “Range 3” are available for pre-defining custom frequency
ranges.
SWR ANALYZER v6.02 by Tony, i2tzk Page. 16
From the menu bar select [SetUp] and
then in the new pop-up window select
the [Generator] tab.
Define each of the three buttons by
using the up/down arrows. The
number boxes may be edited to show
the names (12 characters) of each
button e.g. button 1 could be named
“40m-30m”
[Save] and restart at the end.
The [SetUp] [Generator] tab also allows you to change the min and max frequencies as the overall range the
DDS is required to work over. By default the range is 1.0 to 35 MHz to overlap the whole of the HF bands
slightly. Change the max frequency if you want to explore the 6m band too.
SWR ANALYZER v6.02 by Tony, i2tzk Page. 17
6.1 IARU HF Band Limits
HF bands are marked with opaque grey vertical bands. These help in highlighting how close the SWR
minimums are to the band edges. The figure below shows all the band markers on the [FULL] frequency scan.
N.B.
The Band Markers
band edges are IARU
Region dependent.
To select the correct IARU Region, from the Windows menu bar select [SetUp][Graphic] this will bring up a
new window where the IARU Region can be chosen.
The Marker can be turned off by
unchecking the “show bands”
box. Clicking the IARU up/down
arrow select the regions 1-3 .
“Scan edge KHz”allows you to
set the amount of kHz spacing to
the Stop Frequency.
SWR ANALYZER v6.02 by Tony, i2tzk Page. 18
6.2 Data at cursor position
BY moving the mouse over the graphic, two lines (vertical and horizontal) will appear that follow the graphs
curve and will continually display the measured values at any position the mouse stops at.
frequency is shown in Hz, Return Loss in dB.
power loss and ERP % (Effective Radiate Power) are also shown in a panel at the bottom of the
screen.
SWR ANALYZER v6.02 by Tony, i2tzk Page. 19
6.3 Resonance analysis
The “Resonance Analysis” algorithm searches the graphs plotted values for the resonance dips, to activate
this feature click on the [Analyze] button on SWR panel.
In the two figures shown below, at each dip in the plot, identified by a purple vertical line, the SWR, Return
Loss, Bandwidth at SWR 1.5 and SWR 2.00 are calculated and displayed in the pop-up window.
In this example the DUT (Device
Under Test) is a band-pass filter.
The Bandwidth @3dB and Q
factor at center frequency have
also been calculated and
displayed in the window.
N.B In the current version of
software the SWR Analysis
window’s values cannot be printed out directly. However by using a screen grab [CTRL] [PrtScn] Cut & Paste
[CTRL] V to insert this into a document a record can be made that you can print out later.
SWR ANALYZER v6.02 by Tony, i2tzk Page. 20
6.4 Markers
Four markers lines are available:
Two vertical (M1 and M2)
Two horizontal (M3 and M4)
Activate the markers clicking on the [Marker] button and checking the box [Show] on the small floating
“Marker” pop-up window.
The four markers lines can be moved to specific places on the graph by using the mouse control buttons and
keyboard.
Move M1 or M2 vertical markers over the pointer position, do a Right or left click on the mouse
button.
Move the horizontal marker M3 or M4 over the pointer position , do a Ctrl+right and ctrl+left click.
Moves the M1/M3 or M2/M4 pair of line to SWR value closest to the pointer position, do a
Shift+right or shift+left click
SWR ANALYZER v6.02 by Tony, i2tzk Page. 21
Markers can be used to
highlight a specific point of
interest on the graph that
needs to be measured.
Markers positions are related
to a fraction of the x or y axis
i.e. not to frequency or return
loss.
Marker thus remain in the same position even if the frequency setting or band changes.
Comparing the two figures, where the top figure covers the frequency range 3.2-4.0 MHz and lower figures
frequency range is shortened to 3.6-4.0 MHz.
It can be seen that the values
and the Scan Table & Marker
windows reflect the measured
values associated at the
frequency, where the M1
marker intersects the graph, i.e.
M1 maker is in the same
position on the screen in both
figures.
SWR ANALYZER v6.02 by Tony, i2tzk Page. 22
6.5 Data Table
The SWR Analysis is saved to the PC’s memory as a Data Table, push the button [Table] to view the stored
data. A floating pop-up window will appear as shown in the figure below.
For a more detailed analysis the Data Table can be exported using the Windows menu bar [File] [Export
Data Table] and then imported into any spread sheet as a CSV (Comma Separated variable) file e.g. MS Excel
or other that can read the CSV format.
SWR ANALYZER v6.02 by Tony, i2tzk Page. 23
6.6 Noise filter
The Analyzer uses very low power to make the return loss measurements. The small forward and reflected
voltages require a very sensitive wide-band amplifier chip for their detection. Occasionally the antenna may
receive bursts of environment noise or powerful broadcast transmitters that can swamp the amplifier result
in false readings.
The figure has a red circle highlighting the effect of noise on the antenna return loss measurement.
In these circumstances, the averaging noise filter may improve the results. Select the filter by
clicking on the [NF] button on the left hand of the screen
The Filter averaging parameter can be changed by going to the [SetUp] on the menu bar and in the pop-up
window selecting [RL Bridge]. By default, it is set to 100.
SWR ANALYZER v6.02 by Tony, i2tzk Page. 24
7 Comparing graphic plots
Command from Widows menu bar: [MultiScan]
The “MultiScan” screen has three channels, these allow you to compare up to 3 different plots in the same
frequency band or user defined frequency range i.e. specific start & stop frequencies.
The three channels (1-3) can have a 20-character user defined name. To rename any of these, simply click on
the area next to the number and type in the letters etc .
To use the MultiScan feature
First, select the frequency range for the antenna return loss measurements. It may be easier to first
go to the SWR screen and select a band button and then return to the MultiScan screen. You can
then tailor the frequency to suit your needs by using the Start & Stop thumbwheels.
Next, click on one of the channel number to select that channel, and start the scan by clicking on the
[One Shot] button.
When the scan completes select the next channel and click on the [One Shot] again.
Select the next channel you require and repeat the steps above. When the new scan finishes you
will see two traces on the graph and be able to compare them.
Figure on the left shows
three channels being
used to compares a pass-
band filter response.
The generator was
connected to one port of
the filter and the other
port initially left open,
then terminated with 50
ohms and 75 ohm s
loads.
SWR ANALYZER v6.02 by Tony, i2tzk Page. 25
8 Printing, exporting and importing data for analysis
The analyzer software allows you to print, export and import the
results of your analysis.
Command: click on [File] on the Widows menu bar.
SWR ANALYZER v6.02 by Tony, i2tzk Page. 26
8.1 Print a Graphic
Command from Widows menu bar: [File] [Print Graphic] will open up a floating window as shown in the
figure below.
There is an area where you can add a title for the print, and another window where you can add notes about
the test condition.
SWR ANALYZER v6.02 by Tony, i2tzk Page. 27
The figure on the right shows a
PDF Print of a MultiScan plots
of an 80m band-pass filter,
titled:
“Return Loss and SWR
Analysis, 80m band-pass
filter”
with a user note:
“80m band pass filter
response using different
terminators”
The same printing feature are avaialbe for the MultiScan page.
SWR ANALYZER v6.02 by Tony, i2tzk Page. 28
8.2 Print the Data Table
Command from Widows menu bar: [File] [Print Data Table]
Data collected during a scan analysis are organized into a Data Table, stored data can be shown pushing the
button [Table] or printed.
Clicking on [File] [Print Data Table] pops up a new floating window where you can add a title to the data
table being printed for future reference.
SWR ANALYZER v6.02 by Tony, i2tzk Page. 29
8.3 Export graphic as a picture
Command from Widows menu bar: [File] [Export Graphic]
The “Export Graphic” floating window offers three choices for the graphic export format: PNG, JPEG and
BMP.
Save the file to any directory on the PC, but remember to name it so that it will help you identify the test
conditions it relates to at a later date.
SWR ANALYZER v6.02 by Tony, i2tzk Page. 30
8.4 Export Data Table
Command from menu bar: [File] [Export Data Table]
A CSV format (Comma Separated Values) file containing “Frequency”, “SWR” and “Return Loss” of all Data
Tables or a single Table is generated that can then be save in directory of your choosing.
The floating frame “Export CSV File” allows to edit/add the “User Notes” entered during the antenna scan
process and to append those notes to the generated CSV file.
User Notes are appended to the end of the file,
please notice the label “NOTES” (added by the
export process) needed by the import program
to identify where the unformatted text starts.
SWR ANALYZER v6.02 by Tony, i2tzk Page. 31
Values in the columns “Return Loss” (RL) and “SWR” are multiplied by 100.
When CSV file is imported into a spread sheet like MS Excel or other, able to read this format, for further
analysis, a simple macro will help you to divide and round each value by 100.
The CSV field separator is by default the punctuation mark “;” (semicolon).
Select from the menu bar [SetUp] [Advanced] if you need to change it.
SWR ANALYZER v6.02 by Tony, i2tzk Page. 32
8.5 Import Data from SWRA board
Command from menu bar: [File] [Import from SWRA Board]
GLCD-CPU and Android terminal allow to save a scan analysis
to the permanent memory of the SWR Analyzer, then the
board can be moved to the PC and data recalled for a more
detailed graphic analysis.
SWR ANALYZER v6.02 by Tony, i2tzk Page. 33
8.6 Import Data from a CSV File
Command from menu bar: [File] [Import from CSV File]
The CSV file to be imported must have the same format as the CSV file generated by the Export function.
Before to start importing the file,
program searches the file for User
Notes (identified by the label
“NOTES”) and copies into the
“User Notes” frame the text found
SWR ANALYZER v6.02 by Tony, i2tzk Page. 34
CSV file to be
imported can be
generated by the
Android application
(see figure) or by the
“Export Data Table”
function.
SWR ANALYZER v6.02 by Tony, i2tzk Page. 35
9 Signal Generator
Select this function from the menu bar by clicking on the [Generator] tab.
This opens a new window where:
The generator frequency can be selected using the thumbwheels to a resolution of 1 Hz or pushing a
button in the frame “HF Band”. This will initialize the generator frequency to the center of the
selected band. Three additional buttons numbered “Frequency 1” … are available for pre-defining
custom frequency.
The generator also has a SWR Bar graph reading, end of scale is selectable to 1:4 or 1:10. This
enables you to tune an antenna or filter to a precise frequency.
The SWR and return loss values are also displayed in larger easier to read font in two small frames at
the top of the screen.
SWR ANALYZER v6.02 by Tony, i2tzk Page. 36
From the menu bar select [SetUp] and then in the new pop-up window select the [Generator] tab.
The frame “HF Generator” allows to enter frequency and description of the three custom buttons.
SWR ANALYZER v6.02 by Tony, i2tzk Page. 37
10 Special Applications
10.1 Characterizing a 50 ohm Filter
The procedure is to connect the Analyzer to one port of the filter and 50 ohms dummy load to the second
port as shown in the connection diagram below..
In the figure above the two ports are extended by 50 ohms coax, and the BNC Type dummy load in shown on
the right connected to the “L” shaped bracket. It is important to have short and well-soldered terminations
to obtain correct results.
SWR ANALYZER v6.02 by Tony, i2tzk Page. 38
METHOD 1
Select the [Generator] tab, and enter
the centre frequency of the filter.
Tune the capacitors and or coils for a
minimum SWR reading.
When filter has been tuned,
select the [SWR] tab and select
the band the filter works in, and
click on [One Shot] to view a
plot of the filters return loss.
Figure showing Return Loss of
80m band pass filter.
SWR ANALYZER v6.02 by Tony, i2tzk Page. 39
Click on the [Analyze]
button to display the
resonance parameters in
the pop-up window.
METHOD 2
Use the [MultiScan]
tab and select channels
so that you can
compare the effect of
altering the values of
individual capacitor or
coils.
For a precise plot use a
low scan rate
SWR ANALYZER v6.02 by Tony, i2tzk Page. 40
10.2 Matching the Antenna Tuner to the Antenna
This Analyzer is used to replace the transceiver, the [Generator] is selected by clicking on the tab, and using
the thumbwheels, the required frequency is set. The tuner is adjusted while observing the displayed SWR bar
graph. Adjust the control settings of the tuner to obtain a minimum SWR.
Matching the MFJ-902 at 14.195 MHz
SWR ANALYZER v6.02 by Tony, i2tzk Page. 41
10.3 Data gateway
A very simple UDP client/server feature has been implemented, this is able to:
Export real time data to a second program (windows).
Respond to simple commands.
UPD
client/server is
active only on
the “Generator”
window.
Select [SetUp][Comm] to
enable the UDP
communication channel.
SWR ANALYZER v6.02 by Tony, i2tzk Page. 42
11 Firmware update
The SWR Analyzer AAZ-0914 unit is based on Microchip's PIC18F2550 28DIP chip, the component’s kit
provided by FoxDelta includes the microprocessor programmed and ready to work.
The firmware implements a special function (bootloader provided by Microchip) that is used to update the
18F2550 with new firmware version via the USB port, no external pic programmer is required.
Please refer to: http://www.microchip.com for details about the hex code linked to the SWRA firmware, or
any further information and their copyright notice.
To program from scratch the flash memory of the 18F2550 a pic programmer is
needed, please burn the file: Swr Analyzer vX.XX FULL.hex included in the f/w releases.
This file also includes an embedded copy of the bootloader code.
To verify the current installed version
select from the menu bar:
[Help][About]
Latest firmware release is available here: http://www.i2tzk.com
The firmware updating procedure requires to:
Execute the Windows bootloader program
Activate the SWR Analyzer “Update Mode” and connect it
Update the firmware
SWR ANALYZER v6.02 by Tony, i2tzk Page. 43
11.1 The updating procedure
The program “HIDBootLoader.exe” (provided by Microchip) is used, this is the Windows interface to access
the bootloader function and flash the microprocessor memory.
Download from the Microchip website http://www.microchip.com or from the FoxDelta server the
bootloader program.
At present, last available release is named: “Microchip Bootloader 2.90a.zip”
Create a temporary folder and unzip there the file “Microchip Bootloader 2.90a.zip”:
- HIDBootLoader.exe
- libgcc_s_dw2-1.dll
- mingwm10.dll
- QtCore4.dll
- QtGui4.dll
Download from the FoxDelta server the last version of the f/w you want to update and copy on the
folder created above the file “……. UPDATE.hex”.
For example: SWR Analyzer v6.01 UPDATE.hex
Remove the USB cable connecting the FoxDelta hardware
Navigate to the folder where the program “HIDBootLoader.exe” has been unzipped and launch it.
Notice:
All buttons are disabled.
Message: “Device not detected…..”
is presented.
SWR ANALYZER v6.02 by Tony, i2tzk Page. 44
Activate the “update mode” shorting the header “UPDATE” located next to the processor then
connect the AAZ-0914 board to the USB port.
Notice:
The header “Update” must be
shorted before to connect the
USB cable.
After a while, the USB Bootloader program
identifies that the AAZ-0914 is ready to be
programmed and the message
“Device Ready”
appears, menus and buttons are enabled.
SWR ANALYZER v6.02 by Tony, i2tzk Page. 45
Select from the menu bar: [File] [Import Firmware Image], navigate to the folder where the new
firmware hex file has been unzipped and select it.
Be aware of the UPDATE file
selection.
Verify that in the floating panel
[Program] [Settings] the
options: “FLASH Program
Memory” and “EEPROM” are
checked.
SWR ANALYZER v6.02 by Tony, i2tzk Page. 46
Select from the menu bar [Program] [Erase/Program/Verify Device], the updating process starts
and a green bar shows the progress.
Do not remove the USB cable or power
off the SWRA AAZ-0914 unit during this
step.
Please WAIT for the message:
“Erase/Program/Verify Completed
Successfully”
The SWR Analyzer unit is now updated, do not forget to remove the jumper “Update”.
Exit the update function selecting [Program] [Reset Device] or unplug and plug again the USB cable.
Verify that the new f/w has been installed and it is properly working.
SWR ANALYZER v6.02 by Tony, i2tzk Page. 47
12 Hardware implementation
The circuit diagram (FD-AAZ-0914A) of the SWR-Analyzer
Please refer to: http://www.foxdelta.com/products/aaz.htm for more details about the hardware
documentation and available kits.
Also look in the “Builder Gallery” at http://www.i2tzk.com
SWR ANALYZER v6.02 by Tony, i2tzk Page. 48
12.1 DDS
Two Analogue Device DDS Synthesizer chips are supported:
AD9850 125 MHz Clock Rate
AD9851 180 MHz Clock Rate
Please notice that the highest frequency you can get is half of reference Oscillator Clock 125MHZ, this means
about 60MHZ.
Please connect the pic pin26 to GND (header H1) when the AD9850 is installed.
12.2 Led
LED blinking code
Led ON USB cable is plugged in, HID device is
recognized and driver loaded by Windows.
SWRA.exe program is not running.
3 fast flash SWRA board has been recognized and
connected by the SWRA.exe Windows
program
continuous fast flash A scan cycle is running
SWR ANALYZER v6.02 by Tony, i2tzk Page. 49
13 SetUp Procedures
13.1 SWR and Return Loss Scaling
By default the program sets this to SWR 10:1 max and 1.2:1 min / Return Loss -6.0dB to 20db.
Note: the loss is a positive number.
SWR / dB scale:
Max = 20
Offset = -6
The SWR Analyzer should already be calibrated
To Customize the graphic scales from the Windows menu bar select [SetUp] [Graphic]. In the pop-up
window use the numeric up-down controls to set the max and offset Return Loss dB scale. The SWR
scale is set automatically from these values.
Save and restart program.
SWR ANALYZER v6.02 by Tony, i2tzk Page. 50
13.2 Open/Short ratio check of the RL Bridge
On the [SWR] Tab click on FULL HF button first to set the scan to cover 1-35MHz.
Next select the [MultiScan] to carry out the Open/Short ratio checks of the RL Bridge
Select the graph #1 (fuchsia) , connect a 0 ohm terminator (short circuit) and click on the [One
Shot] button
Next select the graph #2 (white), remove the short to leave the RL Bridge open and click the
[One Shot] button again.
Now look at the two traces and the gap between them as shown in the next figure
The dB difference
of 2 horizontal
traces across the
whole HF bands,
measures the
Open/Short ratio.
The Open/short ratio is expected to be less than 1dB across 1.0MHz - 35MHz
SWR ANALYZER v6.02 by Tony, i2tzk Page. 51
13.3 Checking the RL Bridge accuracy
Ensure the SWR Analyzer calibration procedure has been carried out.
Change the graph scales by selecting the menu [SetUp] and [Graphic] tab on the floating
window.
Set the “SWR dB scale” to Max = 60 and Offset =20
Click on the [Save] button and restart program.
After the program restarts the graph scales will change to the new values.
Select the [MultiScan] tab.
Select any graph ( 1-3) and connect a 50 ohm terminator and click on [One Shot] button to start a
scan.
The trace should lie close to the scale line SWR= 1.0 across the whole of the 1.0—35MHz .
This will prove that the Return Loss Bridge is functioning correctly.
You may wish to repeat the exercise using different termination resistances
N.B. A 25 ohm terminator (two 50 ohms terminators connected to a “T” adaptor) will show a 2:1 result. A
200 ohms or 12.5 ohms resistor will show an SWR reading of 4:1
SWR ANALYZER v6.02 by Tony, i2tzk Page. 52
Figure above shows the results for a variety of different terminations.
The expected accuracy is better than 30dB depending on the quality of the 50 ohms terminator
SWR ANALYZER v6.02 by Tony, i2tzk Page. 53
13.4 RL Bridge minor calibration adjustments
The trace for a 50 ohms purely resistive termination should be a horizontal “flat” line, but parasitic
capacitances of the BNC, printed circuit board layout and self-inductance of the bridge resistors can cause
the trace deviate from the horizontal.
Any deviation over 30dB loss is not important, nevertheless it can be compensated by adding a very small
capacitor in parallel to the BNC connector. See the figure below a 2.2pF capacitor is circled in red.
The 50ohm
terminator line has
been flattened
showing a slight
variation over the
whole HF spectrum;
40.5dB 2 dB
@1MHz and 38.5dB
@35MHz
SWR ANALYZER v6.02 by Tony, i2tzk Page. 54
14 Optional add-on
The AAZ-0914A SWR Analyzer hosts a FRC16 connector designed to expand the Analyzer’s features.
Please visit www.foxdelta.com for the complete list of available add-on kits.
SWR ANALYZER v6.02 by Tony, i2tzk Page. 55
14.1 Bluetooth module
This add-on board allows AAZ-0914 SWR Analyzer to connect a portable Android terminal or a Windows
laptop via a Bluetooth link instead of the USB port.
The Bluetooth Module can be powered from AAZ-0914A and it is automatically recognized by the firmware
that disables the USB port and activates the Bluetooth communication channel.
While using Bluetooth function, it is assumed that the USB power is not available and external power will be
required to power AAZ-0914A and BT module. This is achieved by providing Battery Connection on this
board. DC 6 to 12V may be applied to power AAZ and BT module.
Please refer to www.foxdelta.com for the detailed description of this unit, to “SWR Analyzer - Android User
Guide” and “SWR Analyzer - Add-On User Guide” for any detail about Android and PC initialization for
working with SWRA and Bluetooth.
SWR ANALYZER v6.02 by Tony, i2tzk Page. 56
14.2 GLCD for stand-alone operations
This small breakout board kit is needed if you want to analyze the antenna without using the PC, the GCPU
unit displays the resonance curve on a Graphic Stand-Alone LCD.
Please refer to www.foxdelta.com for the
detailed description of this unit.
SWR ANALYZER v6.02 by Tony, i2tzk Page. 57
Following pictures show the Graphic LCD/CPU (GCPU-0613)
GCPU-0613 and SWRA F/W
GCPU-0613 and PM4 Dual
Channel 500MHZ RF Meter F/W
Please refer also to the paragraph
“Import Data from SWRA board” and
to the document “SWRA GLCD:
measuring without PC” for more
details.
GCPU-0613 and AAZ0713 running a
standalone analysis.
SWR ANALYZER v6.02 by Tony, i2tzk Page. 58
15 Help menu
From the menu bar the [Help] tab allows to quickly access to:
This User Manual
“What is new” documents
Identify the software and firmware versions
To access the User Guide [User Manual], this document must be renamed “SWR Analyzer Guide.pdf” and
copied to the same folder from where SWR Analyzer.exe is running. Please cfr the paragraph “Launching the
PC program”
In the similar way to access [What Is New], rename “SWR Analyzer What Is New.pdf” the document listing
the new available releases features and copy to the same folder from where SWR Analyzer.exe is running.
The [About] command popups the following floating window where to read current f/w and s/w versions:
SWR ANALYZER v6.02 by Tony, i2tzk Page. 59
You might also like
- RADAR 1100 Series: Technical ManualDocument212 pagesRADAR 1100 Series: Technical ManualArjunroyEdwardNo ratings yet
- Practical Modern SCADA Protocols: DNP3, 60870.5 and Related SystemsFrom EverandPractical Modern SCADA Protocols: DNP3, 60870.5 and Related SystemsRating: 5 out of 5 stars5/5 (6)
- BSS - Report - Effect of Heat in A Building DemonstratorDocument15 pagesBSS - Report - Effect of Heat in A Building DemonstratorAh Mok100% (1)
- Prosonic Flow 90-91-93 Service Manual - March 2008Document90 pagesProsonic Flow 90-91-93 Service Manual - March 2008razvan_mat67% (3)
- VMA Simple Spectrum Analyser - 2017-10-15 PDFDocument54 pagesVMA Simple Spectrum Analyser - 2017-10-15 PDFGastón Farias AlvarezNo ratings yet
- Practical Machinery Vibration Analysis and Predictive MaintenanceFrom EverandPractical Machinery Vibration Analysis and Predictive MaintenanceRating: 4.5 out of 5 stars4.5/5 (10)
- Wireless Sensor and Actuator Networks: Technologies, Analysis and DesignFrom EverandWireless Sensor and Actuator Networks: Technologies, Analysis and DesignNo ratings yet
- FAQs - G7, GRACoL, ISO 12647-2 PDFDocument5 pagesFAQs - G7, GRACoL, ISO 12647-2 PDFSappiETC50% (2)
- Refining Corrosion Technologist NACE-RCT-001: NACE Cathodic Protection Technician (CP 2) Written ExamDocument16 pagesRefining Corrosion Technologist NACE-RCT-001: NACE Cathodic Protection Technician (CP 2) Written Examshoaib1985100% (1)
- SWR Analyzer User Guide v4.00Document47 pagesSWR Analyzer User Guide v4.00guevaragusNo ratings yet
- Application Note: Overview of Tests On Radar Systems and ComponentsDocument64 pagesApplication Note: Overview of Tests On Radar Systems and ComponentsMilorad PavlovicNo ratings yet
- Instruction Manual: Loss of Head Capacitance Based SwitchDocument14 pagesInstruction Manual: Loss of Head Capacitance Based SwitchKali Dass KMNo ratings yet
- 5989 2382enDocument62 pages5989 2382enDinu IonutNo ratings yet
- AVR Based TesterDocument127 pagesAVR Based Testernicusor86100% (1)
- Power ViewerDocument170 pagesPower Vieweralexey1410No ratings yet
- Nirs Vision - Diagnostics: ManualDocument65 pagesNirs Vision - Diagnostics: ManualJonatan Dominguez PerezNo ratings yet
- Application Note: RF Pulse Measurements in Time and Frequency Domains With VSE-K6Document46 pagesApplication Note: RF Pulse Measurements in Time and Frequency Domains With VSE-K6y3gNo ratings yet
- PA Probe Catalog Zion - NDT LDocument22 pagesPA Probe Catalog Zion - NDT LcarlosNo ratings yet
- Ds2400q Operation Manual v1.00Document111 pagesDs2400q Operation Manual v1.00Misty MooreNo ratings yet
- Vsat Manual: Ri-Series Dsi-SeriesDocument29 pagesVsat Manual: Ri-Series Dsi-SeriesbianNo ratings yet
- Study of A 145 MHZ TranceiverDocument170 pagesStudy of A 145 MHZ TranceivernaranjitoNo ratings yet
- 5287 Full Ducument Rotary Position SensorsDocument66 pages5287 Full Ducument Rotary Position Sensorsprajta2857No ratings yet
- Springerbriefs in Electrical and Computer Engineering: For Further VolumesDocument93 pagesSpringerbriefs in Electrical and Computer Engineering: For Further VolumesfrancisNo ratings yet
- Digital Control Board For Phased Array Antenna Beam Steering in ADocument115 pagesDigital Control Board For Phased Array Antenna Beam Steering in AJaime LazoNo ratings yet
- Agilent Technologies - RFDocument64 pagesAgilent Technologies - RFeloyx3xNo ratings yet
- Agilent 8712ETDocument476 pagesAgilent 8712ETJoséNo ratings yet
- ARWUsersGuideV3 PDFDocument424 pagesARWUsersGuideV3 PDFThais Di GregorioNo ratings yet
- 10 1 1 121Document59 pages10 1 1 121Dasun Srimal AthukoralaNo ratings yet
- PC1616 PC1832 PC1864 - Inst Man - v4 5 - enDocument72 pagesPC1616 PC1832 PC1864 - Inst Man - v4 5 - enalinuntaruNo ratings yet
- A Comprehensive Study of Passive Wake-Up Radio in Wireless Sensor NetworksDocument73 pagesA Comprehensive Study of Passive Wake-Up Radio in Wireless Sensor NetworksGodyNo ratings yet
- RF and If Digitization in Radio ReceiverDocument64 pagesRF and If Digitization in Radio Receiverupt vadodaraNo ratings yet
- Spectrum Master™: Compact Handheld Spectrum AnalyzerDocument19 pagesSpectrum Master™: Compact Handheld Spectrum AnalyzerCesArt OrtizNo ratings yet
- Ness D8X D16X User ManualDocument88 pagesNess D8X D16X User ManualJose Da Cunha SantosNo ratings yet
- NAU7802 Data Sheet V1.7Document42 pagesNAU7802 Data Sheet V1.7Ariance ProjectNo ratings yet
- Characterizing Losses in Microstrip Transmission Lines - ThesisDocument67 pagesCharacterizing Losses in Microstrip Transmission Lines - Thesisagmnm1962No ratings yet
- RF Explorer Spectrum Analyzer 2018Document52 pagesRF Explorer Spectrum Analyzer 2018Christopher CardoneNo ratings yet
- Ttester Eng111kDocument103 pagesTtester Eng111kVipin PurohitNo ratings yet
- Methods and Tools For Simulation and Quality Control of - 1, 2020 - Cambridge Scholars Publishing - 9781527543171 - Anna's ArchiveDocument287 pagesMethods and Tools For Simulation and Quality Control of - 1, 2020 - Cambridge Scholars Publishing - 9781527543171 - Anna's ArchiveKhandoker Raisul AzadNo ratings yet
- Radio Path SurveyDocument12 pagesRadio Path SurveyJon Snow-StarkNo ratings yet
- Quality Measurements On Digital and Analog TV TransmittersDocument38 pagesQuality Measurements On Digital and Analog TV TransmittersChinthaka DissanayakeNo ratings yet
- Operation On Devicenet Network Using Rockwell Controllogix PLCDocument18 pagesOperation On Devicenet Network Using Rockwell Controllogix PLCFelipe ReisNo ratings yet
- Vs1001 Mpeg Audio CodecDocument58 pagesVs1001 Mpeg Audio CodecChuchi Chichu100% (1)
- Analizador de EspectroDocument18 pagesAnalizador de EspectroPame CondoyNo ratings yet
- AN5276 Application Note: Antenna Design For ST25R3916Document43 pagesAN5276 Application Note: Antenna Design For ST25R3916RafaelNo ratings yet
- T TesterDocument123 pagesT Testerzoran_stev100% (1)
- A Dual Port Substrate Integrated Wave Antenna For X-Band ApplicationsDocument48 pagesA Dual Port Substrate Integrated Wave Antenna For X-Band Applicationsmr copy xeroxNo ratings yet
- At P DesignerDocument46 pagesAt P DesignerdankorankoNo ratings yet
- Software Defined Radio: Getting Started With The Usrp N200 and LabviewDocument41 pagesSoftware Defined Radio: Getting Started With The Usrp N200 and Labviewfouad abdNo ratings yet
- MenAMU pH-Redox 00Document82 pagesMenAMU pH-Redox 00李奇No ratings yet
- White Rabbit SwitchDocument22 pagesWhite Rabbit Switchjose maria muñozNo ratings yet
- Anritsu Mt8213eDocument37 pagesAnritsu Mt8213eANDREANo ratings yet
- PCB CalculatorDocument8 pagesPCB CalculatorjuniorNo ratings yet
- Vanguard User ManualDocument81 pagesVanguard User ManualHamdan IskandarNo ratings yet
- Carey Thesis 2017Document70 pagesCarey Thesis 2017atalasa-1No ratings yet
- Lenze E94AYFLF - Digital Frequency Module - v3-2 - ENDocument54 pagesLenze E94AYFLF - Digital Frequency Module - v3-2 - ENAnuchit KamongiatpatNo ratings yet
- A GNU Radio Based Software-Defined RadarDocument126 pagesA GNU Radio Based Software-Defined RadarVanidevi ManiNo ratings yet
- FYP ReportDocument43 pagesFYP ReportShahroze UmarNo ratings yet
- Design and Implementation of An SDR Receiver For The VHF BandDocument103 pagesDesign and Implementation of An SDR Receiver For The VHF BandVadim YermakovNo ratings yet
- Smart Card SCA 2Document123 pagesSmart Card SCA 2marvel homesNo ratings yet
- Nemo Outdoor 7.50 Release: Technical Bulletin & Release NotesDocument61 pagesNemo Outdoor 7.50 Release: Technical Bulletin & Release NotesBhavika PatelNo ratings yet
- Anritsu Ms 2720t DatasheetDocument35 pagesAnritsu Ms 2720t DatasheetSeymaNo ratings yet
- WLAN UserGuide2Document250 pagesWLAN UserGuide2kishore1942No ratings yet
- Mixed-signal and DSP Design TechniquesFrom EverandMixed-signal and DSP Design TechniquesRating: 5 out of 5 stars5/5 (3)
- Downloaded From Manuals Search EngineDocument107 pagesDownloaded From Manuals Search EngineAlexBravoNo ratings yet
- Infrared Thermometer: Infracrveni Uređaj Za Mjerenje Temperature Infrared ThermometerDocument76 pagesInfrared Thermometer: Infracrveni Uređaj Za Mjerenje Temperature Infrared ThermometerAlexBravoNo ratings yet
- ReadmeDocument5 pagesReadmeAlexBravoNo ratings yet
- Indoor IP Camera Quick User ManualDocument36 pagesIndoor IP Camera Quick User ManualAlexBravoNo ratings yet
- Indoor IP Camera Quick User ManualDocument36 pagesIndoor IP Camera Quick User ManualAlexBravoNo ratings yet
- Callbook Radioamatori 09-02-2017 1Document140 pagesCallbook Radioamatori 09-02-2017 1AlexBravo0% (1)
- Booking Reservation Number:: LD4R2UDocument2 pagesBooking Reservation Number:: LD4R2UAlexBravoNo ratings yet
- Philips 20hf5474 Chassis Lc4.1he-Ab PDFDocument32 pagesPhilips 20hf5474 Chassis Lc4.1he-Ab PDFAlexBravoNo ratings yet
- Callbook 16 08 2017Document140 pagesCallbook 16 08 2017AlexBravoNo ratings yet
- Development and Experimental Evaluation of Machine Learning Techniques For An Intelligent Hairy Scalp Detection SystemDocument29 pagesDevelopment and Experimental Evaluation of Machine Learning Techniques For An Intelligent Hairy Scalp Detection SystemBilly GeneNo ratings yet
- Epson L6170 Wi-Fi Duplex All-in-One Ink Tank Printer With ADFDocument3 pagesEpson L6170 Wi-Fi Duplex All-in-One Ink Tank Printer With ADFCarl DonaireNo ratings yet
- ECE ExperimentDocument13 pagesECE Experimentasm98090% (1)
- Hot and Cold ApplicDocument33 pagesHot and Cold Appliccamille_12_15100% (1)
- WhiteLED1 8Document12 pagesWhiteLED1 8Smyle KatariaNo ratings yet
- JSF + JPA + JasperReports (Ireport) Part 2 - Ramki Java BlogDocument7 pagesJSF + JPA + JasperReports (Ireport) Part 2 - Ramki Java BlogMartin MurciegoNo ratings yet
- Four Bolt Unstiffened End PlateDocument7 pagesFour Bolt Unstiffened End PlateRnD2013No ratings yet
- Module 1 Engineering ScienceDocument38 pagesModule 1 Engineering ScienceLogan JesseNo ratings yet
- 1 - Introduction - Derivatives GreeksDocument50 pages1 - Introduction - Derivatives GreeksThomas GallantNo ratings yet
- 新型重油催化裂化催化剂RCC 1的研究开发Document5 pages新型重油催化裂化催化剂RCC 1的研究开发Anca DumitruNo ratings yet
- 06 DoniaDocument12 pages06 DoniaOmar ZazaNo ratings yet
- Presentation: Isa Test Sets Training Course - 2014Document5 pagesPresentation: Isa Test Sets Training Course - 2014Sultan Uddin KhanNo ratings yet
- Gregory, Robert Wayne Et Al. - 'The Role of Artificial Intelligence and Data Network Effects For Creating User Value'Document18 pagesGregory, Robert Wayne Et Al. - 'The Role of Artificial Intelligence and Data Network Effects For Creating User Value'DylanOSullivanNo ratings yet
- Day 3 Polygons Lesson PlanDocument6 pagesDay 3 Polygons Lesson PlanBA RTNo ratings yet
- OVA37066E: Product Data SheetDocument2 pagesOVA37066E: Product Data SheetFred BionNo ratings yet
- Dbms-Lab Assignment - 1: Name - VIKAS SINGH Roll No - 4257Document3 pagesDbms-Lab Assignment - 1: Name - VIKAS SINGH Roll No - 4257Vikas SinghNo ratings yet
- Iec 60243-1-2013Document58 pagesIec 60243-1-2013FernandoCrespoMon100% (1)
- HydrometerDocument13 pagesHydrometerShubhrajit MaitraNo ratings yet
- The Guitar in The Sixteenth CenturyDocument16 pagesThe Guitar in The Sixteenth CenturyPat BrandtNo ratings yet
- Mathematics GR 11 Paper 2Document13 pagesMathematics GR 11 Paper 2ora mashaNo ratings yet
- 3AP1 DTC en - V9 - Epost PDFDocument8 pages3AP1 DTC en - V9 - Epost PDFjoan75No ratings yet
- Fluid Mech. 2Document32 pagesFluid Mech. 2Leslie Owusu MensahNo ratings yet
- Ims PrecalDocument10 pagesIms PrecalRhea GlipoNo ratings yet
- Customer DemandDocument42 pagesCustomer Demandtulika_ajwaniNo ratings yet
- PTP Symmetric Om FNLDocument8 pagesPTP Symmetric Om FNLn888nNo ratings yet
- Geared Motors Power Distribution: V V V VDocument2 pagesGeared Motors Power Distribution: V V V VShamim Ahsan ParvezNo ratings yet
- Nidhi ResumeDocument2 pagesNidhi ResumeabhiNo ratings yet