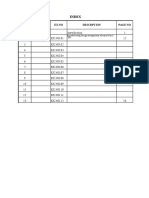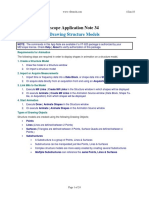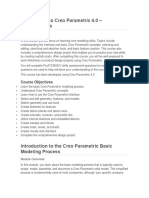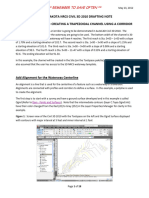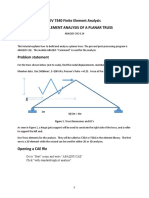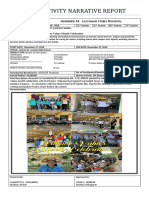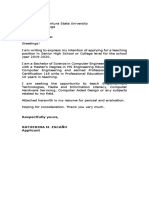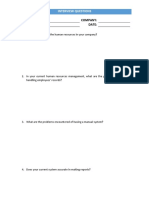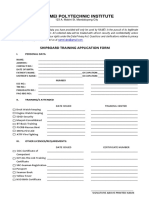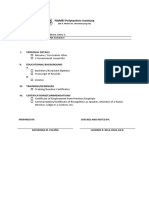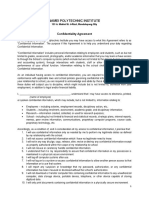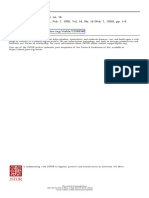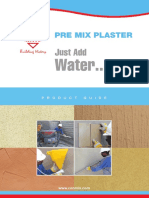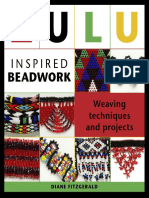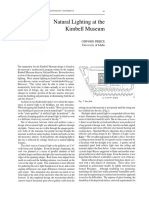Professional Documents
Culture Documents
CAD Module 6 Hatching Layers
Uploaded by
Katz EscañoOriginal Title
Copyright
Available Formats
Share this document
Did you find this document useful?
Is this content inappropriate?
Report this DocumentCopyright:
Available Formats
CAD Module 6 Hatching Layers
Uploaded by
Katz EscañoCopyright:
Available Formats
CAD – Computer Aided Design Module 6
Objective:
to give further examples of the use of hatching in its various forms.
to set layers.
HATCHING
There are a large number of hatch patterns available when hatching drawings. Some examples
from hatch patterns are shown.
HATCHING RULES
It describes the stages in hatching a sectional end view of a lathe tool holder. Note the
following in the section:
1. There are two angles of hatching to differentiate the separate parts of the section.
2. The section follows the general rule that parts such as screws, bolts, nuts, rivets, other
cylindrical objects, webs and ribs, and other such features are shown as outside views within
sections.
INSTRUCTOR: Katherina M. Escaño Page 1
CAD – Computer Aided Design Module 6
In order to hatch this example:
1. Left-click on the Hatch tool icon in the Home/Draw panel.
The ribbon changes to the Hatch Creation ribbon. Entering hatch or h at the command line has
the same result.
2. Left-click ANSI31 in the Hatch Creation/Pattern panel.
3. Set the Hatch Scale to 1.5 in the Hatch Creation/Properties panel
4. Left-click Pick Points in the Hatch Creation/Boundaries panel and pick inside the areas to be
hatched.
5. The picked areas hatch. If satisfied with the hatching right-click. If not satisfied amend the
settings and when satisfied right-click.
INSTRUCTOR: Katherina M. Escaño Page 2
CAD – Computer Aided Design Module 6
INSTRUCTOR: Katherina M. Escaño Page 3
CAD – Computer Aided Design Module 6
THE HATCH AND GRADIENT DIALOG
If the ribbon is not on screen, entering hatch or h at the command line brings the Hatch and
Gradient dialog to screen. The method of hatching given in the previous two examples is much
the same whether using the tools in the Hatch Creation ribbon or using the Hatch and Gradient
dialog. Figure shows the ANSI Hatch Pattern dialog and the Pick Points button in the Hatch
and Gradient dialog, which are picked for the same methods as described in the given
examples.
INSTRUCTOR: Katherina M. Escaño Page 4
CAD – Computer Aided Design Module 6
Setting layers
1. At the command line enter layer or la followed by a right-click. The Layer Properties
Manager palette appears.
2. Click the New Layer icon. Layer1 appears in the layer list. Overwrite the name Layer1
entering Centre.
3. Repeat step 2 four times and make four more layers entitled Construction, Dimensions,
Hidden and Text.
4. Click one of the squares under the Color column of the dialog. The Select Color dialog
appears. Double-click on one of the colours in the Index Color squares. The selected colour
appears against the layer name in which the square was selected. Repeat until all five
new layers have a colour.
INSTRUCTOR: Katherina M. Escaño Page 5
CAD – Computer Aided Design Module 6
5. Click on the linetype Continuous against the layer name Centre.
The Select Linetype dialog appears (Fig. 4.18). Click its Load…
button and from the Load or Reload Linetypes dialog double-click
CENTER2. The dialog disappears and the name appears in the Select
Linetype dialog. Click the OK button and the linetype CENTER2
appears against the layer Center.
INSTRUCTOR: Katherina M. Escaño Page 6
CAD – Computer Aided Design Module 6
6. Repeat with layer Hidden, load the linetype HIDDEN2 and make the
linetype against this layer HIDDEN2.
7. Click on the any of the lineweights in the Layer Properties Manager.
This brings up the Lineweight dialog (Fig. 4.19). Select the lineweight
0.3. Repeat the same for all other layers. Then click the Close button of
the Layer Properties Manager.
INSTRUCTOR: Katherina M. Escaño Page 7
CAD – Computer Aided Design Module 6
INSTRUCTOR: Katherina M. Escaño Page 8
You might also like
- Part C. Tutorial Part 1 - Creating, Analyzing and Designing The Basic ModelDocument5 pagesPart C. Tutorial Part 1 - Creating, Analyzing and Designing The Basic ModelyaniNo ratings yet
- Part Design PDFDocument244 pagesPart Design PDFOstromafNo ratings yet
- Autodesk Inventor 2014 Tutorial BookDocument27 pagesAutodesk Inventor 2014 Tutorial BookOnline InstructorNo ratings yet
- Autodesk Inventor Intermediate Level - EnglishDocument211 pagesAutodesk Inventor Intermediate Level - EnglishGiLang MaulanaNo ratings yet
- c02 Catia v5r17 EvalDocument48 pagesc02 Catia v5r17 EvalCostache AntonNo ratings yet
- CAD Layers, Colors, Linetypes, Properties & Hatch PatternsDocument18 pagesCAD Layers, Colors, Linetypes, Properties & Hatch PatternsKennethTrucillaCortezNo ratings yet
- CATIA Sketching Guide: Learn Sketching Tools and TechniquesDocument46 pagesCATIA Sketching Guide: Learn Sketching Tools and TechniquesLiviu MihonNo ratings yet
- Anna University CAD Lab Record BookDocument93 pagesAnna University CAD Lab Record BookRameez Farouk100% (3)
- Sections Tutorials Creating Section Views: Sample Lines - DWG Alignment - 1 Road Sample Line Section Name and MarksDocument3 pagesSections Tutorials Creating Section Views: Sample Lines - DWG Alignment - 1 Road Sample Line Section Name and MarksJayson J. PagalNo ratings yet
- StyleCAD V7 Digitizing ManualDocument18 pagesStyleCAD V7 Digitizing ManualazadiNo ratings yet
- CATIA V5 TutorialDocument30 pagesCATIA V5 Tutorialkindjo100% (1)
- C. Tutorial Part 1 - Creating, Analyzing and Designing The Basic ModelDocument5 pagesC. Tutorial Part 1 - Creating, Analyzing and Designing The Basic ModelyaniNo ratings yet
- Robot Structural Analysis 2D Frame Design TutorialDocument59 pagesRobot Structural Analysis 2D Frame Design TutorialMahmud RochyNo ratings yet
- Start Autodesk Robot Structural Analysis ProfessionalDocument15 pagesStart Autodesk Robot Structural Analysis ProfessionalreyNo ratings yet
- Engineering - Design - Civil - Architect - Building - Tutorial - Mining Blog Archive An Introductory Tutorial Sap2000v 10Document37 pagesEngineering - Design - Civil - Architect - Building - Tutorial - Mining Blog Archive An Introductory Tutorial Sap2000v 10vr_talleiNo ratings yet
- Lesson 1 - Parts - Overview SOLIDWORKS tutorialDocument17 pagesLesson 1 - Parts - Overview SOLIDWORKS tutorialbclisondraNo ratings yet
- Aircraft Seating Design IndexDocument110 pagesAircraft Seating Design IndexShiva Shankar100% (2)
- Set Up Drawing in AutoCAD 2010Document17 pagesSet Up Drawing in AutoCAD 2010poetmbaNo ratings yet
- Inspection Tutorial Sheet Metal PartDocument16 pagesInspection Tutorial Sheet Metal PartPaulo Roberto SilvaNo ratings yet
- Autocad Project ReportDocument45 pagesAutocad Project ReportSanjay RawatNo ratings yet
- Autocad Project ReportDocument44 pagesAutocad Project ReportSanjay Rawat0% (1)
- 01 Introduction To The Creo Parametric Basic Modeling ProcessDocument37 pages01 Introduction To The Creo Parametric Basic Modeling ProcessЛазар РадојичићNo ratings yet
- ME Scope - Drawing Structure ModelsDocument24 pagesME Scope - Drawing Structure ModelsCleber CardozoNo ratings yet
- Catia V5 Generative Shape Design (152 Pages)Document152 pagesCatia V5 Generative Shape Design (152 Pages)Tahseen JamalNo ratings yet
- MAE 477/577 - Spring 2016 CAD Applications: CategoryDocument22 pagesMAE 477/577 - Spring 2016 CAD Applications: CategoryZurina MANo ratings yet
- Tutorial 2: Drawing Setup in Autocad 2011Document17 pagesTutorial 2: Drawing Setup in Autocad 2011Roi JacquesNo ratings yet
- Introduction To Creo Parametric 4Document33 pagesIntroduction To Creo Parametric 4Valkyrie GuildNo ratings yet
- NX 9 for Beginners - Part 3 (Additional Features and Multibody Parts, Modifying Parts)From EverandNX 9 for Beginners - Part 3 (Additional Features and Multibody Parts, Modifying Parts)No ratings yet
- Generative Shape DesignDocument173 pagesGenerative Shape Designjaskaran singhNo ratings yet
- CATIA Software ITRDocument21 pagesCATIA Software ITRSwapnil JadhavNo ratings yet
- Import and Repair CAD for FEA AnalysisDocument7 pagesImport and Repair CAD for FEA AnalysismuhannedNo ratings yet
- Sections Tutorials Creating Section ViewsDocument2 pagesSections Tutorials Creating Section ViewsJerel Aaron FojasNo ratings yet
- Abaqus Cae Shear WallDocument28 pagesAbaqus Cae Shear WallMAGED MOHMMED AHMED QASEM0% (1)
- Fault Modeling: Important Icons Used in The Process StepsDocument13 pagesFault Modeling: Important Icons Used in The Process StepsIng. José Marín100% (1)
- Corridors TutorialsDocument26 pagesCorridors TutorialsEfraim sugiantoNo ratings yet
- Part DesignDocument7 pagesPart DesignMukesh A. JaneNo ratings yet
- Getting Started with Abaqus FEADocument6 pagesGetting Started with Abaqus FEAAngel J. AliceaNo ratings yet
- Acad and Solid WorksDocument18 pagesAcad and Solid Worksapi-3748063100% (3)
- 2.drawing Setup LTDocument17 pages2.drawing Setup LTmariasuperqNo ratings yet
- Creo Parametric Basic TutorialDocument27 pagesCreo Parametric Basic TutorialKartik YadavNo ratings yet
- 14 2.5D Solids TutorialDocument40 pages14 2.5D Solids TutorialrodrigodelacalperezNo ratings yet
- CATIA Lab ManualDocument79 pagesCATIA Lab ManualPavaniNo ratings yet
- Drawing Sketches For Solid Models: Learning ObjectivesDocument38 pagesDrawing Sketches For Solid Models: Learning ObjectivesthehendrixNo ratings yet
- AutoCAD 2010 IntermediateDocument337 pagesAutoCAD 2010 IntermediateSinisa KusnjirNo ratings yet
- Waterway Example - Creating A Trapezoidal Channel Using A CorridorDocument18 pagesWaterway Example - Creating A Trapezoidal Channel Using A CorridorElvis OngoroNo ratings yet
- Create An Alignment Using The Alignment Layout ToolsDocument10 pagesCreate An Alignment Using The Alignment Layout ToolsKoeswara SofyanNo ratings yet
- STRESS ANALYSIS OF PLATE WITH HOLE, FILLETS & CRACKDocument26 pagesSTRESS ANALYSIS OF PLATE WITH HOLE, FILLETS & CRACKmailtoswaroopNo ratings yet
- Creating A SMD Footprint in Cadence Allegro: Ricky Liu 998192101 EEC 134Document12 pagesCreating A SMD Footprint in Cadence Allegro: Ricky Liu 998192101 EEC 134Grimmjow JaegerjaquezNo ratings yet
- Bolt Analysis Using ABAQUSDocument23 pagesBolt Analysis Using ABAQUSsivabharath4488% (8)
- ABAQUS Tutorial - Truss AnalysisDocument31 pagesABAQUS Tutorial - Truss AnalysisSudipta BhowmickNo ratings yet
- Making Simple and Complex Linetypes in AutoCADDocument21 pagesMaking Simple and Complex Linetypes in AutoCADAmer GonzalesNo ratings yet
- Cap 8Document25 pagesCap 8CameliaBack-StoianNo ratings yet
- 08 WiringDocument74 pages08 WiringAnanthan SrijithNo ratings yet
- CATIA V5-6R2015 Basics - Part II: Part ModelingFrom EverandCATIA V5-6R2015 Basics - Part II: Part ModelingRating: 4.5 out of 5 stars4.5/5 (3)
- NX 9 for Beginners - Part 1 (Getting Started with NX and Sketch Techniques)From EverandNX 9 for Beginners - Part 1 (Getting Started with NX and Sketch Techniques)Rating: 3.5 out of 5 stars3.5/5 (8)
- Autodesk Inventor 2019 For Beginners - Part 1 (Part Modeling)From EverandAutodesk Inventor 2019 For Beginners - Part 1 (Part Modeling)No ratings yet
- Human Resources Information System For NAMEI Polytechnic InstituteDocument2 pagesHuman Resources Information System For NAMEI Polytechnic InstituteKatz EscañoNo ratings yet
- 6th Central Pay Commission Salary CalculatorDocument15 pages6th Central Pay Commission Salary Calculatorrakhonde100% (436)
- Department of Education: Action Plan in Technical Drafting 2 SY 2020 - 2021Document1 pageDepartment of Education: Action Plan in Technical Drafting 2 SY 2020 - 2021Katz EscañoNo ratings yet
- NARRATIVE REPORT Filipino Values Month CelebrationDocument2 pagesNARRATIVE REPORT Filipino Values Month CelebrationKatz Escaño100% (9)
- 6th Central Pay Commission Salary CalculatorDocument15 pages6th Central Pay Commission Salary Calculatorrakhonde100% (436)
- Application LetterDocument1 pageApplication LetterKatz EscañoNo ratings yet
- Admin Side:: Hindi Parin Po Mgamit Yung Deleted Na Email Address Employee List Search Still Not Working.Document5 pagesAdmin Side:: Hindi Parin Po Mgamit Yung Deleted Na Email Address Employee List Search Still Not Working.Katz EscañoNo ratings yet
- Interview GuideDocument2 pagesInterview GuideKatz EscañoNo ratings yet
- Reference: Information System. New York: Van Nostrand ReinholdDocument4 pagesReference: Information System. New York: Van Nostrand ReinholdKatz EscañoNo ratings yet
- Application Form - (HR)Document8 pagesApplication Form - (HR)Katz EscañoNo ratings yet
- Questionnaire Version2Document2 pagesQuestionnaire Version2Katz EscañoNo ratings yet
- Namei Polytechnic Institute: Data Privacy Consent FormDocument1 pageNamei Polytechnic Institute: Data Privacy Consent FormKatz EscañoNo ratings yet
- CORRECTIONSDocument11 pagesCORRECTIONSKatz EscañoNo ratings yet
- CORRECTIONSDocument11 pagesCORRECTIONSKatz EscañoNo ratings yet
- Namei Polytechnic Institute: Shipboard Training Application FormDocument1 pageNamei Polytechnic Institute: Shipboard Training Application FormKatz EscañoNo ratings yet
- Student Media Consent and Release FormDocument1 pageStudent Media Consent and Release FormKatz EscañoNo ratings yet
- Applicant Document Checklist - MEMODocument1 pageApplicant Document Checklist - MEMOKatz EscañoNo ratings yet
- Student Media Consent and Release FormDocument1 pageStudent Media Consent and Release FormKatz EscañoNo ratings yet
- May 30, 2018 May 30, 2018: Fil 1 Hum 1 3 3 0 0 3 3Document1 pageMay 30, 2018 May 30, 2018: Fil 1 Hum 1 3 3 0 0 3 3Katz EscañoNo ratings yet
- NAMEI Polytechnic Applicant Document ChecklistDocument1 pageNAMEI Polytechnic Applicant Document ChecklistKatz EscañoNo ratings yet
- Adding Dropping Form 2Document1 pageAdding Dropping Form 2Katz EscañoNo ratings yet
- Namei Polytechnic Institute: Confidentiality AgreementDocument3 pagesNamei Polytechnic Institute: Confidentiality AgreementKatz EscañoNo ratings yet
- College Computer Laboratory ReportDocument1 pageCollege Computer Laboratory ReportKatz EscañoNo ratings yet
- Accepted Letter To Student ApplicantDocument1 pageAccepted Letter To Student ApplicantKatz EscañoNo ratings yet
- NAMEI Polytechnic Institute: I. Personal DetailsDocument1 pageNAMEI Polytechnic Institute: I. Personal DetailsKatz EscañoNo ratings yet
- New Appointment as Quality Rep and Research StaffDocument1 pageNew Appointment as Quality Rep and Research StaffKatz EscañoNo ratings yet
- 201 TabsDocument1 page201 TabsKatz EscañoNo ratings yet
- SUC - NF - 2013 FORM-E2 ZCSPC Extension Program at Vitali Technical Vocational SchoolDocument18 pagesSUC - NF - 2013 FORM-E2 ZCSPC Extension Program at Vitali Technical Vocational SchoolKatz EscañoNo ratings yet
- SUC - NF - 2013 FORM-E2 ZCSPC Extension Program at Vitali Technical Vocational SchoolDocument1 pageSUC - NF - 2013 FORM-E2 ZCSPC Extension Program at Vitali Technical Vocational SchoolKatz EscañoNo ratings yet
- Bachelor of Science in Marine Transportation CurriculumDocument21 pagesBachelor of Science in Marine Transportation CurriculumKatz EscañoNo ratings yet
- American Art NewsDocument9 pagesAmerican Art NewsDiegoNo ratings yet
- Mythic Ground of The Waste LandDocument3 pagesMythic Ground of The Waste LandEdina AlomerovićNo ratings yet
- Student - Book - ORT L26 - Drawing - AdventureDocument28 pagesStudent - Book - ORT L26 - Drawing - AdventureHelen Hodgson100% (7)
- Leo Lionni ResourcesDocument13 pagesLeo Lionni Resourcesapi-399303919No ratings yet
- PMP Products RefDocument11 pagesPMP Products RefPavan KrishnaNo ratings yet
- What's Next in FashionDocument5 pagesWhat's Next in FashionIlariaNo ratings yet
- Brahms PaperDocument2 pagesBrahms Paperapi-254086486No ratings yet
- Takemusu Aikido Compendium: Traditionalaikido - EuDocument17 pagesTakemusu Aikido Compendium: Traditionalaikido - EuRahmad FajarNo ratings yet
- BrassDocument1 pageBrassapi-312756467No ratings yet
- Reflection 1adraegerDocument3 pagesReflection 1adraegerapi-242676095No ratings yet
- Zulu Inspired BeadworkDocument18 pagesZulu Inspired BeadworkInterweave84% (19)
- Digraph /ou/ Lesson Plan GuidelinesDocument9 pagesDigraph /ou/ Lesson Plan GuidelinesJohn Philip IsraelNo ratings yet
- Biografia Billy MclaughlinDocument2 pagesBiografia Billy MclaughlinBruno Tettamanti100% (1)
- Fashion Design QuotesDocument5 pagesFashion Design QuotesArilandrinNo ratings yet
- 2020 Petit Collage CatalogDocument52 pages2020 Petit Collage CatalogJayNo ratings yet
- History of Rock and Roll Syllabus 2015Document2 pagesHistory of Rock and Roll Syllabus 2015api-294471206No ratings yet
- Music10 - q3 - Mod1 - Musika Natin Ito Contemporary Philippine MusicDocument16 pagesMusic10 - q3 - Mod1 - Musika Natin Ito Contemporary Philippine MusicMark GutangNo ratings yet
- Circle of Life: Soprano AltoDocument3 pagesCircle of Life: Soprano AltoLudwig SantosNo ratings yet
- R. M. Schindler 1887-1953Document22 pagesR. M. Schindler 1887-1953Kevin KruczekNo ratings yet
- LFA Glass and AluminumDocument51 pagesLFA Glass and AluminumClef GonadanNo ratings yet
- Checklist For Curtain Wall & Glazing InstallationDocument1 pageChecklist For Curtain Wall & Glazing InstallationChristos Loutrakis100% (1)
- Pearl Sweater: Mrs - Deer.KnitsDocument6 pagesPearl Sweater: Mrs - Deer.KnitsSophie Cimon100% (1)
- Carl&Crystal The Deer Pattern: Gülizar Ekiz DesignerDocument10 pagesCarl&Crystal The Deer Pattern: Gülizar Ekiz DesignerPatriciaCsgg100% (3)
- Purse vintageTVDocument8 pagesPurse vintageTVSil100% (1)
- Gluck-Che Faro Senza EuridiceDocument7 pagesGluck-Che Faro Senza Euridiceknnkn789No ratings yet
- List of Spinning MachineDocument8 pagesList of Spinning MachinegunaNo ratings yet
- Teachers Day Anchor - ScriptDocument2 pagesTeachers Day Anchor - ScriptAngielica Pirante100% (5)
- Design Elements Typography Fundamentals PDFDocument161 pagesDesign Elements Typography Fundamentals PDFDinh Dung100% (2)
- Natural Lighting at The Kimbell Museum: Gifford Pierce of IdahoDocument5 pagesNatural Lighting at The Kimbell Museum: Gifford Pierce of IdahoBtn SayadNo ratings yet
- W7 - CparDocument67 pagesW7 - CparPontejos Princess Dianne G.No ratings yet