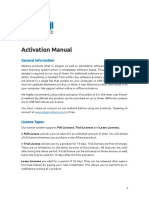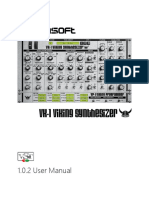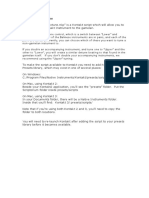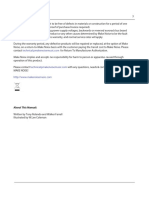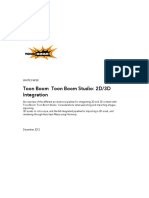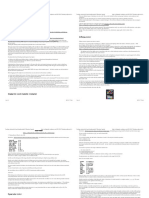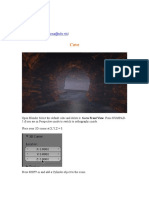Professional Documents
Culture Documents
Red Giant Toolbox User Guide PDF
Uploaded by
MKR MEDIAOriginal Title
Copyright
Available Formats
Share this document
Did you find this document useful?
Is this content inappropriate?
Report this DocumentCopyright:
Available Formats
Red Giant Toolbox User Guide PDF
Uploaded by
MKR MEDIACopyright:
Available Formats
Anarchy Toolbox
Plug-ins for Adobe After Effects
and compatible applications
Designed by: Jim Tierney
Programming: Brian Sharpe
Garrick Meeker
© 2003 Digital Anarchy, Inc.
Table of Contents
Introduction and Overview 6
Registration & Support 6
Installation for Macintosh 6
Installation for Windows 7
Using Grayscale Maps 8
How Do You Do That Voodoo 8
Method #2 8
Beyond Displacement Mapping 10
Method #1 11
Smooth Tiler 13
Blend Amount, Uniform Blend Amount 14
Tiled Layer 16
Tile Arrangement 16
Tile Blend Transfer 17
Fading Function 17
Anti-Aliasing 18
Cropping Controls 18
Border Controls 19
X Scale, Y Scale 20
X Offset, Y Offset 21
Rotation 21
Anarchist Edge 22
Smoothing Factor 22
Edge Intensity 23
Transfer Modes 23
Path Distort 25
Warped Layer 25
Path 25
Warping Method 26
Output View 26
Expand Buffer 27
Combine With Original? 27
Stretch 27
Percentage of Path 28
2 © 2008, Red Giant Software | Anarchy Toolbox : A finely crafted toolkit.
Table of Contents
Position On Path 29
Animating Paths 29
Rotation 30
Horizontal, Vertical SubDivision 30
Noise Complex 31
Noise Strength 31
Noise Spread 32
Change Noise With Strength, With Spread 33
Use Color Noise 33
Rate Of Change, ROC Randomness 33
Spread Control Layer 34
Original Blend Transfer 34
Designer Blur 35
Output View 35
Blur Type 35
The different kernels 36
Blur Amount, Uniform Blur 36
Custom Shape Controls 37
Designing Custom Shapes 37
Custom Shape- Blur 39
Blur Control Layer (BCL) 39
Gradient Path 40
Path 40
Output View 40
Rendering Style 40
Line Width 41
End Point Style 42
Falloff 42
Repeating 43
Gradient Offset 44
Gradient Mode 44
Colors 45
Color Chips 45
Activate 46
3 © 2008, Red Giant Software | Anarchy Toolbox : A finely crafted toolkit.
Table of Contents
Position 46
Opacity 48
Advanced Displacement Mapping 49
How Does Displacement Mapping Work? 49
Some QuickStart Explanations 49
Global Controls, Map>Max Displacement Controls 50
Multiple Maps 50
Artifacts 51
Quality 51
Anti-Aliasing 52
Multiple Maps 52
Blending Mode 53
Global Controls 53
Max Horizontal Displacement 54
Max Vertical Displacement 54
Blur Kernel 55
Contrast/Brightness 55
Edge Behavior 56
Edge Blur Amount 57
Border Color 57
The Displacement Maps 57
Map Layer 58
Horizontal Channel 58
Max Horizontal Displacement, Horizontal Opacity 58
Max Vertical Displacement, Vertical Opacity 59
Map Center 59
Blur Kernel Radius 60
Contrast/Brightness 60
Rotation 60
Scale X/Y 61
Tiling 61
Edge Blend 62
Invert Image 62
4 © 2008, Red Giant Software | Anarchy Toolbox : A finely crafted toolkit.
Table of Contents
Color Sampler 63
Layer 63
Point 63
Sample Size 63
Examples 64
Problems 65
Gradient! 66
Colors 66
Color Chips 67
Use Color 67
Position 67
Transparency 69
Transparency, pt 2 70
5 © 2008, Red Giant Software | Anarchy Toolbox : A finely crafted toolkit.
Introduction and Overview
Thanks for purchasing Anarchy Toolbox! Unlike most of our plugin
packages, which tend to have themes, this is more of a grab bag
of stuff. Itʼs a variety of stuff that weʼve been working on or have
wanted to do for awhile and didnʼt fit nicely into any of our other
packages.
The filters range from stuff that AE should probably have like color
sampling (this is super cool for those of you that use expressions!)
and distorting images along a path to improvements on old filters
like Displacement Mapping. Some of these are filters that came
from requests customers have made that theyʼd like to see.
Registration & Support
Registration occurs when you purchase the filter. We register you
in our database using the contact information you supplied upon
purchase, and the serial number weʼve given you. If you need a
serial number, installer, or any other material support, just contact
sales@redgiantsoftware.com or call 1 (260) 918-4505.
We hope that you find Anarchy Toolbox to give you all the control
you could want, while simple enough that you can set everything up
in a few minutes. Itʼs our desire to make sure youʼre satisfied with
your purchase. If you have any questions, comments, or whatever,
weʼd love to hear them.
If youʼre having trouble with Anarchy Toolbox, please make sure to
go through the tutorials available at www.redgiantsoftware.com.
Installation for Macintosh
Launch the Anarchy Toolbox installer. In the main window, youʼll
see a pop-up in the upper left corner that asks you to select your
version of After Effects. Anarchy Toolbox supports versions 5.5
+higher.
Once youʼve selected the correct version, in the lower part of the
window is the installation destination. Click on ʻSelect Locationʼ and
navigate to your After Effects ʻPluginʼ folder. You are now ready to
install. Click the Install button.
Once youʼve launched the installer, this process is slightly different
for users of Final Cut Pro Youʼll need to find the Final Cut ʻPlug-insʼ
folder in your Shared Library or User Preferences folder, and put the
plug-ins in there.
6 © 2008, Red Giant Software | Anarchy Toolbox : A finely crafted toolkit.
If youʼre installing to the shared resources, your path will be
something like this: Hard Drive> Library> Application Support>
Final Cut Pro System Support> Plugins. Or, if youʼre installing for
a particular user, the path will read: Hard Drive> Users> [User
Name]> Library> Preferences> Final Cut Pro User Data> Plugins.
Check your Final Cut Pro manual for more help.
Installation for Windows
Launch the Anarchy Toolbox installer and click the ʻNextʼ button
until you get to the ʻLocate Destinationʼ screen. Click on ʻBrowseʼ
and select the After Effects plug-in folder. Click ʻNextʼ.
The next screen asks you which version of After Effects youʼll be
installing for. Select the appropriate version and click Next. If you
donʼt select the appropriate version, the plug-in may crash or not
perform as expected.
You are ready to install. The installer will show a screen informing
you of this. Click the ʻNextʼ button to begin installation.
7 © 2008, Red Giant Software | Anarchy Toolbox : A finely crafted toolkit.
Using Grayscale Maps
Most of the Toolbox filters use grayscale maps (referred to as
graymaps, from here o n out) to control some aspect of how they
behave or what the filter outputs.
This section is going to discuss graymaps in general, but will focus
a bit on the Advanced Displacement Map filter which requires
graymaps to produce an effect.
How Do You Do That Voodoo
Different filters use graymaps in different ways. Two common ways
graymaps are applied are shown here.
Advanced Displacement Map uses Method #2.
Method #2
What does Method 2 do? Well, when you take something like the
Adv. Dismap filter, give it a graymap and tell it to displace the
original image by 10 pixels…
Wherever the graymap is white, the underlying original image will
be pushed 10 pixels up or to the left. Where the graymap is black,
the original image will be pushed 10 pixels down or to the right.
8 © 2008, Red Giant Software | Anarchy Toolbox : A finely crafted toolkit.
Ok, so we know what happens at black and white, what about all
those shades of gray in between? Well, Iʼm glad ya asked…
At 50% gray, nothing gets displaced. If you just create one big solid
of 50% gray and use that as your graymap, nothing will happen.
All other shades of gray cause the image to be displaced by a
fraction of the maximum amount. For example, if we want to have
a maximum of 10 pixels, this is what we would end up with, using
different shades of gray:
(Remember: 50% gray produces no effect. You get more
displacement as you get closer to black or white)
Now, you may be asking why does 10% gray displaces 8 pixels?
Wouldnʼt it make more sense if it displaced 9 pixels? Isnʼt 10% of
10 equal to 1?
Remember that for displacing in either the positive or negative
direction, weʼre only dealing with HALF of the grayscale spectrum.
Looking at the above illustration, realize that only 0 to 49% gray
are displacing in the positive direction. This means that 10% gray is
actually 20% of the available spectrum.
This is one of those concepts that can take a little while to get your
head around. So create a ramp (Effects>Render>Ramp) in After
Effects, and use that as a displacement map on your favorite photo.
Experiment with the ramp at different angles or try playing around
with the Fractal Noise (Effects>Render>Fractal Noise) filter and
using that as a displacement map.
9 © 2008, Red Giant Software | Anarchy Toolbox : A finely crafted toolkit.
Hereʼs an example of using a Ramp as a displacement map. Notice
that thereʼs some extreme displacement happening at the top and
bottom, and none in the middle, and just a bit between the middle
and top/bottom.
Youʼll notice that the flag at the top is heavily displaced upwards,
as you would expect from the shades of gray that are close to
white. The top of the carriage and the modelʼs arm are slightly
displaced, which is what the mid-tones will give you. As we get
close to black, where the modelʼs leg is, it gets heavily displaced
downward.
Beyond Displacement Mapping
Thereʼs a number of other regular AE filters that use this method…
Particle Playground, Card Dance, and Caustics, to name a few.
What I just described for the Advanced Displacement Map filter
works with these filters as well. The effects are more pronounced
when the underlying graymap is close to black or white. As the
graymap gets close to neutral gray, the effect starts going down to
zero.
10 © 2008, Red Giant Software | Anarchy Toolbox : A finely crafted toolkit.
One note: Neutral gray is usually defined as having 128 in each of
the RGB channels. If you open up your color picker and put 128 in
each box, youʼll get neutral gray. However, the Evolution filters,
like Card Dance and Caustics, use 127 as neutral gray. So if youʼre
prepping a file for use with one of those filters, just be aware of
where neutral gray is. As itʼs pretty important for controlling how
the filters work.
Method #1
This method is used by the Designer Blur filter to control the
amount of blur applied. Itʼs also used with such filters as the
Compound Blur that are in After Effects.
Essentially, with this method black is off, white is on, and the
shades of gray are somewhere in between. Using Compound Blur as
an example, we get something like this:
Notice that as the ramp goes from black to white, the image is
successively more affected. At the bottom where itʼs black, thereʼs
really no blur, at the top where itʼs white, the top of the tower is
obliterated by the blur. So, this is what our ramp looks like:
The only weird thing is that the lighter shades of gray have the
most effect. So 10% gray, applies 90% of the effect. Unlike the
11 © 2008, Red Giant Software | Anarchy Toolbox : A finely crafted toolkit.
Advanced Displacement Map filter and similar effects, youʼre using
the entire grayscale spectrum, which makes calculating how much
of an effect will be applied due to a particular shade of gray much
easier. Just use this: 100% - the shade of gray = the amount of the
effect that will be applied.
Thereʼs an accompanying project called grayscale.aep, that has
three filters set up with a ramp. Compound Blur, Displacement
Map, and Card Dance. Use these to play around with graymaps.
For further experimentation, apply Fractal Noise
(Effects>Render>Fractal Noise) and use that as a graymap to
control the various filters.
12 © 2008, Red Giant Software | Anarchy Toolbox : A finely crafted toolkit.
Smooth Tiler
Smooth Tiler is designed to seamlessly tile images that were not
designed to be seamlessly titled. It accomplishes this by blending
opposite edges together as the image is tiled. This generally
creates a soft blend between the two edges and can give the
appearance of a smooth transition. This tends to work better on
more abstract types of things like natural phenomenon (waves,
clouds) or textures. Take a look at the following example of a wave.
Obviously if you have a house on one side of the image and a tree
on the other side they probably wonʼt blend very well together.
However Smooth Tiler will do its best to create a smooth transition
between the two which almost always looks much better than a
hard edge.
Itʼs a great way of creating backgrounds or setting up texture
maps.
13 © 2008, Red Giant Software | Anarchy Toolbox : A finely crafted toolkit.
Blend Amount, Uniform Blend Amount
The first key parameter (the second key parameter set is the
Transform Controls) for Smooth Tiler is Blend Amount which
specifies how wide an area around the image will be blended. It
creates a border area and it is the borders that are blended, leaving
the center of the image untouched.
By turning off Uniform Blend Amount you can have different blend
settings for the top/bottom and right/left.
The larger the Blend Amount, the larger the borders that you blend,
and the less that will be left of the original image. The borders are
laid on top of each other to create the blend. The left border of one
tile will be overlaid onto the right border of the tile next to it and a
smooth transition between the two will occur.
If you have Blend Amount set to 10%, most of the image will
remain, but youʼll only get a slight transition from one edge to
the other, which usually wonʼt look very seemless. If you set it to
something like 60%, youʼll get a much more blended look at the
expense of sacrificing more of the original image. Take a look at
the following images.
original
blend = 35 blend = 80
Notice that at 35% blend, most of the original image is still present,
but itʼs very obvious where the edges are. At 80%, itʼs less obvious
where the blend is occurring, especially along the left-right edge,
but very little of the original image is left.
14 © 2008, Red Giant Software | Anarchy Toolbox : A finely crafted toolkit.
How does it work?
The below images show various amounts and how they cause the
original image to be sampled to create an image that can be tiled.
#1 Blend Amount = 3 #2 Blend Amount = 40
#3 Blend Amount = 80
#1 Blend Amount = 3 #2 Blend Amount = 40
#3 Blend Amount = 80
15 © 2008, Red Giant Software | Anarchy Toolbox : A finely crafted toolkit.
The following examples only show one edge. The examples
would look different if they had all edges being blended,
since the image would start repeating to the top and bottom
as well. Weʼve just isolated one edge to better show the
blending effect.
Ex. #1 Tiled Ex. #2 tiled
Ex. #3 Tiled
Notice as more of the image is blended, the actual size of
the image that is tiled decreases because less of it is visible.
In the grayscale images above, itʼs mostly the part of the
image that is in the solid white area that will be visible in the
pattern.
Tiled Layer
This parameter allows you to select the image that will be tiled. You
can use any image in the timeline, including Illustrator (vector) files
or files with alpha channels. Vector files and files with alphas donʼt
usually have straight hard edges so you may get unexpected results
when using them.
Tile Arrangement
You have two options in regards to how the tiles are arranged.
16 © 2008, Red Giant Software | Anarchy Toolbox : A finely crafted toolkit.
Repeat is the normal mode and allows you to do a regular
tiling of the image. If you are trying to create seamless tiles
this is the mode you will use. It just sets the tiles one right
next to each other like you were laying down photographs on
a table.
Reflect creates more of a kleidiscope effect. It lays the tiles
down as mirror images. So instead of the top edge of one tile
being next to the bottom edge of the tile above it, the tile
above it is flipped over so that the top is against the top, the
right edge is against the right edge, and so on.
The images for Blend Amount were done using Repeat. Here
are the same images using Reflect:
The waves are more abstract so they create a cool kleidiscope
pattern, whereas the skater is very well defined and you can
see where the tiles are mirrored.
Tile Blend Transfer
This allows you to set a transfer mode for the edges as they
are blended. You can use any of the standard transfer modes.
Difference, Add, Overlay, and Hard Light generally give some
interesting effects. However, in practice they simply make the
transitions lighter or darker than the main image most of the time.
The results will vary depending on your image.
Fading Function
We recommend that you use Smooth Fade most of the time. This
sets how the edges blend. The Linear Fade simply fades one edge
straight down and the other straight up. Smooth Fade creates a
softer transition at the beginning and end. Itʼs a lot like using Easy
Ease in your animation.
17 © 2008, Red Giant Software | Anarchy Toolbox : A finely crafted toolkit.
Animating from 100 to 0 in a linear fashion can result in jerky
animations. If you use Easy Ease and gradually ease out of 100 and
ease in to 0 the animation looks smoother.
This is essentially what Smooth Fade does and it usually gives a
nicer result. Although the effect can be quite subtle and may not be
noticeable on many images.
Anti-Aliasing
You must have the layer set to Best Quality to see the effects of this
setting.
This allows you to select different Anti-aliasing algorithms. You
should rarely use None. There is a VERY slight speed increase with
this, but it is significantly lower quality.
When scaling images up or down the images need to be re-
sampled. This generally results in ʻsofteningʼ of the image (same as
a slight blur). There are various algorithms that attempt to reduce
the amount of softening. Different algorithms will work better on
different images so weʼve included four of the more common ones
so you can experiment and see what works.
Bi-Cubic is the most commonly used and generally works pretty
well. Mitchell and Lanczos result in a slightly sharper image but
tend to be a bit slower and the sharpness can result in jaggies or
other artifacts.
The differences tend to be very subtle in most cases and which
one produces better results is very subjective and depends on the
image.
Cropping Controls
This allows you to crop the image that youʼre tiling. This is
essentially the same as creating a rectangular mask to crop the
image except itʼs built into the filter.
To turn on the cropping controls, select the Use Crop checkbox.
This will activate the other parameters.
18 © 2008, Red Giant Software | Anarchy Toolbox : A finely crafted toolkit.
Smooth Tiler will update as you adjust the cropping controls so
you dynamically see how the crop is affecting the tiles. This is what
happens when you set Preview Mode to Normal Mode. This is
great if youʼre not sure exactly where you want the image cropped
and want to see the resulting tiles.
If you know exactly where you want to crop the image, select Crop
Preview Mode. This will show the image by itself and allow you to
use the Top Left and Bottom Right Corner controls to set the crop
area. Switch back to Normal Mode when youʼve set the crop up and
the tiles will be updated accordingly.
Border Controls
The border controls allow you to, surprisingly, put a border around
your tiles. This is most effective, with one or two exceptions, when
you do NOT have a blend amount set and just want to repeat the
image with something around them.
The borders get taken into account as part of the tile when blended
so you can get some unexpected results when blending with a
border. This can create some neat ʻsoftʼ borders, but it may not be
what you wanted. Hereʼs an example using a solid color border:
There are several variations of borders all of which can be selected
from the Border Type pop-up.
Border Width and Border Height sets how thick the border will
be. Again, if you choose to blend the border this will affect how the
tiles are created. For tiling purposes, the border is added on to the
image size.
19 © 2008, Red Giant Software | Anarchy Toolbox : A finely crafted toolkit.
Solid Color: This creates a border of a single color around the
image. This is pretty simple and straight forward.
Edge Pixels: This can be extremely useful for creating ʻseamlessʼ
tiles where you donʼt want to lose any of the original image. This
repeats the pixels along the edge of the image and blends them
into the edge pixels of the neighboring tile. It creates a ʻstretchedʼ
look, but at small border sizes it can produce a nice blend effect
that may, depending on the image, make the tiles seamless.
Stretched Image: This puts an image into the border and stretches
it along with your tiled image. As you adjust the transformation
controls for your tile, the image in the border adjusts as well.
Tiled Image: This places an image in the background and it shows
through where the border is. This can be very useful if you want a
specific image in the borders, like a pretty pattern or the original
full sized image being used for the tile.
Solid Color Repeat Edge Pixles
Stretched (using a different image) Tiled (using a differnet image)
X Scale, Y Scale
This is the second key set of parameters. This is where you will set
up the size of your tile. By using X Scale and Y Scale you can set
the size of the tile as a percentage of the original image. You can
scale the original image up or down (usually you will scale it down),
20 © 2008, Red Giant Software | Anarchy Toolbox : A finely crafted toolkit.
but if you scale it up, make sure it doesnʼt outsize the layer that
Smooth Tiler has been applied to. You canʼt tile something that is
larger than the layer itʼs applied to.
Insert Scale Images
The tile size works in conjunction with Blend Amount. The Blend
Amount is always relative to the Tile Size so that shrinking or
enlarging the tile wonʼt mean you need to re-adjust Blend Amount
as well.
Since X and Y are separate parameters you donʼt need to have them
scale in unison. You can stretch the tile any way you like.
Scale = 50 Scale = 10
X Offset, Y Offset
These two controls allow you to move the tiles right/left or up/
down. Since Smooth Tiler creates seamless tiles, you should be
able to move the tiles around almost infinitely. The tiles will always
repeat, so you never have to worry about running out of tiles or
hitting the edge.
Rotation
This allows you to rotate the entire grid of images. Smooth Tiler
currently does not allow rotation of the individual tiles. However,
that is something we expect to add shortly in a new version.
21 © 2008, Red Giant Software | Anarchy Toolbox : A finely crafted toolkit.
Anarchist Edge
This filter produces a glowing, edge effect. It finds areas of
contrasting color and creates lines along the borders of the area.
Anarchist Edge allows you more control than most Edge filters as
you can adjust both the strength of the edge and the softness of it
and then combine the result with the underlying image via transfer
modes. This can create some wonderful glow effects, particularly
on images with good contrast, if the Smoothing Factor is set high,
and some great painterly effects if Smoothing is set to a very low
value.
Clockwise from top, left corner:
Smooth = 1, Smooth = 10, Smooth = 60
Smoothing Factor
This smoothes the underlying image resulting in less contrast
and softer lines. At higher values, this results in very soft lines
that sometimes cross over each other and cancel each other out
creating a ʻdifferenceʼ effect between the lines. At lower values it
creates very precise outlines of the shapes, but tends to have a lot
of noise as it picks up all the various edges in the image.
22 © 2008, Red Giant Software | Anarchy Toolbox : A finely crafted toolkit.
You can use a high smoothing factor combined with something
like the Add transfer mode to generate cool glow effects. (see the
Transfer Mode section)
Edge Intensity
This just sets the brightness of the lines. The higher you set this
the more the lines will tend to get blown out and become white.
Intensity = 100 Intensity = 400
Transfer Modes
The real power of this filter shows itself in combining the result
with the original image via transfer modes. As mentioned, this can
result in a wide variety of effects and looks. Which transfer mode
will work best, depends on the effect you are trying to achieve and
the image itself. It requires some experimentation to find what will
work.
23 © 2008, Red Giant Software | Anarchy Toolbox : A finely crafted toolkit.
See the appendix on transfer modes to get a better idea of what
each does.
There are a few that generally give good results. Add, Lighten,
Overlay will generally give you good results, but it is always a bit hit
or miss depending on the image.
Soft Light Lighten
Overlay Color Dodge
24 © 2008, Red Giant Software | Anarchy Toolbox : A finely crafted toolkit.
Path Distort
Path Distort allows you to distort an image in the shape of a path
(bezier mask). Imagine creating a snake by using an ʻSʼ shaped
path and a rectangular texture of a snake skin. The texture will get
distorted into the shape of the S. You can then animate the path or
you can have the texture only take up a portion of the S path, then
animate it along the S shape.
Warped Layer
This is the layer that will be distorted by the path. This allows you
to apply the effect to any layer, like a New Solid, then distort any
other layer. For example, in the snake example above it would have
been unwieldy to apply the effect to the snake texture itself since
itʼs so thin. You wouldnʼt have been able to fit the ʻSʼ shaped path
on it, or any path for that matter except a practically straight one.
Path
This pop-up allows you to the select the path you wish to use. You
can use pretty much any path that is on the layer that Path Distort
is applied to. The paths can be opened or closed, animating, and
have any amount of points.
You can not use paths that are applied to different layers.
25 © 2008, Red Giant Software | Anarchy Toolbox : A finely crafted toolkit.
Warping Method
You have two options here. Bezier Warp and Linear Warp. Bezier
Warp provides a higher quality warp. However, it can be a bit tough
on the render times. Linear Warp is much faster but lower quality.
Many animations will be fine with Linear Warp, so you should try
that first and if it works to your satisfaction then youʼre good to go.
If Linear Warp is selected, the Horizontal and Vertical Subdivision
parameters are active. Linear Warp breaks the line down to
segments and the Subdivision parameters set how many segments
a line is made up of. The higher the number, the better itʼll look,
but itʼll also take longer to render.
If you donʼt have enough segments then youʼll get sharp corners
where there should be smooth curves. Going back to our snake,
you can easily see the difference between Linear and Bezier:
Bezier Warp uses the true vector bezier path and so results
in a much smoother distortion. It doesnʼt use the Subdivision
parameters at all. However, since itʼs using vectors thereʼs a lot
more math involved and hence it can take much longer to render.
When using paths with a lot of curves you will usually want to use
Bezier Warp as itʼll give you a much smoother and more pleasing
result.
Output View
This has three basic views.
Low Quality: Renders the image using no anti-aliasing which
results in a lot of jagged edges. This is very useful for setting up
your project as it renders fairly quickly and gives you an exact,
if low quality, render of the effect. When you are done setting
everything up, switch to High Quality for the final render.
26 © 2008, Red Giant Software | Anarchy Toolbox : A finely crafted toolkit.
High Quality: Renders out the result with anti-aliasing. This is the
mode youʼll switch to for doing final renders, but for setting up it
renders a bit too slowly.
Wireframe: You will not need to use this too frequently. Low
Quality mode renders fast enough that you shouldnʼt need this.
Thereʼs basically no render time for wireframe as it only shows you
the SubDivisions making up the underlying grid that distorts the
image. This can be useful if youʼre adjusting other layers and only
need an approximation of where the image is going to be. You can
switch to wireframe and this will make AE more responsive as you
adjust other layers.
Expand Buffer
With this selected, a layer will render outside of itʼs boundary. For
example our snake texture normally would not render outside of
where there are pixels. With this turned on, you can create a path
that is of any size and still have it render, regardless of whether it
goes off the edge of the layer or not.
We still recommend that you use a layer that will fit the path you
want to draw. It is generally less confusing and is less likely to
result in unexpected results.
Combine With Original?
Usually Path Distort will generate an Alpha channel and not render
the original layer the effect is applied to. It only renders the Warped
Layer along whatever path itʼs being warped.
If Combine With Original is turned on then the Warped Layer is
combined with the original image. This eliminates the alpha that is
usually created by Path Distort.
Stretch
This parameter allows you to stretch the image out from the path.
If you wanted to make the snake a little bit fatter, then youʼd just
increase the amount of this parameter.
27 © 2008, Red Giant Software | Anarchy Toolbox : A finely crafted toolkit.
In the examples below, the witch starts off as a cute, slim witch.
Obviously after devouring far too many children high in cholesterol
sheʼs grown somewhat in the horizontal direction, requiring an SUV
broomstick to get her wicked fatness around.
Percentage of Path
This determines how much of the path the image takes up.
If you want to animate the image along the path, the image needs
to only take up a certain percentage of the path. This will give it
room to move along the path. By setting this to something 30%,
you leave plenty of room to move around.
From the images below you can see how the surfboard only
takes up a given percentage of the straight path and grows as we
increase the Percentage of Path.
10% 40% 100%
28 © 2008, Red Giant Software | Anarchy Toolbox : A finely crafted toolkit.
Position On Path
If the image takes up less than 100% of the path, the image can be
positioned along the path.
Youʼre probably saying, well I can position anything along a path
normally in AE. This is true, but it wonʼt take on the shape of the
path. This is what Path Distort is designed for. As you position the
image along the path, the image bends and warps to take on the
shape of the path.
You can also animate this parameter and use the path to guide the
image. This is how the snake example shown earlier (and repeated
here) was accomplished. By moving it from 0 to 100, the image
transverses the path, taking on the pathʼs shape as it moves.
Position = 0 Position = 50 Position = 100
Animating Paths
One thing to keep in mind is that if you animate the shape of a path
you will probably change the length of the path. If youʼre increasing
the length of the path faster than the image is traveling along it,
the image may actually appear to start going backwards.
Just something to keep in mind as you start creating complex
animations.
29 © 2008, Red Giant Software | Anarchy Toolbox : A finely crafted toolkit.
Rotation
Path Distort may not orient your image correctly right off the bat. If
my snake textures is oriented 90 degrees off, I end up with a very
fat, distorted snake. Rotating it 90 degrees fixes everything. If your
image looks excessively warped, try a quick 90 degree rotation.
Horizontal, Vertical SubDivision
This creates the resolution of the mesh that Path Distort uses when
itʼs in Linear Warp mode. When Bezier Warp is turned on, these
parameters have no effect.
The higher these are set to, the longer Linear Warp will take to
render. If you really crank these up, you might as well use Bezier
Warp as itʼll take just as long.
To minimize the performance hit, optimize your mesh. If you have
a very long, thin distortion, then you will need more resolution
along one axis than the other. For example take a look at the
following samples. Notice that initially there is plenty of resolution
along the horizontal axis, but not enough along the vertical. You
can see the sharp edges in the turns. By increasing the number of
vertical subdivisions will get a much smoother distortion. You can
also probably get rid of some of the horizontal subdivisions since
they probably wonʼt be necessary for this.
Vertical = 10, Horizontal = 20 Vertical = 20, Horizontal = 20
Vertical = 20, Horizontal = 10 Vertical = 40, Horizontal = 30
30 © 2008, Red Giant Software | Anarchy Toolbox : A finely crafted toolkit.
Noise Complex
This is essentially the standard AE Noise filter with a ton of bells
and whistles. Itʼs designed to do everything the standard filter can
do and much more.
One key thing Noise Complex was designed to do is acting as a
source layer for effects that use grayscale maps. Once problem for
the traditional Noise filter in this regard is that it changes on every
frame. It does this because, in theory, film grain would change on
every frame. Unfortunately, the standard Noise filter doesnʼt really
do film grain well so that diminishes the use of having it change
every frame. Changing every frame does get in the way of using the
Noise filter with other filter. For most effects you do NOT want the
effect changing every frame.
This is where Noise Complex comes in. You can use the Rate Of
Change parameter to control how frequently the noise changes.
Every frame? Sure. Never? Definitely. You can even randomize it so
that it changes randomly.
You can also use grayscale maps to control the effect (basically a
compound noise effect), use transfer modes, and much more.
Noise Strength
This sets the opacity of the noise and the amount of noise,
inconjunction with Noise Spread. At itʼs highest setting the image
will be completely obliterated by noise. At lesser settings, the
image will be only partially obscured and at very low settings the
noise effect will be very subtle.
Clockwise from top, left
corner:
Spread = 5, 40, 90
Clockwise from top, left corner: Strength = 10, 100, 1000
31 © 2008, Red Giant Software | Anarchy Toolbox : A finely crafted toolkit.
The regular noise filter in AE only goes up to 100, which only
covers a portion of the image. Noise Complex will go up to 1000 at
which point the image will be nothing but noise, useful if you want
to transition to complete static.
Now, all you Spinal Tap fans out there are going well, why didnʼt
you just make 100 be the max and make that complete noise?
Because, all our volume knobs here go to 11 and we try and
maintain that consistency in our plugins. Of course, you get more
subtle changes by going from 0 to 1000 than 0 to 100, but mostly
itʼs just that bigger numbers are more impressive.
Noise Spread
Noise Spread sets the amount of Noise in conjunction with Nosie
Strength. When Noise Strength is set below 200 or so, Noise Spread
will have a dramatic effect on the amount of noise that is visible. At
higher Noise Strength settings when the image is mostly obscured
by the noise, this has less of an effect.
It will still get rid of the noise, but the effect is much like animating
Noise Strength down. At low Noise Strength values Noise Spread
will produce a more unique effect.
For most purposes, you are better off adjusting the Noise Strength
and leaving Noise Spread set to 100.
32 © 2008, Red Giant Software | Anarchy Toolbox : A finely crafted toolkit.
Change Noise With Strength, With Spread
If either of these is turned on, the noise will change ONLY when
the corresponding parameter (Noise Strength or Noise Spread) are
animated. Every frame that the Strength or Spread changes on will
cause the noise to change as well.
Use Color Noise
This will use randomly colored noise instead of monochromatic
noise.
If you are using Noise Complex to generate a source image
for another filter, itʼs highly recommended that you turn this
off. Monochromatic (black and white) noise will give you more
consistent results than the color noise will. Itʼs more difficult to
look at color noise and determine how it will react with other filters
than it is to look at black and white or grayscale noise.
Rate Of Change, ROC Randomness
Variable rate noise is one big feature of Noise Complex. You can
set the rate that the noise changes. ROC is set in seconds. So the
higher the number the slower the rate of change.
If you want the noise to change every frame, set ROC to itʼs
minimum, .01. To change four times a second, set it to .25, to
change once a second, set it to 1.0, and to have it never change
enter in 0.
This is very useful since there are many times that you want
random pixels, but donʼt want them changing every frame.
Particularly when youʼre using noise in conjunction with other
filters.
33 © 2008, Red Giant Software | Anarchy Toolbox : A finely crafted toolkit.
The Randomness parameter allows you to vary the rate, so that
it doesnʼt happen like clockwork. Randomness creates a range of
values and every time the noise changes it picks a new value for
how long it will remain on the screen. If ROC is set to 4, and ROC
Randomness is set to 50%, then the range is 4 +/- 50%, which
results in a range of 2 to 6.
Spread Control Layer
This section allows you to set up an image to control the amount
of noise. Where the image is black, there will be no noise, where
itʼs white youʼll see the maximum, and shades of gray will get you
somewhere in between.
For a full explanation of how this works, see the ʻUsing Grayscale
Mapsʼ section and refer to the portion on ʻMethod #1ʼ.
Original Blend Transfer
You can use transfer modes to blend the noise with the original
image. This pop-up allows you to select one of the normal transfer
modes to composite the noise with.
34 © 2008, Red Giant Software | Anarchy Toolbox : A finely crafted toolkit.
Designer Blur
Designer Blur allows you to create a blur effect using a pre-defined
shape (the blur Kernel). As the underlying image blurs, the pixels
take on the shape of the kernel which then blends with the other
shapes around it. This kernel can either be one of the built-in
shapes or be of your own design. Any image can be used to build a
kernel, although, grayscale maps work best and provide the most
consistent results. Color images generally donʼt work very well and
arenʼt very predictable.
This can create a number of interesting effects, including producing
very painterly effects. Using transfer modes to combine the blurred
image with the original also produces some great effects. Like
all the Toolbox filters, transfer modes are built-in so itʼs easy to
create composite effects and make adjustments. You can also use
a grayscale map to control the amount of blur, like AEʼs Compound
Blur.
Output View
There are three different views.
Normal: As you would expect, this shows the normal effect mode.
Youʼll use this about 99% of the time.
View Kernel: This shows you the image being used as the kernel.
You can even view what the built-in ones look like, which can be
handy when youʼre designing your own.
View BCL: This shows you the image that is being used as the Blur
Control Layer and is creating a compound effect. If there is no BCL
being used, this renders as black.
Blur Type
What the kernel looks like that you use to blur the image is
probably the most important part of Designer Blur. This is where
you select the kernel you are going to use. There are a variety
of built-in ones and you can also select to use one of your own
making.
Kernels come in two varieties, 1D and 2D. This refers to how the
blur engine deals with them. 2D kernels take longer to render, so
if youʼre pressed for time I recommend sticking to the built-in 1D
ones. All Custom kernels are 2D.
35 © 2008, Red Giant Software | Anarchy Toolbox : A finely crafted toolkit.
The different kernels
Gaussian (1D): A faded sphere
Diamond (1D): Diamond shape that fades out towards the edges
Sharp Diamond (1D): Same as diamond with sharper points.
Creates a ʻstarryʼ effect.
Box (1D): A solid square
Star (2D): A solid 5 pointed star.
Spiral (2D): A soft, blurry swirl. Creates some nice painterly effects.
Cross (1D): A solid ʻplusʼ sign.
Cylinder (1D): A faded cylinder shape. Could be called the ʻlineʼ
shape.
Custom (2D): ? This one is up to you!
Blur Amount, Uniform Blur
This specifies how blurry your image is going to be and how large
the blurred kernels will become.
If Uniform Blur is not checked, then a second Blur Amount slider
becomes active and you can have different blur amounts for the
vertical and horizontal directions.
Designer Blur creates a unique effect. It doesnʼt appear to blur
all parts of the image equally. This has to do with the way the
blurred kernels blend together. Lighter pixels will be much more
pronounced than darker pixels and small groups of pixels will be
much more pronounced than large fields of them. So, things like
highlights, small amounts of bright pixels appear to be blurred
heavily, while a field of dark blur doesnʼt appear blurred at all.
This is essential to the effect and allows the kernels to show
themselves. Otherwise, itʼd just be another guassian blur filter.
36 © 2008, Red Giant Software | Anarchy Toolbox : A finely crafted toolkit.
Clockwise from top, left corner: Amount = 10, 30, 65
Custom Shape Controls
Ah… the heart of Designer Blur. This is where you select the image
youʼre going to use as a kernel. Using the Custom Shape Layer
pop-up, you can select pretty much any image. That doesnʼt mean
that any image will give you good results, but hey, itʼs all about
freedom of choice.
Designing Custom Shapes
Some general guidelines for creating custom kernels:
1- Use grayscale. Do not use color. Grayscale will get you much
more predictable results and save you a ton of time. You
could certainly use an HD res movie file, but your render
times will be dastardly and itʼll look like garbage. Donʼt say I
didnʼt warn you.
2- Make the kernels small. Look at the built-in ones. Theyʼre all
about 128 pixels square at best. Larger kernels mean larger
rendering times. This is especially important for the custom
kernels because they are 2D and take longer to render.
3- Blurred kernels generally will give you better results. Luckily,
there is a Blur built-in specifically for custom kernels, but
37 © 2008, Red Giant Software | Anarchy Toolbox : A finely crafted toolkit.
better to make it that way to begin with. A blur creates softer
edges and causes better blending. It tends to give a more
painterly feel. Hard edged kernels tend to take over the
image. Look at the Blur Amount example. At 65, itʼs nothing
but hard edged stars.
Shapes that have a bright center and tend to fade around the edges
seem to work best. At least, they tend to let the original image
show through to some degree. Shapes that are solid white tend to
take over the image. Take a look at the following kernels:
Of the ʻflowersʼ (actually the lowly asterisk), the third one works
best. Itʼs had just the outside ʻleavesʼ blurred heavily resulting in
a bright center and a much dimmer outside area. This creates a
falloff and generally allows it to blend better with the rest of the
image.
Compare that to the first one (solid white) which completely takes
over the image. The second one, which is a blurred version of the
first one, works better, but you still have a very well defined shape
since the entire kernel is basically the same shade of gray.
If you blur a solid white image, itʼs only going to make a slight
improvement.
Clockwise from top, left corner: Regular, Blurred Regular, and Selectively Blurred
38 © 2008, Red Giant Software | Anarchy Toolbox : A finely crafted toolkit.
By setting up your kernel to fade out, youʼll still get the shape of
the kernel showing through, but it wonʼt obliterate the image.
There are all sorts of way to do this. Take a look at the following
example, where weʼve used a gradient to create the fall off:
Of course, you may want the kernel to take over the image and
create flowers out of skydivers. In which case, just leave everything
solid white and youʼre good to go.
Custom Shape- Blur
As mentioned, this allows you to blur a kernel. This has no effect
on the amount of blur Designer Blur applies. Thatʼs controlled by
the Blur Amount at the top of the effects window. This simply
softens up the kernel, which may make it blend with the original
image a bit better.
If a kernel is taking over an image, try turning this on. It should
make it more subtle, but may not necessarily improve the blending.
Blur Control Layer (BCL)
Enables the compound blur effect. This controls the amount of blur
using a grayscale map. See the ʻUsing Grayscale Mapsʼ section and
refer to the ʻMethod #1ʼ portion. This will explain exactly how this
works.
39 © 2008, Red Giant Software | Anarchy Toolbox : A finely crafted toolkit.
Gradient Path
Gradient Path allows you to wrap a gradient around a path (bezier
mask). Aside from just creating special color effects around masks,
you can use this to gain more control when creating mattes,
custom glow effects, build custom grayscale maps for a variety
of filters (especially Designer Blur), create backgrounds based on
mask shapes, and much more.
Path
Allows you to select the path you want to use. The path must be on
the same layer you have Gradient Path applied to.
You can use any path. It doesnʼt matter how many points it has or
whether itʼs open or closed. Although, there are a couple features
that work differently if the path is open.
Tip: You can create paths in illustrator or Photoshop and copy and
paste them onto your AE layer. Since the path tools in AE leave a bit
to be desired this is an extremely powerful tool.
Output View
There are three view modes.
Normal: This is where youʼll be about 99% of the time if not more.
This renders the effect out normally showing you the gradient
wrapped around the path.
Gradient Views: These two views simply render out the gradient by
itself. Useful for setting up the gradient if you want to see exactly
how it looks or if you have a very complex path that doesnʼt lend
itself to previewing well. Complex paths can result in increased
render times. If that is the case, the Gradient Views can be very
useful.
Rendering Style
There are three modes here. They concern themselves with how the
gradient is drawn on the layer.
40 © 2008, Red Giant Software | Anarchy Toolbox : A finely crafted toolkit.
Draw On Black: Turns the entire layer that the filter is applied to
black and renders the gradient on it. This is the only mode that
cause something to be rendered beyond the edge of the gradient.
Since it applies black to the entire layer, anything behind the layer
will be obscured.The other modes either respect the mask applied
to the layer or donʼt render the layer at all.
Draw On Image: This will render the gradient on top of the image.
The layer will still show through in transparent areas of the gradient
that are inside the original mask. This does not render beyond the
edge of the gradient and you will be able to see behind the layer.
Draw On Clear: Renders the gradient by itself. Wherever the
gradient is transparent you will see behind it.
Clockwise from top, left corner: On Black, On Clear, On Image
Line Width
This sets how thick the gradient renders. This affects how the
gradient handles sharp corners. With a thicker line, the corners
tend to become more rounded. Actually, the corners are always
rounded, but itʼs less noticeable with thinner Line Widths.
41 © 2008, Red Giant Software | Anarchy Toolbox : A finely crafted toolkit.
Width = 30 Width = 300
End Point Style
This only affects open ended paths (paths whose first and last
points donʼt meet). There are two different rendering styles for the
terminating points of an open path. Either:
Flat: The colors just come to a stop, like a rainbow.
Round: The colors wrap around forming a bulb on the end of the
line.
Falloff
This sets how much the gradientʼs overall transparency falls off
along the outer edge. This acts slightly differently than just setting
a gradient colorʼs opacity, as it affects the whole gradient and can
cross over colors if you set it high enough.
Itʼs basically like feathering the edge of the gradient, allowing it to
blend into the background or original image better.
You can set this high enough that it fades out the entire gradient.
Giving you a bit more control and make it easier to adjust than
if you tried to do it with the last colorʼs opacity. However, using
a colorʼs opacity can be a more precise method of determining
exactly where you want the gradient to be transparent or opaque.
42 © 2008, Red Giant Software | Anarchy Toolbox : A finely crafted toolkit.
Repeating
You can repeat the gradient as many times as you want creating a
sort of ʻwood grainʼ pattern. There are a few options that are best
described altogether instead of broken out separately.
Repeats: Allows you to specify the number of times the gradient
repeats itself. There is no limit to this, but there is a practical limit
based on the Line Width. You can only fit so many repetitions within
a given width.
How the gradient repeats is set by Repeat Style.
Repeat Style allows you to select from two different rendering
modes.
Repeat: This simply repeats the gradient in a linear fashion. Going
from 0 to 100, then starting over at 0 again. So if you have a red,
yellow, and green gradient, after green, you will get red again. The
Wrap Gradient Around? checkbox is very important for this mode.
It will blend the first and last color together for you. Otherwise
youʼll end up with a hard aliased edge where the gradient repeats.
You may have to sometimes help it out by setting the first or last
color not exactly on 0 or 100. If you set the last color to something
like 98 or 95, youʼll often get a smoother transition when the
gradient repeats.
Repeating Gradient Repeat = 1
Repeat = 2 Repeat = 8
43 © 2008, Red Giant Software | Anarchy Toolbox : A finely crafted toolkit.
Reflect: This causes the gradient to mirror itself when it gets to
the end of the gradient. Going from 0 to 100, then 100 to 0, then
0 to 100, and so on. Wrap Gradient Around? has little effect
because youʼre not wrapping it around. The last color becomes the
first color in the next repetition so thereʼs no need to blend them
together.
Clockwise from top, left corner: Reflecting Gradient, Reflect = 2, Reflect = 8
Gradient Offset
You can shift the entire gradient by using this parameter. Normally
to change a colors position, you would have to go into the Color
Dot sections and start moving colors around. By adjusting this you
can move the whole gradient backwards and forewards, allowing
you to transpose where the colors are.
This is also great for animations. Since the colors will wrap as you
move them off the outside or inside edge (meaning if a color goes
off the outside edge, itʼll reappear on the inside edge), you can
create cycling animations. Very 70s!
Gradient Mode
This only works for Closed paths (paths with no opening). On open
paths, both sides of the gradient are always rendered.
44 © 2008, Red Giant Software | Anarchy Toolbox : A finely crafted toolkit.
By default, the gradient is rendered inside and outside of the path.
Creating a sort of reflection as the gradient passes over where the
actual path is. The location of the path always the zero point or
starting point for the gradient, regardless of whether itʼs being
rendered outwards or inwards.
Gradient Mode allows you to specify whether you want the gradient
to render:
Outside the path, creating a halo or extruded type of effect.
Inside, giving the object itself color.
Or Both.
Colors
You can use up to 10 colors to make your gradient.
Each color is defined by a section containing four controls: Use
Color checkbox, Position slider, the Color Chip, and Transparency
slider. Hereʼs an example of a section:
By default only the top three colors are used. These are what are
used to generate the gradient. Colors can be changed or animated
by adjusting the Color Dot underneath each ʻActivateʼ checkbox.
You can easily turn colors on and off by selecting the ʻActivateʼ
checkbox associated with each color.
Color Chips
Color Chips are the boxes of color below the Position parameter of
each Color section (Color 1, Color 2, etc.). You can change the color
by clicking on the Color Chip itself, or click on the eye-dropper
tool next to the Color Chip and select a color from anywhere on the
screen.
45 © 2008, Red Giant Software | Anarchy Toolbox : A finely crafted toolkit.
Colors can be animated and will smoothly blend from one color to
the next. You can also use expressions to control the color.
Activate
When you select one of these boxes, the color below the box is
turned on or off. If the color is turned on, the color is blended with
the colors in front and behind it. If itʼs turned off, the colors in
front and behind are blended to remove it. The exact effect this will
have is determined by where the associated color is located in the
gradient.
How to position colors in the gradient is discussed in the Position
section of this manual.
You can animate turning the color on/off, however it will not
smoothly transition. It abruptly changes from one to the other,
much like flipping a light switch.
Position
The default position of the three colors that are turned on, result in
the following gradient.
Notice that the Red has a position of 0, Yellow a position of 50, and
Blue a position of 100.
The position parameter is in percentages, so since Yellow is at 50%,
itʼs right smack in the middle of the gradient. Itʼs getting blended
with red which is all the way at 0% and Blue which is at 100.
Just because colors appear in a particular order doesnʼt mean their
positions need to be in any order. Color 1 could be the last color in
the gradient, Color 6 could be the middle color, and Color 3 could
be the first. In the following example, notice that Color 1 is in the
middle, Color 2 is last, Color 3 is NOT used, and Color 4 is the first
color in the gradient.
46 © 2008, Red Giant Software | Anarchy Toolbox : A finely crafted toolkit.
As you can see, it makes no difference how your colors are
arranged. You can use the six colors in any crazy way you see
fit. We know you color people are a wild bunch, so we accept the
fact that some bizarre and shocking gradients may be made with
this. Itʼs simply one of the crosses we have to bear as software
designers.
There are a variety of different configurations the colors can take.
For example, you donʼt need to have them starting and ending at
0% and 100%. If the first color starts at 25%, then the first 25% of
the gradient will be a solid color. Only after 25%, will the color start
blending with the other colors in the gradient.
In the example below, the first color starts at 33%, and the last
color starts at 67%. This produces solid colors at the beginning
and ends. The solid color in the middle is achieved by setting two
middle colors up, right next to the start and end percentages.
Once you get the hang of it, the position slider provides a simple,
easy way of setting up a gradient. Since they can be animated,
they also give you a very precisce way of control the look of the
gradient and you can use expressions to control the gradient as
well. This opens up all sorts of animation possibilities, so have
some fun and explore in color.
47 © 2008, Red Giant Software | Anarchy Toolbox : A finely crafted toolkit.
Opacity
The colors can have transparency. If you wish a gradient to show
another image behind it, set this to 0%. The colors next to it, will
not only blend in color, but blend in transparency as well. Each
color can have a different transparency setting, so transparency can
vary throughout the gradient.
This setting will also affect your alpha channel if nothing is behind
the layer the gradient is applied to. You need to be careful about
this however. If you are going to take the gradient to a different
application or system to be composited over something, saving out
a transparent gradient to a pict sequence or quicktime movie wonʼt
work very well.
You should save out the gradient with no transparency, and then
save out the alpha channel seperately, which you can then use as a
matte. Letʼs take a look at why this is.
When you render out a transparent gradient, itʼs rendered over
the background color, in this case, black. The alpha channel then
applies itʼs transparency info to the gradient thatʼs been blended
with the background, producing incorrect results. Doing it this way
is like applying the alpha twice and mixing some black in. Not very
desirable.
If you save out the gradient and alpha channel seperately, the alpha
when used as a matte produces a result that looks exactly like
what we had in AE originally. You want the pure color to be made
transparent, not color thatʼs been blended already.
48 © 2008, Red Giant Software | Anarchy Toolbox : A finely crafted toolkit.
Advanced Displacement Mapping
Displacement mapping is a bit of a black art. Itʼs an extremely
powerful tool, but it can be very difficult to get your head around.
It is the art of using grayscale images to push pixels around to
create stunning distortion effects that would be normally difficult or
impossible to do normally.
A common use for displacement maps is to create naturalistic
distortion. For example, a flag waving or the effect of water running
over an image. However, itʼs not really the Displacement Map
filter creating this, itʼs the image or movie you are using AS the
displacement map that causes the distortion. The Displacement
Map filter is simply the middle man, allowing you to use the
grayscale map to create the effect. Much like a brush simply allows
you to apply paint to a canvas.
The Advanced Displacement Map filter is a very refined brush for
creating displacement effects.
It is also a fairly complex ʻbrushʼ with many options. We will go
over some of the most important ones first, before jumping into a
parameter by parameter explanation of the filter.
How Does Displacement Mapping Work?
Since we have already gone over this in the ʻUsing Grayscale Mapsʼ
section, I will simply point you there. Look over Method #2 to get a
decent understanding of how displacement maps work in general.
Itʼs extremely important that you read that section, as it should
clarify some concepts you will need to understand how this filter
works.
Some QuickStart Explanations
Hopefully you have read ʻUsing Grayscale Mapsʼ. If not, go read it
dammit.
Good. Having gotten that out of the way, letʼs go over some of
the key parameters youʼll need to fully understand to get things
working.
49 © 2008, Red Giant Software | Anarchy Toolbox : A finely crafted toolkit.
Global Controls, Map>Max Displacement Controls
Quickstart tip: Once you apply the filter, set the Max Vertical/
Horizontal Displacement of each map you are going to use to 10.
Then use the Global Vert/Horz. Displacement controls to create the
effect.
As in all good filters, there are multiple ways to skin the cat,
hound, or walking parapet. There are multiple ways to control the
displacement. There are the global controls which operate on all
maps you are using. The globals are basically a multiplier for the
individual controls in each map.
And each map has its own set of controls for Vertical and
Horizontal Displacement Amount and all other aspects of the
map, such as scale, rotation, contrast, etc. The globals donʼt
contain all the controls the map sections do. Only a few important
ones, the most important being Global Horizontal Displacement
and Global Vertical Displacement.
To make life less confusing, it is highly recommended that you
use the Global Controls to create the displacement effects. Set the
mapʼs Vertical and Horizontal Displacement Amount to something
like 10 or 25, then use the Global Controls to actually create the
effect.
Quickstart tip: The names of the Displacement Amount parameters
in the Map sections, change depending on what blending mode you
have selected. When you have Normal selected it is Max Vert. or
Horz. Displacment. When you have Blended selected, they change
to Vert. and Horz. Opacity. Technically when they are blended, you
just need to set up the opacity of each map and then use the global
displacement controls.
Multiple Maps
Quickstart Tip: If you are going to use multiple maps, set the
Multiple Map pop-up to Blend.
When multiple maps are used, how they blend together is
important. If you have the Multiple Maps pop-up set to Normal,
the maps will be added on to each other. One map will cause a
displacement, then the next map will be added on to it. This is not
50 © 2008, Red Giant Software | Anarchy Toolbox : A finely crafted toolkit.
normally how youʼll create an effect with multiple maps, although it
can create a wide range of effects. Usually you will want the maps
to blend and then displace as one. Displacement Mapping is a very
ʻzenʼ type of activity. When you have truly displaced your mind, it
will be at peace. We here at Digital Anarchy have had our minds
displaced for quite some time and are quite happy.
Quickstart Tip: If you use blended maps, you will need to select
the blending mode from the Blending Mode pop-up. The most
common modes to use our the Add (no clamp) and Average
modes.
These are the same as transfer modes and just determine how the
shades of gray combine. In future versions of this plugin we will
have more options.
Artifacts
Quickstart Tip: Set the Edge Behavior mode to Repeat Edges, and
the Tiling pop-up (in each map section) to Wrap Around.
Displacement mapping can produce artifacts. Remember you are
literally pushing pixels from one place to another. Sometimes
pixels will ʻjumpʼ from one place to another. This means they are
no longer next to the pixels they were originally next to. This often
creates a hard, aliased edge.
Also, along the edges there are always problems, because the edge
pixels are being displaced and there is nothing next to them. This
creates a hole which must be filled somehow. The Edge Behavior
section and the Tiling parameters allow you to fix these problems.
Quality
Usually you will leave this on low. The only real benefit to using
High or Super Quality is in the way the filter deals with holes and
other artifacts. Fortunately, there are other ways to deal with these
problems (see the Edge Behavior section). You shouldnʼt have
holes to begin with, so hopefully you wonʼt have to resort to using
the higher quality modes.
51 © 2008, Red Giant Software | Anarchy Toolbox : A finely crafted toolkit.
The image on the left uses low quality and on the right, is super quality. Notice
the only real difference is in the green, artifact area.
Anti-Aliasing
This pop-up allows you to select from various sampling algorithms.
Bi-Cubic is the most common and will give you good results, but
may be a little soft. Mitchell will give you similar results but some
folks prefer it. Lanczos will give you a sharper image, but this may
introduce more artifacts.
Overall, I prefer Lanczos, but your mileage may vary.
Multiple Maps
As mentioned in the Quickstart section, you can use multiple maps
with the ADM filter. This introduces the problem of how these maps
combine together to create the effect. The Multiple Maps pop-up
allows you to specify how you want ADM to do that.
Blending will blend the maps together using transfer modes
BEFORE itʼs applied to the image. Whatever maps you have
selected are combined, then the resulting image is used for the
displacement. The maps use the Blending Modes to determine how
to combine their various shades of gray. So, for example, the three
maps may be composited together using the Add mode, and then
that result will be used to displace the image. This mode requires
that the Global Displacement parameters have something other
than 0. So you will need to set the value of the Vert./Horz. Opacity
for each map to something like 10 or 25, then use the Global
Displacement parameters to create the displacement.
Normal mode will just apply the maps in order, so the first map
will displace the image first, the second map will be applied to the
result of the first map displacing the image further, and so on. In
this mode the Blending Modes pop-up is ignored.
52 © 2008, Red Giant Software | Anarchy Toolbox : A finely crafted toolkit.
You do not need to use the Global Displacement controls with this
mode, although it is recommended. The displacement parameters
in the map sections is sufficient to create the effect.
Blend mode: Normal mode:
Blending Mode
This is only active when Blended is selected from the Multiple
Maps pop-up.
These are transfer modes for blending the maps together. The
most useful are Add (no clamp) which will tend to give you a higher
contrast result, and Average, which will give you a low contrast
result.
As with most transfer modes, you will probably have to flip through
them to find the one that works best for the particular effect youʼre
trying to achieve.
Global Controls
How Displacement Mapping works is explained in the ʻUsing
Grayscale Mapsʼ section, in the Method #2 portion. If you are
unclear as to exactly how this works, please read that section.
The global controls act as multipliers when used with the
parameters in the Map sections. It is generally recommended that
you set the controls in the Map section to a relatively low value and
use the globals to control the displacement and other effects. The
exception to that is if you want one map to fade in or some other
effect where one map needs to do something independently of the
other maps.
53 © 2008, Red Giant Software | Anarchy Toolbox : A finely crafted toolkit.
How the globals act will depend on the Multiple Map mode thatʼs
selected. In Normal mode the individual maps can be set to 0 and
just the Global controls can be used. In Blended mode, the maps
have to have some value, especially in Vert/Horz. Opacity, so itʼs
recommended you set them to 10 or 25, then use the Globals to
control and further displacement. Also, in Blended mode, the Global
values have to have a positive value for there to be any effect.
Max Horizontal Displacement
This increases the amount that the pixels get pushed right or left.
Clockwise from top, left:
The displacement map, no displacement, dis = 20, dis = 100.
Max Vertical Displacement
Increase the amount that the pixels get pushed up or down.
54 © 2008, Red Giant Software | Anarchy Toolbox : A finely crafted toolkit.
Clockwise from top, left:
The displacement map, no displacement, dis = 200, dis = 1200.
Blur Kernel
This blurs the underlying image. This has the effect of reducing the
contrast for the image and making it softer. This can have several
benefits, although the most prominent one is to get rid of artifacts.
Very often grayscale maps that have hard edges or too much
contrast result in artifacts. Sometimes this can be fixed by applying
a blur to them. Since this is a global control, it applies blur to all
the maps together.
Since this has the effect of reducing contrast, it will also reduce
the effect it has as a displacement map. Lower contrast images
cause less displacement than high contrast images, because they
tend to have less whites and blacks which is what causes the most
displacement. Remember, that shades of gray close to 50% cause
only a fraction of the maximum amount of displacement.
This can be very useful when a given displacement map is causing
too extreme of an effect. If youʼre trying to create the look of water
and the distortion seems too much, try blurring the map. This will
reduce the amount of the distortion and result in a softer look.
Contrast/Brightness
Contrast and Brightness can play a huge roll in how a displacement
map works. Higher contrast, resulting in more blacks and whites,
will cause much more displacement than a low contrast map with
shades of gray closer to 50% gray. Shades of gray close to 50%
cause only a fraction of the maximum amount of displacement.
By increasing or decreasing Brightness you can affect the maps
overall. Raising or lowering the amount of displacement that
55 © 2008, Red Giant Software | Anarchy Toolbox : A finely crafted toolkit.
it causes by increasing or decreasing the brightness levels of
all shades of gray in the image. Unlike Contrast which pushes
dark shades to go darker, and light shades to become brighter,
Brightness pushes all shades in the same direction.
Edge Behavior
One common problem with Displacement Maps is what happens
around the edges. When a pixel on the edge of an image is
displaced, there is nothing next to it. Normally this results in a
ʻholeʼ artifact. In addition to the hole, it also creates jagged edges
as there is nothing next to it to blend with.
There are a few ways to deal with this. The most useful method is
Repeat Edges. This repeats the edge pixels, so that you end up
with a straight line of color going from the edge to the place where
the pixel has been displaced to. In many situations this will almost
be seamless and you wonʼt notice it.
Wrap Around wraps the pixels from the other side of the image
around to the displaced side. This creates a hard seam which
occasionally may not be noticeable, but usually is. You can use the
Edge Blur Amount to soften this, but more often than not youʼll
get better results with Repeat Edges.
Border replaces the displaced pixels with a solid color border. This
almost never works for a realistic replacement, but it can work for
framing purposes or other effects.
56 © 2008, Red Giant Software | Anarchy Toolbox : A finely crafted toolkit.
Clockwise from top, left corner: Repeat Edges, Border, and Wrap Around
Edge Blur Amount
This will blur the edge with whatever you have selected to replace
it. This is particularly useful with Wrap Around, but will help with
pretty much all the edge replacement methods.
Border Color
This is only active if you select Border as your edge behavior. It
allows you to specify what color the border will be.
The Displacement Maps
Since the parameters for the maps are all the same, I will simply
describe them once. There are three maps that you can use for
displacement. By themselves, each one behaves the same. However,
when you use the Multiple Maps pop-up to blend them, they will
either add on to each other or blend together however you specify
with the Blending Mode pop-up.
It is generally recommended that you set up the Map parameters
once, then use the Global parameters, where available, to set up the
rest of the effect and do any animation.
57 © 2008, Red Giant Software | Anarchy Toolbox : A finely crafted toolkit.
Map Layer
This selects whatever layer on the timeline that you wish to use
as your displacement map. You can use any image, movie, or
anything else that you can get into after effects. However, it will
only recognize one channel of the image, which means it wonʼt see
colors.
Horizontal Channel
This specifies the channel of the Map Layer image you want to use
to control the horizontal displacement. This can be the Luminance,
Red, Blue, Green, or Alpha channel. In the case of Luminance the
displacement will be based on the brightness of the pixels in the
image.
By using channels this provides you with an excellent way of
bringing in different images if youʼre not sure what is going to
work. You can drop separate images into the different channels of
a single image, then just need to bring that one image in. Or, of
course, you could bring them all in separately and drop them on
the timeline.
Max Horizontal Displacement, Horizontal Opacity
What this parameter is named and does depends on what is
selected in the Multiple Maps pop-up.
If Normal is selected then is named Max Horizontal Displacement
and controls how much displacement right or left the map causes.
This can be used in conjunction with the Global Horizontal
Displacement or it can be used by itself. We generally recommend
you use the Global parameters to set up and animate your effect,
but you can do it here as well.
If Blended is selected then this is named Horizontal Opacity.
This ONLY works in conjunction with the Global Displacement
parameter. You need to set this to a value higher than zero, and
you need to set the Global Horizontal Displacement parameter to
something other than zero to see any effect. We recommend you
set this to 10 or 25 then use the Globals to deal with the rest of the
effect.
58 © 2008, Red Giant Software | Anarchy Toolbox : A finely crafted toolkit.
The reason this is named Horizontal Opacity is that when you are
Blending maps this controls how much they are blended. If you
want all maps to have equal strength, set them all to the same
value… 10, 25, whatever, just make sure all have the same value.
Max Vertical Displacement, Vertical Opacity
What this parameter is named and does depends on what is
selected in the Multiple Maps pop-up.
If Normal is selected then is named Max Vertical Displacement and
controls how much displacement up or down the map causes. This
can be used in conjunction with the Global Vertical Displacement
or it can be used by itself. We generally recommend you use the
Global parameters to set up and animate your effect, but you can
do it here as well.
If Blended is selected then this is named Vertical Opacity.
This ONLY works in conjunction with the Global Displacement
parameter. You need to set this to a value higher than zero, and
you need to set the Global Vertical Displacement parameter to
something other than zero to see any effect. We recommend you
set this to 10 or 25 then use the Globals to deal with the rest of the
effect.
The reason this is named Vertical Opacity is that when you are
Blending maps this controls how much they are blended. If you
want all maps to have equal strength, set them all to the same
value… 10, 25, whatever, just make sure all have the same value.
Map Center
This sets the position of the map. This can be important if the map
is not the same size as the layer ADM is applied to. If the Tiling
parameter is set to Wrap Around this will act as an offset, as the
map will wrap around to one edge as it is moved off the opposite
edge.
This can be animated, so the map can move around while itʼs
displacing the image.
59 © 2008, Red Giant Software | Anarchy Toolbox : A finely crafted toolkit.
Blur Kernel Radius
This blurs the underlying image. This has the effect of reducing the
contrast for the image and making it softer. This can have several
benefits, although the most prominent one is to get rid of artifacts.
Very often grayscale maps that have hard edges or too much
contrast result in artifacts. Sometimes this can be fixed by applying
a blur to them.
Since this has the effect of reducing contrast, it will also reduce
the effect it has as a displacement map. Lower contrast images
cause less displacement than high contrast images, because they
tend to have less whites and blacks which is what causes the most
displacement. Remember, that shades of gray close to 50% cause
only a fraction of the maximum amount of displacement.
This can be very useful when a given displacement map is causing
too extreme of an effect. If youʼre trying to create the look of water
and the distortion seems too much, try blurring the map. This will
reduce the amount of the distortion and result in a softer look.
Contrast/Brightness
Contrast and Brightness can play a huge roll in how a displacement
map works. Higher contrast, resulting in more blacks and whites,
will cause much more displacement than a low contrast map with
shades of gray closer to 50% gray. Shades of gray close to 50%
cause only a fraction of the maximum amount of displacement.
By increasing or decreasing Brightness you can affect the map
overall. Raising or lowering the amount of displacement that
it causes by increasing or decreasing the brightness levels of
all shades of gray in the image. Unlike Contrast which pushes
dark shades to go darker, and light shades to become brighter,
Brightness pushes all shades in the same direction.
Rotation
Rotates the map around the Map Center.
60 © 2008, Red Giant Software | Anarchy Toolbox : A finely crafted toolkit.
Scale X/Y
Scales the map up or down along the given axis. This can be
especially useful with things like fractal noise that tile seamlessly.
Scaling allows you to adjust the density of these types of things.
If the map is scaled down, the Tiling pop-up determines what
happens around the edges or if the map can be scaled at all. For
example, if Stretch To Fit is selected you canʼt scale the map.
Tiling
This determines how the map tiles if it isnʼt the same size as the
layer that ADM is applied to, if the map scaled up or down, if itʼs
rotated, or if itʼs moved. There are a few modes that you can set
this to:
Center Image: This puts the map in the center of the image itʼs
been applied to. This does not stretch it to the same size as the
image. If the map is smaller than the image, then it remains smaller
and no displacement occurs along the edges of the image.
Stretch To Fit: This will take a map that is bigger or smaller than
the image and scale it so that it is the same size as the image that
ADM is applied to. Obviously this is very useful for maps that you
want to cover the entire image, but are different dimensions.
Wrap Around: This causes the map to be wrapped around to the
opposite edge if it moves off an edge. This is extremely useful for
maps that are seamless as you can move the map around forever
and youʼll never see an edge where the displacement stops. Itʼs
useful for non-seamless maps, but you need to be careful about
hard edged displacements that result from the seams.
Tip: This is usually the recommended tiling mode, especially when
used with Edge Blend.
Repeat Edges: This repeats the edge pixels of a map as itʼs moved.
This is less useful than the same option for the image being
displaced. It causes pixels to move in blocks (due to the underlying
grayscale value being the same for all of them) which can be
unsightly and look like an artifact.
61 © 2008, Red Giant Software | Anarchy Toolbox : A finely crafted toolkit.
Edge Blend
When the Wrap Around tiling mode is selected, this blurs the edges.
This is useful on maps that are not seamless as it will blur the edge
and create a smoother displacement where the seam is.
Invert Image
This inverts the map shades of gray. Making whites and lighter
shades black and dark grays and vice versa.
62 © 2008, Red Giant Software | Anarchy Toolbox : A finely crafted toolkit.
Color Sampler
Color Sampler provides a way of sampling an image at a specified
point and getting the color value there. This can be amazing useful
when used with expressions. You can sample the color of an image
or piece of footage and then use that to set the color of another
rendered element. You can also use the RGB values to control other
parameters such as scale or rotation.
Layer
This selects the layer that will be sampled. It can be any layer in
the timeline and pretty much any file that you can get into After
Effects. Movie, still image, vector file, pre-comp, whatever. Keep
in mind that Color Sampler will not see any effects you might have
applied to a layer. It will only see the underlying image before the
effects are applied. (Read up on the render pipeline for a better
understanding why)
If you want Color Sampler to see effects, you will need to pre-comp
them with the original footage or imagery.
Point
This is the sample point and the most important parameter in the
filter. This sets the point at which the color will be sampled. You
can see as you move this across an image, the color chip will be
updated with whatever color is underneath the Point. By default,
this samples single pixels. Whatever color the pixel is at the exact
location you have Point set to, that is what gets returned. By
changing Sample Size, you can have the Point sample a larger area.
Sample Size
This sets the area that will be sampled. Itʼs set in pixels. A value
of 1 will simply sample individual pixels. A value of 2 will sample
a 2x2 area of pixels, a value of 8 will sample an 8x8 area, and
so one. If there is more than one pixel, the pixels are averaged
together and the result is returned as the color.
This is useful in preventing any wild changes as the sample Point
moves across the image. Itʼs more important when youʼre using the
RGB values to adjust some other parameters value.
63 © 2008, Red Giant Software | Anarchy Toolbox : A finely crafted toolkit.
A single white pixel in a field of blue will cause a massive change
that may not reflect the overall image. Creating a larger sample
area, averages out the extreme effect that would be caused by the
white pixel.
Examples
In this example weʼre using the shades of gray in the fractal noise
to control the size of the ellipse that is passing over it.
The sample point of Color Sampler is set to follow the Position
parameter of the Ellipse effect. As the ellipse moves across the
fractal noise, Color Sampler samples the shade of gray and returns
the value. The Width, Height, and Thickness parameters of the
Ellipse effect are then pointed at these values.
A very simple expression multiplies the R channel value by 40.
As the Position parameter moves over dark shades or black, the
R value decreases towards 0, as it moves over lighter shades it
increases toward 1.0. This is multiplied with 40 resulting in the
radius of the ellipse growing towards 40 as it passes over lighter
shades and almost disappearing when it goes across black.
In this example, a color is being sampled from the background.
Notice where the box and arrow are pointing. That is the point
being sampled.
64 © 2008, Red Giant Software | Anarchy Toolbox : A finely crafted toolkit.
The flowing lines at the bottom of the image are then being
colored by that sample. The Hairlines filter (from Digital Anarchyʼs
Geomancy) is using the Color Sampler color chip to control the
color of the lines.
Notice how as the background changes, the lines also change.
All that needs to be done for this is to Pickwhip from the Hairlines
color chip to the Color Sampler Color Chip!
While Color Sampler does require expressions to be used, it only
requires the simplest of ones. If you can use the pickwhip then you
can use Color Sampler. Itʼs extremely easy.
Problems
Thereʼs one serious issue with Color Sampler. It has to create a
keyframe on every frame as the color changes. This is all well
and fine until you change the source layer. Thereʼs no way for
us to delete the keyframes, so the keyframes still reflect the first
image you used as a source. SO... every time you change the input
layer, you will need to open up the timeline and delete all the old
keyframes. Otherwise, youʼll get very unexpected results.
65 © 2008, Red Giant Software | Anarchy Toolbox : A finely crafted toolkit.
Gradient!
Gradient! is a tool designed to allow you to easily create and
animate gradients. While the interface is different, it works very
much like the Gradient tool in Photoshop. You have up to six colors
to work with and four different types of gradients. Youʼve got a lot
of control over how youʼre gradient finally ends up, so letʼs get into
those controls.
Colors
If you twirl down the Color section of the plug-in, youʼll see a set of
parameters that look like this:
Each color is defined by a section containing four controls: Use
Color checkbox, Position slider, the Color Chip, and Transparency
slider. Look at the sidebar to the left for info on the color sections.
66 © 2008, Red Giant Software | Anarchy Toolbox : A finely crafted toolkit.
By default only the top three colors are used. These are what are
used to generate the gradient. Colors can be changed or animated
by adjusting the Color Chip underneath each ʻUse Colorʼ checkbox.
You can easily turn colors on and off by selecting the ʻUse Colorʼ
checkbox associated with each color.
Color Chips
Color Chips are the boxes of color below the Position parameter of
each Color section (Color 1, Color 2, etc.). You can change the color
by clicking on the Color Chip itself, or click on the eye-dropper
tool next to the Color Chip and select a color from anywhere on the
screen.
Colors can be animated and will smoothly blend from one color to
the next.
Use Color
When you select one of these boxes, the color below the box is
turned on or off. If the color is turned on, the color is blended with
the colors in front and behind it. If itʼs turned off, the colors in
front and behind are blended to remove it. The exact effect this will
have is determined by where the associated color is located in the
gradient.
How to position colors in the gradient is discussed in the Position
section of this manual.
You can animate turning the color on/off, however it will not
smoothly transition. It abruptly changes from one to the other,
much like flipping a light switch.
Position
The default position of the three colors that are turned on, result in
the following gradient.
67 © 2008, Red Giant Software | Anarchy Toolbox : A finely crafted toolkit.
Notice that the Red has a position of 0, Yellow a position of 50, and
Blue a position of 100.
The position parameter is in percentages, so since Yellow is at 50%,
itʼs right smack in the middle of the gradient. Itʼs getting blended
with red which is all the way at 0% and Blue which is at 100.
Just because colors appear in a particular order doesnʼt mean their
positions need to be in any order. Color 1 could be the last color in
the gradient, Color 6 could be the middle color, and Color 3 could
be the first. In the following example, notice that Color 1 is in the
middle, Color 2 is last, Color 3 is NOT used, and Color 4 is the first
color in the gradient.
As you can see, it makes no difference how your colors are
arranged. You can use the six colors in any crazy way you see fit.
We know you color people are a wild bunch, so we accept the fact
that some weird and shocking gradients may be made with this. Itʼs
simply one of the crosses we have to bear as software designers.
68 © 2008, Red Giant Software | Anarchy Toolbox : A finely crafted toolkit.
There are a variety of different configurations the colors can take.
For example, you donʼt need to have them starting and ending at
0% and 100%. If the first color starts at 25%, then the first 25% of
the gradient will be a solid color. Only after 25%, will the color start
blending with the other colors in the gradient.
In the example below, the first color starts at 33%, and the last
color starts at 67%. This produces solid colors at the beginning
and ends. The solid color in the middle is achieved by setting two
middle colors up, right next to the start and end percentages.
Once you get the hang of it, the position slider provides a simple,
easy way of setting up a gradient. Since they can be animated,
they also give you a very precisce way of control the look of the
gradient and you can use expressions to control the gradient as
well. This opens up all sorts of animation possibilities, so have
some fun and explore in color.
Transparency
The colors can have transparency. If you wish a gradient to show
another image behind it, set this to 100%. The colors next to it,
will not only blend in color, but blend in transparency as well. Each
color can have a different transparency setting, so transparency can
vary throughout the gradient.
In this example, weʼve used the transparency settings to carve
a hole in the middle of our layer, and then slowly fade up to
completely opaque. Youʼll notice that even though Color 2 has itʼs
position set to 67%, itʼs opacity is only at 50%. The first third of the
gradient is completely transparent. Remember that since the first
color is set to something other than 0%, the area in the gradient
69 © 2008, Red Giant Software | Anarchy Toolbox : A finely crafted toolkit.
that comes before it is a solid color. In this case the solid color is
completely transparent, so a hole is carved out. Then, from 33%
to 67%, the transparency ramps up to 50%, and on the last third
of the gradient, it ramps all the way up to completely opaque (0%
transparency).
Gradient with transparency (over white)
Gradient without transparency
Transparency, pt 2
This setting will also affect your alpha channel if nothing is behind
the layer the gradient is applied to. You need to be careful about
this however. If you are going to take the gradient to a different
application or system to be composited over something, saving out
a transparent gradient to a pict sequence or quicktime movie wonʼt
work very well.
You should save out the gradient with no transparency, and then
save out the alpha channel seperately, which you can then use as a
matte. Letʼs take a look at why this is.
When you render out a transparent gradient, itʼs rendered over
the background color, in this case, black. The alpha channel then
applies itʼs transparency info to the gradient thatʼs been blended
with the background, producing incorrect results. Doing it this
way is like applying the alpha twice and mixing some black in. The
effect is subtle, but undesirable, nonetheless.
70 © 2008, Red Giant Software | Anarchy Toolbox : A finely crafted toolkit.
If you save out the gradient and alpha channel seperately, the alpha
when used as a matte produces a result that looks exactly like
what we had in AE originally. You want the pure color to be made
transparent, not color thatʼs been blended already.
71 © 2008, Red Giant Software | Anarchy Toolbox : A finely crafted toolkit.
You might also like
- A Heartbreaking Work Of Staggering Genius: A Memoir Based on a True StoryFrom EverandA Heartbreaking Work Of Staggering Genius: A Memoir Based on a True StoryRating: 3.5 out of 5 stars3.5/5 (231)
- The Sympathizer: A Novel (Pulitzer Prize for Fiction)From EverandThe Sympathizer: A Novel (Pulitzer Prize for Fiction)Rating: 4.5 out of 5 stars4.5/5 (119)
- Never Split the Difference: Negotiating As If Your Life Depended On ItFrom EverandNever Split the Difference: Negotiating As If Your Life Depended On ItRating: 4.5 out of 5 stars4.5/5 (838)
- Devil in the Grove: Thurgood Marshall, the Groveland Boys, and the Dawn of a New AmericaFrom EverandDevil in the Grove: Thurgood Marshall, the Groveland Boys, and the Dawn of a New AmericaRating: 4.5 out of 5 stars4.5/5 (265)
- The Little Book of Hygge: Danish Secrets to Happy LivingFrom EverandThe Little Book of Hygge: Danish Secrets to Happy LivingRating: 3.5 out of 5 stars3.5/5 (399)
- Grit: The Power of Passion and PerseveranceFrom EverandGrit: The Power of Passion and PerseveranceRating: 4 out of 5 stars4/5 (587)
- The World Is Flat 3.0: A Brief History of the Twenty-first CenturyFrom EverandThe World Is Flat 3.0: A Brief History of the Twenty-first CenturyRating: 3.5 out of 5 stars3.5/5 (2219)
- The Subtle Art of Not Giving a F*ck: A Counterintuitive Approach to Living a Good LifeFrom EverandThe Subtle Art of Not Giving a F*ck: A Counterintuitive Approach to Living a Good LifeRating: 4 out of 5 stars4/5 (5794)
- Team of Rivals: The Political Genius of Abraham LincolnFrom EverandTeam of Rivals: The Political Genius of Abraham LincolnRating: 4.5 out of 5 stars4.5/5 (234)
- Shoe Dog: A Memoir by the Creator of NikeFrom EverandShoe Dog: A Memoir by the Creator of NikeRating: 4.5 out of 5 stars4.5/5 (537)
- The Emperor of All Maladies: A Biography of CancerFrom EverandThe Emperor of All Maladies: A Biography of CancerRating: 4.5 out of 5 stars4.5/5 (271)
- The Gifts of Imperfection: Let Go of Who You Think You're Supposed to Be and Embrace Who You AreFrom EverandThe Gifts of Imperfection: Let Go of Who You Think You're Supposed to Be and Embrace Who You AreRating: 4 out of 5 stars4/5 (1090)
- Her Body and Other Parties: StoriesFrom EverandHer Body and Other Parties: StoriesRating: 4 out of 5 stars4/5 (821)
- The Hard Thing About Hard Things: Building a Business When There Are No Easy AnswersFrom EverandThe Hard Thing About Hard Things: Building a Business When There Are No Easy AnswersRating: 4.5 out of 5 stars4.5/5 (344)
- Hidden Figures: The American Dream and the Untold Story of the Black Women Mathematicians Who Helped Win the Space RaceFrom EverandHidden Figures: The American Dream and the Untold Story of the Black Women Mathematicians Who Helped Win the Space RaceRating: 4 out of 5 stars4/5 (894)
- Sketchup Essentials GuideDocument11 pagesSketchup Essentials Guidedavidchamie50% (2)
- Advanced Photoshop Vol.18 - LegendDocument196 pagesAdvanced Photoshop Vol.18 - LegendAzhar GameMaster100% (1)
- Elon Musk: Tesla, SpaceX, and the Quest for a Fantastic FutureFrom EverandElon Musk: Tesla, SpaceX, and the Quest for a Fantastic FutureRating: 4.5 out of 5 stars4.5/5 (474)
- The Unwinding: An Inner History of the New AmericaFrom EverandThe Unwinding: An Inner History of the New AmericaRating: 4 out of 5 stars4/5 (45)
- The Yellow House: A Memoir (2019 National Book Award Winner)From EverandThe Yellow House: A Memoir (2019 National Book Award Winner)Rating: 4 out of 5 stars4/5 (98)
- On Fire: The (Burning) Case for a Green New DealFrom EverandOn Fire: The (Burning) Case for a Green New DealRating: 4 out of 5 stars4/5 (73)
- An Atlas of Three - and Four-Dimensional Sonography in Obstetrics and Gynecology by Kurjak, Asim Jackson, David (2004)Document227 pagesAn Atlas of Three - and Four-Dimensional Sonography in Obstetrics and Gynecology by Kurjak, Asim Jackson, David (2004)Guilherme ChavesNo ratings yet
- DIALux Evo - New Calculation Method PDFDocument16 pagesDIALux Evo - New Calculation Method PDFCarlosRober7oNo ratings yet
- 03 Radiance PrimerDocument21 pages03 Radiance PrimerOscar AlconNo ratings yet
- Unity 5 Game Optimization - Sample ChapterDocument43 pagesUnity 5 Game Optimization - Sample ChapterPackt PublishingNo ratings yet
- Vestax - VCI-100Document1 pageVestax - VCI-100MKR MEDIANo ratings yet
- W 43Document13 pagesW 43yajcoltraneNo ratings yet
- SG DriverDocument26 pagesSG DriverNomas Para Mamar100% (1)
- Vestax - Typhoon LE PDFDocument1 pageVestax - Typhoon LE PDFsidergioNo ratings yet
- KSPDocument251 pagesKSPdrummergood1978No ratings yet
- Pioneer DDJ-T1 PDFDocument1 pagePioneer DDJ-T1 PDFMatias Alejandro GajardoNo ratings yet
- Goodhertz Canopener StudioDocument9 pagesGoodhertz Canopener StudioMKR MEDIANo ratings yet
- RX Final Mix Help PDFDocument39 pagesRX Final Mix Help PDFgabingaNo ratings yet
- TSP2 Keyboard Shortcuts PDFDocument2 pagesTSP2 Keyboard Shortcuts PDFMKR MEDIANo ratings yet
- SG StudioDocument76 pagesSG StudioMKR MEDIANo ratings yet
- Denon DN X1600Document4 pagesDenon DN X1600MKR MEDIANo ratings yet
- Installation and Setup InstructionsDocument9 pagesInstallation and Setup InstructionsGuada MarcosNo ratings yet
- Goodhertz PanpotDocument11 pagesGoodhertz PanpotMKR MEDIANo ratings yet
- Reaktor 5 Modules and Macros Reference English PDFDocument829 pagesReaktor 5 Modules and Macros Reference English PDFMKR MEDIANo ratings yet
- Activation Manual 2 PDFDocument7 pagesActivation Manual 2 PDFalibaba1888No ratings yet
- VK-1 VST User ManualDocument22 pagesVK-1 VST User ManualMKR MEDIANo ratings yet
- VMachine - Operation - ManualDocument88 pagesVMachine - Operation - ManualStefano BorangaNo ratings yet
- FM8 Manual Addendum EnglishDocument11 pagesFM8 Manual Addendum EnglishMKR MEDIANo ratings yet
- SC Gamelan Retune Read MeDocument1 pageSC Gamelan Retune Read MeMKR MEDIANo ratings yet
- Denon DN X1600Document4 pagesDenon DN X1600MKR MEDIANo ratings yet
- 0 Coast ManualDocument39 pages0 Coast ManualMKR MEDIANo ratings yet
- REAKTOR 6 Building in Core EnglishDocument155 pagesREAKTOR 6 Building in Core EnglishMarius LeonteNo ratings yet
- Element 2.0: WavesDocument24 pagesElement 2.0: WavesMKR MEDIANo ratings yet
- DJ Mixer and Effects Controller Browsing and CueingDocument1 pageDJ Mixer and Effects Controller Browsing and CueingMKR MEDIANo ratings yet
- Waves Tuner User Guide: Tuner Controls and DisplaysDocument2 pagesWaves Tuner User Guide: Tuner Controls and DisplaysSamuel LarssonNo ratings yet
- The Eastwest Play System Master Navigation DocumentDocument1 pageThe Eastwest Play System Master Navigation DocumentMKR MEDIANo ratings yet
- KSPDocument251 pagesKSPdrummergood1978No ratings yet
- Trevor Scrub OverviewDocument1 pageTrevor Scrub OverviewMKR MEDIANo ratings yet
- V-Machine Quick StartDocument9 pagesV-Machine Quick StartMKR MEDIANo ratings yet
- Learnvray Training ProgramDocument4 pagesLearnvray Training ProgramStefan Pavaluta0% (1)
- THE ULTIMATE MOTION DESIGN DICTIONARYDocument42 pagesTHE ULTIMATE MOTION DESIGN DICTIONARYPalak Garg100% (1)
- 3D DoctorDocument34 pages3D DoctorSangeetha Anisha PintoNo ratings yet
- CGV Lab MiniprojectDocument48 pagesCGV Lab Miniprojectsri lakshmiNo ratings yet
- Toon Boom Toon Boom Studio: 2D/3D IntegrationDocument12 pagesToon Boom Toon Boom Studio: 2D/3D IntegrationMohammed MahmoudNo ratings yet
- Differences Between Hardware and Software RenderingDocument9 pagesDifferences Between Hardware and Software RenderingruchiprajapatiNo ratings yet
- Shaded Relief With BlenderGIS, Part 2 - The Wandering CartographerDocument16 pagesShaded Relief With BlenderGIS, Part 2 - The Wandering CartographerClaudiu OneaNo ratings yet
- Syllabus Manit BhopalDocument42 pagesSyllabus Manit BhopaljubinsinghalNo ratings yet
- Virtual Reality and Virtual EnvironmentsDocument43 pagesVirtual Reality and Virtual EnvironmentsvenkibossNo ratings yet
- HDRI and Image-Based LightingDocument15 pagesHDRI and Image-Based LightingtitolennyNo ratings yet
- Blender Curriculum 2.0 User GuideDocument13 pagesBlender Curriculum 2.0 User GuidemakerloNo ratings yet
- AE Composition Settings Guide: Frame Size, Aspect Ratio & MoreDocument21 pagesAE Composition Settings Guide: Frame Size, Aspect Ratio & MoreCyan StrikerNo ratings yet
- Microstation: An Unrivaled Information Modeling EnvironmentDocument8 pagesMicrostation: An Unrivaled Information Modeling EnvironmentGrzegorz PijarczykNo ratings yet
- SimLab RT 1.0 PDFDocument94 pagesSimLab RT 1.0 PDFP_ITALOTECNo ratings yet
- Tutorial SketchUp to Thea for BeginnersDocument16 pagesTutorial SketchUp to Thea for BeginnersjbonvierNo ratings yet
- Feeding A Physically Based Shading Model - Sébastien Lagarde PDFDocument6 pagesFeeding A Physically Based Shading Model - Sébastien Lagarde PDFnpunkdayNo ratings yet
- A Review and Tutorial of Synfig Studio For AnimationDocument10 pagesA Review and Tutorial of Synfig Studio For AnimationsubrataberaNo ratings yet
- Porting Your Title To Oculus QuestDocument26 pagesPorting Your Title To Oculus QuestBarrel RollNo ratings yet
- Manual PreXion Viewer ClienteDocument53 pagesManual PreXion Viewer ClienteJunior E. FranNo ratings yet
- Java Networking and Awt BibleDocument867 pagesJava Networking and Awt BiblekishoreramanaNo ratings yet
- Basic lighting methods in Marmoset ToolbagDocument7 pagesBasic lighting methods in Marmoset Toolbagchandrawat_tusharNo ratings yet
- Mitsuba 0.Document233 pagesMitsuba 0.wazlafNo ratings yet
- Cave PDFDocument28 pagesCave PDFOlufemi SotundeNo ratings yet
- MIP NeRFDocument19 pagesMIP NeRF임수민No ratings yet