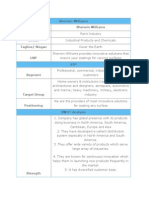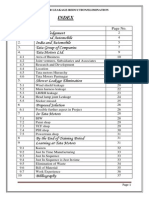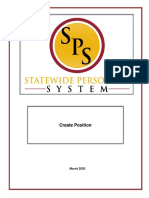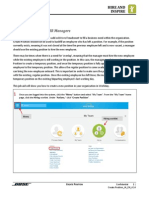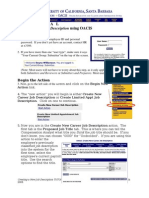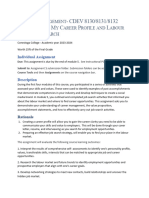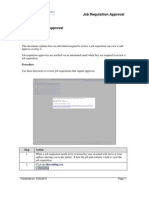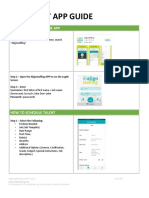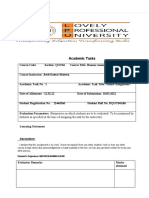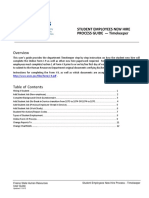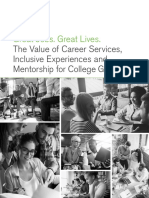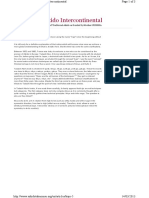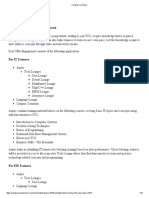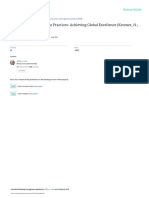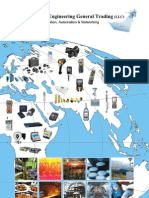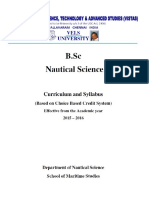Professional Documents
Culture Documents
Recruiting Hiring Student Employees Workday Process
Uploaded by
Holly MilesCopyright
Available Formats
Share this document
Did you find this document useful?
Is this content inappropriate?
Report this DocumentCopyright:
Available Formats
Recruiting Hiring Student Employees Workday Process
Uploaded by
Holly MilesCopyright:
Available Formats
Recruiting and Hiring Student Employees
Create a Job Requisition
Note for Managers:
This process creates a job requisition for an external site that the university will be using
for recruiting and hiring of student employees.
1. Select the Recruiting worklet
2. Click Create Job Requisition
If another job requisition has previously been created, choose the Copy Details
from Existing Job Requisition dropdown menu and choose the job you
would like to copy. You will be able to edit the content on the selected job
requisition in the next steps OR leave the field blank and it will be created in the
next steps
3. Verify and/or choose the proper Supervisory Organization by typing in the proper
supervisor’s name and hitting enter, then by using the drop down to select the
appropriate organization. You can also use the drop down to click on Supervisory
Organizations by Manager or Supervisory Organizations to select the
manager’s name, then the appropriate organization.
Make sure that the supervisory organization starts with an “S-”. This
denotes a student supervisory organization. The supervisory organization that
defaults isn’t always correct.
4. For Worker Type, select Employee
5. Click OK
6. Click anywhere in the Recruiting Details box to edit the information
7. For the Number of Openings, input the number of employees you want to hire
in the job (Note: See Staffing Models Training for further explanation)
8. Under Reason, use the drop down and click on the arrow for Create Job
Requisition> Recruiting. Select Approved Student Job
9. Leave the Replacement For box blank
10. Leave the Recruiting Instruction field blank
11. Select a Recruiting Start Date
Note: A student cannot be hired into Workday before the Recruiting Start
Date.
12. Select a Target Hire Date
Human Resources • 226 Kimball Building • 208-496-1727 • byui.edu/workday 1
1
Target Hire Date can be set to whenever you are wanting to have the
employee hired by. You can still hire an employee in the position either
before or after the Target Hire Date. A Target End Date for the position is
not necessary. (Note: These dates are not the posting dates that will be
shown on the external website. Posting dates will be assignable in the
external site.)
13. Click Next
14. Click anywhere in the Job Details field to edit the information
15. Fill in the Job Posting Title, if not automatically filled in
16. Justification – explain why the position is needed
17. Job Profile – Use the drop down and click on the arrow for In This Organization to
select Student Employee - Hourly
18. Job Description Summary and Job Description need to be filled out
19. For Worker Sub-Type use the drop down menu and click the arrow for Worker
Types then Student Employee if not automatically filled in
20. For Time Type use the drop down menu to select Part Time
21. For Primary Location use the drop down menu and click the arrow for All Locations
and select BYU-Idaho
22. Leave Additional Locations blank
23. Set the Scheduled Weekly Hours to 0 (Note: This changes the employee’s FTE from
100% to 0%.) This will be an important factor for the university to recognize the
employee’s Full Time Equivalent (FTE).
24. Work Shift does not need to be selected
25. Compensation Details will fill in automatically, no need to change
26. Leave the Questionnaire section blank
27. Click Next
28. Enter any other Qualifications needed by clicking the gray Add box (ex. Education,
Language, Certifications, etc.) Use drop down menus where applicable
29. Click Next
30. For Organization:
31. Click anywhere in the Cost Center field to edit the information. Assign the appropriate
Cost Center to the employee by using the drop down menu
If the Costing section is shown, click on the gray edit button across from
Fund. Select the appropriate fund. (Note: If you are unsure, select the fund
number that corresponds with the first number of the Cost Center you
enter in the previous step.)
32. Leave the Other section blank
33. Click Next until you come to the Assign Roles page
34. Click on the gray Add box
35. Select the drop down under Role and select Primary Recruiter
Human Resources • 226 Kimball Building • 208-496-1727 • byui.edu/workday 2
2
36. Type in your name as the Assigned To role, hit enter and click Next
37. On the Summary page, review the details of the requisition to make sure everything
has been entered correctly. Click Submit
What’s Next?
Once submitted, the Job Requisition will be sent to the external student employment
site and you will be redirected there to finish posting the job. All Student hires will
happen in the external job site which will automatically move them into the Workday
system.
Post Job
1. Go to the BYU-Idaho home page (byui.edu)
2. Search Hire a Student
3. Click on Hiring Students
4. Under the On-Campus Employers section click Hire a Student
5. Click on the Manage Postings tab
6. Wait for approval and check your Workday inbox for further instruction/notification
7. In your Workday inbox specify that the posting should be external, select job posting
date, or perform other related tasks (All postings will be external)
8. Approve the final requisition in your inbox by clicking “Submit”
9. The requisition will be posted
Important:
When you are asked to specify student employee working hours, enter 0 (This will
be an important factor for the university to differentiate between student employees and
other employees)
Pay attention to the letters preceding any pre-set options in Workday. If you see “I:”
followed by the option then it applies to BYU-Idaho. If you see “H:” it applies to BYU-
Hawaii. Make sure you are assigning your student employees to the correct university!
Note:
With rare exception, all hiring managers for student employment positions will also be
the “Primary Recruiter”. This has to do with who will receive notification when a new
application is received and who has access to move the candidate forward in the
process. If you are the hiring manager, assign yourself as the Recruiting Partner in the
“Assign Roles” tab (one of the final tabs of the job requisition form).
Human Resources • 226 Kimball Building • 208-496-1727 • byui.edu/workday 3
3
The qualifications section can be used but you can also specify qualifications in the Job
Description text box. This is the best option if specific training is required for the job
since the Training section of the Qualifications tab will not be functional.
Check your Workday inbox frequently for instruction. Once approved, the requisition will
appear again in your inbox for your final review where you will specify that the job should
be posted externally. You may choose the posting date as well as the job posting end
date, pay group, and other relevant information.
Hire a Student Employee Who Has Submitted an Application to a Posting (Option
1)
1. Create a job requisition (See “Create a Job Requisition” in the “Recruiting and Hiring
Student Employees” training)
2. Post the job (See “Post Job” in the “Recruiting and Hiring Student Employees” training)
Propose Hire
1. Select the “Recruiting” Worklet
2. Click “Job Requisition” in the “View” column
3. Search for the job/position title in the drop down menu and click “OK”
4. Select the “Candidates” tab
5. Find the candidate you would like to hire
6. Click the “Related Actions” button next to the name (it looks like three dots next to the
name)
7. Hover over “Candidate Actions”
8. Choose “Move Candidate” (or set do not hire status, share candidate, set withdrawn
status)
9. Select “Manager Screen”, “Committee Screen”, “Custom Assessment”, or “Offer”
10. Click “OK”
11. Open your Workday Inbox
12. Complete the “Initiate Offer” steps
13. Make an offer decision and select “Ready for Hire”
14. Open “Generate Offer Letter: To Do” (this will be handled outside of the system)
15. Click “Submit”
Note:
If “Committee” or “Manager” screening is selected, the committee members and/or
manager will be notified of related tasks (interviews, applications, reviews, etc.) in their
Workday inbox.
The new employee will complete their own new-hire paperwork (I-9, W4, etc.)
Human Resources • 226 Kimball Building • 208-496-1727 • byui.edu/workday 4
4
Approve Hire
1. Open your Workday inbox
2. Open “Revise Employee Hire”
3. Choose organization assignments (only relevant drop down options should show)
4. Propose compensation
5. Assign pay group as “Student - Idaho”
Important:
If you propose student employee compensation over $12/hr., approval from BYU-Idaho
Human Resources is required
Though not required, remember to assign “Fund” as either “Appropriated” or “Auxiliary”
when choosing organization assignments
Note:
If a Hiring Manager chooses to delegate to an HR Partner (within Workday), these steps
above can also be completed by them.
Department Office Assistants might be “HR Partners” for the managers/Department
Chairs in their area who have student employees, but they may also be ‘Hiring
Managers’ for students that report directly to them. A hiring manager is anyone who has
a student supervisory organization in the system.
Mass Action
1. Select the “Recruiting” Worklet
2. Click “Job Requisition” in the View column
3. Search for the job title in the drop down menu
4. Select the “Candidates” tab
5. Click “Mass Action”
Hire a Student Employee without an Application (Option 2)
Overall, direct hiring is discouraged because it increases the risk of duplicating candidate
records and it eliminates the opportunities for other students to be considered/learn the process
of applying. It is designated for candidates that are readily identified by the department, mostly
for Teacher’s Assistant positions.
1. Create Job Requisition (See “Create a Job Requisition” in the “Recruiting and Hiring
Student Employees” training)
‘Direct’ Hire
1. Select the “Hiring” Worklet
2. Click “Hire (Create Pre-Hire)” in the “Actions” column
3. Select “Create a New Pre-Hire” or click “Existing Pre-Hire” and search for the pre-hire’s
name
Human Resources • 226 Kimball Building • 208-496-1727 • byui.edu/workday 5
5
4. If you selected “Create a New Pre-Hire”, enter the first and last name of the new hire and
update their contact information then click “OK”
5. Click “OK
6. Follow the on-screen “Hire Employee” steps: input hire date and reason then select the
open job requisition title (the rest will autofill)
7. Click “Submit”
8. In the page that automatically opens after clicking “Submit”, click “Open” in the “Change
Organization Assignment” area
9. Select the relevant fund source in the “Fund” row of the “Costing” section (“Appropriated”
or “Auxiliary” must be selected)
10. Click “Submit”
11. A new message will appear called “Hire Compensation”. Click “Open” and propose
compensation
12. Click “Submit”
13. In the new “Assign Pay Group” message, click “Open”
14. Assign the pay group as “Student – Idaho”
15. Click “Submit”
16. The new employee will receive automated messages inviting them to complete the new-
hire paperwork (I-9, W4, etc.) and they will be officially hired
Important:
Proposed student employee compensation exceeding $12/hr. requires approval from
BYU-Idaho Human Resources
Note:
The “Hiring” Worklet may need to be added to your Workday homepage. Click the
settings button (it is a gear icon below your profile picture at the top right corner of the
page) and in the “Optional Worklets” column click a plus sign. There you can select
“Hiring” as one of the Worklets displayed on your home page.
Department Office Assistants might be “HR Partners” for the managers/Department
Chairs in their area who have student employees, but they may also be ‘Hiring
Managers’ for students that report directly to them. A hiring manager is anyone who has
a student supervisory organization in the system.
View Hiring Progress/Status
1. Select the “Recruiting” Worklet
2. Choose “Job Requisition” in the “View” column
3. Search the job title in the drop down menu
4. View and compare candidate details including qualifications and screening
results/feedback
Human Resources • 226 Kimball Building • 208-496-1727 • byui.edu/workday 6
6
You might also like
- Top Notch Executive Interviews: How to Strategically Deal With Recruiters, Search Firms, Boards of Directors, Panels, Presentations, Pre-interviews, and Other High-Stress SituationsFrom EverandTop Notch Executive Interviews: How to Strategically Deal With Recruiters, Search Firms, Boards of Directors, Panels, Presentations, Pre-interviews, and Other High-Stress SituationsNo ratings yet
- TM Ch01 Modern Project ManagementDocument7 pagesTM Ch01 Modern Project Managementandi royhan albyNo ratings yet
- Project Management Course Outline 2019Document4 pagesProject Management Course Outline 2019Prerna MeshramNo ratings yet
- Sherwin Williams SWOT Analysis OutlineDocument3 pagesSherwin Williams SWOT Analysis OutlineTerry LongNo ratings yet
- Compensation Question and AnswersDocument6 pagesCompensation Question and AnswersPassion LearnNo ratings yet
- Summer Training ReportDocument5 pagesSummer Training ReportSukoon SarinNo ratings yet
- Workday Time Off GuideDocument16 pagesWorkday Time Off GuideReal Shah AlamNo ratings yet
- Shower Leakage at TATA Motors PlantDocument35 pagesShower Leakage at TATA Motors PlantAkarsh0% (1)
- Select Modifying Data: SQL Cheat Sheet - SQL ServerDocument3 pagesSelect Modifying Data: SQL Cheat Sheet - SQL ServerTiwaladeIfeoluwaOmotoshoNo ratings yet
- Statistics of Discrete Random VariablesDocument29 pagesStatistics of Discrete Random VariablesDaryl Sharen Mae Sause100% (1)
- Using Workday Reports PDFDocument5 pagesUsing Workday Reports PDFSwathi BinduNo ratings yet
- Oracle iRecruitment User GuideDocument93 pagesOracle iRecruitment User GuideHamdy Mohamed100% (1)
- Create Position Organizational AssignmentsDocument20 pagesCreate Position Organizational AssignmentsSaroj SAhuNo ratings yet
- Taleo Cheat Sheet GuideDocument3 pagesTaleo Cheat Sheet GuideEngman TamanNo ratings yet
- Human Resources Irecruitment ProceduresDocument10 pagesHuman Resources Irecruitment ProceduresMDNo ratings yet
- STAFFING Defining A New Job Role: Workforce PlanningDocument5 pagesSTAFFING Defining A New Job Role: Workforce Planningvineetsaraf600No ratings yet
- HRM 2 - Organization Jobs - PositionsDocument21 pagesHRM 2 - Organization Jobs - PositionspichnichNo ratings yet
- UserManual Recruiting WorkflowDocument4 pagesUserManual Recruiting WorkflowRamesh MolaNo ratings yet
- Createposition Ja en 4 14 FinalDocument3 pagesCreateposition Ja en 4 14 Finalapi-255983157No ratings yet
- SuccessFactors Training Guide I v2Document2 pagesSuccessFactors Training Guide I v2Anantha JiwajiNo ratings yet
- Redwood Recruitment in Adpjuly2022Document43 pagesRedwood Recruitment in Adpjuly2022api-626533792No ratings yet
- WD_HCM_Create Position_workflow (1)Document2 pagesWD_HCM_Create Position_workflow (1)divya.maheshwariNo ratings yet
- Tutorial Create New JDDocument8 pagesTutorial Create New JDTata RahayuNo ratings yet
- Functions of The Human Resource DepartmentDocument7 pagesFunctions of The Human Resource DepartmentAkaylia WilsonNo ratings yet
- CDEV8130Career Management - Assignment 1 My Career Profile & Labour Market Research2023-2024Document7 pagesCDEV8130Career Management - Assignment 1 My Career Profile & Labour Market Research2023-2024Yagnesh Gohil0% (1)
- Monster India Employer Section GuideDocument67 pagesMonster India Employer Section GuideGifty VargheseNo ratings yet
- HRMS Assignment Entry TrainingDocument5 pagesHRMS Assignment Entry TrainingMohammed Abdelfttah MustafaNo ratings yet
- Recruiting BasicsDocument283 pagesRecruiting Basicssomasekharg4411No ratings yet
- HR Job Requisition ApprovalDocument12 pagesHR Job Requisition ApprovalSunil TiwariNo ratings yet
- Client App Guide: How To Download The AppDocument4 pagesClient App Guide: How To Download The AppKimi BrathwaiteNo ratings yet
- USDA MRPBS Human Resources Operations Managers Guide To The Hiring ProcessDocument28 pagesUSDA MRPBS Human Resources Operations Managers Guide To The Hiring ProcessCarol BerzatNo ratings yet
- Instructions: Making Connections: Selecting A CareerDocument3 pagesInstructions: Making Connections: Selecting A CareerCarlos CisnerosNo ratings yet
- Post Jobs & Manage Applicants in One PlaceDocument20 pagesPost Jobs & Manage Applicants in One PlacerajasinguNo ratings yet
- WorkDay Employee Hiring Process 02042014 PDFDocument10 pagesWorkDay Employee Hiring Process 02042014 PDFSunil PrasadNo ratings yet
- Self Service Human ResourceDocument76 pagesSelf Service Human ResourceHussnain MahmoodNo ratings yet
- Recruiting Manual for Hiring ManagersDocument38 pagesRecruiting Manual for Hiring ManagersRick JersonNo ratings yet
- Fusion Compensation Plan Sample SetupDocument26 pagesFusion Compensation Plan Sample SetupAmaresh Mishra100% (4)
- Irecruitment TestDocument36 pagesIrecruitment TestFathy AttiaNo ratings yet
- Chapter 11 Establishing Rewards and Pay PlansDocument13 pagesChapter 11 Establishing Rewards and Pay PlansSyedAshirBukhariNo ratings yet
- New Microsoft Word DocumentDocument11 pagesNew Microsoft Word DocumentMonica KamalNo ratings yet
- How To Create and Edit Positions in Sap HRDocument11 pagesHow To Create and Edit Positions in Sap HRTaz BwakuraNo ratings yet
- Office Admin: Brief Guide On Process Salary PreparationDocument4 pagesOffice Admin: Brief Guide On Process Salary PreparationShashiNo ratings yet
- Job DescriptionDocument3 pagesJob DescriptionRomrick TorregosaNo ratings yet
- 1106 HRMSDocument8 pages1106 HRMSAdventure GroupNo ratings yet
- Lesson 3-HR Planning & RecruitmentDocument8 pagesLesson 3-HR Planning & RecruitmentKier MahusayNo ratings yet
- Guide To Creating A Salary Administration PlanDocument46 pagesGuide To Creating A Salary Administration PlanReymark RadjuliNo ratings yet
- Employee Selection - StructureDocument13 pagesEmployee Selection - StructureLakshmi J NairNo ratings yet
- OBv14 Process OverviewDocument23 pagesOBv14 Process Overviewbli.hrisNo ratings yet
- Matiurrahman CA1 HRMDocument10 pagesMatiurrahman CA1 HRMĐhìrēndrā ĆhāudhāŕyNo ratings yet
- How To Apply To Who Job OpportunitiesDocument11 pagesHow To Apply To Who Job OpportunitiesMohammad SuliemanNo ratings yet
- Practice Guide 2Document21 pagesPractice Guide 2amruthageethaNo ratings yet
- Timekeeper New Hire A 112015Document13 pagesTimekeeper New Hire A 112015api-549594221No ratings yet
- MYFutureJobs Jobseeker ManualDocument28 pagesMYFutureJobs Jobseeker ManualFundraising MOVeNo ratings yet
- KGTiger (Gen Research)Document12 pagesKGTiger (Gen Research)sunildassi5033No ratings yet
- HR Chapter 6Document28 pagesHR Chapter 6InciaNo ratings yet
- Final Essay Topic: 1. Workflow AnalysisDocument3 pagesFinal Essay Topic: 1. Workflow AnalysisThảo Uyên NguyễnNo ratings yet
- Orange HRMDocument18 pagesOrange HRMErfan Ahmed100% (3)
- MB0043 HRM Assignment Set 1Document8 pagesMB0043 HRM Assignment Set 1Bipin SinghNo ratings yet
- Careers Job Board GuideDocument6 pagesCareers Job Board GuideRex-Stan NwachukwuNo ratings yet
- EOI TemplateDocument2 pagesEOI Templatekaylia123100% (1)
- Kaizen Education Report South East AsiaDocument53 pagesKaizen Education Report South East AsiaHolly MilesNo ratings yet
- Higher Education in Asia: Expanding Out, Expanding UpDocument165 pagesHigher Education in Asia: Expanding Out, Expanding UpAnonymous xZpIHPFsQNo ratings yet
- State of CRM Use in Higher Education Report BWDocument42 pagesState of CRM Use in Higher Education Report BWHolly MilesNo ratings yet
- Learning Analytics in Higher EducationDocument40 pagesLearning Analytics in Higher EducationCedric SaelensNo ratings yet
- Malaysia Market Survey 2015Document14 pagesMalaysia Market Survey 2015Holly MilesNo ratings yet
- Gallup-Purdue Index Study Year 3 2016Document24 pagesGallup-Purdue Index Study Year 3 2016Holly MilesNo ratings yet
- The Must Know Student Recruiting Trends For 2018Document48 pagesThe Must Know Student Recruiting Trends For 2018Holly MilesNo ratings yet
- BachelorprojektDocument29 pagesBachelorprojektKaroline SternNo ratings yet
- Wall e WorksheetDocument1 pageWall e WorksheetJoPaisNo ratings yet
- Porirua Harbour Patterns and Rates of Sedimentation ReportDocument65 pagesPorirua Harbour Patterns and Rates of Sedimentation ReportPaul MarlowNo ratings yet
- FGD on Preparing Learning Materials at Old Cabalan Integrated SchoolDocument3 pagesFGD on Preparing Learning Materials at Old Cabalan Integrated SchoolRAQUEL TORRESNo ratings yet
- Increasing Seismic Safety by CombiningDocument386 pagesIncreasing Seismic Safety by CombiningIvan Hadi SantosoNo ratings yet
- Being in Control: The Fact That Variation Exists Means SPC Is Critical To Monitor Process BehaviourDocument2 pagesBeing in Control: The Fact That Variation Exists Means SPC Is Critical To Monitor Process BehaviourdumbledoreaaaaNo ratings yet
- Real-Time Temperature Tracking Web ServiceDocument4 pagesReal-Time Temperature Tracking Web ServiceVirna Uli SamosirNo ratings yet
- Kajo 5 PDFDocument3 pagesKajo 5 PDFJonathan ChauNo ratings yet
- TCS NotesDocument10 pagesTCS Notesdhana sethupathyNo ratings yet
- Embedded Systems - Fs 2018: Figure 1: Simplified Task States Diagram in FreertosDocument8 pagesEmbedded Systems - Fs 2018: Figure 1: Simplified Task States Diagram in FreertosPhạm Đức HuyNo ratings yet
- Wiki SpeedDocument5 pagesWiki Speedprashanthfeb90100% (1)
- (Collected Works of Northrop Frye) Estate of Northrop Frye, Jan Gorak-Northrop Frye On Modern Culture-University of Toronto Press (2003)Document460 pages(Collected Works of Northrop Frye) Estate of Northrop Frye, Jan Gorak-Northrop Frye On Modern Culture-University of Toronto Press (2003)Bunătăți Din Argeș100% (4)
- Project Management Best Practices: Achieving Global Excellence (Kerzner, H. 2006)Document3 pagesProject Management Best Practices: Achieving Global Excellence (Kerzner, H. 2006)Dwi KurniawanNo ratings yet
- The Occult WorldDocument256 pagesThe Occult WorldJewell Elliott100% (1)
- Ifw Process GimDocument24 pagesIfw Process Gimmyownhminbox485No ratings yet
- g8m4l10 - Constant Rate Table and Graphs 3Document6 pagesg8m4l10 - Constant Rate Table and Graphs 3api-276774049No ratings yet
- 7 TWo Mark Quesions With AnswersDocument6 pages7 TWo Mark Quesions With AnswersIndumathi ElayarajaNo ratings yet
- ClinicalKey - Supporting Healthcare ProfessionalsDocument51 pagesClinicalKey - Supporting Healthcare ProfessionalsrsbhyNo ratings yet
- Enviro Engineering General Trading CatalogueDocument112 pagesEnviro Engineering General Trading CatalogueEnviroEngineeringGTNo ratings yet
- Mikhail Murashov: 2110 Applebrook Drive Commerce Township, MI 48382 (386) 569-8665 Personal Website: Mmurashov@adrian - EduDocument2 pagesMikhail Murashov: 2110 Applebrook Drive Commerce Township, MI 48382 (386) 569-8665 Personal Website: Mmurashov@adrian - Eduapi-242945986No ratings yet
- The Trauma of Freud Controversies in Psychoanalysis PDFDocument318 pagesThe Trauma of Freud Controversies in Psychoanalysis PDFMinuxNo ratings yet
- 14 Applications of Number TheoryDocument42 pages14 Applications of Number TheoryKetan DeokarNo ratings yet
- Introduction of MechatronicsDocument23 pagesIntroduction of MechatronicsSathish SatNo ratings yet
- Milankovitch Cycles - Earth ClimateDocument11 pagesMilankovitch Cycles - Earth ClimateJohn MarkakisNo ratings yet
- Thermal Comfort Bioclimatic Architecture StrategiesDocument21 pagesThermal Comfort Bioclimatic Architecture StrategiesJayshree RokdeNo ratings yet
- PML Manual PDFDocument178 pagesPML Manual PDFChandrashekar R100% (1)
- Persuasive Writing G7Document18 pagesPersuasive Writing G7Shorouk KaramNo ratings yet
- CSIR Guest House ListDocument4 pagesCSIR Guest House Listsoumendu.bitspNo ratings yet
- BSC Nautical Science 2015 16 PDFDocument173 pagesBSC Nautical Science 2015 16 PDFMerchant Navy PlanetNo ratings yet
- English Language 4EA0/KEAO Paper 1 exemplarsDocument2 pagesEnglish Language 4EA0/KEAO Paper 1 exemplarsBooksNo ratings yet