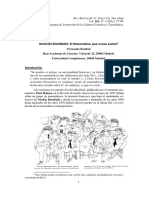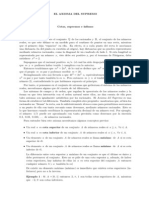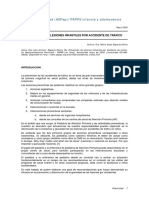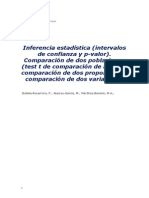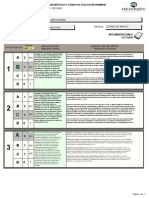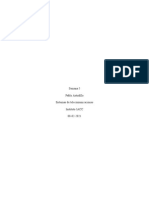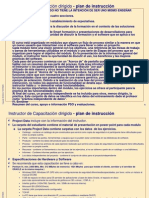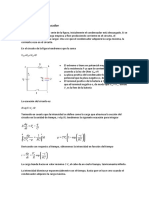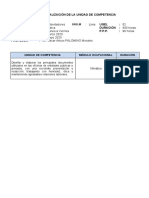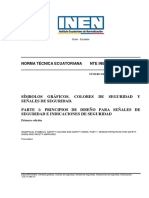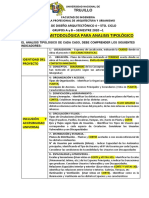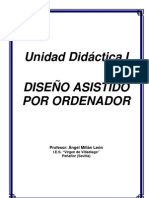Professional Documents
Culture Documents
Edicion Hojas Calculo
Uploaded by
Van_GerardCopyright
Available Formats
Share this document
Did you find this document useful?
Is this content inappropriate?
Report this DocumentCopyright:
Available Formats
Edicion Hojas Calculo
Uploaded by
Van_GerardCopyright:
Available Formats
UNIVERSIDAD NACIONAL AUTÓNOMA DE MÉXICO
Dirección General de Cómputo y de Tecnologías de Información y Comunicación
Edición de Hojas de
Cálculo
DESARROLLO DE CURSOS EN LÍNEA
Edición de Hojas de Cálculo Desarrollo de cursos en línea
Copiar información
Si en la construcción de hojas de cálculo de Excel, existe la necesidad de hacer una copia de la
información (números, texto, imágenes, formatos), de moverla dentro de la misma o en otra
hoja, e inclusive, moverla a un libro diferente, éste cuenta con la posibilidad de hacerlo.
Algunas tareas que se pueden hacer son:
Copiar de una celda a otra.
Copiar de una celda a un bloque de celdas: la celda origen se copia a cada una de las
celdas del bloque.
Copiar un bloque a otro bloque: ambos deben tener del mismo tamaño. Éstos, pueden
ser:
Columnas
Renglones
Columnas y renglones.
Para realizar la copia, Excel utiliza el portapapeles de Office y se realiza de la siguiente forma:
Figura 1. Proceso para copiar.
Dirección General de Cómputo y de Tecnologías de Información y Comunicación 1
Edición de Hojas de Cálculo Desarrollo de cursos en línea
Los pasos a seguir en la copia de la información son los siguientes:
1. Se marca el bloque origen.
2. Se utiliza el comando COPIAR. Lo podemos ejecutar de las siguientes formas:
De la ficha INICIO / grupo PORTAPAPELES / comando COPIAR.
Con el par de teclas CRTL+C
Con el menú alterno (botón derecho del ratón) y el comando COPIAR.
Al ejecutar este comando, el bloque origen se marca con una línea punteada intermitente
como se muestra a continuación:
3. Posicionamos el cursor en el inicio del bloque destino.
4. Ocupamos el comando PEGAR. Lo podemos ejecutar de las siguientes formas:
De la ficha INICIO / grupo PORTAPAPELES / comando PEGAR.
Con el par de teclas CTRL+V
Con el menú alterno (botón derecho del ratón) y el comando PEGAR.
Presionado la tecla ENTER.
Al ejecutar el comando de COPIAR/PEGAR, la información está en el origen y en el destino; la
información se duplicó. Se pueden realizar tantas copias como se requiera mientras el bloque
origen esté intermitente, sólo basta con PEGAR los datos.
Mover información
Para mover información utilizando CORTAR/PEGAR, del origen pasará al destino y no habrá
duplicado de información. Con este comando, sólo existe la información en el destino.
Dirección General de Cómputo y de Tecnologías de Información y Comunicación 2
Edición de Hojas de Cálculo Desarrollo de cursos en línea
El portapapeles se utiliza para almacenar la información, en el momento que se aplica el
comando PEGAR, se borra la información del origen. En la siguiente imagen se muestra cómo
funciona el comando CORTAR/PEGAR:
Figura 2. Proceso para Mover datos.
Los pasos a seguir en el movimiento de la información son los siguientes:
1. Se marca el bloque origen.
2. Se utiliza el comando CORTAR. Lo podemos ejecutar de la siguiente forma:
Ficha INICIO / grupo PORTAPAPELES / comando CORTAR.
Con el par de teclas CRTL+X.
Con el menú alterno (botón derecho del ratón) y el comando CORTAR.
Al hacer este comando el bloque origen se marca con una línea punteada intermitente
como se muestra a continuación:
Dirección General de Cómputo y de Tecnologías de Información y Comunicación 3
Edición de Hojas de Cálculo Desarrollo de cursos en línea
3. Posicionamos el cursor en el inicio del bloque destino.
4. Ocupamos el comando PEGAR. Lo podemos ejecutar de las siguientes formas:
De la ficha INICIO / grupo PORTAPAPELES / comando PEGAR.
Con el par de teclas CTRL+V
Con el menú alterno (botón derecho del ratón) y el comando PEGAR.
Presionado la tecla ENTER.
Pegado especial
El comando PEGAR tiene acceso al portapapeles. De esta memoria, toma la información para los
comandos de COPIAR/PEGAR o CORTAR/PEGAR y envía los datos al destino, los cuales, pueden
ser la misma hoja, otra hoja u otro libro.
Al hacer copias, puede ser, que no se deseen todas las características del bloque origen. Se
puede copiar sólo el formato numérico de un bloque, los valores sin las fórmulas o escribir sólo
el formato, de un bloque a otro sin sobrescribir fórmulas o números.
Esto se puede hacer a través del comando PEGADO ESPECIAL, desde la ficha INICIO / grupo
PORTAPAPELES / comando PEGAR / opción PEGADO ESPECIAL, se abrirá la siguiente ventana:
Figura 3. Opciones del Pegado especial.
Para que funcione este comando se debe hacer uso del comando COPIAR una o un bloque de
celdas, de otra forma no funciona.
Dirección General de Cómputo y de Tecnologías de Información y Comunicación 4
Edición de Hojas de Cálculo Desarrollo de cursos en línea
Algunas de las opciones son:
Todo: Se copian todas las características del bloque origen.
Formulas: Sólo Formulas.
Valores: Los resultados de las fórmulas, es decir, sólo los valores.
Comentarios: Copia solo los comentarios, sin formato o contenido del bloque.
Validación: Las reglas de validación que se encuentran en el bloque origen son copiadas
al destino.
Todo excepto bordes: Formato y contenido es pegado sin los bordes.
Ancho de columnas: Sólo el ancho de la celda o bloque, es pegado al destino.
Formatos de números y fórmulas: Pega fórmulas y todos los formatos de números del
bloque marcado.
Formatos de números y valores: Pega valores y todos los formatos de número del
bloque marcado.
Saltar Blancos: Copia celdas con valor. Las celdas en blanco, no son tomadas en cuenta.
Uso del portapapeles de Office
El portapapeles de Windows es un área de memoria en la que se va almacenando la información
de cortar y pegar, esta memoria sólo guarda una operación. Cada vez que nosotros cortamos o
copiamos información, Windows reemplaza la información previamente almacenada en el
portapapeles con la nueva información que cortamos o copiamos.
De acuerdo a la aplicación de donde se origina la información, el portapapeles de Windows
puede almacenar la información en diversos formatos y permite pasar la información a otras
aplicaciones independientemente de donde se originó.
Office tiene su propio Portapapeles, el cual está disponible sólo en los programas de Office. En
cada operación de cortar o copiar información como en Excel, el programa coloca la información
en el Portapapeles de Windows y el Portapapeles de Office.
En el portapapeles de Office, se van acumulando varias operaciones de cortar y copiar. Para
llamarlo, seguimos la siguiente ruta:
Ficha INICIO / grupo PORTAPAPELES / INICIADOR DE CUADROS DE DIÁLOGO
Se pueden pegar los artículos, ya sean individualmente o como un grupo.
Dirección General de Cómputo y de Tecnologías de Información y Comunicación 5
Edición de Hojas de Cálculo Desarrollo de cursos en línea
Figura 4. Imagen del portapapeles de Office.
Insertar y eliminar
Para insertar o eliminar, celdas, filas y columnas, seguimos la siguiente ruta:
Ficha INICIO / grupo CELDAS.
Figura 5. Opciones Del grupo Celdas
Dirección General de Cómputo y de Tecnologías de Información y Comunicación 6
Edición de Hojas de Cálculo Desarrollo de cursos en línea
Si queremos insertar seleccionamos el comando INSERTAR.
Figura 6. Menú insertar.
Si queremos eliminar seleccionamos el comando ELIMINAR.
Figura 7. Menú eliminar.
Búsqueda y reemplazo
Buscar
Debido a la gran cantidad de información contenida en una Hoja de cálculo, buscar información
rápidamente puede ser de gran utilidad. Para buscar datos en una hoja de cálculo abrimos la
hoja y seguimos la siguiente ruta:
Ficha INICIO / grupo MODIFICAR / comando BUSCAR Y SELECCIONAR / BUSCAR. Al dar clic se
desplegará un cuadro de diálogo como el que sigue:
Dirección General de Cómputo y de Tecnologías de Información y Comunicación 7
Edición de Hojas de Cálculo Desarrollo de cursos en línea
Figura 8. Botón Opciones desplazado
En el cuadro buscar escribimos la información que se desea buscar. Se pueden utilizar
comodines:
El “?” funciona para un carácter, sin importar que carácter sea el localizado.
El “*” para buscar por una cadena de caracteres.
Por ejemplo: Lista?? Puede encontrar "Lista1", "Lista01",.. , “Lista99”.
El comodín “*” puede usarse de la siguiente forma:
Si queremos buscar todos los datos que comiencen con L sin importar el resto de la cadena.
Deberá escribirse así: L* y encontrará las siguientes palabras: Lista, Luis, Lente, etc.
En la parte inferior tiene las siguientes opciones:
Dentro de: La Hoja o El Libro.
Buscar: Por filas o columnas.
Buscar dentro de: Fórmulas, valores, comentarios.
Para iniciar la búsqueda presionamos el botón buscar siguiente, cuando encuentre el valor
buscado se detiene. Lo que localizó se encuentra seleccionado en otro color. Para proseguir la
búsqueda, presionamos nuevamente el botón buscar siguiente.
Dirección General de Cómputo y de Tecnologías de Información y Comunicación 8
Edición de Hojas de Cálculo Desarrollo de cursos en línea
Reemplazar
Se puede reemplazar la información una vez localizada, por ejemplo: cambiar el valor de 325
por 500 en toda la Hoja. El cuadro de diálogo es el siguiente:
Figura 9. Opciones de Reemplazo.
En buscar, se escribe el valor origen y en reemplazar con, el valor nuevo. En los botones al
final del cuadro de diálogo, se puede elegir remplazar todos o buscar uno por uno e ir
remplazando los datos deseados por el usuario.
Deshacer la última acción
Si las acciones copiar, borrar, mover, escribir información, hacer algún comando en Excel, son
incorrectas, la tarea realizada se puede deshacer. Esto es debido a que Excel lleva un registro
de las tareas realizadas.
El comando DESHACER, se encuentra en la BARRA DE ACCESO RÁPIDO .
Repetir la última acción
La opción REHACER tiene su comando, que hace lo contrario de la acción de deshacer,
vuelve a colocar la acción que acabamos de deshacer.
Por ejemplo: tenemos un texto, damos el comando centrar y después lo deshacemos, si
deseamos regresar al texto centrado, se ejecuta el comando para repetir la última acción.
Dirección General de Cómputo y de Tecnologías de Información y Comunicación 9
Edición de Hojas de Cálculo Desarrollo de cursos en línea
Manejo de Hojas
Alguna de las opciones para trabajar con las hojas las encontramos en la siguiente ruta:
Ficha INICIO / grupo CELDAS / comando FORMATO:
Figura 10. Opciones de hojas.
Ocultar y mostrar. Podremos ocultar o mostrar las hojas que deseemos.
Cambiar el nombre de la hoja. Aquí se cambia el nombre de la hoja.
Mover o copiar hoja. Se copia o se mueve la hoja que deseemos.
Color de etiqueta. Definimos el color de la etiqueta para hacerla más estética.
Proteger hoja. Protegemos la hoja para que no se realicen cambios no deseados en
nuestros datos o especificando la información que se puede modificar.
Cambiar nombre
Podemos cambiar el nombre de una hoja dando clic derecho sobre esta y seleccionar CAMBIAR
NOMBRE:
Dirección General de Cómputo y de Tecnologías de Información y Comunicación 10
Edición de Hojas de Cálculo Desarrollo de cursos en línea
Figura 11. Cambiando el nombre de una hoja
También, como se mencionó anteriormente, desde la ficha INICIO / grupo CELDAS / comando
FORMATO / opción CAMBIAR NOMBRE.
En ambos casos se mostrará el nombre de la hoja sombreado, listo para poder modificarlo:
Figura 12. Hoja1 lista para cambiarle el nombre
Copiar
Para copiar una hoja basta con dar clic derecho sobre la hoja deseada y seleccionar la opción
MOVER O COPIAR:
Figura 13. Copiando la Hoja1
Dirección General de Cómputo y de Tecnologías de Información y Comunicación 11
Edición de Hojas de Cálculo Desarrollo de cursos en línea
También, como se mencionó anteriormente, desde la ficha INICIO / grupo CELDAS / comando
FORMATO / opción MOVER O COPIAR HOJA...
En ambos casos se mostrará la siguiente ventana:
Figura 14. Ventana Mover o copiar
En esta ventana podemos seleccionar en qué libro se copiará la hoja, escoger el lugar de la
copia, para poder copiar la hoja deseada es necesario activar la casilla crear una copia.
La copia se mostrará con el nombre de la hoja original e indicará el número de copia entre
paréntesis:
Figura 15. Copia de la Hoja1 ubicada antes de la Hoja2
Mover
Para mover una hoja en un libro de Excel, damos clic derecho sobre la hoja deseada o nos
posicionamos en la hoja y desde INICIO / grupo CELDAS / comando FORMATO / opción MOVER
O COPIAR HOJA... abrimos la ventana MOVER O COPIAR (figura 14), seleccionamos en qué libro
se moverá y escogemos el lugar en el cual quedará la hoja, la casilla CREAR UNA COPIA no
debe activarse.
Otra forma sencilla de mover una hoja es dando clic izquierdo sobre esta y sin soltarla moverla
hacia la posición deseada, aparecerá una marca indicando el lugar donde quedará la hoja:
Dirección General de Cómputo y de Tecnologías de Información y Comunicación 12
Edición de Hojas de Cálculo Desarrollo de cursos en línea
Figura 16. La Hoja1(2) quedará en la segunda posición
Insertar
En cada libro nuevo que se abre, Excel presenta 3 hojas. Podemos cambiar este número de la
siguiente forma:
1. Desde ARCHIVO / OPCIONES / GENERAL
2. Cambiamos la opción incluir este número de hojas. Tendrá el número 3, como se
aprecia en la imagen. Lo podremos aumentar o disminuir. Los nuevos libros que abramos,
tendrán el número de hojas definido en este comando.
Figura 17. Cambiando el número de hojas
Otra forma, es con el comando que se encuentra al final de donde están las etiquetas de las
hojas . Irá agregando hojas y las numerará, de acuerdo a las que se tenga en el libro.
Figura 18. En esta imagen se agregó la Hoja4.
Dirección General de Cómputo y de Tecnologías de Información y Comunicación 13
Edición de Hojas de Cálculo Desarrollo de cursos en línea
Otro modo, es con el comando que se tiene en la siguiente ruta: ficha INICIO / grupo CELDAS /
comando INSERTAR / INSERTAR HOJA
Figura 19. Insertar una hoja
Eliminar
Para borrar hojas, debemos estar en la que deseamos eliminar y seguimos la siguiente ruta:
Ficha INICIO / grupo CELDAS / comando ELIMINAR / ELIMINAR HOJA.
Figura 20. Eliminar una hoja
También se puede dar clic derecho sobre la hoja deseada y seleccionar ELIMINAR:
Figura 21. Eliminando la Hoja1(2)
Dirección General de Cómputo y de Tecnologías de Información y Comunicación 14
Edición de Hojas de Cálculo Desarrollo de cursos en línea
Al eliminar una hoja aparecerá la siguiente ventana:
Figura 22. Ventana de eliminación de hojas
Si los datos que contiene dicha hoja no son ocupados, procedemos a dar clic en ELIMINAR.
Ocultar
Podemos ocultar las hojas de un libro en Excel, aunque no estén visibles se pueden seguir
ocupando al hacer referencia hacia estas desde otras hojas de cálculo. Para ocultar una hoja
realizamos lo siguiente:
1. Damos clic derecho sobre la hoja a ocultar.
2. Seleccionamos OCULTAR:
Figura 23. Ocultando la Hoja1(2)
Para mostrar la hoja oculta, damos clic derecho sobre cualquier hoja y seleccionamos
MOSTRAR… Se abrirá la siguiente ventana:
Figura 24. Ventana que nos muestra las hojas ocultas
Dirección General de Cómputo y de Tecnologías de Información y Comunicación 15
Edición de Hojas de Cálculo Desarrollo de cursos en línea
Seleccionamos la hoja que deseamos y damos clic en ACEPTAR.
Edición simultánea de hojas
Haciendo clic en las fichas de las hojas de cálculo, en la parte inferior de la ventana, se puede
seleccionar rápidamente una hoja distinta.
Si deseamos escribir o modificar los datos en varias hojas al mismo tiempo, podemos agruparlas
y darles formato, inclusive imprimir una selección de hojas al mismo tiempo, realizando los
siguientes pasos:
1. Dos o más hojas adyacentes. Damos clic en la etiqueta de la primera hoja. Después,
mantenemos presionada la tecla SHIFT (o MAYÚS según la configuración que se tenga)
mientras hacemos clic en la etiqueta de la última hoja que deseamos seleccionar.
2. Dos o más hojas no adyacentes. Hacemos clic en la etiqueta de la primera hoja.
Después, mantenemos presionada la tecla CTRL mientras hacemos clic en las etiquetas
de las otras hojas que deseamos seleccionar.
3. Todas las hojas de un libro. Hacemos clic con el botón secundario en una etiqueta y,
a continuación, seleccionamos todas las hojas en el menú contextual.
Figura 25. Selección de todas las hojas.
Cuando se seleccionan varias hojas de cálculo, [Grupo] aparece en la barra de título en la
parte superior de la hoja.
Para cancelar la selección de varias hojas de un libro, damos clic en cualquier hoja no
seleccionada. Si no está visible ninguna hoja no seleccionada, hacemos clic con el botón
secundario en la etiqueta de una hoja seleccionada y, a continuación, damos clic en
DESAGRUPAR HOJAS en el menú contextual.
Dirección General de Cómputo y de Tecnologías de Información y Comunicación 16
Edición de Hojas de Cálculo Desarrollo de cursos en línea
Figura 26. Desagrupar hojas
Proteger
Si no deseamos que se realicen cambios en las hojas de un libro en Excel, desde la ficha INICIO
/ grupo CELDAS / comando FORMATO / seleccionamos la opción PROTEGER HOJA:
Figura 27. Menú Formato
Dirección General de Cómputo y de Tecnologías de Información y Comunicación 17
Edición de Hojas de Cálculo Desarrollo de cursos en línea
Se abrirá la siguiente ventana:
Figura 28. Ventana Proteger hoja
Para que los datos queden protegidos y nadie pueda realizar cambios sobre estos, sólo se
puedan consultar, dejamos activadas las casillas PROTEGER HOJA Y CONTENIDO DE CELDAS
BLOQUEADAS, SELECCIONAR CELDAS BLOQUEADAS y SELECCIONAR CELDAS
DESBLOQUEADAS.
De esta forma si introducimos datos en la hoja nos saldrá el siguiente mensaje indicándonos
que la hoja es de solo de lectura y que no se puede modificar:
Figura 29. Hoja de sólo lectura
Para desproteger la hoja basta con dar clic en la opción DESPROTEGER HOJA:
Dirección General de Cómputo y de Tecnologías de Información y Comunicación 18
Edición de Hojas de Cálculo Desarrollo de cursos en línea
Figura 30. Quitar protección de hoja
Si deseamos que algunos usuarios puedan realizar cambios en la hoja de cálculo, basta con
agregar una contraseña en la ventana PROTEGER HOJA (figura 28), de esta forma sólo las
personas que la conozcan podrán desproteger la hoja.
En este caso para desproteger la hoja no basta solamente con seleccionar la opción
DESPROTEGER HOJA, sino que hay que conocer e introducir la contraseña correctamente.
Manejo de ventanas
Organizar
Cuando se tiene más de un libro abierto y se desea tener una vista de todos, se puede dar el
siguiente comando: Ficha VISTA / grupo VENTANA / comando ORGANIZAR TODO se presentará
el siguiente cuadro de diálogo:
Dirección General de Cómputo y de Tecnologías de Información y Comunicación 19
Edición de Hojas de Cálculo Desarrollo de cursos en línea
Figura 31. Opciones para organizar las ventanas de varias hojas de cálculo.
Mosaico. Si se tienen 4 libros los presentará en cuatro cuadros en la pantalla.
Figura 32. Las ventanas se acomodan en cuadros hasta llenar la pantalla.
Dirección General de Cómputo y de Tecnologías de Información y Comunicación 20
Edición de Hojas de Cálculo Desarrollo de cursos en línea
Horizontal. Los libros se presentan a lo largo de la pantalla.
Figura 33. Las ventanas se acomodan en filas.
Vertical. Los libros se presentan a lo alto de la pantalla.
Figura 34. Las ventanas se acomodan en forma vertical, como columnas.
Dirección General de Cómputo y de Tecnologías de Información y Comunicación 21
Edición de Hojas de Cálculo Desarrollo de cursos en línea
Cascada. Se presentan como hojas sobrepuestas. La actual es la que se encuentra al
frente.
Figura 35. Se acomodan una tras otra, como una cascada.
Ver en paralelo
Podemos comparar rápidamente dos hojas de cálculo del mismo libro o de libros diferentes, si la
vemos una junto a la otra.
1. En la ficha VISTA / grupo VENTANA / VER EN PARALELO .
2. En la ventana del libro, hacemos clic en las hojas de cálculo que deseamos comparar.
3. Para desplazar ambas hojas de cálculo al mismo tiempo, damos clic en
DESPLAZAMIENTO SINCRÓNICO , en el grupo VENTANA en la ficha VISTA.
Dirección General de Cómputo y de Tecnologías de Información y Comunicación 22
You might also like
- Ejercicios Seccion 1 y 2Document4 pagesEjercicios Seccion 1 y 2Van_GerardNo ratings yet
- Prueba Hipotesis - PPT-2013 PDFDocument27 pagesPrueba Hipotesis - PPT-2013 PDFEslava Ordoñez JarolNo ratings yet
- El origen de Bourbaki: un grupo de matemáticos que revolucionó las matemáticasDocument30 pagesEl origen de Bourbaki: un grupo de matemáticos que revolucionó las matemáticasAaliyah100% (1)
- Ta1 Prob1 2019-2Document2 pagesTa1 Prob1 2019-2Van_Gerard100% (1)
- Prueba Hipotesis - PPT-2013 PDFDocument27 pagesPrueba Hipotesis - PPT-2013 PDFEslava Ordoñez JarolNo ratings yet
- ConvexidadDocument9 pagesConvexidadJessi ZaqueritosNo ratings yet
- ConvexidadDocument9 pagesConvexidadJessi ZaqueritosNo ratings yet
- Axioma SupremoDocument6 pagesAxioma SupremoGussyck Agus PsicologistaNo ratings yet
- Teoría de GrafosDocument121 pagesTeoría de GrafosDaniel Martinez100% (1)
- Listado Canales0Document14 pagesListado Canales0Van_GerardNo ratings yet
- ConvexidadDocument9 pagesConvexidadJessi ZaqueritosNo ratings yet
- Prevención de Accidentes de TráficoDocument26 pagesPrevención de Accidentes de TráficoVan_GerardNo ratings yet
- FuncionesDocument6 pagesFuncionesVan_GerardNo ratings yet
- Edicion Hojas CalculoDocument23 pagesEdicion Hojas CalculoVan_GerardNo ratings yet
- 058-073I9 (MONICAVINARAS) .Indd 58 23/10/13 22:56Document16 pages058-073I9 (MONICAVINARAS) .Indd 58 23/10/13 22:56Van_GerardNo ratings yet
- Economia InternacionalDocument16 pagesEconomia InternacionalVan_Gerard100% (1)
- Esta Di SticaDocument26 pagesEsta Di SticaFernanda Torres MuñozNo ratings yet
- Seguro de Credito A La ViviendaDocument13 pagesSeguro de Credito A La ViviendaVan_GerardNo ratings yet
- BenfordDocument9 pagesBenfordVan_GerardNo ratings yet
- Distribución de ParetoDocument8 pagesDistribución de ParetoVan_GerardNo ratings yet
- Tablas de Mortal Id Ad CNSF 2000-I y CNSF 2000-gDocument19 pagesTablas de Mortal Id Ad CNSF 2000-I y CNSF 2000-gIndieverydayNo ratings yet
- Curso de Visual FoxPro9.0Document65 pagesCurso de Visual FoxPro9.0Luis Alberto Manrique FernándezNo ratings yet
- 6.2. - Restauracion de BDDocument30 pages6.2. - Restauracion de BDVan_GerardNo ratings yet
- Precipitacion PDFDocument51 pagesPrecipitacion PDFElvs IchevarriaNo ratings yet
- Auto 12 - Turbo de Geometría VariableDocument14 pagesAuto 12 - Turbo de Geometría VariableMartínez IrahetaNo ratings yet
- Actividad 6 Argumentaciones Por Grupo LecturaDocument28 pagesActividad 6 Argumentaciones Por Grupo LecturaAmerica Paulin Galindo0% (1)
- UntitledDocument53 pagesUntitledSandra CruzNo ratings yet
- Juego ficción y ToM niños dificultades socialesDocument15 pagesJuego ficción y ToM niños dificultades socialesLorena Lincopán ViverosNo ratings yet
- Cotizacion: Codigo Nombre Unidades Preciounit. TotalDocument1 pageCotizacion: Codigo Nombre Unidades Preciounit. TotalResidencial La HaciendaNo ratings yet
- Control 5 TDocument5 pagesControl 5 TPablo Astudillo Villablanca100% (1)
- Glosario de TerminosDocument5 pagesGlosario de TerminosViticor CarrilloNo ratings yet
- Unidad 2 SucesionesDocument33 pagesUnidad 2 SucesionesSuNo ratings yet
- Delmia TraduccionDocument355 pagesDelmia TraduccionTurel Seraphan Odst50% (2)
- PDF 1623506579628Document4 pagesPDF 1623506579628Kuri ÑamkuNo ratings yet
- Final 3 Control y Automatizacion - MalcaDocument13 pagesFinal 3 Control y Automatizacion - MalcaLuis Fernando Osorio SanchezNo ratings yet
- Laboratorio 4 I 2023 601Document6 pagesLaboratorio 4 I 2023 601JOELNo ratings yet
- Ensayo Practica ProfesionalDocument4 pagesEnsayo Practica ProfesionalMariana Carvajal RiveraNo ratings yet
- Carga y descarga condensador circuito RCDocument4 pagesCarga y descarga condensador circuito RCfacu218411No ratings yet
- Evaluacion de Parametros Fisicoquimicos Del AguaDocument67 pagesEvaluacion de Parametros Fisicoquimicos Del AguaCarlos Orellana BautistaNo ratings yet
- 1 Programación Modular de Ofimatica - 2020Document17 pages1 Programación Modular de Ofimatica - 2020Oscar Palomino MoralesNo ratings yet
- Acuerdo de ingresos compartidos HenryDocument14 pagesAcuerdo de ingresos compartidos HenryHernán PizarroNo ratings yet
- Señalizacion Inen Iso 3864 1Document24 pagesSeñalizacion Inen Iso 3864 1Felipe Hoyos50% (2)
- Localización y Tamaño Del Proyecto M5Document2 pagesLocalización y Tamaño Del Proyecto M5fidelNo ratings yet
- Recepción de la obra de Judith ButlerDocument3 pagesRecepción de la obra de Judith ButlerYelliAgustinaNo ratings yet
- Análisis tipológico de 6 casos de mercados y edificios multifuncionalesDocument5 pagesAnálisis tipológico de 6 casos de mercados y edificios multifuncionalesBenjamin C NarvaezNo ratings yet
- TesisDocument6 pagesTesisRoberto HernandezNo ratings yet
- Cementos Lafarge Selva Alegre SDocument7 pagesCementos Lafarge Selva Alegre SJeff ChiránNo ratings yet
- Unidad Didáctica 1: C.A.D.Document9 pagesUnidad Didáctica 1: C.A.D.angelmiceltiNo ratings yet
- 1-1. Grupo ACT 2010 en Jucios Orales Rev 1Document4 pages1-1. Grupo ACT 2010 en Jucios Orales Rev 1Juan Manuel RodríguezNo ratings yet
- Decálogo del entrenador escolarDocument2 pagesDecálogo del entrenador escolarYonatan RobledoNo ratings yet
- Plantilla para Gestión de Pipeline de VentasDocument14 pagesPlantilla para Gestión de Pipeline de VentasDavid Alvarez ClopatofskyNo ratings yet
- Guía de Aprendizaje 6 - Segundo Nivel Estudios SocialesDocument2 pagesGuía de Aprendizaje 6 - Segundo Nivel Estudios SocialesPablo Jesús Jaramillo JaramilloNo ratings yet
- Sistemas Contructivos TradicionalesDocument12 pagesSistemas Contructivos TradicionalesLucero LeyvaNo ratings yet