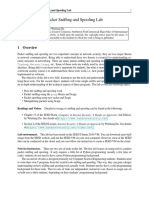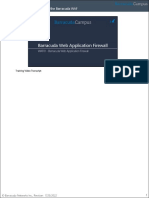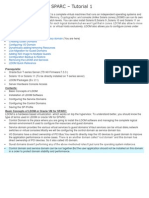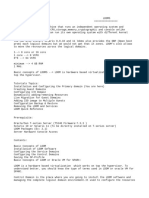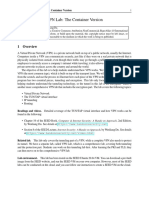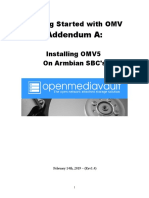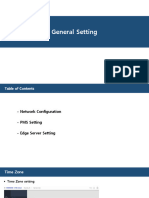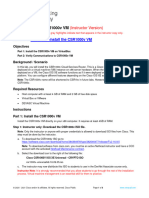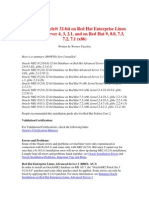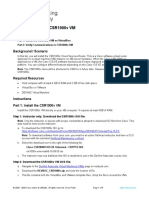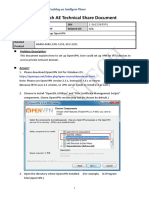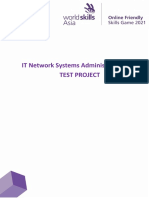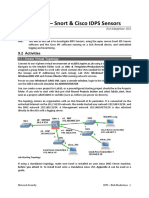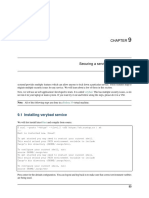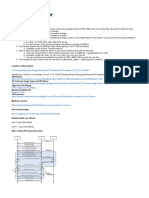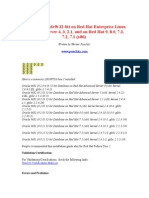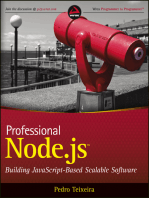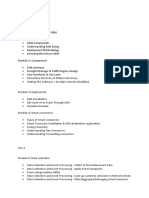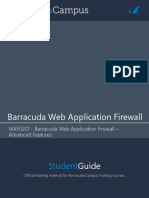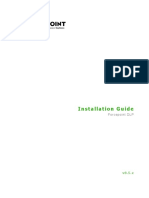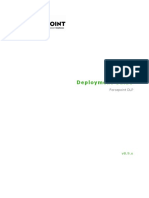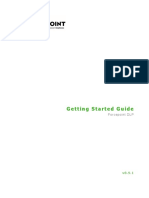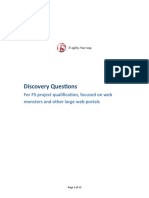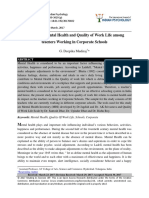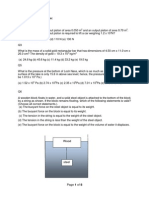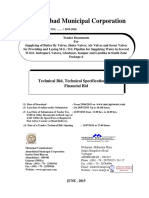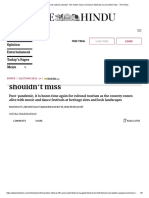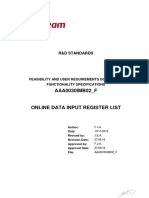Professional Documents
Culture Documents
Hands-On Training - Riverbed Services Platform: Version 1.0 - Feb 2009
Uploaded by
neoaltOriginal Title
Copyright
Available Formats
Share this document
Did you find this document useful?
Is this content inappropriate?
Report this DocumentCopyright:
Available Formats
Hands-On Training - Riverbed Services Platform: Version 1.0 - Feb 2009
Uploaded by
neoaltCopyright:
Available Formats
Hands-On Training – Riverbed Services Platform
Version 1.0 – Feb 2009
Hands-On Training - RSP
HANDS-ON TRAINING – RIVERBED SERVICES PLATFORM (RSP)
Introduction
Welcome to this lab exercise. The objectives of this lab are to show you how to create your own RSP package and to choose
the correct deployment type. When you complete this lab, you will see the possibility with RSP is endless. You want to run
Snort as your IDS/IPS? Or you want to run a Windows® 2003 print server at the branch? How about a pre-built virtual appliance
from VMWare Marketplace? You can do all that with RSP.
For the first part of this lab, we will use m0n0wall as the sample package. m0n0wall is a free firewall package that is based on
BSD and it was chosen because of its small foot print in terms of memory and disk size. However, the process involved in the
first part of this lab is applicable to all packages whether it’s m0n0wall or Windows® 2003.
You can find more information on m0n0wall by going here: http://m0n0.ch/wall/ The m0n0wall package used in this lab has been
modified to include an extra NIC for management purpose.
In the second and third portion of the lab, we will look into specific deployment types and how to configure the data flow rules to
redirect the traffic to the package.
The following assumptions have been made:
• Somewhat familiar with the concept of virtualization and that you have a basic understanding of VMWare Workstation
or VMWare Server;
• You have already upgraded the Steelhead’s memory per the RSP requirement;
Software required for this lab
Unless otherwise noted, all the software can be downloaded from the Support website
• VMWare Workstation or VMWare Server – http://www.vmware.com
• m0n0wall package
• RiOS 5.5.1 and later
• RSP image for the Steelhead
• RSP license
• RSP Package Creator
• Putty SCP – available for download from http://www.chiark.greenend.org.uk/~sgtatham/putty/download.html
Network Topology
This is the topology that we’ll be using for this lab. Note that there is no Network Nightmare in this topology and that it is a
bridged network.
172.30.1.11
P – 172.30.1.50 P – 172.30.1.40
` InP – 172.30.1.51 InP – 172.30.1.41
PC
Branch-side Server-side Server
Steelhead Steelhead 172.30.1.30
172.30.1.0/24
Preparing for the lab
• Download and unzip the m0n0wall package to c:\rsp\packages\m0n0wall (note “zeros” and not alphabet “O’s” for
m0n0wall)
© 2009 Riverbed Technology, Inc. All rights reserved. 1
Hands-On Training - RSP
• Place the Putty SCP in the c:\rsp\packages folder
• Place the RSP Package Creator in the c:\rsp\packages folder
• Install VMWare Workstation or VMWare Server on the client PC
• Install the RSP license on the Branch-side Steelhead
Part 1
Using the RSP Package Creator to create the package
Convert the growable VMDK to a pre-allocated VMDK
Creating VMWare images with growable VMDK is a common practice as it doesn’t require the allocation of disk space at the time
of creation. However, the current release of RSP doesn’t support this feature. If you have VMWare images that use growable
VMDK, you’ll need to convert them to pre-allocated VMDK using the vmware-vdiskmanager.
Vmware-vdiskmanager is a tool that comes with VMWare Workstation/Server/ESX. This tool is not available with VMWare
Player.
The author of m0n0wall created the package using a growable VMDK and therefore it needs to be converted to a pre-allocated
VMDK.
1. Open a command prompt window
2. Navigate to the c:\rsp\packages\m0n0wall directory (note “zeros” and not alphabet “O’s” for m0n0wall)
3. Run the following command to convert the growable VMDK to pre-allocated VMDK:
vmware-vdiskmanager –r m0n0wall.vmdk –t 2 m0n0wall2.vmdk
Your vmware-vdiskmanager should be in the search path. If that is not the case, specify the absolute path
4. Rename the m0n0wall2.vmdk to m0n0wall.vmdk:
vmware-vdiskmanager –n m0n0wall2.vmdk m0n0wall.vmdk
Running the renaming command will overwrite the original VMDK. This is intentional.
You should see, amongst other files, two files in the directory: m0n0wall.vmdk and m0n0wall-flat.vmdk. The m0n0wall.vmdk file
should be < 1K, and the m0n0wall-flat.vmdk should be approximately 27MB.
Creating the package using the RSP Package Creator
While it’s possible to create the RSP package manually, it is much easier to do so by using the RSP Package Creator. The RSP
Package Creator creates the rsp.conf file and compresses the relevant VMDK into a single package. The rsp.conf file is based
on the associated VMX file.
1. Launch the “RSP Package Creator” in c:\rsp\packages
2. In the “Virtual Machine Folder”, navigate to c:\rsp\packages\m0n0wall and click Next
3. Under “General Preferences”, enter the following information:
a. Name: m0n0wall
b. Version: 1.3b15
c. Description: m0n0wall
4. Leave “Enable Watchdog” to “No” and click Next
5. Under “Management Interfaces”, click Add
6. Enter the following information:
a. “Interface Name”, type in m0n0wall-mgmt
b. “Virtual Interface”, select VM Network Adaptor 0 and click OK
7. Under “Optimization Interfaces”, click Add
8. Enter the following information
a. “Interface Name”, type in m0n0wall-wan
b. “Interface Type”, select wan
c. “Virtual Interface”, select VM Network Adaptor 1
9. Leave everything else in its default configuration and click OK
© 2009 Riverbed Technology, Inc. All rights reserved. 2
Hands-On Training - RSP
10. Repeat step 7 – 9, but enter the following information
a. “Interface Name”, type in m0n0wall-lan
b. “Interface Type”, type in lan
c. “Virtual Interface”, select VM Network Adaptor 2
11. Click Next
12. Under “Package File Name”, type in c:\rsp\packages\m0n0wall.pkg and click on “Create Package”
13. Once the package has been created, acknowledge the notification message and click on “Finish”
Installing the RSP image
You should have already downloaded the RSP image. If not, please download the RSP image now.
1. Login to the Branch-side Steelhead
2. Navigate to Configuration > Branch Servers > RSP Service page
3. Under “Install RSP”, click on “From Local File” and click “Browse”
4. Locate your RSP image then click “Install”. Wait for the installation to complete.
5. Click “Start” to enable the RSP service
Uploading the package to the Steelhead
There are three ways to upload a package to the Steelhead: browser upload, URL download, and SCP (secure copy) upload.
Browser upload is the simplest method of the three but there is also a size limitation of 2GB. If your package is > 2GB, you
cannot use this method to upload the package.
If your package is > 2GB, you can place the image on a HTTP server and configure the RSP to download the image instead.
However, you will need to place the image on a HTTP server.
The third way to upload the package is to use SCP.
For the purpose of this exercise, we will use pscp (Putty secure copy) as the other two methods are self-explanatory.
1. Open a command prompt window
2. Navigate to the c:\rsp\packages directory
3. Enter the following command to push the package up to Steelhead
pscp m0n0wall.pkg admin@172.30.1.50:/rsp/packages (Branch-side Steelhead)
4. Enter the password for the Steelhead
5. Navigate to Configuration > Branch Services > RSP Packages. You should see the m0n0wall.pkg in the list of
packages.
Slotting and enabling the package
1. Navigate to Configure > Branch Services > RSP Packages
2. Under “Slots”, click on slot 5
3. (Optional) For “Slot Name”, you can change the name of the slot to be something more meaningful. e.g. m0n0wall.
4. In the pull-down list for “Package File Name”, choose m0n0wall.pkg
5. Click on Update Slot
6. If successful, you should see a message confirming that you have successful slotted the package.
Binding the package’s management interface to the primary/aux interface of the Steelhead
Not every package has a management interface, but if it does, you can choose to bind it to either the primary or auxiliary
interface. For m0n0wall, we will bind the management interface to the Steelhead’s primary interface.
1. Navigate to Configure > Branch Services > RSP Packages
© 2009 Riverbed Technology, Inc. All rights reserved. 3
Hands-On Training - RSP
2. Under “Slots”, click on 5, or if you renamed the slot, click on m0n0wall
3. In the section “Management Virtual Network Interfaces:”, select the primary radio button under “Physical Interface”
4. Click on Update Slot
5. The message, “Change will take effect when slot is next powered on” will appear.
Power on the package
When you slot the package, it will not be automatically powered on. To power on the package, perform the following steps.
1. Navigate to Configure > Branch Services > RSP Packages
2. Under “Slots”, click on 5 or m0n0wall
3. Click on Enable Slot
4. The message, “Slot "5" is now enabled” or “Slot “m0n0wall” is now enabled”
End of Part 1
Congratulations! You’ve successfully loaded a package on the RSP! Regardless of the package, these are the necessary steps
to load the package on the RSP. In the next section, we will look at the different deployment types and how to configure specific
features.
Part 2
Accessing and configuring the package
There are two ways to access the packages: through VMWare Infrastructure client or through the console itself.
Accessing the package through the VMWare Infrastructure client
1. Download the client from the following URL - https://172.30.1.50:8333/client/VMware-viclient.exe
2. Install the client and reboot the PC if necessary
3. After installing the client, there should be a shortcut on the desktop. If not, navigate to Start > Programs > VMWare >
VMWare Infrastructure Client
4. For the “IP address/Name”, enter the 172.30.1.50:8333
5. Login as admin and enter your password
Accessing the package through the console
1. Navigate to Configure > Branch Services > RSP Packages
2. Under “Slots”, click on 5 or m0n0wall
3. Click on Launch VM Console
4. A new window/tab will open. Login as admin and enter your password
5. click Login
NB: After logging in, you may see an error message that says you don’t have permission to access this console. This is a
VMWare plug-in issue. If you wait for ~ 30 secs, the message will disappear.
6. You may be asked to install the browser plug-in. If so, install the plug-in and log back into the Steelhead.
7. Click in the black window to open the virtual machine.
Deployment scenarios
RSP supports the following mode of deployments: in-path, out-of-band, virtual in-path, virtual in-path (span port), and virtual in-
path (destination NAT).
© 2009 Riverbed Technology, Inc. All rights reserved. 4
Hands-On Training - RSP
In-path/In-band package
Configuring the m0n0wall package
As mentioned previously, m0n0wall is a stateful firewall based on BSD. m0n0wall also has the capability of inducing latency into
the network – similar to the function of Network Nightmare. For the purpose of this exercise, we will configure m0n0wall to
induce 100ms of latency and set the network bandwidth to 512Kbps.
1. Access the m0n0wall package via the console or through the VM Infrastructure client.
2. You should see a screen similar to the following
3. Type “1” to assign network ports
4. Answer “n” to the question, “Do you want to set up VLANs now? (y/n)”
5. For LAN interface name, type in em0 (e, m, numeric zero)
6. For WAN interface name , type em1 (e, m, numeric one)
7. For Optional 1 interface name, type lnc0 (lower-case alphabet “l” for lima, n, c, numeric zero)
8. Press <Enter> when it asks for the Optional 2 interface name
9. Answer “y” to the question, “Do you want to proceed”. The firewall will reboot.
A note regarding m0nwall’s interfaces: the default m0n0wall package does not include a dedicated management interface.
The m0n0wall VM was modified to include a third interface so that a dedicated interface can be used for management.
m0n0wall uses the LAN interface as its management interface. Therefore, the interface maps as follow:
m0n0wall LAN – management interface (em0)
m0n0wall WAN – VNI WAN (em1)
m0n0wall Opt 1 – VNI LAN (lnc0)
10. Once the firewall comes back up, enter “2” to assign an IP address to the LAN interface.
11. If you’re using the Branch Steelhead with m0n0wall, use the IP address 172.30.1.42
12. Enter “24” for the number of bits
13. Enter “n” for enabling DHCP on the LAN
14. You can now perform the rest of the configuration through the client’s browser.
15. RDP into a client PC. Launch your browser and navigate to the IP address that you’ve given to m0n0wall.
16. Login as “admin”, password “mono” (alphabet “o” and not zeroes “0”)
© 2009 Riverbed Technology, Inc. All rights reserved. 5
Hands-On Training - RSP
17. On the left hand side under “Interfaces (assign), click on “OPT1”.
18. Click on the checkbox for “Enable Optional 1 interface”
19. In the pull-down for “Bridge with”, select “WAN”. Click “Save”
20. On the left hand side under “Interfaces (assign)”, click on WAN. Scroll to the bottom and uncheck the box for “Block
private networks”. Click “Save”
21. On the left hand side under “Firewall”, click on “Rules”
22. Click on “WAN”
23. Click on the “+” sign
24. Make sure the “Interfaces” says “WAN” and change the “Protocol” to “Any”. Click “Save”
25. On the same page, click on “OPT1”
26. Click on the “+” sign
27. Make sure the “Interfaces” says “OPT1” and change the “Protocol” to “Any”. Click “Save”
28. Click on “Apply changes”
29. On the left hand side under “Firewall”, click on “Traffic Shaper”.
30. Check the box “Enable traffic shaper”. Click “Save”
31. On the same page, click on “Pipes”, then click on the “+” sign
32. For “Bandwidth”, enter 512. For “Delay”, enter 50. Click “Save”
33. Click “Apply changes”
34. You should now be in the “Firewall:Traffic shaper:Rules” page. Click on the “+” sign.
35. For “Interface”, choose “OPT1”. For “Protocol”, choose “any”. Click “Save”
36. Click on either one of the “+” sign.
37. For “Interface”, choose “WAN”. For “Protocol”, choose “any”. Click “Save”
38. There should now be two rules in the list. Click “Apply Changes”
39. m0n0wall is now configured to induce 100ms of latency (50ms in each direction).
40. From the client, initiate a ping to the server’s IP (172.30.1.30). What do you see? You should see the latency remains
at LAN speed.
Configuring data flow rules for in-path packages
For in-path or virtual in-path packages, slotting and turning on the package will not cause the traffic to be redirected to the
package itself. This is by design to prevent users from disrupting any existing traffic. To redirect traffic to the package, you’ll
need to configure the data flow rules.
1. Navigate to Configuration > Branch Services > RSP Data Flow
If your Steelhead has a 4 port card, you will see two data flow tables: one for the inpath0_0 and the other for inpath0_1. We will
only be using inpath0_0. However, it’s important to note that in a real life scenario, if you want the package to cover multiple in-
path interfaces, you need to make sure that the package itself is capable of doing so.
2. Click “Add a VNI”
3. Select “m0n0wall:LAN” and place that at the end
4. Click “Add a VNI”
5. Select “m0n0wall:WAN” and place that at the end
6. Your data flow should now look like this:
LAN > RiOS > m0n0wall-LAN > m0n0wall-WAN > WAN
7. Now, ping from your client to the server. What do you see? You should see the latency remains at LAN speed.
Even after adding the package’s VNI to the dataflow, the default behavior is to pass-through the traffic. To start redirecting traffic
to the package, you can do one of two things: change the default IP and non-IP policy to redirect all the traffic to the package; or
create specific data flow rules to redirect the traffic that you’re interested in and bypass all other traffic.
Data flow rules are similar to in-path rules. Data flow governs what traffic should be redirected to the package. For this exercise,
we will change the default IP and non-IP policy to redirect all traffic to the package.
Dataflow rules are VNI specific. This means that if you will need to manually create rules for each VNI depending on the
direction of the traffic.
1. Click on the “m0n0wall-LAN” VNI
2. Change the default IP and non-IP policy to “redirect traffic to slot”
3. Click on the “m0n0wall-WAN” VNI
© 2009 Riverbed Technology, Inc. All rights reserved. 6
Hands-On Training - RSP
4. Change the default IP and non-IP policy to “redirect traffic to slot”
5. Ping the server from the client and your latency should be 100ms
Configuring Watchdog
When deploying the Steelheads in-path, you have the option of choosing fail-to-wire or fail-to-block. The same concept applies
to RSP packages. For in-path and virtual in-path packages, you can choose either fail-to-wire or fail-to-block if the package fails.
In this section, we will demonstrate the fail-to-wire feature. It is best for each partner to take turns in performing this exercise.
1. Ping the server from the client and ensure the latency is ~ 100ms
2. Navigate to Configure > Branch Services > RSP Packages
3. Under slots, click on 5 or m0n0wall
4. Complete the configuration per the settings below:
a. Watchdog: Bypass on failure
b. Watchdog IP: 172.30.1.42
c. Watchdog Frequency: 1
d. Watchdog Timeout: 3
5. Click on “Update Slot”.
6. Initiate a continuous ping from the client to the server.
7. Access the m0n0all console via the console or VMWare Infrastructure client.
8. Select option “5” to reboot m0n0wall
9. Watch what happens to the latency as the firewall reboots. The latency should decrease from 100ms to LAN speed for
the duration of the reboot.
10. You can also repeat the above exercise for fail-to-block.
End of Part 2
Great! You’ve successfully created and configured you first in-path RSP package! In the next section, things will be slightly
more complex as we introduce virtual in-path, destination NAT, and stream splitting.
Part 3
There are some extra pre-requisites for this part of the lab.
For the Virtual in-path (with DNAT) portion of the lab:
• Windows® 2008 server (full) package with Windows Media Services already installed. This package should be built
with a “virtual in-path” optimization interface and 512MB RAM. It should be assigned with an IP address of 172.30.1.43
• Windows Media Services for Windows® 2008 server is a separate component and can be downloaded from
Microsoft’s website. At the time of writing, you can download it from here:
http://www.microsoft.com/downloads/details.aspx?FamilyId=9CCF6312-723B-4577-BE58-
7CAAB2E1C5B7&displaylang=en
• A second client PC on the branch side
• The physical Windows® 2003 server (172.30.1.30) should have Windows Media Services already installed.
For the Out-of-band portion of the lab:
• Windows ® 2003 server package configured with Active Directory, DNS, and/or DHCP. This is separate from the
physical server you used in the last portion of the exercise. This package should be built with a single management
interface and 512MB RAM. It should be assigned with an IP address of 172.30.1.44
Note that Riverbed do not distribute the Windows® 2008 or Windows® 2003 packages. You will need to create those VM
packages yourself.
Creating VMWare images is beyond the scope of the lab. If you need additional documentation on creating VMWare images,
please refer to VMWare’s website.
Virtual in-path (with DNAT) package
In the section, we will setup stream splitting between a Windows 2003 and a Windows 2008 server running on RSP. The
Windows 2003 server will act as the origin content server (OCS) while the Windows 2008 will act as the stream splitting proxy.
© 2009 Riverbed Technology, Inc. All rights reserved. 7
Hands-On Training - RSP
172.30.1.43
`
PC1
Branch-side Server-side Server
`
Steelhead Steelhead 172.30.1.30
PC2
Configuring the physical Windows 2003 server for sample broadcast
1. RDP into Server
2. Click on Start > All Programs > Administrative Tools > Windows Media Services
3. Expand the tree for the server > Publishing Point > Sample_Broadcast
4. If the Sample_Broadcast publishing point is started, click on “Stop”
5. You should see the following message …
6. Click on the “Source” tab.
7. Next to the “repeatCount” field, type in indefinite. Save your changes to the playlist.
8. Click on the play button to restart the publishing point
© 2009 Riverbed Technology, Inc. All rights reserved. 8
Hands-On Training - RSP
9. Confirm the broadcasting point is functioning. From one client , click on
Start > Run and type in
mms://<server IP or name>/Sample_Broadcast
You should now see the broadcast stream (the stream will loop indefinitely).
10. On the second client PC, initiate the second connection to the broadcast stream
11. RDP to the server and launch Windows Media Services to verify that there are two clients connected and that the
bandwidth consumed is ~ 628Kbps
12. Stop the Windows Media Player on both clients.
Power on Windows® 2008 RSP package
You should have slotted the Windows® 2008 package onto the Branch-side Steelhead. You should now power on the
Windows® 2008 package.
Configuring the Windows ® 2008 package for stream splitting
1. After powering on the package, login to Windows 2008 via the console of VMWare Infrastructure client. You can use
Ctrl+Alt+Ins to send Ctrl+Alt+Delete to the server.
2. Click on Start > Administrative Tools > Windows Media Services
If you do not see the Windows Media Services, make sure you have downloaded this from Microsoft. The Windows
Media Services does not come standard with Windows® 2008.
3. Expand the server > Cache/Proxy Management > Cache/Proxy Broadcast
4. Ensure that the cache/proxy is allowing new connections.
5. If you see the following message instead …
… click on the green “film strip” to allow new connections
Configuring data flow rules for VinP (with DNAT) packages
1. Click on Configuration > Branch Services > RSP Data Flow > Add a VNI. Select the following:
Interface: 2:Win2K8-NIC
© 2009 Riverbed Technology, Inc. All rights reserved. 9
Hands-On Training - RSP
Data Flow position: 1
Click Add
2. Click on Win2K8-NIC
3. Under “LAN to WAN rules”, create three rules such that the table looks similar the following:
NB: After configuring the redirect rules, you will not be able to access the Server-side Steelhead via HTTP from the clients.
If you try and access the Server-side Steelhead, the Windows Media Player may pop-up. The reason for this strange
behavior is because second redirect rule forward the traffic to the Windows ® 2008 server. If you need to access the
Server-side Steelhead, you can use HTTPS or create a more specific redirect rule.
4. Under “Destination NAT rule”, check the box “Enable Destination NAT”
5. For “Default Destination NAT Target IP:”, enter the IP address 172.30.1.43 and click “Apply”
Verifying stream splitting is working
1. On the first client PC, click on Start > Run and type in
mms://<server IP or name>/Sample_Broadcast
2. One the second client PC, click on Start > Run and type in
mms://<server IP or name>/Sample_Broadcast
3. RDP to Server and launch Windows Media Services. You should now see the number of connected clients is one and
the bandwidth is ~ 314Kbps.
Note that due to a bug WMS in Windows® 2008, it will show zero clients connected to it even though there may be clients
connected to the server.
Out-of-band package
Configuring the Windows 2003 package
You should have slotted the Windows® 2003 package onto the Branch-side Steelhead. You should now power on the
Windows® 2003 package.
1. Navigate to Configuration > Branch Servers > RSP Packages
2. Under slots, click on 1
3. In the section “Management Virtual Network Interfaces:”, select the primary radio button under “Physical Interface”
4. Click on Update Slot
5. The message, “Change will take effect when slot is next powered on” will appear.
6. Click on “Enable slot”
7. Access the Windows® 2003 package by using the VMWare console or through the VMWare Infrastructure client
© 2009 Riverbed Technology, Inc. All rights reserved. 10
Hands-On Training - RSP
Configuring data flow rules for Out-of-band packages
Data flow rules does not apply to out-of-band packages.
Testing the Windows 2003 package
Since the Windows 2003 package is running DNS, we can simply launch a DNS query from the client against the Windows 2003
server.
1. Add a DNS A-record to the DNS server
2. Open a command prompt window on the client
3. Perform an nslookup against the server (e.g. nslookup server.foobar.com 172.30.1.44)
4. (Optional). Modify the IP address associated with the A-record and query the DNS server again. You should see the
changes that you made.
© 2009 Riverbed Technology, Inc. All rights reserved. 11
Hands-On Training - RSP
Conclusion and Summary
The RSP is an extremely powerful feature as it allows customers to run the best-of-breed applications on the Steelhead. The
“tap” technology in RSP is also unique as it allows for manipulation of the traffic either before, or after, optimization.
As the underlying virtualization engine is VMWare, it allows customers to download applications from VMWare Marketplace
(http://www.vmware.com/appliances/) and run the pre-built applications on the Steelhead without having to create the VM images
themselves.
Not all deployment scenarios are covered in this document. If you have any questions about the RSP, please contact your
Riverbed Sales Engineer.
Riverbed Technology, Inc. Riverbed Technology Ltd. Riverbed Technology Pte. Ltd. Riverbed Technology K.K.
199 Fremont Street No 1, The Courtyard, Eastern Road 391A Orchard Road #22-06/10 Shiba-Koen Plaza Building 9F
San Francisco, CA 94105 Bracknell, Berkshire RG12 2XB Ngee Ann City Tower A 3-6-9, Shiba, Minato-ku
Tel: (415) 247-8800 United Kingdom Singapore 238873 Tokyo, Japan 105-0014
www.riverbed.com Tel: +44 1344 354910 Tel: +65 6508-7400 Tel: +81 3 5419 1990
© 2009 Riverbed Technology, Inc. All rights reserved. Riverbed Technology, Riverbed, Steelhead and the Riverbed logo are trademarks or registered trademarks of Riverbed
Technology, Inc. Portions of Riverbed’s products are protected under Riverbed patents, as well as patents pending. WP-UT021506
© 2009 Riverbed Technology, Inc. All rights reserved. 12
You might also like
- DEVASC v1 VM Lab Environment FAQDocument7 pagesDEVASC v1 VM Lab Environment FAQAlejandro GarciaNo ratings yet
- Links To GoodnessDocument194 pagesLinks To GoodnessKevin Itwaru0% (3)
- POWERVC Quick Deployment GuideDocument7 pagesPOWERVC Quick Deployment GuideAhmed (Mash) MashhourNo ratings yet
- BS 7346-6-2005 Specifications For Cable SystemsDocument26 pagesBS 7346-6-2005 Specifications For Cable SystemsFathyNo ratings yet
- Firewall Exploration Lab: 2.1 Container Setup and CommandsDocument14 pagesFirewall Exploration Lab: 2.1 Container Setup and CommandsAwabdeh 97No ratings yet
- Partner Demovm Lab - Setup Instructions: Demo VM V13.0Document12 pagesPartner Demovm Lab - Setup Instructions: Demo VM V13.0Jorge CruzNo ratings yet
- Packet Sniffing and Spoofing LabDocument12 pagesPacket Sniffing and Spoofing LabZihao MiaoNo ratings yet
- Kamailio Start To FinishDocument17 pagesKamailio Start To FinishLy Quoc ChinhNo ratings yet
- Building A Solaris Cluster Express Cluster in A VirtualBox On OpenSolaris System-Log - TyrDocument15 pagesBuilding A Solaris Cluster Express Cluster in A VirtualBox On OpenSolaris System-Log - TyrKanchan ChakrabortyNo ratings yet
- Itnsa Pra WSMB2023Document10 pagesItnsa Pra WSMB2023hazwanNo ratings yet
- WAF01 Barracuda Web Application Firewall Foundation - Student GuideDocument130 pagesWAF01 Barracuda Web Application Firewall Foundation - Student GuideneoaltNo ratings yet
- Forcepoint DLP Admin GuideDocument496 pagesForcepoint DLP Admin GuideneoaltNo ratings yet
- Ldom Oracle VM For SparcDocument89 pagesLdom Oracle VM For Sparcrajlvu100% (1)
- Ldom Oracle VM For SparcDocument29 pagesLdom Oracle VM For SparcrajlvuNo ratings yet
- LDOMSDocument19 pagesLDOMSvishavanath vkNo ratings yet
- CIRCABC OSS 3.4 Bin - Installation GuideDocument27 pagesCIRCABC OSS 3.4 Bin - Installation GuideAcostaNo ratings yet
- Setup Your Own OpenQRM Cloud On Ubuntu Lucid Lynx.10052010Document51 pagesSetup Your Own OpenQRM Cloud On Ubuntu Lucid Lynx.10052010copantlNo ratings yet
- Redmine Installation On DebianDocument10 pagesRedmine Installation On DebianTonny Adhi SabastianNo ratings yet
- Creating An Oracle 19c RAC Database: Practice 19-bDocument19 pagesCreating An Oracle 19c RAC Database: Practice 19-bAbderahman MohamedNo ratings yet
- Sniffing SpoofingDocument12 pagesSniffing SpoofingMulugeta Tesfaye TadesseNo ratings yet
- Packet Sniffing and Spoofing LabDocument12 pagesPacket Sniffing and Spoofing LabTal ZichNo ratings yet
- Adden-B-Installing - OMV5 - On - An R-PIDocument19 pagesAdden-B-Installing - OMV5 - On - An R-PIPaun MihaiNo ratings yet
- VPN Lab: The Container VersionDocument12 pagesVPN Lab: The Container VersionAwabdeh 97No ratings yet
- OpenBSD Mail ServerDocument30 pagesOpenBSD Mail ServerbrotchemikerNo ratings yet
- Documentation Audit S2DDocument9 pagesDocumentation Audit S2DCésar VieiraNo ratings yet
- Adden-A-Installing OMV5 On ArmbianDocument16 pagesAdden-A-Installing OMV5 On ArmbianxavierNo ratings yet
- Quick Start Install Guide For Hyperstore Aws-Mms v6.0.4Document14 pagesQuick Start Install Guide For Hyperstore Aws-Mms v6.0.4EL MELHANo ratings yet
- Adden-B-Installing - OMV5 - On - An R-PIDocument18 pagesAdden-B-Installing - OMV5 - On - An R-PIsh0nex100% (1)
- 05 - General Setting - 200409Document17 pages05 - General Setting - 200409Faruk AhmetagicNo ratings yet
- ARCIGA-RIGOR TSA1 Lab - Setup A Multi-VM EnvironmentDocument17 pagesARCIGA-RIGOR TSA1 Lab - Setup A Multi-VM EnvironmentSage ArcigaNo ratings yet
- Content Server Installation & Configuration: Page 1 of 41Document41 pagesContent Server Installation & Configuration: Page 1 of 41Devender5194No ratings yet
- Installation OpenMeetings 5.0.0 On Ubuntu 20.04 LtsDocument17 pagesInstallation OpenMeetings 5.0.0 On Ubuntu 20.04 LtsLuis Agustin Suaña JalaNo ratings yet
- 7.0.3 Lab - Install The CSR1000v VM - ILMDocument5 pages7.0.3 Lab - Install The CSR1000v VM - ILMTarek HedhlyNo ratings yet
- Addendum A:: Getting Started With OMVDocument17 pagesAddendum A:: Getting Started With OMVlwt ToontownNo ratings yet
- Installing EBS R12Document41 pagesInstalling EBS R12VenkateshNo ratings yet
- Dasa - TD1Document15 pagesDasa - TD1Phuc NguyenNo ratings yet
- Howtoconfiguring Nokia N900 ForwirelesstrafficsniffingDocument4 pagesHowtoconfiguring Nokia N900 ForwirelesstrafficsniffingmmetlicNo ratings yet
- Practice 02 Create Oracle 12c R1 Two Node RAC Database PDFDocument25 pagesPractice 02 Create Oracle 12c R1 Two Node RAC Database PDFORA_DBaasNo ratings yet
- Debian + Proxmox + VYOS + NAT + IPSec + IPTables FunDocument17 pagesDebian + Proxmox + VYOS + NAT + IPSec + IPTables FunLeonardo Serna GuarínNo ratings yet
- CDM and Azure Cloud Lab Manual - Simulator - 20200529Document34 pagesCDM and Azure Cloud Lab Manual - Simulator - 20200529BerthetNo ratings yet
- ReadmeDocument6 pagesReadmedavid del pradoNo ratings yet
- Adden-B-Installing - OMV5 - On - An R-PIDocument18 pagesAdden-B-Installing - OMV5 - On - An R-PICasamjmNo ratings yet
- Installing Oracle9i 32-Bit On Red Hat Enterprise Linux Advanced ServerDocument36 pagesInstalling Oracle9i 32-Bit On Red Hat Enterprise Linux Advanced Serverak.microsoft20056613No ratings yet
- WWW Jamescoyle Net How To 1218 Upload Ova To Proxmox KVMDocument9 pagesWWW Jamescoyle Net How To 1218 Upload Ova To Proxmox KVMAnto PadaunanNo ratings yet
- Lab 7.1 - Install The CSR1000v VMDocument5 pagesLab 7.1 - Install The CSR1000v VMDicky Arjuna Ginting SukaNo ratings yet
- 11.3.1.1 Lab - Setup A Multi-VM EnvironmentDocument7 pages11.3.1.1 Lab - Setup A Multi-VM EnvironmentNoacto TwinrockNo ratings yet
- The Perfect Server - Debian 9 (Stretch) With Apache, BIND, Dovecot, PureFTPD and ISPConfig 3.1Document20 pagesThe Perfect Server - Debian 9 (Stretch) With Apache, BIND, Dovecot, PureFTPD and ISPConfig 3.1Laki26No ratings yet
- Frappe Framework Installation On Ubuntu 20 - 04 by GorzDocument11 pagesFrappe Framework Installation On Ubuntu 20 - 04 by GorzFavour GodspowerNo ratings yet
- Install Grid 12c On Solaris 11Document26 pagesInstall Grid 12c On Solaris 11miguelangel.mirandarios1109No ratings yet
- Sette Opp OpenVPN - ECU-1051TLDocument7 pagesSette Opp OpenVPN - ECU-1051TLNguyễn Văn TânNo ratings yet
- Instalacao ISPConfigDocument20 pagesInstalacao ISPConfigJakson Kley SantosNo ratings yet
- ICT Specialists DAY1-2Document16 pagesICT Specialists DAY1-2Samsul AlamNo ratings yet
- Windows Server 2016 Exam - PowerShell Commands To Know (70-740) - CertificationCenterDocument4 pagesWindows Server 2016 Exam - PowerShell Commands To Know (70-740) - CertificationCenteramvelozNo ratings yet
- Lab 10: IDPS - Snort & Cisco IDPS Sensors: 9.1 DetailsDocument24 pagesLab 10: IDPS - Snort & Cisco IDPS Sensors: 9.1 DetailsewNo ratings yet
- Manual de Alta Disponibiidad de NFS Con DRBDDocument13 pagesManual de Alta Disponibiidad de NFS Con DRBDAntonio ZamudioNo ratings yet
- Linux 4Document20 pagesLinux 4michal hanaNo ratings yet
- Team BasicsforEngineer 220920 0333 1720 PDFDocument13 pagesTeam BasicsforEngineer 220920 0333 1720 PDFarunasirigereNo ratings yet
- Installing Oracle9i 32-Bit On Red Hat Enterprise Linux Advanced Server 4, 3, 2.1Document36 pagesInstalling Oracle9i 32-Bit On Red Hat Enterprise Linux Advanced Server 4, 3, 2.1yogi73633No ratings yet
- Mirror Traffic With Home RouterDocument73 pagesMirror Traffic With Home Routersavsabien972No ratings yet
- Adden-B-Installing - OMV5 - On - An R-PIDocument19 pagesAdden-B-Installing - OMV5 - On - An R-PIFrepertoNo ratings yet
- Professional Node.js: Building Javascript Based Scalable SoftwareFrom EverandProfessional Node.js: Building Javascript Based Scalable SoftwareNo ratings yet
- Barracuda ADC EngineerDocument1 pageBarracuda ADC EngineerneoaltNo ratings yet
- Beyodtrust Password Safe AdministrationDocument2 pagesBeyodtrust Password Safe AdministrationneoaltNo ratings yet
- BlueCat Security and Advanced ConfigurationDocument2 pagesBlueCat Security and Advanced ConfigurationneoaltNo ratings yet
- Bluecat Training FundamentalsDocument3 pagesBluecat Training FundamentalsneoaltNo ratings yet
- Arcsight LoggerDocument2 pagesArcsight LoggerneoaltNo ratings yet
- WAF01 Barracuda Web Application Firewall - Foundation - Lab GuideDocument19 pagesWAF01 Barracuda Web Application Firewall - Foundation - Lab GuideneoaltNo ratings yet
- A10 Appliction Delivery Control 4Document2 pagesA10 Appliction Delivery Control 4neoaltNo ratings yet
- Arcsight ESM-customized Day Wise ContentDocument3 pagesArcsight ESM-customized Day Wise ContentneoaltNo ratings yet
- WAF01 Barracuda Web Application Firewall Foundation - Slide DeckDocument44 pagesWAF01 Barracuda Web Application Firewall Foundation - Slide DeckneoaltNo ratings yet
- WAF01 Barracuda Web Application Firewall - Foundation - TopologyDocument4 pagesWAF01 Barracuda Web Application Firewall - Foundation - TopologyneoaltNo ratings yet
- WAF0201 - Barracuda Web Application Firewall - Advanced Features - Lab GuideDocument17 pagesWAF0201 - Barracuda Web Application Firewall - Advanced Features - Lab GuideneoaltNo ratings yet
- WAF0201 - Barracuda Web Application Firewall - Advanced Features - Student GuideDocument113 pagesWAF0201 - Barracuda Web Application Firewall - Advanced Features - Student GuideneoaltNo ratings yet
- Arcsight ESM-customized Day Wise ContentDocument3 pagesArcsight ESM-customized Day Wise ContentneoaltNo ratings yet
- WAF0201 - Barracuda Web Application Firewall - Advanced Features - TopologyDocument5 pagesWAF0201 - Barracuda Web Application Firewall - Advanced Features - TopologyneoaltNo ratings yet
- A10 System Administration 4Document2 pagesA10 System Administration 4neoaltNo ratings yet
- Administering Security InfrastructureDocument5 pagesAdministering Security InfrastructureneoaltNo ratings yet
- AD Bridge CourseDocument2 pagesAD Bridge CourseneoaltNo ratings yet
- Forcepoint DLP DeployctrDocument442 pagesForcepoint DLP DeployctrneoaltNo ratings yet
- A10 Day Wise ContentDocument3 pagesA10 Day Wise ContentneoaltNo ratings yet
- Forcepoint DLP InstallationDocument68 pagesForcepoint DLP Installationneoalt100% (1)
- Micro Focus Security Arcsight Esm: Installation GuideDocument141 pagesMicro Focus Security Arcsight Esm: Installation GuideneoaltNo ratings yet
- Forcepoint DLP Deploy - DLPDocument41 pagesForcepoint DLP Deploy - DLPneoaltNo ratings yet
- VMware Carbon Black EDR Advanced AnalystDocument2 pagesVMware Carbon Black EDR Advanced AnalystneoaltNo ratings yet
- Forcepoint DLP Getting - Started - GuideDocument46 pagesForcepoint DLP Getting - Started - GuideneoaltNo ratings yet
- Ccfa Certification Exam Guide: Crowdstrike UniversityDocument9 pagesCcfa Certification Exam Guide: Crowdstrike UniversityneoaltNo ratings yet
- Security Information & Event ManagementDocument41 pagesSecurity Information & Event ManagementneoaltNo ratings yet
- Install DLP Forcepoint PDFDocument59 pagesInstall DLP Forcepoint PDFneoaltNo ratings yet
- F5 Discovery QuestionsDocument13 pagesF5 Discovery QuestionsneoaltNo ratings yet
- Brief On Safety Oct 10Document28 pagesBrief On Safety Oct 10Srinivas EnamandramNo ratings yet
- Jay Ekbote FINAL PROJECT - HDFC ERGO Health InsuranceDocument71 pagesJay Ekbote FINAL PROJECT - HDFC ERGO Health InsuranceAditi SawantNo ratings yet
- A Study On Mental Health and Quality of Work Life Among Teachers Working in Corporate SchoolsDocument6 pagesA Study On Mental Health and Quality of Work Life Among Teachers Working in Corporate SchoolsKannamma ValliNo ratings yet
- Exit Exam Plan (New)Document2 pagesExit Exam Plan (New)Eleni Semenhi100% (1)
- 9MFY18 MylanDocument94 pages9MFY18 MylanRahul GautamNo ratings yet
- DOLE Vacancies As of 01 - 10 - 13Document17 pagesDOLE Vacancies As of 01 - 10 - 13sumaychengNo ratings yet
- HACCP Coconuts 2019Document83 pagesHACCP Coconuts 2019Phạm Hồng Ngân100% (4)
- Questions - Mechanical Engineering Principle Lecture and Tutorial - Covering Basics On Distance, Velocity, Time, Pendulum, Hydrostatic Pressure, Fluids, Solids, EtcDocument8 pagesQuestions - Mechanical Engineering Principle Lecture and Tutorial - Covering Basics On Distance, Velocity, Time, Pendulum, Hydrostatic Pressure, Fluids, Solids, EtcshanecarlNo ratings yet
- Gears, Splines, and Serrations: Unit 24Document8 pagesGears, Splines, and Serrations: Unit 24Satish Dhandole100% (1)
- Vigi Module Selection PDFDocument1 pageVigi Module Selection PDFrt1973No ratings yet
- Iso 269-2022-014 Rotary Table NDT Cat IV - Rev1Document1 pageIso 269-2022-014 Rotary Table NDT Cat IV - Rev1Durgham Adel EscanderNo ratings yet
- Electrical Installation Assignment 2023Document2 pagesElectrical Installation Assignment 2023Monday ChristopherNo ratings yet
- Hey Can I Try ThatDocument20 pagesHey Can I Try Thatapi-273078602No ratings yet
- Types of Foundation and Their Uses in Building ConstructionDocument4 pagesTypes of Foundation and Their Uses in Building ConstructionCraig MNo ratings yet
- Air Passenger Bill of RightsDocument12 pagesAir Passenger Bill of RightsAldan Subion Avila100% (1)
- Cooling Gas Compressor: Cable ListDocument4 pagesCooling Gas Compressor: Cable ListHaitham YoussefNo ratings yet
- Midterm Quiz 1 March 9.2021 QDocument5 pagesMidterm Quiz 1 March 9.2021 QThalia RodriguezNo ratings yet
- Python BarchartDocument34 pagesPython BarchartSeow Khaiwen KhaiwenNo ratings yet
- Argus Technologies: Innovative Antenna SolutionsDocument21 pagesArgus Technologies: Innovative Antenna SolutionsРуслан МарчевNo ratings yet
- 99990353-Wsi4-2 C1D2-7940022562 7950022563 7940022564Document2 pages99990353-Wsi4-2 C1D2-7940022562 7950022563 7940022564alltheloveintheworldNo ratings yet
- Technical BidDocument64 pagesTechnical Bidjhon smithNo ratings yet
- A Packed Cultural Calendar - The Indian Music and Dance Festivals You Shouldn't Miss - The HinduDocument6 pagesA Packed Cultural Calendar - The Indian Music and Dance Festivals You Shouldn't Miss - The HindufisaNo ratings yet
- Marketing Research ProjectDocument37 pagesMarketing Research ProjectVijay100% (15)
- SchlumbergerDocument29 pagesSchlumbergerAitazaz Ahsan100% (5)
- Aaa0030imb02 FDocument30 pagesAaa0030imb02 FJvr Omar EspinozaNo ratings yet
- 2017 Directory WO Member PagesDocument112 pages2017 Directory WO Member PagessberkowitzNo ratings yet
- Copyright IP Law Infringment of CopyrightDocument45 pagesCopyright IP Law Infringment of Copyrightshree2485No ratings yet
- Transparency in Organizing: A Performative Approach: Oana Brindusa AlbuDocument272 pagesTransparency in Organizing: A Performative Approach: Oana Brindusa AlbuPhương LêNo ratings yet