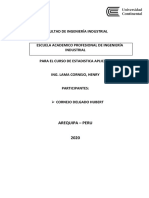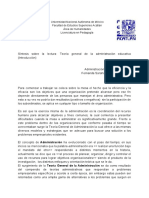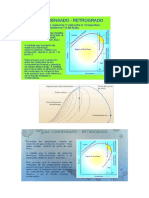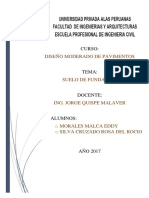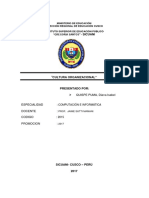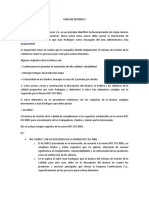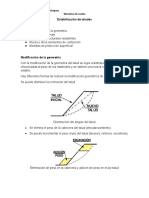Professional Documents
Culture Documents
SCC User Guide Reseller Latam Spanish
Uploaded by
alejandrocardenaspOriginal Title
Copyright
Available Formats
Share this document
Did you find this document useful?
Is this content inappropriate?
Report this DocumentCopyright:
Available Formats
SCC User Guide Reseller Latam Spanish
Uploaded by
alejandrocardenaspCopyright:
Available Formats
Capacitación de SCC para
distribuidores y
Guía de usuario para vendedores
Guía de usuario para vendedores
SCC para distribuidores y vendedores indirectos
Tabla de contenido
INTRODUCCIÓN ......................................................................................................................................................................5
1. INFORMACIÓN GENERAL SOBRE LA CAPACITACIÓN...........................................................................................5
1.1 ¿QUÉ ES EL SCC PARA DISTRIBUIDORES Y VENDEDORES INDIRECTOS? .......................................................................5
1.2 DIFERENCIA ENTRE EL SERVICE CONTRACT CENTER Y SCC PARA DISTRIBUIDORES Y VENDEDORES INDIRECTOS .....5
1.3 BENEFICIOS DEL SCC PARA DISTRIBUIDORES Y VENDEDORES INDIRECTOS ..................................................................6
1.4 MÓDULOS DE FORMACIÓN BASADA EN LA WEB (WBT)....................................................................................................6
2. NAVEGACIÓN Y FUNCIONES BÁSICAS.......................................................................................................................7
2.1 OBTENCIÓN DE UN ID DE USUARIO DE CISCO.COM .........................................................................................................7
2.2 INICIO DE SESIÓN EN SCC PARA DISTRIBUIDORES Y VENDEDORES INDIRECTOS ..........................................................10
2.3 BÚSQUEDA ......................................................................................................................................................................12
2.3.1 Búsqueda rápida ..................................................................................................................................................12
2.3.2 Búsqueda SNIF ....................................................................................................................................................13
2.3.3 Búsqueda avanzada ............................................................................................................................................15
2.4 PESTAÑA CONTRATOS ....................................................................................................................................................17
2.5 PESTAÑA COTIZACIÓN Y ORDEN .....................................................................................................................................17
2.6 PESTAÑA PRECIOS Y DISPONIBILIDAD ............................................................................................................................18
2.7 PESTAÑA ADMINISTRACIÓN ............................................................................................................................................19
2.8 CONFIRMAR LA INFORMACIÓN DEL VENDEDOR Y ESTABLECER SU DISTRIBUIDOR PREDETERMINADO ..........................20
2.9 COMUNICACIÓN CON EL SOPORTE .................................................................................................................................23
2.9.1 Pantalla Error de registro ....................................................................................................................................23
2.9.2 Mensajes de alerta de error de número de serie.............................................................................................24
2.9.3 Contacto con el soporte durante el registro del producto ..............................................................................25
2.9.4 Solicitud de soporte en línea ..............................................................................................................................29
COTIZACIÓN Y ORDEN .......................................................................................................................................................33
3. GENERACIÓN DE UNA COTIZACIÓN..........................................................................................................................33
3.1 CREACIÓN DE UNA NUEVA COTIZACIÓN DE SERVICIO.....................................................................................................33
3.2 PANTALLA ERROR DE PRECIO DEL SERVICIO .................................................................................................................38
4. GENERACIÓN DE UNA COTIZACIÓN DE RENOVACIÓN .......................................................................................39
4.1 RENOVACIÓN DE UN CONTRATO .....................................................................................................................................39
4.2 AUMENTO/DISMINUCIÓN DEL FIN DEL PLAZO ..................................................................................................................43
4.3 ASUNCIÓN PARA LA RENOVACIÓN DEL NEGOCIO............................................................................................................49
5. EDICIÓN DE UNA COTIZACIÓN ....................................................................................................................................52
5.1 MODIFICACIÓN DE LA COTIZACIÓN Y ORDEN DEL SERVICIO CON EL ASISTENTE DE COTIZACIÓN ..................................52
5.2 OTORGAR ACCESO ADICIONAL A UN CONTRATO ............................................................................................................53
5.3 EDICIÓN DE LA INFORMACIÓN DEL VENDEDOR ...............................................................................................................55
5.4 CREACIÓN DE UNA LOCALIDAD DE INSTALACIÓN ............................................................................................................58
5. 5. OTORGAR ACCESO A LA COTIZACIÓN AL DISTRIBUIDOR ...............................................................................................62
5. 6. ELIMINACIÓN DE LOCALIDADES .....................................................................................................................................64
5.7 EDICIÓN DEL PRECIO DE CLIENTE FINAL .........................................................................................................................66
5. 8. EDICIÓN DE FECHAS DE COTIZACIÓN ............................................................................................................................68
5. 9. EDICIÓN DEL NÚMERO DE CUENTA DEL DISTRIBUIDOR.................................................................................................70
6. ADMINISTRACIÓN DE UNA COTIZACIÓN..................................................................................................................72
6. 1. REDIRECCIÓN DE UNA COTIZACIÓN PARA OTORGARLE ACCESO ADICIONAL ................................................................72
6.2 REDIRECCIÓN DE COTIZACIONES PARA VERIFICAR SU VALIDEZ .....................................................................................74
6.3 DESCARGA DE UNA COTIZACIÓN.....................................................................................................................................76
6.4 ENVIAR COTIZACIÓN POR CORREO ELECTRÓNICO .........................................................................................................79
6.5 ENVÍO DE SOLICITUD DE ORDEN AL DISTRIBUIDOR .........................................................................................................81
© 2007 Cisco2Systems, Inc. Todos los derechos reservados. Información confidencial de Cisco
Guía de usuario para vendedores Actualizado 6/5/2008
Guía de usuario para vendedores Actualizado 6/5/2008
Guía de usuario para vendedores
SCC para distribuidores y vendedores indirectos
6.6 AGREGADO A UN CONTRATO EXISTENTE ........................................................................................................................83
6.7 PANTALLA ADMINISTRADOR DE COTIZACIÓN ..................................................................................................................87
6.8 BÚSQUEDA CON FILTROS DE COTIZACIÓN ......................................................................................................................88
6.9 PERSONALIZACIÓN DE LA PRESENTACIÓN DEL ENCABEZADO DE LA COTIZACIÓN .........................................................92
6.10 ELIMINACIÓN DE COTIZACIONES ...................................................................................................................................95
6.11 ENVÍO DE LA SOLICITUD DE ORDEN ..............................................................................................................................97
7. REGISTRO DE SERVICIO ...............................................................................................................................................99
7.1 ASISTENTE DE REGISTRO ...............................................................................................................................................99
7.2 EDICIÓN DE LA INFORMACIÓN DEL VENDEDOR .............................................................................................................100
7.3 ACCIONES DEL ASISTENTE DE REGISTRO .....................................................................................................................102
7.4 CREACIÓN DE UNA LOCALIDAD NUEVA .........................................................................................................................105
7.5 ELIMINACIÓN DE UNA LOCALIDAD .................................................................................................................................109
7.5.1 Redirección del registro.....................................................................................................................................111
7.6 DESCARGA DE REGISTRO .............................................................................................................................................113
7.7 LOCALIDAD DE INSTALACIÓN.........................................................................................................................................115
7.8 EDICIÓN DE LA FECHA DE INICIO PARA UNA LOCALIDAD ...............................................................................................120
7.9 EDICIÓN DE FECHAS PARA PRODUCTOS .......................................................................................................................122
7.10 REVERTIR A LAS FECHAS ORIGINALES DE INICIO DE LA COTIZACIÓN .........................................................................124
8. TRANSICIÓN AL ADMINISTRADOR DE CONTRATOS..........................................................................................125
SERVICE CONTRACT CENTER DE CISCO...................................................................................................................126
9. INTRODUCCIÓN AL ADMINISTRADOR DE CONTRATOS....................................................................................126
9.1 OBJETIVO ......................................................................................................................................................................126
9.2 ABREVIATURAS Y SIGLAS ..............................................................................................................................................127
9.3 ENTRADAS Y SALIDAS DEL SERVICE CONTRACT CENTER DE CISCO ..........................................................................127
10. NAVEGACIÓN Y FUNCIONES BÁSICAS DEL SERVICE CONTRACT CENTER DE CISCO........................128
10.1 ACCESO AL SERVICE CONTRACT CENTER DE CISCO DESDE EL SCC PARA DISTRIBUIDORES Y VENDEDORES
INDIRECTOS .........................................................................................................................................................................128
10.2 ESTABLECER EL CÓDIGO DE MÉTODO DE COMPRA EN DIRECTO EN LUGAR DE INDIRECTO .....................................132
10.3 NAVEGACIÓN BÁSICA ..................................................................................................................................................134
10.3.1 Diseño y estructura ..........................................................................................................................................134
10.3.2 Búsqueda de una localidad en el entorno del Service Contract Center de Cisco..................................136
10.4 PANTALLA TABLERO ...................................................................................................................................................138
10.4.1 Navegación al tablero......................................................................................................................................138
10.4.2 Tablero: Estado de la solicitud .......................................................................................................................142
10.4.3 General: Reportes............................................................................................................................................144
10.4.4 General: Vínculos importantes.......................................................................................................................147
10.4.5 General: Administración de direcciones .......................................................................................................148
10.4.6 Creación de una dirección nueva ..................................................................................................................153
10.5 NAVEGACIÓN AL ADMINISTRADOR DE CONTRATOS ...................................................................................................156
10.6 TOOLKIT ......................................................................................................................................................................157
10.6.1 Navegación por Toolkit....................................................................................................................................157
10.6.2 Ayuda .................................................................................................................................................................162
10.7 CAPACIDADES DE BÚSQUEDA .....................................................................................................................................165
10.7.1 Realizar una búsqueda rápida .......................................................................................................................165
10.7.2 Realizar una búsqueda avanzada .................................................................................................................168
ADMINISTRADOR DE CONTRATOS...............................................................................................................................170
11. PANTALLA ADMINISTRADOR DE CONTRATOS .................................................................................................170
11.1 NAVEGACIÓN POR LA PANTALLA ADMINISTRADOR DE CONTRATOS ...........................................................................170
11.2 DESCARGA DE LA LISTA DE CONTRATOS ....................................................................................................................172
© 2007 Cisco3Systems, Inc. Todos los derechos reservados. Información confidencial de Cisco
Guía de usuario para vendedores Actualizado 6/5/2008
Guía de usuario para vendedores Actualizado 6/5/2008
Guía de usuario para vendedores
SCC para distribuidores y vendedores indirectos
12. PANTALLA DETALLES DE RESUMEN DE CONTRATO .....................................................................................174
12.1 VISUALIZACIÓN DE LA PANTALLA DETALLES DE RESUMEN DE CONTRATO.................................................................174
12.2 FUSIÓN DE UN CONTRATO COMPLETO EN OTRO CONTRATO .....................................................................................180
12.3 MOVIMIENTO DE TODOS LOS PRODUCTOS DESDE LA(S) LOCALIDAD(ES) SELECCIONADA(S) A OTRO CONTRATO ....183
12.4 MOVIMIENTO DE TODOS LOS PRODUCTOS DESDE LA(S) LOCALIDAD(ES) SELECCIONADA(S) A OTRA LOCALIDAD ....187
12.5 VER ÍTEMS DE LÍNEA PARA LA(S) LOCALIDAD(ES) SELECCIONADA(S)........................................................................190
12.6 DESCARGA DE CONTRATO ..........................................................................................................................................193
12.7 DESCARGA DE LOCALIDAD(ES) SELECCIONADA(S) ....................................................................................................197
12.8 EDICIÓN DE LA FECHA DE CO-TÉRMINO ......................................................................................................................201
12.9 SOLICITUD PARA EDITAR FACTURAR A CONTACTO Y DIRECCIÓN...............................................................................204
12.10 SOLICITUD PARA EDITAR CONTACTO Y DIRECCIÓN DE LOCALIDAD DE INSTALACIÓN...............................................206
12.11 MODIFICACIÓN DE NOTAS DEL CONTRATO ...............................................................................................................208
12.13 EDITAR ETIQUETA DE CONTRATO .............................................................................................................................210
13. PANTALLA ÍTEMS DE LÍNEA ....................................................................................................................................212
13.1 VER LA PANTALLA ÍTEMS DE LÍNEA. ............................................................................................................................212
13.2 PRESENTACIÓN DE COLUMNA Y FILA ..........................................................................................................................219
13.3 MOVIMIENTO DE PRODUCTOS SELECCIONADOS A OTRA LOCALIDAD .........................................................................220
13.4 MOVIMIENTO DE PRODUCTO(S) SELECCIONADO(S) A OTRO CONTRATO ...................................................................223
13.5 SOLICITUD PARA EDITAR EL NÚMERO DE SERIE .........................................................................................................226
13.6 DESCARGA DE LOCALIDAD(ES) SELECCIONADA(S) ....................................................................................................230
13.7 DESCARGA DE CONTRATOS ........................................................................................................................................234
13.8 EDICIÓN DE LA ETIQUETA DE PRODUCTO ...................................................................................................................238
14. PANTALLA HISTORIAL...............................................................................................................................................239
14.1 INTRODUCCIÓN A LA PANTALLA HISTORIAL ................................................................................................................239
EL REGISTRO DE HISTORIAL DE LÍNEA DEL CONTRATO MUESTRA "FECHA", "CÓDIGO DE ACTIVIDAD", "INDICADOR DE
TIEMPO", "UBICACIÓN DE LA LOCALIDAD", "ID DE PRODUCTO", "CAMPOS", "VALOR ANTERIOR" Y "VALOR NUEVO". ......243
15. BÚSQUEDA AVANZADA DE CONTRATOS............................................................................................................243
15.1 REALIZAR UNA BÚSQUEDA AVANZADA DE CONTRATOS ..............................................................................................243
15.2 BÚSQUEDA DE EQUIPO NO CUBIERTO ........................................................................................................................244
© 2007 Cisco4Systems, Inc. Todos los derechos reservados. Información confidencial de Cisco
Guía de usuario para vendedores Actualizado 6/5/2008
Guía de usuario para vendedores Actualizado 6/5/2008
Guía de usuario para vendedores
SCC para distribuidores y vendedores indirectos
Introducción
1. Información general sobre la capacitación
Bienvenido a la Guía de usuario para vendedores. Esta guía de capacitación está pensada
para mostrar a los vendedores de Cisco cómo navegar a través de dos herramientas: SCC
para distribuidores y vendedores indirectos y el Administrador de contratos Service Contract
Center de Cisco. En la sección de SCC para distribuidores y vendedores indirectos, los
vendedores pueden aprender a crear, modificar, compartir, administrar y enviar órdenes
eficazmente. Desde la sección del Administrador de contratos, los vendedores observarán
cómo pueden administrar sus contratos y realizar las búsquedas. A pesar de que la
información y las preferencias del usuario serán transferidas automáticamente desde la
herramienta de SCC al Administrador de contratos sin necesidad de realizar una acción
complementaria, entender las funciones clave de ambas herramientas y cómo se conectan
entre sí mejorará la experiencia general del usuario.
1.1 ¿Qué es el SCC para distribuidores y vendedores indirectos?
SCC para distribuidores y vendedores indirectos, formalmente conocido como SMS3,
consolida varias aplicaciones en un sola herramienta de cotización para proporcionar un
método escalable, optimizado y globalmente coherente de configurar, ordenar, administrar y
registrar servicios nuevos y de renovación según la lista de precios de la empresa. Una sola
interfaz de usuario proporciona acceso a la información clave del contrato de servicio y
permite a los usuarios responder con rapidez y facilidad para finalizar contratos con
información precisa y pertinente. Al finalizar esta sección, usted debería comprender:
• las funciones básicas y los beneficios clave de SCC para distribuidores y
vendedores indirectos;
• el proceso para obtener un ID de usuario de Cisco.com;
• cómo iniciar sesión en SCC para distribuidores y vendedores indirectos;
• cómo navegar en las pantallas de SCC para distribuidores y vendedores
indirectos;
• cómo acceder a las preferencias de su vendedor.
1.2 Diferencia entre el Service Contract Center y SCC para distribuidores y vendedores
indirectos
Si usted es un usuario que tiene acceso tanto a SCC como a SCC para distribuidores y
vendedores indirectos, esta sección lo ayudará a determinar cuál es la herramienta está
usando en momento determinado. Ambas herramientas de SCC utilizan interfaces similares y
tienen nombres parecidos; en consecuencia, distinguir entre las dos puede ser confuso para
quien no tiene la capacitación suficiente.
© 2007 Cisco5Systems, Inc. Todos los derechos reservados. Información confidencial de Cisco
Guía de usuario para vendedores Actualizado 6/5/2008
Guía de usuario para vendedores Actualizado 6/5/2008
Guía de usuario para vendedores
SCC para distribuidores y vendedores indirectos
SCC para distribuidores y vendedores indirectos se usa para realizar cotizaciones a través de
la distribución, mientras que el Service Contract Center (SCC) es una herramienta de legado
diferente que permite a los usuarios cotizar directamente desde Cisco. La siguiente tabla
proporciona indicaciones visuales que lo ayudarán a distinguir entre las dos herramientas de
SCC.
SCC para distribuidores y
Pestaña SCC
vendedores indirectos
Nueva notificación de texto para
Capacidades completas del
Contratos acceder a la Administración de
Administrador de contratos (CM)
contratos (CM) del CSCC
Hipervínculo "Cotización a través de
la distribución", que lo vinculará con Hipervínculo "Cotización directa", que
Cotización y orden SCC para distribuidores y dirigirá a los usuarios al Service
vendedores indirectos Contract Center de Cisco
(es necesario volver a iniciar sesión)
Precios y disponibilidad Cotización rápida del SCC Sin cotización rápida del SCC
Administración N/D N/D
.
Importante: si está usando SCC para distribuidores y vendedores indirectos e intenta cotizar
directamente, el hipervínculo "Cotización directa" lo redirigirá al Service Contract Center de
Cisco (CSCC) y no a SCC.
1.3 Beneficios del SCC para distribuidores y vendedores indirectos
• La consolidación del registro y la renovación de SCC simplifica el proceso de
cotización y disminuye el trabajo administrativo al mismo tiempo que libera a sus
equipos de venta para que se concentren en las ventas.
• Si tiene la posibilidad de proporcionar la información preliminar suficiente, las
capacidades de la herramienta nueva pueden eliminar el registro administrativo y
permitir que se otorgue el derecho al contrato el mismo día.
• Alejarse de los servicios empaquetados significará el fin de la administración token y
shell; la reducción en las desviaciones de precio acelerará su flujo de trabajo.
• La búsqueda nueva y las funciones de lista hacen que sea más fácil encontrar
rápidamente la información que necesita.
1.4 Módulos de formación basada en la web (WBT)
1. Información general de SCC para distribuidores y vendedores indirectos
a. Creación de un ID de usuario de CCO
b. Inicio de sesión y navegación de SCC para distribuidores y vendedores
indirectos
c. Comunicación con el soporte
2. Generación de una cotización
a. Creación de una nueva cotización
b. Agregado a un contrato existente
© 2007 Cisco6Systems, Inc. Todos los derechos reservados. Información confidencial de Cisco
Guía de usuario para vendedores Actualizado 6/5/2008
Guía de usuario para vendedores Actualizado 6/5/2008
Guía de usuario para vendedores
SCC para distribuidores y vendedores indirectos
c. Generación de una cotización de renovación
3. Edición de una cotización
a. Agregado de productos a una cotización
b. Asignación de un cliente a una cotización
c. Creación de una nueva localidad de instalación
d. Movimiento de productos a una localidad nueva
4. Administración de una cotización
a. Filtro para sus cotizaciones
b. Envío y solicitud de una orden
c. Registro de servicio
5. Información general sobre cálculos y cotizaciones
2. Navegación y funciones básicas
Esta información general muestra la ubicación y el flujo de las funciones principales de SCC
para distribuidores y vendedores indirectos. Más adelante se explicarán detalladamente en
esta guía las funciones y los beneficios.
2.1 Obtención de un ID de usuario de Cisco.com
Para acceder a SCC para distribuidores y vendedores indirectos, primero debe obtener un ID
de usuario de Cisco.com (ID de usuario de CCO). El siguiente procedimiento describe cómo
obtener un ID de usuario de CCO.
Importante: si actualmente no tiene una asociación con un número de contrato o es usuario
por primera vez, es probable que se le solicite que ingrese sus preferencias de vendedor.
1. Abra su explorador web y navegue hasta www.cisco.com.
2. Haga clic en el hipervínculo "Regístrese" que está en el extremo superior derecho de la pantalla.
Aparece la pantalla Registro en Cisco: Paso 1.
© 2007 Cisco7Systems, Inc. Todos los derechos reservados. Información confidencial de Cisco
Guía de usuario para vendedores Actualizado 6/5/2008
Guía de usuario para vendedores Actualizado 6/5/2008
Guía de usuario para vendedores
SCC para distribuidores y vendedores indirectos
Paso 2: haga clic en el
hipervínculo "Regístrese" que
está en el extremo superior
derecho de la pantalla.
Título: Página principal de Cisco
3. Complete la pantalla y asegúrese de hacer clic en "Sí" para aceptar la Declaración de Privacidad de
Cisco que está en la parte inferior de la página.
4. Cuando haya finalizado, haga clic en el botón "Enviar". Aparecerá la pantalla Ingresar la información
de su empresa: Paso 2 de 4.
Título: Registro en Cisco.com: Pantalla del Paso 1 de registro en Cisco
5. Ingrese la información solicitada en la pantalla Ingresar la información de su empresa Paso 2 de 4.
6. Cuando haya finalizado, haga clic en el botón "Enviar". Aparece la pantalla Sus intereses y
preferencias: Paso 3 de 4.
© 2007 Cisco8Systems, Inc. Todos los derechos reservados. Información confidencial de Cisco
Guía de usuario para vendedores Actualizado 6/5/2008
Guía de usuario para vendedores Actualizado 6/5/2008
Guía de usuario para vendedores
SCC para distribuidores y vendedores indirectos
Título: Registro en Cisco.com: Pantalla Ingresar la información de su empresa Paso 2 de 4
7. Ingrese la información que se solicita en la pantalla.
8. Cuando haya finalizado, haga clic en el botón "Enviar". Aparece la pantalla Registro completo: Paso
4 de 4.
Título: Registro en Cisco.com: Pantalla Sus intereses y preferencias Paso 3 de 4
9. Siga las instrucciones que se muestran en pantalla. Una vez que recibe el mensaje de correo
electrónico en el que se confirma su información, tendrá un ID de usuario de CCO.
Importante: para ratificar los datos, debe hacer clic en el hipervínculo de activación que está en el
correo electrónico de confirmación.
© 2007 Cisco9Systems, Inc. Todos los derechos reservados. Información confidencial de Cisco
Guía de usuario para vendedores Actualizado 6/5/2008
Guía de usuario para vendedores Actualizado 6/5/2008
Guía de usuario para vendedores
SCC para distribuidores y vendedores indirectos
Título: Registro en Cisco.com: Pantalla Registro completo Paso 4 de 4
2.2 Inicio de sesión en SCC para distribuidores y vendedores indirectos
Ahora que ya tiene su ID de usuario de CCO, puede iniciar sesión en SCC para distribuidores
y vendedores indirectos. Se le negará el acceso si:
• su contraseña no es la que está asociada con su nombre de usuario;
• se venció su contraseña;
• el administrador del sistema deshabilitó su cuenta de usuario.
Si no eligió la opción Socio de canal ni Vendedor autorizado de Cisco, solamente recibirá
acceso con nivel de Invitado y no podrá ingresar a muchas de las herramientas que se
describen en esta guía de usuario. El siguiente procedimiento describe cómo iniciar sesión en
SCC para distribuidores y vendedores indirectos.
1. Abra su explorador web y navegue hasta www.cisco.com/go/scc. Aparece la pantalla Service
Contract Center.
2. Desplácese hacia abajo y haga clic en el hipervínculo "Iniciar sesión en SCC", bajo la sección
"Usuarios registrados en SCC/SCM". Aparece la ventana emergente "Autenticación obligatoria".
© 2007 Cisco10
Systems, Inc. Todos los derechos reservados. Información confidencial de Cisco
Guía de usuario para vendedores Actualizado 6/5/2008
Guía de usuario para vendedores Actualizado 6/5/2008
Guía de usuario para vendedores
SCC para distribuidores y vendedores indirectos
Paso 2: haga clic en el
hipervínculo "Iniciar
sesión en SCC", bajo
la sección "Usuarios
registrados en
SCC/SCM".
Título: Pantalla Service Contract Center desplazada hacia abajo
3. Inicie sesión con su contraseña e ID de usuario de CCO.
4. Cuando haya finalizado, haga clic en el botón "OK". Aparece la pantalla Mis contratos. Esta es la
página principal del Service Contract Center.
• Requisitos mínimos del explorador: Internet Explorer 4.01 Service Pack 1 o posterior.
• Recomendaciones de explorador de HTML para un rendimiento óptimo: Internet Explorer 6.0.
© 2007 Cisco11
Systems, Inc. Todos los derechos reservados. Información confidencial de Cisco
Guía de usuario para vendedores Actualizado 6/5/2008
Guía de usuario para vendedores Actualizado 6/5/2008
Guía de usuario para vendedores
SCC para distribuidores y vendedores indirectos
Paso 3: inicie sesión con su
contraseña e ID de usuario
de CCO.
Paso 4: cuando haya
finalizado, haga clic en
el botón "OK".
Título: Ventana emergente de autenticación obligatoria
Título: Pantalla Mis contratos
2.3 Búsqueda
2.3.1 Búsqueda rápida
Desde todas las pantallas del entorno de SCC para distribuidores y vendedores indirectos se
puede acceder a la función de Búsqueda rápida. Las opciones desplegables incluyen: Número
de contrato, Número de cotización, Número de serie, Número de orden de compra del
producto, Número SO de producto, Número de orden de compra de mantenimiento y Número
SO de mantenimiento.
Los resultados de la búsqueda del número de cotización se mostrarán en la pestaña
"Cotización y orden". Para todos los otros valores de búsqueda rápida, después de enviar la
solicitud de búsqueda, será redirigido al Service Contract Center de Cisco (CSCC) donde se
mostrarán los resultados de la búsqueda.
© 2007 Cisco12
Systems, Inc. Todos los derechos reservados. Información confidencial de Cisco
Guía de usuario para vendedores Actualizado 6/5/2008
Guía de usuario para vendedores Actualizado 6/5/2008
Guía de usuario para vendedores
SCC para distribuidores y vendedores indirectos
1. Seleccione "Número de contrato" del menú desplegable "Búsqueda rápida" desde la pantalla
principal de SCC para distribuidores y vendedores indirectos, e ingrese un número de contrato en el
cuadro de texto.
2. Haga clic en el botón "Ir".
Paso 1: desde el menú desplegable, seleccione
"Número de contrato" e ingrese un número de
contrato en el cuadro de texto.
Paso 2: haga clic en el botón
"Ir".
Título: Página principal de SCC para distribuidores y vendedores indirectos
3. Los resultados se muestran en la pantalla Detalles de resumen de contrato de CSCC para el contrato
asociado con la búsqueda rápida de SCC para vendedores indirectos.
Título: Pantalla Detalles de resumen de contrato del Service Contract Center de Cisco
2.3.2 Búsqueda SNIF
Desde la pestaña "Contratos" se puede acceder a la función de búsqueda SNIF de SCC para
distribuidores y vendedores indirectos. Si hace clic en el hipervínculo "SNIF", será redirigido al
tablero del Service Contract Center de Cisco (CSCC) donde tendrá que navegar hacia el
© 2007 Cisco13
Systems, Inc. Todos los derechos reservados. Información confidencial de Cisco
Guía de usuario para vendedores Actualizado 6/5/2008
Guía de usuario para vendedores Actualizado 6/5/2008
Guía de usuario para vendedores
SCC para distribuidores y vendedores indirectos
hipervínculo "Búsqueda avanzada". Desde la página Búsqueda avanzada de CSCC,
seleccione "Número de serie masivo (SNIF)" en el menú desplegable Buscar. El SLA para
archivos grandes es aproximadamente de cuatro horas. Se recomienda no enviar archivos de
más de 10.000 líneas.
1. Haga clic en el hipervínculo "SNIF" desde la pestaña "Contratos’". Será redirigido a la pantalla
Tablero del Service Contract Center de Cisco (CSCC).
2. Haga clic en el hipervínculo "Búsqueda avanzada’" que está en la parte superior derecha de la
pantalla. Aparece la ventana desplegable "Búsqueda avanzada’" del Service Contract Center de
Cisco.
Paso 2: haga clic en el
hipervínculo "Búsqueda
avanzada".
Título: Hipervínculo de búsqueda avanzada del Service Contract Center de Cisco
3. Haga clic en el menú desplegable "Buscar por" y seleccione "Número de serie masivo (SNIF)" para
llevar a cabo una búsqueda avanzada con los números de serie.
Importante: desde esta pantalla puede buscar entre sus contratos de varias maneras diferentes.
© 2007 Cisco14
Systems, Inc. Todos los derechos reservados. Información confidencial de Cisco
Guía de usuario para vendedores Actualizado 6/5/2008
Guía de usuario para vendedores Actualizado 6/5/2008
Guía de usuario para vendedores
SCC para distribuidores y vendedores indirectos
Paso 3: haga clic en el menú desplegable
"Buscar por" y seleccione "SNIF" para llevar
a cabo una búsqueda avanzada con los
números de serie.
Título: Pantalla Búsqueda avanzada
4. Haga clic en el hipervínculo "Hacer clic aquí" para descargar el archivo de muestra. La
recomendación es usar el archivo de prueba para garantizar el formato adecuado.
5. Guarde la plantilla en su equipo y complete con los números de serie correspondientes y las
identificaciones de producto.
6. Haga clic en "Explorar" para buscar el documento guardado en su equipo.
7. Seleccione el archivo adecuado para cargar.
8. Ingrese su dirección de correo electrónico en el cuadro de texto "Enviar por correo electrónico los
resultados".
Importante: es posible enviar resultados a más de una dirección; no obstante, las direcciones de
correo electrónico deben estar separadas por una coma para garantizar el envío adecuado.
9. Para cancelar la búsqueda o comenzar de nuevo, cuando lo desee, haga clic en el botón "Borrar
todos los campos" que está en la parte inferior de la pantalla.
10. Haga clic en "Buscar" una vez que se hayan realizado sus selecciones. Recibirá un mensaje de
confirmación junto con la identificación de la solicitud. Use la identificación de la solicitud para
realizar el seguimiento de su búsqueda en la pantalla Estado de la solicitud. La búsqueda es un
proceso que se realiza fuera de línea. Todos los resultados se enviarán por correo electrónico a la
dirección indicada en la pantalla Búsqueda avanzada.
2.3.3 Búsqueda avanzada
Ahora puede acceder a la opción "Búsqueda avanzada" desde el Service Contract Center de
Cisco. Si selecciona el hipervínculo "Búsqueda avanzada" en SCC para distribuidores y
vendedores indirectos será redirigido a la pantalla Tablero del Service Contract Center de
Cisco (CSCC), donde tendrá que navegar hasta el hipervínculo "Búsqueda avanzada" en la
parte superior derecha de la pantalla.
1. Para realizar una búsqueda avanzada desde SCC para distribuidores y vendedores indirectos,
haga clic en el hipervínculo "Búsqueda avanzada" desde cualquier pestaña. Luego, pasará a la pantalla
© 2007 Cisco15
Systems, Inc. Todos los derechos reservados. Información confidencial de Cisco
Guía de usuario para vendedores Actualizado 6/5/2008
Guía de usuario para vendedores Actualizado 6/5/2008
Guía de usuario para vendedores
SCC para distribuidores y vendedores indirectos
Tablero del Service Contract Center de Cisco.
Título: Pantalla Mis contratos de SCC para distribuidores y vendedores indirectos
2. Haga clic en el hipervínculo "Búsqueda avanzada" en la parte superior derecha de la pantalla.
Aparece la ventana emergente "Búsqueda avanzada".
Paso 2: haga clic en el
hipervínculo "Búsqueda
avanzada".
Título: Pantalla Tablero del Service Contract Center de Cisco
3. Ingrese los datos en los cuadros de texto correspondientes a los ítems del contrato que está
buscando.
4. Haga clic en el botón "Buscar".
© 2007 Cisco16
Systems, Inc. Todos los derechos reservados. Información confidencial de Cisco
Guía de usuario para vendedores Actualizado 6/5/2008
Guía de usuario para vendedores Actualizado 6/5/2008
Guía de usuario para vendedores
SCC para distribuidores y vendedores indirectos
Paso 3: ingrese los datos en los
cuadros de texto correspondientes a
los ítems del contrato que está
buscando.
Paso 4: haga clic en el botón
"Buscar".
Título: Service Contract Center de Cisco: Ventana emergente Búsqueda avanzada
2.4 Pestaña Contratos
La pestaña Contratos aparecerá automáticamente después de que inicie sesión en SCC para
distribuidores y vendedores indirectos. Si hace clic en el hipervínculo "Mis contratos" o "SNIF"
en el menú secundario, será redirigido al Service Contract Center de Cisco, donde podrá
administrar sus contratos y realizar las búsquedas.
Si hace clic en el hipervínculo "Mis contratos" o
"SNIF", será redirigido al Service Contract Center
de Cisco.
Título: Pestaña Contratos de SCC para distribuidores y vendedores indirectos
2.5 Pestaña Cotización y orden
Desde la pestaña Cotización y orden puede crear una cotización para un contrato de servicio
nuevo, agregarla a un contrato existente y generar una cotización de renovación para ampliar
© 2007 Cisco17
Systems, Inc. Todos los derechos reservados. Información confidencial de Cisco
Guía de usuario para vendedores Actualizado 6/5/2008
Guía de usuario para vendedores Actualizado 6/5/2008
Guía de usuario para vendedores
SCC para distribuidores y vendedores indirectos
un contrato que está por vencer. También puede usar el Administrador de cotizaciones para
realizar cambios en las cotizaciones existentes.
Título: Service Contract Center: Pestaña Cotización y orden
2.6 Pestaña Precios y disponibilidad
Desde la pestaña Precios y disponibilidad puede crear cálculos de precio de un contrato de
servicio sobre los productos de Cisco. También puede usar la herramienta Matriz de
disponibilidad de servicios (SAM) para comprobar que un nivel de servicio en particular está
disponible para un producto específico en una localidad específica del mundo.
Importante: los precios y la disponibilidad se verifican automáticamente cuando comienza el
proceso Crear una cotización nueva.
© 2007 Cisco18
Systems, Inc. Todos los derechos reservados. Información confidencial de Cisco
Guía de usuario para vendedores Actualizado 6/5/2008
Guía de usuario para vendedores Actualizado 6/5/2008
Guía de usuario para vendedores
SCC para distribuidores y vendedores indirectos
Título: Service Contract Center: Pestaña Precios y disponibilidad
2.7 Pestaña Administración
Desde la pestaña Administración, puede establecer las preferencias de su vendedor. También
puede registrarse para los contratos adicionales asociados con su empresa.
© 2007 Cisco19
Systems, Inc. Todos los derechos reservados. Información confidencial de Cisco
Guía de usuario para vendedores Actualizado 6/5/2008
Guía de usuario para vendedores Actualizado 6/5/2008
Guía de usuario para vendedores
SCC para distribuidores y vendedores indirectos
Título: Pestaña Preferencias de vendedor
2.8 Confirmar la información del vendedor y establecer su distribuidor predeterminado
Puede confirmar la información de su vendedor y establecer su distribuidor predeterminado si
ingresa a "Preferencias de vendedor", que está en la pestaña "Administración" del SCC para
distribuidores y vendedores indirectos.
1. Haga clic en la pestaña "Administración" que está en la parte superior derecha de la página principal
de Cotización nueva de SCC. Aparece la pantalla Establecer preferencias.
Importante: si no aparece la pantalla Establecer preferencias del vendedor, haga clic en el
hipervínculo "Preferencias de vendedor".
Paso 1: haga clic en la pestaña
"Administración" que está en la parte
superior derecha de la pantalla SCC
para distribuidores y vendedores
indirectos.
Título: Página principal de SCC para distribuidores y vendedores indirectos
2. Confirme que la dirección de contacto del vendedor sea correcta.
• Si es correcta, proceda con el Paso 8.
• Si no es correcta, haga clic en el hipervínculo "Editar". En este caso, la preferencia "Facturar a"
aún no está seleccionada o la información de contacto es incorrecta.
© 2007 Cisco20
Systems, Inc. Todos los derechos reservados. Información confidencial de Cisco
Guía de usuario para vendedores Actualizado 6/5/2008
Guía de usuario para vendedores Actualizado 6/5/2008
Guía de usuario para vendedores
SCC para distribuidores y vendedores indirectos
Paso 2: haga clic en el
hipervínculo "Editar".
Título: Pantalla Preferencias establecidas
3. De las opciones disponibles, seleccione una dirección predeterminada de contacto de vendedor.
4. Haga clic en el botón "Actualizar dirección de contacto". La pantalla Preferencias de vendedor
aparece con la información de contacto actualizada del vendedor.
Paso 3: de las opciones disponibles,
seleccione una dirección predeterminada
de contacto de vendedor.
Título: Pantalla Establecer preferencias: Seleccionar una opción de dirección de contacto de vendedor
predeterminado.
© 2007 Cisco21
Systems, Inc. Todos los derechos reservados. Información confidencial de Cisco
Guía de usuario para vendedores Actualizado 6/5/2008
Guía de usuario para vendedores Actualizado 6/5/2008
Guía de usuario para vendedores
SCC para distribuidores y vendedores indirectos
Paso 4: haga clic en el
botón "Actualizar
dirección de contacto".
Título: Pantalla Establecer preferencias: Botón Ingresar dirección de contacto actualizada
5. Haga clic en el botón de opción que está al lado del nombre "Distribuidor principal" para seleccionar
el distribuidor predeterminado.
6. También puede ingresar el número de cuenta del distribuidor en el cuadro de texto "Número(s) de
cuenta".
Paso 5: haga clic en el botón de opción que
está al lado del nombre "Distribuidor principal"
para seleccionar el distribuidor
Paso 6: también puede
ingresar el número de
cuenta del distribuidor en el
cuadro de texto "Número(s)
de cuenta".
Título: Preferencias de vendedor: Pantalla Establecer preferencias
7. Ingrese la dirección de correo electrónico adonde desea que se envíen sus confirmaciones y haga
clic en el botón "Actualizar". Aparece la pantalla Notificación del usuario.
Paso 7: ingrese la dirección de
correo electrónico a la que desea
que se envíen sus confirmaciones
y haga clic en el botón
© 2007 Cisco22
Systems, Inc. Todos los derechos reservados. Información confidencial de Cisco
Guía de usuario para vendedores Actualizado 6/5/2008
Guía de usuario para vendedores Actualizado 6/5/2008
Guía de usuario para vendedores
SCC para distribuidores y vendedores indirectos
Título: Pantalla Establecer preferencias: Cuadro de texto Ingresar su(s) dirección(ones) de correo
electrónico para confirmación de orden
8. Haga clic en el hipervínculo "Regresar al Service Contract Center" para regresar a SCC para
distribuidores y vendedores indirectos. Aparece la pantalla Mis contratos.
Paso 13: haga clic en el hipervínculo
"Regresar al Service Contract Center"
para regresar a SCC para distribuidores
y vendedores indirectos.
Título: Pantalla Notificación de usuario
Título: Pantalla Mis contratos
2.9 Comunicación con el soporte
2.9.1 Pantalla Error de registro
Los errores generados durante el proceso de registro se muestran en la pantalla Error de
registro. La pantalla Error de registro presenta la lista de los productos y mensajes de alerta
de error correspondientes. Desde la pantalla Error de registro, usted puede:
• Agregar al contrato existente
• Comunicarse con el soporte correspondiente a los productos seleccionados
© 2007 Cisco23
Systems, Inc. Todos los derechos reservados. Información confidencial de Cisco
Guía de usuario para vendedores Actualizado 6/5/2008
Guía de usuario para vendedores Actualizado 6/5/2008
Guía de usuario para vendedores
SCC para distribuidores y vendedores indirectos
Si logra resolver el error, también puede volver a enviar el registro. Por ejemplo, si ingresó
incorrectamente el número de serie del producto, puede ingresar el correcto en la pantalla
Error de registro y volver a enviarlo. A continuación se muestra un ejemplo de la pantalla Error
de registro. También puede comunicarse directamente con el soporte desde la pantalla
Localidad del Asistente de registro.
Título: Pantalla Errores de registro
2.9.2 Mensajes de alerta de error de número de serie
En la siguiente tabla se muestra una lista de los mensajes de error de número de serie y las
causas probables.
© 2007 Cisco24
Systems, Inc. Todos los derechos reservados. Información confidencial de Cisco
Guía de usuario para vendedores Actualizado 6/5/2008
Guía de usuario para vendedores Actualizado 6/5/2008
Guía de usuario para vendedores
SCC para distribuidores y vendedores indirectos
Mensaje Causa
Es posible que el número de serie no sea Después de buscar exhaustivamente el número de serie,
válido. Vuelva a ingresar el número de no se encontraron coincidencias en la base de datos de
serie e intente nuevamente. Cisco.
Número de serie ingresado varias veces. El usuario ingresó el número de serie varias veces.
Corríjalo e ingréselo nuevamente.
Número de serie relacionado con más de El número de serie tal y como fue ingresado corresponde
1 número de producto. Por favor, a más de 1 número de producto en la base de datos de
seleccione un producto. Cisco.
Existen números de serie duplicados para Algunos productos en CIBER tienen el mismo número de
el mismo producto. Por favor, seleccione serie que corresponde al mismo número de referencia del
un producto. producto. En Precio del servicio, muestre el menú
desplegable con todas las coincidencias.
El número de serie no coincide con el ID
del producto ingresado. Por favor, El SN no coincide con el ID del producto ingresado en IB.
corríjalo.
El número de serie es válido, pero Los niveles de servicio del contrato no coinciden con los
pertenece a un contrato con un nivel de de la cotización.
servicio diferente.
El número de serie ya está cubierto en El SN está cubierto (debe estar en estado activo, vencido,
contrato existente <número de contrato>. firmado, en espera o ingresado) en el contrato en el que
El número de serie debe renovarse con la el BT de la cotización o el ID de usuario de CCO de la
Herramienta de renovación. cotización (si estuviera disponible) tiene acceso.
El número de serie ya está cubierto. Por El usuario ingresó el número de serie más de una vez en
favor, corríjalo. la misma cotización o registro. Es posible que se ingrese
para lugares diferentes.
Número de serie ya cubierto. El número El número de serie está cubierto (debe estar en estado
de serie debe renovarse con la activo, vencido, firmado, en espera o ingresado).
Herramienta de renovación.
<número de referencia del producto> -
NÚMERO DE REFERENCIA DEL No se pudo realizar la validación SPA.
PRODUCTO NO VÁLIDO PARA EL
NIVEL DE SERVICIO.
2.9.3 Contacto con el soporte durante el registro del producto
Si durante el registro encuentra un error con un producto que no puede resolver por sus
propios medios, puede comunicarse directamente con el soporte desde "SCC para
distribuidores y vendedores indirectos". "SCC para distribuidores y vendedores indirectos" le
permite comunicarse con el soporte directamente desde la pantalla Localidad del Asistente de
registro o desde la pantalla Error de registro, si los errores se generaron durante el proceso de
registro. El siguiente procedimiento muestra cómo comunicarse con el soporte para productos
desde la pantalla "Error de registro".
1. Haga clic en el hipervínculo "Edición de la localidad de instalación" desde la pantalla Localidad del
Asistente de registro.
© 2007 Cisco25
Systems, Inc. Todos los derechos reservados. Información confidencial de Cisco
Guía de usuario para vendedores Actualizado 6/5/2008
Guía de usuario para vendedores Actualizado 6/5/2008
Guía de usuario para vendedores
SCC para distribuidores y vendedores indirectos
2. Envíe el registro con los pasos de la sección 12.12.3 Acciones del asistente de registro. Aparece la
pantalla Errores de registro con la localidad/productos que tienen errores. En este ejemplo, el
número de serie es incorrecto.
Paso 1: haga clic en el hipervínculo
"Edición de la localidad de instalación".
Título: Pantalla Localidad del Asistente de registro
3. Haga clic en la casilla de verificación que está al lado de los productos para los que desea solicitar el
soporte.
4. Haga clic en el botón "Comunicarse con el soporte por los productos seleccionados". Aparece la
pantalla Comunicarse con el soporte.
© 2007 Cisco26
Systems, Inc. Todos los derechos reservados. Información confidencial de Cisco
Guía de usuario para vendedores Actualizado 6/5/2008
Guía de usuario para vendedores Actualizado 6/5/2008
Guía de usuario para vendedores
SCC para distribuidores y vendedores indirectos
Paso 3: haga clic en la casilla de verificación que
está al lado de los productos para los que desea
solicitar el soporte.
Paso 4: haga clic en el botón
"Comunicarse con el soporte por
los productos seleccionados".
Título: Pantalla Errores de registro
5. Verifique que la información del Contacto del caso de soporte sea correcta. Los cuadros de texto
"Contacto del caso de soporte" son modificables. Si estos campos no están completos, recibirá un
mensaje de error.
6. Introduzca una explicación detallada de la solicitud de soporte en el cuadro de texto "Comentarios".
7. Verifique que el(los) número(s) de producto sean los que desea que reciban soporte.
8. Si no desea completar la solicitud de soporte del producto, haga clic en el botón "Cancelar".
9. Haga clic en el botón "Comunicarse con el soporte". Aparece la pantalla Notificación de usuario y
confirma que su caso de soporte se abrió. Se le enviará un mensaje de correo electrónico con el
número de caso.
© 2007 Cisco27
Systems, Inc. Todos los derechos reservados. Información confidencial de Cisco
Guía de usuario para vendedores Actualizado 6/5/2008
Guía de usuario para vendedores Actualizado 6/5/2008
Guía de usuario para vendedores
SCC para distribuidores y vendedores indirectos
Paso 6: introduzca una explicación
detallada de la solicitud de soporte
en el cuadro de texto
"Comentarios".
Paso 8: haga clic en el botón
"Comunicarse con el soporte".
Paso 9: haga clic en el
botón "Cancelar".
Título: Pantalla Comunicarse con el soporte
10. Haga clic en el hipervínculo "Continuar con el registro" para volver a la pantalla Localidad del
Asistente de registro. Aparece la pantalla Localidad del Asistente de registro.
Paso 10: haga clic en el
hipervínculo "Continuar con el
registro".
Título: Pantalla Notificación de usuario
© 2007 Cisco28
Systems, Inc. Todos los derechos reservados. Información confidencial de Cisco
Guía de usuario para vendedores Actualizado 6/5/2008
Guía de usuario para vendedores Actualizado 6/5/2008
Guía de usuario para vendedores
SCC para distribuidores y vendedores indirectos
Título: Pantalla Localidad del Asistente de registro
2.9.4 Solicitud de soporte en línea
También puede enviar una solicitud de soporte en línea directamente desde SCC para
distribuidores y vendedores indirectos.
1. Haga clic en el hipervínculo "Retroalimentación" que está en el extremo superior derecho de
cualquier pantalla del SCC para distribuidores y vendedores indirectos Aparece la pantalla Service
Support Center.
Paso 1: haga clic en el
hipervínculo
"Retroalimentación".
© 2007 Cisco29
Systems, Inc. Todos los derechos reservados. Información confidencial de Cisco
Guía de usuario para vendedores Actualizado 6/5/2008
Guía de usuario para vendedores Actualizado 6/5/2008
Guía de usuario para vendedores
SCC para distribuidores y vendedores indirectos
Título: SCC para distribuidores y vendedores indirectos
2. Haga clic en el hipervínculo "Abrir un caso". Aparece la pantalla Abrir un caso. Si todavía no tiene
una cuenta con el Service Support Center, se le solicitará la información necesaria para crear una
cuenta nueva para poder enviar su consulta.
Paso 2: haga clic en el
hipervínculo "Abrir un caso".
Título: Pantalla Service Support Center
3. En el menú desplegable "Producto", seleccione "Herramientas". Aparece el menú desplegable
"Herramientas".
4. En el menú desplegable "Herramientas", seleccione "Service Contract Center (SCC)".
5. En el cuadro de texto "Asunto", ingrese su asunto.
6. En el cuadro de texto "Consulta", ingrese su consulta o retroalimentación. Si se refiere a un punto
específico dentro de la aplicación, asegúrese de incluir la mayor cantidad de detalles posible para
ayudar al equipo de soporte a solucionar el problema y resolver el caso rápidamente. Por ejemplo,
incluya todos los mensajes de error.
7. Haga clic en el botón "Enviar solicitud". Aparece la pantalla Respuesta preliminar y muestra algunas
de las preguntas que se formulan comúnmente en función de la información que ingresó. Antes de
enviar su solicitud, dedique unos minutos a revisar las respuestas de la ayuda al instante. Si ninguna
de las respuestas resuelve su pregunta, proceda con el envío de la solicitud.
© 2007 Cisco30
Systems, Inc. Todos los derechos reservados. Información confidencial de Cisco
Guía de usuario para vendedores Actualizado 6/5/2008
Guía de usuario para vendedores Actualizado 6/5/2008
Guía de usuario para vendedores
SCC para distribuidores y vendedores indirectos
Paso 3: en el menú
desplegable "Producto", Paso 4: en el menú desplegable
seleccione "Herramientas", seleccione "Service
"Herramientas". Contract Center (SCC)".
Paso 5: en el cuadro de
texto "Asunto", ingrese su
asunto.
Paso 6: en el
cuadro de texto
"Consulta",
ingrese su
consulta o
retroalimentación.
Paso 7: haga clic en el
botón "Enviar solicitud".
Título: Pantalla Abrir un caso
8. Haga clic en el botón "Finalizar envío de solicitud". Aparece la pantalla Se envió su solicitud.
Observe el número de incidente que se le asignó a su caso. Puede usarlo como referencia posterior
para el caso. El siguiente día hábil, debería recibir una respuesta por correo electrónico del
departamento de soporte. Si necesita agregar información o cancelar su consulta, puede hacerlo a
través de la sección "Mis casos" de este sitio.
Paso 8: haga clic en el
botón "Finalizar envío
de solicitud".
Título: Abrir un caso: Pantalla Respuesta preliminar
© 2007 Cisco31
Systems, Inc. Todos los derechos reservados. Información confidencial de Cisco
Guía de usuario para vendedores Actualizado 6/5/2008
Guía de usuario para vendedores Actualizado 6/5/2008
Guía de usuario para vendedores
SCC para distribuidores y vendedores indirectos
Título: Abrir un caso: Pantalla Se envió su solicitud.
© 2007 Cisco32
Systems, Inc. Todos los derechos reservados. Información confidencial de Cisco
Guía de usuario para vendedores Actualizado 6/5/2008
Guía de usuario para vendedores Actualizado 6/5/2008
Guía de usuario para vendedores
SCC para distribuidores y vendedores indirectos
Cotización y orden
3. Generación de una cotización
3.1 Creación de una nueva cotización de servicio
SCC para distribuidores y vendedores indirectos le permite crear tanto cotizaciones parciales
como completas. Ingresar toda la información obligatoria de la localidad de instalación y el
número de serie generará una cotización completa. Crear una cotización completa permite a
SCC para distribuidores y vendedores indirectos completar automáticamente el proceso de
registro.
La función de cotización parcial le permite crear una cotización de servicio sin necesidad de
incluir la información de la localidad de instalación o del número de serie. Sin embargo, la
información faltante en la cotización parcial debe ingresarse finalmente mediante el Asistente
de registro para completar el proceso de obtención de derecho de contrato. Vaya a la sección
5.12 para obtener más información sobre el proceso de registro. Las cotizaciones parciales
requerirán de un paso de registro por separado después de que se realice la orden de
cotización y antes de que se celebre el contrato y se obtenga derecho al servicio.
Importante: queda a total criterio del Administrador de teatro si se permite la cotización parcial
en el entorno del teatro.
1. Haga clic en la pestaña "Cotización y orden" que está en la parte superior derecha de la pantalla de
SCC para distribuidores y vendedores indirectos. Aparece la pantalla Generar una cotización.
Paso 1: haga clic en la
pestaña "Cotización y
orden".
Título: Página principal de SCC para distribuidores y vendedores indirectos
2. Haga clic en el botón de opción "Crear un contrato de servicio nuevo" y haga clic en el botón
"Enviar". Aparece la pantalla Precio del servicio. La pantalla Precio del servicio proporciona los
precios de contrato de servicio y comprueba la disponibilidad del servicio para los productos de
Cisco.
© 2007 Cisco33
Systems, Inc. Todos los derechos reservados. Información confidencial de Cisco
Guía de usuario para vendedores Actualizado 6/5/2008
Guía de usuario para vendedores Actualizado 6/5/2008
Guía de usuario para vendedores
SCC para distribuidores y vendedores indirectos
Importante: los campos Nivel de servicio y País son obligatorios para comprobar el precio del
servicio. Todos los otros campos son opcionales.
Paso 2: haga clic en el botón de
opción "Crear un nuevo contrato
de servicio" y haga clic en el
botón "Enviar".
Título: Pantalla Generar una cotización
3. Seleccione el nivel de servicio, país y distribuidor desde los menús desplegables "Nivel de servicio",
"País de ubicación del producto" y "Distribuidor".
4. Haga clic en el hipervínculo "Retroalimentación" para abrir el caso de soporte si no observa su nivel
de servicio deseado. En la mayoría de los casos, el motivo por el que no puede ver un nivel de
servicio específico se debe a que su ID de usuario de Cisco.com no está asociado con ese nivel de
servicio.
© 2007 Cisco34
Systems, Inc. Todos los derechos reservados. Información confidencial de Cisco
Guía de usuario para vendedores Actualizado 6/5/2008
Guía de usuario para vendedores Actualizado 6/5/2008
Guía de usuario para vendedores
SCC para distribuidores y vendedores indirectos
Paso 4: haga clic en el
hipervínculo
"Retroalimentación" para
abrir el caso de soporte si
no observa su nivel de
servicio deseado.
Paso 3: seleccione el nivel
de servicio, el país y el
distribuidor desde los
menús desplegables
"Nivel de servicio", "País
de ubicación del producto"
y "Distribuidor".
Título: Pantalla Precio del servicio
5. Ingrese la información de ciudad, estado/provincia y código postal en los cuadros de texto
correspondientes.
6. Introduzca cualquier comentario en el cuadro de texto "Notas de cotización".
7. Haga clic en el menú desplegable "Ajuste de precio de cliente final (de la lista)". Puede seleccionar la
opción "Margen sobre el costo (+)" o "Descuento sobre el precio de lista (-)". Luego, ingrese un valor
en el cuadro de texto "Porcentaje de descuento/margen".
© 2007 Cisco35
Systems, Inc. Todos los derechos reservados. Información confidencial de Cisco
Guía de usuario para vendedores Actualizado 6/5/2008
Guía de usuario para vendedores Actualizado 6/5/2008
Guía de usuario para vendedores
SCC para distribuidores y vendedores indirectos
Paso 5: ingrese la información
de ciudad, estado/provincia y
código postal en los cuadros
de texto correspondientes.
Paso 6: introduzca cualquier
comentario en el cuadro de texto
"Notas de cotización".
Paso 7: haga clic en el menú
desplegable "Ajuste de precio de
cliente final (de la lista)" e
ingrese un valor en el cuadro de
texto "Porcentaje de
descuento/margen".
Título: Pantalla Precio del servicio
8. Haga clic en el botón de opción que está junto a "ID de producto" o "Números de serie" e ingrese el
"ID de producto" o los "Números de serie" en los cuadros de texto "Agregar producto/número de
serie". Importante: puede ahorrar tiempo si corta y pega varios productos o números de serie desde
un archivo de texto u hoja de cálculo. Si no conoce el número exacto del producto, haga clic en el
hipervínculo "Product Lookup" (Búsqueda de productos).
9. Haga clic en el botón de opción que está junto al menú desplegable "Años" o los cuadros de texto
"Fecha de inicio" o "Fecha de finalización".
a) Haga clic en el menú desplegable "Años" y seleccione 1, 2 ó 3 años. Al seleccionar 2 ó 31 años
generará un descuento en varios años que se calcula y se aplica automáticamente a la
cotización.
b) Introduzca la fecha de inicio y de finalización en los cuadros de texto "Fecha de inicio" y "Fecha
de finalización".
10. Haga clic en el botón "Enviar". Aparece la pantalla Verificar precio del servicio.
© 2007 Cisco36
Systems, Inc. Todos los derechos reservados. Información confidencial de Cisco
Guía de usuario para vendedores Actualizado 6/5/2008
Guía de usuario para vendedores Actualizado 6/5/2008
Guía de usuario para vendedores
SCC para distribuidores y vendedores indirectos
Paso 8: haga clic en el botón de
opción adecuado junto a los ID
de producto o los Números de
serie y luego ingréselos en el
cuadro de texto "Agregar
producto/Número de serie".
Paso 9: haga clic en el botón de
opción que está junto al menú
desplegable "Años" o los cuadros de
texto "Fecha de inicio" y "Fecha de
finalización". Haga clic en el menú
desplegable "Años" y seleccione 1, 2
ó 3 años. Ingrese la fecha de inicio y
la de finalización.
Paso 10: haga clic en el botón
"Enviar".
Título: Pantalla Precio del servicio
11. Verifique que la información sea la correcta. Si es necesario, puede editar los cuadros de texto
"Fecha de inicio", "Fecha de finalización" y "Cantidad".
12. Haga clic en el menú desplegable y seleccione "Guardar cotización"; luego haga clic en el botón
"Enviar". Aparece la pantalla Asistente de cotización y muestra la información de la cotización. Esta
pantalla confirma que se ha creado una cotización nueva.
Importante: desde el menú desplegable también puede seleccionar "Agregar productos", "Borrar
productos seleccionados", "Agregar otra localidad a la cotización" y "Actualizar las fechas/cantidades
seleccionadas". Si agregó un producto sin un número de serie, el Estado de la localidad se
establecerá en Pendiente de registro. Las cotizaciones tienen validez durante 60 días y se mostrarán
en SCC para distribuidores y vendedores indirectos solamente durante 60 días. Transcurrido este
período, se convierte en una cotización vencida y no tendrá la capacidad de consultarla ni
modificarla.
© 2007 Cisco37
Systems, Inc. Todos los derechos reservados. Información confidencial de Cisco
Guía de usuario para vendedores Actualizado 6/5/2008
Guía de usuario para vendedores Actualizado 6/5/2008
Guía de usuario para vendedores
SCC para distribuidores y vendedores indirectos
Paso 11: si es necesario, edite
los cuadros de texto "Fecha de
inicio", "Fecha de finalización" y
"Cantidad".
Paso 12: haga clic en el menú
desplegable y seleccione "Guardar
cotización"; luego haga clic en el
botón "Enviar".
Título: Pantalla Verificar precio del servicio
Título: Pantalla Asistente de cotización
3.2 Pantalla Error de precio del servicio
Si ingresó un producto o número de serie incorrecto, recibirá una Notificación de error de
precio del servicio. Aparece la pantalla Notificación de error de precio del servicio porque no
se pudo obtener el precio, ya que uno o más campos contenían valores no válidos.
© 2007 Cisco38
Systems, Inc. Todos los derechos reservados. Información confidencial de Cisco
Guía de usuario para vendedores Actualizado 6/5/2008
Guía de usuario para vendedores Actualizado 6/5/2008
Guía de usuario para vendedores
SCC para distribuidores y vendedores indirectos
1. Desde la pantalla Notificación de error de precio del servicio puede:
• editar los cuadros de texto "Valor" y "Cantidad";
• acceder a la herramienta "Búsqueda de productos";
• borrar campos no válidos.
2. Haga clic en el botón "Enviar" para revalidar la cotización después de resolver los errores.
Importante: si corta y pega en el campo "Agregar productos" un ítem de línea menor válido que no
está mapeado a un
nivel de servicio, puede recibir un mensaje de error "ID de producto no válido". Si recibe este mensaje
de error, compruebe
que el número de referencia sea correcto. Si es correcto, ignore el mensaje y envíe la cotización.
Paso 1: edite los cuadros de
texto "Valor" y "Cantidad",
acceda a la herramienta
"Búsqueda de productos" y
elimine los campos no válidos.
Paso 2: haga clic en el
botón "Enviar".
Título: Pantalla Notificación de error de precio del servicio
4. Generación de una cotización de renovación
SCC para distribuidores y vendedores indirectos le permite crear una cotización de renovación
para extender la cobertura de un contrato de servicio que está por expirar. Esta lección
analiza los pasos necesarios para generar una cotización de renovación de SCC para
distribuidores y vendedores indirectos.
4.1 Renovación de un contrato
Para poder crear una cotización de renovación, necesitará encontrar un contrato existente.
Puede usar las funciones "Búsqueda rápida", "Búsqueda avanzada" y "Mis contratos".
También puede encontrar el contrato a través de la pantalla Generar cotización de renovación.
1. Haga clic en la pestaña "Cotización y orden" desde la página principal de SCC para distribuidores y
vendedores indirectos. Aparece la pantalla Generar una cotización.
© 2007 Cisco39
Systems, Inc. Todos los derechos reservados. Información confidencial de Cisco
Guía de usuario para vendedores Actualizado 6/5/2008
Guía de usuario para vendedores Actualizado 6/5/2008
Guía de usuario para vendedores
SCC para distribuidores y vendedores indirectos
Paso 1: haga clic en la
pestaña "Cotización y
orden".
Título: Página principal de SCC para distribuidores y vendedores indirectos
2. Haga clic en el botón de opción "Cotización de renovación".
3. Haga clic en el botón "Enviar". Aparece la pantalla Cotización de renovación: opciones de búsqueda.
Paso 2: haga clic en el botón de
opción "Cotización de
renovación".
Paso 3: haga clic
en el botón
"Enviar".
Título: Pestaña Cotización y orden
4. Desde el menú desplegable "Buscar por", seleccione "Número de contrato". Ingrese el número de
contrato en el cuadro de texto "Valor". También puede buscar por nombre de cliente.
5. Haga clic en el botón "Enviar". Aparece la pantalla "Generar cotización de renovación".
© 2007 Cisco40
Systems, Inc. Todos los derechos reservados. Información confidencial de Cisco
Guía de usuario para vendedores Actualizado 6/5/2008
Guía de usuario para vendedores Actualizado 6/5/2008
Guía de usuario para vendedores
SCC para distribuidores y vendedores indirectos
Paso 4: desde el menú desplegable
"Buscar por", seleccione "Número de
contrato" e ingrese el número de contrato.
Paso 5: haga clic en el botón
"Enviar".
Título: Pantalla Cotización de renovación: Opciones de búsqueda
6. Compruebe que la información de "Nivel del servicio de contrato", "Vendedor" y "Nombre de cliente"
sea correcta. Importante: si la "Dirección del vendedor" es incorrecta, puede utilizar la opción "Editar
información del vendedor" en el Asistente de cotización para modificar esta información una vez
creada la cotización.
7. Seleccione su distribuidor del menú desplegable "Distribuidor".
8. Ingrese un comentario en el cuadro de texto "Notas de las cotizaciones".
9. Desde el menú desplegable "Ajuste de precio de cliente final (de la lista)", seleccione "Descuento
sobre el precio de lista (-)" o "Margen sobre el costo (+)" e ingrese un valor en el cuadro de texto
"Porcentaje de descuento/margen".
Importante: las opciones "Ajuste de precio de cliente final (de la lista)" le ayudan a calcular el precio
de su cliente, según el descuento/margen que ingresó.
Paso 7: desde el menú Paso 8: ingrese un
comentario en el cuadro
desplegable, seleccione un
distribuidor. de texto "Notas de las
cotizaciones".
Paso 9: seleccione un
descuento o margen
del menú desplegable
e ingrese un valor en
el cuadro de texto.
Título: Pantalla Generar una cotización de renovación
10. Seleccione "Todo" o "Seleccione los productos por expirar" para la renovación.
© 2007 Cisco41
Systems, Inc. Todos los derechos reservados. Información confidencial de Cisco
Guía de usuario para vendedores Actualizado 6/5/2008
Guía de usuario para vendedores Actualizado 6/5/2008
Guía de usuario para vendedores
SCC para distribuidores y vendedores indirectos
Importante: para la renovación puede seleccionar todos los productos o determinados productos que
estén por expirar en X días.
11. Seleccione "Fecha de finalización coincidente" o "Extender las fechas de finalización en X años".
Importante: la fecha de finalización coincidente le permite establecer que los productos
seleccionados finalicen en una fecha específica. Si selecciona Extender los días de finalización en X
años, la fecha de finalización actual se extiende automáticamente en X años. La renovación de ítems
durante al menos 2 años genera un descuento de varios años.
12. Seleccione las localidades de instalación que desea incluir en la cotización en la sección
"Seleccionar localidad".
Importante: la opción predeterminada es Todas las localidades. No cambie la configuración
predeterminada Todas las localidades si desea renovar todas las localidades en el contrato. Si desea
renovar una localidad o las localidades específicas de instalación, elija "Localidades marcadas" de la
lista desplegable. Desplácese y marque la o las localidades específicas.
13. Haga clic en el botón "Generar cotización". Aparece la pantalla Asistente de cotización y muestra la
información de la cotización de renovación. Esta pantalla confirma que se ha creado la cotización de
renovación. Recibirá un ajuste de descuento de varios años por renovar un contrato durante dos o
más años.
Pasos 10 y 11: seleccione los
botones de opción adecuados
"Seleccionar productos" y
"Seleccionar fecha de finalización".
Paso 12: seleccione las
"Localidades de instalación"
que desea incluir en la
cotización y haga clic en el
botón "Generar cotización".
Título: Pantalla Generar una cotización de renovación
14. Compruebe que toda la información de la cotización sea la correcta.
© 2007 Cisco42
Systems, Inc. Todos los derechos reservados. Información confidencial de Cisco
Guía de usuario para vendedores Actualizado 6/5/2008
Guía de usuario para vendedores Actualizado 6/5/2008
Guía de usuario para vendedores
SCC para distribuidores y vendedores indirectos
Título: Pantalla Asistente de cotización
4.2 Aumento/disminución del fin del plazo
Solamente tiene permitido incrementar (aumentar) o acortar (disminuir) el nivel de servicio de
un contrato al final del plazo. La siguiente sección lo guiará a través del proceso de creación
de una cotización de renovación al cambiar el nivel de servicio.
1. Haga clic en la pestaña "Cotización y orden".
2. Haga clic en el botón de opción que está junto a "Crear una cotización de renovación".
3. Haga clic en el botón "Enviar". Aparece la pantalla Cotización de renovación: opciones de búsqueda.
© 2007 Cisco43
Systems, Inc. Todos los derechos reservados. Información confidencial de Cisco
Guía de usuario para vendedores Actualizado 6/5/2008
Guía de usuario para vendedores Actualizado 6/5/2008
Guía de usuario para vendedores
SCC para distribuidores y vendedores indirectos
Paso 2: haga clic en el botón de
opción que está junto a "Crear
una cotización de renovación".
Paso 3: haga clic en el
botón "Enviar".
Título: Pantalla Generar una cotización
4. Desde el menú desplegable "Buscar por", seleccione "Número de contrato" o "Número de serie" e
ingrese el número en el cuadro de texto "Valor".
5. Haga clic en el botón "Enviar". Aparece la pantalla Generar una cotización de renovación.
© 2007 Cisco44
Systems, Inc. Todos los derechos reservados. Información confidencial de Cisco
Guía de usuario para vendedores Actualizado 6/5/2008
Guía de usuario para vendedores Actualizado 6/5/2008
Guía de usuario para vendedores
SCC para distribuidores y vendedores indirectos
Paso 4: desde el menú desplegable,
seleccione "Número de contrato" o
"Número de serie" e ingrese el
número en el cuadro de texto
"Valor".
Paso 5: haga clic en el
botón "Enviar".
Título: Pantalla Cotización de renovación: Opciones de búsqueda
6. En la sección "Seleccionar distribuidor", seleccione el distribuidor en el menú desplegable
"Distribuidor".
7. En la sección "Introducir comentarios e información de precios del cliente final", ingrese las "Notas de
cotización (opcional)", seleccione "Ajuste de precio de cliente final" en el menú desplegable e
introduzca el número en cuadro de texto "%".
© 2007 Cisco45
Systems, Inc. Todos los derechos reservados. Información confidencial de Cisco
Guía de usuario para vendedores Actualizado 6/5/2008
Guía de usuario para vendedores Actualizado 6/5/2008
Guía de usuario para vendedores
SCC para distribuidores y vendedores indirectos
Paso 6: seleccione su Paso 7: ingrese las notas de
distribuidor en el menú cotización (opcional), seleccione
desplegable "Distribuidor". "Ajuste de precio del cliente
final" en el menú desplegable e
ingrese el número en el cuadro
de texto "%".
Título: Pantalla Generar una cotización de renovación
8. En la sección "Seleccionar productos", elija el botón de opción adecuado para los productos que
desea renovar.
• Si selecciona el botón de opción que está junto a "Seleccionar productos que expiran en (X
días)", introduzca la cantidad de días en el cuadro de texto "Días". Por ejemplo, "90" días es
el valor que aparece de forma predeterminada.
9. En la sección "Seleccionar fechas de finalización", elija el botón de opción adecuado que está junto a
las opciones de extender las fechas de finalización.
• Si selecciona el botón de opción que está junto a "Seleccionar fecha de finalización
coincidente", indique el "Mes", la "Fecha" y el "Año" adecuados en el menú desplegable.
• Si elige el botón de opción que está junto a "Extender fecha de finalización en (X años)",
seleccione la cantidad adecuada de años en el menú desplegable "Años".
© 2007 Cisco46
Systems, Inc. Todos los derechos reservados. Información confidencial de Cisco
Guía de usuario para vendedores Actualizado 6/5/2008
Guía de usuario para vendedores Actualizado 6/5/2008
Guía de usuario para vendedores
SCC para distribuidores y vendedores indirectos
Paso 8: seleccione el botón de
opción adecuado para los
productos que desea renovar.
Paso 9: seleccione el botón de
opción adecuado que está junto
a la opción de extender las
fechas de finalización.
Título: Pantalla Generar una cotización de renovación
10. El menú desplegable "Seleccionar localidades" está establecido de forma predeterminada en "Todas
las localidades".
11. Haga clic en el botón "Generar cotización".
© 2007 Cisco47
Systems, Inc. Todos los derechos reservados. Información confidencial de Cisco
Guía de usuario para vendedores Actualizado 6/5/2008
Guía de usuario para vendedores Actualizado 6/5/2008
Guía de usuario para vendedores
SCC para distribuidores y vendedores indirectos
Paso 10: seleccione las "Localidades" en
el menú desplegable y haga clic en las
casillas de verificación que están junto a
las localidades.
Paso 11: haga clic en el
botón "Generar una
cotización".
Título: Pantalla Generar una cotización de renovación
12. Se ha enviado el cambio de nivel de servicio y se generará un contrato nuevo con las fechas de
finalización del contrato existente, con una nueva línea de contrato establecida como renovada y las
líneas anteriores del contrato como DNR (No renovar).
13. Regrese a la pantalla Asistente de cotización y otorgue acceso al distribuidor siguiendo los pasos de
la sección 5.2 Otorgar acceso adicional al contrato. Cuando se ordena la cotización, el número de
contrato no cambia y se actualiza el dato de facturar a.
Título: Pantalla Acceso adicional al contrato
© 2007 Cisco48
Systems, Inc. Todos los derechos reservados. Información confidencial de Cisco
Guía de usuario para vendedores Actualizado 6/5/2008
Guía de usuario para vendedores Actualizado 6/5/2008
Guía de usuario para vendedores
SCC para distribuidores y vendedores indirectos
4.3 Asunción para la renovación del negocio
Cuando asume un negocio en un contrato que no es de su propiedad, deberá crear una
cotización de renovación. Primero, busque y seleccione un contrato adecuado. Luego, siga los
pasos que se indican a continuación para crear una cotización de asunción de renovación.
1. Haga clic en la pestaña "Cotización y orden".
2. Seleccione el botón de opción que está junto a "Cotización de renovación".
3. Haga clic en el botón "Enviar". Aparece la pantalla Cotización de renovación: opción de búsqueda.
Paso 2: haga clic en el botón de opción
que está al lado de "Cotización de
renovación (extender contrato de
servicio)".
Paso 3: haga clic en el
botón "Enviar".
Título: Pantalla Generar una cotización
4. Del menú desplegable "Buscar por", seleccione "Número de contrato" e ingrese el número de
contrato que no es de su propiedad en el cuadro de texto "Valor".
5. Haga clic en el botón "Enviar". Aparece la pantalla "Generar cotización de renovación".
Importante: los campos "Seleccionar distribuidor" e "Ingresar comentarios e información de precio de
cliente final" son opcionales.
© 2007 Cisco49
Systems, Inc. Todos los derechos reservados. Información confidencial de Cisco
Guía de usuario para vendedores Actualizado 6/5/2008
Guía de usuario para vendedores Actualizado 6/5/2008
Guía de usuario para vendedores
SCC para distribuidores y vendedores indirectos
Paso 4: desde el menú
desplegable "Buscar por",
seleccione "Número de contrato" e
ingrese el número en el cuadro de
texto "Valor".
Paso 5: haga clic en el
botón "Enviar".
Título: Pantalla Cotización de renovación: Opciones de búsqueda
6. En la sección "Seleccionar productos" puede seleccionar el botón de opción que está junto a "Todos"
o el que está junto a "Seleccionar productos que vencen en (X días)". Si elige "Seleccionar productos
que vencen en (X días)", debe ingresar la cantidad de días en el campo de texto. El número que
aparece de forma predeterminado es "90".
Importante: puede crear una cotización de renovación de asunción para todos o sólo para los
productos seleccionados en un contrato.
7. En "Seleccionar fecha de finalización", marque el botón de opción que está junto a "Extender las
fechas de finalización en 1 año" y seleccione "1 año" en el menú desplegable.
8. Seleccione la opción "Localidades seleccionadas" en el menú desplegable que está en la parte
inferior izquierda de la pantalla.
9. Haga clic en una de las localidades y haga clic en el botón "Generar cotización".
© 2007 Cisco50
Systems, Inc. Todos los derechos reservados. Información confidencial de Cisco
Guía de usuario para vendedores Actualizado 6/5/2008
Guía de usuario para vendedores Actualizado 6/5/2008
Guía de usuario para vendedores
SCC para distribuidores y vendedores indirectos
Paso 7: seleccione el botón de
opción que está junto a
"Extender las fechas de
finalización en" y seleccione "1
año" en el menú desplegable.
Paso 8: seleccione
"Localidades seleccionadas"
en el menú desplegable.
Paso 9: haga clic en una
de las localidades y
haga clic en el botón
"Generar cotización".
Título: Pantalla Generar una cotización de renovación
10. Regrese a la pantalla Asistente de cotización y otorgue acceso al distribuidor, haga clic en el
hipervínculo "Edición del acceso adicional al contrato" y siga los pasos de la sección 5.2 Otorgar
© 2007 Cisco51
Systems, Inc. Todos los derechos reservados. Información confidencial de Cisco
Guía de usuario para vendedores Actualizado 6/5/2008
Guía de usuario para vendedores Actualizado 6/5/2008
Guía de usuario para vendedores
SCC para distribuidores y vendedores indirectos
acceso adicional al contrato. Cuando se ordena la cotización, el número de contrato no cambia y se
actualiza el dato de facturar a.
11. El distribuidor ingresará en el Asistente de cotización para ordenar el servicio. Se genera un contrato
nuevo y el acceso al contrato no será eliminado del contrato anterior, pero se establecerá según las
reglas de las opciones de cotización "Crear un contrato nuevo". Si corresponde, el
distribuidor/vendedor/cliente final recibirá POD con los números del contrato nuevo.
Paso 10: haga clic en el
hipervínculo "Edición del
acceso adicional".
Título: Pantalla Asistente de cotización
5. Edición de una cotización
5.1 Modificación de la cotización y orden del servicio con el asistente de cotización
El Asistente de cotización le permite realizar varias modificaciones en su cotización, como por
ejemplo:
• agregar acceso adicional a la cotización;
• editar información del vendedor;
• crear una localidad de instalación;
• otorgar acceso a la cotización al distribuidor;
• Eliminar una localidad
• editar precio de cliente final;
• editar fechas de cotización;
© 2007 Cisco52
Systems, Inc. Todos los derechos reservados. Información confidencial de Cisco
Guía de usuario para vendedores Actualizado 6/5/2008
Guía de usuario para vendedores Actualizado 6/5/2008
Guía de usuario para vendedores
SCC para distribuidores y vendedores indirectos
• editar número de cuenta del distribuidor;
• enviar cotización por correo electrónico;
• redirigir una cotización;
• descargar una cotización.
5.2 Otorgar acceso adicional a un contrato
Una vez que la cotización se convierte en contrato, se otorga automáticamente el acceso al
contrato al creador de la cotización. También puede otorgar acceso a otros usuarios que
tienen ID de CCO asociados con el vendedor. Otorgar acceso adicional a la cotización mejora
la administración del contrato porque reduce la necesidad de redirigir la cotización a varios
usuarios La función "Acceso adicional al contrato" también le ayuda a ahorrar tiempo
mediante la eliminación de la necesidad de comunicarse con Cisco para que se agreguen
otros usuarios a la cotización.
1. Haga clic en el hipervínculo "Acceso adicional al contrato: editar" en la pantalla "Asistente de
cotización". Aparece la pantalla Acceso adicional al contrato.
Paso 1: haga clic en el hipervínculo
"Acceso adicional al contrato:
editar".
Título: Pantalla Generar una cotización
2. Ingrese los ID de usuario de CCO en el cuadro de texto "ID de usuario de CCO". Los ID de usuario
deben estar separados por una coma o salto de línea.
Importante: tenga cuidado cuando otorgue acceso adicional al contrato. No es posible eliminar los ID
de usuario una vez agregados y guardados en la cotización.
3. Haga clic en el botón "Guardar". Aparece la pantalla Notificación del usuario y confirma que se
guardaron los ID de usuario de CCO.
© 2007 Cisco53
Systems, Inc. Todos los derechos reservados. Información confidencial de Cisco
Guía de usuario para vendedores Actualizado 6/5/2008
Guía de usuario para vendedores Actualizado 6/5/2008
Guía de usuario para vendedores
SCC para distribuidores y vendedores indirectos
Paso 2: ingrese los ID de usuario
adicionales en el cuadro de texto "ID de
usuario de CCO".
Paso 3: haga clic en el botón
"Guardar".
Título: Pantalla Acceso adicional al contrato
4. Haga clic en el hipervínculo "aquí" para volver a la pantalla Asistente de cotización. Aparece la
pantalla Asistente de cotización y muestra los ID de usuario que tienen acceso adicional al contrato.
Paso 4: haga clic en el
hipervínculo "aquí".
Título: Pantalla Notificación de usuario
Título: Pantalla Asistente de cotización
© 2007 Cisco54
Systems, Inc. Todos los derechos reservados. Información confidencial de Cisco
Guía de usuario para vendedores Actualizado 6/5/2008
Guía de usuario para vendedores Actualizado 6/5/2008
Guía de usuario para vendedores
SCC para distribuidores y vendedores indirectos
5.3 Edición de la información del vendedor
Puede editar la información de su vendedor de manera rápida y fácil con las funciones "Editar
nombre, dirección e información de contacto del vendedor". La función "Editar nombre y
dirección del vendedor" le permite seleccionar una dirección nueva del vendedor de la lista de
direcciones disponible en la base de datos. Use la función "Editar información de contacto"
para crear o actualizar la información de contacto de su vendedor. Importante: la información
del vendedor debe configurarse en la pantalla Asistente de cotización antes de que usted
ordene el servicio en la cotización.
1. Haga clic en el hipervínculo "Editar información de nombre y dirección del vendedor" desde la
pantalla Asistente de cotización. Aparece la pantalla Dirección del vendedor.
Paso 1: haga clic en el
hipervínculo "Editar información de
nombre y dirección".
Título: Asistente de cotización: Pantalla Información del vendedor
2. Seleccione la dirección nueva de la lista "Dirección del vendedor".
3. Haga clic en el botón "Enviar". Aparece la pantalla Asistente de cotización y muestra la dirección y el
nombre nuevos del vendedor.
© 2007 Cisco55
Systems, Inc. Todos los derechos reservados. Información confidencial de Cisco
Guía de usuario para vendedores Actualizado 6/5/2008
Guía de usuario para vendedores Actualizado 6/5/2008
Guía de usuario para vendedores
SCC para distribuidores y vendedores indirectos
Paso 2: seleccione la dirección nueva de
la lista "Dirección del vendedor".
Paso 3: haga clic en el
botón "Enviar".
Título: Pantalla Dirección del vendedor
4. Haga clic en el hipervínculo "Editar información de contacto". Aparece la pantalla Editar información
de contacto.
Paso 4: haga clic en el
hipervínculo "Editar
información de contacto".
Título: Asistente de cotización: Pantalla Información del vendedor
5. Ingrese el "Nombre", "Apellido", "Número telefónico" y "Dirección de correo electrónico" en los
cuadros de texto correspondientes.
6. Haga clic en el botón "Actualizar". Aparece la pantalla Notificación de usuario y confirma que se
guardó la información nueva del contacto.
© 2007 Cisco56
Systems, Inc. Todos los derechos reservados. Información confidencial de Cisco
Guía de usuario para vendedores Actualizado 6/5/2008
Guía de usuario para vendedores Actualizado 6/5/2008
Guía de usuario para vendedores
SCC para distribuidores y vendedores indirectos
Paso 8: ingrese el "Nombre", "Apellido", "Número
telefónico" y "Dirección de correo electrónico" del
contacto.
Paso 9: haga clic en el botón
"Actualizar".
Título: Pantalla Editar información de contacto
7. Haga clic en el hipervínculo "aquí" para volver a la pantalla Asistente de cotización. Aparece la
pantalla Asistente de cotización.
Paso 11: haga clic en el
hipervínculo "aquí".
Título: Pantalla Notificación de usuario
Título: Asistente de cotización: Pantalla Información del vendedor
© 2007 Cisco57
Systems, Inc. Todos los derechos reservados. Información confidencial de Cisco
Guía de usuario para vendedores Actualizado 6/5/2008
Guía de usuario para vendedores Actualizado 6/5/2008
Guía de usuario para vendedores
SCC para distribuidores y vendedores indirectos
5.4 Creación de una localidad de instalación
Después de revisar la información de la cotización, observa que una localidad, que debía
estar cubierta, no fue incluida. SCC para distribuidores y vendedores indirectos le permite
crear una localidad nueva y agregarla a la cotización.
1. Desde el menú desplegable "Acción", seleccione "Crear localidad de instalación", en la pantalla
Asistente de cotización.
2. Haga clic en el botón "Enviar". Aparece la pantalla Crear/Editar localidad de instalación.
Paso 1 y 2: en el menú desplegable "Acción", en
la pantalla Asistente de cotización, seleccione
"Crear localidad de instalación" y luego haga clic
en el botón "Enviar".
Título: Pantalla Asistente de cotización
3. En el menú desplegable "Nombre del cliente final", seleccione el nombre del cliente. Si el nombre del
cliente existe, los campos de la dirección del cliente se completarán automáticamente. Ingrese el
nombre del cliente en el cuadro de texto "Agregar nuevo" o "Editar nombre de usuario final
seleccionado", si el nombre del cliente no aparece en el menú desplegable "Nombre del cliente final".
4. Seleccione la dirección desde el menú desplegable "Dirección 1". Ingrese la dirección en el cuadro
de texto "Agregar nueva" o "Editar dirección seleccionada 1", si la dirección no aparece en el menú
desplegable "Dirección 1". Si fuera necesario, introduzca otra dirección en el cuadro de texto
"Dirección 2". La "Dirección 2" es opcional.
© 2007 Cisco58
Systems, Inc. Todos los derechos reservados. Información confidencial de Cisco
Guía de usuario para vendedores Actualizado 6/5/2008
Guía de usuario para vendedores Actualizado 6/5/2008
Guía de usuario para vendedores
SCC para distribuidores y vendedores indirectos
Paso 3: en el menú desplegable, seleccione el
nombre del cliente o ingrese un nombre nuevo
en el cuadro de texto.
Paso 4: en el menú desplegable,
seleccione al dirección o ingrese la
información sobre la dirección nueva
en los cuadros de texto.
Título: Pantalla Crear/Editar localidad de instalación
5. Ingrese la información de país, ciudad, estado y código postal en los menús desplegables y los
cuadros de texto.
Paso 5: la información de país,
ciudad, estado y código postal
en los menús desplegables y
los cuadros de texto.
Título: Pantalla Crear/Editar localidad de instalación
6. Desplácese hasta la sección "Información de contacto" y seleccione un nombre de la lista
desplegable "Nombre de contacto". Si el nombre de contacto aparece en la lista, los campos de la
información de contacto se completarán automáticamente.
© 2007 Cisco59
Systems, Inc. Todos los derechos reservados. Información confidencial de Cisco
Guía de usuario para vendedores Actualizado 6/5/2008
Guía de usuario para vendedores Actualizado 6/5/2008
Guía de usuario para vendedores
SCC para distribuidores y vendedores indirectos
7. Ingrese la información adecuada en los cuadros de texto "Nombre", "Apellido, "Número telefónico" y
"Dirección de correo electrónico", si el nombre de contacto no aparece en el menú desplegable
"Nombre de contacto".
8. Verifique que la información de instalación sea correcta y haga clic en el botón "Crear/Editar
localidad de instalación". Aparece la pantalla Cargador automático de direcciones y muestra una lista
de nombres de cliente que coinciden casi totalmente con el nombre y la información que acaba de
ingresar. Paso 6: seleccione un
nombre del menú
desplegable "Nombre de
contacto".
Paso 7: ingrese la información
de contacto adecuada en los
cuadros de texto, si el nombre
de contacto no aparece en el
menú desplegable "Nombre de
contacto".
Paso 8: haga clic en el
botón "Crear/Editar
localidad de instalación".
Título: Pantalla Crear/Editar localidad de instalación
9. Si el nombre del cliente aparece en la lista "Cargador automático de direcciones", haga clic en el
botón de opción del nombre del cliente deseado.
10. Haga clic en el botón "Enviar" y continúe con el Paso 24. No obstante, si el nombre del cliente no
aparece en la lista "Cargador automático de direcciones", siga con el Paso 11.
11. Si el nombre del cliente no aparece en la lista del "Cargador automático de direcciones", haga clic en
el hipervínculo "Crear cliente nuevo" que está en la parte inferior de la pantalla Cargador automático
de direcciones. Aparece la pantalla Confirmar cliente nuevo. Verifique que la dirección nueva
ingresada sea la correcta.
© 2007 Cisco60
Systems, Inc. Todos los derechos reservados. Información confidencial de Cisco
Guía de usuario para vendedores Actualizado 6/5/2008
Guía de usuario para vendedores Actualizado 6/5/2008
Guía de usuario para vendedores
SCC para distribuidores y vendedores indirectos
Paso 9: haga clic en el botón de opción del
nombre de cliente que desee, si el nombre
del cliente aparece en la lista "Cargador
automático de direcciones".
Paso 10: haga clic
en el botón "Enviar".
Paso 11: haga clic en el hipervínculo
"Crear cliente nuevo", si el nombre del
cliente no aparece en la lista
"Cargador automático de direcciones".
Título: Pantalla Cargador automático de direcciones
12. Haga clic en el botón "Confirmar". Aparece la pantalla Notificación de usuario y confirma que se
actualizó la información de contacto de la localidad.
Paso 12: haga clic en el
botón "Confirmar".
Título: Pantalla Confirmar cliente nuevo
13. Haga clic en el hipervínculo "aquí" para volver a la pantalla Asistente de cotización. Aparece la
pantalla Asistente de cotización.
© 2007 Cisco61
Systems, Inc. Todos los derechos reservados. Información confidencial de Cisco
Guía de usuario para vendedores Actualizado 6/5/2008
Guía de usuario para vendedores Actualizado 6/5/2008
Guía de usuario para vendedores
SCC para distribuidores y vendedores indirectos
Paso 13: haga clic en el
hipervínculo "aquí".
Título: Pantalla Notificación de usuario
Título: Pantalla Asistente de cotización
5. 5. Otorgar acceso a la cotización al distribuidor
Use la función "Otorgar acceso a la cotización al distribuidor" para otorgar a su distribuidor
acceso a lectura/escritura en la cotización.
1. Haga clic en el menú desplegable "Acción", en la pantalla Asistente de cotización, y seleccione
"Otorgar acceso a la cotización al distribuidor".
© 2007 Cisco62
Systems, Inc. Todos los derechos reservados. Información confidencial de Cisco
Guía de usuario para vendedores Actualizado 6/5/2008
Guía de usuario para vendedores Actualizado 6/5/2008
Guía de usuario para vendedores
SCC para distribuidores y vendedores indirectos
2. Haga clic en el botón "Enviar". Aparece la pantalla Notificación de usuario que confirma que el
acceso a lectura/escritura de la cotización fue otorgado al distribuidor.
Paso 1: haga clic en el menú
desplegable "Acción" y seleccione
"Otorgar acceso a la cotización al
distribuido". Paso 2: haga clic en
el botón "Enviar".
Título: Pantalla Asistente de cotización
3. Haga clic en el hipervínculo "aquí" para volver a la pantalla Asistente de cotización. Aparece la
pantalla Asistente de cotización.
Paso 3: haga clic en el
hipervínculo "aquí".
Título: Pantalla Notificación de usuario
© 2007 Cisco63
Systems, Inc. Todos los derechos reservados. Información confidencial de Cisco
Guía de usuario para vendedores Actualizado 6/5/2008
Guía de usuario para vendedores Actualizado 6/5/2008
Guía de usuario para vendedores
SCC para distribuidores y vendedores indirectos
Título: Pantalla Asistente de cotización
5. 6. Eliminación de localidades
Mientras revisa la cotización, observa que se agregó una localidad incorrecta. SCC para
distribuidores y vendedores indirectos le permite eliminar la(las) localidad(es) de la cotización.
1. Seleccione la(las) localidad(es) que desea eliminar de la lista "Localidades de instalación".
Importante: si no marca una localidad, recibirá un mensaje de error después de hacer clic en el
botón "Enviar".
2. En el menú desplegable "Acción", en la pantalla Asistente de cotización, seleccione "Eliminar
localidad(es)" y luego haga clic en el botón "Enviar". Aparece la pantalla Notificación de usuario, que
confirma que la localidad se eliminó de la cotización.
© 2007 Cisco64
Systems, Inc. Todos los derechos reservados. Información confidencial de Cisco
Guía de usuario para vendedores Actualizado 6/5/2008
Guía de usuario para vendedores Actualizado 6/5/2008
Guía de usuario para vendedores
SCC para distribuidores y vendedores indirectos
Paso 2: en el menú desplegable "Acción",
seleccione "Eliminar localidad(es)" y haga
clic en el botón "Enviar".
Paso 1: seleccione la(las)
localidad(es) que desea eliminar de
la lista "Localidad de instalación".
Título: Pantalla Asistente de cotización
3. Haga clic en el hipervínculo "Volver a la cotización" para regresar a la pantalla Asistente de
cotización. Aparece la pantalla Asistente de cotización.
Paso 3: haga clic en el
hipervínculo "Volver a la
cotización".
Título: Pantalla Notificación de usuario
© 2007 Cisco65
Systems, Inc. Todos los derechos reservados. Información confidencial de Cisco
Guía de usuario para vendedores Actualizado 6/5/2008
Guía de usuario para vendedores Actualizado 6/5/2008
Guía de usuario para vendedores
SCC para distribuidores y vendedores indirectos
Título: Pantalla Asistente de cotización
5.7 Edición del precio de cliente final
Mientras revisa la cotización, observa que la información del precio del cliente es incorrecta.
SCC para distribuidores y vendedores indirectos le permite editar el precio de descuento o
margen antes de enviar la cotización.
1. En el menú desplegable "Acción", en la pantalla Asistente de cotización, seleccione "Editar el precio
del cliente final" y haga clic en el botón "Enviar". Aparece la pantalla Editar precio del cliente.
© 2007 Cisco66
Systems, Inc. Todos los derechos reservados. Información confidencial de Cisco
Guía de usuario para vendedores Actualizado 6/5/2008
Guía de usuario para vendedores Actualizado 6/5/2008
Guía de usuario para vendedores
SCC para distribuidores y vendedores indirectos
Paso 1: en el menú desplegable
"Acción", seleccione "Editar precio
de cliente final" y haga clic en el
botón "Enviar".
Título: Pantalla Asistente de cotización
2. En el menú desplegable "Ajuste de precio de cliente final", seleccione "Margen sobre el costo (+)" o
"Descuento sobre el precio de lista (-)" e ingrese un valor en cuadro de texto de porcentaje
"Descuento/Margen".
3. Haga clic en el botón "Actualizar". Aparece la pantalla Asistente de cotización con la información
actualizada de precio del cliente.
Paso 2: en el menú desplegable,
seleccione "Margen sobre el costo (+)" o
"Descuento sobre el precio de lista (-)" e
ingrese un valor en el cuadro de texto.
Paso 3: haga clic en el
botón "Actualizar".
© 2007 Cisco67
Systems, Inc. Todos los derechos reservados. Información confidencial de Cisco
Guía de usuario para vendedores Actualizado 6/5/2008
Guía de usuario para vendedores Actualizado 6/5/2008
Guía de usuario para vendedores
SCC para distribuidores y vendedores indirectos
Título: Pantalla Editar precio de cliente
Título: Pantalla Asistente de cotización
5. 8. Edición de fechas de cotización
Suponga que desea editar las fechas de finalización de cobertura de la cotización para
aumentar el descuento de varios años. SCC para distribuidores y vendedores indirectos le
permite editar las fechas antes de enviar la cotización.
1. En el menú desplegable "Acción", en la pantalla Asistente de cotización, seleccione "Editar fechas de
cotización" y luego haga clic en el botón "Enviar". Aparece la pantalla Editar fecha de inicio y
finalización de la cotización.
© 2007 Cisco68
Systems, Inc. Todos los derechos reservados. Información confidencial de Cisco
Guía de usuario para vendedores Actualizado 6/5/2008
Guía de usuario para vendedores Actualizado 6/5/2008
Guía de usuario para vendedores
SCC para distribuidores y vendedores indirectos
Paso 1: en el menú desplegable
"Acción", seleccione "Editar fechas
de cotización" y haga clic en el botón
"Enviar".
Título: Pantalla Asistente de cotización
2. Seleccione el botón de opción "Seleccionar nuevo plazo de cobertura" o "Seleccionar nueva fecha de
inicio de cotización/Seleccionar nueva fecha de finalización de cotización".
3. Seleccione una opción de año en el menú desplegable.
Importante: al marcar esta selección anulará todos los cambios de fecha anteriores que se hayan
realizado.
4. Haga clic en el botón "Enviar". Aparece la pantalla Asistente de cotización.
© 2007 Cisco69
Systems, Inc. Todos los derechos reservados. Información confidencial de Cisco
Guía de usuario para vendedores Actualizado 6/5/2008
Guía de usuario para vendedores Actualizado 6/5/2008
Guía de usuario para vendedores
SCC para distribuidores y vendedores indirectos
Paso 2: seleccione el botón de opción
"Seleccionar nuevo plazo de cobertura" o
"Seleccionar nueva fecha de inicio de
cotización/Seleccionar nueva fecha de
finalización de cotización".
Paso 3: en el menú
desplegable, seleccione
una opción de año.
Paso 4: haga clic en el botón
"Enviar".
Título: Pantalla Editar fechas de inicio y finalización de la cotización
Título: Pantalla Asistente de cotización
5. 9. Edición del número de cuenta del distribuidor
Puede editar el número de cuenta del distribuidor directamente desde la pantalla "Asistente de
cotización".
© 2007 Cisco70
Systems, Inc. Todos los derechos reservados. Información confidencial de Cisco
Guía de usuario para vendedores Actualizado 6/5/2008
Guía de usuario para vendedores Actualizado 6/5/2008
Guía de usuario para vendedores
SCC para distribuidores y vendedores indirectos
1. En el menú desplegable "Acción", en la pantalla Asistente de cotización, seleccione "Editar número
de cuenta del distribuidor" y luego haga clic en el botón "Enviar". Aparece la pantalla Editar número
de cuenta del distribuidor.
Paso 1: en el menú desplegable
"Acción", seleccione "Editar número de
cuenta del distribuidor" y haga clic en el
botón "Enviar".
Título: Pantalla Asistente de cotización
2. Ingrese el número de cuenta del distribuidor y haga clic en el botón "Actualizar". Aparece la pantalla
"Notificación de usuario" y confirma que el número de cuenta se agregó a la cotización.
Importante: también puede agregar el número de cuenta del distribuidor en las Preferencias del
vendedor.
Paso 2: ingrese el número de cuenta del
distribuidor y haga clic en el botón
"Actualizar".
Título: Pantalla Editar número de cuenta del distribuidor
3. Haga clic en el hipervínculo "Asistente de cotización" para volver a la pantalla Asistente de
cotización.
© 2007 Cisco71
Systems, Inc. Todos los derechos reservados. Información confidencial de Cisco
Guía de usuario para vendedores Actualizado 6/5/2008
Guía de usuario para vendedores Actualizado 6/5/2008
Guía de usuario para vendedores
SCC para distribuidores y vendedores indirectos
Paso 3: haga clic en el
hipervínculo "Asistente de
cotización".
Título: Pantalla Notificación de usuario
6. Administración de una cotización
A menudo, usted generará varias cotizaciones durante un período antes de enviarlas al distribuidor. En
esta situación, puede administrarlas eficazmente con el Administrador de cotización. La pantalla de
este asistente muestra todas sus cotizaciones más importantes, según su perfil de usuario. Puede
acceder al Administrador de cotización con un clic en el hipervínculo "Administrador de cotización" que
está en la pestaña "Cotización y orden".
6. 1. Redirección de una cotización para otorgarle acceso adicional
Puede usar la función "Redirigir cotización" para otorgar a otro usuario acceso a su cotización.
Tiene la opción de otorgar al otro usuario acceso "Total" para editar la cotización o acceso de
"Sólo ver".
1. En el menú desplegable "Acción", en la pantalla Asistente de cotización, seleccione "Redirigir
cotización" y luego haga clic en el botón "Enviar". Aparece la pantalla Redirigir las cotizaciones
seleccionadas a otro usuario.
© 2007 Cisco72
Systems, Inc. Todos los derechos reservados. Información confidencial de Cisco
Guía de usuario para vendedores Actualizado 6/5/2008
Guía de usuario para vendedores Actualizado 6/5/2008
Guía de usuario para vendedores
SCC para distribuidores y vendedores indirectos
Paso 1: en el menú desplegable
"Acciones", seleccione "Redirigir
cotización".
Título: Pantalla Asistente de cotización
2. Ingrese el ID de usuario de CCO del usuario al que desea redirigir la cotización en el cuadro de texto
"Ingresar ID de usuario de CCO".
3. Seleccione un "Tipo de acceso". Las opciones son "Total" o "Sólo ver".
4. Haga clic en el botón "Actualizar". Aparece la pantalla Notificación de usuario y confirma que la
autorización para la(s) cotización(ones) seleccionada(s) se actualizó y que se envió un mensaje de
correo electrónico al usuario.
Paso 2: ingrese el ID de usuario de CCO
del usuario al que desea redirigir la
cotización en el cuadro de texto
"Ingresar ID de usuario de CCO".
Paso 3: Seleccione
un "Tipo de acceso".
Paso 4: haga clic en
el botón "Actualizar".
Título: Pantalla Redirigir las cotizaciones seleccionadas a otro usuario
© 2007 Cisco73
Systems, Inc. Todos los derechos reservados. Información confidencial de Cisco
Guía de usuario para vendedores Actualizado 6/5/2008
Guía de usuario para vendedores Actualizado 6/5/2008
Guía de usuario para vendedores
SCC para distribuidores y vendedores indirectos
5. Haga clic en el hipervínculo "Volver al asistente de cotización" para regresar a la pantalla Asistente
de cotización. Aparece la pantalla Asistente de cotización.
Paso 5: haga clic en el hipervínculo
"Volver al Asistente de cotización".
Título: Pantalla Notificación de usuario
Título: Pantalla Asistente de cotización
6.2 Redirección de cotizaciones para verificar su validez
Puede redirigir cotizaciones desde el Administrador de cotización con fines de aprobación y
revisión para verificar si la cotización todavía tiene validez.
1. Haga clic en el hipervínculo "Administrador de cotización" de la pestaña "Cotización y orden".
Aparece la pantalla Administrador de cotización.
© 2007 Cisco74
Systems, Inc. Todos los derechos reservados. Información confidencial de Cisco
Guía de usuario para vendedores Actualizado 6/5/2008
Guía de usuario para vendedores Actualizado 6/5/2008
Guía de usuario para vendedores
SCC para distribuidores y vendedores indirectos
Paso 1: haga clic en el hipervínculo
"Administrador de cotización".
Título: Pestaña Cotización y orden
2. Haga clic en la casilla de verificación que está junto a la cotización que desea redirigir y seleccione
"Redirigir cotizaciones seleccionadas" en el menú desplegable que está en la parte inferior de la
pantalla.
3. Haga clic en el botón "Enviar". Aparece la pantalla "Administrador de cotización: redirigir cotizaciones
seleccionadas a otro usuario".
© 2007 Cisco75
Systems, Inc. Todos los derechos reservados. Información confidencial de Cisco
Guía de usuario para vendedores Actualizado 6/5/2008
Guía de usuario para vendedores Actualizado 6/5/2008
Guía de usuario para vendedores
SCC para distribuidores y vendedores indirectos
Paso 2: haga clic en la casilla de verificación
que está junto a la cotización que desea
redirigir y seleccione "Redirigir cotización
seleccionada" desde el menú desplegable.
Paso 3: haga clic en
el botón "Enviar".
Título: Pantalla Administrador de cotización
4. Redirija la cotización con los procedimientos que se describen en la sección 3.1.1 Redirección de
una cotización.
5. Haga clic en el botón "Enviar".
Paso 5: haga clic en el
botón "Enviar".
Título: Pantalla: Administrador de cotización: redirigir cotizaciones seleccionadas a otro usuario
6.3 Descarga de una cotización
Puede descargar la cotización y verla en un programa de hojas de cálculo, como Microsoft
Excel. Esta función es útil si desea descargar la cotización en una hoja de cálculo de Excel y
revisarla con su cliente.
© 2007 Cisco76
Systems, Inc. Todos los derechos reservados. Información confidencial de Cisco
Guía de usuario para vendedores Actualizado 6/5/2008
Guía de usuario para vendedores Actualizado 6/5/2008
Guía de usuario para vendedores
SCC para distribuidores y vendedores indirectos
1. En el menú desplegable "Acción", en el Asistente de cotización, seleccione "Descargar cotización" y
haga clic en el botón "Enviar". Aparece la ventana emergente "Descarga de archivo". Tiene la opción
de abrir directamente el archivo o guardarlo en su equipo. Aparece la ventana emergente "Descarga
de archivo". Tiene la opción de abrir directamente el archivo o guardarlo en su equipo.
Paso 1: en el menú desplegable "Acción",
seleccione "Descargar cotización" y haga clic en
el botón "Enviar".
Título: Pantalla Asistente de cotización
2. Haga clic en el botón "Guardar" para guardar el archivo en su equipo. Aparece la ventana emergente
"Guardar como".
Paso 2: haga clic en el botón
"Guardar".
Título: Ventana emergente Descarga de archivo
3. Especifique dónde desea guardar el archivo y haga clic en el botón "Guardar".
© 2007 Cisco77
Systems, Inc. Todos los derechos reservados. Información confidencial de Cisco
Guía de usuario para vendedores Actualizado 6/5/2008
Guía de usuario para vendedores Actualizado 6/5/2008
Guía de usuario para vendedores
SCC para distribuidores y vendedores indirectos
Paso 3: haga
clic en el botón
"Guardar".
Título: Ventana emergente Guardar como
4. Abra el archivo en un programa de hojas de cálculo, como Microsoft Excel.
Título: Hoja de cálculo de Microsoft Excel
© 2007 Cisco78
Systems, Inc. Todos los derechos reservados. Información confidencial de Cisco
Guía de usuario para vendedores Actualizado 6/5/2008
Guía de usuario para vendedores Actualizado 6/5/2008
Guía de usuario para vendedores
SCC para distribuidores y vendedores indirectos
6.4 Enviar cotización por correo electrónico
Puede enviar una cotización por correo electrónico a cualquier destinatario. Por ejemplo,
puede enviar una versión en Excel de la cotización para que su cliente la revise.
1. En el menú desplegable "Acción", en la pantalla Asistente de cotización, seleccione "Enviar
cotización por correo electrónico" y luego haga clic en el botón "Enviar". Aparece la pantalla Enviar
cotización por correo electrónico.
Paso 1: en el menú desplegable
"Acción", seleccione "Enviar
cotización por correo electrónico" y
haga clic en el botón "Enviar".
Título: Pantalla Asistente de cotización
2. Ingrese el nombre y la dirección de correo electrónico del destinatario, el nombre y la dirección de
correo electrónico del remitente y un mensaje en los cuadros de texto correspondientes.
3. Haga clic en el botón "Enviar cotización por correo electrónico". Aparece la pantalla Notificación de
usuario, en la que se confirma que la cotización se envió por correo electrónico al destinatario. La
cotización se envía en formato de Microsoft Excel (.xls).
© 2007 Cisco79
Systems, Inc. Todos los derechos reservados. Información confidencial de Cisco
Guía de usuario para vendedores Actualizado 6/5/2008
Guía de usuario para vendedores Actualizado 6/5/2008
Guía de usuario para vendedores
SCC para distribuidores y vendedores indirectos
Paso 2: Ingrese el nombre y la
dirección de correo electrónico del
destinatario, el nombre y la dirección
de correo electrónico del remitente y
un mensaje en los cuadros de texto
correspondientes.
Paso 3: Haga clic en el botón "Enviar
cotización por correo electrónico".
Título: Pantalla Enviar cotización por correo electrónico
4. Haga clic en el hipervínculo "Volver al Asistente de cotización". Aparece la pantalla Asistente de
cotización.
Paso 4: haga clic en el hipervínculo
"Volver al Asistente de cotización".
Título: Pantalla Notificación de usuario
© 2007 Cisco80
Systems, Inc. Todos los derechos reservados. Información confidencial de Cisco
Guía de usuario para vendedores Actualizado 6/5/2008
Guía de usuario para vendedores Actualizado 6/5/2008
Guía de usuario para vendedores
SCC para distribuidores y vendedores indirectos
Título: Pantalla Asistente de cotización
6.5 Envío de solicitud de orden al distribuidor
Para enviar la solicitud de orden y bloquear la cotización use la función "Enviar solicitud de
orden al distribuidor". Tiene la opción de enviar la solicitud de orden desde la pantalla
Asistente de cotización o desde la pantalla Administrador de cotización. Esta sección describe
cómo enviar la solicitud de orden desde la pantalla Asistente de cotización.
1. En el menú desplegable "Acción", en la pantalla Asistente de cotización, seleccione "Enviar solicitud
de orden al distribuidor" y haga clic en el botón "Enviar". Aparece la pantalla Orden en línea: detalle
de la orden.
© 2007 Cisco81
Systems, Inc. Todos los derechos reservados. Información confidencial de Cisco
Guía de usuario para vendedores Actualizado 6/5/2008
Guía de usuario para vendedores Actualizado 6/5/2008
Guía de usuario para vendedores
SCC para distribuidores y vendedores indirectos
Paso 1: en el menú desplegable,
seleccione
Paso 1: en "Enviar
el menúsolicitud de
orden al distribuidor"
desplegable "Acción",y haga clic
en "Enviar".
seleccione "Enviar solicitud
d d l di t ib id "
Título: Pantalla Asistente de cotización
2. En los cuadros de texto correspondientes, ingrese el número de la orden de compra, el número de
cuenta del distribuidor, la dirección de correo electrónico del representante del distribuidor y los
comentarios.
3. Haga clic en el botón "Sí". Aparece la pantalla "Notificación de usuario" y confirma que la cotización
se envió al distribuidor. Importante: el envío de cotizaciones al distribuidor solamente garantiza el
acceso de su distribuidor a la cotización y al # de orden de compra. Si todavía no lo hizo, debe
comunicarse con su representante de ventas de distribución para que se procese esta orden. Si no lo
hace, la orden no se procesará. Si envió una cotización parcial, su cliente no obtendrá derecho al
servicio de Cisco hasta que se complete el registro de la cotización.
Paso 2: en los cuadros de texto
correspondientes, ingrese el número de la
orden de compra, el número de cuenta del
distribuidor, la dirección de correo
electrónico del representante del
distribuidor y los comentarios.
Paso 3: haga clic en el
botón "Sí".
Título: Pantalla Orden en línea: Detalle de la orden
© 2007 Cisco82
Systems, Inc. Todos los derechos reservados. Información confidencial de Cisco
Guía de usuario para vendedores Actualizado 6/5/2008
Guía de usuario para vendedores Actualizado 6/5/2008
Guía de usuario para vendedores
SCC para distribuidores y vendedores indirectos
4. Haga clic en el hipervínculo "Asistente de cotización". Aparece la pantalla Asistente de cotización.
Paso 4: haga clic en el hipervínculo
"Asistente de cotización".
Título: Pantalla Notificación de usuario
Título: Pantalla Asistente de cotización
6.6 Agregado a un contrato existente
Después de convertir la cotización en contrato, es posible que se enfrente a situaciones en
que tenga que agregar productos adicionales al contrato. La función "Agregar a un contrato de
servicio existente" le permite agregar productos de manera fácil y rápida.
1. Haga clic en la pestaña "Cotización y orden" desde la página principal de SCC para distribuidores y
vendedores indirectos. Aparece la pantalla Generar una cotización.
© 2007 Cisco83
Systems, Inc. Todos los derechos reservados. Información confidencial de Cisco
Guía de usuario para vendedores Actualizado 6/5/2008
Guía de usuario para vendedores Actualizado 6/5/2008
Guía de usuario para vendedores
SCC para distribuidores y vendedores indirectos
Paso 1: haga clic en la
pestaña "Cotización y
orden".
Título: Página principal de SCC para distribuidores y vendedores indirectos
2. Haga clic en el botón de opción "Agregar a un contacto de servicio existente".
3. Haga clic en el botón "Enviar". Aparece la pantalla Agregar a contratos existentes: opciones de
búsqueda.
Paso 2: haga clic en el botón de
opción "Agregar a un contacto de
servicio existente".
Paso 3: haga clic en el
botón "Enviar".
Título: Pantalla Generar una cotización
4. Desde el menú desplegable "Buscar por", seleccione "Número de contrato" o "Nombre del cliente" e
ingrese el número de contrato en el cuadro de texto "Valor".
5. Haga clic en el botón "Enviar". Aparece la pantalla Precio del servicio.
© 2007 Cisco84
Systems, Inc. Todos los derechos reservados. Información confidencial de Cisco
Guía de usuario para vendedores Actualizado 6/5/2008
Guía de usuario para vendedores Actualizado 6/5/2008
Guía de usuario para vendedores
SCC para distribuidores y vendedores indirectos
Paso 4: desde el menú desplegable,
seleccione "Número de contrato" o
"Nombre del cliente" e ingrese el
número de contrato en el cuadro de
texto "Valor".
Paso 5: haga clic en el
botón "Enviar".
Título: Agregar a un contrato de servicio existente: opciones de búsqueda
6. Agregue los productos por número de serie o grupo con los pasos 3-8 de la sección 9.1 Creación de
una nueva cotización de servicio.
Importante: el nivel de servicio se selecciona automáticamente.
7. Haga clic en el botón "Enviar". Aparece la pantalla Verificar precio del servicio.
© 2007 Cisco85
Systems, Inc. Todos los derechos reservados. Información confidencial de Cisco
Guía de usuario para vendedores Actualizado 6/5/2008
Guía de usuario para vendedores Actualizado 6/5/2008
Guía de usuario para vendedores
SCC para distribuidores y vendedores indirectos
Paso 7: haga clic en el
botón "Enviar".
Título: Pantalla Precio del servicio
8. Verifique que la información sea la correcta. Si es necesario, puede editar los cuadros de texto
"Fecha de inicio", "Fecha de finalización" y "Cantidad".
9. En el menú desplegable, seleccione "Guardar cotización" y haga clic en el botón "Enviar". Aparece la
pantalla Asistente de cotización.
Paso 8: si fuera necesario, seleccione "Guardar
cotización" en el menú desplegable y haga clic en
el botón "Enviar".
Paso 9: en el menú desplegable,
seleccione "Guardar cotización" y
haga clic en el botón "Enviar".
Título: Pantalla Verificar precio del servicio
© 2007 Cisco86
Systems, Inc. Todos los derechos reservados. Información confidencial de Cisco
Guía de usuario para vendedores Actualizado 6/5/2008
Guía de usuario para vendedores Actualizado 6/5/2008
Guía de usuario para vendedores
SCC para distribuidores y vendedores indirectos
Título: Pantalla Asistente de cotización
6.7 Pantalla Administrador de cotización
Para buscar las cotizaciones puede utilizar los filtros de cotización ubicados en la parte
superior de la pantalla. De manera predeterminada, el Administrador de cotización clasifica las
cotizaciones por fecha. Las cotizaciones más nuevas se muestran primero automáticamente.
Las cotizaciones actuales se muestran de color verde. Las cotizaciones que tienen más de 30
días de antigüedad aparecen en color naranja. Las cotizaciones que tienen más de 45 días de
antigüedad aparecen en color rojo.
Puede clasificar las cotizaciones haciendo clic en los encabezados de columna. En el
Administrador de cotizaciones, también puede redirigir, enviar o borrar cualquier cotización
seleccionada. La pantalla Administrador de cotización se muestra a continuación.
© 2007 Cisco87
Systems, Inc. Todos los derechos reservados. Información confidencial de Cisco
Guía de usuario para vendedores Actualizado 6/5/2008
Guía de usuario para vendedores Actualizado 6/5/2008
Guía de usuario para vendedores
SCC para distribuidores y vendedores indirectos
Puede clasificar las
cotizaciones haciendo clic en
los encabezados de columna.
Título: Pantalla Administrador de cotización
6.8 Búsqueda con filtros de cotización
Use las opciones de filtro de cotización para mostrar las cotizaciones o restringir la lista de las
cotizaciones mostradas anteriormente. Las opciones de filtro son:
• Abierta
• Enviada
• Ordenada al distribuidor
• Pendiente de registro
• Error en la conversión
• Autorización de devolución de materiales (RMA)
• Registrada automáticamente
• Registrada
También puede buscar por número de cotización, número de factura del distribuidor o número
de orden de compra del vendedor.
Importante: es posible que las cotizaciones que tengan una antigüedad de más de 60 días se
encuentren archivadas y no estén disponibles para mostrarlas.
1. Haga clic en el hipervínculo "Administrador de cotización" de la pestaña "Cotización y orden".
Aparece la pantalla Administrador de cotización.
© 2007 Cisco88
Systems, Inc. Todos los derechos reservados. Información confidencial de Cisco
Guía de usuario para vendedores Actualizado 6/5/2008
Guía de usuario para vendedores Actualizado 6/5/2008
Guía de usuario para vendedores
SCC para distribuidores y vendedores indirectos
Paso 1: haga clic en el hipervínculo
"Administrador de cotización" en la
pestaña "Cotización y orden".
Título: Pestaña Cotización y orden
2. En el icono del calendario, haga clic en "Fecha desde". Para este ejemplo, buscaremos cotizaciones
abiertas que se crearon entre el 1º de julio y el 20 de julio de 2005. Aparece la ventana emergente
"Calendario". Observe que la ventana emergente del calendario aparece de manera predeterminada
en el mes actual.
Paso 2: en el icono del
calendario, haga clic en
"Fecha desde".
Título: Pantalla Administrador de cotización
3. Haga clic en el icono que tiene una sola flecha hacia atrás para navegar hasta el mes de julio.
Importante: si hace clic en el icono que tiene una flecha doble hacia atrás lo llevará hasta 12 meses
atrás, es decir, al año anterior.
© 2007 Cisco89
Systems, Inc. Todos los derechos reservados. Información confidencial de Cisco
Guía de usuario para vendedores Actualizado 6/5/2008
Guía de usuario para vendedores Actualizado 6/5/2008
Guía de usuario para vendedores
SCC para distribuidores y vendedores indirectos
4. Haga clic en el hipervínculo "1 de julio". La pantalla Administrador de cotización ahora muestra "1-jul-
2005" en el cuadro de texto "Fecha desde".
Paso 3: haga clic en el icono
que tiene una sola flecha Paso 4: haga clic
hacia atrás para navegar en el hipervínculo
hasta el mes de julio. "1 de julio".
Título: Ventanas emergentes del calendario
5. Seleccione "Abrir", en el menú desplegable "Estado" y haga clic en el botón "Ir". La pantalla
Administrador de cotización muestra los resultados de la búsqueda.
Paso 5: seleccione "Abrir", en el
menú desplegable "Estado" y
haga clic en el botón "Ir".
Título: Pantalla Administrador de cotización
6. En el menú desplegable "Cliente", seleccione "Nombre del usuario final" e ingrese el "Nombre del
usuario final" en el cuadro de texto "Cliente".
7. Haga clic en el botón "IR". Aparece la pantalla Administrador de cotización y muestra los resultados
mejorados de la búsqueda. Puede hacer clic en los hipervínculos del número de la cotización para
abrir la pantalla Administrador de cotización.
© 2007 Cisco90
Systems, Inc. Todos los derechos reservados. Información confidencial de Cisco
Guía de usuario para vendedores Actualizado 6/5/2008
Guía de usuario para vendedores Actualizado 6/5/2008
Guía de usuario para vendedores
SCC para distribuidores y vendedores indirectos
Paso 7: haga clic en
el botón "IR".
Paso 6: en el menú desplegable
"Cliente", seleccione "Nombre de
usuario final" e ingrese el nombre en el
cuadro de texto.
Título: Pantalla Administrador de cotización
8. Haga clic en los enlaces del número de cotización para abrir la pantalla Administrador de cotización.
© 2007 Cisco91
Systems, Inc. Todos los derechos reservados. Información confidencial de Cisco
Guía de usuario para vendedores Actualizado 6/5/2008
Guía de usuario para vendedores Actualizado 6/5/2008
Guía de usuario para vendedores
SCC para distribuidores y vendedores indirectos
Paso 8: haga clic en los enlaces del número de
cotización para abrir la pantalla Administrador de
cotización.
Título: Pantalla Administrador de cotización
6.9 Personalización de la presentación del encabezado de la cotización
Puede clasificar las cotizaciones haciendo clic en los hipervínculos "Encabezado de
cotización". También puede personalizar la presentación del encabezado de la cotización con
la función Personalizar vista.
1. Haga clic en el hipervínculo "Administrador de cotización" de la pestaña "Cotización y orden".
Aparece la pantalla Administrador de cotización.
© 2007 Cisco92
Systems, Inc. Todos los derechos reservados. Información confidencial de Cisco
Guía de usuario para vendedores Actualizado 6/5/2008
Guía de usuario para vendedores Actualizado 6/5/2008
Guía de usuario para vendedores
SCC para distribuidores y vendedores indirectos
Paso 1: haga clic en el hipervínculo
"Administrador de cotización" en la
pestaña "Cotización y orden".
Título: Pestaña Cotización y orden
2. Haga clic en el hipervínculo "Personalizar vista de la presentación del encabezado de la cotización".
Aparece la pantalla "Personalizar vista de la presentación del encabezado de la cotización".
Paso 2: haga clic en el hipervínculo
"Personalizar vista de la presentación del
encabezado de la cotización".
Título: Pantalla Administrador de cotización
3. Seleccione los campos de la cotización que desea mostrar u ocultar. En este ejemplo, ocultaremos
los encabezados "Notas de la cotización", "Número de orden de compra del vendedor" y "Precio del
vendedor" de la cotización y moveremos la columna "Estado" de manera que se muestre primero. En
la lista "Campos mostrados de la cotización", seleccione estos tres encabezados manteniendo
presionada la tecla Ctrl de su teclado.
4. Haga clic en el botón "Eliminar todos".
© 2007 Cisco93
Systems, Inc. Todos los derechos reservados. Información confidencial de Cisco
Guía de usuario para vendedores Actualizado 6/5/2008
Guía de usuario para vendedores Actualizado 6/5/2008
Guía de usuario para vendedores
SCC para distribuidores y vendedores indirectos
Paso 3: seleccione los campos
de la cotización que desea
mostrar u ocultar.
Paso 4: haga clic en
el botón "Eliminar
todos".
Título: Pantalla Personalizar vista de la presentación del encabezado de la cotización
5. Los encabezados seleccionados de la cotización pasan a la lista "Campos disponibles de la
cotización".
6. Seleccione "Estado" en la lista "Campos mostrados de la cotización" y haga clic en "Mover arriba"
hasta que el encabezado "Estado" quede en la parte superior de la lista "Campos mostrados de la
cotización".
7. Haga clic en el botón "Enviar". Aparece la pantalla Administrador de cotización y muestra los
encabezados de la cotización con los cambios personalizados.
Paso 5: los encabezados
Paso 6: seleccione "Estado" en la lista
seleccionados de la
"Campos mostrados de la cotización" y
cotización pasan a la lista
haga clic en "Mover arriba" hasta que el
"Campos disponibles de la
encabezado "Estado" esté en la parte
cotización".
superior de la lista "Campos mostrados
de la cotización".
Paso 7: haga
clic en el botón
"Enviar".
Título: Pantalla Personalizar vista del encabezado de la cotización
© 2007 Cisco94
Systems, Inc. Todos los derechos reservados. Información confidencial de Cisco
Guía de usuario para vendedores Actualizado 6/5/2008
Guía de usuario para vendedores Actualizado 6/5/2008
Guía de usuario para vendedores
SCC para distribuidores y vendedores indirectos
Título: Pantalla Administrador de cotización con los encabezados de la cotización ajustados
6.10 Eliminación de cotizaciones
Si fuera necesario, puede eliminar sus cotizaciones en el "Administrador de cotización".
1. Haga clic en el hipervínculo "Administrador de cotización" de la pestaña "Cotización y orden".
Aparece la pantalla Administrador de cotización.
Paso 1: haga clic en el
hipervínculo "Administrador de
cotización".
Título: Pestaña Cotización y orden
© 2007 Cisco95
Systems, Inc. Todos los derechos reservados. Información confidencial de Cisco
Guía de usuario para vendedores Actualizado 6/5/2008
Guía de usuario para vendedores Actualizado 6/5/2008
Guía de usuario para vendedores
SCC para distribuidores y vendedores indirectos
2. Haga clic en una o más de las casillas de verificación que están junto a la(s) cotización(ones) que
desea eliminar y seleccione "Eliminar cotizaciones seleccionadas" en el menú desplegable que está
en la parte inferior de la pantalla.
3. Haga clic en el botón "Enviar". Aparece la pantalla Notificación de usuario y confirma que se
cancelaron las cotizaciones.
Paso 2: marque la casilla de verificación que
está junto a la cotización que eliminó y en el
menú desplegable seleccione "Eliminar las
cotizaciones seleccionadas".
Paso 3: haga clic en el
botón "Enviar".
Título: Pantalla Administrador de cotización
4. Haga clic en el hipervínculo "Volver al Asistente de cotización". Aparece la pantalla Administrador de
cotización.
Paso 4: haga clic en el
hipervínculo "Volver al
Administrador de cotización".
Título: Pantalla Notificación de usuario
© 2007 Cisco96
Systems, Inc. Todos los derechos reservados. Información confidencial de Cisco
Guía de usuario para vendedores Actualizado 6/5/2008
Guía de usuario para vendedores Actualizado 6/5/2008
Guía de usuario para vendedores
SCC para distribuidores y vendedores indirectos
Título: Pantalla Administrador de cotización
6.11 Envío de la solicitud de orden
Para su comodidad, puede enviar la solicitud de orden a su distribuidor directamente desde el
Administrador de cotización. Si no está autorizado a planificar una orden en representación de
su compañía, hágalo a través del proceso normal e interno de obtención.
1. Haga clic en el hipervínculo "Administrador de cotización" de la pestaña "Cotización y orden".
Aparece la pantalla Administrador de cotización.
Paso 1: haga clic en el
hipervínculo "Administrador de
cotización".
Título: Pestaña Cotización y orden
© 2007 Cisco97
Systems, Inc. Todos los derechos reservados. Información confidencial de Cisco
Guía de usuario para vendedores Actualizado 6/5/2008
Guía de usuario para vendedores Actualizado 6/5/2008
Guía de usuario para vendedores
SCC para distribuidores y vendedores indirectos
2. Marque la casilla de verificación que está junto al hipervínculo del número de la cotización que desea
enviar para orden y en el menú desplegable, que está en la parte inferior de la pantalla, seleccione
"Enviar solicitud de orden".
3. Haga clic en el botón "Enviar". Aparece la pantalla Orden en línea: detalle de la orden.
Paso 2: marque la casilla de
verificación que está junto a la
cotización que eliminó y en el menú
desplegable, seleccione "Enviar
solicitud de orden".
Paso 3: haga
clic en el botón
"Enviar".
Título: Pantalla Administrador de cotización
4. Envíe la solicitud de orden según se indica en la sección 3.4.11 Envío de la solicitud de orden.
Título: Pantalla Orden en línea: Detalle de la orden
© 2007 Cisco98
Systems, Inc. Todos los derechos reservados. Información confidencial de Cisco
Guía de usuario para vendedores Actualizado 6/5/2008
Guía de usuario para vendedores Actualizado 6/5/2008
Guía de usuario para vendedores
SCC para distribuidores y vendedores indirectos
7. Registro de servicio
Las cotizaciones parciales deben registrarse para poder completar el proceso de obtención
del derecho al contrato. Esta lección analiza cómo registrar una cotización parcial con el
asistente de registro del SCC para distribuidores y vendedores indirectos.
Importante: queda a total criterio del Administrador de teatro si se permite la cotización parcial
en el entorno del teatro.
7.1 Asistente de registro
Toda entrada y validación del registro de cotizaciones se realiza en la pantalla Asistente de
registro. La pantalla Asistente de registro muestra lo siguiente:
• Información de registro
• Vendedor
• Acciones en la localidad de instalación
• Productos registrados
A continuación se muestra la pantalla Asistente de registro.
© 2007 Cisco99
Systems, Inc. Todos los derechos reservados. Información confidencial de Cisco
Guía de usuario para vendedores Actualizado 6/5/2008
Guía de usuario para vendedores Actualizado 6/5/2008
Guía de usuario para vendedores
SCC para distribuidores y vendedores indirectos
Título: Pantalla Asistente de registro
7.2 Edición de la información del vendedor
La sección "Información del vendedor" identifica el nombre, la dirección y la información de
contacto del vendedor. Aquí también puede editar la "Información de contacto del vendedor",
si es necesario.
1. Haga clic en el hipervínculo "Asistente de cotización" de la pestaña "Cotización y orden".
Paso 1: haga clic en el
hipervínculo "Asistente
de cotización".
Título: Pestaña Cotización y orden
2. Ingrese el número de cotización en la que quiere registrar el servicio en el cuadro de texto "Número
de cotización". Debe tener un servicio ordenado en la cotización para que aparezca el Asistente de
registro.
3. Haga clic en el botón "Enviar consulta". Aparece la pantalla Asistente de registro.
Paso 2: ingrese el número
de cotización para la que
desea registrar el servicio.
Paso 3: haga clic en el
botón "Enviar consulta".
Título: Pantalla Asistente de cotización
© 2007 Cisco Systems, Inc. Todos los derechos reservados. Información confidencial de Cisco
100
Guía de usuario para vendedores Actualizado 6/5/2008
Guía de usuario para vendedores Actualizado 6/5/2008
Guía de usuario para vendedores
SCC para distribuidores y vendedores indirectos
4. Haga clic en el hipervínculo "Editar información de contacto" en la sección "Vendedor". Aparece la
pantalla Editar información de contacto del vendedor.
Paso 4: haga clic en el
hipervínculo "Editar
información de contacto".
Título: Pantalla Asistente de registro
5. Incorpore los cambios adecuados y haga clic en el botón "Actualizar". Aparece la pantalla Asistente
de registro y muestra la información de contacto del vendedor actualizada.
Paso 5: haga clic en el botón
"Actualizar".
Título: Pantalla Editar información de contacto del vendedor
© 2007 Cisco Systems, Inc. Todos los derechos reservados. Información confidencial de Cisco
101
Guía de usuario para vendedores Actualizado 6/5/2008
Guía de usuario para vendedores Actualizado 6/5/2008
Guía de usuario para vendedores
SCC para distribuidores y vendedores indirectos
Título: Pantalla Asistente de registro
7.3 Acciones del asistente de registro
El Asistente de registro proporciona varias acciones que puede realizar en las localidades de
instalación. Estas acciones son:
• registrar localidad(es);
• crear una localidad de instalación;
• Eliminar una localidad
• redirigir registro;
• descargar registro.
Importante: el estado de cada localidad de instalación de la cotización debe ser Completo
antes de poder registrarse desde la pantalla Asistente de registro.
1. Marque las casillas de verificación que están junto a las localidades de instalación que desea
registrar en la pantalla Asistente de registro. El estado de la localidad de instalación debe ser
Completo para que se pueda validar el registro. Consulte la sección "Editar localidad de instalación"
para obtener instrucciones detalladas sobre cómo configurar el estado de la localidad de instalación
en completo.
2. Determine si desea agregar la(s) localidad(es) de instalación a un "Contrato existente" o a un
"Contrato nuevo". Para que aparezca el Asistente de registro, es necesario que haya otorgado a su
distribuidor acceso a la cotización y que el distribuidor haya ordenado el servicio para la cotización.
3. Si desea agregar las localidades de instalación a un "Contrato existente", en el cuadro de texto
"Agregar a un contrato existente", ingrese el "Número de contrato".
© 2007 Cisco Systems, Inc. Todos los derechos reservados. Información confidencial de Cisco
102
Guía de usuario para vendedores Actualizado 6/5/2008
Guía de usuario para vendedores Actualizado 6/5/2008
Guía de usuario para vendedores
SCC para distribuidores y vendedores indirectos
Importante: si no conoce el número de contrato, haga clic en el hipervínculo "Búsqueda avanzada".
• No complete el cuadro de texto "Agregar al contrato existente" si desea crear un "Contrato
nuevo" al que agregará las localidades de instalación. Una vez que se completa el registro, se
crea un "Contrato nuevo".
4. Revise y verifique que el "Vendedor" y la "Información de registro" sean correctos y luego, en el
menú desplegable "Acción", seleccione "Localidad de registro" y haga clic en el botón "Enviar".
Aparece la pantalla Envío del registro.
Paso 4: en el menú desplegable,
seleccione "Localidad de registro" y
haga clic en el botón "Enviar".
Paso 1: marque las casillas de
verificación que están junto a las
"Localidades de instalación" que
desea registrar.
Paso 3: ingrese el "Número de
contrato" en el cuadro de texto
"Agregar a un contrato
existente" o déjelo en blanco.
Título: Pantalla Asistente de registro
5. Antes de completar el envío, revise todos los mensajes de alerta.
6. Ingrese los ID de usuario de CCO en el cuadro de texto "Otorgar acceso adicional al contrato" para
otorgar acceso adicional al contrato, si es necesario.
7. Haga clic en el botón "Enviar registro". Aparece la pantalla Confirmación de registro y verifica si se
registraron los productos de las localidades.
© 2007 Cisco Systems, Inc. Todos los derechos reservados. Información confidencial de Cisco
103
Guía de usuario para vendedores Actualizado 6/5/2008
Guía de usuario para vendedores Actualizado 6/5/2008
Guía de usuario para vendedores
SCC para distribuidores y vendedores indirectos
Paso 6: ingrese los ID de usuario
de CCO en el cuadro de texto
"Otorgar acceso adicional al
contrato".
Paso 7: haga clic en el
botón "Enviar registro".
Título: Pantalla Envío de registro
8. Haga clic en el botón "Regresar al registro" para volver a la pantalla Asistente de registro. Aparece la
pantalla Asistente de registro.
Paso 8: haga clic en
el botón "Regresar
al registro".
Título: Pantalla Confirmación de registro
© 2007 Cisco Systems, Inc. Todos los derechos reservados. Información confidencial de Cisco
104
Guía de usuario para vendedores Actualizado 6/5/2008
Guía de usuario para vendedores Actualizado 6/5/2008
Guía de usuario para vendedores
SCC para distribuidores y vendedores indirectos
Título: Pantalla Asistente de registro
7.4 Creación de una localidad nueva
Puede crear una localidad nueva directamente desde el "Asistente de registro" y agregarla a
la cotización.
1. En el menú desplegable "Acción", en la pantalla Asistente de registro, seleccione "Crear localidad de
instalación" y haga clic en el botón "Enviar". Aparece la pantalla Crear/Editar localidad de instalación.
© 2007 Cisco Systems, Inc. Todos los derechos reservados. Información confidencial de Cisco
105
Guía de usuario para vendedores Actualizado 6/5/2008
Guía de usuario para vendedores Actualizado 6/5/2008
Guía de usuario para vendedores
SCC para distribuidores y vendedores indirectos
Paso 1: en el menú desplegable
"Acción", seleccione "Crear localidad
de instalación" y haga clic en el
botón "Enviar".
Título: Pantalla Asistente de registro
2. Cree una localidad nueva con los pasos 3-8 de la sección 11.4 Creación de una localidad de
instalación.
3. Verifique que la información de instalación sea la correcta.
4. Haga clic en el botón "Crear/Editar localidad de instalación". Aparece la pantalla Cargador
automático de direcciones y muestra una lista de nombres de cliente que coinciden casi totalmente
con el nombre y la información que acaba de ingresar.
© 2007 Cisco Systems, Inc. Todos los derechos reservados. Información confidencial de Cisco
106
Guía de usuario para vendedores Actualizado 6/5/2008
Guía de usuario para vendedores Actualizado 6/5/2008
Guía de usuario para vendedores
SCC para distribuidores y vendedores indirectos
Paso 4: haga clic en el botón
"Crear/Editar localidad".
Título: Pantalla Crear/Editar localidad de instalación
5. Si el nombre del cliente aparece en la lista "Cargador automático de direcciones", haga clic en el
botón de opción del nombre del cliente que desee.
6. Haga clic en el botón "Enviar" y continúe con el Paso 13. No obstante, si el nombre del cliente no
aparece en la lista "Cargador automático de direcciones", siga con el Paso 10.
7. Si el nombre del cliente no aparece en la lista del "Cargador automático de direcciones", haga clic en
el hipervínculo "Crear cliente nuevo" que está en la parte inferior de la pantalla Cargador automático
de direcciones. Aparece la pantalla Confirmar cliente nuevo.
© 2007 Cisco Systems, Inc. Todos los derechos reservados. Información confidencial de Cisco
107
Guía de usuario para vendedores Actualizado 6/5/2008
Guía de usuario para vendedores Actualizado 6/5/2008
Guía de usuario para vendedores
SCC para distribuidores y vendedores indirectos
Paso 5: haga clic en el botón de
opción del nombre del cliente que
desee, si el nombre del cliente
aparece en la lista "Cargador
automático de direcciones".
Paso 6: haga clic en el
botón "Enviar".
Paso 7: haga clic
en el botón "Crear
cliente nuevo".
Título: Pantalla Cargador automático de direcciones
8. Verifique que la dirección ingresada sea la correcta y haga clic en el botón confirmar. Aparece la
pantalla Notificación de usuario y confirma que se actualizó la información de contacto de la
localidad.
Paso 8: haga clic
en el botón
"Confirmar".
Título: Pantalla Confirmar cliente nuevo
9. Haga clic en el hipervínculo "Regresar al asistente de registro" para regresar a la pantalla Asistente
de registro. Aparece la pantalla Asistente de registro.
© 2007 Cisco Systems, Inc. Todos los derechos reservados. Información confidencial de Cisco
108
Guía de usuario para vendedores Actualizado 6/5/2008
Guía de usuario para vendedores Actualizado 6/5/2008
Guía de usuario para vendedores
SCC para distribuidores y vendedores indirectos
Paso 9: haga clic en el
hipervínculo "Regresar al
asistente de registro".
Título: Pantalla Notificación de usuario
Título: Pantalla Asistente de registro
7.5 Eliminación de una localidad
Puede crear una localidad nueva directamente desde el Asistente de registro y agregarla a la
cotización.
1. Marque la casilla de verificación que está junto a la "Localidad de instalación" que desea eliminar.
2. En el menú desplegable "Acción", en la pantalla Asistente de registro, seleccione "Eliminar localidad"
y haga clic en el botón "Enviar". Aparece la pantalla Notificación de usuario y confirma que se eliminó
la localidad.
© 2007 Cisco Systems, Inc. Todos los derechos reservados. Información confidencial de Cisco
109
Guía de usuario para vendedores Actualizado 6/5/2008
Guía de usuario para vendedores Actualizado 6/5/2008
Guía de usuario para vendedores
SCC para distribuidores y vendedores indirectos
Paso 2: en el menú desplegable
"Acción", seleccione "Eliminar
localidad" y haga clic en el botón
"Enviar".
Paso 1:2: marque la casilla de
casilla de que está junto a la
verificación
verificación
"Localidad de que está
instalación" que
junto a la "Localidad
desea eliminar.
Título: Pantalla Asistente de registro
3. Haga clic en el hipervínculo "Regresar al asistente de registro" para regresar a la pantalla Asistente
de registro. Aparece la pantalla Asistente de registro.
Paso 3: haga clic en el
hipervínculo "Regresar al
asistente de registro".
Título: Pantalla Notificación de usuario
© 2007 Cisco Systems, Inc. Todos los derechos reservados. Información confidencial de Cisco
110
Guía de usuario para vendedores Actualizado 6/5/2008
Guía de usuario para vendedores Actualizado 6/5/2008
Guía de usuario para vendedores
SCC para distribuidores y vendedores indirectos
Título: Pantalla Asistente de registro
7.5.1 Redirección del registro
Puede redirigir el registro para otorgar a otro usuario acceso al registro. Tiene la opción de
otorgar al otro usuario acceso "Total" para editar la cotización o acceso de "Sólo ver".
1. En el menú desplegable "Acción", en la pantalla Asistente de registro, seleccione "Redirigir registro" y
haga clic en el botón "Enviar". Aparece la pantalla Redirigir registro a otro usuario.
© 2007 Cisco Systems, Inc. Todos los derechos reservados. Información confidencial de Cisco
111
Guía de usuario para vendedores Actualizado 6/5/2008
Guía de usuario para vendedores Actualizado 6/5/2008
Guía de usuario para vendedores
SCC para distribuidores y vendedores indirectos
Paso 1: en el menú desplegable
"Acción", seleccione "Redirigir
registro" y haga clic en el botón
"Enviar".
Título: Asistente de registro
2. Ingrese el ID de usuario de CCO a quien desea redirigir el registro en el cuadro de texto "Ingresar ID
de usuario de CCO" e ingrese un comentario en el cuadro de texto "Asunto del correo electrónico".
3. Seleccione "Tipo de acceso" con un clic en el botón de opción que está junto a "Total" o "Sólo ver".
4. Haga clic en el botón "Enviar". Aparece la pantalla Notificación de usuario y confirma que la
autorización para el registro se actualizó y que se envió un mensaje de correo electrónico al usuario.
Paso 2: ingrese el ID de usuario de CCO a
quien desea redirigir el registro en el cuadro de
texto "Ingresar ID de usuario de CCO" e
ingrese un comentario en los cuadros de texto
que correspondan.
Paso 3: Seleccione un
"Tipo de acceso".
Título: Redirección de registro a otro usuario
© 2007 Cisco Systems, Inc. Todos los derechos reservados. Información confidencial de Cisco
112
Guía de usuario para vendedores Actualizado 6/5/2008
Guía de usuario para vendedores Actualizado 6/5/2008
Guía de usuario para vendedores
SCC para distribuidores y vendedores indirectos
5. Haga clic en el hipervínculo "Regresar al asistente de registro" para regresar a la pantalla Asistente
de registro. Aparece la pantalla Asistente de registro.
Paso 5: haga clic en el
hipervínculo "Regresar al asistente
de registro".
Título: Pantalla Asistente de registro
Título: Pantalla Asistente de registro
7.6 Descarga de registro
Puede descargar la información de registro y verla en un programa de hojas de cálculo, como
Microsoft Excel. Esta función es útil si desea descargar el registro en una hoja de cálculo de
Excel y revisarla con su cliente.
1. En el menú desplegable "Acción", en la pantalla Asistente de registro, seleccione "Descargar
registro" y haga clic en el botón "Enviar". Aparece la ventana emergente "Descarga de archivo".
Tiene la opción de abrir directamente el archivo o guardarlo en su equipo.
© 2007 Cisco Systems, Inc. Todos los derechos reservados. Información confidencial de Cisco
113
Guía de usuario para vendedores Actualizado 6/5/2008
Guía de usuario para vendedores Actualizado 6/5/2008
Guía de usuario para vendedores
SCC para distribuidores y vendedores indirectos
Paso 1: en el menú desplegable
"Acción", seleccione "Descargar
registro" y haga clic en el botón
"Enviar".
Título: Pantalla Asistente de registro
2. Haga clic en el botón "Guardar" para guardar el archivo en su equipo. Aparece la ventana emergente
"Guardar como".
Paso 2: haga clic en
el botón "Guardar".
Título: Ventana emergente Descarga de archivo
3. Especifique dónde desea guardar el archivo y haga clic en el botón "Guardar".
© 2007 Cisco Systems, Inc. Todos los derechos reservados. Información confidencial de Cisco
114
Guía de usuario para vendedores Actualizado 6/5/2008
Guía de usuario para vendedores Actualizado 6/5/2008
Guía de usuario para vendedores
SCC para distribuidores y vendedores indirectos
4. Abra el archivo en un programa de hojas de cálculo, como Microsoft Excel.
Paso 3: haga clic en el
botón "Guardar".
Título: Ventana emergente Guardar como
7.7 Localidad de instalación
Puede editar y completar el estado de la localidad de instalación desde la pantalla Localidad
del Asistente de registro. Para completar el estado de la localidad de instalación, debe:
• ingresar un número de serie válido para cada número de producto de la localidad;
• comprobar que la dirección de la localidad de instalación y el contacto sean las
correctas y editarlas si es necesario.
La pantalla Localidad del Asistente de registro se muestra en la siguiente figura:
© 2007 Cisco Systems, Inc. Todos los derechos reservados. Información confidencial de Cisco
115
Guía de usuario para vendedores Actualizado 6/5/2008
Guía de usuario para vendedores Actualizado 6/5/2008
Guía de usuario para vendedores
SCC para distribuidores y vendedores indirectos
Título: Pantalla Localidad del Asistente de registro
La pantalla Localidad del Asistente de registro le permite realizar varias acciones en la localidad, como por
ejemplo:
• editar la información del lugar de instalación;
• registrar la localidad;
• editar las fechas para las localidad y los productos;
• revertir las fechas de inicio de la cotización original;
• mostrar los detalles del producto;
• comunicarse con el soporte para los productos;
• agregar una localidad al contrato existente;
• mover productos a una localidad.
1. Haga clic en el hipervínculo "Instalación de la localidad" desde la pantalla Asistente de registro.
Aparece la pantalla Localidad del Asistente de registro.
© 2007 Cisco Systems, Inc. Todos los derechos reservados. Información confidencial de Cisco
116
Guía de usuario para vendedores Actualizado 6/5/2008
Guía de usuario para vendedores Actualizado 6/5/2008
Guía de usuario para vendedores
SCC para distribuidores y vendedores indirectos
Paso 1: haga clic en el
hipervínculo "Localidad
de instalación".
Título: Pantalla Asistente de registro
2. En el cuadro de texto "Agregar a un contrato existente", ingrese el "Número de contrato" si desea
agregar las localidades de instalación a un "Contrato existente".
Importante: si no conoce el número de contrato, haga clic en el hipervínculo "Búsqueda avanzada".
• No complete el cuadro de texto "Agregar al contrato existente" si desea crear un "Contrato
nuevo" para agregarlo a las localidades de instalación. Una vez que se completa el registro, se
crea un "Contrato nuevo".
3. Ingrese un número de serie válido para cada producto y seleccione los productos que se registrarán
si marca la casilla de verificación que está junto al "Número de producto" o si marca la casilla de
verificación "Seleccionar" para seleccionar todos los productos de la localidad.
4. Revise y verifique que la información de la Localidad de instalación sea la correcta. Si es necesario,
haga clic en el hipervínculo "Editar localidad de instalación" e introduzca los cambios adecuados.
5. En el menú desplegable "Acción", seleccione "Localidad de registro" y haga clic en el botón "Enviar".
Importante: también puede hacer clic en el botón "Guardar cambios" para verificar los números de
serie antes de registrar la localidad. Aparece la pantalla Envío del registro.
© 2007 Cisco Systems, Inc. Todos los derechos reservados. Información confidencial de Cisco
117
Guía de usuario para vendedores Actualizado 6/5/2008
Guía de usuario para vendedores Actualizado 6/5/2008
Guía de usuario para vendedores
SCC para distribuidores y vendedores indirectos
Paso 5: en el menú desplegable
"Acción", seleccione "Registrar
localidad" y haga clic en el botón
"Enviar".
Paso 2: ingrese el "Número de
contacto" en el cuadro de texto
"Agregar a un contacto existente"
o déjelo en blanco.
Paso 3: marque la casilla de
verificación que está junto al
"Número de producto" e ingrese los
números de serie en los cuadros de
texto.
Título: Pantalla Localidad del Asistente de registro
6. Revise cualquier mensaje de alerta antes de completar el envío. Si desea otorgar acceso para
agregar al contrato, ingrese el ID de usuario de CCO en el cuadro de texto "Otorgar acceso adicional
al contrato".
7. Haga clic en el botón "Enviar registro". Aparece la pantalla Confirmación de registro y verifica si se
registraron los productos de las localidades. Recibirá una notificación por correo electrónico tan
pronto como esté disponible la información del contrato.
Paso 7: haga clic en el
botón "Enviar registro".
© 2007 Cisco Systems, Inc. Todos los derechos reservados. Información confidencial de Cisco
118
Guía de usuario para vendedores Actualizado 6/5/2008
Guía de usuario para vendedores Actualizado 6/5/2008
Guía de usuario para vendedores
SCC para distribuidores y vendedores indirectos
Título: Pantalla Envío de registro
8. Haga clic en el botón "Regresar al registro" para volver a la pantalla Asistente de registro. Aparece la
pantalla Asistente de registro.
Paso 8: haga clic en
el botón "Regresar
al registro".
Título: Pantalla Confirmación de registro
© 2007 Cisco Systems, Inc. Todos los derechos reservados. Información confidencial de Cisco
119
Guía de usuario para vendedores Actualizado 6/5/2008
Guía de usuario para vendedores Actualizado 6/5/2008
Guía de usuario para vendedores
SCC para distribuidores y vendedores indirectos
Título: Pantalla Asistente de registro
7.8 Edición de la fecha de inicio para una localidad
También puede editar la fecha de inicio de cobertura correspondiente a una localidad en
particular. Esta función le permite cambiar las fechas de cobertura en ciertas localidades
según la solicitud del cliente.
1. En el menú desplegable "Acción", en la pantalla Localidad del Asistente de registro, seleccione
"Editar fechas para localidad" y haga clic en el botón "Enviar". Aparece la pantalla Editar fechas para
localidad y muestra la siguiente información: "Cotización", "Nombre de la localidad de instalación",
"Fecha de creación de la cotización", "Fecha de orden de la cotización", "Fecha de producto",
"Seleccionar nueva fecha de inicio de localidad". Importante: el cuadro de texto "Seleccionar nueva
fecha de inicio de localidad" se puede modificar.
Paso 1: en el menú desplegable
"Acción", seleccione "Editar fechas para
localidad" y haga clic en el botón
"Enviar".
Título: Localidad del Asistente de registro
2. En la opción del calendario "Seleccionar nueva fecha de inicio de localidad", seleccione "Mes", "Día"
y "Año" nuevos.
Importante: la nueva fecha de inicio no puede superar los 30 días de la fecha de inicio actual. Si
cambia aquí la fecha de inicio anulará los cambios previos de fecha que haya realizado.
3. Haga clic en el botón "Enviar". Aparece la pantalla Notificación de usuario, que confirma que las
fechas de inicio fueron modificadas para todos los productos no cubiertos que se enviaron en o antes
de la fecha de orden.
© 2007 Cisco Systems, Inc. Todos los derechos reservados. Información confidencial de Cisco
120
Guía de usuario para vendedores Actualizado 6/5/2008
Guía de usuario para vendedores Actualizado 6/5/2008
Guía de usuario para vendedores
SCC para distribuidores y vendedores indirectos
Paso 2: en la opción del
calendario "Seleccionar nueva
fecha de inicio de localidad",
seleccione "Mes", "Día" y "Año".
Paso 3: haga
clic en el botón
"Enviar".
Título: Pantalla Editar fechas para localidad
4. Haga clic en el hipervínculo "Regresar a localidad". Aparece la pantalla Localidad del Asistente de
registro.
Paso 4: haga clic en el
hipervínculo "Regresar a
localidad".
Título: Pantalla Notificación de usuario
© 2007 Cisco Systems, Inc. Todos los derechos reservados. Información confidencial de Cisco
121
Guía de usuario para vendedores Actualizado 6/5/2008
Guía de usuario para vendedores Actualizado 6/5/2008
Guía de usuario para vendedores
SCC para distribuidores y vendedores indirectos
Título: Pantalla Localidad del Asistente de registro
7.9 Edición de fechas para productos
También puede editar las fechas de cobertura para determinados productos de una localidad.
Esta función le permite cambiar las fechas de cobertura de ciertos productos, según la
solicitud del cliente.
1. Haga clic en los productos que desea editar y seleccione "Editar fechas para productos" en el menú
desplegable "Acción" de la pantalla Localidad del Asistente de registro y haga clic en el botón
"Enviar". Aparece la pantalla Editar fechas para localidad y muestra la siguiente información:
"Cotización", "Nombre del lugar de instalación", "Fecha de creación de la cotización", "Fecha de
orden de la cotización", "Fecha de producto", "Seleccionar nueva fecha de inicio de localidad".
Importante: el cuadro de texto "Seleccionar fecha de inicio de localidad nueva" se puede modificar.
© 2007 Cisco Systems, Inc. Todos los derechos reservados. Información confidencial de Cisco
122
Guía de usuario para vendedores Actualizado 6/5/2008
Guía de usuario para vendedores Actualizado 6/5/2008
Guía de usuario para vendedores
SCC para distribuidores y vendedores indirectos
Paso 1: haga clic en los productos que
desea editar y seleccione "Editar
fechas para productos" del menú
desplegable "Acción", y haga clic en el
botón "Enviar".
Título: Pantalla Localidad del Asistente de registro
2. En la opción del calendario "Seleccionar nueva fecha de inicio de localidad", seleccione "Mes", "Día"
y "Año" nuevos.
Importante: la nueva fecha de inicio no puede superar los 30 días de la fecha de inicio actual. Si
cambia aquí la fecha de inicio anulará los cambios previos de fecha que haya realizado.
3. Haga clic en el botón "Enviar". Aparece la pantalla Notificación de usuario y confirma que la fecha se
modificó para los productos seleccionados no cubiertos.
Paso 2: en la opción del calendario
"Seleccionar nueva fecha de inicio de
localidad", seleccione "Mes", "Día" y
"Año" nuevos.
Paso 3: haga clic en el
botón "Enviar".
Título: Pantalla Editar fechas para productos
4. Haga clic en el hipervínculo "Regresar a localidad". Aparece la pantalla Localidad del Asistente de
registro.
© 2007 Cisco Systems, Inc. Todos los derechos reservados. Información confidencial de Cisco
123
Guía de usuario para vendedores Actualizado 6/5/2008
Guía de usuario para vendedores Actualizado 6/5/2008
Guía de usuario para vendedores
SCC para distribuidores y vendedores indirectos
Paso 4: haga clic en el hipervínculo
"Regresar a localidad".
Título: Pantalla Notificación de usuario
Título: Pantalla Localidad del Asistente de registro
7.10 Revertir a las fechas originales de inicio de la cotización
Supongamos que después de editar las fechas de cobertura del producto y la localidad,
necesita restablecer nuevamente las fechas a las originales de la cotización. Puede hacerlo
con la función "Revertir a las fechas originales de inicio de la cotización".
1. En el menú desplegable "Acción", en la pantalla Localidad del Asistente de registro, seleccione
"Revertir a las fechas originales de inicio de la cotización" y haga clic en el botón "Enviar". Aparece la
pantalla SCC para distribuidores y vendedores indirectos.
© 2007 Cisco Systems, Inc. Todos los derechos reservados. Información confidencial de Cisco
124
Guía de usuario para vendedores Actualizado 6/5/2008
Guía de usuario para vendedores Actualizado 6/5/2008
Guía de usuario para vendedores
SCC para distribuidores y vendedores indirectos
Paso 1: en el menú desplegable "Acción",
seleccione "Revertir a las fechas originales
de inicio de la cotización" y haga clic en el
botón "Enviar".
Título: Pantalla Localidad del Asistente de registro
2. Haga clic en el botón "Sí". Todas las fechas del producto de la localidad vuelven a ser las fechas de
la cotización original.
Paso 2: haga clic en el
botón "Sí".
Título: Pantalla SCC para distribuidores y vendedores indirectos con el mensaje Fechas de inicio
cambiadas para los productos
8. Transición al Administrador de contratos
Para acceder al Administrador de contratos, será redirigido desde SCC para distribuidores y
vendedores indirectos al Service Contract Center de Cisco. Cuando haga clic en el
hipervínculo "Mis contratos", desde la página principal de SCC para distribuidores y
vendedores indirectos, se le pedirá que vuelva a iniciar sesión con su ID y contraseña de
usuario de CCO. La pantalla Administrador de Contratos de Service Contract Center de Cisco
se abrirá en un navegador nuevo. Desde aquí puede administrar sus contratos y realizar
búsquedas.
© 2007 Cisco Systems, Inc. Todos los derechos reservados. Información confidencial de Cisco
125
Guía de usuario para vendedores Actualizado 6/5/2008
Guía de usuario para vendedores Actualizado 6/5/2008
Guía de usuario para vendedores
SCC para distribuidores y vendedores indirectos
Service Contract Center de Cisco
9. Introducción al Administrador de contratos
9.1 Objetivo
El Administrador de contratos en el entorno del Service Contract Center de Cisco le
proporciona una solución nueva e integrada creada para acelerar su negocio y mejorar su
capacidad de administración de contratos. Conservará su información y sus preferencias de
SCC para distribuidores y vendedores indirectos sin necesidad de que realice una acción
adicional. Recuerde que todavía necesitará volver a SCC para distribuidores y vendedores
indirectos para realizar cualquier función de cotización, como renovación de un servicio,
agregado de productos o cambio en los niveles de servicio (consulte las secciones de
Cotización/Orden de esta Guía del usuario).
Las siguientes secciones lo guiarán por las diferentes funciones de administración de
contratos y la capacidad de búsqueda que puede tener el Service Contract Center de Cisco.
Proporcionará información detallada sobre los procesos cubiertos en los Módulos de
información basada en la web (WBT), Formación dirigida por instructor (ILT) y Guía de ayuda.
Para incorporar lógicamente la gran cantidad de información que contiene la Guía del usuario,
se hará referencia a los siguientes módulos de formación:
Módulos de formación basada en la web (WBT)
1. Navegación y funciones básicas
a. Navegación en el Service Contract Center de Cisco
b. Presentación de informes y enlaces importantes
c. Configuración de preferencias de idioma
d. Realización de búsquedas
2. Administración de direcciones
a. Navegación por el Administrador de direcciones
b. Creación y guardado de direcciones
c. Edición de direcciones
3. Información general sobre la Administración de Contratos
a. Navegación por el Administrador de contratos
b. Realización de acciones
c. Uso del menú terciario de contratos
d. Visualización de las pantallas de contratos
4. Actualizaciones de contratos
a. Presentación de contratos
b. Edición de las opciones
5. Fusión de contratos y movimiento de productos
a. Fusión de contratos
b. Movimiento de productos
6. Búsqueda de equipo no cubierto
© 2007 Cisco Systems, Inc. Todos los derechos reservados. Información confidencial de Cisco
126
Guía de usuario para vendedores Actualizado 6/5/2008
Guía de usuario para vendedores Actualizado 6/5/2008
Guía de usuario para vendedores
SCC para distribuidores y vendedores indirectos
9.2 Abreviaturas y siglas
Abreviatura Descripción
/ Sigla
AM Administración de acceso
C3 Centro de atención al cliente de Cisco
CAA Asignación de cuenta de contrato
CIBER Contratos, base instalada y repositorio
de derechos
CM Administrador de contratos
CSCC Service Contract Center de Cisco
ILT Formación dirigida por instructor
MCM Administración masiva de contratos
MIB Cambios masivos en la base de
instalación
OCM Administración de contratos en línea
SCPD Configurador de servicio / Precio y
descuento
SFPC Colaboración de la fuerza de ventas y
los socios
TAM Administrador de cuentas de nivel
superior
TM Administrador de territorio
9.3 Entradas y salidas del Service Contract Center de Cisco
En el Service Contract Center de Cisco habrá entrada, salida y actualización de datos. El
Service Contract Center de Cisco aumenta la exactitud de los contratos porque reduce la
posibilidad de error durante las etapas de entrada y salida de datos. El Service Contract
Center de Cisco realiza las siguientes funciones:
• Brinda acceso directo a los contratos, de modo que los usuarios puedan visualizarlos,
modificarlos y moverlos desde diferentes localidades.
• Tiene la capacidad de validar los ingresos de datos para garantizar que las salidas
representen correctamente los cambios y las modificaciones que se realicen a los
contratos.
© 2007 Cisco Systems, Inc. Todos los derechos reservados. Información confidencial de Cisco
127
Guía de usuario para vendedores Actualizado 6/5/2008
Guía de usuario para vendedores Actualizado 6/5/2008
Guía de usuario para vendedores
SCC para distribuidores y vendedores indirectos
El Service Contract Center de Cisco también habilita a los administradores para ver todos los
contratos que tienen asignados en un sola localidad. Sus preferencias de SCC para
distribuidores y vendedores indirectos se transferirán al Service Contract Center de Cisco y
esto le otorgará acceso a todos sus contratos.
Importante: cuando el Service Contract Center de Cisco se usa para la administración de
contratos, la información publicada en el Service Contract Center de Cisco pasará
directamente al contrato para que los usuarios puedan ver la información publicada en cada
contrato individual.
10. Navegación y funciones básicas del Service Contract Center de Cisco
10.1 Acceso al Service Contract Center de Cisco desde el SCC para distribuidores y
vendedores indirectos
Existen dos maneras de acceder al Service Contract Center de Cisco como vendedor. La
primera es directamente a través del SCC para distribuidores y vendedores indirectos, con el
hipervínculo "Mis contratos", el hipervínculo "Búsqueda avanzada" y la función Búsqueda
rápida. La segunda es través del sitio en Internet del Service Contract Center de Cisco al que
se puede acceder con cualquier navegador. Los pasos para tener acceso a CSCC son los
siguientes:
1. Haga clic en el hipervínculo "Mis contratos" que está en la pestaña "Contratos" de SCC para
distribuidores y vendedores indirectos.
2. Haga clic en el icono de "Internet Explorer" de su escritorio.
3. Navegue hasta el campo "Dirección" y escriba la siguiente dirección URL:
www.cisco.com/go/scc.
4. Haga clic en el hipervínculo "Iniciar sesión", si es necesario.
5. En la ventana emergente "Conectarse a tools.cisco.com", ingrese su "Nombre de usuario" y
"Contraseña" de CCO. Si ha olvidado su "Nombre de usuario de CCO" y su "Contraseña", envíe un
mensaje vacío a la dirección de correo electrónico cco-locksmith@cisco.com.
© 2007 Cisco Systems, Inc. Todos los derechos reservados. Información confidencial de Cisco
128
Guía de usuario para vendedores Actualizado 6/5/2008
Guía de usuario para vendedores Actualizado 6/5/2008
Guía de usuario para vendedores
SCC para distribuidores y vendedores indirectos
6. Opcional: si desea guardar su "Nombre de usuario" y "Contraseña" de CCO marque la casilla de
verificación "Recordar mi contraseña".
7. Haga clic en el botón "OK".
Paso 4: ingrese su "Nombre
de usuario" y "Contraseña" de
CCO.
Paso 6: haga clic
en el botón "OK". Paso 5 (opcional): marque la casilla
de verificación "Recordar mi
contraseña".
Título: Ventana emergente Conectarse a tools.cisco.com
8. Aparece la pestaña Contratos de SCC para distribuidores y vendedores indirectos.
9. Haga clic en el hipervínculo "Mis contratos" para navegar hasta el Service Contract Center de Cisco.
Paso 8: haga clic en el hipervínculo
"Mis contratos" en la pestaña
"Contratos" del SCC para
distribuidores y vendedores indirectos.
Título: Pantalla Mis contratos
© 2007 Cisco Systems, Inc. Todos los derechos reservados. Información confidencial de Cisco
129
Guía de usuario para vendedores Actualizado 6/5/2008
Guía de usuario para vendedores Actualizado 6/5/2008
Guía de usuario para vendedores
SCC para distribuidores y vendedores indirectos
10. La primera vez que ingrese al Service Contract Center de Cisco, el sistema lo llevará a la pantalla
Administrador de contratos, que se muestra a continuación. Se trata de la pantalla principal y
presentará la mayor parte de la actividad de los contratos. Por ejemplo, los contratos que se hayan
actualizado más recientemente aparecerán en la tabla "Contratos", a modo de referencia.
Importante: si tiene más de 100 contratos, deberá establecer un filtro para mostrarlos. Esto tiene la
finalidad de evitar tiempos de espera prolongados durante la carga de grandes cantidades de
información.
Título: Pantalla Administrador de contratos
La otra forma de acceder al Service Contract Center de Cisco es iniciando sesión directamente desde su
navegador de Internet.
1. Haga clic en el icono de "Internet Explorer" de su escritorio.
2. Navegue hasta el campo "Dirección" y escriba la siguiente dirección URL: www.cisco.com/go/scc.
3. Haga clic en el hipervínculo "Iniciar sesión", si es necesario.
4. En la ventana emergente "Conectarse a tools.cisco.com", ingrese su "Nombre de usuario" y
"Contraseña" de CCO. Si ha olvidado su "Nombre de usuario de CCO" y su "Contraseña", envíe un
mensaje vacío a la dirección de correo electrónico cco-locksmith@cisco.com.
© 2007 Cisco Systems, Inc. Todos los derechos reservados. Información confidencial de Cisco
130
Guía de usuario para vendedores Actualizado 6/5/2008
Guía de usuario para vendedores Actualizado 6/5/2008
Guía de usuario para vendedores
SCC para distribuidores y vendedores indirectos
5. Opcional: si desea guardar su "Nombre de usuario" y "Contraseña" de CCO marque la casilla de
verificación "Recordar mi contraseña".
6. Haga clic en el botón "OK".
Paso 4: ingrese su Nombre de
usuario y Contraseña de CCO.
Paso 5 (opcional): marque la casilla
Paso 6: haga clic de verificación "Recordar mi
en el botón "OK". contraseña".
Título: Ventana emergente "Conectarse a tools.cisco.com"
7. Aparecerá la pantalla Tablero del Service Contract Center de Cisco. A esta ventana lo llevará el
sistema al entrar por primera vez al Service Contract Center de Cisco. Se trata de la pantalla
principal y mostrará la mayor parte de la actividad dentro de las tablas. Por ejemplo, los contratos
que se hayan actualizado más recientemente aparecerán en la tabla "Contratos", a modo de
referencia.
Título: Pantalla Tablero
© 2007 Cisco Systems, Inc. Todos los derechos reservados. Información confidencial de Cisco
131
Guía de usuario para vendedores Actualizado 6/5/2008
Guía de usuario para vendedores Actualizado 6/5/2008
Guía de usuario para vendedores
SCC para distribuidores y vendedores indirectos
10.2 Establecer el Código de método de compra en Directo en lugar de Indirecto
Para tener acceso a Service Contract Center de Cisco para la Administración de contratos, el
Código de método de compra (BMC) del socio debe estar establecido en "Indirecto". Si usted
es un socio de segunda categoría y ya completó el proceso de registro de socio pero todavía
no puede acceder al Service Contract Center de Cisco, es probable que su BMC esté
establecido en "Directo" e lugar de "Indirecto". Para actualizar o cambiar un BMC a
"Indirecto", debe seguir estos pasos:
1. Navegue hasta la Mesa de ayuda central para los socios.
Título: Pantalla Mesa de ayuda central para los socios
2. Haga clic en el icono "Equipo de relación con los socios" que está en la parte inferior de la
pantalla.
© 2007 Cisco Systems, Inc. Todos los derechos reservados. Información confidencial de Cisco
132
Guía de usuario para vendedores Actualizado 6/5/2008
Guía de usuario para vendedores Actualizado 6/5/2008
Guía de usuario para vendedores
SCC para distribuidores y vendedores indirectos
Paso 2: haga clic en el icono
"Equipo de relación con los
socios".
Título: Pantalla Mesa de ayuda central para los socios: Icono Equipo de relación con los socios
3. Aparece la pantalla Equipo de relación con los socios
4. Haga clic en la pestaña "Crear un caso".
Paso 4: haga clic en la
pestaña "Crear un
caso".
Título: Pantalla Equipo de relación con los socios
5. Aparece la pantalla de la pestaña "Crear caso".
6. Complete el formulario.
7. Haga clic en el botón "Enviar".
© 2007 Cisco Systems, Inc. Todos los derechos reservados. Información confidencial de Cisco
133
Guía de usuario para vendedores Actualizado 6/5/2008
Guía de usuario para vendedores Actualizado 6/5/2008
Guía de usuario para vendedores
SCC para distribuidores y vendedores indirectos
Paso 7: haga clic en el botón
"Enviar".
Título: Equipo de relación con los socios: pestaña Crear un caso
Después de enviar su solicitud, el Equipo de obtención de derechos verificará si usted es
efectivamente un socio de segunda categoría. Una vez comprobado este dato, el Equipo de
obtención de derechos actualizará su perfil en la Base de datos de los socios, que a su vez se
sincroniza diariamente con su perfil del Repositorio central de perfiles (CPR) y cambia su BMC
a directo. Será notificado por correo electrónico si se aprobó o no la solicitud. Después de
que se haya cambiado su BMC a "Indirecto", podrá acceder al Service Contract Center de
Cisco.
10.3 Navegación básica
10.3.1 Diseño y estructura
Service Contract Center de Cisco utiliza un formato parecido a Excel, que lo hace
extremadamente fácil de navegar. Cuando inicie sesión, observará la información organizada
a nivel de la pestaña. Cada pestaña que ve en la parte superior de la pantalla tiene una
función específica. Cuando despliega una pestaña, aparece un menú secundario que muestra
una variedad de hipervínculos relacionados. Haga clic en un hipervínculo en particular para
ser redirigido a esa pantalla. Las pestañas se dividen de la siguiente manera:
• General: la pestaña General contiene ítems de seguimiento cruzado y enlaces
importantes.
o Tablero
o Estado de la solicitud
o Reportes
© 2007 Cisco Systems, Inc. Todos los derechos reservados. Información confidencial de Cisco
134
Guía de usuario para vendedores Actualizado 6/5/2008
Guía de usuario para vendedores Actualizado 6/5/2008
Guía de usuario para vendedores
SCC para distribuidores y vendedores indirectos
o Enlaces importantes
o Administración de direcciones
• Contratos: la pestaña "Contratos" le permite clasificar, filtrar y actualizar contratos.
o Administrador de contratos
Dentro de ciertas pantallas de Service Contract Center de Cisco existe un menú terciario. Este
menú consiste en una variedad de hipervínculos adicionales que lo llevarán a pantallas
diferentes. Por ejemplo, la pantalla Administrador de contratos tiene un menú terciario que
muestra lo siguiente:
• Detalles de resumen de contrato: muestra detalles del nivel de localidad del contrato.
• Ítems de línea: muestra el detalle de nivel de línea para cada localidad del contrato.
• Historial: muestra la actividad reciente de un contrato, como movimiento o cambios de
fecha.
Importante: la hora que se muestra en el Service Contract Center de Cisco es la que
corresponde a la hora de Greenwich (Greenwich Mean Time, GMT).
Los siguientes pasos le mostrarán dónde puede acceder a estas pestañas.
1. Despliegue la pestaña "General" para ver los hipervínculos dentro del menú secundario.
Paso 1: despliegue la pestaña "General"
para ver los enlaces dentro del menú
secundario.
Título: Pantalla Administrador de Contratos: Menú secundario de la pantalla Tablero
© 2007 Cisco Systems, Inc. Todos los derechos reservados. Información confidencial de Cisco
135
Guía de usuario para vendedores Actualizado 6/5/2008
Guía de usuario para vendedores Actualizado 6/5/2008
Guía de usuario para vendedores
SCC para distribuidores y vendedores indirectos
10.3.2 Búsqueda de una localidad en el entorno del Service Contract Center de Cisco
En Service Contract Center de Cisco puede navegar con los "historiales de navegación" que
están en la parte superior de la pantalla. Los "historiales de navegación" reflejan su ruta de
navegación y pueden usarse para regresar rápidamente a las pantallas.
1. En el menú secundario, despliegue la pestaña "Contratos" y haga clic en "Administrador de
contratos".
Paso 1: en el menú secundario,
despliegue la pestaña "Contratos" y
haga clic en "Administrador de
contratos".
Título: Pantalla Tablero
2. Aparece la pantalla Administrador de contratos.
3. Navegue hasta los "historiales de navegación", en la parte superior de la pantalla.
4. Haga clic en "Tablero" para regresar a la pantalla Tablero.
© 2007 Cisco Systems, Inc. Todos los derechos reservados. Información confidencial de Cisco
136
Guía de usuario para vendedores Actualizado 6/5/2008
Guía de usuario para vendedores Actualizado 6/5/2008
Guía de usuario para vendedores
SCC para distribuidores y vendedores indirectos
Paso 4: haga clic en
"Tablero" en los
"historiales de
navegación".
Título: Pantalla Administrador de contratos
5. Aparece la pantalla Tablero.
© 2007 Cisco Systems, Inc. Todos los derechos reservados. Información confidencial de Cisco
137
Guía de usuario para vendedores Actualizado 6/5/2008
Guía de usuario para vendedores Actualizado 6/5/2008
Guía de usuario para vendedores
SCC para distribuidores y vendedores indirectos
Título: Pantalla Tablero
10.4 Pantalla Tablero
10.4.1 Navegación al tablero
Después de iniciar sesión, los usuarios se encontrarán con la pantalla Tablero, que mostrará
las siguientes secciones en vista expandida: "Contratos" y "Estado de la solicitud". La pantalla
Tablero presenta la siguiente información:
• Contratos: la sección "Contratos" presenta los últimos veinte contratos a los que se
haya tenido acceso o que hayan tenido modificaciones. Por cada número de contrato,
la tabla muestra los valores respectivos de "Nivel de servicio", "Nombre de facturación",
"Estado del contrato", "Fecha más temprana de finalización de contrato", "Número de
localidades", "Etiqueta de contrato" y "Fecha de última visualización del contrato".
• Estado de la solicitud: la sección "Estado de la solicitud" muestra las últimas veinticinco
solicitudes que se enviaron. Para cada solicitud, la tabla muestra la fecha y la hora de
GMT de envío de la solicitud, el número de solicitud generado por el sistema, la función
o el proceso desde donde se envió la solicitud, el tipo de solicitud enviada, el ID de
referencia y el estado actual de la solicitud.
Si bien, una vez que inicie sesión, el Service Contract Center de Cisco lo llevará directamente
a la pantalla Tablero de forma predeterminada, también puede navegar hasta Tablero
mediante la pestaña "General" mediante los siguientes pasos:
© 2007 Cisco Systems, Inc. Todos los derechos reservados. Información confidencial de Cisco
138
Guía de usuario para vendedores Actualizado 6/5/2008
Guía de usuario para vendedores Actualizado 6/5/2008
Guía de usuario para vendedores
SCC para distribuidores y vendedores indirectos
1. Despliegue la pestaña "General" y seleccione "Tablero" en el menú secundario para navegar hasta la
pantalla Tablero.
Paso 1: en el menú secundario,
despliegue la pestaña "General"
y seleccione "Tablero".
Título: Pantalla Tablero
2. En la pantalla Tablero, observe las secciones "Contrato" y "Estado de la solicitud".
© 2007 Cisco Systems, Inc. Todos los derechos reservados. Información confidencial de Cisco
139
Guía de usuario para vendedores Actualizado 6/5/2008
Guía de usuario para vendedores Actualizado 6/5/2008
Guía de usuario para vendedores
SCC para distribuidores y vendedores indirectos
Sección Contratos.
Sección Estado de la
solicitud.
Título: Pantalla Tablero
3. Es posible desplegar o colapsar cada sección haciendo clic en la flecha desplegar/colapsar que está
junto al encabezado.
Paso 3: flecha desplegar/colapsar
Contratos.
Título: Pantalla Tablero: Sección Contratos desplegada
© 2007 Cisco Systems, Inc. Todos los derechos reservados. Información confidencial de Cisco
140
Guía de usuario para vendedores Actualizado 6/5/2008
Guía de usuario para vendedores Actualizado 6/5/2008
Guía de usuario para vendedores
SCC para distribuidores y vendedores indirectos
4. Haga clic en la flecha desplegar/colapsar para colapsar la sección.
Paso 4: haga clic en la flecha
desplegar/colapsar.
Título: Pantalla Tablero: Sección Contratos colapsada
5. Navegue hasta en encabezado de la columna para clasificar la columna. La flecha de clasificación
junto al encabezado de la columna indica el orden que se mostrará. Una flecha de clasificación hacia
abajo significa orden ascendente y una hacia arriba, orden ascendente.
6. Haga clic en el encabezado de columna para ordenarla.
Paso 6:
Haga clic en el encabezado de
columna para ordenarla.
Título: Pantalla Tablero: Flecha del encabezado del # de contrato
© 2007 Cisco Systems, Inc. Todos los derechos reservados. Información confidencial de Cisco
141
Guía de usuario para vendedores Actualizado 6/5/2008
Guía de usuario para vendedores Actualizado 6/5/2008
Guía de usuario para vendedores
SCC para distribuidores y vendedores indirectos
10.4.2 Tablero: Estado de la solicitud
Con la pantalla Estado de solicitud, podrá hacer un seguimiento del estado de diversos
procesos. Cada sección de la pantalla Estado de la solicitud presenta las veinticinco
solicitudes más recientes correspondientes a los últimos treinta días.
1. Recorra la pestaña "General" y seleccione "Estado de la solicitud" en el menú secundario para
navegar hasta la pantalla Estado de la solicitud.
Paso 1: despliegue la pestaña "General" y
seleccione "Estado de la solicitud" en el
menú secundario para navegar hasta la
pantalla Estado de la solicitud.
Título: Pantalla Administrador de Contratos: Estado de la solicitud
2. En la pantalla Estado de la solicitud, se puede usar la sección "Filtros" para encontrar solicitudes que
cumplan con determinados criterios. Si la sección "Filtros" no aparece, haga clic en el botón "Filtros"
para cambiar a "ENCENDIDO". Puede filtrar las solicitudes por “Función”, “Tipo de solicitud”, “ID de
solicitud”, “Estado del trabajo” y “Fechas de la solicitud”.
3. Configure los filtros que desee y luego haga clic en “Establecer filtros” para volver a completar la
tabla con las solicitudes que cumplan con los criterios de filtro.
Paso 2: establezca los
filtros en la
sección "Filtros".
Paso 3:
haga clic en
"Establecer filtros".
Título: Pantalla Estado de la solicitud
© 2007 Cisco Systems, Inc. Todos los derechos reservados. Información confidencial de Cisco
142
Guía de usuario para vendedores Actualizado 6/5/2008
Guía de usuario para vendedores Actualizado 6/5/2008
Guía de usuario para vendedores
SCC para distribuidores y vendedores indirectos
4. En la tabla Estado de la solicitud, también puede acceder a información adicional sobre una solicitud
en particular si navega hasta la columna “# de solicitud” y hace clic en el hipervínculo del número de
solicitud deseada.
Importante: la columna “# de solicitud” presenta una lista de los ID de solicitud.
Paso 4: haga clic en el
hipervínculo "# de solicitud".
Título: Pantalla Estado de la solicitud: hipervínculo "# de solicitud"
5. Aparece la ventana emergente “Detalles de solicitud”.
Título: Ventana emergente “Detalles de solicitud”.
© 2007 Cisco Systems, Inc. Todos los derechos reservados. Información confidencial de Cisco
143
Guía de usuario para vendedores Actualizado 6/5/2008
Guía de usuario para vendedores Actualizado 6/5/2008
Guía de usuario para vendedores
SCC para distribuidores y vendedores indirectos
10.4.3 General: Reportes
La sección "Reportes" en el Service Contract Center de Cisco tiene varias funciones. El
primer paso que debe realizar es elegir un reporte con el menú desplegable "Tipo de reporte".
Los reportes serán agrupados por función y se mostrarán reportes individuales marcados.
Cuando el usuario selecciona un Tipo de reporte, aparece una sección de criterios de filtro.
Aquí es donde el usuario puede ingresar los campos de entrada y hacer clic en el botón
"Ejecutar reporte".
Tipos de reportes:
• Reporte de registro de contrato de usuario: proporciona una lista de todos los contratos
registrados bajo su ID de usuario de CCO. Los contratos pueden clasificarse por
Usuario, Número de contrato o Facturar a.
• Reporte de resumen de orden: el reporte conciliará las órdenes de compra que se
ingresaron con la(s) factura(s) que se generaron. Se le enviará el reporte por correo
electrónico como un adjunto en formato PDF.
Matriz de reportes de administración de acceso
Reportes Acceso lectura/escritura Acceso lectura
Socios de primera categoría, clientes con
Reporte de registro de
acceso a cotización y orden, clientes sin
contrato de usuario
acceso a cotización y orden, socios de
segunda categoría
Socios de primera categoría, clientes con
Reporte de resumen de acceso a cotización y orden, cliente sin
orden acceso a cotización y orden, socios de
segunda categoría
1. Despliegue la pestaña "General" y haga clic en "Reportes" en el menú secundario.
Paso 1: despliegue la pestaña
"General" y haga clic en
"Reportes" en el menú
secundario.
Título: Pantalla Enlaces importantes: Menú secundario de la pestaña General
2. Haga clic en el menú desplegable "Tipo de reporte" y seleccione un tipo de reporte.
© 2007 Cisco Systems, Inc. Todos los derechos reservados. Información confidencial de Cisco
144
Guía de usuario para vendedores Actualizado 6/5/2008
Guía de usuario para vendedores Actualizado 6/5/2008
Guía de usuario para vendedores
SCC para distribuidores y vendedores indirectos
Paso 2: haga clic en el menú
desplegable y seleccione un "Tipo
de reporte".
Título: Pantalla Reportes: Menú desplegable Tipo de reporte
3. Después de seleccionar un tipo de reporte, aparece la sección "Especificar opciones de reporte".
Aquí puede filtrar lo contratos que quiere ver en el reporte en función del "Registro de contrato" o el
"Resumen de orden".
4. Haga clic en el menú desplegable "Formato de reporte" para seleccionar un formato.
Paso 3: observe la
sección "Especificar
opciones de reporte". Paso 5: ingrese la
información del correo
Paso 4: haga clic en el electrónico en los campos.
menú desplegable
"Formato de reporte".
Título: Pantalla Reportes: Sección Especificar opciones de reporte
5. Ingrese un correo electrónico y/o un destinatario de copia en los campos "Enviar correo electrónico
a" y "CC de correo electrónico".
© 2007 Cisco Systems, Inc. Todos los derechos reservados. Información confidencial de Cisco
145
Guía de usuario para vendedores Actualizado 6/5/2008
Guía de usuario para vendedores Actualizado 6/5/2008
Guía de usuario para vendedores
SCC para distribuidores y vendedores indirectos
Título: Pantalla Reportes: Especificar opciones de reporte
6. Haga clic en el botón "Ejecutar reporte" para ejecutar el reporte.
Paso 6: haga clic en el
botón "Ejecutar
reporte".
Título: Pantalla Reportes
7. Una vez que se ejecuta el reporte, se genera el siguiente mensaje "El informe por correo electrónico
se envió al usuario correctamente". El resultado del reporte será enviado por correo electrónico a la
dirección indicada en los campos "Enviar correo electrónico a" y "CC de correo electrónico". Puede
verificar el estado de la solicitud en la pantalla Estado de la solicitud.
© 2007 Cisco Systems, Inc. Todos los derechos reservados. Información confidencial de Cisco
146
Guía de usuario para vendedores Actualizado 6/5/2008
Guía de usuario para vendedores Actualizado 6/5/2008
Guía de usuario para vendedores
SCC para distribuidores y vendedores indirectos
Paso 7: se muestra el
mensaje de reporte por
correo electrónico.
Título: Pantalla Reportes
10.4.4 General: Vínculos importantes
La pantalla "Vínculos importantes" presenta un conjunto de vínculos que brindan acceso a
secciones clave del Service Contract Center de Cisco, entre ellas "Administración de
contratos". "Vínculos importantes" también conduce a los usuarios a recursos que no forman
parte del Service Contract Center de Cisco.
1. En el menú secundario, recorra la pestaña "General" y haga clic en "Vínculos importantes".
Paso 1: despliegue la
pestaña "General" y
haga clic en
"Enlaces importantes"
en el menú secundario.
Título: Pantalla Enlaces importantes
2. Haga clic en el hipervínculo que desee para obtener más información sobre un tema.
© 2007 Cisco Systems, Inc. Todos los derechos reservados. Información confidencial de Cisco
147
Guía de usuario para vendedores Actualizado 6/5/2008
Guía de usuario para vendedores Actualizado 6/5/2008
Guía de usuario para vendedores
SCC para distribuidores y vendedores indirectos
Paso 2: haga clic en un
hipervínculo.
Título: Pantalla Enlaces importantes
10.4.5 General: Administración de direcciones
La Administración de direcciones le permite buscar y guardar direcciones en un lugar, de
modo que aumente la productividad y minimice la duplicación de datos. La administración de
direcciones es especialmente útil cuando se realizan tareas específicas en el "Administrador
de contratos" y se puede acceder a ella desde muchas pantallas de Service Contract Center
de Cisco.
Las entradas agregadas en el libro de direcciones funcionan como marcadores en la carpeta
de direcciones de Facturar a. Usted solamente puede ver su libro de direcciones de Facturar
a, que está compuesto por las direcciones de Facturar a de los contratos registrados
correspondientes. De manera predeterminada, las direcciones de Facturar a que figuran en el
libro de direcciones están clasificadas por "País" y luego por "Ciudad".
Para borrar direcciones del libro de direcciones, puede seleccionar la dirección en el libro y
presionar el botón "Eliminar". Esta acción elimina la dirección del libro de direcciones, pero no
de la base de datos. Esto se aplica a todas las localidades de instalación.
Para crear una nueva dirección de localidad de instalación, puede realizar una búsqueda a fin
de encontrar la dirección correcta. Para realizar esta acción dispone de una pantalla
© 2007 Cisco Systems, Inc. Todos los derechos reservados. Información confidencial de Cisco
148
Guía de usuario para vendedores Actualizado 6/5/2008
Guía de usuario para vendedores Actualizado 6/5/2008
Guía de usuario para vendedores
SCC para distribuidores y vendedores indirectos
independiente. Se copia el criterio de búsqueda desde la pantalla de búsqueda en los campos
que están en la pantalla de creación. Puede indicar la información faltante y seleccionar
"Crear localidad nueva". El sistema comprobará que la dirección esté completa y sea la
correcta, y creará una localidad de instalación en tiempo real.
La sección "Opciones de búsqueda" define si la búsqueda es por las direcciones de Facturar a
o Localidad donde está instalado. Si se accede a la Administración de direcciones desde otra
pestaña, esta búsqueda estará definida para usted. Este filtro inicial ayuda a organizar
cuantas direcciones se hayan almacenado en la base de datos.
El Service Contract Center de Cisco comprobará la exactitud de la dirección ingresada. Si no
ingresa una dirección válida, recibirá un mensaje de error.
1. En el menú secundario, despliegue la pestaña "General" y haga clic en "Administración de
direcciones".
Paso 1: en el menú secundario,
despliegue la pestaña "General" y haga
clic en "Administración de direcciones".
Título: Pantalla Tablero
2. Aparece la pantalla "Administración de direcciones".
3. La sección "Opciones de búsqueda", que está en la parte superior, define si se buscarán las
direcciones de "Facturar a" o "Localidad donde está instalado". En la Administración de direcciones,
existe un filtro inicial que se ejecutará para organizar sus direcciones cada vez que acceda a ellas.
Independientemente de la pantalla por la que acceda a la Administración de direcciones, el filtro
estará automáticamente en el lugar.
© 2007 Cisco Systems, Inc. Todos los derechos reservados. Información confidencial de Cisco
149
Guía de usuario para vendedores Actualizado 6/5/2008
Guía de usuario para vendedores Actualizado 6/5/2008
Guía de usuario para vendedores
SCC para distribuidores y vendedores indirectos
Paso 3: sección "Opciones de
búsqueda".
Título: Pantalla Administración de direcciones: Opciones de búsqueda
4. La sección "Filtros de búsqueda" le permite buscar rápidamente a través de las direcciones
existentes al ingresar los detalles que conoce de la dirección. Cuando se completa la búsqueda, los
resultados reflejan todo lo que corresponda a partir de la base de datos. Según la cantidad de
información que pueda proporcionar cuando complete una búsqueda, los resultados que obtenga
serán más o menos amplios.
5. Ingrese los detalles para la búsqueda en la sección "Filtros de búsqueda". Como mínimo, es
obligatorio indicar el "Nombre de la localidad" y "País", además de la "Entidad de negocio" o bien el
"ID de localidad". Debe ingresar la mayor cantidad de información que conozca sobre la localidad
para obtener mejores resultados en la búsqueda.
Importante: ya que el campo "Dirección 1" solamente arroja resultados para las búsquedas exactas y
distingue mayúsculas de minúsculas, se recomienda buscar por Ciudad, Estado y Código postal en
lugar de ingresar una dirección en los campos de dirección.
6. Haga clic en el botón "Buscar localidad".
Importante: la función Buscar es muy avanzada. Reconoce abreviaturas comunes, como "St." para
"Street" o "No" para "North". También reconoce abreviaturas de empresas conocidas, como "UPS"
para "United Parcel Services".
© 2007 Cisco Systems, Inc. Todos los derechos reservados. Información confidencial de Cisco
150
Guía de usuario para vendedores Actualizado 6/5/2008
Guía de usuario para vendedores Actualizado 6/5/2008
Guía de usuario para vendedores
SCC para distribuidores y vendedores indirectos
Paso 5: ingrese detalles en la
sección "Filtros de búsqueda".
Paso 6: haga clic en el botón
"Buscar localidad".
Título: Administración de direcciones: Sección Filtros de búsqueda
7. Observe los resultados de la búsqueda en la pestaña "Resultados de la búsqueda" de la tabla que
está en la parte inferior de la pantalla Administración de direcciones. Los resultados de la búsqueda
pueden clasificarse por cualquier columna, lo que hace más sencillo encontrar los resultados que
busca.
Importante: la cantidad máxima de direcciones que es posible mostrar es 200. Si los resultados de la
búsqueda arrojan más de 200 direcciones, se le pedirá al usuario que restrinja su búsqueda.
8. Marque la casilla de verificación que está junto a los resultados de búsqueda que desea guardar en
su libro de direcciones de localidades de instalación.
9. Haga clic en el botón "Agregar localidad al libro de direcciones".
Paso 7: ver la pestaña
"Resultados de búsqueda".
Paso 9: haga clic en el botón "Agregar
localidad al libro de direcciones".
Paso 8: marque la casilla de
verificación que está junto a las
direcciones que desea guardar.
Título: Administración de direcciones: Tabla Resultados de búsqueda
10. Haga clic en "Libro de direcciones: Localidad(es) de instalación" para ver las direcciones de las
localidades de instalación guardadas en su libro de direcciones personal.
© 2007 Cisco Systems, Inc. Todos los derechos reservados. Información confidencial de Cisco
151
Guía de usuario para vendedores Actualizado 6/5/2008
Guía de usuario para vendedores Actualizado 6/5/2008
Guía de usuario para vendedores
SCC para distribuidores y vendedores indirectos
11. Cada columna puede clasificarse con un clic en la flecha de clasificación que figura en el
encabezado de la columna. De forma predeterminada, la opción "Localidades donde está instalado"
clasifica en orden cronológico, con las localidades agregadas más recientemente en primer lugar.
Las cinco localidades que se agregaron más recientemente tienen un icono nuevo junto a la ID de
localidad.
Paso 10: ver el "Libro de direcciones:
Localidad(es) de instalación".
Título: Pantalla Administración de direcciones: Localidad(es) de instalación
12. Usted solamente puede ver su libro de direcciones de Facturar a, que está compuesto por las
direcciones de Facturar a de los contratos registrados. De manera predeterminada, las direcciones
de Facturar a del libro de direcciones están clasificadas por "Fecha de adición".
Paso 12: ver "Libro de direcciones:
Título: Administración de direcciones: Facturar a
13. Puede eliminar una dirección del libro de direcciones con el botón "Eliminar". Esta acción elimina la
dirección del libro de direcciones, pero no de la base de datos. Esto se aplica a todas las localidades
de instalación.
14. Si no puede encontrar la dirección correcta a través de la búsqueda, puede crear una nueva
dirección de Localidad de instalación con el botón "Crear nueva". El criterio de búsqueda se copiará
en los campos de la pantalla de creación.
15. En caso de que no pueda crear una dirección nueva con el botón "Crear nueva", puede presentar un
caso con el hipervínculo "Abrir un caso" en el Toolkit que está ubicado en la extremo superior
derecho de la pantalla.
© 2007 Cisco Systems, Inc. Todos los derechos reservados. Información confidencial de Cisco
152
Guía de usuario para vendedores Actualizado 6/5/2008
Guía de usuario para vendedores Actualizado 6/5/2008
Guía de usuario para vendedores
SCC para distribuidores y vendedores indirectos
10.4.6 Creación de una dirección nueva
Si la dirección particular de la Localidad de instalación que desea usar no está disponible,
puede crearla, pero solamente después de comprobar que no existe. El Service Contract
Center de Cisco comprobará la exactitud de la dirección ingresada. Si no ingresa una
dirección válida, recibirá un mensaje de error.
1. En el menú secundario, despliegue la pestaña "General" y haga clic en "Administración de
direcciones".
Paso 1: en el menú secundario,
despliegue la pestaña "General" y
haga clic en "Administración de
direcciones".
Título: Tablero: Pestaña Administración de direcciones
2. Aparece la pantalla "Administración de direcciones".
Título: Pantalla Administración de direcciones
3. Ingrese los detalles para la búsqueda en la sección "Filtros de búsqueda". Como mínimo, es
obligatorio indicar el "Nombre de la localidad" y "País", o la "ID de la localidad".
© 2007 Cisco Systems, Inc. Todos los derechos reservados. Información confidencial de Cisco
153
Guía de usuario para vendedores Actualizado 6/5/2008
Guía de usuario para vendedores Actualizado 6/5/2008
Guía de usuario para vendedores
SCC para distribuidores y vendedores indirectos
4. Haga clic en el botón "Buscar localidad".
Paso 3: ingrese detalles en la
sección "Filtros de búsqueda".
Paso 4: haga clic en el botón
"Buscar localidad".
Título: Pantalla Administración de direcciones: Pantalla Buscar localidad
5. Observe los resultados de la búsqueda en la pestaña "Resultados de la búsqueda" de la tabla que
está en la parte inferior de la pantalla Administración de direcciones. Sus resultados no se muestran
y necesita crear una dirección nueva. El botón "Crear nueva" se habilita después de realizar la
búsqueda.
6. Haga clic en el botón "Crear nueva".
Paso 6: haga clic en
el botón "Crear
nueva".
Título: Pantalla Administración de direcciones: Botón Crear nueva
© 2007 Cisco Systems, Inc. Todos los derechos reservados. Información confidencial de Cisco
154
Guía de usuario para vendedores Actualizado 6/5/2008
Guía de usuario para vendedores Actualizado 6/5/2008
Guía de usuario para vendedores
SCC para distribuidores y vendedores indirectos
7. Aparece la ventana "Crear localidad nueva". Cualquier criterio de búsqueda que haya ingresado se
completará en los campos de la pantalla "Crear localidad nueva".
Título: Pantalla Libro de direcciones (Crear localidad nueva)
8. Seleccione las entradas para todos los ítems obligatorios, indicados con un asterisco de color rojo.
Los campos obligatorios serán diferentes según su país.
Importante: el campo desplegable "Nombre de la localidad" se completa con todos los nombres que
la búsqueda asoció con su búsqueda inicial "Localidad donde está instalado". Si el nombre que
busca no figura en la lista, puede ingresar en nombre de localidad nueva en el cuadro de texto
"Localidad donde está instalado". El sistema busca cualquier nombre existente y, si encuentra una
coincidencia, el menú desplegable "Nombre de la localidad" se completará automáticamente con el
valor. Aparece un mensaje que le solicita que seleccione en el menú desplegable "Nombre de la
localidad".
9. Una vez que haya completado todos los campos obligatorios, haga clic en el botón "Crear localidad
nueva".
Paso 9: haga clic en el
botón "Crear localidad
nueva".
Título: Pantalla Libro de direcciones (Crear localidad nueva)
© 2007 Cisco Systems, Inc. Todos los derechos reservados. Información confidencial de Cisco
155
Guía de usuario para vendedores Actualizado 6/5/2008
Guía de usuario para vendedores Actualizado 6/5/2008
Guía de usuario para vendedores
SCC para distribuidores y vendedores indirectos
10. Se valida la dirección y aparece en el libro de direcciones. Si se producen errores durante la
validación, consulte la Guía de errores de CSCC o abra un caso con Toolkit en el extremo superior
derecho.
Paso 10: la información de la
dirección aparece en el libro de
direcciones.
Título: Pantalla Administración de direcciones: Libro de direcciones
10.5 Navegación al Administrador de contratos
Administrador de contratos es la pantalla donde puede ver la información de los contratos y
administrar sus contratos actuales. El Administrador de contratos mostrará todos los contratos
relacionados con su ID de usuario o los contratos para los que usted se haya registrado.
1. Recorra·la pestaña "Contratos" y en el menú secundario, haga clic en "Administrador de contratos".
Paso 1: despliegue la pestaña
"Contratos" y, en el menú secundario,
haga clic en Administrador de
contratos.
Título: Pantalla Tablero: Hipervínculo Administrador de contratos
2. Se cargará la pantalla Administrador de contratos.
© 2007 Cisco Systems, Inc. Todos los derechos reservados. Información confidencial de Cisco
156
Guía de usuario para vendedores Actualizado 6/5/2008
Guía de usuario para vendedores Actualizado 6/5/2008
Guía de usuario para vendedores
SCC para distribuidores y vendedores indirectos
Título: Pantalla Administrador de contratos
10.6 Toolkit
10.6.1 Navegación por Toolkit
La sección de Toolkit se encuentra en la esquina superior derecha del Service Contract
Center de Cisco. La sección Toolkit ofrece hipervínculos a las pantallas "Retroalimentación",
"Ayuda", "¿Qué cambió?" y "Abrir un caso".
• Retroalimentación: El hipervínculo "Retroalimentación" abre como ventana emergente
la pantalla de ayuda para socios y revendedores.
• Ayuda: El hipervínculo "Ayuda" conduce a la pantalla de ayuda. La pantalla Ayuda
contiene hipervínculos a material de capacitación adecuado para ayudarlo a utilizar el
Service Contract Center de Cisco.
• ¿Qué cambió?: el hipervínculo "¿Qué cambió?" abrirá una ventana emergente que
brindará información sobre las nuevas adiciones y cambios incorporados en el Service
Contract Center de Cisco.
• Abrir un caso: el hipervínculo "Abrir un caso" lo llevará a la herramienta "Right Now
(Ahora mismo)" que le permite abrir un caso con el Service Support Center (SSC) de
Cisco.
Podrá acceder a Toolkit desde todas las pantallas del Service Contract Center de Cisco.
Título: Hipervínculos de Toolkit
© 2007 Cisco Systems, Inc. Todos los derechos reservados. Información confidencial de Cisco
157
Guía de usuario para vendedores Actualizado 6/5/2008
Guía de usuario para vendedores Actualizado 6/5/2008
Guía de usuario para vendedores
SCC para distribuidores y vendedores indirectos
1. En la pantalla principal del Service Contract Center de Cisco, navegue hasta Toolkit, que está en el
extremo superior derecho de la pantalla.
Paso 1: navegue hasta Toolkit.
Título: Pantalla Tablero: Navegar hasta Toolkit
2. Haga clic en el hipervínculo "Retroalimentación".
Paso 2: haga clic en el hipervínculo
"Retroalimentación".
Título: Toolkit
3. Aparece la ventana emergente "Retroalimentación". Puede seleccionar un hipervínculo que lo lleve a
la pantalla correspondiente para proporcionar la retroalimentación.
© 2007 Cisco Systems, Inc. Todos los derechos reservados. Información confidencial de Cisco
158
Guía de usuario para vendedores Actualizado 6/5/2008
Guía de usuario para vendedores Actualizado 6/5/2008
Guía de usuario para vendedores
SCC para distribuidores y vendedores indirectos
Paso 3: seleccione un
hipervínculo que lo lleve a la
pantalla correspondiente para
proporcionar la retroalimentación.
Título: Pantalla Socios y vendedores
4. Cierre la ventana y haga clic en el hipervínculo "Ayuda" de Toolkit.
Paso 3: haga clic
en el hipervínculo
"Ayuda".
Título: Toolkit
© 2007 Cisco Systems, Inc. Todos los derechos reservados. Información confidencial de Cisco
159
Guía de usuario para vendedores Actualizado 6/5/2008
Guía de usuario para vendedores Actualizado 6/5/2008
Guía de usuario para vendedores
SCC para distribuidores y vendedores indirectos
3. Aparece la ventana emergente "Ayuda". La ventana emergente "Ayuda" proporciona hipervínculos a la
formación correspondiente. Cuando hace clic en "Ayuda", las pantallas de Ayuda se adaptan a su
ubicación en el Service Contract Center de Cisco.
Paso 5: haga clic en un
hipervínculo para la formación
especificada o la información
de ayuda que necesita.
Título: Pantalla Ayuda
4. Cierre la ventana y haga clic en el hipervínculo "¿Qué cambió?" de "Toolkit".
Paso 6: cierre la ventana y
haga clic en el hipervínculo
"¿Qué cambió?" de "Toolkit".
Título: Toolkit
5. Aparece la ventana emergente "¿Qué cambió?". Esta ventana le informará de los cambios, si los
hubo, que se realizaron en la aplicación por medio de actualizaciones o procesos nuevos. Se
actualizará a medida que se realicen migraciones a la aplicación.
© 2007 Cisco Systems, Inc. Todos los derechos reservados. Información confidencial de Cisco
160
Guía de usuario para vendedores Actualizado 6/5/2008
Guía de usuario para vendedores Actualizado 6/5/2008
Guía de usuario para vendedores
SCC para distribuidores y vendedores indirectos
Título: Ventana emergente "¿Qué cambió?" (Importante: la imagen que se muestra puede diferir
levemente de la que muestra la aplicación)
6. Cierre la ventana y haga clic en el hipervínculo "Abrir un caso" de Toolkit.
Paso 6: cierre la ventana y haga
clic en el hipervínculo "Abrir un
caso" de Toolkit.
Título: Toolkit
7. Aparece la ventana emergente "Abrir un caso". Puede iniciar sesión, si es un usuario que vuelve a
usar la aplicación, o crear una cuenta nueva. Puede aprovechar la pestaña "Preguntas y respuestas"
para temas comunes o "Abrir un caso" para informar de algún problema. Una vez que haya creado
un caso, podrá verlo en "Mis casos".
© 2007 Cisco Systems, Inc. Todos los derechos reservados. Información confidencial de Cisco
161
Guía de usuario para vendedores Actualizado 6/5/2008
Guía de usuario para vendedores Actualizado 6/5/2008
Guía de usuario para vendedores
SCC para distribuidores y vendedores indirectos
Título: Ventana emergente Abrir un caso
10.6.2 Ayuda
Para encontrar más ayuda sobre el uso del Service Contract Center de Cisco, haga clic en el
hipervínculo "Ayuda" dentro de Toolkit. Siempre que acceda a las pantallas de Ayuda, serán
específicas de la pestaña en la que se encontraba cuando abrió la ayuda. Las pantallas Ayuda
contienen hipervínculos a material de capacitación adecuado para ayudarlo a utilizar el
Service Contract Center de Cisco.
1. En la pantalla Tablero, vaya a la sección "Toolkit", arriba a la derecha.
2. En la sección "Herramientas", haga clic en el hipervínculo "Ayuda".
Paso 2: haga clic
en el hipervínculo
"Ayuda".
Título: Toolkit: Hipervínculo Ayuda
3. Aparece la ventana emergente "Ayuda". Observe que la columna de la derecha de la pantalla Ayuda
refleja el menú secundario de la pestaña "General".
© 2007 Cisco Systems, Inc. Todos los derechos reservados. Información confidencial de Cisco
162
Guía de usuario para vendedores Actualizado 6/5/2008
Guía de usuario para vendedores Actualizado 6/5/2008
Guía de usuario para vendedores
SCC para distribuidores y vendedores indirectos
Paso 3: la columna de la derecha de
la pantalla Ayuda refleja el menú
secundario de la pestaña "General".
Título: Pantalla Ayuda
4. Haga clic en el texto azul subrayado para acceder a más información sobre un tema. Las viñetas
que están en el hipervínculo describen el contenido del material de capacitación.
© 2007 Cisco Systems, Inc. Todos los derechos reservados. Información confidencial de Cisco
163
Guía de usuario para vendedores Actualizado 6/5/2008
Guía de usuario para vendedores Actualizado 6/5/2008
Guía de usuario para vendedores
SCC para distribuidores y vendedores indirectos
Paso 4: haga clic en el texto azul
subrayado para acceder a más
información sobre un tema.
Las viñetas que están en el
hipervínculo describen el
contenido del material de
capacitación
Título: Pantalla Ayuda
© 2007 Cisco Systems, Inc. Todos los derechos reservados. Información confidencial de Cisco
164
Guía de usuario para vendedores Actualizado 6/5/2008
Guía de usuario para vendedores Actualizado 6/5/2008
Guía de usuario para vendedores
SCC para distribuidores y vendedores indirectos
10.7 Capacidades de búsqueda
10.7.1 Realizar una búsqueda rápida
Para realizar búsquedas básicas desde cualquier pantalla del Service Contract Center de
Cisco, vaya a la lista desplegable Service Contract Center de Cisco y elija una de las
siguientes opciones, cada una de las cuales lo llevará a una pantalla de resultados diferente:
• Número de contrato: los resultados de la búsqueda lo llevarán a la pantalla Detalles de
resumen de contrato.
• Número de serie: para el equipo cubierto, si el resultado es un solo contrato, la pantalla
de resultados es Ítems de línea. Si existen varios contratos, la pantalla de resultados es
Administrador de contratos.
• Orden de compra de producto: para el equipo cubierto, si el resultado es un solo
contrato, la pantalla de resultados es Ítems de línea. Si existen varios contratos, la
pantalla de resultados es Administrador de contratos.
• SO de producto: para el equipo cubierto, si el resultado es un solo contrato, la pantalla
de resultados es Ítems de línea. Si existen varios contratos, la pantalla de resultados
es Administrador de contratos.
1. En la pantalla Tablero, vaya a la esquina superior derecha de la pantalla y haga clic en la lista
desplegable "Buscar CSCC".
2. Elija una opción en la lista desplegable "Buscar CSCC" (por ejemplo, "Número de contrato").
Paso 1: navegue hasta el
menú desplegable
"Buscar CSCC".
Paso 2: seleccione una
opción.
Título: Menú desplegable Buscar CSCC
© 2007 Cisco Systems, Inc. Todos los derechos reservados. Información confidencial de Cisco
165
Guía de usuario para vendedores Actualizado 6/5/2008
Guía de usuario para vendedores Actualizado 6/5/2008
Guía de usuario para vendedores
SCC para distribuidores y vendedores indirectos
3. Navegue hasta el campo que está junto al menú desplegable "Buscar CSCC" y escriba la
información correspondiente en el cuadro de texto (por ejemplo, número de contrato).
4. Navegue hacia la derecha del cuadro de texto y haga clic en el botón "IR".
Paso 3: escriba la
Paso 4:
información en el haga clic en
cuadro de texto el botón "IR".
"Buscar CSCC".
Título: Cuadro de texto Buscar CSCC
5. Aparece la pantalla Detalles de resumen correspondiente a la búsqueda completa (por ejemplo,
Detalles de resumen de contrato).
© 2007 Cisco Systems, Inc. Todos los derechos reservados. Información confidencial de Cisco
166
Guía de usuario para vendedores Actualizado 6/5/2008
Guía de usuario para vendedores Actualizado 6/5/2008
Guía de usuario para vendedores
SCC para distribuidores y vendedores indirectos
Título: Pantalla Detalles de resumen de contrato
© 2007 Cisco Systems, Inc. Todos los derechos reservados. Información confidencial de Cisco
167
Guía de usuario para vendedores Actualizado 6/5/2008
Guía de usuario para vendedores Actualizado 6/5/2008
Guía de usuario para vendedores
SCC para distribuidores y vendedores indirectos
10.7.2 Realizar una búsqueda avanzada
La ventana emergente "Búsqueda avanzada" contiene algunos campos más que la sección
Filtros avanzados y permite buscar en todos los contratos.
Importante: la ventana "Búsqueda avanzada" se puede abrir desde cualquier pantalla del
Service Contract Center de Cisco.
1. En la pantalla Administrador de contratos, navegue hasta el extremo superior derecho de la pantalla.
2. Haga clic en el hipervínculo "Búsqueda avanzada".
Paso 2: haga clic
en el hipervínculo
"Búsqueda
avanzada".
Título: Hipervínculo Búsqueda avanzada
3. La ventana emergente "Búsqueda avanzada" se presenta con dos pestañas: "Buscar" y
"Resultados". De forma predeterminada, se muestra la pestaña "Buscar".
4. En el menú desplegable "Buscar", seleccione el tipo de búsqueda que desea realizar. Puede realizar
una búsqueda de "Contratos" o "SNIF".
• Búsqueda de contratos: esto le permite ejecutar búsquedas específicas de contratos específicos
en el entorno del Service Contract Center de Cisco. Incluso, puede buscar equipo no cubierto
con la Búsqueda avanzada; consulte en esta guía la sección 4.6.2 Buscar equipo no cubierto.
• Búsqueda con el Buscador de información por número de serie (SNIF): esto lo conectará con la
herramienta Buscador de información por número de serie (SNIF), que le permite encontrar
información detallada sobre varios números de serie al mismo tiempo. Si desea obtener más
información sobre cómo realizar una Búsqueda SNIF, consulte el Manual de usuario de SNIF.
© 2007 Cisco Systems, Inc. Todos los derechos reservados. Información confidencial de Cisco
168
Guía de usuario para vendedores Actualizado 6/5/2008
Guía de usuario para vendedores Actualizado 6/5/2008
Guía de usuario para vendedores
SCC para distribuidores y vendedores indirectos
Paso 3: de forma
predeterminada, se
muestra la pestaña
"Buscar".
Paso 4: seleccione el tipo
de búsqueda en el menú
desplegable "Buscar".
Título: Búsqueda avanzada: Pestaña Buscar y Sección Filtros
5. En la sección "Filtros", elija el criterio de búsqueda que corresponda (por ejemplo, "Nombre(s) de
cliente").
6. Vaya a la esquina inferior derecha de la ventana emergente "Búsqueda avanzada" y haga clic en el
botón "Buscar".
Paso 5: seleccione
los "Filtros"
adecuados.
Paso 6: haga clic
en el botón
"Buscar".
Título: Pantalla Búsqueda avanzada: Botón Buscar
© 2007 Cisco Systems, Inc. Todos los derechos reservados. Información confidencial de Cisco
169
Guía de usuario para vendedores Actualizado 6/5/2008
Guía de usuario para vendedores Actualizado 6/5/2008
Guía de usuario para vendedores
SCC para distribuidores y vendedores indirectos
7. En la pestaña "Resultados", consulte la tabla "Resultados de búsqueda de contratos". También tiene
la opción de ir al menú desplegable "Acción" y ampliar la cobertura de servicio o descargar la lista de
contratos. Puede alternar entre las pestañas "Buscar" y "Resultados" sin borrar los resultados, o bien
regresar a los valores predeterminados. Si hace clic en "Actualizar" se borrarán todos los resultados.
Importante: la siguiente imagen muestra la pestaña "Resultados" si busca contratos. Otros tipos de
búsqueda se generarán en diferentes formatos para la pestaña "Resultados". La "‘Búsqueda
avanzada" de contratos puede mostrar la pestaña "Resultados" como una versión de Administrador
de contratos, Detalles de resumen de contrato o Ítem de línea.
Step 7: View the Contract
Search Results screen.
Título: Resultados de la búsqueda de contratos
Administrador de contratos
11. Pantalla Administrador de Contratos
11.1 Navegación por la pantalla Administrador de contratos
La pantalla Administrador de contratos permite clasificar y filtrar para buscar contratos. En la
pantalla Administrador de contratos, verá dos secciones denominadas "Presentación" y
"Filtros". La sección "Presentación" permite ver los contratos, y los agrupará según los
campos "ID Facturar a" o "ID de Lugar donde está instalado", si se usa la función de
agrupamiento. La sección "Filtros" permite utilizar diversos filtros para buscar contratos.
Todos los usuarios pueden realizar búsquedas por "Nombre de cliente del lugar de
instalación", "Facturar a ID", "ID de Lugar donde está instalado", "Número de contrato", "Fecha
más temprana de finalización a partir de/hasta" y "Nivel de servicio". La tabla Contrato se
encuentra debajo de la sección "Filtros" y se actualiza de modo que muestra los contratos que
correspondan a la búsqueda.
Cuando filtre por "Nombre de cliente del lugar de instalación", "ID Facturar a", "ID de Lugar
donde está instalado" o "Nivel de servicio", haga clic en el icono selector para buscar por un
ID, una localidad, un nivel o una región determinados. Si se elige solamente uno, quedará
atenuado hasta que se elija otro campo. Una vez establecidos los filtros, tiene la opción de
© 2007 Cisco Systems, Inc. Todos los derechos reservados. Información confidencial de Cisco
170
Guía de usuario para vendedores Actualizado 6/5/2008
Guía de usuario para vendedores Actualizado 6/5/2008
Guía de usuario para vendedores
SCC para distribuidores y vendedores indirectos
configurarlos como predeterminados haciendo clic en "Guardar como predeterminado". Si más
tarde desea restablecer los filtros a los valores predeterminados, sólo tiene que hacer clic en
"Restablecer valores predeterminados".
1. En el menú secundario, despliegue la pestaña "Contratos" y haga clic en "Administrador de
contratos".
Paso 1: en el menú secundario,
despliegue la pestaña
"Contratos" y haga clic en
"Administrador de contratos".
Título: Pestaña Contratos y menú secundario
2. Observe la sección "Presentación".
Paso 2: observe
la sección
"Presentación".
Título: Sección "Presentación"
3. Establezca los filtros en la sección "Filtros" para buscar contratos.
4. Haga clic en "Establecer filtros" para actualizar los contratos en la tabla "Contratos".
© 2007 Cisco Systems, Inc. Todos los derechos reservados. Información confidencial de Cisco
171
Guía de usuario para vendedores Actualizado 6/5/2008
Guía de usuario para vendedores Actualizado 6/5/2008
Guía de usuario para vendedores
SCC para distribuidores y vendedores indirectos
Paso 3: establezca "Filtros"
de búsqueda.
Paso 4: haga clic en
"Establecer filtros".
Título: Sección "Filtros"
5. Después de establecer los filtros, los resultados aparecerán en la tabla Contrato.
Título: Pantalla Administrador de contratos
11.2 Descarga de la lista de contratos
Al usar el Administrador de contratos puede descargar su lista completa de contratos y
guardar el archivo o el mensaje de correo electrónico como un adjunto. Las columnas de
© 2007 Cisco Systems, Inc. Todos los derechos reservados. Información confidencial de Cisco
172
Guía de usuario para vendedores Actualizado 6/5/2008
Guía de usuario para vendedores Actualizado 6/5/2008
Guía de usuario para vendedores
SCC para distribuidores y vendedores indirectos
contrato que se pueden ver en el Administrador de contratos serán exactamente las que
suministra el informe .CSV.
1. En el menú secundario, despliegue la pestaña "Contratos" y haga clic en "Administrador de
contratos".
Paso 1: despliegue la pestaña "Contratos"
y haga clic en el menú secundario
"Administrador de contratos".
Título: Navegar hasta la pantalla Administrador de contratos
2. Vaya al menú desplegable "Acción", seleccione "Descargar lista de contratos" y haga clic en el botón
"IR".
Paso 2: vaya al menú desplegable
"Acción", seleccione "Descargar lista de
contratos" y haga clic en el botón "IR".
Título: Menú desplegable "Acción" de la pantalla Administrador de contratos
3. Aparece la ventana emergente "Descargar lista de contratos".
4. Seleccione si desea guardar o enviar por correo electrónico la lista haciendo clic en el botón de
opción que está junto a "Guardar ahora" o "Enviar por correo electrónico a".
© 2007 Cisco Systems, Inc. Todos los derechos reservados. Información confidencial de Cisco
173
Guía de usuario para vendedores Actualizado 6/5/2008
Guía de usuario para vendedores Actualizado 6/5/2008
Guía de usuario para vendedores
SCC para distribuidores y vendedores indirectos
Paso 4: haga clic en el botón
de opción "Guardar ahora"
para guardar el archivo.
Paso 4: haga clic en el botón de opción
"Enviar por correo electrónico a" para
enviar el archivo.
Título: Ventana emergente "Descargar lista de contratos"
5. Si selecciona la opción de enviar la lista de contratos por correo electrónico, el cuadro de texto
"Enviar por correo electrónico a:" estará completado previamente con su dirección de correo
electrónico (según el ID de usuario de CCO que usó para iniciar sesión). Puede reemplazar la
dirección de correo electrónico o agregar una dirección en el cuadro de texto "CC:".
6. Haga clic en el botón "Enviar".
Paso 5: reemplace la dirección de correo
electrónico que aparee o agregue una dirección
en los cuadros de texto.
Paso 6: haga clic en
el botón "Enviar".
Título: Ventana emergente "Descargar lista de contratos"
7. Aparece un mensaje de confirmación si el archivo se descargó y envió correctamente.
12. Pantalla Detalles de resumen de contrato
12.1 Visualización de la pantalla Detalles de resumen de contrato
Con el Administrador de contratos, también es posible ampliar los contratos para ver
información de nivel de localidad en donde el usuario puede realizar acciones. Cada contrato
está vinculado a una pantalla Detalles de resumen de contrato, donde podrá ver:
• Facturar a ID
© 2007 Cisco Systems, Inc. Todos los derechos reservados. Información confidencial de Cisco
174
Guía de usuario para vendedores Actualizado 6/5/2008
Guía de usuario para vendedores Actualizado 6/5/2008
Guía de usuario para vendedores
SCC para distribuidores y vendedores indirectos
• Facturar a Nombre
• Facturar a Dirección
• Facturar a Nombre de contacto
• Facturar a Correo electrónico de contacto
• Facturar a Teléfono de contacto
• Nivel de servicio
• Estado del contrato
• Fecha más temprana de finalización
• Cuenta del representante de ventas (SSR)
• # de localidades
• Número de cotizaciones abiertas
• Lista de cotizaciones abiertas
• Fecha de co-término
• Etiqueta de contrato
• Notas de contrato
También existe un menú desplegable de acciones que le permite realizar las siguientes
acciones:
• Fusionar contratos completos en otro contrato: mueve todos los productos del contrato
seleccionado a otro contrato.
• Mover todos los productos desde la(s) localidad(es) seleccionada(s) a otra localidad:
mueve todos los productos desde una localidad donde están instalados a otra en el
mismo contrato.
• Mover todos los productos desde la(s) localidad(es) seleccionada(s) a otro contrato:
mueve todos los productos desde la misma localidad donde están instalados a otro
contrato.
• Ver ítems de línea para la(s) localidad(es) seleccionada(s): lo lleva a la pantalla Ítems
de línea para ver los detalles de ítem de línea correspondientes a los contratos
seleccionados.
• Descargar contratos: descarga información de contratos específicos en un archivo de
Excel/.csv para enviarlo por correo electrónico o guardarlo.
• Descargar localidad(es) seleccionada(s): descarga información de la localidad
seleccionada en un archivo Excel/.csv para enviarlo por correo electrónico o guardarlo.
• Solicitar cambio a la fecha de co-término: cambia/fija la fecha de co-término en el
contrato.
© 2007 Cisco Systems, Inc. Todos los derechos reservados. Información confidencial de Cisco
175
Guía de usuario para vendedores Actualizado 6/5/2008
Guía de usuario para vendedores Actualizado 6/5/2008
Guía de usuario para vendedores
SCC para distribuidores y vendedores indirectos
• Solicitar edición de la dirección y contacto de Facturar a: edita la información de
contacto de Facturar a localidad o crea una solicitud fuera de línea para cambiar la
dirección de Facturar a localidad.
• Solicitar edición de dirección y contacto del localidad de instalación: edita la información
de contacto de Localidad donde está instalado o crea una solicitud fuera de línea para
cambiar la dirección de la Localidad donde está instalado.
Importante: si tiene más de 100 contratos, no aparecerán automáticamente en la pantalla
Administrador de contratos. Para visualizar el contrato, tendrá que configurar filtros. Esto es
para evitar que los usuarios tengan que esperar mientras se cargan grandes cantidades de
contratos.
1. En el menú secundario, despliegue la pestaña "Contratos" y haga clic en "Administrador de contratos".
Paso 1: en el menú secundario,
despliegue la pestaña
"Contratos" y haga clic en
"Administrador de contratos".
Título: Navegar hasta la pantalla Administrador de contratos
2. En la pantalla Administrador de contratos, navegue bajo la sección "Filtros" y observe la tabla
"Contratos".
3. Navegue hasta la columna "# de contrato" y haga clic en el hipervínculo del número de contrato que
desee.
© 2007 Cisco Systems, Inc. Todos los derechos reservados. Información confidencial de Cisco
176
Guía de usuario para vendedores Actualizado 6/5/2008
Guía de usuario para vendedores Actualizado 6/5/2008
Guía de usuario para vendedores
SCC para distribuidores y vendedores indirectos
Paso 3: haga clic en el hipervínculo "#
de contrato".
Título: Pantalla Administrador de Contratos: Hipervínculo "# de contrato"
4. Aparece la pantalla Detalles de resumen de contrato. La pantalla Detalles de resumen de contrato le
permite ver y actualizar la información detallada de un contrato.
Título: Pantalla Detalles de resumen de contrato
5. Se mostrará un máximo de 25 localidades de instalación en la pantalla Detalles de resumen de
contrato. Para ver la
página siguiente de localidades:
© 2007 Cisco Systems, Inc. Todos los derechos reservados. Información confidencial de Cisco
177
Guía de usuario para vendedores Actualizado 6/5/2008
Guía de usuario para vendedores Actualizado 6/5/2008
Guía de usuario para vendedores
SCC para distribuidores y vendedores indirectos
• Haga clic en el botón que tiene una sola flecha.
Importante: hacer clic en el botón de la flecha doble lo llevará al último conjunto de
resultados que se haya obtenido.
• Haga clic en el hipervínculo "Más" que está junto a la flecha doble.
• Haga clic en el menú desplegable "# de página" en la parte inferior de la página.
• Haga clic en el hipervínculo "Más" que está en la parte inferior de la página.
Importante: si hace clic en los encabezados de columna se clasificará la información mostrada.Si
después de clasificar observa páginas adicionales de las localidades, las que se muestren por
primera vez también quedarán clasificadas.En consecuencia, la siguiente página de localidades que
muestre después de realizar la clasificación también estará clasificada y mezclada con las otras
páginas.
La opción "Más" del menú
desplegable "Página #".
El hipervínculo "Más" que está junto a la
flecha doble y el hipervínculo "Más" que
está en la parte inferior de la pantalla.
Título: Información de localidad
6. De manera predeterminada, la sección "Información de contrato adicional" está colapsada. Haga clic
en la flecha desplegar/colapsar para ver los detalles adicionales del contrato.
Paso 6: haga clic en la flecha
desplegar/colapsar para ver los detalles
adicionales del contrato.
Título: Información adicional de contrato
7. Navegue hasta la tabla Información de localidad que está debajo de la sección "Detalles de
resumen".
8. Haga clic en el hipervínculo "ID de la localidad donde está instalado", en la columna "ID de la
localidad donde está instalado" para ver los detalles de la localidad.
© 2007 Cisco Systems, Inc. Todos los derechos reservados. Información confidencial de Cisco
178
Guía de usuario para vendedores Actualizado 6/5/2008
Guía de usuario para vendedores Actualizado 6/5/2008
Guía de usuario para vendedores
SCC para distribuidores y vendedores indirectos
Paso 8: haga clic en el
hipervínculo "ID de localidad Paso 7: tabla "Información de
donde está instalado". localidad".
Título: Tabla Información de localidad
9. Aparece la ventana emergente "Detalles de la localidad donde está instalado".
Importante: puede crear una "Etiqueta de localidad" personalizada para identificar la "Localidad
donde está instalado". Además, el campo "Notas de localidad" le permite ingresar comentarios para
describir la "Localidad donde está instalado".
10. Haga clic en el botón "Guardar" para guardar los cambios que haya incorporado a los "Detalles de la
localidad donde está instalado".
Paso 9: campos
"Etiqueta de localidad"
y "Notas de localidad".
Paso 10: haga clic en
el botón "Guardar".
Título: Ventana emergente "Detalles de localidad donde está instalado"
© 2007 Cisco Systems, Inc. Todos los derechos reservados. Información confidencial de Cisco
179
Guía de usuario para vendedores Actualizado 6/5/2008
Guía de usuario para vendedores Actualizado 6/5/2008
Guía de usuario para vendedores
SCC para distribuidores y vendedores indirectos
Paso 10: haga clic en
"Guardar".
Título: Ventana emergente "Detalles de localidad donde está instalado"
12.2 Fusión de un contrato completo en otro contrato
En el Administrador de contratos, puede fusionar un contrato en otro. El contrato que elige
para fusionar debe cumplir con una serie de requisitos. El contrato debe tener estado de
autorizado ("Activo", "Firmado", "Vencido", "En espera"), no debe tener tipo de servicio de red
y debe tener aprobada la elegibilidad para agregar productos. Una vez que se cumple con
estos requisitos, el Administrador de contratos determina cuáles son los contratos elegibles
para fusionar con su contrato. Los usuarios internos tienen acceso a todos los contratos.
Todos los otros usuarios se limitan a sus contratos registrados.
1. Para navegar hasta la pantalla Detalles de resumen de contrato, despliegue la pestaña "General" y
haga clic en el menú secundario "Administrador de contratos".
Paso 1: en el menú secundario,
despliegue la pestaña
"Contratos" y haga clic en
"Administrador de contratos".
Título: Navegar hasta la pantalla Administrador de contratos
2. Haga clic en el hipervínculo del contrato cuyos detalles desea ver.
© 2007 Cisco Systems, Inc. Todos los derechos reservados. Información confidencial de Cisco
180
Guía de usuario para vendedores Actualizado 6/5/2008
Guía de usuario para vendedores Actualizado 6/5/2008
Guía de usuario para vendedores
SCC para distribuidores y vendedores indirectos
Paso 2: haga clic en el
hipervínculo "# de contrato"
cuyos detalles desea ver.
Título: Pantalla Administrador de Contratos: Seleccionar # de contrato
3. Aparece la pantalla Detalles de resumen de contrato.
4. Haga clic en el menú desplegable "Acción", seleccione "Fusionar contrato completo en otro contrato"
y haga clic en "IR".
Paso 4: vaya al menú desplegable
"Acción", seleccione "Fusionar
contrato completo en otro contrato" y
haga clic en "IR".
Título: Ventana emergente Contrato objetivo (Importante: la imagen que se muestra puede diferir
levemente de la que muestra la aplicación)
5. En la ventana emergente "Proporcionar contrato objetivo", tendrá tres opciones:
a) Ingresar su número de contrato objetivo en el cuadro de texto "Contrato objetivo" y hacer clic en
"Enviar".
b) Ingresar "NUEVO" en el cuadro de texto "Contrato objetivo" para crear un contrato nuevo y hacer
clic en "Enviar".
Importante: Si encuentra un contrato objetivo existente, su solicitud se procesará fuera de línea y
recibirá un mensaje de correo electrónico con un archivo adjunto que contendrá una lista de
© 2007 Cisco Systems, Inc. Todos los derechos reservados. Información confidencial de Cisco
181
Guía de usuario para vendedores Actualizado 6/5/2008
Guía de usuario para vendedores Actualizado 6/5/2008
Guía de usuario para vendedores
SCC para distribuidores y vendedores indirectos
contratos elegibles. Únicamente se crea un contrato nuevo si no existen contratos objetivo
elegibles.
c) Haga clic en "Recuperar contratos objetivo" para obtener una lista de contratos elegibles.
• Si la cantidad de contratos elegibles no supera la cantidad umbral, se generará una lista de
contratos elegibles y usted deberá seleccionar el contrato objetivo en la ventana emergente
"Movimiento contrato a contrato: seleccionar contrato objetivo" y hacer clic en "Enviar".
• Si la cantidad de contratos elegibles supera la cantidad umbral, aparecerá un mensaje que le
notificará que "La solicitud de contrato objetivo que está a punto de realizar excedió el
umbral máximo de contratos".Tendrá la opción de continuar su búsqueda fuera de línea o de
cancelar la solicitud de lista de contratos. Si hace clic en el botón "Cancelar", el mensaje se
cerrará y podrá ingresar un número de contrato o "NUEVO" en el campo "Contrato objetivo",
o bien salir. Si hace clic en "Continuar", el sistema recuperará la lista de contratos elegibles
fuera de línea y enviará la lista por correo electrónico como un archivo adjunto en formato
.csv. Puede realizar el seguimiento de su solicitud desde la pantalla Estado de la solicitud.
Importante: después de recibir la lista de contratos elegibles, repita los pasos 1 a 5.
Paso 5: ingrese el número de contrato objetivo o ingrese
"NUEVO" y haga clic en el botón "Enviar". Para obtener una lista
de contratos elegibles haga clic en el botón "Recuperar contratos
objetivo".
Título: Ventana emergente Proporcionar contrato objetivo
6. Movimiento contrato a contrato: aparece la ventana emergente Seleccionar contrato objetivo.
7. Para elegir el contrato que desea mover, seleccione el botón de opción adecuado y haga clic en el
botón "Enviar".
Paso 7: elija un contrato para
mover seleccionando el botón
de opción adecuado y
haciendo clic en el botón
"Enviar".
Título: Movimiento contrato a contrato: Ventana emergente Seleccionar contrato objetivo.
8. Aparece el mensaje Umbral máximo de contrato excedido.
9. Haga clic en el botón "OK" o "Cancelar" para continuar/cancelar.
© 2007 Cisco Systems, Inc. Todos los derechos reservados. Información confidencial de Cisco
182
Guía de usuario para vendedores Actualizado 6/5/2008
Guía de usuario para vendedores Actualizado 6/5/2008
Guía de usuario para vendedores
SCC para distribuidores y vendedores indirectos
Paso 5: haga clic en el
botón "OK" o "Cancelar"
para continuar/cancelar.
Título: Mensaje Umbral máximo de contrato excedido
10. Desde la ventana emergente "Movimiento contrato a contrato: enviar solicitud de movimiento", puede
especificar una dirección de correo electrónico a la que se enviará el mensaje de confirmación y el
mensaje de resultados y hacer clic en "Enviar".
Paso 6: especifique una
dirección de correo electrónico
y haga clic en "Enviar".
Título: Movimiento contrato a contrato: Enviar solicitud de movimiento
11. Aparece el mensaje de confirmación y se le enviará un mensaje de correo electrónico una vez que
se haya realizado la fusión o el cambio. La cantidad de configuraciones que fallaron o que se
realizaron correctamente está incluida en el correo electrónico. Si ninguna configuración se movió
debido a errores, los detalles de error se envían como archivo adjunto en un reporte CSV en la
confirmación por correo electrónico.
Título: Movimiento contrato a contrato: Enviar confirmación de movimiento (Importante: la imagen que se
muestra puede ser levemente diferente de la que muestra la aplicación).
12.3 Movimiento de todos los productos desde la(s) localidad(es) seleccionada(s) a otro
contrato
Puede mover productos desde una localidad a otro contrato en un proceso donde se pueden
seleccionar varias localidades. El contrato desde donde desea mover los productos primero
debe cumplir con una serie de requisitos. El contrato debe tener estado de autorizado
("Activo", "Firmado", "Vencido", "En espera") y debe reunir los requisitos para agregar
productos. Una vez que se cumple con estos requisitos, el Administrador de contratos
determina cuáles son los contratos elegibles para mover los productos. Los usuarios internos
© 2007 Cisco Systems, Inc. Todos los derechos reservados. Información confidencial de Cisco
183
Guía de usuario para vendedores Actualizado 6/5/2008
Guía de usuario para vendedores Actualizado 6/5/2008
Guía de usuario para vendedores
SCC para distribuidores y vendedores indirectos
tienen acceso a todos los contratos. Todos los otros usuarios se limitan a sus contratos
registrados.
1. Para navegar hasta la pantalla Detalles de resumen de contrato, despliegue la pestaña "Contratos" y
haga clic en "Administrador de contratos" en el menú secundario.
Paso 1: en el menú secundario,
despliegue la pestaña
"Contratos" y haga clic en
"Administrador de contratos".
Título: Navegar hasta la pantalla Administrador de contratos
2. Aparece la pantalla Administrador de contratos.
3. Haga clic en el hipervínculo "# de contrato" del contrato cuyos detalles desea ver.
Paso 3: haga clic en el
hipervínculo "# de contrato"
cuyos detalles desea ver.
Título: Pantalla Administrador de contratos
4. Aparece la pantalla Detalles de resumen de contrato.
5. Seleccione las localidades que desea mover haciendo clic en el botón de opción adecuado.
6. Haga clic en el menú desplegable "Acción", seleccione "Mover todos los productos desde la localidad
seleccionada a otro contrato" y haga clic en el botón "IR".
© 2007 Cisco Systems, Inc. Todos los derechos reservados. Información confidencial de Cisco
184
Guía de usuario para vendedores Actualizado 6/5/2008
Guía de usuario para vendedores Actualizado 6/5/2008
Guía de usuario para vendedores
SCC para distribuidores y vendedores indirectos
Paso 6: vaya al menú desplegable "Acción", seleccione
"Mover todos los productos desde la localidad
seleccionada a otro contrato" y haga clic en el botón "IR".
Paso 5: seleccione las localidades que
desea mover haciendo clic en el botón de
opción adecuado.
Título: Menú desplegable "Acción" de Detalles de resumen de contrato
7. En la ventana emergente "Proporcionar contrato objetivo", tendrá tres opciones:
a) Ingresar su número de contrato objetivo en el campo "Contrato objetivo" y hacer clic en "Enviar".
b) Ingresar "NUEVO" en el campo "Contrato objetivo" para crear un nuevo contrato y hacer clic en
"Enviar".
Importante: Si encuentra un contrato objetivo existente, su solicitud se procesará fuera de línea y
recibirá un mensaje de correo electrónico con un archivo adjunto que contendrá una lista de
contratos elegibles. Únicamente se crea un contrato nuevo si no existen contratos objetivo
elegibles.
c) Para obtener una lista de contratos elegibles haga clic en el botón "Recuperar contratos
objetivo".
• Si la cantidad de contratos elegibles no supera la cantidad umbral, se generará una lista de
contratos elegibles y usted deberá seleccionar el contrato objetivo en la ventana emergente
"Movimiento contrato a contrato: seleccionar contrato objetivo" y hacer clic en "Enviar".
• Si la cantidad de contratos elegibles supera la cantidad umbral, aparecerá un mensaje que le
notificará que "La solicitud de contrato objetivo que está a punto de realizar excedió el
umbral máximo de contratos".Tendrá la opción de continuar su búsqueda fuera de línea o de
cancelar la solicitud de lista de contratos. Si hace clic en "Cancelar", el mensaje se cerrará y
podrá ingresar un número de contrato o "NUEVO" en el campo "Contrato objetivo" o salir. Si
hace clic en "Continuar", el sistema recuperará la lista de contratos elegibles fuera de línea y
enviará la lista por correo electrónico como un documento adjunto en formato .csv. Puede
realizar el seguimiento de su solicitud desde la pantalla Estado de la solicitud.
Importante: después de recibir la lista de contratos elegibles, repita los pasos 1 a 6.
© 2007 Cisco Systems, Inc. Todos los derechos reservados. Información confidencial de Cisco
185
Guía de usuario para vendedores Actualizado 6/5/2008
Guía de usuario para vendedores Actualizado 6/5/2008
Guía de usuario para vendedores
SCC para distribuidores y vendedores indirectos
Paso 7: ingrese el número de contrato objetivo o ingrese
"NUEVO" y haga clic en el botón "Enviar". Para obtener una
lista de contratos elegibles haga clic en el botón "Recuperar
contratos objetivo".
Título: Ventana emergente Proporcionar contrato objetivo
8. Para elegir el contrato que desea mover, seleccione el botón de opción adecuado y haga clic en el
botón "Enviar".
Título: Movimiento contrato a contrato: Ventana emergente Seleccionar contrato objetivo
9. Aparece el mensaje Umbral de contrato máximo excedido.
10. Haga clic en el botón "OK" para continuar o haga clic en el botón "Cancelar" para cancelar.
Paso 10: haga clic en el botón
"OK" o "Cancelar".
Título: Mensaje Umbral máximo de contrato excedido
11. Desde la ventana emergente "Movimiento contrato a contrato: enviar solicitud de movimiento", puede
especificar una dirección de correo electrónico a la que se enviará el mensaje de confirmación y el
mensaje de resultados y hacer clic en "Enviar".
Importante: si el movimiento o una parte del mismo, no se produce satisfactoriamente, recibirá un
mensaje de correo electrónico en el que se explicará qué productos no se movieron correctamente.
© 2007 Cisco Systems, Inc. Todos los derechos reservados. Información confidencial de Cisco
186
Guía de usuario para vendedores Actualizado 6/5/2008
Guía de usuario para vendedores Actualizado 6/5/2008
Guía de usuario para vendedores
SCC para distribuidores y vendedores indirectos
Paso 11: especifique una
dirección de correo electrónico y
haga clic en "Enviar".
Título: Movimiento contrato a contrato: Enviar solicitud de movimiento
12.4 Movimiento de todos los productos desde la(s) localidad(es) seleccionada(s) a otra
localidad
Puede mover todos los productos desde una o más localidades a otra en el mismo contrato.
El # de contrato debe tener estado de autorizado ("Activo", "Firmado", "Vencido", "En espera"),
no debe ser del tipo de servicio Shell, y se debe determinar su elegibilidad con parámetros
específicos en el Administrador de contratos.
1. Para navegar hasta la pantalla Detalles de resumen de contrato, despliegue la pestaña "General" y
haga clic en el menú secundario "Administrador de contratos".
Paso 1: despliegue la pestaña
"Contratos" y haga clic en el
menú secundario
"Administrador de contratos".
Título: Navegar hasta la pantalla Administrador de contratos
2. Haga clic en el hipervínculo "# de contrato" del contrato cuyos detalles desea ver.
© 2007 Cisco Systems, Inc. Todos los derechos reservados. Información confidencial de Cisco
187
Guía de usuario para vendedores Actualizado 6/5/2008
Guía de usuario para vendedores Actualizado 6/5/2008
Guía de usuario para vendedores
SCC para distribuidores y vendedores indirectos
Paso 2: haga clic en el
hipervínculo "# de contrato"
cuyos detalles desea ver.
Título: Pantalla Administrador de contratos
3. Aparece la pantalla Detalles de resumen de contrato.
4. De la tabla, seleccione las localidades marcando las casillas de verificación adecuadas en la pantalla
"Detalles de resumen de contrato".
5. Vaya al menú desplegable "Acción", seleccione "Mover todos los productos de la(s) localidad(es)
seleccionada(s) a otra localidad" y haga clic en "IR".
© 2007 Cisco Systems, Inc. Todos los derechos reservados. Información confidencial de Cisco
188
Guía de usuario para vendedores Actualizado 6/5/2008
Guía de usuario para vendedores Actualizado 6/5/2008
Guía de usuario para vendedores
SCC para distribuidores y vendedores indirectos
Paso 5: vaya al menú desplegable "Acción",
seleccione "Mover todos los productos de
la(s) localidad(es) seleccionada(s) a otra
localidad" y haga clic en el botón "IR".
Paso 4: marque las casillas
de verificación adecuadas.
Título: Pantalla Detalles de resumen de contrato
6. Las localidades elegibles del contrato se enumerarán en la pantalla emergente "Mover productos de
una localidad a otra".
7. Seleccione la localidad objetivo a la que desea mover los productos seleccionando el botón de
opción correspondiente.
Paso 7: seleccione la localidad objetivo
a la que desea mover los productos
seleccionando el botón de opción
correspondiente.
Título: Ventana Mover productos de una localidad a otra
8. Haga clic en el botón "Enviar".
Paso 8: haga clic en el botón
"Enviar".
Título: Mover productos de una localidad a otra
9. Movimiento lugar a lugar: aparece la ventana emergente Enviar solicitud de movimiento.
© 2007 Cisco Systems, Inc. Todos los derechos reservados. Información confidencial de Cisco
189
Guía de usuario para vendedores Actualizado 6/5/2008
Guía de usuario para vendedores Actualizado 6/5/2008
Guía de usuario para vendedores
SCC para distribuidores y vendedores indirectos
10. De forma predeterminada, la dirección de correo electrónico que se muestra es la que aparece en su
perfil. Si desea cambiar al receptor del correo electrónico o desea enviar el mensaje con copia a otra
persona, indique las direcciones de correo electrónico en el cuadro de texto "CC" separadas por
punto y coma.
11. Si la información aparentemente es correcta, haga clic en el botón "Enviar".
Paso 11: si la información
aparentemente es correcta, haga
clic en el botón "Enviar".
Paso 10: ingrese las direcciones de
correo electrónico en el cuadro de
texto "CC", separadas por punto y
coma.
Título: Movimiento de lugar a lugar: Ventana emergente Enviar solicitud de movimiento.
12. Aparece un mensaje de confirmación en la pantalla "Movimiento de lugar a lugar: Enviar
confirmación de movimiento". El mensaje de confirmación incluye un ID de solicitud y le informa que
se le enviará un mensaje a la dirección de correo electrónico especificada.
13. Si todo el movimiento o una parte de él no se producen satisfactoriamente, recibirá un mensaje de
correo electrónico en el que se explicará cuáles son los productos que no se movieron
correctamente. También recibirá un enlace para abrir un caso con el Service Support Center de
Cisco. Es posible que una parte se haya realizado correctamente si algunas localidades de origen y
algunas configuraciones se movieron y otras no pudieron hacerlo. Si la localidad de origen no se
movió debido a una validación errónea de la lista de precios, se informará al usuario del motivo y la
acción recomendada. Si ninguna configuración se movió debido a errores, los detalles de error se
envían como documento adjunto en un reporte CSV en la confirmación por correo electrónico.
Paso 12: aparece un mensaje de confirmación en el que se le
informa que se le enviará un mensaje a la dirección de correo
especificada.
Título: Movimiento de lugar a lugar: Pantalla Enviar confirmación de movimiento
14. Cierre la ventana para completar el movimiento y enviar la solicitud.
12.5 Ver ítems de línea para la(s) localidad(es) seleccionada(s)
Puede ver los ítems de línea para la(s) localidad(es) seleccionada(s) desde la pantalla
"Detalles de resumen de contrato". Solamente se mostrarán los productos correspondientes a
las localidades seleccionadas en la pantalla de ítems de línea.
© 2007 Cisco Systems, Inc. Todos los derechos reservados. Información confidencial de Cisco
190
Guía de usuario para vendedores Actualizado 6/5/2008
Guía de usuario para vendedores Actualizado 6/5/2008
Guía de usuario para vendedores
SCC para distribuidores y vendedores indirectos
1. Para navegar hasta la pantalla Detalles de resumen de contrato, despliegue la pestaña "General" y
haga clic en el menú secundario "Administrador de contratos".
Paso 1: despliegue la pestaña
"Contratos" y haga clic en el menú
secundario "Administrador de contratos".
Título: Navegar hasta la pantalla Administrador de contratos
2. Haga clic en el hipervínculo "# de contrato" cuyos detalles desea ver.\
Paso 2: haga clic en el
hipervínculo "# de contrato"
cuyos detalles desea ver.
Título: Pantalla Administrador de contratos
3. Aparece la pantalla Detalles de resumen de contrato.
4. Seleccione la(s) localidad(es) para la(s) que desea ver los ítems de línea haciendo clic en las casillas
de verificación respectivas.
5. Vaya al menú desplegable "Acción", seleccione "Ver ítems de línea para la(s) localidad(es)
seleccionada(s)" y haga clic en el botón "IR".
© 2007 Cisco Systems, Inc. Todos los derechos reservados. Información confidencial de Cisco
191
Guía de usuario para vendedores Actualizado 6/5/2008
Guía de usuario para vendedores Actualizado 6/5/2008
Guía de usuario para vendedores
SCC para distribuidores y vendedores indirectos
Paso 5: vaya al menú desplegable "Acción", seleccione
"Ver ítems de línea para la(s) localidad(es)
seleccionada(s)" y haga clic en el botón "IR".
Paso 4: marque las casillas de
verificación correspondientes a la(s)
localidad(es).
Título: Menú desplegable "Acción" de Detalles de resumen de contrato
6. Solamente se mostrarán los productos correspondientes a las localidades seleccionadas en la
pantalla de ítems de línea.
Título: Pantalla Ítems de línea
© 2007 Cisco Systems, Inc. Todos los derechos reservados. Información confidencial de Cisco
192
Guía de usuario para vendedores Actualizado 6/5/2008
Guía de usuario para vendedores Actualizado 6/5/2008
Guía de usuario para vendedores
SCC para distribuidores y vendedores indirectos
12.6 Descarga de contrato
Con el Administrador de contratos usted puede descargar el contrato completo y guardar el
archivo o enviarlo por correo electrónico como un adjunto desde la pantalla Detalles de
resumen de contrato. El archivo Excel/.CSV descargado contendrá todas las localidades y los
productos contemplados en ese contrato.
1. Para navegar hasta la pantalla Detalles de resumen de contrato, despliegue la pestaña "General" y
haga clic en el menú secundario "Administrador de contratos".
Paso 1: despliegue la pestaña
"Contratos" y haga clic en el
menú secundario
"Administrador de contratos".
Título: Navegar hasta la pantalla Administrador de contratos
2. Haga clic en el hipervínculo "# de contrato" del contrato cuyos detalles desea ver.
Paso 2: haga clic en el
hipervínculo "# de
contrato" cuyos detalles
desea ver.
Título: Pantalla Administrador de contratos
3. Aparece la pantalla Detalles de resumen de contrato.
4. Seleccione un contrato para descargar haciendo clic en el cuadro de texto que está a la izquierda del
ID de la localidad donde está instalado.
© 2007 Cisco Systems, Inc. Todos los derechos reservados. Información confidencial de Cisco
193
Guía de usuario para vendedores Actualizado 6/5/2008
Guía de usuario para vendedores Actualizado 6/5/2008
Guía de usuario para vendedores
SCC para distribuidores y vendedores indirectos
Paso 4: seleccione un
contrato haciendo clic en
el cuadro de texto.
Título: Pantalla Detalles del resumen de contrato
5. Vaya al menú desplegable "Acción", seleccione "Descargar contrato" y haga clic en el botón "IR".
Paso 5: vaya al menú desplegable
"Acción", seleccione "Descargar contrato"
y haga clic en el botón "IR".
Título: Menú desplegable "Acción" de la pantalla Detalles de resumen de contrato
6. Si el contrato no es para la descarga de software, aparece una ventana emergente con una sección
de opciones de detalles del producto y una opción de método de descarga.
© 2007 Cisco Systems, Inc. Todos los derechos reservados. Información confidencial de Cisco
194
Guía de usuario para vendedores Actualizado 6/5/2008
Guía de usuario para vendedores Actualizado 6/5/2008
Guía de usuario para vendedores
SCC para distribuidores y vendedores indirectos
Título: Ventana emergente Contratos que no son para descarga de software
7. Si el contrato es de software, aparece una ventana emergente que muestra solamente la opción del
método de descarga.
Título: Ventana emergente Descargar lista de contratos
8. Para los contratos que no son de descarga de software, seleccione "Solamente productos" si desea
descargar solamente las líneas mayores. O bien, puede seleccionar "Productos y configuración" si
desea descargar las líneas mayores y menores asociadas con cada uno.
© 2007 Cisco Systems, Inc. Todos los derechos reservados. Información confidencial de Cisco
195
Guía de usuario para vendedores Actualizado 6/5/2008
Guía de usuario para vendedores Actualizado 6/5/2008
Guía de usuario para vendedores
SCC para distribuidores y vendedores indirectos
Paso 8: seleccione "Solamente
productos" o "Productos +
Configuraciones" haciendo clic en el
botón de opción adecuado.
Título: Contratos que no son para descarga de software
9. Para ambos tipos de contrato, seleccione "Método de descarga". Si desea guardar el archivo,
seleccione "Guardar ahora". Si desea enviar el archivo como adjunto de correo electrónico,
seleccione "Enviar por correo electrónico a:".
Paso 9: haga clic en el botón de opción "Guardar
ahora" para guardar el archivo o haga clic en "Enviar
por correo electrónico" para enviar por correo
electrónico el campo.
Título: Ventana emergente Descargar lista de contratos
10. Si selecciona la opción de enviar la lista de contratos por correo electrónico, el cuadro de texto
"Enviar por correo electrónico a:" estará completado previamente con su dirección de correo
electrónico (según el ID de usuario de CCO que usó para iniciar sesión). Puede reemplazar la
dirección de correo electrónico o agregar una dirección en el cuadro de texto "CC:".
11. Haga clic en el botón "Enviar".
© 2007 Cisco Systems, Inc. Todos los derechos reservados. Información confidencial de Cisco
196
Guía de usuario para vendedores Actualizado 6/5/2008
Guía de usuario para vendedores Actualizado 6/5/2008
Guía de usuario para vendedores
SCC para distribuidores y vendedores indirectos
Paso 10: reemplace la dirección de correo
electrónico o agregue una dirección en los
cuadros de texto. Paso 11: haga clic
en el botón
"Enviar".
Título: Ventana emergente Descargar lista de contratos
12.7 Descarga de localidad(es) seleccionada(s)
Desde la pantalla Detalles de resumen de contrato también es posible descargar un informe
correspondiente a las localidades seleccionadas.
1. Para navegar hasta la pantalla Detalles de resumen de contrato, despliegue la pestaña "General" y
haga clic en el menú secundario "Administrador de contratos".
Paso 1: despliegue la pestaña
"Contratos" y haga clic en el
menú secundario
"Administrador de contratos".
Título: Navegar hasta la pantalla Administrador de contratos
2. Haga clic en el hipervínculo "# de contrato" del contrato cuyos detalles desea ver.
© 2007 Cisco Systems, Inc. Todos los derechos reservados. Información confidencial de Cisco
197
Guía de usuario para vendedores Actualizado 6/5/2008
Guía de usuario para vendedores Actualizado 6/5/2008
Guía de usuario para vendedores
SCC para distribuidores y vendedores indirectos
Paso 2: haga clic en el hipervínculo
"# de contrato" cuyos detalles desea
ver.
Título: Pantalla Administrador de contratos
3. Aparece la pantalla Detalles de resumen de contrato.
4. Seleccione las localidades que desea tener en el reporte marcando las casillas de verificación en la
tabla contratos.
Paso 4: marque las casillas de
verificación para seleccionar
las localidades.
Título: Pantalla Detalles de resumen de contrato
5. Vaya al menú desplegable "Acción", seleccione "Descargar localidad(es) seleccionada(s)" y haga clic
en el botón "IR".
© 2007 Cisco Systems, Inc. Todos los derechos reservados. Información confidencial de Cisco
198
Guía de usuario para vendedores Actualizado 6/5/2008
Guía de usuario para vendedores Actualizado 6/5/2008
Guía de usuario para vendedores
SCC para distribuidores y vendedores indirectos
Paso 5: vaya al menú desplegable
"Acción", seleccione "Descargar
localidad(es) seleccionada(s)" y haga
clic en el botón "IR".
Título: Menú desplegable "Acción" de Detalles de resumen de contrato
6. Si el contrato no es para la descarga de software, aparece una ventana emergente con una sección
de opciones de detalles del producto y una opción de método de descarga.
Título: Ventana emergente Contrato para descarga que no es de software
7. Si el contrato es de software, aparece una ventana emergente que muestra solamente la opción del
método de descarga.
© 2007 Cisco Systems, Inc. Todos los derechos reservados. Información confidencial de Cisco
199
Guía de usuario para vendedores Actualizado 6/5/2008
Guía de usuario para vendedores Actualizado 6/5/2008
Guía de usuario para vendedores
SCC para distribuidores y vendedores indirectos
Título: Ventana emergente Descargar lista de contratos
8. Para los contratos que no son de software, seleccione "Sólo productos" haciendo clic en el botón de
opción correspondiente, si desea descargar únicamente las línea mayores. O bien, puede
seleccionar "Productos + configuración" si desea descargar las líneas mayores y menores asociadas
con cada uno.
Paso 8: seleccione "Solamente
productos" o "Productos +
Configuraciones" haciendo clic en el
botón de opción adecuado.
Título: Contratos que no son para descarga de software
9. Para ambos tipos de contrato, seleccione "Método de descarga". Haciendo clic en el botón de opción
adecuado, seleccione "Guardar ahora" si desea guardar el archivo. Si desea enviar el archivo como
adjunto de correo electrónico, seleccione "Enviar por correo electrónico a:".
© 2007 Cisco Systems, Inc. Todos los derechos reservados. Información confidencial de Cisco
200
Guía de usuario para vendedores Actualizado 6/5/2008
Guía de usuario para vendedores Actualizado 6/5/2008
Guía de usuario para vendedores
SCC para distribuidores y vendedores indirectos
Paso 9: haciendo clic en el botón de
opción adecuado, seleccione "Guardar
ahora" para guardar el archivo o "Enviar
por correo electrónico a" para enviar el
archivo por correo electrónico.
Título: Ventana emergente "Descargar lista de contratos"
10. Si selecciona la opción de enviar la lista de contratos por correo electrónico, el cuadro de texto
"Enviar por correo electrónico a:" estará completado previamente con su dirección de correo
electrónico (según el ID de usuario de CCO que usó para iniciar sesión). Puede reemplazar la
dirección de correo electrónico o agregar una dirección en el cuadro de texto "CC:".
11. Haga clic en el botón "Enviar".
Paso 10: reemplace la dirección de
correo electrónico o agregue una
dirección en los cuadros de texto.
Paso 11: haga clic
en el botón
"Enviar".
Título: Ventana emergente "Descargar lista de contratos"
12.8 Edición de la fecha de co-término
Puede editar la fecha de co-término para un contrato desde la pantalla Detalles de resumen
de contrato.
1. Para navegar hasta la pantalla Detalles de resumen de contrato, despliegue la pestaña "General" y
haga clic en el menú secundario "Administrador de contratos".
© 2007 Cisco Systems, Inc. Todos los derechos reservados. Información confidencial de Cisco
201
Guía de usuario para vendedores Actualizado 6/5/2008
Guía de usuario para vendedores Actualizado 6/5/2008
Guía de usuario para vendedores
SCC para distribuidores y vendedores indirectos
Paso 1: despliegue la pestaña
"Contratos" y haga clic en el
menú secundario
"Administrador de contratos".
Título: Navegar hasta la pantalla Administrador de contratos
2. Haga clic en el hipervínculo "# de contrato" cuyos detalles desea ver.
Paso 2: haga clic en el hipervínculo "#
de contrato" cuyos detalles desea ver.
Título: Pantalla Administrador de contratos
3. Aparece la pantalla Detalles de resumen de contrato.
4. Seleccione un contrato para descargar haciendo clic en el cuadro de texto que está a la izquierda del
ID de la localidad donde está instalado.
© 2007 Cisco Systems, Inc. Todos los derechos reservados. Información confidencial de Cisco
202
Guía de usuario para vendedores Actualizado 6/5/2008
Guía de usuario para vendedores Actualizado 6/5/2008
Guía de usuario para vendedores
SCC para distribuidores y vendedores indirectos
Paso 4: seleccione un
contrato haciendo clic en el
cuadro de texto.
Título: Pantalla Detalles de resumen de contrato
5. Vaya al menú desplegable "Acción", seleccione "Editar fecha de co-término" y haga clic en el botón
"IR".
Paso 5: vaya al menú desplegable
"Acción", seleccione "Editar fecha
de co-término" y haga clic en el
botón "IR".
Título: Menú desplegable "Acción" de la pantalla Detalles de resumen de contrato
6. Aparece la ventana emergente Editar fecha de co-término
7. Ingrese una fecha nueva en el cuadro de texto "Seleccionar nueva fecha de co-término" o haga clic
en el icono del calendario para fijar una fecha. Solamente se mostrarán los productos
correspondientes a las localidades seleccionadas en la pantalla Ítems de línea y Precios.
© 2007 Cisco Systems, Inc. Todos los derechos reservados. Información confidencial de Cisco
203
Guía de usuario para vendedores Actualizado 6/5/2008
Guía de usuario para vendedores Actualizado 6/5/2008
Guía de usuario para vendedores
SCC para distribuidores y vendedores indirectos
Importante: no es obligatorio indicar el año en la fecha de co-término. Se mostrará un mensaje que le
informará que "Puede ingresar un fecha con el formato "DD.MES"". Se recomienda siempre usar el
icono del calendario para evitar errores de fechas.
8. Haga clic en el botón "Enviar".
Paso 7: ingrese una fecha nueva en el
cuadro de texto "Seleccionar nueva
fecha de co-término" o haga clic en el
icono del calendario para fijar una fecha.
Paso 8: haga clic en el botón
"Enviar".
Título: Ventana emergente Editar fecha de co-término
9. Si la edición se realizó correctamente, aparecerá un mensaje de confirmación.
Importante: si no ingresa un valor, recibirá un mensaje de error que le indicará "Favor de ingresar
fecha". Si no ingresa la fecha con el formato correcto, recibirá un mensaje de error que le indicará
"Fecha no válida". Se recomienda siempre usar el icono del calendario para evitar errores de fechas.
Paso 9: mensaje de
conformación de edición
correcta.
10. Haga clic en actualizar en su explorador para ver los cambios (si la edición se realizó correctamente).
12.9 Solicitud para editar Facturar a contacto y dirección
Debe solicitar la edición de "Facturar a contacto y dirección".
1. Para navegar hasta la pantalla Detalles de resumen de contrato, despliegue la pestaña "General" y
haga clic en el menú secundario "Administrador de contratos".
Paso 1: despliegue la pestaña
"Contratos" y haga clic en el
menú secundario
"Administrador de contratos".
Título: Navegar hasta la pantalla Administrador de contratos
© 2007 Cisco Systems, Inc. Todos los derechos reservados. Información confidencial de Cisco
204
Guía de usuario para vendedores Actualizado 6/5/2008
Guía de usuario para vendedores Actualizado 6/5/2008
Guía de usuario para vendedores
SCC para distribuidores y vendedores indirectos
2. Haga clic en el hipervínculo "# de contrato" del contrato cuyos detalles desea ver.
Paso 2: haga clic en el hipervínculo "#
de contrato" del contrato cuyos
detalles desea ver.
Título: Pantalla Administrador de contratos
3. Aparece la pantalla Detalles de resumen de contrato.
4. Vaya hasta el menú desplegable "Acción", seleccione "Solicitud para editar Facturar a contacto y
dirección" y haga clic en "IR".
Paso 4: vaya hasta el menú desplegable
"Acción", seleccione "Solicitud para editar
Facturar a contacto y dirección" y haga
clic en "IR".
© 2007 Cisco Systems, Inc. Todos los derechos reservados. Información confidencial de Cisco
205
Guía de usuario para vendedores Actualizado 6/5/2008
Guía de usuario para vendedores Actualizado 6/5/2008
Guía de usuario para vendedores
SCC para distribuidores y vendedores indirectos
Título: Menú desplegable "Acción" del menú desplegable Detalles de resumen de contrato
5. Aparece la ventana "Solicitud para editar Facturar a contacto y dirección". Los campos modificables
aparecerán previamente completados con la información actual/existente de la localidad.
6. Edite las casillas de verificación modificables.
7. Haga clic en el botón "Guardar".
Paso 6: edite las casillas de
verificación modificables.
Paso 7: haga clic en el botón
"Guardar".
Título: Ventana emergente "Solicitud para editar Facturar a contacto y dirección".
8. Si se realizaron actualizaciones en alguno de los campos, recibirá un mensaje de confirmación.
12.10 Solicitud para editar contacto y dirección de localidad de instalación
Deberá realizar una solicitud para editar el contacto y la dirección de localidad de instalación.
1. Para navegar hasta la pantalla Detalles de resumen de contrato, despliegue la pestaña "General" y
haga clic en el menú secundario "Administrador de contratos".
Paso 1: despliegue la pestaña
"Contratos" y haga clic en el
menú secundario
"Administrador de contratos".
Título: Navegar hasta la pantalla Administrador de contratos
2. Haga clic en el hipervínculo "# de contrato" del contrato cuyos detalles desea ver.
© 2007 Cisco Systems, Inc. Todos los derechos reservados. Información confidencial de Cisco
206
Guía de usuario para vendedores Actualizado 6/5/2008
Guía de usuario para vendedores Actualizado 6/5/2008
Guía de usuario para vendedores
SCC para distribuidores y vendedores indirectos
Paso 2: haga clic en el hipervínculo "#
de contrato" del contrato cuyos detalles
desea ver.
Título: Pantalla Administrador de contratos
3. Aparece la pantalla Detalles de resumen de contrato.
4. Marque la casilla de verificación de la localidad que desea editar.
5. Navegue hasta el menú desplegable "Acción", seleccione "Solicitud para editar contacto y dirección
donde está instalado" y haga clic en "IR". Los campos modificables aparecerán previamente
completados con la información actual/existente de la localidad.
Paso 5: vaya al menú desplegable
"Acción", seleccione "Solicitud para
editar contacto y dirección donde
está instalado" y haga clic en "IR".
Paso 4: marque la
casilla de verificación
de la localidad.
© 2007 Cisco Systems, Inc. Todos los derechos reservados. Información confidencial de Cisco
207
Guía de usuario para vendedores Actualizado 6/5/2008
Guía de usuario para vendedores Actualizado 6/5/2008
Guía de usuario para vendedores
SCC para distribuidores y vendedores indirectos
Título: Pantalla Detalles de resumen de contrato
6. Aparece la ventana emergente Contacto y dirección donde está instalado.
7. Edite las casillas de verificación modificables.
8. Haga clic en el botón "Guardar".
Paso 7: edite las casillas de
verificación modificables.
Paso 8: haga clic en el botón
"Guardar".
Título: Ventana emergente Contacto y dirección donde está instalado
9. Si se realizaron actualizaciones en alguno de los campos, recibirá un mensaje de confirmación.
12.11 Modificación de notas del contrato
Siempre que tenga acceso para modificar el contrato puede cambiar las notas de acuerdo con
los siguientes pasos:
1. Para navegar hasta la pantalla Detalles de resumen de contrato, despliegue la pestaña "General" y
haga clic en el menú secundario "Administrador de contratos".
© 2007 Cisco Systems, Inc. Todos los derechos reservados. Información confidencial de Cisco
208
Guía de usuario para vendedores Actualizado 6/5/2008
Guía de usuario para vendedores Actualizado 6/5/2008
Guía de usuario para vendedores
SCC para distribuidores y vendedores indirectos
Paso 1: despliegue la pestaña
"Contratos" y haga clic en el
menú secundario
"Administrador de contratos".
Título: Navegar hasta la pantalla Administrador de contratos
2. Haga clic en el hipervínculo "# de contrato" del contrato cuyos detalles desea ver.
Paso 2: haga clic en el hipervínculo "#
de contrato" del contrato cuyos detalles
desea ver.
Título: Pantalla Administrador de contratos
3. Aparece la pantalla Detalles de resumen de contrato.
4. Vaya al cuadro de texto "Notas de contrato" e ingrese la información nueva.
Importante: tiene un máximo de 60 caracteres para la "Etiqueta de contrato" y 300 caracteres para
las "Notas de contrato".
5. Haga clic en el botón "Guardar" para guardar los cambios.
© 2007 Cisco Systems, Inc. Todos los derechos reservados. Información confidencial de Cisco
209
Guía de usuario para vendedores Actualizado 6/5/2008
Guía de usuario para vendedores Actualizado 6/5/2008
Guía de usuario para vendedores
SCC para distribuidores y vendedores indirectos
Paso 4: escriba la información
nueva en las "Notas de
contrato".
Paso 5: haga clic en el botón
"Guardar".
Título: Pantalla Detalles de resumen de contrato
6. Si se actualizaron las "Notas de contrato" o la "Etiqueta de contrato", se mostrará un mensaje para el
usuario que le indicará que las "Notas de contrato" o la "Etiqueta de contrato" se guardó
correctamente.
12.13 Editar etiqueta de contrato
Siempre que tenga acceso para modificar la etiqueta de contrato puede cambiarla con los
siguientes pasos:
1. Para navegar hasta la pantalla Detalles de resumen de contrato, despliegue la pestaña "General" y
haga clic en el menú secundario "Administrador de contratos".
Paso 1: despliegue la pestaña
"Contratos" y haga clic en el
menú secundario
"Administrador de contratos".
Título: Navegar hasta la pantalla Administrador de contratos
2. Haga clic en el hipervínculo "# de contrato" del contrato cuyos detalles desea ver.
© 2007 Cisco Systems, Inc. Todos los derechos reservados. Información confidencial de Cisco
210
Guía de usuario para vendedores Actualizado 6/5/2008
Guía de usuario para vendedores Actualizado 6/5/2008
Guía de usuario para vendedores
SCC para distribuidores y vendedores indirectos
Paso 2: haga clic en el hipervínculo "#
de contrato" del contrato cuyos detalles
desea ver.
Título: Pantalla Administrador de contratos
3. Aparece la pantalla Detalles de resumen de contrato.
4. Vaya al cuadro de texto "Etiqueta de contrato" y escriba la información nueva.
5. Haga clic en el botón "Guardar" para guardar los cambios.
Paso 4: escriba la información
nueva en la "Etiqueta de
contrato".
Paso 5: haga
clic en el botón
"Guardar".
Título: Pantalla Detalles de resumen de contrato
© 2007 Cisco Systems, Inc. Todos los derechos reservados. Información confidencial de Cisco
211
Guía de usuario para vendedores Actualizado 6/5/2008
Guía de usuario para vendedores Actualizado 6/5/2008
Guía de usuario para vendedores
SCC para distribuidores y vendedores indirectos
6. Si se actualizó la Nota/Etiqueta del contrato, se muestra un mensaje para el usuario en el que se
indica que la Nota/ Etiqueta se guardó correctamente.
13. Pantalla Ítems de línea
13.1 Ver la pantalla Ítems de línea.
Se puede acceder a la pantalla "Ítems de línea" seleccionando "Ítems de línea" en el menú
terciario de la pantalla Detalles de resumen de contrato o seleccionando contratos en la
pantalla "Detalles de resumen de contrato" y luego "Ver ítems de línea para la(s) localidad(es)
seleccionada(s)" desde el menú desplegable "Acción".
Puede realizar las siguientes acciones desde el menú desplegable "Acción" de la pantalla
Ítems de línea:
• Mover los productos seleccionados a otra localidad: mueve los productos
seleccionados desde una "Localidad donde está instalado" a otra en el mismo contrato.
• Mover los productos seleccionados a otro contrato: mueve los productos seleccionados
desde la misma "Localidad donde está instalado" a otro contrato.
• Solicitud para editar contacto y dirección donde está instalado: modifica la información
de contacto o crea una solicitud fuera de línea para cambiar la "Dirección de la
localidad donde está instalado".
• Solicitud para editar el número de serie: crea una solicitud para cambiar el número de
serie existente del(de los) producto(s) seleccionado(s) y proporciona un número de
serie nuevo.
• Descargar localidad(es) seleccionada(s): descarga la información correspondiente a las
localidades seleccionadas en un archivo Excel/.CSV para guardarlo o enviarlo por
correo electrónico.
• Descargar contrato: descarga la información del contrato en un archivo Excel/.CSV
para guardarlo o enviarlo por correo electrónico.
1. Para navegar hasta la pantalla Detalles de resumen de contrato, despliegue la pestaña "General" y
haga clic en el menú secundario "Administrador de contratos".
Paso 1: en el menú secundario,
despliegue la pestaña
"Contratos" y haga clic en
"Administrador de contratos".
Título: Navegar hasta la pantalla Administrador de contratos
© 2007 Cisco Systems, Inc. Todos los derechos reservados. Información confidencial de Cisco
212
Guía de usuario para vendedores Actualizado 6/5/2008
Guía de usuario para vendedores Actualizado 6/5/2008
Guía de usuario para vendedores
SCC para distribuidores y vendedores indirectos
2. Haga clic en el hipervínculo "# de contrato" del contrato cuyos detalles desea ver.
Paso 2: haga clic en el hipervínculo "# de
contrato" del contrato cuyos detalles
desea ver.
Título: Pantalla Administrador de contratos
3. Haga clic en el hipervínculo "Ítems de línea" en el menú terciario (también puede seleccionar la(s)
localidad(es) de la pantalla Detalles de resumen de contrato y seleccionar "Ver ítems de línea para
la(s) localidad(es)" del menú desplegable "Acción").
Paso 3: haga clic en el
menú terciario "Ítems de
línea".
Título: Menú terciario "Detalles de resumen de contrato"
4. Aparece la pantalla Ítems de línea.
© 2007 Cisco Systems, Inc. Todos los derechos reservados. Información confidencial de Cisco
213
Guía de usuario para vendedores Actualizado 6/5/2008
Guía de usuario para vendedores Actualizado 6/5/2008
Guía de usuario para vendedores
SCC para distribuidores y vendedores indirectos
Título: Pantalla Ítems de línea
5. En la sección "Filtro", puede filtrar los ítems por "ID de la localidad donde está instalado". Si navegó
hasta la pantalla Ítems de línea por el menú terciario, el cuadro "Filtro de localidad" estará vacío. De
lo contrario, el cuadro "Filtro de localidad" estará completado previamente con las localidades
seleccionadas.
6. Haga clic en el icono del selector para completar el cuadro "Filtro de localidad" con los ID de la
localidad donde está instalado.
Paso 5: sección "Filtros".
Paso 6: haga clic en el icono del
selector.
Título: Pantalla Ítems de línea: sección Filtros
7. Aparece la ventana emergente "Selector de localidad" para buscar las localidades. Seleccionar
localidades desde el selector.
© 2007 Cisco Systems, Inc. Todos los derechos reservados. Información confidencial de Cisco
214
Guía de usuario para vendedores Actualizado 6/5/2008
Guía de usuario para vendedores Actualizado 6/5/2008
Guía de usuario para vendedores
SCC para distribuidores y vendedores indirectos
Título: Ventana emergente "Selector de localidad"
8. Haga clic en el icono "Establecer filtros" en la sección "Filtros".
Paso 8: haga clic en el icono
"Establecer filtros".
Título: Pantalla Ítems de línea: haga clic en "Establecer filtros"
9. La cantidad de ítems de línea que se mostrará depende del valor "# de filas mostradas", establecido
en la ventana emergente Presentación de columna y fila. Después de establecer la cantidad
predeterminada de filas (10, 15, 25, 50, 75 o 100 filas), la pantalla Ítems de línea mostrará la
cantidad predeterminada de filas en cada página. Para ver la siguiente página de ítems de línea:
a. Haga clic en el botón que tiene una sola flecha.
Importante: si hace clic en el botón de la flecha doble lo llevará al último conjunto de
resultados que se haya obtenido.
b. Haga clic en el hipervínculo "Más" que está junto a la flecha doble.
c. Haga clic en el menú desplegable "# de página" en la parte inferior de la página.
© 2007 Cisco Systems, Inc. Todos los derechos reservados. Información confidencial de Cisco
215
Guía de usuario para vendedores Actualizado 6/5/2008
Guía de usuario para vendedores Actualizado 6/5/2008
Guía de usuario para vendedores
SCC para distribuidores y vendedores indirectos
d. Haga clic en el hipervínculo "Más" que está en la parte inferior de la página.
Importante: si hace clic en los encabezados de columna se clasificará la información mostrada. Si
después de clasificar observa páginas adicionales de ítems de línea, los que se muestren por
primera vez también quedarán clasificados.En consecuencia, la siguiente página de ítems de línea
que muestre después de realizar la clasificación también estará clasificada y mezclada con las otras
páginas. Por ejemplo, si observa las primeras tres páginas de ítems de línea y decide clasificar
alfabéticamente, solamente se clasificará de la página uno a la tres, ya que únicamente se han
mostrado esas tres páginas. Si observa las páginas cuatro y cinco después de realizar la
clasificación alfabética, las páginas de la uno a la cinco estarán clasificadas alfabéticamente.
Paso 9: haga clic en el menú
desplegable "# de página" y
seleccione "Más" o haga clic en
"Más", junto a la flecha doble.
Título: Pantalla Ítems de línea con hipervínculo "Más"
10. Haga clic en la flecha desplegar/colapsar, en la columna de la casilla de verificación, para ver la tabla
"Resumen de los ítems de línea menor" de un producto en particular.
Paso 10: haga clic en la flecha
desplegar/colapsar.
© 2007 Cisco Systems, Inc. Todos los derechos reservados. Información confidencial de Cisco
216
Guía de usuario para vendedores Actualizado 6/5/2008
Guía de usuario para vendedores Actualizado 6/5/2008
Guía de usuario para vendedores
SCC para distribuidores y vendedores indirectos
Título: Pantalla Ítems de línea: haga clic en el flecha desplegar/colapsar
11. Observe la tabla "Resumen de los ítems de línea menor".
12. También puede ver la tabla "Detalles de ítems de línea menor" haciendo clic en el hipervínculo "Ver
resumen de ítems de línea menor".
Paso 11: observe la tabla "Ítems
de línea menor".
Paso 12: haga clic en el hipervínculo "Ver
resumen de ítem de línea menor".
Título: Pantalla Ítems de línea: Tabla "Ítem de línea menor"
13. Aparece la tabla "Detalles de ítems de línea menor".
14. Puede regresar a la tabla "Ítems de línea menor" haciendo clic en el hipervínculo "Ver resumen de
ítem de línea menor".
© 2007 Cisco Systems, Inc. Todos los derechos reservados. Información confidencial de Cisco
217
Guía de usuario para vendedores Actualizado 6/5/2008
Guía de usuario para vendedores Actualizado 6/5/2008
Guía de usuario para vendedores
SCC para distribuidores y vendedores indirectos
Paso 13: Tabla detallada
"Ítems de línea menor".
Paso 14: haga clic en el
hipervínculo "Ver detalles de
ítem de línea menor".
Título: Pantalla Ítems de línea: Tabla "Resumen de ítems de línea menor"
15. Aparece la pantalla Ítems de línea con los detalles de ítem de línea menor.
Título: Pantalla Ítems de línea: Tabla "Ítem de línea menor"
© 2007 Cisco Systems, Inc. Todos los derechos reservados. Información confidencial de Cisco
218
Guía de usuario para vendedores Actualizado 6/5/2008
Guía de usuario para vendedores Actualizado 6/5/2008
Guía de usuario para vendedores
SCC para distribuidores y vendedores indirectos
13.2 Presentación de columna y fila
Use la función "Presentación de columna y fila" para agregar, eliminar y organizar las
columnas nuevas que mostró en la tabla Ítems de línea.
Paso 1: haga clic en la flecha
"Presentación de columna y fila"
para cambiar sus preferencias.
Título: Clic en la flecha desplegar/colapsar.
1. Haga clic en la flecha "Presentación de columna y fila" para cambiar sus preferencias. Aparecerá la
ventana emergente "Presentación de columna y fila".
• Los ítems del cuadro de la izquierda son los que no están incluidos en la presentación de la columna
y la fila.
• Los ítems del cuadro de la derecha son los que están incluidos en la presentación de la columna y la
fila.
© 2007 Cisco Systems, Inc. Todos los derechos reservados. Información confidencial de Cisco
219
Guía de usuario para vendedores Actualizado 6/5/2008
Guía de usuario para vendedores Actualizado 6/5/2008
Guía de usuario para vendedores
SCC para distribuidores y vendedores indirectos
Paso 5: una vez que haya realizado sus
selecciones, haga clic en el botón
Opciones de presentación del "Guardar opciones de presentación" en la
encabezado de la columna Nuevo parte inferior derecha de la pantalla.
ítem de línea
Título: Ventana emergente "Presentación de columna y fila"
2. Para agregar columnas a la vista, seleccione los ítems del cuadro de la izquierda, como "Dirección de la
localidad donde está instalado" y haga clic en la flecha simple (>). Si selecciona la flecha doble, todos los
ítems de la izquierda se agregarán a la derecha.
3. Para eliminar columnas de su vista, seleccione ítems desde el cuadro de la derecha y haga clic en la
flecha simple (>). Los ítems atenuados en color gris son estáticos y no es posible eliminarlos de la vista.
4. Organice su vista seleccionando un ítem en el cuadro de la derecha y usando las flechas "Organizar
selección" para ubicar la columna adecuadamente.
5. Una vez que haya indicado sus preferencias, haga clic en el botón "Guardar opciones de presentación"
en la parte inferior derecha de la pantalla.
6. Necesitará actualizar su pantalla para que se apliquen los cambios.
13.3 Movimiento de productos seleccionados a otra localidad
Puede mover todos los productos desde una o más localidades a otra en el mismo contrato.
El contrato debe tener estado de autorizado ("Activo", "Firmado", "Vencido", "En espera"), no
debe tener tipo de servicio de red y debe tener aprobada la elegibilidad para agregar
productos.
1. Para navegar hasta la pantalla Detalles de resumen de contrato, despliegue la pestaña "General" y
haga clic en el menú secundario "Administrador de contratos".
© 2007 Cisco Systems, Inc. Todos los derechos reservados. Información confidencial de Cisco
220
Guía de usuario para vendedores Actualizado 6/5/2008
Guía de usuario para vendedores Actualizado 6/5/2008
Guía de usuario para vendedores
SCC para distribuidores y vendedores indirectos
Paso 1: despliegue la pestaña
"Contratos" y haga clic en el
menú secundario
"Administrador de contratos".
Título: Navegar hasta la pantalla Administrador de contratos
2. Haga clic en el hipervínculo "# de contrato" del contrato cuyos detalles desea ver.
Paso 2: haga clic en el hipervínculo "#
de contrato" cuyos detalles desea ver.
Título: Pantalla Administrador de contratos
3. Aparece la pantalla Detalles de resumen de contrato.
4. Para ver la pantalla Ítems de línea, haga clic en "Ítems de línea" en el menú terciario.
Paso 4: en el menú terciario,
haga clic en "Ítem de línea".
Título: Pantalla Detalles de resumen de contrato
5. Aparece la pantalla Ítems de línea.
6. En la pantalla Ítems de línea, seleccione los productos que desea mover a las localidades.
© 2007 Cisco Systems, Inc. Todos los derechos reservados. Información confidencial de Cisco
221
Guía de usuario para vendedores Actualizado 6/5/2008
Guía de usuario para vendedores Actualizado 6/5/2008
Guía de usuario para vendedores
SCC para distribuidores y vendedores indirectos
7. Vaya al menú desplegable "Acción", seleccione "Mover todos los productos de la(s) localidad(es)
seleccionada(s) a otra localidad" y haga clic en "IR".
Paso 7: vaya al menú desplegable "Acción",
seleccione "Mover los productos
seleccionados a otra localidad" y haga clic
en el botón "IR".
Paso 6: marque las casillas de verificación
para seleccionar los productos que desea
mover a las localidades.
Título: Pantalla Ítems de línea
8. Si las localidades objetivo elegibles están disponibles en el contrato, aparecerá una lista.
9. Seleccione la localidad a la que desea mover los productos y haga clic en el botón "Enviar".
Pasos 8-9: seleccione la localidad a
la que desea mover los productos y
haga clic en el botón "Enviar".
Título: Ventana emergente "Seleccionar localidad objetivo"
10. Si el movimiento es elegible, la ventana emergente se actualizará nuevamente con la información de
confirmación por correo electrónico.
11. Haga clic en el botón "Enviar".
© 2007 Cisco Systems, Inc. Todos los derechos reservados. Información confidencial de Cisco
222
Guía de usuario para vendedores Actualizado 6/5/2008
Guía de usuario para vendedores Actualizado 6/5/2008
Guía de usuario para vendedores
SCC para distribuidores y vendedores indirectos
Paso 11: haga clic en el botón
"Enviar".
Título: Movimiento de lugar a lugar: ventana emergente Enviar solicitud de movimiento
12. Aparece un mensaje de confirmación y se le enviará un mensaje de correo electrónico una vez que se
haya realizado el movimiento.
Título: Movimiento de lugar a lugar: Enviar confirmación de movimiento
13.4 Movimiento de producto(s) seleccionado(s) a otro contrato
El contrato desde donde desea mover los productos primero debe cumplir con una serie de
requisitos. El contrato debe tener estado de autorizado ("Activo", "Firmado", "Vencido", "En
espera"), no debe tener tipo de servicio de red y debe tener aprobada la elegibilidad para
agregar productos. Una vez que se cumple con estos requisitos, el Administrador de contratos
determina cuáles son los contratos elegibles para mover los productos. Los usuarios internos
tienen acceso a todos los contratos. Todos los otros usuarios se limitan a sus contratos
registrados.
1. Para navegar hasta la pantalla Detalles de resumen de contrato, despliegue la pestaña "General" y
haga clic en el menú secundario "Administrador de contratos".
© 2007 Cisco Systems, Inc. Todos los derechos reservados. Información confidencial de Cisco
223
Guía de usuario para vendedores Actualizado 6/5/2008
Guía de usuario para vendedores Actualizado 6/5/2008
Guía de usuario para vendedores
SCC para distribuidores y vendedores indirectos
Paso 1: en el menú secundario,
despliegue la pestaña "Contratos" y haga
clic en "Administrador de contratos".
Título: Navegar hasta la pantalla Administrador de contratos
2. Haga clic en el hipervínculo "# de contrato" del contrato cuyos detalles desea ver.
Paso 2: haga clic en el hipervínculo "#
de contrato" del contrato cuyos detalles
desea ver.
Título: Pantalla Administrador de contratos
3. Aparece la pantalla Detalles de resumen de contrato.
4. Para ver la pantalla Ítems de línea, haga clic en "Ítems de línea" en el menú terciario.
Paso 4: en el menú
terciario, haga clic en
"Ítem de línea".
Título: Pantalla Detalles de resumen de contrato
© 2007 Cisco Systems, Inc. Todos los derechos reservados. Información confidencial de Cisco
224
Guía de usuario para vendedores Actualizado 6/5/2008
Guía de usuario para vendedores Actualizado 6/5/2008
Guía de usuario para vendedores
SCC para distribuidores y vendedores indirectos
5. Aparece la pantalla Ítems de línea.
6. Seleccione los productos que desea mover haciendo clic en las casillas de verificación respectivas.
7. Vaya al menú desplegable "Acción", seleccione "Mover los productos seleccionados desde la
localidad a otro contrato" y haga clic en el botón "IR".
Paso 7: vaya al menú desplegable "Acción",
seleccione "Mover los productos
seleccionados desde la localidad a otro
contrato" y haga clic en el botón "IR".
Paso 6: marque la casilla de
verificación de la(s) localidad(es)
seleccionada(s).
Título: Pantalla Ítems de línea
8. En la ventana emergente "Proporcionar contrato objetivo", tendrá tres opciones:
a. Ingresar su número de contrato objetivo en el cuadro de texto "Contrato objetivo" y hacer clic en
"Enviar".
b. Ingresar "NUEVO" en el campo "Contrato objetivo" para crear un nuevo contrato y hacer clic en
"Enviar".
Importante: Si encuentra un contrato objetivo existente, su solicitud se procesará fuera de línea y
recibirá un mensaje de correo electrónico con un archivo adjunto que contendrá una lista de
contratos elegibles. Únicamente se crea un contrato nuevo si no existen contratos objetivo
elegibles.
c. Para obtener una lista de contratos elegibles haga clic en el botón "Recuperar contratos
objetivo".
• Si la cantidad de contratos elegibles no supera la cantidad umbral, se generará una lista de
contratos elegibles y usted deberá seleccionar el contrato objetivo en la ventana emergente
"Movimiento contrato a contrato: seleccionar contrato objetivo" y hacer clic en "Enviar".
• Si la cantidad de contratos elegibles supera la cantidad umbral, aparecerá un mensaje que le
notificará que "La solicitud de contrato objetivo que está a punto de realizar excedió el
umbral máximo de contratos".Tendrá la opción de continuar su búsqueda fuera de línea o de
cancelar la solicitud de lista de contratos. Si hace clic en "Cancelar", el mensaje se cerrará y
podrá ingresar un número de contrato o "NUEVO" en el campo "Contrato objetivo" o salir. Si
hace clic en "Continuar", el sistema recuperará la lista de contratos elegibles fuera de línea y
enviará la lista por correo electrónico como un documento adjunto en formato .csv. Puede
© 2007 Cisco Systems, Inc. Todos los derechos reservados. Información confidencial de Cisco
225
Guía de usuario para vendedores Actualizado 6/5/2008
Guía de usuario para vendedores Actualizado 6/5/2008
Guía de usuario para vendedores
SCC para distribuidores y vendedores indirectos
realizar el seguimiento de su solicitud desde la pantalla Estado de la solicitud.
Importante: después de recibir la lista de contratos elegibles, repita los pasos 1 a 8.
Paso 8: ingrese el número de contrato objetivo o ingrese
"NUEVO" y haga clic en el botón "Enviar". Para obtener
una lista de contratos elegibles haga clic en el botón
"Recuperar contratos objetivo".
Título: Ventana emergente Proporcionar contrato objetivo
9. En la ventana emergente "Proporcionar contrato objetivo", tendrá tres opciones:
Paso 9: haga clic en el
botón "OK" o "Cancelar".
Título: Mensaje Umbral máximo de contrato excedido
10. Desde la ventana emergente "Movimiento contrato a contrato: enviar solicitud de movimiento", puede
especificar una dirección de correo electrónico a la que se enviará el mensaje de confirmación y el
mensaje de resultados y hacer clic en "Enviar".
Importante: si el movimiento, o una parte del mismo, no se produce satisfactoriamente, recibirá un
mensaje de correo electrónico en el que se explicará cuáles son los productos que no se movieron
correctamente.
Paso 10: especifique una dirección
de correo electrónico y haga clic
en el botón "Enviar".
Título: Movimiento contrato a contrato: Enviar solicitud de movimiento
13.5 Solicitud para editar el número de serie
Para editar un número de serie tiene que enviar una solicitud, que a su vez deberá ser
validada antes de que se confirme el cambio.
© 2007 Cisco Systems, Inc. Todos los derechos reservados. Información confidencial de Cisco
226
Guía de usuario para vendedores Actualizado 6/5/2008
Guía de usuario para vendedores Actualizado 6/5/2008
Guía de usuario para vendedores
SCC para distribuidores y vendedores indirectos
1. Para navegar hasta la pantalla Detalles de resumen de contrato, despliegue la pestaña "General" y
haga clic en el menú secundario "Administrador de contratos".
Paso 1: despliegue la pestaña
"Contratos" y haga clic en el
menú secundario
"Administrador de contratos".
Título: Navegar hasta la pantalla Administrador de contratos
2. Haga clic en el hipervínculo "# de contrato" del contrato cuyos detalles desea ver.
Paso 2: haga clic en el hipervínculo "#
de contrato" del contrato cuyos detalles
desea ver.
Título: Pantalla Administrador de contratos
3. Aparece la pantalla Detalles de resumen de contrato.
4. Para ver la pantalla Ítems de línea, haga clic en "Ítems de línea" en el menú secundario.
Paso 4: en el menú
terciario, haga clic en
"Ítem de línea".
Título: Pantalla Detalles de resumen de contrato
© 2007 Cisco Systems, Inc. Todos los derechos reservados. Información confidencial de Cisco
227
Guía de usuario para vendedores Actualizado 6/5/2008
Guía de usuario para vendedores Actualizado 6/5/2008
Guía de usuario para vendedores
SCC para distribuidores y vendedores indirectos
5. Aparece la pantalla Ítems de línea.
6. Seleccione los ítems de línea que desea editar marcando las casillas de verificación.
7. Vaya hasta el menú desplegable "Acción", seleccione "Solicitud para editar número de serie" y haga
clic en el botón "IR".
Paso 7: vaya hasta el menú desplegable
"Acción", seleccione "Solicitud para editar
número de serie" y haga clic en el botón
"IR".
Paso 6: marque
las casillas de
verificación.
Título: Pantalla Ítems de línea
8. Aparece la ventana emergente "Solicitud para editar número de serie".
9. Complete los cuadros de texto editables.
10. Haga clic en el botón "Validar".
© 2007 Cisco Systems, Inc. Todos los derechos reservados. Información confidencial de Cisco
228
Guía de usuario para vendedores Actualizado 6/5/2008
Guía de usuario para vendedores Actualizado 6/5/2008
Guía de usuario para vendedores
SCC para distribuidores y vendedores indirectos
Paso 9: edite los cuadros de texto
modificables.
Paso 10: haga clic en el
botón "Validar".
Título: Ventana emergente "Editar número de serie"
11. Si se presentan errores en los ítems de línea, los resultados de validación devuelven errores y
mensajes de advertencia, además de los ítems de línea validados correctamente.
Paso 11: aparecen los
mensajes de advertencia.
Título: Editar número de serie: Pantalla Validación de resultados
© 2007 Cisco Systems, Inc. Todos los derechos reservados. Información confidencial de Cisco
229
Guía de usuario para vendedores Actualizado 6/5/2008
Guía de usuario para vendedores Actualizado 6/5/2008
Guía de usuario para vendedores
SCC para distribuidores y vendedores indirectos
12. Para validar los resultados con los errores o advertencias, haga clic en el botón "Validar". De lo
contrario, puede quitarles la marca a los ítems de línea y hacer clic en el botón "Enviar solicitud".
Paso 12: haga clic
en el botón
"Validar".
Título: Editar número de serie: Pantalla Validación de resultados
13. Si se realizaron actualizaciones en alguno de los campos, recibirá un mensaje de confirmación.
Título: Solicitud para editar número de serie (Importante: la imagen que se muestra puede ser levemente
diferente de la que muestra aplicación).
13.6 Descarga de localidad(es) seleccionada(s)
Desde la pantalla Ítems de línea puede descargar un reporte de las localidades seleccionadas
como un archivo de .xls/.csv para guardarlo o enviarlo por correo electrónico.
© 2007 Cisco Systems, Inc. Todos los derechos reservados. Información confidencial de Cisco
230
Guía de usuario para vendedores Actualizado 6/5/2008
Guía de usuario para vendedores Actualizado 6/5/2008
Guía de usuario para vendedores
SCC para distribuidores y vendedores indirectos
1. Para navegar hasta la pantalla Detalles de resumen de contrato, despliegue la pestaña "General" y
haga clic en el menú secundario "Administrador de contratos".
Paso 1: en el menú secundario, despliegue la
pestaña "Contratos" y haga clic en
"Administrador de contratos".
Título: Navegar hasta la pantalla Administrador de contratos
2. Haga clic en el hipervínculo "# de contrato" del contrato cuyos detalles desea ver.
Paso 2: haga clic en el hipervínculo "#
de contrato" del contrato cuyos
detalles desea ver.
Título: Pantalla Administrador de contratos
3. Aparece la pantalla Detalles de resumen de contrato.
4. Seleccione las localidades que desea tener en el reporte marcando las casillas de verificación en la
tabla.
5. Vaya al menú desplegable "Acción", seleccione "Descargar localidad(es) seleccionada(s)" y haga clic
en el botón "IR".
© 2007 Cisco Systems, Inc. Todos los derechos reservados. Información confidencial de Cisco
231
Guía de usuario para vendedores Actualizado 6/5/2008
Guía de usuario para vendedores Actualizado 6/5/2008
Guía de usuario para vendedores
SCC para distribuidores y vendedores indirectos
Paso 5: vaya al menú desplegable "Acción",
seleccione "Descargar localidad(es)
seleccionada(s)" y haga clic en el botón "IR".
Paso 4: marque las casillas
de verificación para
seleccionar las localidades.
Título: Pantalla Ítems de línea
6. Si el contrato no es para la descarga de software, aparece una ventana emergente con una sección
de opciones de detalles del producto y una opción de método de descarga.
Título: Ventana emergente Descargar contrato
7. Si el contrato es de software, aparece una ventana emergente que muestra solamente la opción del
método de descarga.
© 2007 Cisco Systems, Inc. Todos los derechos reservados. Información confidencial de Cisco
232
Guía de usuario para vendedores Actualizado 6/5/2008
Guía de usuario para vendedores Actualizado 6/5/2008
Guía de usuario para vendedores
SCC para distribuidores y vendedores indirectos
Título: Ventana emergente Descargar contrato
8. Para los contratos que no son de descarga de software, seleccione "Solamente productos" si desea
descargar solamente las líneas mayores. O bien, puede seleccionar "Productos y configuración" si
desea descargar las líneas mayores y menores asociadas con cada uno.
Paso 8: para los contratos que no son de
descarga de software, seleccione
"Solamente productos" si desea descargar
solamente las líneas mayores.
Título: Ventana emergente Contrato para descarga que no es de software
9. Para ambos tipos de contrato, seleccione "Método de descarga". Si desea guardar el archivo,
seleccione "Guardar ahora". Si desea enviar el archivo como un adjunto de correo electrónico,
seleccione "Enviar por correo electrónico a:". Importante: si la cantidad de selecciones supera las
64.000 líneas, el usuario no estará autorizado a continuar con la opción "Guardar ahora" y deberá
regresar a la pantalla del método de selección y marcar la opción de correo electrónico.
© 2007 Cisco Systems, Inc. Todos los derechos reservados. Información confidencial de Cisco
233
Guía de usuario para vendedores Actualizado 6/5/2008
Guía de usuario para vendedores Actualizado 6/5/2008
Guía de usuario para vendedores
SCC para distribuidores y vendedores indirectos
Paso 9: haga clic en el botón de
opción que está junto a "Guardar
ahora" para guardar el archivo.
Paso 9: haga clic en el botón de opción
"Enviar por correo electrónico a" para
enviar el archivo.
Título: Ventana emergente Descargar lista de contratos
10. Si selecciona la opción de enviar la lista de contratos por correo electrónico, el cuadro de texto
"Enviar por correo electrónico a:" estará completado previamente con su dirección de correo
electrónico (según el ID de usuario de CCO que usó para iniciar sesión). Puede reemplazar la
dirección de correo electrónico o agregar una dirección en el cuadro de texto "CC:". Importante: el
reporte se enviará como archivo adjunto en el mensaje de correo electrónico.
11. Haga clic en el botón "Enviar".
Paso 10: reemplace la dirección
de correo electrónico o agregue
una dirección en los cuadros de
texto.
Paso 11: haga clic en el botón
"Enviar".
Título: Ventana emergente "Descargar lista de contratos"
13.7 Descarga de contratos
Con el Administrador de contratos usted puede descargar el contrato completo y guardar el
archivo o enviarlo por correo electrónico como un adjunto desde la pantalla Ítems de línea. El
archivo .xsl/.csv descargado contiene todas las localidades y los productos contemplados en
ese contrato.
1. Para navegar hasta la pantalla Detalles de resumen de contrato, despliegue la pestaña "General" y
haga clic en el menú secundario "Administrador de contratos".
© 2007 Cisco Systems, Inc. Todos los derechos reservados. Información confidencial de Cisco
234
Guía de usuario para vendedores Actualizado 6/5/2008
Guía de usuario para vendedores Actualizado 6/5/2008
Guía de usuario para vendedores
SCC para distribuidores y vendedores indirectos
Paso 1: en el menú secundario, despliegue la
pestaña "Contratos" y haga clic en
"Administrador de contratos".
Título: Navegar hasta la pantalla Administrador de contratos
2. Haga clic en el hipervínculo "# de contrato" del contrato cuyos detalles desea ver.
Paso 2: haga clic en el hipervínculo "#
de contrato" del contrato cuyos
detalles desea ver.
Título: Pantalla Administrador de contratos
3. Aparece la pantalla Detalles de resumen de contrato. Navegue hasta la pantalla Detalles de resumen
de contrato o la pantalla Ítems de línea.
4. Vaya al menú desplegable "Acción", seleccione "Descargar contrato" y haga clic en el botón "IR".
© 2007 Cisco Systems, Inc. Todos los derechos reservados. Información confidencial de Cisco
235
Guía de usuario para vendedores Actualizado 6/5/2008
Guía de usuario para vendedores Actualizado 6/5/2008
Guía de usuario para vendedores
SCC para distribuidores y vendedores indirectos
Paso 4: vaya al menú desplegable "Acción",
seleccione "Descargar contrato" y haga clic en el
botón "IR".
Título: Menú desplegable "Acción" de la pantalla Ítems de línea.
5. Si el contrato no es para la descarga de software, aparece una ventana emergente con una sección
de opciones de detalles del producto y una opción de método de descarga.
Importante: el sistema confirmará que el contrato no es de tipo shell. Si fuera un contrato de tipo
shell, el usuario recibirá un mensaje de error en el que se le indicará que no es posible descargar los
contratos de tipo shell.
Título: Ventana emergente Descargar lista de contratos
6. Si el contrato es de software, aparece una ventana emergente que muestra solamente la opción del
método de descarga.
© 2007 Cisco Systems, Inc. Todos los derechos reservados. Información confidencial de Cisco
236
Guía de usuario para vendedores Actualizado 6/5/2008
Guía de usuario para vendedores Actualizado 6/5/2008
Guía de usuario para vendedores
SCC para distribuidores y vendedores indirectos
Título: Ventana emergente "Descargar lista de contratos"
7. Para los contratos que no son de descarga de software, seleccione "Solamente productos" si desea
descargar solamente las líneas mayores. O bien, puede seleccionar "Productos y configuración" si
desea descargar las líneas mayores y menores asociadas con cada uno.
Paso 7: para los contratos
que no son de descarga de
software, seleccione
"Solamente productos" si
desea descargar solamente
las líneas mayores.
Título: Ventana emergente "Descargar lista de contratos"
8. Para ambos tipos de contrato, seleccione "Método de descarga". Si desea guardar el archivo,
seleccione el botón de opción que está junto a la opción "Guardar ahora". Si desea enviar el archivo
como adjunto de correo electrónico, seleccione "Enviar por correo electrónico a:".
Paso 8: haga clic en el
botón de opción que está
junto a "Guardar ahora"
para guardar el archivo.
Paso 8: haga clic en el botón
de opción que está junto a la
opción "Enviar por correo
electrónico a:" para enviar el
archivo.
© 2007 Cisco Systems, Inc. Todos los derechos reservados. Información confidencial de Cisco
237
Guía de usuario para vendedores Actualizado 6/5/2008
Guía de usuario para vendedores Actualizado 6/5/2008
Guía de usuario para vendedores
SCC para distribuidores y vendedores indirectos
Título: Ventana emergente "Descargar lista de contratos"
9. Si selecciona la opción de enviar la lista de contratos por correo electrónico, el cuadro de texto
"Enviar por correo electrónico a:" estará completado previamente con su dirección de correo
electrónico (según el ID de usuario de CCO que usó para iniciar sesión). Puede reemplazar la
dirección de correo electrónico o agregar una dirección en el cuadro de texto "CC:".
10. Haga clic en el botón "Enviar".
Importante: si la cantidad de selecciones supera las 64.000 líneas, el usuario no estará autorizado a
continuar con la opción "Guardar ahora" y deberá regresar a la pantalla del método de selección y
marcar la opción de correo electrónico.
Paso 9: reemplace la dirección
de correo electrónico o agregue
una dirección en los cuadros de
texto.
Paso 10: haga clic
en el botón
"Enviar".
Título: Ventana emergente Descargar lista de contratos
13.8 Edición de la etiqueta de producto
1. Navegue hasta la tabla Ítems de línea mayor.
2. Si tiene acceso para editar la columna "Etiqueta de producto", se habilitará el botón "Guardar" que
está en el extremo inferior derecho. Ingrese la nueva etiqueta de producto en el cuadro de texto de la
columna "Etiqueta de producto".
3. Haga clic en el botón "Guardar" para guardar la nueva etiqueta de producto.
© 2007 Cisco Systems, Inc. Todos los derechos reservados. Información confidencial de Cisco
238
Guía de usuario para vendedores Actualizado 6/5/2008
Guía de usuario para vendedores Actualizado 6/5/2008
Guía de usuario para vendedores
SCC para distribuidores y vendedores indirectos
Paso 2: edite la
Paso 1: observe la tabla
columna "Etiqueta de
Ítems de línea mayor.
producto".
Paso 3: haga clic
en el botón
"Guardar".
Título: Tabla Ítems de línea mayor
14. Pantalla Historial
14.1 Introducción a la pantalla Historial
Mediante el Administrador de contratos, puede acceder al registro de historial de cambios del
contrato y de los ítems de línea del contrato. Los usuarios pueden clasificar los encabezados
de la columna haciendo clic en el hipervínculo correspondiente del encabezado de la columna.
Además, la pantalla Historial de contrato fue aumentada para mostrar la información en toda
la ventana en lugar de usar una pequeña parte de la pantalla, lo que obligaba a los usuarios a
desplazarse para buscar los datos.
Para acceder al registro del contrato, siga estos pasos:
1. Para navegar hasta la pantalla Detalles de resumen de contrato, despliegue la pestaña "General" y haga
clic en el menú secundario "Administrador de contratos".
Paso 1: despliegue la pestaña
"Contratos" y haga clic en
"Administrador de contratos", en
el menú secundario.
© 2007 Cisco Systems, Inc. Todos los derechos reservados. Información confidencial de Cisco
239
Guía de usuario para vendedores Actualizado 6/5/2008
Guía de usuario para vendedores Actualizado 6/5/2008
Guía de usuario para vendedores
SCC para distribuidores y vendedores indirectos
Título: Pantalla Navegar hasta el Administrador de Contratos
2. Haga clic en "# de contrato" correspondiente al contrato cuyos detalles desea ver.
Paso 2: haga clic en "# de contrato"
correspondiente al contrato cuyos
detalles desea ver.
Título: Pantalla Administrador de contratos
3. Aparece la pantalla Detalles de resumen de contrato.
4. Haga clic en el hipervínculo "Historial" desde el menú terciario.
Paso 4: en el menú
terciario, haga clic
en "Historial".
Título: Menú terciario "Detalles de resumen de contrato"
5. Aparece la ventana emergente "Historial de contrato" que muestra todos los cambios realizados en el
nivel del encabezado.
6. Puede hacer clic en el hipervínculo del encabezado de la columna para clasificarla en orden ascendente
o descendente.
© 2007 Cisco Systems, Inc. Todos los derechos reservados. Información confidencial de Cisco
240
Guía de usuario para vendedores Actualizado 6/5/2008
Guía de usuario para vendedores Actualizado 6/5/2008
Guía de usuario para vendedores
SCC para distribuidores y vendedores indirectos
Título: Ventana emergente "Historial de contrato"
El registro de historial de encabezado de contrato muestra "Fecha", "Usuario", "Código de
actividad", "Indicador de tiempo", "Origen", "Número de caso CS", "Campos", "Valor anterior" y
"Valor nuevo". Puede ver los cambios de "Número de contrato", "Tipo de servicio", "Fecha de
inicio", "Fecha de finalización", "Producto cubierto", "Nombre de producto cubierto", "Número
de serie", "Localidad de instalación", "Código de tipo de localidad de instalación", "Número de
orden", "Actualización de notas" y "Fecha de última actualización".
Para acceder al registro de historial de los ítems de línea del contrato, siga estos pasos:
1. Navegue hasta la pantalla Administrador de contratos desplegando la pestaña "Contratos" y haciendo en
el menú secundario "Administrador de contratos".
Paso 1: despliegue la pestaña
"Contratos" y haga clic en
"Administrador de contratos", en
el menú secundario.
Título: Pantalla Administrador de contratos
2. Haga clic en el enlace "# de contrato" de la tabla de contratos.
© 2007 Cisco Systems, Inc. Todos los derechos reservados. Información confidencial de Cisco
241
Guía de usuario para vendedores Actualizado 6/5/2008
Guía de usuario para vendedores Actualizado 6/5/2008
Guía de usuario para vendedores
SCC para distribuidores y vendedores indirectos
Paso 2: haga clic en el enlace "# de
contrato" de la tabla de contratos.
Título: Pantalla Administrador de contratos
3. Aparece la pantalla Detalles de resumen de contrato. Marque la casilla de verificación que está junto a "#
de contrato".
4. Haga clic en los "Ítems de línea", en el menú terciario, para navegar hasta los detalles de nivel de línea
correspondientes al contrato.
5. En la pantalla Ítems de línea, haga clic en el "Historial", en el menú terciario, para ver el registro de
auditoría del historial correspondiente a los detalles del nivel de línea.
Paso 5: en el menú
terciario, haga clic
en "Historial".
Título: Menú terciario "Ítems de línea"
6. Aparece la ventana emergente "Historial del nivel de línea del contrato".
7. Puede hacer clic en el hipervínculo del encabezado de la columna para clasificarla en orden ascendente
o descendente.
© 2007 Cisco Systems, Inc. Todos los derechos reservados. Información confidencial de Cisco
242
Guía de usuario para vendedores Actualizado 6/5/2008
Guía de usuario para vendedores Actualizado 6/5/2008
Guía de usuario para vendedores
SCC para distribuidores y vendedores indirectos
Título: Ventana emergente "Historial del nivel de línea del contrato".
El registro de historial de línea del contrato muestra "Fecha", "Código de actividad", "Indicador
de tiempo", "Ubicación de la localidad", "ID de producto", "Campos", "Valor anterior" y "Valor
nuevo".
15. Búsqueda avanzada de contratos
15.1 Realizar una búsqueda avanzada de contratos
La Búsqueda avanzada de contratos permite a los usuarios filtrar y buscar por Familia de
productos y Nombre de ID del producto. Además, los usuarios pueden ver la información de la
Grilla de obtención de derechos. En "Detalles adicionales de contrato", en la pantalla "Detalles
de resumen de contrato", los usuarios pueden ver "Portafolio de tipos de usos y matriz de
proceso de negocio", que permite ver los valores Llave de derecho de cada proceso de
negocio. Esto mejora la capacidad de búsqueda para varias organizaciones a fin de poder ver
y autorizar a los usuarios según el nivel de acceso y el soporte de producto.
La Búsqueda avanzada de contratos ayuda a identificar los contratos que tienen procesos
comerciales específicos y/o tiempo de reacción. Al usar la Búsqueda avanzada de contratos,
puede filtrar por "Proceso de negocio", "ID de producto", "Número de serie", "Fechas de inicio
y finalización" e "ID de la localidad donde está instalado". Las capacidades de búsqueda y
filtrado de productos reducen el tiempo de investigación de los reajustes de derechos.
© 2007 Cisco Systems, Inc. Todos los derechos reservados. Información confidencial de Cisco
243
Guía de usuario para vendedores Actualizado 6/5/2008
Guía de usuario para vendedores Actualizado 6/5/2008
Guía de usuario para vendedores
SCC para distribuidores y vendedores indirectos
Búsqueda avanzada de contratos: búsqueda por
Etiqueta de producto, Familia de productos e ID
de producto.
Sección de filtros de búsqueda de nivel de línea
15.2 Búsqueda de equipo no cubierto
El uso de la Búsqueda avanzada y la Búsqueda rápida de contratos lo habilita para localizar
equipo no cubierto. Estos resultados se pueden usar para alertar a los Socios y al Servicio de
Ventas de Cisco para que aprovechen las oportunidades de ventas y alerten a los clientes de
las situaciones en las que falta el servicio. El equipo no cubierto puede encontrarse si se
realiza una Búsqueda avanzada o una Búsqueda rápida de contratos con Números de serie,
Órdenes de venta de productos (SO) u Órdenes de compra de productos (PO).
1. Desde la pantalla Tablero, navegue hasta la Búsqueda avanzada de contratos haciendo clic en el
hipervínculo "Búsqueda avanzada".
Paso 1: haga clic en el
hipervínculo "Búsqueda
avanzada".
Título: Pantalla Tablero: Hipervínculo "Búsqueda avanzada"
1. Aparece la ventana emergente "Búsqueda avanzada".
© 2007 Cisco Systems, Inc. Todos los derechos reservados. Información confidencial de Cisco
244
Guía de usuario para vendedores Actualizado 6/5/2008
Guía de usuario para vendedores Actualizado 6/5/2008
Guía de usuario para vendedores
SCC para distribuidores y vendedores indirectos
2. Haga clic en el menú desplegable "Buscar".
3. Seleccione "Contratos".
Pasos 3-4: haga clic en el menú
desplegable "Buscar por" y
seleccione "Contratos".
Título: Pantalla Búsqueda avanzada
4. Aparece la pantalla Búsqueda avanzada de contratos.
Importante: si hubiera navegado hasta Búsqueda avanzada desde una de las pantallas Contrato,
habría llegado directamente a la pantalla Búsqueda avanzada de contratos.
5. Haga clic en la flecha "Más filtros" para ver más opciones de búsqueda.
© 2007 Cisco Systems, Inc. Todos los derechos reservados. Información confidencial de Cisco
245
Guía de usuario para vendedores Actualizado 6/5/2008
Guía de usuario para vendedores Actualizado 6/5/2008
Guía de usuario para vendedores
SCC para distribuidores y vendedores indirectos
Paso 7: haga clic en la flecha "Más
filtros" para ver más opciones de
búsqueda.
Título: Pantalla Búsqueda avanzada de contratos: Sección Más filtros
6. Puede ingresar una "Orden de compra del producto" y/o una "Orden de venta del producto" o avanzar
hacia abajo para agregar un "Número de serie". Si ingresó datos en otros campos de búsqueda, su
búsqueda solamente producirá resultados a nivel del contrato y no mostrará el equipo no cubierto.
7. Puede ingresar varios "Números de serie" separados por una coma en los "Filtros de búsqueda de
nivel de línea".
8. Después de ingresar los criterios de búsqueda, haga clic en el botón "Buscar".
9. Los resultados de la búsqueda serán diferentes en función de los datos encontrados. Es posible que
se muestren los siguientes resultados:
1. Se muestra un mensaje que le informa que no es posible encontrar registros para su
búsqueda.
2. Solamente se encontró equipo cubierto.
3. Solamente se encontró equipo no cubierto.
4. Se encontró equipo cubierto y no cubierto.
10. Si no se encuentran resultados, aparece el siguiente mensaje: "No se encontraron registros para los
criterios de búsqueda indicados. Modifíquelos y vuelva a enviar su búsqueda".
11. Si solamente se encuentra equipo cubierto, los ítems aparecerán en los Resultados de búsqueda de
contrato.
© 2007 Cisco Systems, Inc. Todos los derechos reservados. Información confidencial de Cisco
246
Guía de usuario para vendedores Actualizado 6/5/2008
Guía de usuario para vendedores Actualizado 6/5/2008
Guía de usuario para vendedores
SCC para distribuidores y vendedores indirectos
Paso 12: resultados de la
búsqueda de contrato.
Título: Tabla de resultados de búsqueda de equipo cubierto
12. Si solamente se encuentra equipo no cubierto, los ítems mayores y menores a los que tiene acceso
aparecen en la pestaña Resultados de la búsqueda avanzada de contratos. Los resultados aparecen
en la tabla "Contrato de servicio no cubierto por Cisco".
13. El menú desplegable "Acción" y la posibilidad de usar las casillas de verificación no estarán
disponibles en la tabla "Contrato de servicio no cubierto por Cisco".
14. Haga clic en el Número de producto para abrir y ver la ventana emergente "Detalles de producto"
correspondiente al equipo no cubierto.
Paso 15: haga clic en Número de
producto para abrir y ver la ventana
emergente "Detalles de producto".
Título: Tabla Contrato de servicio no cubierto por Cisco
15. Aparece la ventana emergente Detalles de producto, en la que se muestran detalles de "Contrato",
"Localidad", "Product" y "Garantía" correspondientes al ítem seleccionado no cubierto.
© 2007 Cisco Systems, Inc. Todos los derechos reservados. Información confidencial de Cisco
247
Guía de usuario para vendedores Actualizado 6/5/2008
Guía de usuario para vendedores Actualizado 6/5/2008
Guía de usuario para vendedores
SCC para distribuidores y vendedores indirectos
Título: Ventana emergente "Detalles de producto"
16. Haga clic en "X", en el extremo superior derecho, para cerrar la ventana emergente y regresar a los
resultados de la búsqueda.
17. Si en su búsqueda se encuentran ítems no cubiertos y solamente un ítem cubierto, aparecen dos
tablas en la pestaña de resultados de Búsqueda avanzada.
18. El ítem cubierto aparece en la tabla Ítems de línea y los no cubiertos, en la tabla "No cubierto por el
contrato de servicio de Cisco".
19. Nuevamente, puede hacer clic en los hipervínculos "Número de producto" para ver los detalles de
producto correspondientes al equipo.
20. Si se encuentra equipo no cubierto y varios ítems cubiertos, los ítems cubiertos aparecen en la tabla
Administrador de contratos, en la pestaña "Resultados de búsqueda avanzada de productos". Los
ítems no cubiertos aparecen en la tabla que está debajo.
© 2007 Cisco Systems, Inc. Todos los derechos reservados. Información confidencial de Cisco
248
Guía de usuario para vendedores Actualizado 6/5/2008
Guía de usuario para vendedores Actualizado 6/5/2008
Guía de usuario para vendedores
SCC para distribuidores y vendedores indirectos
Título: Tablas de resultados de búsqueda avanzada de contratos
21. Cuando finalice la visualización de los resultados de búsqueda, cierre la ventana emergente
haciendo clic en la "X" que está en el extremo superior derecho de la pantalla.
22. De lo contrario, puede usar "Buscar CSCC" si conoce el "Número de contrato", el "Número de serie",
el "Número de orden de compra de producto" o la "Orden de compra del producto".
23. Para realizar una Búsqueda CSCC de equipo no cubierto, haga clic en el menú desplegable "Buscar
CSCC".
24. Seleccione "Número de contrato", "Número de serie", "SO de producto" u "Orden de compra de
producto" e ingrese los datos asociados.
25. Haga clic en el botón "IR" para realizar la búsqueda.
Paso 26: haga clic en el botón
Pasos 24-25: haga clic en el menú "IR".
desplegable "Buscar CSCC" y
seleccione "Número de contrato",
"Número de serie", "SO de
producto" u "Orden de compra de
producto" e ingrese los datos
asociados en el campo de texto.
Título: Búsqueda rápida
26. "Buscar CSCC" lo llevará hasta la pantalla Resultados de la búsqueda avanzada de contratos donde
los resultados aparecerán, como se muestra al comienzo de esta lección.
© 2007 Cisco Systems, Inc. Todos los derechos reservados. Información confidencial de Cisco
249
Guía de usuario para vendedores Actualizado 6/5/2008
Guía de usuario para vendedores Actualizado 6/5/2008
You might also like
- La Imaginacion Sociologica y La Imaginacion EstadisticaDocument2 pagesLa Imaginacion Sociologica y La Imaginacion EstadisticaGiovanaNo ratings yet
- Laboratorio 3 Método Simplex, Solver y Analisis de SesibilidadDocument13 pagesLaboratorio 3 Método Simplex, Solver y Analisis de SesibilidadGabriela SanchezNo ratings yet
- Catedra UnadistaDocument8 pagesCatedra UnadistaCarlos CastilloNo ratings yet
- Actividad 2 - Estadistica AplicadaDocument3 pagesActividad 2 - Estadistica AplicadaCLAUDIA STEFANNY TORRES ADRIAZOLANo ratings yet
- Teoría general de la administración educativaDocument2 pagesTeoría general de la administración educativaSarahaby FloresNo ratings yet
- Mercadona AnalisisDocument13 pagesMercadona Analisisicastrou50% (2)
- 11.metodos Caudales MediosDocument15 pages11.metodos Caudales MediosLuisNo ratings yet
- Análisis estratégico de Parque Arauco S.A a través de herramientas de Control de GestiónDocument93 pagesAnálisis estratégico de Parque Arauco S.A a través de herramientas de Control de GestiónDaniela Bravo Vidal88% (8)
- RESERVORIO RETROGRADO TAMBIEN WordDocument6 pagesRESERVORIO RETROGRADO TAMBIEN WordGonzalo vargasNo ratings yet
- Incumplimiento InvoluntarioDocument13 pagesIncumplimiento InvoluntarioDionimar PereiraNo ratings yet
- Leer La HoraDocument52 pagesLeer La HoraFranciscoNo ratings yet
- Funcion de Primer Grado GraficaDocument2 pagesFuncion de Primer Grado Grafica† Milena Van de velde†No ratings yet
- Pavimentos - Suelo de FundacionDocument12 pagesPavimentos - Suelo de FundacionFrank J. EstradaNo ratings yet
- Sistema Integrado de Información Criminal Del Delito de Trata de Personas (SisTrata) .Document5 pagesSistema Integrado de Información Criminal Del Delito de Trata de Personas (SisTrata) .Paradoxia ConsultoresNo ratings yet
- CAGE, - First - Construction in MetalDocument4 pagesCAGE, - First - Construction in MetalRodrigö Éker100% (2)
- GEOMETRIADocument37 pagesGEOMETRIAAndréss CadenaNo ratings yet
- Cultura OrganizacionalDocument10 pagesCultura OrganizacionalDiana Isabel Quispe PumaNo ratings yet
- Economía chilena e inserción en el orden capitalistaDocument8 pagesEconomía chilena e inserción en el orden capitalistaDébora Priscila González SandovalNo ratings yet
- Caso de Estudio Actividad 3Document3 pagesCaso de Estudio Actividad 3Oscar Perea64% (14)
- Nueva PlanificaciónDocument4 pagesNueva PlanificaciónEric GuillenNo ratings yet
- Tarea 1 - Maira MárquezDocument7 pagesTarea 1 - Maira MárquezMaira MárquezNo ratings yet
- Lobo EsteparioDocument2 pagesLobo EsteparioAlejandro ValenciaNo ratings yet
- Estabilización de TaludesDocument4 pagesEstabilización de TaludesGama NucamendiiNo ratings yet
- OS136Document2 pagesOS136komodiemoNo ratings yet
- Ventajas y desventajas de procesos plásticosDocument3 pagesVentajas y desventajas de procesos plásticosBrayanCorderoNo ratings yet
- Problemas en Prestación de Servicios de SaludDocument7 pagesProblemas en Prestación de Servicios de Saludapi-3817904100% (2)
- 620 ejercicios resueltos de química generalDocument98 pages620 ejercicios resueltos de química generalLuis AdrianNo ratings yet
- Evaluación Discurso Público 8voDocument2 pagesEvaluación Discurso Público 8voariel mendoza riosNo ratings yet
- Gestión Por ProcesosDocument7 pagesGestión Por ProcesosAlexandra LadinoNo ratings yet
- gr08 Ej4 v1Document5 pagesgr08 Ej4 v1H André Acosta0% (1)