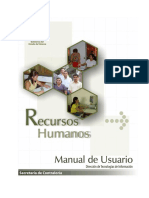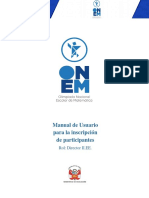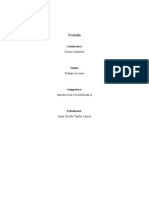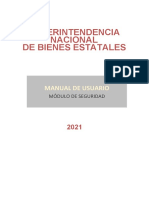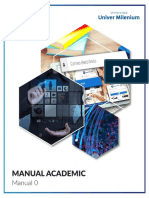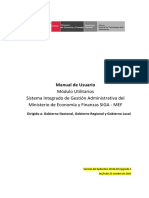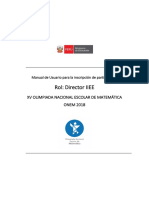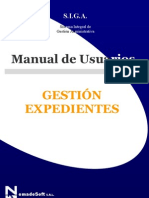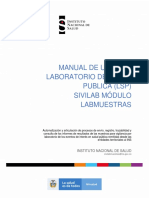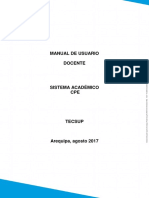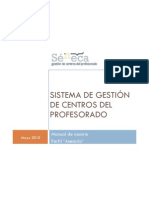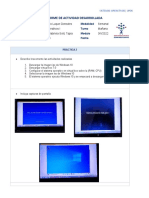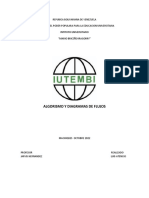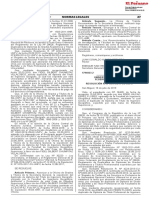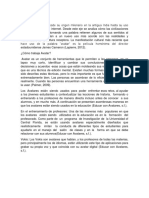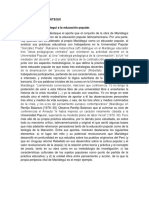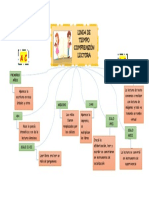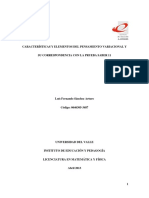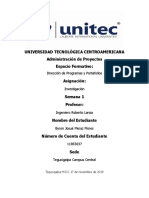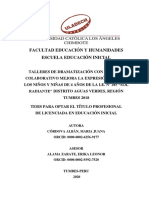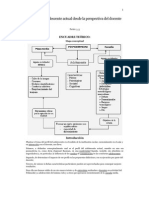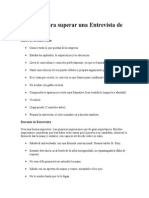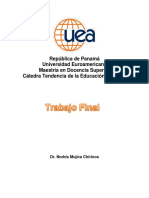Professional Documents
Culture Documents
Proceso Administrativo Disciplinario
Uploaded by
pablo fCopyright
Available Formats
Share this document
Did you find this document useful?
Is this content inappropriate?
Report this DocumentCopyright:
Available Formats
Proceso Administrativo Disciplinario
Uploaded by
pablo fCopyright:
Available Formats
UPP
INDICE
1. Introducción..............................................................................................................3
1.1 Objetivo del Sistema ........................................................................................3
1.2 Alcance del Sistema .........................................................................................3
2. Estructura del Sistema ............................................................................................3
3. Botones que se utilizan en el Sistema ..................................................................4
4. Menú Racionalización..............................................................................................6
4.1. Acceso al Sistema ............................................................................................6
4.2. Menú del sistema de Racionalización ............................................................8
4.3. Diagrama del módulo de Racionalización .....................................................9
4.4. Opciones del módulo de Racionalización .....................................................9
4.5. Criterios de Búsqueda: .................................................................................. 10
4.6. Inicio de Proceso de Racionalización IE...................................................... 11
4.7. Comisión .......................................................................................................... 12
4.8. Racionalización ............................................................................................... 20
4.9. Proceso de los Datos de Entrada ................................................................. 21
a. Sección Matrícula ........................................................................................... 22
b. Sección Personal Institución Educativa ...................................................... 23
c. Sección Infraestructura.................................................................................. 25
4.10. Racionalización ........................................................................................... 26
4.11. Confirmación ............................................................................................... 28
4.11.1 Sección Excedente .................................................................................. 29
4.11.1.1 Flujo de Registro – Registro No Excedencia de plazas .................. 33
4.11.1.2 Flujo de Registro – Registro Excedencia de plazas ........................ 35
4.11.2 Sección Requerimiento .......................................................................... 37
4.12. Envió de Racionalización ........................................................................... 42
5. MENU DE SEGURIDAD .......................................................................................... 49
6. SEGUIMIENTO ........................................................................................................ 52
Manual de Usuario – Institución Educativa Página No 1/53
UPP
1. Introducción
1.1 Objetivo del Sistema
El Sistema de Racionalización tiene como objetivo:
Contribuir al fortalecimiento del Sector Educación a través de la construcción
de un sistema de información que facilite gestionar el proceso de
racionalización de plazas.
Crear una plataforma web de interoperabilidad que permita intercambiar
información con otros sistemas del sector Educación.
Tener información verídica y actualizada con acceso sin limitaciones
geográficas de todos los actores del proceso.
1.2 Alcance del Sistema
Contar con un sistema de recursos humanos en plataforma web, que:
El sistema debe permitir realizar el proceso de racionalización de plazas,
identificando la excedencia o necesidad de personal docente, directivo y
jerárquico de las instituciones educativas publicas considerando todas las
variables que intervienen en el proceso.
Cruzar información con los otros Sistemas del MINEDU, como SIAGIE,
NEXUS, ESCALE.
Implementación en las Instituciones educativas (IIEE) y en las Unidades de
gestión educativa local (UGEL).
2. Estructura del Sistema
El menú RACIONALIZACIÓN está compuesto por los siguientes módulos.
Búsqueda de Periodo
o Puestos
Comisión
Racionalización
El menú de SEGURIDAD está compuesto por los siguientes módulos.
Unidad de Gestión Educativa Local
Procesos del Sistema
Alertas
Ver Perfil
Ayuda
Preguntas frecuentes
Cerrar sesión
Manual de Usuario – Institución Educativa Página No 1/53
UPP
3. Botones que se utilizan en el Sistema
Botones que utiliza el sistema
Botón Gestionar Proceso, permite ingresar al nivel
Educativo seleccionado.
Botón Nueva Racionalización, permite ingresar una
nueva racionalización.
Botón Eliminar, permite eliminar el proceso de
racionalización.
Botón Maximizar, permite maximizar la pantalla.
Botón Minimizar, permite minimizar la pantalla.
Botón Documento Sustentatorio, permite adjuntar
información.
Botón Editar, permite editar un registro.
Botón Excel, permite exportar a Excel.
Botón PDF, permite exportar a PDF.
Botón Actualizar, permite actualizar el módulo.
Botón Eliminar, permite eliminar una registro de una
observación de requerimiento o excedencia.
Botón Buscar, permite buscar nuevo registro.
Botón Calendario, permite registrar la fecha solicitada.
Botón siguiente, permite acceder a la siguiente página
del detalle de IE.
Botón anterior, permite retornar a la página anterior
del detalle de IE.
Botón Fin, permite acceder a la última página del
listado que se muestra en la grilla.
Botón Inicio, permite acceder a la primera página del
listado que se muestra en la grilla.
Botón Agregar, permite agregar registros.
Botón Eliminar, permite eliminar un registro
seleccionado.
Botón SI, permite confirmar registro.
Botón NO, no desea guardar registro.
Botón Seguridad, permite acceder a sus módulos
correspondientes.
Manual de Usuario – Institución Educativa Página No 1/53
UPP
Botón Archivo, permite adjuntar un documento.
Botón Proyecto de Resolución, permite descargar el
proyecto de resolución de constitución de la CORA IE.
Botón Retornar, permite retornar a la página anterior.
Botón Continuar, permite continuar con el flujo del
proceso
Botón Racionalizar, permite iniciar el proceso de
racionalizar de la Institución Educativa.
Botón Buscar, permite hacer una búsqueda según los
filtros seleccionados.
Botón Limpiar, permite limpiar todos los filtros
Botón Grabar, permite grabar la información
ingresada.
Botón Enviar Información, Permite enviar la
Información de la Racionalización a la UGEL
Botón Racionalización, permite acceder a sus
módulos correspondientes.
Botón informe de Evaluación, permite acceder al
documento final que será enviado a la UGEL
Botón cambiar contraseña, permite cambiar
contraseña
Botón pregunta secreta, permite cambiar pregunta
secreta.
Manual de Usuario – Institución Educativa Página No 1/53
UPP
4. Menú Racionalización
El Sistema RACIONALIZACIÓN cuenta con las siguientes funcionalidades:
4.1. Acceso al Sistema
Para acceder al sistema debe ingresar a la siguiente página web
https://racionalizacion.minedu.gob.pe/#/login/ la pantalla que se mostrará
será la siguiente:
El director de la IIEE deberá ingresar su usuario y contraseña de SIAGIE.
En caso el usuario ingrese una contraseña errada, le aparecerá nuevamente
la pantalla de ingreso al sistema pero con el mensaje indicando que el
usuario o la contraseña son incorrectos.
Manual de Usuario – Institución Educativa Página No 1/53
UPP
El usuario cuenta solo con 3 intentos antes de que se bloquee el usuario del
SIAGIE.
Después del tercer intento se mostrará el formulario de ingreso con una
imagen captcha para validar que es una persona la que está intentando
ingresar al sistema y no un software malicioso.
Manual de Usuario – Institución Educativa Página No 1/53
UPP
NOTA:
Si bloquea su usuario de SIAGIE, deberá seguir el flujo regular de reseteo de
contraseña del SIAGIE.
4.2. Menú del sistema de Racionalización
Al ingresar correctamente el usuario y contraseña, el sistema le mostrara la siguiente
ventana.
El sistema está conformado por las siguientes secciones:
Manual de Usuario – Institución Educativa Página No 1/53
UPP
4.3. Diagrama del módulo de Racionalización
Nota: El proceso inicia en las Instituciones educativas, la UGEL no puede iniciar el
proceso de racionalización ni puede hacerla de oficio para las Instituciones
educativas con característica Polidocente completa.
4.4. Opciones del módulo de Racionalización
Al darle clic a la opción Búsqueda Periodo.
Manual de Usuario – Institución Educativa Página No 1/53
UPP
El sistema nos mostrara el formulario Búsqueda de Periodo.
Este formulario contiene los criterios de búsqueda y el inicio del proceso de
Racionalización. Se mostrará los niveles educativos que tiene la IE en el caso sea
una IE integrada.
El sistema detecta los niveles educativos que tiene la Institución educativa de
acuerdo a su código de local y genera procesos de racionalización por cada nivel
educativo.
Ejemplo:
- La institución educativa “0085 JOSE DE LA TORRE UGARTE” tiene 3 niveles
educativos (Inicial-Jardín, Primaria, Secundaria). Al ingresar al sistema, se
mostrarán 3 procesos de racionalización para que pueda racionalizarse cada
nivel educativo.
- La institución educativa “6004 SANTIAGO ANTUNEZ DE MAYOLO” tiene 2
niveles educativos (Primaria, Secundaria). Al ingresar al sistema, se mostrarán
2 procesos de racionalización para que pueda racionalizarse cada nivel
educativo.
Cada Nivel Educativo tiene que ser
racionalizado.
4.5. Criterios de Búsqueda:
Se deben ingresar los datos solicitados y dar clic al botón Buscar para iniciar la
búsqueda de los procesos pendientes de racionalización de la Institución educativa.
Manual de Usuario – Institución Educativa Página No 1/53
UPP
4.6. Inicio de Proceso de Racionalización IE
Dar Clic al botón Racionalizar, para empezar el
proceso con el Nivel Educativo SECUNDARIA
Al darle Clic en el botón de gestionar proceso de racionalización:
Se mostrara el siguiente formulario.
Generación y Conformación de la CORA IIEE.
Manual de Usuario – Institución Educativa Página No 1/53
UPP
Por defecto la sección de Comisión se muestra seleccionada del menú acordeón de
puestos:
4.7. Comisión
Comisión Racionalización IIEE
En el menú Comisión Racionalización IIEE, se deben registrar a los miembros de
la Comisión Técnica de la Racionalización de la IIEE, este menú contiene las
siguientes secciones:
Centro
Integrantes de la comisión técnica de racionalización
Generación de Resolución
Los integrantes de la CORA IE son:
Manual de Usuario – Institución Educativa Página No 1/53
UPP
El director de la IIEE, que actuará como Presidente
El subdirector del nivel o modalidad o forma educativa donde se realiza la
evaluación, de ser el caso.
Un representante de los docentes del nivel, ciclo, modalidad o forma
educativa elegida por la mayoría simple.
NOTA:
El sistema buscará al director, subdirectores por nivel educativo (de ser el caso) y
elegirá, aleatoriamente, a un docente por nivel educativo de la Institución
Educativa. Dicha selección se efectuará acorde a la información que se encuentre
en el NEXUS.
Si el personal propuesto no corresponde a los integrantes de la Comisión se podrá
dar clic en el botón Limpiar para eliminar toda la propuesta de
integrantes e ingresar a los nuevos miembros de la CORA IE. Asimismo, tiene la
opción de seleccionar al integrante de la comisión propuesto y eliminarlo de la
comisión de darse el caso, para realizar dicho cambio primero seleccionamos el
registro y luego le damos clic al Botón Eliminar registro .
Manual de Usuario – Institución Educativa Página No 1/53
UPP
Si se desea agregar un nuevo integrante, dar clic en el botón agregar y clic para
agregar el nuevo registro
Se habilitará una barra en la cual se debe ingresar el N° de DNI del miembro de la
CORA II.EE., clic en el botón buscar para agregar el registro de un nuevo
integrante y asignarle el cargo que tendrá dentro de la CORA que corresponda de
acuerdo a su cargo. Cuando finalice el registro de todos los miembros que conformarán
la CORA IIEE, ir a la sección Generación de resolución.
Ingresar el N° de Resolución de la CORA IE
Clic en Grabar
Manual de Usuario – Institución Educativa Página No 1/53
UPP
Se muestra el siguiente mensaje de confirmación del registro
Clic en el botón SI
Para dar conformidad al registro aparecerá el mensaje de conformidad
Clic en el Botón Proyecto de Resolución
Acceder a la descarga del proyecto de resolución de constitución de la CORA IE
(El formulario de descarga varía de acuerdo al navegador que se use.)
Manual de Usuario – Institución Educativa Página No 1/53
UPP
Modelo de Proyecto de Resolución
Manual de Usuario – Institución Educativa Página No 1/53
UPP
El director de la IE debe imprimir el proyecto de resolución, luego se procederá con la
firma de todos los miembros de la CORA y se escaneará el documento.
Adjuntar la Resolución de la CORA IE, con las firmas y sellos correspondientes.
Clic en Adjuntos
El sistema nos mostrara el siguiente formulario.
Ingresar a la pestaña de ADJUNTOS, llenar los datos solicitados.
Adjuntar la Resolución de la CORA con las firmas y sellos correspondientes y dar clic
en el botón .
Nos aparece un formulario para seleccionar el archivo escaneado.
Manual de Usuario – Institución Educativa Página No 1/53
UPP
Seleccionamos el archivo y damos clic al botón Abrir.
El sistema nos indica que ya cargo el archivo
con el escaneo de la CORA IE
Seguidamente, le damos clic al botón GRABAR.
El sistema nos mostrará la siguiente pantalla, confirmando que se grabó correctamente
la información.
Manual de Usuario – Institución Educativa Página No 1/53
UPP
Se puede adjuntar más documentos si fuese necesario.
Asimismo este documento tiene las siguientes opciones:
o Botón editar este botón sirve para editar el registro del
documento
o Botón de descarga este botón sirve para descargar el documento
adjuntado
o Botón eliminar este botón sirve para eliminar el registro.
o Botón limpiar este botón sirve para limpiar todos los filtros
Para terminar el procedimiento de adjuntar documento, dar clic al botón Cerrar
El sistema nos mostrara el formulario de conformación de la CORA IE con los
documentos adjuntos:
Manual de Usuario – Institución Educativa Página No 1/53
UPP
Se puede adjuntar más de un documento
de sustento, si fuese necesario.
Cuando se vuelve a la pantalla inicial, se muestra el adjunto de la resolución
Finaliza el flujo de la Comisión de la Racionalización de la IIEE.
NOTA: La información adjuntada será validada por la UGEL.
4.8. Racionalización
A lado derecho de la pantalla se visualiza la sección de Puestos
Clic en la sección Racionalización
El sistema nos muestra el formulario Datos de Entrada.
Manual de Usuario – Institución Educativa Página No 1/53
UPP
La información del SIAGIE se actualiza en línea, y nos indica cuál fue la última
fecha que la IE. actualizo su información.
El Formulario Datos de Entrada cuenta con las siguientes secciones:
o Proceso
o Centro
o Matrícula de alumnos
o Personal Institución Educativa
o Infraestructura
La sección Proceso es transversal a los demás formularios, ya que nos indicará en que
parte del proceso nos encontramos.
4.9. Proceso de los Datos de Entrada
Manual de Usuario – Institución Educativa Página No 1/53
UPP
Esta sección nos muestra el nombre de la IIEE y la Modalidad Educativa que se está
evaluando.
NOTA: La modalidad educativa solo aplica para el nivel Primaria.
a. Sección Matrícula
En esta pestaña Matrícula de alumnos, muestra toda la información de los
alumnos matriculados de los últimos 3 años del nivel educativo seleccionado y
muestra los siguientes cuadros de detalle:
o Metas de atención
o Secciones necesarias por grado según norma
o Detalle de secciones
Para exportar la información se cuenta con los botones PDF y EXCEL
Manual de Usuario – Institución Educativa Página No 1/53
UPP
Botón Excel Permite exportar en Excel, la información del detalle de secciones y
alumnos matriculados según el año que se seleccionó.
Botón PDF Permite exportar en PDF, la información del detalle de secciones y
alumnos matriculados según el año que se seleccionó.
b. Sección Personal Institución Educativa
En la pestaña Personal Institución Educativa, se muestra información del Personal
de la Institución Educativa.
Se detalla en los siguientes cuadros:
o Cuadro de Resumen del Personal de la Institución Educativa
o Detalle
o Detalle del Personal de la Institución Educativa
Manual de Usuario – Institución Educativa Página No 1/53
UPP
Antes de realizar el proceso de racionalización, se selecciona al personal que no
cuenta con un aula a cargo y selecciona la condición especial del personal de la IE.
Clic en Grabar
Manual de Usuario – Institución Educativa Página No 1/53
UPP
Para dar conformidad al registro aparecerá el mensaje de conformidad
Finaliza el flujo del Personal Institucional Educativa.
Para exportar la información se cuenta con los botones PDF y EXCEL.
Botón Excel Permite exportar en Excel, la información del detalle de secciones
y alumnos matriculados según el año que se seleccionó.
Botón PDF Permite exportar en PDF, la información del detalle de secciones y
alumnos matriculados según el año que se seleccionó.
c. Sección Infraestructura
En la pestaña Infraestructura, se visualiza los datos de la infraestructura de la
Institución Educativa:
Manual de Usuario – Institución Educativa Página No 1/53
UPP
o Espacios educativos
o Espacios administrativos
o Centros integrados
Información obtenida de ESCALE
Clic en el botón Continuar
Se muestra la siguiente pantalla la cual indica el proceso de Racionalización
Cuadro del Proceso de Racionalización
4.10. Racionalización
Manual de Usuario – Institución Educativa Página No 1/53
UPP
Centro:
Criterios de racionalización
A continuación, el módulo de racionalización procesa la información registrada en
SIAGE y en NEXUS. De acuerdo a los parámetros de la Norma Técnica de
Racionalización se determinarán las posibles plazas excedentes y/o déficit de plazas
en la Institución Educativa.
Clic en el Botón Racionalizar
Se muestra el siguiente mensaje:
Clic en el botón SI
Para dar conformidad al registro aparecerá el mensaje de conformidad
Se muestran los resultados de la racionalización propuesta por el motor de cálculo de
acuerdo a la RSG N°1825-2014 MINEDU:
Manual de Usuario – Institución Educativa Página No 1/53
UPP
Si existiese requerimiento de docentes Existen 2 docentes Excedentes para el
o directivos el sistema los propondría. sistema, de acuerdo a los datos de
De acuerdo a los datos de entrada. entrada.
Clic en el botón continuar:
NOTA:
Los resultados de requerimientos y excedencias que propone el sistema “NO
SON DETERMINANTES”, esto quiere decir, que la CORA IE tiene la
responsabilidad final de determinar la cantidad de excedentes y requerimientos
de su Institución Educativa, teniendo en cuenta los parámetros propuestos en
la RSG 1825 – 2014 (Norma Técnica de Racionalización).
4.11. Confirmación
Proceso
El proceso de Racionalización se encuentra en la etapa de confirmación y el sistema nos
presenta por defecto la pestaña “Excedente”.
Manual de Usuario – Institución Educativa Página No 1/53
UPP
Pestañas (Excedente y
Requerimiento)
Nómina de la II.EE.
La CORA IE deberá
seleccionar al personal que
se encuentra excedente, de
acuerdo a la Norma 1825-
2014 MINEDU.
La CORA IE deberá Justificar
la excedencia y la no
excedencia de plazas, la
cual no necesariamente
tiene que ser igual a la
propuesta del sistema.
A continuación, se mostrarán los resultados de posibles excedencias y/o déficit de acuerdo a la
matrícula del SIAGE registrada en su Institución educativa y los parámetros de la Norma
Técnica de Racionalización.
4.11.1 Sección Excedente
La pestaña Excedente muestra un cuadro en el cual se puede seleccionar al personal
excedente e indicar el motivo por el cual ha sido seleccionado También se puede justificar la no
excedencia de personal en la institución.
Manual de Usuario – Institución Educativa Página No 1/53
UPP
Dicha información debe estar adjunta en el Sistema de Racionalización de Plazas. El cálculo
del motor de reglas funciona acorde a los parámetros establecidos en la Norma Técnica de
Racionalización, RSG N°1825-2014.
Adicionalmente, el modulo permite que la CORA IE seleccione al personal administrativo que
se encuentre excedente.
La CORA IE tiene la opción de elegir a los servidores excedentes y no excedentes, el personal
sin aula a cargo se mostrara bloqueado, por lo tanto no podrán marcarlo como excedente.
En el cuadro resumen del Personal de la IE se muestra la siguiente información:
Denominación
Nombrados
Contratados
Total Personal
En el cuadro resumen del detalle de horas de la IE se muestra la siguiente información:
Detalle Horas
Manual de Usuario – Institución Educativa Página No 1/53
UPP
Total
En el cuadro del detalle del personal de la Institución Educativa se muestra la siguiente
información
DNI
Código Plaza
Apellidos
Nombres
Cargos
Jornada
Situación Laboral
Régimen
Estado
Elección [Seleccionar una opción de la lista despegable]
o Excedente
o No-excedente
Motivo Excedente [Seleccionar una opción de la lista despegable] El motivo debe
reportar el mismo motivo de la observación de la excedencia
o Profesor con Título Pedagógico que no pertenece al nivel, modalidad, ciclo o
forma educativa
o Profesor con Título Pedagógico que no cuenta con la especialidad requerida
para el cargo.
o Profesor con menor escala magisterial
o Profesor con menos resultado en la Evaluación de Desempeño Docente
o Institución educativa de ex-variante técnica
o Excedencia por Vacante/Contrato
Motivo NO Excedente [Lista Despegable]
o Aforo del aula
o Presencia de Niños con necesidades especiales
o Atención de aulas de innovación
o Docentes con problemas de salud ocupacional
Con los siguientes botones:
Botón Excel Permite exportar en Excel la información que muestra la grilla.
Botón PDF Permite exportar en PDF la información de la grilla.
Manual de Usuario – Institución Educativa Página No 1/53
UPP
En la parte inferior, se muestra el siguiente cuadro de las Observaciones Excedencia.
Cuenta con las siguientes secciones.
Criterio (debe ser igual al motivo de la elección de excedencia.)
o Profesor con Título Pedagógico que no pertenece al nivel, modalidad, ciclo o
forma educativa
o Profesor con Título Pedagógico que no cuenta con la especialidad requerida
para el cargo.
o Profesor con menor escala magisterial
o Profesor con menos resultado en la Evaluación de Desempeño Docente
o Aforo del aula
o Presencia de niños con necesidades especiales
o Atención de aulas de innovación
o Docentes con problemas de salud ocupacional
o Institución educativa de ex-variante técnica
o Excedencia por Vacante / Contratado
Motivo (Relacionados a la normativa de Racionalización)
Manual de Usuario – Institución Educativa Página No 1/53
UPP
o Ingresar comentario en el cuadro de texto
o Clic en el botón Grabar
Botones Limpiar, Grabar, Continuar .
4.11.1.1 Flujo de Registro – Registro No Excedencia de plazas
No elegimos a ningún
personal de la
Nómina de la II.EE.
Seleccionamos el
Criterio de No
Excedencia; En la
sección Motivo
ingresamos el detalle
de la NO Excedencia.
Si hubiera
documentación que
acredite dicha
justificación, solo
mencionarla.
Para registrar la No excedencia de plazas. (Aunque el sistema proponga que existen 2
docentes excedentes).
Seguidamente dar clic en el botón Grabar.
Se muestra el siguiente mensaje de confirmación del registro
Manual de Usuario – Institución Educativa Página No 1/53
UPP
Clic en el botón SI
Para dar conformidad al registro aparecerá el mensaje de conformidad
Cuando finalice esta observación, se muestra en el lado derecho de la pantalla en el
cuadro de Historial del Registro.
Este historial de Registro mostrará el mensaje de Aprobación u Observación que
registre la UGEL sobre la justificación de excedencia o no excedencia de plazas.
En el cuadro de RESULTADO DE RACIONALIZACIÓN CORA IE se actualizará con el
número total de plazas marcadas como excedentes.
Ya que se justificó la no excedencia de plazas, la excedencia continúa siendo 0.
Manual de Usuario – Institución Educativa Página No 1/53
UPP
4.11.1.2 Flujo de Registro – Registro Excedencia de plazas
Tener presente que se puede seleccionar una o más plazas de las propuestas por el
sistema.
Elegimos al personal
de la Nómina de la IE.
y en la lista
desplegable Elección
seleccionamos
EXCEDENTE en la lista
desplegable Motivo
seleccionamos el
motivo de la
EXCEDENCIA.
Seleccionamos el
Criterio de Excedencia.
En la sección Motivo
ingresamos el detalle
de la Excedencia. Si hay
documentación que
acredite dicha
justificación, solo
mencionarla.
Seguidamente dar clic en el botón Grabar.
Se muestra el siguiente mensaje de confirmación del registro
Clic en el botón SI
Para dar conformidad al registro aparecerá el mensaje de conformidad
Manual de Usuario – Institución Educativa Página No 1/53
UPP
Cuando finalice, se mostrará la observación en el lado derecho de la pantalla en el
cuadro Historial del Registro.
El Historial Registro mostrará el mensaje de Aprobación u Observación que registre la
UGEL sobre la justificación de excedencia o no excedencia de plazas.
En el cuadro RESULTADO DE RACIONALIZACIÓN CORA IE se actualizará con el
número total de plazas marcadas excedentes. En este caso será 1.
Nota: Un servidor puede ser excedente por varios motivos, el sistema permite que se
ingrese más de un motivo. Considerar que cada motivo debe ser justificado para ser
aprobado por la UGEL.
Para registrar más de
un motivo de
excedencia sobre una
plaza, seleccionamos el
Criterio de Excedencia.
En la sección Motivo
ingresamos el detalle
de la Excedencia y
procedemos a Grabar,
repetimos el mismo
flujo por cada motivo
No olvidar mencionar a la plaza o al docente nombrado en
de excedencia.
cada Observación de excedencia para que la UGEL vea que
las observaciones son sobre la misma plaza.
Manual de Usuario – Institución Educativa Página No 1/53
UPP
Cabe mencionar que el botón sirve para eliminar la observación de la excedencia.
El flujo es el siguiente:
Clic en el Botón eliminar
Clic en el botón SI
Para dar conformidad al registro aparecerá el mensaje de conformidad
Para continuar, ir a la pestaña Requerimiento
4.11.2 Sección Requerimiento
La pestaña de Requerimiento, muestra un cuadro que puede modificar el déficit de
plazas, así como indicar el sustento correspondiente. Dicha información deberá ser
presentada de manera física a la Unidad de Gestión Local que corresponda.
Manual de Usuario – Institución Educativa Página No 1/53
UPP
En este formulario se puede agregar los requerimientos necesarios que considere la CORA IE.
Los siguientes botones te permiten agregar o quitar un registro
Clic en el botón para poder agregar el requerimiento que solicite la CORA IE.
Llenamos los campos que nos solicita el formulario. (Solo para el nivel educativo
Secundaria va estar activo la lista desplegable Área Curricular).
Las plazas a solicitar pueden ser de los regímenes D.L.1153 “Profesional de la Salud”,
D.L. 276 “Administrativos”, LEY 29944 “Ley de la Reforma Magisterial”.
Manual de Usuario – Institución Educativa Página No 1/53
UPP
Para eliminar un registro de requerimiento, seleccionamos el registro y luego dar clic al
botón Eliminar registro.
En esta grilla se muestra la siguiente información para ser ingresada
Régimen
Cargo
Área Curricular (Sólo cuando se seleccione un profesor para el Nivel Secundaria)
Motivo (este dato debe ser igual al Motivo de las Observaciones del Requerimiento)
Cuadro de Observaciones Requerimientos
Motivo (debe ser igual al motivo de la elección anterior)
o Profesor con Título Pedagógico que no pertenece al nivel, modalidad, ciclo o
forma educativa
o Profesor con Título Pedagógico que no cuenta con la especialidad requerida
para el cargo.
o Profesor con menor escala magisterial
o Profesor con menos resultado en la Evaluación de Desempeño Docente
o Aforo del aula
o Presencia de niños con necesidades especiales
o Atención de aulas de innovación
o Docentes con problemas de salud ocupacional
Comentarios (Relacionado a la normativa de Racionalización)
o Ingresar comentario en el cuadro de texto
Manual de Usuario – Institución Educativa Página No 1/53
UPP
Clic en el botón Grabar
Se muestra el siguiente mensaje de confirmación del registro
Clic en el botón SI
Para dar conformidad al registro aparecerá el mensaje de conformidad
Cuando finalice el proceso, esta observación se mostrará en el lado derecho de la
pantalla en el cuadro de Historial del Registro.
El sistema cuenta el total de envíos de validación a la UGEL.
NOTA: La CORA IE Solo tiene 2 intentos para realizar el proceso de racionalización
correctamente.
Manual de Usuario – Institución Educativa Página No 1/53
UPP
El cuadro RESULTADO DE RACIONALIZACIÓN CORA IE se actualizará con el
número total de plazas requeridas. En este caso será 1.
Cabe mencionar que este botón sirve para eliminar la observación de la
excedencia.
Se mostrará el siguiente mensaje:
Clic en el Botón eliminar
Clic en el botón SI
Para dar conformidad al registro aparecerá el mensaje de conformidad
Manual de Usuario – Institución Educativa Página No 1/53
UPP
Para finalizar el proceso de registro de plazas las excedencias o necesidades
solicitadas por la IE se debe:
Clic en el botón CONTINUAR
4.12. Envió de Racionalización
El sistema nos mostrará el formulario de Envío de Racionalización. Este formulario le mostrará
el resumen del proceso de Racionalización realizado por la CORA IE.
El flujo de registro es el siguiente
1.- Ingresar N° de Informe del Proceso en el cuadro de Texto “Informe del Proceso”.
2.- Clic en el botón Grabar.
3.- Se muestra el siguiente mensaje de confirmación del registro.
Manual de Usuario – Institución Educativa Página No 1/53
UPP
4.- Clic en el botón SI
5.- Para dar conformidad al registro aparecerá el mensaje de conformidad
6.- Clic en el botón Generar Informe de Evaluación.
7.- Acceder a la descarga del documento.
Manual de Usuario – Institución Educativa Página No 1/53
UPP
Manual de Usuario – Institución Educativa Página No 1/53
UPP
Manual de Usuario – Institución Educativa Página No 1/53
UPP
8.- Clic en el botón Adjuntos.
El formulario de Adjuntos tiene las siguientes opciones:
Botón editar este botón sirve para editar el registro del documento
Botón de descarga este botón sirve para descargar el documento
adjuntado
Botón eliminar este botón sirva para eliminar el registro.
Botón limpiar este botón sirve para limpiar todos los filtros
Clic en el botón Grabar sirve para guardar la información.
Ir a la pestaña adjuntos e ingresar la información solicitada de documento del informe
de evaluación. Luego, adjuntar el documento escaneado con los sellos y firmas
correspondientes y dar clic al botón Grabar.
Si fuese necesario adjuntar la documentación de sustento de la excedencia y
requerimiento de plazas.
Manual de Usuario – Institución Educativa Página No 1/53
UPP
Para dar conformidad, el sistema nos muestra el siguiente mensaje.
Manual de Usuario – Institución Educativa Página No 1/53
UPP
El cuadro de la sección de Envío de Información se muestra con el adjunto.
9.- Clic en el botón Enviar información.
Se muestra el siguiente mensaje
Clic en el botón SI
Para dar conformidad al registro aparecerá el mensaje de conformidad
Manual de Usuario – Institución Educativa Página No 1/53
UPP
Volver a la pantalla inicial, cambiando los estados del proceso de racionalización, en
este caso, como se ejecutó el proceso de racionalización en el nivel educativo
SECUNDARIA, el estado del proceso es “PENDIENTE DE EVALUACION”.
Cuando la UGEL ingrese al sistema, validará la información y documentación adjuntada
y se cambiara el estado del proceso a “OBSERVADO” o “APROBADO”.
5. MENU DE SEGURIDAD
Clic en el botón
Se muestra la siguiente lista despegable:
a) Clic en el nombre de la II.EE.
El sistema nos mostrará el siguiente formulario en el cual se muestra la dependencia de la
Institución educativa.
Manual de Usuario – Institución Educativa Página No 1/53
UPP
Si el director tuviera más de una IIEE asignada, también se mostrará la dependencia de cada
de una de las IIEE asignadas.
b) Clic en “Procesos del Sistema”
El sistema nos muestra un formulario que indica los procesos que la IE ha ejecutado.
(Opción no habilitada para las Instituciones educativas)
c) Clic en Perfil
El sistema nos muestra el formulario con la información del Perfil de Usuario.
Este formulario permite visualizar los siguientes datos.
Usuario
Nombres
Primer Apellido
Segundo Apellido
N° DNI
Correo Electrónico
Fecha de desbloqueo al iniciar sesión
Estado
Manual de Usuario – Institución Educativa Página No 1/53
UPP
d) Clic en “Ayuda”
El sistema nos muestra un formulario de Ayuda, donde se puede descargar la Norma
Técnica de Racionalización RSG N°1825-2014.
e) Clic a Preguntas Frecuentes
Manual de Usuario – Institución Educativa Página No 1/53
UPP
El sistema nos muestra el formulario con la información de Preguntas Frecuentes que
pueda tener la CORA IE.
f) Clic a Cerrar Sesión
Esta opción nos permite cerrar sesión del usuario.
El sistema solicitará Confirmar si desea cerrar sesión.
Clic en SI para finalizar.
6. SEGUIMIENTO
El sistema guarda un historial de cada sesión de ingreso al sistema, así como todo el
flujo que se ha realizado.
Para ingresar a esta información dar clic a Información detallada en el pie del sistema.
Manual de Usuario – Institución Educativa Página No 1/53
UPP
Manual de Usuario – Institución Educativa Página No 1/53
You might also like
- UF0864 - Resolución de averías lógicas en equipos microinformáticosFrom EverandUF0864 - Resolución de averías lógicas en equipos microinformáticosNo ratings yet
- Manual Siraweb 11Document14 pagesManual Siraweb 11DesiderataNo ratings yet
- MCVS-O1-3131 Manual de Usuario - IE - Racionalización - 2020Document35 pagesMCVS-O1-3131 Manual de Usuario - IE - Racionalización - 2020Wasington Useca MuchoNo ratings yet
- Manual Sistema de Recursos Humanos (Original)Document105 pagesManual Sistema de Recursos Humanos (Original)Baba YagaNo ratings yet
- Manual Sistema de Recursos HumanosDocument103 pagesManual Sistema de Recursos HumanosBaba YagaNo ratings yet
- 5 Manual Sira-Web Nivel IeDocument51 pages5 Manual Sira-Web Nivel IeSuttner Pineda AgamaNo ratings yet
- Manual para El SiceDocument49 pagesManual para El SiceMaría Ysabel Laura GálvezNo ratings yet
- Manual-De-Usuario-Director-Ii-Ee-2023 FENCYTDocument46 pagesManual-De-Usuario-Director-Ii-Ee-2023 FENCYTJosé Castro BarruetoNo ratings yet
- Manual Sistema de Atencion CiudadanaDocument85 pagesManual Sistema de Atencion CiudadanaBaba YagaNo ratings yet
- Guía para Acceso A La Plataforma DocenteDocument17 pagesGuía para Acceso A La Plataforma DocenteCarlos BurgosNo ratings yet
- Manual de Usuario ONEM Director II - Ee 2023Document48 pagesManual de Usuario ONEM Director II - Ee 2023CONSUEDUCANo ratings yet
- Manual de Usuario de MatEvaCEDocument62 pagesManual de Usuario de MatEvaCERolando Peña100% (10)
- Manual Usuarios I Stem at Arif AsDocument27 pagesManual Usuarios I Stem at Arif AsWily Huamani FernandezNo ratings yet
- Ejemplo de Manual DocenteDocument118 pagesEjemplo de Manual Docentejessica bravoNo ratings yet
- Ayuda CewinDocument30 pagesAyuda CewinCesar EscobarNo ratings yet
- Introduccion A La Informatica Primer Parcial ANNY TAYLORDocument14 pagesIntroduccion A La Informatica Primer Parcial ANNY TAYLORAnny TaylorNo ratings yet
- Manual NS Nutrisoftware 4Document80 pagesManual NS Nutrisoftware 4LOANA BELEN SANCHEZ ZUNIGANo ratings yet
- Usermanual enDocument62 pagesUsermanual enCarlos UlloaNo ratings yet
- SGI3 - Manual Del UsuarioDocument9 pagesSGI3 - Manual Del UsuarioJose De HaroNo ratings yet
- Manual SIGE GRAL 2009 PDFDocument58 pagesManual SIGE GRAL 2009 PDFmickie netNo ratings yet
- Manual de Usuario Sistema SIGESP AperturaDocument15 pagesManual de Usuario Sistema SIGESP AperturaDaniel Gonzalez100% (1)
- Manual de Usuario Director II Ee 2023 JMADocument48 pagesManual de Usuario Director II Ee 2023 JMAHenry Huarcaya aguilarNo ratings yet
- MU Modulo UtilitariosDocument18 pagesMU Modulo UtilitariosJulioT dueñasNo ratings yet
- Manual de Usuario - Modulo de SeguridadDocument14 pagesManual de Usuario - Modulo de SeguridadHenrry Monge CastroNo ratings yet
- MU Modulo UtilitariosDocument22 pagesMU Modulo UtilitariosEdwinHarNo ratings yet
- Manual de Usuario Conecta - Versión 1Document36 pagesManual de Usuario Conecta - Versión 1Samuel CE100% (2)
- Módulo 8°Document27 pagesMódulo 8°DomingoCallejasVegaNo ratings yet
- Manual 0 - Ambiente de TrabajoDocument15 pagesManual 0 - Ambiente de TrabajoDavid MagniNo ratings yet
- MU Modulo UtilitariosDocument35 pagesMU Modulo Utilitariosdaniel ortizNo ratings yet
- MANUAL - SICEP - 200212 - LB06 v3 PDFDocument31 pagesMANUAL - SICEP - 200212 - LB06 v3 PDFNorTugui100% (1)
- SICH v1.0 Sistema Información Carga HorariaDocument29 pagesSICH v1.0 Sistema Información Carga HorariaRudy Richard Chambilla VargasNo ratings yet
- Manual de Usuario ONEM - DIRECTOR IIEEDocument46 pagesManual de Usuario ONEM - DIRECTOR IIEEMaria Esther Damián VenturaNo ratings yet
- Manual Usuario Administrador SISEVEDocument49 pagesManual Usuario Administrador SISEVEarevalodhe100% (1)
- manual_de_usuarioDocument36 pagesmanual_de_usuariojose.cubilla1No ratings yet
- Jara As Api Manual Introduccion A JaraDocument35 pagesJara As Api Manual Introduccion A JaraCarmencapri RM0% (1)
- Administracion ABCD1.4Document43 pagesAdministracion ABCD1.4Ernesto Giovany Correa VásquezNo ratings yet
- SIGHO Seguridad - Manual de UsuariosDocument26 pagesSIGHO Seguridad - Manual de UsuariosCristian OrtegaNo ratings yet
- Informe Final AnálisisDocument98 pagesInforme Final AnálisisIsis López SoteloNo ratings yet
- Gestion Expedientes - SigaDocument33 pagesGestion Expedientes - SigaDaniel Alejandro SanchezNo ratings yet
- Manual de Usuarios SiiesDocument74 pagesManual de Usuarios SiiesArmando PugaNo ratings yet
- Manual de Usuario Laboratorio de Salud PublicaDocument35 pagesManual de Usuario Laboratorio de Salud PublicaManolo GarciaNo ratings yet
- Manual de Usuario SigeDocument14 pagesManual de Usuario Sigeelias castilloNo ratings yet
- Manual Sistema Académico CPEDocument16 pagesManual Sistema Académico CPEluzmilaNo ratings yet
- Manual Grupo S Docent EsDocument44 pagesManual Grupo S Docent EsGustavo Santiago DíazNo ratings yet
- Manual de Usuario SIAGIEDocument36 pagesManual de Usuario SIAGIEJulio Estrella Ureta67% (3)
- Manual de Contabilidad - Módulo de ContabilidadDocument100 pagesManual de Contabilidad - Módulo de ContabilidadADOLFO PIO100% (1)
- SENECA Perfil AsesoriaDocument54 pagesSENECA Perfil Asesoriapablolopez7No ratings yet
- Trabajo Práctico Imagen IsoDocument6 pagesTrabajo Práctico Imagen IsoyashiroYTNo ratings yet
- UT5-GNU-LINUX Config y ExplotacionDocument30 pagesUT5-GNU-LINUX Config y Explotacioneduardo craftNo ratings yet
- Interfaces de UsuariosDocument7 pagesInterfaces de UsuariosRodriguez M IsabelNo ratings yet
- Manual UCPDocument58 pagesManual UCPMarlonSotoSilvaNo ratings yet
- Unidad 4 Luis AtencioDocument8 pagesUnidad 4 Luis AtencioANDRES MERIÑONo ratings yet
- Manual AdministracionDocument50 pagesManual AdministracionAntonio Gomez SalasNo ratings yet
- Modulo CohortesDocument19 pagesModulo CohortesJaiber RiverosNo ratings yet
- Manual Oficial Del LulowinDocument77 pagesManual Oficial Del LulowinjfmarcanoNo ratings yet
- Manual de UsuarioDocument41 pagesManual de UsuarioMiguel Angel MartinesNo ratings yet
- Manual Usuario Radicacion Cuentas NuevasDocument37 pagesManual Usuario Radicacion Cuentas NuevasCESAR VARGASNo ratings yet
- Guia SicepDocument57 pagesGuia SicepFernando OrregoNo ratings yet
- Explotación de las funcionalidades del sistema microinformático. IFCT0309From EverandExplotación de las funcionalidades del sistema microinformático. IFCT0309No ratings yet
- DL 026Document2 pagesDL 026pablo fNo ratings yet
- DL 025Document1 pageDL 025pablo fNo ratings yet
- DL 027Document1 pageDL 027pablo fNo ratings yet
- DL 024Document2 pagesDL 024pablo fNo ratings yet
- Aprueban La Política Nacional de Inclusión Financiera y Modifican El Decreto Supremo #029-2014-EF Que Crea La Comisión Multisectorial de Inclusión FinancieraDocument76 pagesAprueban La Política Nacional de Inclusión Financiera y Modifican El Decreto Supremo #029-2014-EF Que Crea La Comisión Multisectorial de Inclusión FinancieraAgencia AndinaNo ratings yet
- DL 015Document4 pagesDL 015pablo fNo ratings yet
- NORMAS CANCELAN NOMBRAMIENTOSDocument1 pageNORMAS CANCELAN NOMBRAMIENTOSpablo fNo ratings yet
- TL001Document1 pageTL001pablo fNo ratings yet
- DL 015Document4 pagesDL 015pablo fNo ratings yet
- DL 020Document2 pagesDL 020pablo fNo ratings yet
- DL 201914Document3 pagesDL 201914pablo fNo ratings yet
- NORMAS CANCELAN NOMBRAMIENTOSDocument1 pageNORMAS CANCELAN NOMBRAMIENTOSpablo fNo ratings yet
- DL 201912Document2 pagesDL 201912pablo fNo ratings yet
- DL 012Document4 pagesDL 012pablo fNo ratings yet
- DL 201911Document3 pagesDL 201911pablo fNo ratings yet
- DL 012Document4 pagesDL 012pablo fNo ratings yet
- DL 004Document2 pagesDL 004pablo fNo ratings yet
- DL 201911Document3 pagesDL 201911pablo fNo ratings yet
- DL 009Document2 pagesDL 009pablo fNo ratings yet
- DL 010Document1 pageDL 010pablo fNo ratings yet
- DL 011Document2 pagesDL 011pablo fNo ratings yet
- NL201910Document1 pageNL201910pablo fNo ratings yet
- DL 004Document2 pagesDL 004pablo fNo ratings yet
- DL 009Document2 pagesDL 009pablo fNo ratings yet
- DL 008Document1 pageDL 008pablo fNo ratings yet
- DL 006Document1 pageDL 006pablo fNo ratings yet
- DL 007Document2 pagesDL 007pablo fNo ratings yet
- DL 003Document1 pageDL 003pablo fNo ratings yet
- DL 001Document3 pagesDL 001pablo fNo ratings yet
- DL 002Document2 pagesDL 002pablo fNo ratings yet
- Avatar EsDocument2 pagesAvatar EsAnonymous DPe06bNo ratings yet
- La Dimensión CurricularDocument5 pagesLa Dimensión CurricularSmith AnuelNo ratings yet
- La importancia de la lectura y escritura en la educación infantilDocument25 pagesLa importancia de la lectura y escritura en la educación infantiltania sotoNo ratings yet
- Angelica Alexopoulou Ed. TENDENCIAS Y LIDocument5 pagesAngelica Alexopoulou Ed. TENDENCIAS Y LIΝίκος ΛυκNo ratings yet
- PDFGuiaPublica PSICOGIOLOGIADocument21 pagesPDFGuiaPublica PSICOGIOLOGIAINMANo ratings yet
- Aportes A La Educacion PopularDocument4 pagesAportes A La Educacion Popularpapish05No ratings yet
- Actividades de Las Unidades UapaDocument15 pagesActividades de Las Unidades Uapajulio taverasNo ratings yet
- Guía Ingles 2 Periodo 2021Document10 pagesGuía Ingles 2 Periodo 2021kassandra salas lamadridNo ratings yet
- LINEA de TiempoDocument1 pageLINEA de TiempoLILIANANo ratings yet
- Características y Elementos Del Pensamiento VariacionalDocument69 pagesCaracterísticas y Elementos Del Pensamiento VariacionalEdwin Moreno100% (1)
- Plan de Clases de Palabras HomofónasDocument2 pagesPlan de Clases de Palabras HomofónasIlyvequi100% (3)
- La Educación PrivadaDocument6 pagesLa Educación PrivadaTC AntonioNo ratings yet
- Investigación PortafoliosDocument9 pagesInvestigación PortafoliosByron Josué Meraz FloresNo ratings yet
- TALLERES DRAMATIZACION Nacional1Document113 pagesTALLERES DRAMATIZACION Nacional1elizabeth camarena aguilarNo ratings yet
- TaniaDocument1 pageTaniaTANIANo ratings yet
- Podemos Afirmar Que Todo Curriculum Propone Una Prescripción Selectiva de Los Contenidos de Enseñanza Que Responde A Un Determinado Proyecto CulturalDocument2 pagesPodemos Afirmar Que Todo Curriculum Propone Una Prescripción Selectiva de Los Contenidos de Enseñanza Que Responde A Un Determinado Proyecto CulturalkikeNo ratings yet
- Aprendizaje FisiológicoDocument2 pagesAprendizaje FisiológicoAlberto SalazarNo ratings yet
- Experiencias EducacionDocument53 pagesExperiencias EducacionNatalia TorresNo ratings yet
- Mezclas - y - Sistemas - de - Separacion - Potabilizar AguaDocument3 pagesMezclas - y - Sistemas - de - Separacion - Potabilizar AguaAndrés Felipe Sánchez FernándezNo ratings yet
- Técnica Del Análisis Crítico.1Document2 pagesTécnica Del Análisis Crítico.1Ricardo CastroNo ratings yet
- Didáctica no parametralDocument3 pagesDidáctica no parametralSary Holguin VargasNo ratings yet
- El Perfil Del Adolescente Actual Desde La Perspectiva Del DocenteDocument14 pagesEl Perfil Del Adolescente Actual Desde La Perspectiva Del DocenteJosé Ernesto Celis HidalgoNo ratings yet
- RESUMEN APRENDIZAJE AUTONOMO - Angela Rocio PinillaDocument4 pagesRESUMEN APRENDIZAJE AUTONOMO - Angela Rocio PinillaJuan Sebastian ESLAVA AVENDANONo ratings yet
- Listado Baremo Oposiciones 2018 PDFDocument1,633 pagesListado Baremo Oposiciones 2018 PDFEsterNo ratings yet
- Adecuaciones Curriculares para Primer GradoDocument5 pagesAdecuaciones Curriculares para Primer GradoEvangelina SeguraNo ratings yet
- Entrevita de TrabajoDocument22 pagesEntrevita de TrabajoDiego ChmNo ratings yet
- Agua VitalDocument2 pagesAgua VitalMiguel GaonaNo ratings yet
- Estudio de Caso Actividad 4Document4 pagesEstudio de Caso Actividad 4Alex beloNo ratings yet
- Reflexiones Finales o Cómo Actuar para Transformar Desde La AcademiaDocument9 pagesReflexiones Finales o Cómo Actuar para Transformar Desde La AcademiaNorbis MujicaNo ratings yet