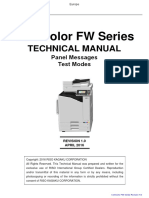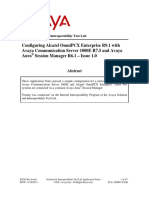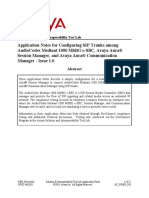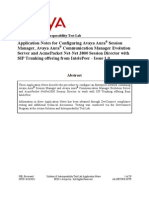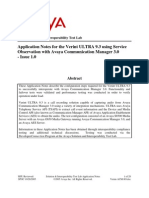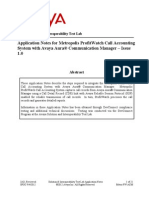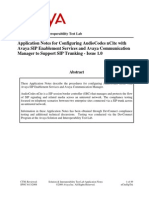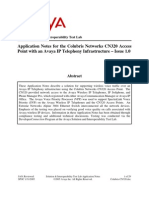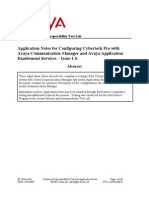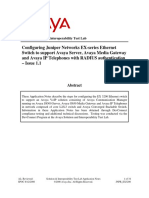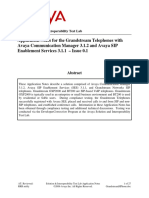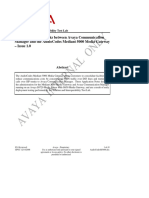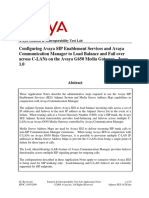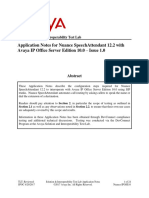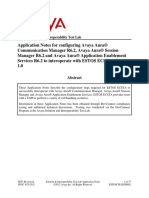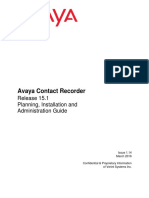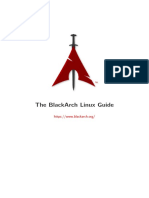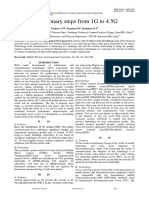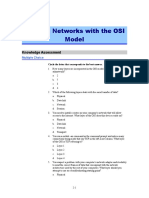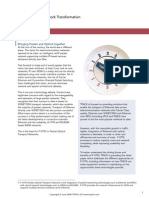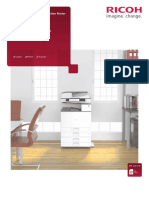Professional Documents
Culture Documents
Avaya CS100E Session Manager
Uploaded by
Manuel MayeCopyright
Available Formats
Share this document
Did you find this document useful?
Is this content inappropriate?
Report this DocumentCopyright:
Available Formats
Avaya CS100E Session Manager
Uploaded by
Manuel MayeCopyright:
Available Formats
Avaya Solution & Interoperability Test Lab
Configuring SIP Trunks in Avaya Aura™ Session Manager
R6.0, Avaya Communication Server 1000E R7.0, and Avaya
Aura™ Conferencing Standard Edition R6.0 to Support
Audio Conferencing – Issue 1.0
Abstract
These Application Notes present a sample configuration for a network that uses Avaya AuraTM
Session Manager R6.0 to route calls between Avaya Communication Server 1000 R7.0
conference participants and Avaya Aura™ Conferencing Standard Edition R6.0 to support
audio conferencing.
For the sample configuration, Avaya Communication Server 1000 SIP Proxy Network Routing
Service (NRS) and Signaling Server applications run co-resident on a single CPPM card, and
Avaya Aura™ Conferencing Standard Edition audio bridging and conference reservation
applications run co-resident on a single Avaya S8800 server.
The validation test of the sample configuration was conducted at the Avaya Solution and
Interoperability Test Lab at the request of Avaya Communication Server 1000 Product
Management.
FS; Reviewed: Solution & Interoperability Test Lab Application Notes 1 of 64
SPOC 12/10/2010 ©2010 Avaya Inc. All Rights Reserved. CS1K7SM6AAC6
1. Introduction
These Application Notes present a sample configuration for a network that uses Avaya AuraTM
Session Manager R6.0 to route calls between Avaya Communication Server 1000 R7.0 (hereafter
referred to as CS1000E) conference participants and Avaya Aura™ Conferencing Standard
Edition R6.0 (hereafter referred to as Avaya Conferencing) to support audio conferencing.
As shown in Figure 1, all telephones are supported by the CS1000E, which was configured as a
co-resident single server system. SIP trunks are used to connect the CS1000E Signaling Server
and the Avaya Conferencing bridge port to the signaling port of Session Manager over the LAN.
Signaling messages are carried over these TCP-based SIP trunks while DTMF tones are
transmitted within the RTP stream using RFC 2833 compliant signaling. The telephones are
configured in the 57xxx extension range, while the conference access numbers on Avaya
Conferencing are in the range 390xx.
Figure 1: Sample Network Configuration
These Application Notes will focus on configuration of the SIP trunks and associated call
routing. Detailed installation and basic administration of the products will not be described (see
the appropriate documents listed in Section 9).
FS; Reviewed: Solution & Interoperability Test Lab Application Notes 2 of 64
SPOC 12/10/2010 ©2010 Avaya Inc. All Rights Reserved. CS1K7SM6AAC6
2. Equipment and Software Validated
The following equipment and software were used for the sample configuration provided:
Equipment Software Version
Avaya Aura™ System Manager R6.0 Service Pack
Avaya S8800 Server
1, Load 6.0.7.0
Avaya Aura™ Session Manager R6.0 Service Pack 1
Avaya S8800 Server
Load 6.0.1.0.601013
Release 7.0, Version 7.00.20.00
nortel-cs1000-linuxbase-7.00.20.09-00
Avaya Communication Server nortel-cs1000-patchWeb-7.00.20.04-00
1000 Service_Pack_Linux_7.00_20_20100914
(excluding VTRK and SPS patches)
Deplists_CPL_X21_07_00Q
Avaya 1120e IP Deskphone UNIStim: 0624C7J
Avaya 1140e IP Deskphone SIP: 04.00.03.00
Avaya 1230 IP Deskphone SIP: 04.00.03.00
Avaya 2007 IP Deskphone UNIStim: 0621C7D
Avaya IP Softphone 2050PC UNIStim: 4.01.039
Avaya M3903 Digital Phone N/A
Avaya Aura™ Conferencing Standard Edition R6.0
Load 6.0.0.0.262
conferencing-patch-aif-6.0.0.0.267-bundle
Avaya S8800 Server s6x00-management-patch-6.0.0.0.292
crs-patch-6.0.0.0.291
awc-patch-6.0.0.0.295
webapps-config-patch-6.0.0.0.280
Table 1: Version Numbers of Equipment and Software
FS; Reviewed: Solution & Interoperability Test Lab Application Notes 3 of 64
SPOC 12/10/2010 ©2010 Avaya Inc. All Rights Reserved. CS1K7SM6AAC6
3. Configure Avaya Communication Server 1000
The CS1000E uses the Signaling Server to provide SIP and H.323 signaling interfaces to IP
networks. The Signaling Server communicates with a Call Server over a private Ethernet
interface. There can be one or more Signaling Servers supported per CS1000E system. The
applications that can run on the Signaling Server include the following:
SIP Gateway Provides SIP signaling for IP networks.
Network Routing Service (NRS) Provides SIP Redirect & Registrar service components.
NRS Manager Provides web interface for NRS management.
Element Manager Provides web interface for system administrative tasks.
In the sample configuration, the CS1000E contained one Signaling Server and Call Server co-
resident on the same CS1000E server. Avaya provides a single web GUI which runs on the
CPPM, called Unified Communications Management (UCM), for the provisioning of the various
telephony software components. Within this application, the Element Manager was used to
configure system resources such as SIP virtual routes and trunks, and the NRS Manager was
used to configure the routing for SIP devices. See References [1, 2] for additional information
on these applications. These Application Notes assume that basic configuration for the Signaling
Server, Call Server, and the Coordinated Dial Plan (CDP) feature has been completed, and
therefore this configuration will not be described.
The procedures below describe the details of configuring SIP trunks and call routing on the
CS1000E:
Launch Unified Communications Manager
Obtain node and IP addresses
Administer ISDN
Administer D-Channel
Administer zones
Administer virtual SIP routes and trunks
Administer route list block and distant steering code
Administer node SIP parameters
Launch NRS Manager
Administer service domain
Administer SIP gateway endpoints
Administer routing entries
Cut over and commit changes
FS; Reviewed: Solution & Interoperability Test Lab Application Notes 4 of 64
SPOC 12/10/2010 ©2010 Avaya Inc. All Rights Reserved. CS1K7SM6AAC6
3.1. Launch Unified Communications Manager
Access the UCM web based interface by using the URL “http://<ip-address>” in an Internet
browser window, where “<ip-address>” is the IP address of the Call Server. Note that the IP
address for the Call Server may vary, and in this case “10.7.7.61” is used. Log in with the
appropriate user name and password. The following Unified Communications Management
screen will be displayed. Click on the Element Name corresponding to the Element Type of
“CS1000”.
3.2. Obtain Node and IP Addresses
The Element Manager System Overview screen is displayed. Expand the IP Network menu
under System on the left pane and select Nodes: Servers, Media Cards.
FS; Reviewed: Solution & Interoperability Test Lab Application Notes 5 of 64
SPOC 12/10/2010 ©2010 Avaya Inc. All Rights Reserved. CS1K7SM6AAC6
The IP Telephony Nodes screen is displayed. Click on the appropriate Node ID to expand it.
Note that the node number and IP address may vary.
The Node Details screen is updated with additional details as shown below. Make a note of the
Node IPv4 address and Signaling Server TLAN IPv4 address. These values are used to
configure other sections.
Figure 2: Node Configuration
FS; Reviewed: Solution & Interoperability Test Lab Application Notes 6 of 64
SPOC 12/10/2010 ©2010 Avaya Inc. All Rights Reserved. CS1K7SM6AAC6
3.3. Administer ISDN
Select Customers in the left pane. The Customers screen is displayed. Click the link
associated with the appropriate customer, in this case 00. The system can support more than one
customer with different network settings and options. In the sample configuration, only one
customer was configured on the system.
FS; Reviewed: Solution & Interoperability Test Lab Application Notes 7 of 64
SPOC 12/10/2010 ©2010 Avaya Inc. All Rights Reserved. CS1K7SM6AAC6
The Customer Details screen is displayed next. Select Feature Packages.
FS; Reviewed: Solution & Interoperability Test Lab Application Notes 8 of 64
SPOC 12/10/2010 ©2010 Avaya Inc. All Rights Reserved. CS1K7SM6AAC6
The Feature Packages screen is displayed, containing a listing of feature packages (not all
features shown below). Select Integrated Services Digital Network to edit its parameters.
The screen is updated with parameters populated below Integrated Services Digital Network.
Check the Integrated Services Digital Network checkbox, and retain the default values for all
remaining fields. Scroll down to the bottom of the screen, and click Save (not shown).
FS; Reviewed: Solution & Interoperability Test Lab Application Notes 9 of 64
SPOC 12/10/2010 ©2010 Avaya Inc. All Rights Reserved. CS1K7SM6AAC6
3.4. Administer D-Channel
Select Routes and Trunks D-Channels from the left pane to display the D-Channels screen.
In the Choose a D-Channel Number field, select an available D-channel from the drop-down
list (in this case “1”). Click to Add.
FS; Reviewed: Solution & Interoperability Test Lab Application Notes 10 of 64
SPOC 12/10/2010 ©2010 Avaya Inc. All Rights Reserved. CS1K7SM6AAC6
The D-Channels 1 Property Configuration screen is displayed next. Enter the following
values for the specified fields, and retain the default values for the remaining fields. The screen
below displays the parameters after the D-channel was added.
D channel Card Type: “D-Channel is over IP (DCIP)”.
Designator: A descriptive name.
Click on Basic options (BSCOPT) to expand its parameters, and then click the EDIT button
next to Remote Capabilities.
Check the checkbox next to Network name display method 3 (ND3). Click on Return –
Remote Capabilities. Then Click on Submit (not shown).
FS; Reviewed: Solution & Interoperability Test Lab Application Notes 11 of 64
SPOC 12/10/2010 ©2010 Avaya Inc. All Rights Reserved. CS1K7SM6AAC6
3.5. Administer Zones
Select System IP Network Zones from the left pane to display the Zones screen, and then
select Bandwidth Zones, followed by Add (not shown). The Zone Basic Property and
Bandwidth Management screen is displayed next. Enter the following values for the specified
fields, retain the default values for the remaining fields, and click Submit.
Zone Number: Enter an unused zone number.
Zone Intent (ZBRN): select “VTRK (VTRK)” from the drop-down list,
indicating that the zone is intended to be used for the
virtual SIP trunk.
Description (ZDES): A descriptive name.
FS; Reviewed: Solution & Interoperability Test Lab Application Notes 12 of 64
SPOC 12/10/2010 ©2010 Avaya Inc. All Rights Reserved. CS1K7SM6AAC6
3.6. Administer Virtual SIP Routes and Trunks
3.6.1 Add Superloop
A virtual superloop must be added to support the virtual SIP trunk (VTRK) created later in
Section 3.6.3. Select System Core Equipment Superloops from the left pane and select
Add from the Superloops screen that is displayed (not shown). Select an unused Superloop
number and select “Virtual” for the Superloop type. Click Save (not shown).
3.6.2 Add Route
Select Routes and Trunks Routes and Trunks from the left pane to display the Routes and
Trunks screen. Next to the applicable Customer row, click Add route.
FS; Reviewed: Solution & Interoperability Test Lab Application Notes 13 of 64
SPOC 12/10/2010 ©2010 Avaya Inc. All Rights Reserved. CS1K7SM6AAC6
The Customer 0, New Route Configuration screen is displayed next. Enter the following
values for the specified fields, and retain the default values for the remaining fields.
Route number (ROUT): Select an available route number.
Designator field for trunk (DES): Descriptive text.
Trunk type (TKTP): “TIE trunk data block (TIE)”
Incoming and outgoing trunk (ICOG): “Incoming and Outgoing (IAO)”
Access Code for the trunk route (ACOD): An available access code.
This route is for a virtual trunk route (VTRK): Check the checkbox
Zone for codec selection and bandwidth
Management (ZONE): Select the zone defined in Section
3.5.
Node ID of signaling server of this route (NODE): Select the node from Section 3.2
Protocol ID for the route (PCID): “SIP (SIP)”
FS; Reviewed: Solution & Interoperability Test Lab Application Notes 14 of 64
SPOC 12/10/2010 ©2010 Avaya Inc. All Rights Reserved. CS1K7SM6AAC6
Scroll down the screen, check the Integrated services digital network option (ISDN) checkbox
to enable additional fields to appear. Enter the following values for the specified fields, and
retain the default values for the remaining fields. Scroll down to the bottom of the screen, and
click Save (not shown).
Mode of operation (MODE): “Route uses ISDN Signaling Link (ISLD)”
D channel number (DCH): D-Channel number from Section 3.4.
Network calling name allowed (NCNA): Check the checkbox.
Network call redirection (NCRD): Check the checkbox.
3.6.3 Add Trunk
After the route is created, the Routes and Trunks screen is displayed again, and updated with
the newly added route. Click the Add trunk button next to the newly added route.
FS; Reviewed: Solution & Interoperability Test Lab Application Notes 15 of 64
SPOC 12/10/2010 ©2010 Avaya Inc. All Rights Reserved. CS1K7SM6AAC6
The Customer 0, Route 1, New Trunk Type TIE trunk data block configuration screen is
displayed. Enter the following values for the specified fields, and retain the default values for
the remaining fields. The Multiple trunk input number field may be used to add multiple
trunks in a single operation, or one can repeat the operation for each trunk. In the sample
configuration, ten trunks were created, and the Auto increment member number checkbox is
checked by default.
Trunk data block: “IP Trunk (IPTI)”
Terminal number: An available terminal number using the
super loop created in Section 3.6.1
Designator field for trunk: Descriptive text.
Member number: Starting member number.
Card Density Select Octal Density (8D).
Start arrangement Incoming: “Wink or Fast Flash (WNK)”.
Start arrangement Outgoing: “Wink or Fast Flash (WNK)”.
Channel ID for this trunk: An available starting channel ID.
Click on the Edit button next to Class of Service, and on the screen that follows, set Media
Security to “Media Security Never (MSNV)”. This is required since SRTP media encryption
was not configured on Avaya Conferencing. Click Return Class of Service followed by Save
(not shown).
FS; Reviewed: Solution & Interoperability Test Lab Application Notes 16 of 64
SPOC 12/10/2010 ©2010 Avaya Inc. All Rights Reserved. CS1K7SM6AAC6
3.7. Administer Route List Block and Distant Steering Code
Select Dialing and Numbering Plans Electronic Switched Network from the left pane to
display the Electronic Switched Network (ESN) screen. Select Route List Block (RLB).
The Route List Blocks screen is displayed. In the Please enter a route list index field, enter an
available route list block number (in this case “1”). Click to Add.
Figure 3: Route List Blocks
FS; Reviewed: Solution & Interoperability Test Lab Application Notes 17 of 64
SPOC 12/10/2010 ©2010 Avaya Inc. All Rights Reserved. CS1K7SM6AAC6
The Route List Block screen is displayed with a listing of parameters. For the Route Number
field, select the route number from Section 3.6.2. Retain the default values for the remaining
fields, scroll down to the bottom of the screen and click Submit (not shown).
FS; Reviewed: Solution & Interoperability Test Lab Application Notes 18 of 64
SPOC 12/10/2010 ©2010 Avaya Inc. All Rights Reserved. CS1K7SM6AAC6
Select Dialing and Numbering Plans Electronic Switched Network again from the left
pane to display the Electronic Switched Network (ESN) screen. Select Distant Steering Code
(DSC) to add an entry to route 390xx calls to Avaya Conferencing.
FS; Reviewed: Solution & Interoperability Test Lab Application Notes 19 of 64
SPOC 12/10/2010 ©2010 Avaya Inc. All Rights Reserved. CS1K7SM6AAC6
The Distant Steering Code List screen is displayed next. In the Please enter a distant steering
code field, enter the dialed prefix digits to match on (in this case “390”). Click to Add.
The Distant Steering Code screen is displayed. For the Route List to be accessed for trunk
steering code field, select the route list index in Figure 3 from the drop-down list. Retain the
default values in all remaining fields and click on Submit.
FS; Reviewed: Solution & Interoperability Test Lab Application Notes 20 of 64
SPOC 12/10/2010 ©2010 Avaya Inc. All Rights Reserved. CS1K7SM6AAC6
3.8. Administer Node SIP Parameters
Select System IP Network Nodes: Servers, Media Cards Configuration from the left
pane, and in the IP Telephony Nodes screen displayed (not shown), select the node ID of this
CS1000E system (see Section 3.2). The Node Details screen is displayed. It is assumed that the
TLAN and ELAN IP addresses have already been configured as a result of basic configuration of
the Signaling Server. Scroll down the top pane and click on Voice Gateway (VGW) and
Codecs.
FS; Reviewed: Solution & Interoperability Test Lab Application Notes 21 of 64
SPOC 12/10/2010 ©2010 Avaya Inc. All Rights Reserved. CS1K7SM6AAC6
In the following screen, verify the default options shown under General.
Scroll down the parameters box and check the desired codecs under Voice Codecs. Note that
G.711 A- and mu-law were verified for the sample configuration and they are the only codecs
supported by Avaya Aura™ Conferencing Standard Edition. G.711 is checked by default and
will cause the CS1000E to offer both companding algorithms. Click on Save.
FS; Reviewed: Solution & Interoperability Test Lab Application Notes 22 of 64
SPOC 12/10/2010 ©2010 Avaya Inc. All Rights Reserved. CS1K7SM6AAC6
When the Node Details screen is displayed again, scroll down the top pane and click on
Gateway (SIPGw & H323Gw). Under General on the Virtual Trunk Gateway
Configuration Details screen, enter the following values for the specified fields, and retain the
default values for the remaining fields.
Vtrk gateway application: Select “SIP Gateway (SIPGw)”; or select
“SIPGw and H323Gw” if both protocols will
be supported on this system.
SIP domain name Domain name used in Section 5.2.
Local SIP port “5060”.
Gateway endpoint name An appropriate name.
Gateway password Enter a password.
Figure 4: Node Details
FS; Reviewed: Solution & Interoperability Test Lab Application Notes 23 of 64
SPOC 12/10/2010 ©2010 Avaya Inc. All Rights Reserved. CS1K7SM6AAC6
Click on SIP Gateway Settings, enter the following values for the specified fields under Proxy
or Redirect Server and Proxy Server Route 1, and retain the default values for the remaining
fields.
Primary TLAN IP address: The IP address of the Signaling Server noted in
Section 3.2.
Port: “5060”
Transport protocol: “TCP”
Options: Check “Support registration”
FS; Reviewed: Solution & Interoperability Test Lab Application Notes 24 of 64
SPOC 12/10/2010 ©2010 Avaya Inc. All Rights Reserved. CS1K7SM6AAC6
Scroll down the parameters box to the SIP URI Map section. Under Public E.164 domain
names, enter the appropriate National and Subscriber values for the network configuration. In
the test configuration, “1” is the country code and “908” is the area code. The remaining fields
can be left at their default values. Click on Save.
Return to the Node Details screen and click Save, as shown below.
FS; Reviewed: Solution & Interoperability Test Lab Application Notes 25 of 64
SPOC 12/10/2010 ©2010 Avaya Inc. All Rights Reserved. CS1K7SM6AAC6
The Node Saved screen is displayed. Click Transfer Now….
The Synchronize Configuration Files screen is displayed. Select the Signaling Server and click
on Start Sync.
When the Synchronization Status column shows “Synchronized”, select the Signaling Server
and click on Restart Applications.
FS; Reviewed: Solution & Interoperability Test Lab Application Notes 26 of 64
SPOC 12/10/2010 ©2010 Avaya Inc. All Rights Reserved. CS1K7SM6AAC6
3.9. Launch NRS Manager
Select UCM Network Services from the top of the left pane, which will display the high level
Unified Communications Management screen.
Click on the Element Name with Element Type “Network Routing Service”.
The Network Routing Service Manager screen is displayed. Click Edit.
FS; Reviewed: Solution & Interoperability Test Lab Application Notes 27 of 64
SPOC 12/10/2010 ©2010 Avaya Inc. All Rights Reserved. CS1K7SM6AAC6
Under SIP Server Settings, enter the following values for the specified fields, and retain the
default values for the remaining fields. Scroll down to the bottom of the screen, and click Save
(not shown).
UDP Transport enabled: Check the checkbox
Primary server UDP IPv4: The Call Server IP address from Section 3.2
Primary server UDP port: “5060”
TCP Transport enabled: Check the checkbox
Primary server TCP IPv4: The Call Server IP address from Section 3.2
Primary server TCP port: “5060”
Click on Save.
FS; Reviewed: Solution & Interoperability Test Lab Application Notes 28 of 64
SPOC 12/10/2010 ©2010 Avaya Inc. All Rights Reserved. CS1K7SM6AAC6
3.10. Administer Service Domain
The NRS hosts an active and a standby database. The active database is used for runtime
queries, and the standby database is used for administrative modifications. Under Numbering
Plans on the left, click on Domains, and the Domains screen will be displayed. To add a
domain, first click on the Standby database radio button to switch to the standby database.
Then the Add… button will be added to the display. Click on it to add a domain.
The Add Service Domain screen is displayed. Enter the SIP domain name from Figure 4 of
Section 3.8 into the Domain name field, and descriptive text for the Domain description field.
Click Save.
FS; Reviewed: Solution & Interoperability Test Lab Application Notes 29 of 64
SPOC 12/10/2010 ©2010 Avaya Inc. All Rights Reserved. CS1K7SM6AAC6
Select the L1 Domains (UDP) tab. Select the service domain just created for Filter by Domain,
and click on Add to add a new L1 domain. The L1 and L0 domains are building blocks of the
phone context for private addresses. For more information on L1 and L0 domains, refer to the
CS1000E documentation in Section 9.
The Add L1 Domain (avaya.com) screen is displayed next, as shown below. Enter a
descriptive Domain name and Domain description, and applicable E.164 country code and
E.164 area code for the network configuration. Retain the default values in the remaining fields,
and click on Save.
FS; Reviewed: Solution & Interoperability Test Lab Application Notes 30 of 64
SPOC 12/10/2010 ©2010 Avaya Inc. All Rights Reserved. CS1K7SM6AAC6
Select the L0 Domains (CDP) tab. Select the service domain just created for Filter by Domain
and “udp”, and click on Add to add a new L0 domain.
The Add L0 Domain (avaya.com /udp) screen is displayed next, as shown below. Enter a
descriptive Domain name and Domain description. Retain the default values in the remaining
fields and click Save.
FS; Reviewed: Solution & Interoperability Test Lab Application Notes 31 of 64
SPOC 12/10/2010 ©2010 Avaya Inc. All Rights Reserved. CS1K7SM6AAC6
3.11. Administer SIP Gateway Endpoints
Next, configure two SIP gateway endpoints - one for Session Manager, and the other for the
CS1000E gateway. Under Numbering Plans on the left, click on Endpoints, and the Search
for Endpoints screen will be displayed. For Limit results to Domain, select the service domain
just created, “udp” and “cdp”. Click Add to add a new gateway endpoint for Session Manager.
Note that subsequent screens were taken after the endpoint was added.
Enter a descriptive End point name and Description, as shown below.
FS; Reviewed: Solution & Interoperability Test Lab Application Notes 32 of 64
SPOC 12/10/2010 ©2010 Avaya Inc. All Rights Reserved. CS1K7SM6AAC6
Scroll down the screen. Enter the following values for the specified fields, and retain the default
values for the remaining fields. Click Save.
Static endpoint address: IP address of Session Manager SM-100
Module interface
H.323 Support: “H.323 not supported”
SIP support: “Static SIP endpoint”
SIP mode: “Proxy Mode”
SIP TCP transport enabled: Check the checkbox
Persistent TCP support enabled: Check the checkbox
FS; Reviewed: Solution & Interoperability Test Lab Application Notes 33 of 64
SPOC 12/10/2010 ©2010 Avaya Inc. All Rights Reserved. CS1K7SM6AAC6
Repeat the procedures to add a gateway endpoint for the CS1000E gateway as shown below.
Select the desired value for Endpoint authentication enabled. If the authentication is turned
on, then the value entered in the Authentication password field must match the Gateway
password value from Figure 4 of Section 3.8. In the sample configuration, authentication was
turned on.
Scroll down the screen. For the SIP support field, select “Dynamic SIP endpoint” from the
drop-down list. Check the SIP TCP transport enabled checkbox to match the SIP transport
protocol from Figure 4 of Section 3.8. Maintain the default values in the remaining fields, and
click Save.
FS; Reviewed: Solution & Interoperability Test Lab Application Notes 34 of 64
SPOC 12/10/2010 ©2010 Avaya Inc. All Rights Reserved. CS1K7SM6AAC6
3.12. Administer Routing Entries
Configure two routing entries. The first entry uses the Session Manager endpoint to reach Avaya
Aura™ Conferencing as well as other telephone users in the enterprise not supported by this
CS1000E. The extension range specified will be somewhat wider than the 390xx range used for
conferencing. The second entry uses the CS1000E gateway endpoint to reach its own supported
telephone users with extension range 57xxx.
Under Numbering Plans on the left, click on Routes, and the Search for Routing Entries
screen will be displayed. For Limit results to Domain, select the service domain just created,
“udp” and “cdp”. Enter the Endpoint name corresponding to Session Manager. Click on
Add….
FS; Reviewed: Solution & Interoperability Test Lab Application Notes 35 of 64
SPOC 12/10/2010 ©2010 Avaya Inc. All Rights Reserved. CS1K7SM6AAC6
The Add Routing Entry screen is displayed next. Enter the following values for the specified
fields, and retain the default values for the remaining fields. Click Save.
DN type: “Private level 0 regional (CDP steering code)”
DN prefix: Dialed prefix digits to match on, in this case “3”.
Route cost (1 – 255): An appropriate cost value with 1 being least cost.
Repeat the same procedures to add a routing entry to reach the CS1000E users with extension
range 57xxx behind the CS1000E gateway endpoint.
FS; Reviewed: Solution & Interoperability Test Lab Application Notes 36 of 64
SPOC 12/10/2010 ©2010 Avaya Inc. All Rights Reserved. CS1K7SM6AAC6
3.13. Cut Over and Commit Changes
Under System on the left, select Database to display the Database screen. Click on Cut over.
The Database status will change to “Switched over” and the Commit button will be enabled.
Click on Commit.
4. Configure Avaya Aura™ Conferencing Standard Edition
This section describes the steps for configuring Avaya Conferencing to interoperate with Session
Manager and CS1000E to support audio conferencing for CS1000E station users. The focus is
primarily on basic interoperability and call routing and not configuration of the various audio
conferencing features supported by Avaya Conferencing. A list of the functionality that was
verified is provided in Section 7. It is assumed that Avaya Conferencing is installed, configured,
and licensed as per Reference [3].
The administrative procedures include the following areas:
Log in to Avaya AuraTM System Manager
Administer SIP signaling options
Administer incoming SIP URI conversion rules
Administer access numbers
Administer Dial-Out
Apply changes
FS; Reviewed: Solution & Interoperability Test Lab Application Notes 37 of 64
SPOC 12/10/2010 ©2010 Avaya Inc. All Rights Reserved. CS1K7SM6AAC6
4.1. Log in to Avaya AuraTM System Manager
The Avaya Conferencing server contains an instance of System Manager that has been tailored
for audio conferencing, but has the same “look and feel” as the System Manager used to
configure Session Manager. To access the Avaya Conferencing System Manager, enter
https://<ip-address>/SMGR into a web browser, where <ip-address> is the IP address of the
System Manager virtual machine (10.7.7.180 in the sample configuration, see Figure 1). Log in
using appropriate credentials.
4.2. Administer SIP Signaling Options
There are several SIP signaling options used by Avaya Conferencing when handling calls. These
options govern SIP session length and contact/display information used when calls are made or
answered. Select Elements Conferencing Media Configuration on the left panel
menu. Check the box next to “BRIDGE” and then click the Configure button which will become
enabled.
FS; Reviewed: Solution & Interoperability Test Lab Application Notes 38 of 64
SPOC 12/10/2010 ©2010 Avaya Inc. All Rights Reserved. CS1K7SM6AAC6
Expand the SIP section in the subsequent screen and complete the following fields as necessary:
SIP Listener URI: This URI will be used in the From header when Avaya
Conferencing places calls out to conferees, and the user
portion (e.g., ”39000”) will be displayed as the calling
party on conferees’ telephones. The IP address and
transport of the Bridge should be consistent with that
specified in Session Manager when adding the SIP Entity
and Entity Links for Avaya Conferencing (see Sections 5.3
and 5.4). In the sample configuration, this field was set to
<sip:39000@10.7.7.185:5060;transport=tcp>, so that the
general access number of Avaya Conferencing is displayed.
Response Contact: This URI will be used in the Contact header when Avaya
Conferencing answers calls from conferees, and the user
portion (e.g.,”39000”) will be displayed as the answering
party on conferees’ telephones. Again, the IP address of
and transport of the Bridge should be consistent with
Sections 5.3 and 5.4.
Session Refresh Timer: 1800 (a default value widely used by other SIP signaling
systems, and which can eliminate unnecessary SIP
messages to re-negotiate session refresh intervals).
Min Session Refresh
Timer Allowed: 1800
Click Save to save these settings. Click Add More changes on the subsequent screen (not
shown) if proceeding to the following step(s). Click Apply Changes if not.
FS; Reviewed: Solution & Interoperability Test Lab Application Notes 39 of 64
SPOC 12/10/2010 ©2010 Avaya Inc. All Rights Reserved. CS1K7SM6AAC6
4.3. Configure Incoming SIP URI Conversion Rules
Conversion rules can be defined to modify the URI of incoming INVITE messages so that Avaya
Conferencing will be able to route the call to the proper conference access number. This
enhances interoperability with other SIP systems. Two such modification rules should be
defined for conferees supported by the CS1000E, which includes phone-context and
user=phone parameters in the URI of SIP INVITE messages. In the sample configuration the
URI of the incoming INVITE includes the following values:
<sip:39000;phone-context=cdp.udp@avaya.com;user=phone>
The purpose of the conversion rules is to extract the DNIS (e.g., 39000) and discard the phone-
context=cdp.udp@avaya.com and user=phone parameters.
To define the rules, select Elements Conferencing Audio Conferencing Call
Routing. As in Section 4.2, check the box next to “BRIDGE” and then click the Configure
button which will become enabled. Expand the Call Routing section and then click on the Edit
button next to URI to Telnum.
Figure 5: Call Routing
FS; Reviewed: Solution & Interoperability Test Lab Application Notes 40 of 64
SPOC 12/10/2010 ©2010 Avaya Inc. All Rights Reserved. CS1K7SM6AAC6
On the URI to Telnum mappings screen that is displayed, click New to add a conversion rule.
The screen below shows addition of the first rule. Fill in the fields as follows and then click
Save:
URI: A quoted match specification string which can contain one or more
wildcard asterisks that serve to match any string value, and can be
referenced for inclusion in the TelNum field.
TelNum: The desired resultant telephone number. Usually this should be an
access number (DNIS). Strings matched within the URI by the
wildcards can be specified by $n, where n is the nth matched
wildcard string from left to right.
Comment: Optional explanatory comment.
The screen below defines the URI match as any string before “sip:”, followed by any string up to
but not including the “;”, followed by any string up to but not including the “@”, followed by
any string. This URI results in four wildcard matches. The second one is the actual user portion
or access number of interest to Avaya Conferencing. Specifying “$2” in the TelNum field
inserts that value (39000 in the example above).
FS; Reviewed: Solution & Interoperability Test Lab Application Notes 41 of 64
SPOC 12/10/2010 ©2010 Avaya Inc. All Rights Reserved. CS1K7SM6AAC6
The second rule is defined similarly, and covers the case where the URI does not contain any
characters before “sip:”. The resultant conversion rules are shown in the screen below. Use the
Move up and Move down buttons to position these rules at the top of the list, since the matching
process examines the rules starting at the top. Click Done.
FS; Reviewed: Solution & Interoperability Test Lab Application Notes 42 of 64
SPOC 12/10/2010 ©2010 Avaya Inc. All Rights Reserved. CS1K7SM6AAC6
4.4. Administer Access Numbers
Call Branding refers to the definition of access numbers with which are associated a specific
combination of conferencing features and user experience. Avaya Conferencing administrators
and operators can then schedule conferences that use these conferencing attributes. To
administer an access number, navigate to Elements Conferencing Audio Conferencing
Call Routing, or continue from the screen in Figure 5. Click on the Edit button next to Call
Branding and then click on Add on the following screen (not shown). Fill in the following
fields and click Save:
DDI: The access telephone number for this conference type. Note that this
should be consistent with the Dial Plan and Routing Policy configured
in Session Manager (see Sections 5.5 and 5.6).
Name: A meaningful name.
On entry: The type of treatment conferees receive on entry to the audio
conference. In the example below (“Scan call flow”), callers are
prompted for their conference pass code.
Defaults can be used for the remaining fields, which can be used to modify prompt messages and
behavior when failures occur. See Reference [3] for more information on Call Branding and
conference options.
FS; Reviewed: Solution & Interoperability Test Lab Application Notes 43 of 64
SPOC 12/10/2010 ©2010 Avaya Inc. All Rights Reserved. CS1K7SM6AAC6
4.5. Administer Dial-Out
Dial-out options govern how Avaya Conferencing makes calls to conferees for conference setup.
This is used when a conference operator wishes to request a telephone user to join an existing
conference, or a conference moderator initiates an outbound call (blast dial) to a preconfigured
list of internal extensions and/or PSTN users.
To administer dial-out options, navigate to Elements Conferencing Audio Conferencing
Call Routing, or continue from the screen in Figure 5. Click on the Edit button next to
Telnum to URI. Then click on Add, and fill in the following fields, and click Save:
Telnum: A match specification for the telephone number that will be dialed. The
same wildcard asterisk notation as in Section 4.3 can be used.
URI: The URI to be used in the outgoing INVITE to Session Manager. Note
that the IP address and port number should be consistent with the SIP
Entity Link configured in Session Manager for Avaya Conferencing
(see Section 5.4).
Comment: Optional comment.
The screen below shows the single rule defined for all outbound calls. Since all SIP signaling is
directed to Session manager, a single wildcard representing any dialed number is used as the
match specification, and the URI specified corresponds to:
sip:{Telnum}@{IP address:port of Session Manager SM-100 interface};transport=tcp.
Click Done. Note that although not tested in the sample configuration, UDP and TLS transport
are also supported by Avaya Conferencing.
FS; Reviewed: Solution & Interoperability Test Lab Application Notes 44 of 64
SPOC 12/10/2010 ©2010 Avaya Inc. All Rights Reserved. CS1K7SM6AAC6
To enable dialing out from a conference, navigate to Elements Conferencing Audio
Conferencing Conference Features. Expand the Conference Settings section, and use the
pull-down menu for Originator Dial Out to select All. Click Save.
4.6. Apply Changes
At various times throughout the steps outlined in Section 4, the Apply Changes screen may
appear, giving the user an opportunity to save the configuration done thus far. A typical screen
is shown below. In general, one can click Add more changes if it is desired to continue on with
the configuration steps. When configuration is complete, clicking Apply Changes will cause all
changes to be saved, and may also require the Bridge (in this case Host 10.7.7.185) to be
restarted.
FS; Reviewed: Solution & Interoperability Test Lab Application Notes 45 of 64
SPOC 12/10/2010 ©2010 Avaya Inc. All Rights Reserved. CS1K7SM6AAC6
5. Configure Avaya Aura™ Session Manager
This section provides the procedures for configuring Session Manager. It is assumed that the
basic Session Manager installation and configuration has been completed. For further
information on Session Manager, see reference [4]. The procedures include the following areas:
Login to Avaya AuraTM System Manager
Administer SIP domain
Administer SIP Entities
Administer Entity Links
Administer Routing Policies
Administer Dial Patterns
5.1. Log in to Avaya AuraTM System Manager
Access the Avaya Aura™ System Manager used to manager Session Manager. Using a Web
Browser, enter http://<ip-address>/SMGR, where <ip-address> is the IP address of System
Manager (10.1.2.60 in the sample configuration). Log in using appropriate credentials.
FS; Reviewed: Solution & Interoperability Test Lab Application Notes 46 of 64
SPOC 12/10/2010 ©2010 Avaya Inc. All Rights Reserved. CS1K7SM6AAC6
By selecting Routing from the left panel menu, a short procedure for configuring Network
Routing Policy is shown on the right panel.
FS; Reviewed: Solution & Interoperability Test Lab Application Notes 47 of 64
SPOC 12/10/2010 ©2010 Avaya Inc. All Rights Reserved. CS1K7SM6AAC6
5.2. Administer SIP Domain
Add the SIP domain for which the communications infrastructure will be authoritative by
selecting Domains on the left panel menu and clicking the New button (not shown) to create a
new SIP domain entry. This entry should be consistent with that configured in the CS1000E (see
Sections 3.8, Figure 4, and Section 3.10) and Avaya Conferencing (see Sections 4.2 and 4.5).
Complete the following options:
Name: The authoritative domain name (e.g., avaya.com).
Type: Use the default type of “sip”.
Notes: Description for the domain (optional).
Click Commit to save changes.
Note: Since the sample network does not deal with any foreign domains, no additional SIP
Domain entries are needed.
FS; Reviewed: Solution & Interoperability Test Lab Application Notes 48 of 64
SPOC 12/10/2010 ©2010 Avaya Inc. All Rights Reserved. CS1K7SM6AAC6
5.3. Administer SIP Entities
A SIP Entity must be added for Session Manager and for each SIP-based telephony system
supported by a SIP Trunk. Select SIP Entities on the left panel menu and then click on the New
button (not shown). Enter the following for each SIP Entity:
Under General:
Name: An informative name (e.g., “SM1”).
FQDN or IP Address: IP address of the SIP signaling interface.
Time Zone: Time zone for this location.
Note that although a Location was specified, it was not required and not pertinent to the sample
configuration.
For SIP Entities of Type “Session Manager”, under Port, click Add, and then edit the fields in
the resulting new row:
Port: Port number on which the Session Manager listens for SIP
requests.
Protocol: Transport protocol to be used to receive SIP requests.
Default Domain: The domain (e.g., avaya.com).
For the sample configuration, TCP was used for communicating with both the CS1000E and
Avaya Conferencing.
Defaults can be used for the remaining fields. Click Commit to save each SIP Entity definition.
FS; Reviewed: Solution & Interoperability Test Lab Application Notes 49 of 64
SPOC 12/10/2010 ©2010 Avaya Inc. All Rights Reserved. CS1K7SM6AAC6
The following screen shows the SIP Entity for Session Manager.
The following screen shows the SIP Entity for the CS1000E. The IP address is that of the
Signaling Server.
FS; Reviewed: Solution & Interoperability Test Lab Application Notes 50 of 64
SPOC 12/10/2010 ©2010 Avaya Inc. All Rights Reserved. CS1K7SM6AAC6
The following screen shows the SIP Entity for Avaya Conferencing. The IP address is that of the
Bridge.
FS; Reviewed: Solution & Interoperability Test Lab Application Notes 51 of 64
SPOC 12/10/2010 ©2010 Avaya Inc. All Rights Reserved. CS1K7SM6AAC6
5.4. Administer Entity Links
A SIP trunk between Session Manager and a telephony system is described by an Entity Link. To
add an Entity Link, select Entity Links on the left panel menu and click on the New button (not
shown). Fill in the following fields in the new row that is displayed:
Name: A descriptive name, e.g., “CS1000E R7.0”.
SIP Entity 1: Select the Session Manager.
Protocol: Select “TCP”.
Port: Type “5060”. The Session Manager will listen for SIP requests on
TCP port 5060.
SIP Entity 2: Select one of the SIP Entities created in the previous section.
Port: Port number to which the other system receives SIP requests.
Trusted: Verify that this box is checked, otherwise SIP calls will be denied.
Notes (Optional): A description for the Entity Link.
Click Commit to save changes. The following screens show the Entity Links used in the sample
configuration for the CS1000E and Avaya Conferencing.
FS; Reviewed: Solution & Interoperability Test Lab Application Notes 52 of 64
SPOC 12/10/2010 ©2010 Avaya Inc. All Rights Reserved. CS1K7SM6AAC6
5.5. Administer Routing Policies
Create routing policies to direct how calls will be routed to a system. Two routing policies must
be added, one for CS1000E users and one for access numbers for Avaya Conferencing. To add a
routing policy, select Routing Policies on the left panel menu and then click on the New button
(not shown).
Under General:
Name: Descriptive name, e.g., CS1000E R7.0.
Notes (Optional): Brief description.
Under SIP Entity as Destination:
Click Select, and then select the appropriate SIP Entity created in Section 5.3 to which this
routing policy applies.
Under Time of Day:
Click Add, and select the default 24/7 time range. Defaults can be used for the remaining fields.
Click Commit to save changes. The following screen shows the Routing Policy Details for the
CS1000E.
FS; Reviewed: Solution & Interoperability Test Lab Application Notes 53 of 64
SPOC 12/10/2010 ©2010 Avaya Inc. All Rights Reserved. CS1K7SM6AAC6
The following screen shows the Routing Policy Details for Avaya Aura Conferencing.
FS; Reviewed: Solution & Interoperability Test Lab Application Notes 54 of 64
SPOC 12/10/2010 ©2010 Avaya Inc. All Rights Reserved. CS1K7SM6AAC6
5.6. Administer Dial Patterns
A dial pattern must be defined that will direct calls to the appropriate telephony system. In the
sample configuration, 5-digit extensions beginning with 57 reside on the CS1000E. 5-digit
extensions in the range 390xx are used for access to Avaya Conferencing. To add a dial
pattern, select Dial Patterns on the left panel menu and click on the New button (not shown) on
the right. Fill in the following, as shown in the screens below:
Under General fill in the following fields:
Pattern: Dialed number or prefix to be matched.
Min: Minimum length of dialed number.
Max: Maximum length of dialed number.
SIP Domain: SIP domain specified in Section 5.2, or ALL if calls from other
domains are allowed to that SIP entity.
Under Originating Locations and Routing Policies:
Click Add. Select the following entries:
Originating Location Name: Select ALL
Routing Policy Name: Select a Routing Policy created in Section 5.5.
Default values can be used for the remaining fields. Click Commit to save the dial pattern. The
following screen shows the dial pattern for the CS1000E.
FS; Reviewed: Solution & Interoperability Test Lab Application Notes 55 of 64
SPOC 12/10/2010 ©2010 Avaya Inc. All Rights Reserved. CS1K7SM6AAC6
The following screen shows the dial pattern for Avaya Conferencing.
FS; Reviewed: Solution & Interoperability Test Lab Application Notes 56 of 64
SPOC 12/10/2010 ©2010 Avaya Inc. All Rights Reserved. CS1K7SM6AAC6
6. Verification Steps
This section provides tests that can be performed to verify proper configuration of the CS1000E,
Avaya Conferencing, and Session Manager.
6.1. Verify Avaya Communication Server 1000E
In the Element Manager web interface, select System IP Network Nodes: Servers,
Media Cards Maintenance and Reports on the left pane. Click GEN CMD.
The General Commands page is displayed. From the Group drop-down menu select “Sip”,
from the Command drop-down menu select “SIPGwShow” select “Sip” from the next drop-
down menu to the right, and click on RUN.
FS; Reviewed: Solution & Interoperability Test Lab Application Notes 57 of 64
SPOC 12/10/2010 ©2010 Avaya Inc. All Rights Reserved. CS1K7SM6AAC6
Confirm that the SIP Signaling Gateway is registered to the SIP Proxy Server and that the SPS
uses TCP port 5060 for SIP message transport.
Next, the status of the D-Channel for the SIP trunk to Session Manager can be verified by
navigating to System Maintenance, selecting Select by Overlay, LD 96 – D-Channel, and
D-Channel Diagnostics.
FS; Reviewed: Solution & Interoperability Test Lab Application Notes 58 of 64
SPOC 12/10/2010 ©2010 Avaya Inc. All Rights Reserved. CS1K7SM6AAC6
The screen below shows the APPL_STATUS of the D-Channel as “OPER” and the
LINK_STATUS as “ACTV”.
6.2. Verify Avaya Aura™ Conferencing Standard Edition
The operational status of Avaya Conferencing can be verified at three levels:
1. Use the Avaya System Platform GUI to verify that all virtual machines are running and to
reboot any of them if necessary. The primary virtual machine for audio conferencing is
“bridge”. Click on bridge to obtain a screen that will allow rebooting.
FS; Reviewed: Solution & Interoperability Test Lab Application Notes 59 of 64
SPOC 12/10/2010 ©2010 Avaya Inc. All Rights Reserved. CS1K7SM6AAC6
2. System Manager can be used to verify the status of the software application running on
each virtual machine. Navigate to Elements Conferencing Services. Each service
can be stopped and restarted if necessary by checking it and then selecting Stop
Service(s) or Stop Service(s) as appropriate. The primary service for audio conferencing
is the “BRIDGE”.
3. Configure a mirror port on the bridge port (eth2) of the Avaya Conferencing Server, and
monitor the SIP signaling messages resulting when calls are made into or out from Avaya
Conferencing. If a mirror port is not available, then use ssh (e.g., via Putty) to access the
command line interface on the eth2 server interface (IP address 10.7.7.185 in the sample
configuration). Run the command:
tcpdump –n –s 0 –vvv –w /tmp/{filename} ip host {SM IP address}
where filename is the name of a trace file that will be created and SM IP Address is the
IP address of the Session Manager SM-100 interface (10.1.2.70 in the sample
configuration). This file can be opened in Wireshark to view the SIP messages.1
1
Note that the tcpdump command is only available to the root user - contact Avaya Global Services if configuring
a mirror port on the bridge port is not feasible.
FS; Reviewed: Solution & Interoperability Test Lab Application Notes 60 of 64
SPOC 12/10/2010 ©2010 Avaya Inc. All Rights Reserved. CS1K7SM6AAC6
6.3. Verify Avaya Aura™ Session Manager
Log in to System Manager. Navigate to Elements Session Manager System Status SIP
Entity Monitoring on the left pane to verify that none of the links to the defined SIP entities is
down. The SIP Link Entity Link Monitoring Status Summary screen is displayed. Click on the
individual SIP Entities to check their status.
The following screens display the SIP Entity, Entity Link Connection Status of the Avaya
Conferencing and CS1000E Entities. Check the Conn. Status column and make sure it displays
“Up”.
FS; Reviewed: Solution & Interoperability Test Lab Application Notes 61 of 64
SPOC 12/10/2010 ©2010 Avaya Inc. All Rights Reserved. CS1K7SM6AAC6
Troubleshooting SIP signaling may best be accomplished by port mirroring of the Session
Manager SM-100 interface, and capturing the signaling using a protocol sniffer. Below is an
example of SIP message flow for a call from an Avaya 1140E IP Deskphone on the CS1000E
into Avaya conferencing via Session Manager. Note that the URI of the INVITE from the
CS1000E in frame 34 that is routed by Session Manager to Avaya Conferencing in frame 40
contains the phone context parameters mentioned in Section 4.3, which the URI to Telnum rules
added to Avaya Conferencing will remove. Note also that MCDN parameters not supported by
Avaya Conferencing have been included in the SDP, to which Avaya Conferencing replies with
415 Unsupported Media Type (frame 42). The CS1000E acknowledges this and responds with
an INVITE without those parameters in frame 54, and the call is successful.
FS; Reviewed: Solution & Interoperability Test Lab Application Notes 62 of 64
SPOC 12/10/2010 ©2010 Avaya Inc. All Rights Reserved. CS1K7SM6AAC6
7. Verification Scenarios
Verification scenarios for the configuration described in these Application Notes included:
Conference calls including various telephone types (see Figure 1) on the Avaya
Communication Server 1000E can be made using G.711mu- and A-law.
Automatic gain, silence suppression, and comfort noise.
Scan, Flex, and Direct To Conference modes.
Name Record/Play (NRP).
RFC 2833 DTMF support for all moderator and conferee commands.
Manual and automatic blast dial-out to conference participants.
Network outage failure and recovery.
Bridge process (“softms”) failure and recovery.
8. Conclusion
As illustrated in these Application Notes, Avaya Communication Server 1000E and Avaya
Aura™ Conferencing can be used together in an integrated solution with Avaya Aura™ Session
Manager.
9. Additional References
Avaya Communication Server 1000E (http://suppport.nortel,com):
[1] Nortel Communication Server 1000 - Element Manager System Reference –
Administration, Release: 7.0, Document Revision: 04.01, Document #NN43001-632.
[2] Nortel Communication Server 1000 - Network Routing Service Fundamentals, Release
7.0, Revision 02.01, Document Number NN43001-130.
Avaya Aura™ Conferencing Standard Edition (http://support.avaya.com):
[3] Implementing Avaya Aura™ Conferencing, Document # 04-603508, June, 2010.
Avaya Aura™ Session Manager (http://support.avaya.com):
[4] Administering Avaya AuraTM Session Manager, Doc # 03-603324, Issue 3, June, 2010.
FS; Reviewed: Solution & Interoperability Test Lab Application Notes 63 of 64
SPOC 12/10/2010 ©2010 Avaya Inc. All Rights Reserved. CS1K7SM6AAC6
©2010 Avaya Inc. All Rights Reserved.
Avaya and the Avaya Logo are trademarks of Avaya Inc. All trademarks identified by ® and ™
are registered trademarks or trademarks, respectively, of Avaya Inc. All other trademarks are the
property of their respective owners. The information provided in these Application Notes is
subject to change without notice. The configurations, technical data, and recommendations
provided in these Application Notes are believed to be accurate and dependable, but are
presented without express or implied warranty. Users are responsible for their application of any
products specified in these Application Notes.
Please e-mail any questions or comments pertaining to these Application Notes along with the
full title name and filename, located in the lower right corner, directly to the Avaya Solution &
Interoperability Test Lab at interoplabnotes@list.avaya.com
FS; Reviewed: Solution & Interoperability Test Lab Application Notes 64 of 64
SPOC 12/10/2010 ©2010 Avaya Inc. All Rights Reserved. CS1K7SM6AAC6
You might also like
- Comcolor FW Series Technical Manual Panel TestDocument352 pagesComcolor FW Series Technical Manual Panel Testvinh vu100% (2)
- Pcgamer Media KitDocument10 pagesPcgamer Media KittheoNo ratings yet
- A. Schulz - Architectural PhotographyDocument235 pagesA. Schulz - Architectural PhotographyWievv pad100% (1)
- Cisco CCNA Command Guide: An Introductory Guide for CCNA & Computer Networking Beginners: Computer Networking, #3From EverandCisco CCNA Command Guide: An Introductory Guide for CCNA & Computer Networking Beginners: Computer Networking, #3No ratings yet
- Secrets of Shuriken - The Art of Blade ThrowingDocument53 pagesSecrets of Shuriken - The Art of Blade ThrowingVolodymyr KachkanNo ratings yet
- BlackArch LinuxDocument20 pagesBlackArch LinuxZato IchiNo ratings yet
- Guitarra para Principiantes 2013Document172 pagesGuitarra para Principiantes 2013Marco Ochoa100% (13)
- School of Engineering Wireless Communication Lab 1: Wireless LAN (WLAN)Document7 pagesSchool of Engineering Wireless Communication Lab 1: Wireless LAN (WLAN)Liecell CabalesNo ratings yet
- Digital Signage Software EZposter 2018Document15 pagesDigital Signage Software EZposter 2018Najib HabebNo ratings yet
- Alu Asm61 CS1KDocument47 pagesAlu Asm61 CS1KAdrian KumarNo ratings yet
- mx50 Acm50 TlsDocument30 pagesmx50 Acm50 TlsdenkoolNo ratings yet
- Configuring SIP Trunks With AudioCodes Mediant 1000 MSBG E-SBC and Avaya Aura Session ManagerDocument51 pagesConfiguring SIP Trunks With AudioCodes Mediant 1000 MSBG E-SBC and Avaya Aura Session ManagerFelice Lo PrinziNo ratings yet
- Application Notes For IEX TotalView Workforce PDFDocument22 pagesApplication Notes For IEX TotalView Workforce PDFDani Kirky YlaganNo ratings yet
- PolycomSS CS1KDocument36 pagesPolycomSS CS1KIsrael MoraNo ratings yet
- Alu Asm61 CMDocument47 pagesAlu Asm61 CMsparoo11No ratings yet
- IntelePeer For Avaya SIP Trunking Configuration GuideDocument59 pagesIntelePeer For Avaya SIP Trunking Configuration GuideIntelePeer Inc.No ratings yet
- AVAYA Verint ACM SODocument28 pagesAVAYA Verint ACM SOroberszrNo ratings yet
- Avaya Solution & Interoperability Test LabDocument18 pagesAvaya Solution & Interoperability Test Labwifi vnoNo ratings yet
- Alu MX52 CMDocument57 pagesAlu MX52 CMOmar Alejandro Valdez DuranNo ratings yet
- SAGDocument63 pagesSAGdyodenNo ratings yet
- About CDR PDFDocument21 pagesAbout CDR PDFBeOne DwiNo ratings yet
- Configuring AudioCodes NCite With Avaya SIP Enablement Services and Avaya Communication Manager To Support SIP TrunkingDocument49 pagesConfiguring AudioCodes NCite With Avaya SIP Enablement Services and Avaya Communication Manager To Support SIP TrunkingSilvio RomeroNo ratings yet
- Colubris cn320Document29 pagesColubris cn320Dario MarriniNo ratings yet
- Avaya CS 1000 HandbookDocument45 pagesAvaya CS 1000 HandbookyogeshchetanaNo ratings yet
- Positron ACM AESDocument36 pagesPositron ACM AESEbrahim JasimNo ratings yet
- Avaya NMS Vision SIP AppNotesDocument36 pagesAvaya NMS Vision SIP AppNotesgaborkNo ratings yet
- An Altitude UciDocument33 pagesAn Altitude UcivahatrinNo ratings yet
- Vision WFMRTACTIDocument36 pagesVision WFMRTACTIRohan MaradiaNo ratings yet
- Configuring Cybertech Pro With Avaya CM and AESDocument48 pagesConfiguring Cybertech Pro With Avaya CM and AESIsaac PinheiroNo ratings yet
- IP Agent Configuration in CMDocument23 pagesIP Agent Configuration in CMSaud HussainNo ratings yet
- Cisco ASA 5520Document47 pagesCisco ASA 5520sayritabelenNo ratings yet
- Avaya Solution & Interoperability Test LabDocument65 pagesAvaya Solution & Interoperability Test LabRaghavendra BhatNo ratings yet
- Impact AACC62 PDFDocument78 pagesImpact AACC62 PDFShobhit TiwariNo ratings yet
- Acme SBC ConfigDocument70 pagesAcme SBC ConfigPadma NayakNo ratings yet
- Uni Cs1k7 5qsigDocument35 pagesUni Cs1k7 5qsigFernanNo ratings yet
- JNPR Ex3200Document34 pagesJNPR Ex3200solution regional5No ratings yet
- Configuring Alternate Route Selection in Avaya IP Office To Support Failover of SIP Voice Services With ISDN-PRI and Analog Trunks - Issue 1.0Document47 pagesConfiguring Alternate Route Selection in Avaya IP Office To Support Failover of SIP Voice Services With ISDN-PRI and Analog Trunks - Issue 1.0Pipe MaxNo ratings yet
- Avaya Grandstream Application NoteDocument27 pagesAvaya Grandstream Application NoteSIRRI SEYREKNo ratings yet
- Audio Codes M 5000Document45 pagesAudio Codes M 5000erikaNo ratings yet
- 11 XX SM61 AAM61Document57 pages11 XX SM61 AAM61belle1405No ratings yet
- Configuring Avaya SIP Enablement Services and Avaya Communication Manager To Load BalanceDocument25 pagesConfiguring Avaya SIP Enablement Services and Avaya Communication Manager To Load BalanceRoberto MontagnanaNo ratings yet
- Vpnphone AsaDocument38 pagesVpnphone AsaIgnacio MerinoNo ratings yet
- Configuring Check Point ® Firewall-1® To Support Avaya Contact Center Solutions - Issue 1.1Document16 pagesConfiguring Check Point ® Firewall-1® To Support Avaya Contact Center Solutions - Issue 1.1bibrahimNo ratings yet
- Avaya ConfDocument42 pagesAvaya ConfGroWBusiness SMDNo ratings yet
- Avaya CISCO3750E-POE InteroperabilityDocument15 pagesAvaya CISCO3750E-POE InteroperabilityHeliosOmegaNo ratings yet
- Application Notes For Nuance Speechattendant 12.2 With Avaya Ip Office Server Edition 10.0 - Issue 1.0Document24 pagesApplication Notes For Nuance Speechattendant 12.2 With Avaya Ip Office Server Edition 10.0 - Issue 1.0Olivier MAURELNo ratings yet
- ESTOSCMAESSM62Document37 pagesESTOSCMAESSM62Cesar GutierrezNo ratings yet
- SIP Integration Using Avaya Session ManagerDocument62 pagesSIP Integration Using Avaya Session ManagerMac CgNo ratings yet
- CUCM8 IPO80 IPtkDocument27 pagesCUCM8 IPO80 IPtkAbdulla SnrNo ratings yet
- Telmex Col Ipo8Document26 pagesTelmex Col Ipo8Mariano SanchezNo ratings yet
- How To Configure An H.323 IP Trunk Between Avaya IP Office and Avaya Communication Manager - Issue 1.0Document30 pagesHow To Configure An H.323 IP Trunk Between Avaya IP Office and Avaya Communication Manager - Issue 1.0AnandkumardNo ratings yet
- Call Manager QIsg TrunksDocument28 pagesCall Manager QIsg TrunksSudhir MenonNo ratings yet
- Dot1x Cisco 96xDocument31 pagesDot1x Cisco 96xaliveli85No ratings yet
- Release Notes For Application Enablement Services (AES) Release 4.2 Service Pack 4 PDFDocument20 pagesRelease Notes For Application Enablement Services (AES) Release 4.2 Service Pack 4 PDFanquetinNo ratings yet
- Voice PortalDocument54 pagesVoice PortalNagArjunaNo ratings yet
- Csco LLDP MedDocument11 pagesCsco LLDP MedAlex TejerinaNo ratings yet
- Ve6025 Ipose91Document21 pagesVe6025 Ipose91Syed Rahmath AliNo ratings yet
- Avaya Solution & Interoperability Test Lab Application Notes For Configuring Ascom I62 Vowifi Handset With Avaya Ip Office 10.0 - Issue 1.0Document23 pagesAvaya Solution & Interoperability Test Lab Application Notes For Configuring Ascom I62 Vowifi Handset With Avaya Ip Office 10.0 - Issue 1.0Ahmed ElNo ratings yet
- Avaya IP Telephony Implementation GuideDocument71 pagesAvaya IP Telephony Implementation GuideJuni78089100% (2)
- Avaya Ipc - Acm - MM - QsigDocument23 pagesAvaya Ipc - Acm - MM - QsigBanjac BojanNo ratings yet
- srp500 Admin PDFDocument224 pagessrp500 Admin PDFSerge RajaonariveloNo ratings yet
- Avaya IP Telephony Implementation Guide: Communication Manager 2.1 Avaya LabsDocument73 pagesAvaya IP Telephony Implementation Guide: Communication Manager 2.1 Avaya LabsAriel MendozaNo ratings yet
- 802.1x Configuration of Avaya Ethernet Routing SwitchesDocument18 pages802.1x Configuration of Avaya Ethernet Routing SwitchesDavid FranciscoNo ratings yet
- Application Notes For Configuring Extreme Networks Blackdiamond 12804 To Support Avaya Communication Manager - Issue 1.0Document23 pagesApplication Notes For Configuring Extreme Networks Blackdiamond 12804 To Support Avaya Communication Manager - Issue 1.0Mpendulo Era MasheleNo ratings yet
- IP Office Edition Release 5.0 SIP Trunking Configuration GuideDocument14 pagesIP Office Edition Release 5.0 SIP Trunking Configuration GuideAllu RinmexicoNo ratings yet
- Rightfax Avaya With SIPDocument46 pagesRightfax Avaya With SIPrlopez17296No ratings yet
- Acradmin en PDFDocument374 pagesAcradmin en PDFAbderrahmane KhatiriNo ratings yet
- Positron Power911 5.5 User GuideDocument270 pagesPositron Power911 5.5 User GuideManuel MayeNo ratings yet
- Restore Guide Meridian1Document9 pagesRestore Guide Meridian1Manuel MayeNo ratings yet
- KendoTrainingHandbook (Rev5)Document84 pagesKendoTrainingHandbook (Rev5)DR. MARCO ANTONIO RAMOS DOMINGUEZ100% (5)
- Meridian 1 Basic and Network Alternate Route PDFDocument118 pagesMeridian 1 Basic and Network Alternate Route PDFManuel MayeNo ratings yet
- Manual HiPath - 3000 - v6.0 - FD PDFDocument520 pagesManual HiPath - 3000 - v6.0 - FD PDFManuel MayeNo ratings yet
- Blackarch Guide InglesDocument20 pagesBlackarch Guide Inglesmiguel castroNo ratings yet
- CP R75.20 VPN AdminGuideDocument299 pagesCP R75.20 VPN AdminGuideManuel MayeNo ratings yet
- Manual PDFDocument97 pagesManual PDFSupriyo SahaNo ratings yet
- Hicom 300Document44 pagesHicom 300Manuel MayeNo ratings yet
- Siemens Hicom 150 Programming GuideDocument20 pagesSiemens Hicom 150 Programming GuidedanhusanuNo ratings yet
- Siemens Optiset E StandardDocument44 pagesSiemens Optiset E StandardChris GriffinNo ratings yet
- 23 Computer Application Commerce Unit-02Document42 pages23 Computer Application Commerce Unit-02Kishore KrishnanNo ratings yet
- 1g To 5g EvolutionDocument4 pages1g To 5g EvolutionShishupal KumarNo ratings yet
- Chateauxp Chateaurt4: User'S ManualDocument96 pagesChateauxp Chateaurt4: User'S Manualjorgenitti100% (1)
- Pusat Latihan Teknologi Tinggi (Adtec) Batu Pahat, Johor: Kertas Tugasan 1Document8 pagesPusat Latihan Teknologi Tinggi (Adtec) Batu Pahat, Johor: Kertas Tugasan 1myzaidiNo ratings yet
- Asrock A Series DVR User's Installation and Operation ManualDocument73 pagesAsrock A Series DVR User's Installation and Operation ManualValentin DutaNo ratings yet
- Excel Crossword PuzzleDocument5 pagesExcel Crossword PuzzlesaeedNo ratings yet
- Basic Computer Understanding and Skills: Instructor: Doug Bloodworth EmailDocument61 pagesBasic Computer Understanding and Skills: Instructor: Doug Bloodworth EmailSohelNo ratings yet
- Text - Making A ScrapbookDocument1 pageText - Making A ScrapbookmarjorieNo ratings yet
- Shenzhen Smart Device Technology Co.,LTD: Digital Signage PlayerDocument1 pageShenzhen Smart Device Technology Co.,LTD: Digital Signage PlayerMargory AguirreNo ratings yet
- Memory Map and Address DecodingDocument9 pagesMemory Map and Address DecodingGhozi AlNo ratings yet
- Image File Formats:: 3. MP3: WMA Format Is Developed by Microsoft. WMA File Format Is A Compressed File Format. ItDocument2 pagesImage File Formats:: 3. MP3: WMA Format Is Developed by Microsoft. WMA File Format Is A Compressed File Format. ItLovedeep kaurNo ratings yet
- 98-366 Knowledge Assessment NetworkingDocument3 pages98-366 Knowledge Assessment NetworkingCorey Morrison100% (1)
- ShannonDocument16 pagesShannonSai Ram Bachu0% (1)
- P-OTN - Packet Optical Transport NetworkDocument20 pagesP-OTN - Packet Optical Transport Networkshahramkarimi76No ratings yet
- CBLM Output CSS FDocument39 pagesCBLM Output CSS FWALO100% (1)
- CUA Selfie How ToDocument5 pagesCUA Selfie How ToHolly CrewsNo ratings yet
- Magiclink Display Receiver Quick Start Guide: Product Information Is Subject To Change Without Prior NoticeDocument12 pagesMagiclink Display Receiver Quick Start Guide: Product Information Is Subject To Change Without Prior Noticepropcat99No ratings yet
- Peplink Vs Others PDFDocument1 pagePeplink Vs Others PDFJohn C. YoungNo ratings yet
- AES 17 Conference Mp3 and AAC Explained AES17Document12 pagesAES 17 Conference Mp3 and AAC Explained AES17helenas_livroNo ratings yet
- Bus System-Chapter 4Document34 pagesBus System-Chapter 4dtk6ptss9342No ratings yet
- RTK P2P WFD Programming Guide PDFDocument16 pagesRTK P2P WFD Programming Guide PDFRata IonNo ratings yet
- Epson L210 Datasheet PDFDocument2 pagesEpson L210 Datasheet PDFleoNo ratings yet
- Ricoh MP C2011SP: Digital Full Colour Multi Function PrinterDocument4 pagesRicoh MP C2011SP: Digital Full Colour Multi Function PrinterRj TechNo ratings yet
- NVR 4232Document3 pagesNVR 4232Nelly AcevedoNo ratings yet
- Boom User Manual NewDocument19 pagesBoom User Manual NewMedel E JonathanNo ratings yet