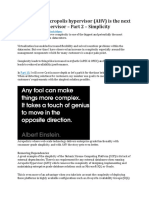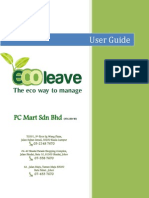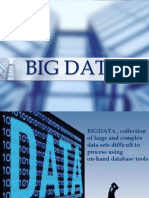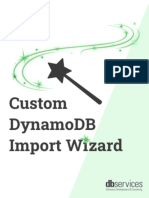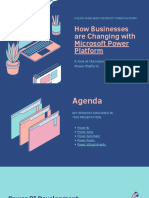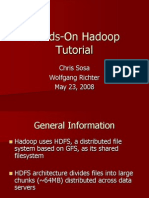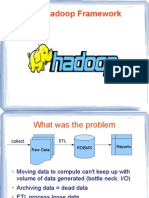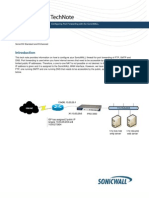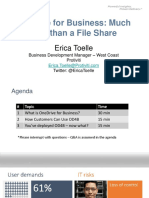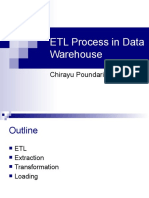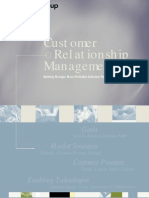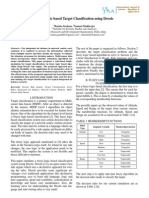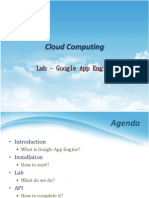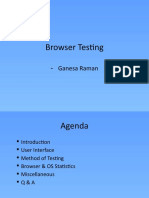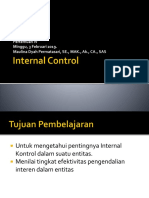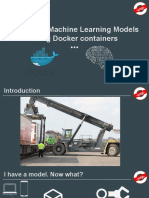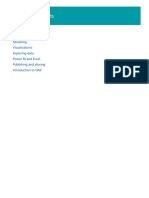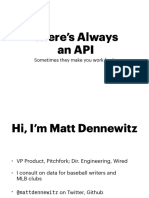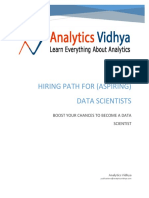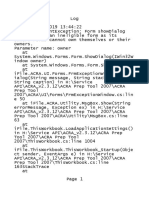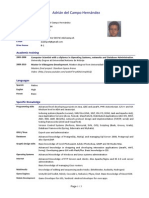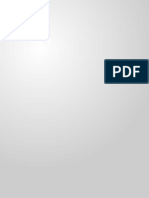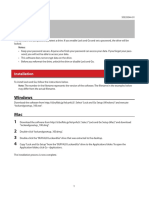Professional Documents
Culture Documents
Installing R With Qlik Sense
Uploaded by
Prashanth MohanCopyright
Available Formats
Share this document
Did you find this document useful?
Is this content inappropriate?
Report this DocumentCopyright:
Available Formats
Installing R With Qlik Sense
Uploaded by
Prashanth MohanCopyright:
Available Formats
Install R and Qlik Sense Advanced Analytics Integration Demos
V1.0.0 - June 2017
Installing R with Qlik Sense | 1
One-time Install and Configuration
1. Install Qlik Sense June 2017
Qlik Sense June 2017 is required to support engine extensions. Both Qlik Sense Server and Qlik
Sense Desktop are supported.
Important: These instructions will only work with the June 2017 Release of Qlik Sense. ID you are
trying this with earlier versions (e.g. Qlik Sense 3.2) this will not work.
License Qlik Sense Server and allocate a User Token to one or more users.
Verify that Qlik Sense June 2017 is up and running and that you can view the default installed apps
before proceeding to step 2 below.
2. Download the Open Source SSEtoRserve extension,
examples files and documentation
Follow the download instructions found on the Advanced Analytics Integration page on
QlikCommunity to download the SSEtoRserve plugin and the example QVF files listed there.
3. Download and Install R
Visit: https://cran.r-project.org/bin/windows/base/
Select Download for the latest version of R for Windows
These instructions refer to version 3.4.1 of R, what if there is a newer version of R released at the time I’m
downloading?:
Depending on what changes were made to R in the newer version, these instructions will likely still work for
the upcoming R versions. If you do decide to use a newer version, simply replace every reference to the path
“\R-3.4.1” found below with the path for the newer version as “\R-3.{x}.{x}”. Alternatively, you should still be
able to download the R 3.4.1 release and simply use these instructions as written.
Run the Installer
• Select “English”
• Click Next
• Click Next to accept the terms
• Change the installation location to:
Installing R with Qlik Sense | 2
C:\R\ R-3.4.1
i.e. Remove this “Program Files” from the path, this is very important to make running other
components properly later.
Why am I changing the default install path for R?:
The goal is to install R for use by all users, not just the current user. This will facilitate things like running from
a service account later. The default install path (i.e. in “Program Files”) requires Administrator permissions to
install needed libraries (see below) for all users rather than the default for just the current user. To avoid this
complication we install R outside of “Program Files”.
• Click Next
• Select “64-bit User Installation” from the selection menu (deselect 32-bit Files).
• Click Next
• Click Next
Installing R with Qlik Sense | 3
• Click Next
• Click Next
Installation should run and complete.
• Click Finish
Installing R with Qlik Sense | 4
4. Install R Serve
Run “R”, there should be a desktop Icon
Enter to the console:
install.packages("Rserve", lib = "C:\\R\\R-3.4.1\\library")
Why am I specifying a lib path in this step?:
The default, if a lib path is not specified, is to install the libraries for the current user only (i.e. in
C:\Users\{user}\Documents\R\R-3.4.0\library). Specifying this lib path above forces R to install those libraries
for all users (i.e. in C:\R\R-3.4.0\library).
When asked for a mirror select the default by clicking OK
Installing R with Qlik Sense | 5
Test run R serve by typing:
library(Rserve)
Then type:
Rserve()
You should get the following message
Installing R with Qlik Sense | 6
5. Install any required R packages
The packages required will change dependent on the different demos that are being provided. The
following libraries will allow you to use all the sample apps included in the SSEtoRserve archive.
install.packages("jsonlite", lib = "C:\\R\\R-3.4.1\\library")
install.packages("ChainLadder", lib = "C:\\R\\R-3.4.1\\library")
install.packages("forecast", lib = "C:\\R\\R-3.4.1\\library")
install.packages("rpart", lib = "C:\\R\\R-3.4.1\\library")
install.packages("d3r", lib = "C:\\R\\R-3.4.1\\library")
install.packages("partykit", lib = "C:\\R\\R-3.4.1\\library")
install.packages("tseries", lib = "C:\\R\\R-3.4.1\\library")
install.packages("colorspace", lib = "C:\\R\\R-3.4.1\\library")
Close R (When prompted to save workspace image, it is OK to say ‘No’).
Installing R with Qlik Sense | 7
6. Configure Rserve to run with one click
What is Rserve and why is it important?:
Rserve is a library for R that enables external communications from R to other programs. Rserve must be
running for the SSEtoRserve connector to work. In this case Rserve has been compiled as a separate .exe
which makes it easy to start R & Rserve by launching a single .exe file.
For Rserve to run with a single click we need to copy some files to a different location.
Navigate to the following folder:
C:\R\R-3.4.1\library\Rserve\libs\x64
Copy the three files in this folder
Paste these files into the following folder:
C:\R\R-3.4.1\bin\x64
Run “Rserve”
You should get the following window:
R serve is now up and running. Before you start Qlik Sense you need to have this running. The best
way is to create a shortcut in a convenient location to “Rserve” or pin to the Start Menu or Task Bar in
windows.
Alternatively, if you wish to see the output from the connection and use for debugging of Qlik apps
then run rserve_d.exe.
Installing R with Qlik Sense | 8
7. Configure Server Side Extensions
For Qlik Sense Server – Register the Analytic Connection in QMC
Open the QMC and click on “Analytic Connections”
Press “Create New” and add a new connection with the following values:
Name: “R”
Host: “localhost”
Port: “50051”
Leave the other fields with their defulat values and press “Apply”.
What do each of these parameters do?:
Name: is the name by which Qlik Sense will know the connection. The “R” you enter here corresponds to the
“R” in the any of the chart expressions that call this connections (e.g. R.ScriptEval…). The name defined in the
QMC must match the Name used in the expression.
Host: is the address of the machine where the connector is running (SSEtoRserve.exe in our case).
Port: is the port over which Qlik Sense and the connector should communicate (50051 by defualt). If you
change this you must also change the port in the SSEtoRserve.exe.config file (found in the same directory as
SSEtoRserve.exe).
Refer to the AAI documentation for usage of the other parameters.
For Qlik Sense Desktop - Create/Edit settings.ini file
Create/Edit the file “Settings.ini” in the following folder:
C:\Users\<userid>\Documents\Qlik\Sense\
Add the following lines:
SSEPlugin=R,localhost:50051
Ensure there is a blank line at the end of the file.
Installing R with Qlik Sense | 9
Note: these parameters are the same as described above in the section on configuring the Server in
the QMC.
Installing R with Qlik Sense | 10
8. Add Sample Applications
Copy any sample applications to the Qlik Sense “Apps” folder (for Qlik Sense Desktop), or import
them via the QMC (for Qlik Sense Server). Sample applications can be found on the Advanced
Analytics Integration page on QlikCommunity.
9. Install Extension Objects Used by Sample Apps
Load any extension objects needed into Qlik Sense. At present the sample apps use only two
extensions the variable/slider object, and a decision tree object. These extension objects can be
found in the same archive downloaded in step 2 above. Please refer to the Qlik Sense documentation
for information on how to install extensions objects.
At the moment the Titanic Decision Tree example uses the decision tree extension and several of the
other examples use the variable-slider extension. Both extensions can be found on the Advanced
Analytics Integration page on QlikCommunity.
10. Start SSEtoRserve.exe
Navigate to the archive you unzipped in step 2 above and locate SSEtoRserve.exe. Double click
SSEtoRserve.exe to start the connector. You should see the following window open:
SSEtoRserve is now up and running. Before you start Qlik Sense you need to have this running. The
best way is to create a shortcut in a convenient location to “SSEtoRserve” or pin to the Start Menu or
Task Bar in windows
11. Restart the Qlik Sense Engine
Open the Services application on Windows and restart the Qlik Sense Engine service
Installing R with Qlik Sense | 11
Alternatively, for Desktop, close and reopen Qlik Sense Desktop.
Why do I have to restart the Qlik Sense Engine?:
At present, analytic connections are only recognized by the engine during a restart. Thus any time you start or
change an analytic connection, you must restart the Qlik Sense Engine. This behavior may change in the
future.
12. Open Qlik Sense App that Calls Out to R
Open any Qlik Sense App that contains expressions that call out to R. Objects containing expressions
that call out to R should now be displayed correctly. If you see an error or shaded out object, please
refer to the Troubleshooting section below.
Installing R with Qlik Sense | 12
Process Following a Restart
1. Start Rserve
Double-click on the shortcut icon to rserve.exe you created in step 6 above.
2. Start SSEtoRserve
Double-click on the shortcut icon to SSEtoRserve.exe you created in step 10 above.
3. Restart the Qlik Sense Engine
Restart the Qlik Sense Engine service or Qlik Sense Desktop as described in step 11 above.
Troubleshooting
1. Ensure that Qlik Sense is running properly (i.e. you can read normal Qlik Sense aps).
2. Ensure that you have read the documentation that was bundled in the .zip archive.
3. Ensure that you have registered the connector correctly (see step 7 in the install & config
instructions above):
a. On Qlik Sense Server, you have registered the Analytic Connection in the QMC, or.
b. On Qlik Sense Desktop, you have added the proper lines to the Settings.ini file.
4. Ensure that Rserve.exe is running.
5. Ensure that SSEtoRserve.exe is running.
6. Ensure that you have restarted the Qlik Qlik Sense Engine Service after doing all the above.
7. Ensure that you have know what R libraries are needed by the app you are trying to access
and that you have installed all necessary libraries (see step 5 in the install & congig
instructions above). These instructions cover all necessary R libraries needed by all the
example and demo apps listed in this document, but it is possible that in the future new
demos will be created that require different libraries. If so you must also load those libraries.
Installing R with Qlik Sense | 13
8. Ensure that the connector name you used in step 3 above is 'R' and not something else (all of
the examples apps that connect to R refer to this connection as R.{function name} and that
“R” must match the name registered in the QMC for server or in the ini file for desktop).
9. Ensure that server location you used when registering the connector in step 3 above is the
same as where SSEtoRserve.exe is running (if using multiple machines).
10. Ensure that the port you used when registering the connector in step 3 above is the same as
is listed in SSetoRServe.exe.config (typically 50051).
11. Ensure nothing else is also trying to use that port (run "netstat -a -b" from the command
prompt).
12. If the port is in use, change to an open port number in troubleshooting steps 3 and 9 above.
13. Ensure that the Rserve port listed in SSetoRServe.exe.config (typically 6311) is the one
Rserve is using and not in use by another process.
14. Ensure that the Rserve server address in SSetoRServe.exe.config is the address of the
machine where Rsreve is running (if using multiple machines).
15. Ensure that none of the needed ports are being blocked by any firewalls on any machines
that need those ports.
Installing R with Qlik Sense | 14
qlik.com
© 2016 QlikTech International AB. All rights reserved. Qlik®, Qlik Sense®, QlikView®, QlikTech®, Qlik Cloud®, Qlik DataMarket®, Qlik Analytics
Platform®, Qlik NPrinting™, Qlik Connectors™ and the QlikTech logos are trademarks of QlikTech International AB which have been registered in
multiple countries. Other marks and logos mentioned herein are trademarks or registered trademarks of their respective owners.
Installing R with Qlik Sense | 15
You might also like
- New Office 365Document14 pagesNew Office 365Yusuf KusumaNo ratings yet
- Installing Oracle Developer 6i On UbuntuDocument2 pagesInstalling Oracle Developer 6i On Ubuntulamxung123No ratings yet
- Bigdata PDFDocument76 pagesBigdata PDFIndra WijayaNo ratings yet
- Install OpenERP on UbuntuDocument7 pagesInstall OpenERP on Ubuntusofyan123No ratings yet
- Rational Rose UML DiagramsDocument34 pagesRational Rose UML DiagramsVivy FonNo ratings yet
- Why AHV hypervisor reduces complexity - Part 2Document21 pagesWhy AHV hypervisor reduces complexity - Part 2Rishab SachdevaNo ratings yet
- SonicWALL PRO 4060 Getting Started GuideDocument30 pagesSonicWALL PRO 4060 Getting Started Guideogr209No ratings yet
- Ubuntu Desktop Installation: Ubuntu Desktop Edition Brings All The Advantages of Ubuntu To Your DesktopDocument14 pagesUbuntu Desktop Installation: Ubuntu Desktop Edition Brings All The Advantages of Ubuntu To Your DesktopArun KumarNo ratings yet
- Design and Capacity Planning of Next Generation NetworkDocument7 pagesDesign and Capacity Planning of Next Generation NetworkKhoe PhamNo ratings yet
- Using A SonicWALL NSA As WLAN ControllerDocument5 pagesUsing A SonicWALL NSA As WLAN ControllerudkvNo ratings yet
- Panasonic KX-NS3000 System SpecificationDocument6 pagesPanasonic KX-NS3000 System SpecificationAchmad BaihakiNo ratings yet
- Leave Management System ManualDocument47 pagesLeave Management System Manualdg_samrat6595No ratings yet
- BigdataDocument12 pagesBigdataswapnillsaiNo ratings yet
- Proposed Leave Management System for Dutch-Bangla BankDocument54 pagesProposed Leave Management System for Dutch-Bangla BankHusain Lukmani33% (9)
- Custom DynamoDB Import Wizard - DB ServicesDocument8 pagesCustom DynamoDB Import Wizard - DB ServicesDB ServicesNo ratings yet
- Power Automate PDFDocument14 pagesPower Automate PDFalrafay consultingNo ratings yet
- Hadoop TutorialDocument13 pagesHadoop TutorialbecitratulNo ratings yet
- Predictive Analytics BigdataDocument2 pagesPredictive Analytics BigdataHema MariyaNo ratings yet
- Static Application Security Testing A Complete Guide - 2020 EditionFrom EverandStatic Application Security Testing A Complete Guide - 2020 EditionNo ratings yet
- Odoo 11.0 Crud DevelopmentDocument13 pagesOdoo 11.0 Crud DevelopmentglobalknowledgeNo ratings yet
- Erp Project Intro-FinalDocument75 pagesErp Project Intro-FinalBala Ragunath S RNo ratings yet
- ISO & Standards Management Systems With OpenERPDocument23 pagesISO & Standards Management Systems With OpenERPharrisonchumpitazNo ratings yet
- Client Server Architecture A Complete Guide - 2020 EditionFrom EverandClient Server Architecture A Complete Guide - 2020 EditionNo ratings yet
- Hadoop FrameworkDocument22 pagesHadoop FrameworkFahad TariqNo ratings yet
- #Design and Implementation of Computerized Medical Duties Scheduling System - Inimax HubDocument77 pages#Design and Implementation of Computerized Medical Duties Scheduling System - Inimax HubclarusNo ratings yet
- Software Documentation Strategy A Complete Guide - 2020 EditionFrom EverandSoftware Documentation Strategy A Complete Guide - 2020 EditionNo ratings yet
- Prague Card Guide 2017-2018 PDFDocument137 pagesPrague Card Guide 2017-2018 PDFAndrew OlsenNo ratings yet
- Configuring SonicWALL Port ForwardingDocument7 pagesConfiguring SonicWALL Port ForwardingjayaprahasNo ratings yet
- Data Warehousing AND Data MiningDocument169 pagesData Warehousing AND Data Miningsuganya004No ratings yet
- Introduction To ComputersDocument29 pagesIntroduction To ComputersKyle SepanoNo ratings yet
- OneDrive For BusinessDocument25 pagesOneDrive For BusinessIvanSilvaNo ratings yet
- Python Course ContentsDocument11 pagesPython Course ContentsSyedNo ratings yet
- Big Data AnalysisDocument27 pagesBig Data AnalysisNadeem MujawarNo ratings yet
- Odoo APIDocument30 pagesOdoo APIotnawrupNo ratings yet
- IQ Bot Developer Quiz Practice Q ADocument12 pagesIQ Bot Developer Quiz Practice Q AÁlvaro Andrés Quintero DíazNo ratings yet
- Introduction To PeopleSoft v1.0Document53 pagesIntroduction To PeopleSoft v1.0Anbudan Chandru100% (2)
- ETL Process in Data WarehouseDocument40 pagesETL Process in Data WarehouseshariqatariqNo ratings yet
- CRM BrochureDocument9 pagesCRM BrochureMehdi AbdelNo ratings yet
- AuditWare IDEA 10.3 Software ReleaseDocument44 pagesAuditWare IDEA 10.3 Software ReleaseBaMbAng HartaDINo ratings yet
- How To Analyze Performance Monitor Data Using PAL SQL ConnectionsDocument15 pagesHow To Analyze Performance Monitor Data Using PAL SQL ConnectionsSalman1231No ratings yet
- Google App Inventor WorkshopDocument37 pagesGoogle App Inventor WorkshopAbdul Aziz HaronNo ratings yet
- Predictive Analytics Using Rattle and Qlik Sense - Sample ChapterDocument24 pagesPredictive Analytics Using Rattle and Qlik Sense - Sample ChapterPackt PublishingNo ratings yet
- OpenBravo Installation StepsDocument28 pagesOpenBravo Installation Stepsbalamurugan_chandrasekaranNo ratings yet
- Qlik Sense Course ContentDocument3 pagesQlik Sense Course ContentAkul Kumar ArdhalaNo ratings yet
- ADRAP DatasheetDocument2 pagesADRAP DatasheetServerGeeksNo ratings yet
- Fuzzy-Logic Based Target Classification Using DroolsDocument4 pagesFuzzy-Logic Based Target Classification Using Droolseditorijsaa100% (1)
- Lab - GAEDocument133 pagesLab - GAEVõ Tuấn AnhNo ratings yet
- Office 365 DumpsDocument9 pagesOffice 365 DumpsSelvapriya LazerNo ratings yet
- How To Create Multiple User Login Form in Java Using MySQL Database and NetBeans IDEDocument8 pagesHow To Create Multiple User Login Form in Java Using MySQL Database and NetBeans IDEFranciz CastilloNo ratings yet
- Eye OSDocument9 pagesEye OSamalgupta_08No ratings yet
- Browser Testing: - Ganesa RamanDocument14 pagesBrowser Testing: - Ganesa RamanTharaYadav26No ratings yet
- Understanding Internal Control and Auditing ProcessesDocument50 pagesUnderstanding Internal Control and Auditing ProcessesDiana Rosma Dewi100% (1)
- 8 I Data Warehousing GuideDocument412 pages8 I Data Warehousing GuideNataraju GaddamaduguNo ratings yet
- d7c0d863 1676987272842Document59 pagesd7c0d863 1676987272842ankita shreepadNo ratings yet
- IDEA TutorialDocument62 pagesIDEA TutorialsivakumarNo ratings yet
- Trump Order Temporarily Suspends New H-1B, Other Visas - WSJDocument3 pagesTrump Order Temporarily Suspends New H-1B, Other Visas - WSJPrashanth MohanNo ratings yet
- Deploying Machine Learning Models Using Docker ContainersDocument5 pagesDeploying Machine Learning Models Using Docker ContainersPrashanth MohanNo ratings yet
- Applying Data Mining to European Football ChampionshipsDocument14 pagesApplying Data Mining to European Football ChampionshipscmohanraNo ratings yet
- OnehotDocument4 pagesOnehotPrashanth MohanNo ratings yet
- Survey of Credit Card Fraud Detection Techniques: Data and Technique PerspectivesDocument26 pagesSurvey of Credit Card Fraud Detection Techniques: Data and Technique PerspectivesPrashanth MohanNo ratings yet
- Feature Engineering Techniques for Improved Predictive Model AccuracyDocument75 pagesFeature Engineering Techniques for Improved Predictive Model AccuracyPrashanth MohanNo ratings yet
- World Bank FraudDocument10 pagesWorld Bank FraudPrashanth MohanNo ratings yet
- Joining Data in PostgreSQL: Reviewing Types of Joins, Subqueries and Course ConceptsDocument24 pagesJoining Data in PostgreSQL: Reviewing Types of Joins, Subqueries and Course ConceptsPrashanth MohanNo ratings yet
- Smart Fraud Detection Systems For Credit Cards: Challenges and SolutionsDocument7 pagesSmart Fraud Detection Systems For Credit Cards: Challenges and SolutionsPrashanth MohanNo ratings yet
- R Cheat SHeetDocument1 pageR Cheat SHeetPrashanth MohanNo ratings yet
- Sjmisc PDFDocument1 pageSjmisc PDF2jBb5xSU64t7Pc5NSJngGfRTNo ratings yet
- Pls ManualDocument24 pagesPls ManualRoberto Antonio Rojas EstebanNo ratings yet
- En CNTNT Whitepaper Data Prep Using RDocument16 pagesEn CNTNT Whitepaper Data Prep Using RPrashanth MohanNo ratings yet
- Matecconf Iccma2016 06002Document4 pagesMatecconf Iccma2016 06002Prashanth MohanNo ratings yet
- Data Cleaning EssentialsDocument45 pagesData Cleaning EssentialsPrashanth MohanNo ratings yet
- 2086-Sports Analytics IEEE Seminar 1-17-17Document74 pages2086-Sports Analytics IEEE Seminar 1-17-17Prashanth MohanNo ratings yet
- Data Analysis Expressions - DAX - ReferenceDocument318 pagesData Analysis Expressions - DAX - ReferenceErikson Gomes80% (5)
- 2018 00243 enDocument2 pages2018 00243 enPrashanth MohanNo ratings yet
- Data ScrapingDocument63 pagesData ScrapingPrashanth MohanNo ratings yet
- 2086-Sports Analytics IEEE Seminar 1-17-17Document74 pages2086-Sports Analytics IEEE Seminar 1-17-17Prashanth MohanNo ratings yet
- BOOST YOUR CHANCES TO BECOME A DATA SCIENTISTDocument56 pagesBOOST YOUR CHANCES TO BECOME A DATA SCIENTISTramesh1580% (1)
- Data ImportDocument2 pagesData ImportPrashanth MohanNo ratings yet
- 03 Dynamical Systems TutorialDocument43 pages03 Dynamical Systems TutorialPrashanth MohanNo ratings yet
- Data Visualization 2.1 PDFDocument2 pagesData Visualization 2.1 PDFsintya rachmaNo ratings yet
- R Cheat Sheet 3 PDFDocument2 pagesR Cheat Sheet 3 PDFapakuniNo ratings yet
- System ArchitecureDocument1 pageSystem ArchitecurePrashanth MohanNo ratings yet
- Aws1.2 20121004 PDFDocument32 pagesAws1.2 20121004 PDFMNo ratings yet
- Amazon Web Services Tutorial PDFDocument126 pagesAmazon Web Services Tutorial PDFParulekar Raju100% (1)
- Java ProgramsDocument36 pagesJava ProgramsPrashanth MohanNo ratings yet
- Dumpsys ANR WindowManagerDocument1,733 pagesDumpsys ANR WindowManagerRaulNo ratings yet
- A Beginner's Guide To Dungeondraft Custom AssetsDocument5 pagesA Beginner's Guide To Dungeondraft Custom AssetsTJ FirestoneNo ratings yet
- Release NotesDocument2 pagesRelease NotesEmmanuel FokaNo ratings yet
- Abap On HanaDocument19 pagesAbap On HanasuryayuaNo ratings yet
- Catams Windows: GeneralDocument4 pagesCatams Windows: GeneralJabar AlhakimNo ratings yet
- BW Software Upgrade Instruction - Regular or Safe Mode WayDocument20 pagesBW Software Upgrade Instruction - Regular or Safe Mode WayAndrea VargasNo ratings yet
- USB Interface Converter Driver Installation Manual - 20190226Document14 pagesUSB Interface Converter Driver Installation Manual - 20190226manekantta bondadaeNo ratings yet
- Simulator: Installation ManualDocument18 pagesSimulator: Installation ManualRoberto SilvaNo ratings yet
- Install & Run Python on Windows, AndroidDocument28 pagesInstall & Run Python on Windows, AndroidRoden UgangNo ratings yet
- TEMS UDP Server User's ManualDocument10 pagesTEMS UDP Server User's ManualHai HongNo ratings yet
- Log - NotepadDocument5 pagesLog - Notepadimhemanttriv6594No ratings yet
- Resume Adrian Del CampoDocument3 pagesResume Adrian Del CampoacampohNo ratings yet
- How Do I Install BlueStacks On Windows yDocument2 pagesHow Do I Install BlueStacks On Windows yDhivagar GunalanNo ratings yet
- INT41 - Penetration Testing With Backtrack 3Document1 pageINT41 - Penetration Testing With Backtrack 3xcite4everNo ratings yet
- DIALux Setup InformationDocument9 pagesDIALux Setup InformationGilang ArdiNo ratings yet
- Getting Started: Part One: IntroductionDocument13 pagesGetting Started: Part One: IntroductionibijbjibNo ratings yet
- Auto Reconnect Network DriveDocument3 pagesAuto Reconnect Network DriveMoh. Andry RiyantoNo ratings yet
- Java Unit-5Document36 pagesJava Unit-5RakeshNo ratings yet
- 150 Xbox - Com FullDocument29 pages150 Xbox - Com FullGuLo CaRlosNo ratings yet
- Galaxy S6 Boot RecoveryDocument15 pagesGalaxy S6 Boot RecoveryAhmed AdelNo ratings yet
- Aspen 7.2 InstallationDocument18 pagesAspen 7.2 InstallationSampathkumar Attuluri0% (1)
- How To Use A Non-Admin Account For WMI-SIEMDocument4 pagesHow To Use A Non-Admin Account For WMI-SIEMSajin ShivdasNo ratings yet
- 5.3 Operating System InstallationDocument45 pages5.3 Operating System InstallationVANESSA ESAYASNo ratings yet
- Bricscad SysVarDocument8 pagesBricscad SysVarRandy PonceNo ratings yet
- RO Game Client CrashedDocument20 pagesRO Game Client CrashedprofetagtfNo ratings yet
- SoftwareInstallationGuidelines EB22Document6 pagesSoftwareInstallationGuidelines EB22Mohamad Hasan KhajedehiNo ratings yet
- Simple Direct Media Layer (SDL)Document5 pagesSimple Direct Media Layer (SDL)USNwolfNo ratings yet
- Primefaces User Guide 6 0 PDFDocument634 pagesPrimefaces User Guide 6 0 PDFArenita Thomaz0% (1)
- RegrunlogDocument97 pagesRegrunlogKevin PinonymousNo ratings yet
- BuffaloLockNGo35020044 01 enDocument6 pagesBuffaloLockNGo35020044 01 enffmbdrngNo ratings yet