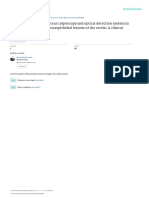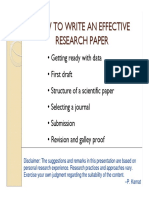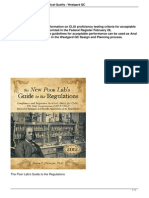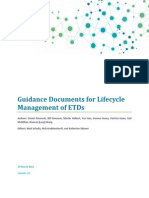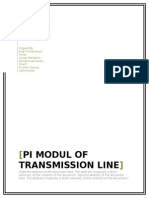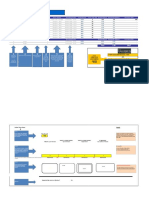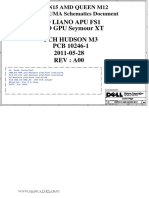Professional Documents
Culture Documents
Power Profiler Kit: User Guide v1.1
Uploaded by
Leonardo HernandezOriginal Title
Copyright
Available Formats
Share this document
Did you find this document useful?
Is this content inappropriate?
Report this DocumentCopyright:
Available Formats
Power Profiler Kit: User Guide v1.1
Uploaded by
Leonardo HernandezCopyright:
Available Formats
Power Profiler Kit
User Guide
v1.1
Doc. ID 4425_027 v1.1 2017-07-13
Contents
Contents
Revision history.................................................................................................................... 3
Chapter 1: Power Profiler Kit content and key features............................... 4
Chapter 2: Quick start..................................................................................... 6
Chapter 3: Power Profiler Kit overview..........................................................8
3.1 Measurement system...............................................................................................................................................8
3.2 Power Profiler Kit connectors............................................................................................................................ 10
3.3 Power Profiler Kit switches................................................................................................................................. 11
Chapter 4: Installing Power Profiler Kit software package........................ 13
Chapter 5: Configuring Power Profiler Kit...................................................14
5.1 Measurement accuracy optimization..............................................................................................................14
5.2 Connecting Power Profiler Kit to nRF5x DK................................................................................................. 15
5.3 Current measurements on nRF5x DK..............................................................................................................15
5.4 Current measurements on nRF5x DK while debugging.......................................................................... 16
5.5 Current measurements on a custom hardware with nRF5x DK............................................................ 16
5.6 Current measurements on a custom hardware without using an nRF5x DK................................... 18
Chapter 6: Connecting Power Profiler Kit to a computer...........................20
Chapter 7: Using Power Profiler Kit desktop application.......................... 21
7.1 File menu options.................................................................................................................................................. 22
7.2 Main tab..................................................................................................................................................................... 23
7.3 Advanced tab........................................................................................................................................................... 24
7.4 Plots window options........................................................................................................................................... 25
Chapter 8: Upgrading the firmware.............................................................27
Chapter 9: Electrical specifications.............................................................. 28
Chapter 10: Troubleshooting........................................................................30
Legal notices....................................................................................................................... 31
Doc. ID 4425_027 v1.1 Page 2
Revision history
Date Version Description
July 2017 1.1 Updated to match PPK v1.1.0
Settings window updated:
• A new tab added, see Using Power Profiler Kit desktop application
on page 21
• Logging feature added, see File menu options on page 22
Updated:
• Installing Power Profiler Kit software package on page 13
• Troubleshooting on page 30
October 2016 1.0 First release
Doc. ID 4425_027 v1.1 Page 3
Chapter 1
Power Profiler Kit content and key
features
The Power Profiler Kit (PPK) is an affordable and flexible tool to obtain real-time power consumption
measurements on your designs.
The PPK measures current consumption for a connected nRF5x Development Kit or any external board. It
can measure current from 1 μA up to 70 mA and give a detailed picture of the current profile for the user
application.
The PPK can be used in conjunction with the nRF5x DK to measure current on the nRF5x DK or on an external
board. The hardware is delivered with a desktop application developed in the Python programming language
which makes customization possible. Several measurement configurations are offered which are described in
this user guide.
Figure 1: PPK content - the PPK board (PCA63511)
PPK content
• The PPK board PCA63511
• Downloadable package:
• Software package (ZIP) that contains:
• Python software for computer (.py)
• Firmware package for PCA63511 (.HEX)
• Hardware package (ZIP) that contains schematic, layout, and BOM for PCA63511
• This user guide
Key features
• Variable power supply voltage ranging from 1.8 V to 3.6 V (software configurable)
• Maximum 70 mA current measurement
• Down to 0.2 µA resolution current measurement
• Three current measurement ranges with automatic switches that ensure optimal measurement resolution
throughout the whole measurement range
• Measurement accuracy better than +/-20 % (average currents measurement)
• Desktop application displaying current measurement analysis
Doc. ID 4425_027 v1.1 Page 4
1 Power Profiler Kit content and key features
• Real-time current measurement display
• Long recording display, up to 20 seconds
• Real-time display, down to 15 µs resolution
• Internal/external trigger
• Screen data export
Applications
• Quick power consumption measurements on a firmware running on an nRF5x DK
• Quick power consumption measurements on a firmware running on an external board
• Accumulative measurements, such as average, peak, minimum, maximum
• Instantaneous measurements presented as waveform plots
Computer requirements
To run the PPK, connect it to a USB port of a computer.
Supported operating systems
The supported operating systems are:
• Microsoft Windows 7/8/10
Important:
The PPK desktop application is developed using Python, which works on a number of platforms.
However, it is recommended to use the PPK only with Microsoft Windows, as the tool has not been
tested on other platforms.
Doc. ID 4425_027 v1.1 Page 5
Chapter 2
Quick start
Your Power Profiler Kit (PPK) can be up and running in just a few steps.
In the simplest configuration, the PPK is connected to an nRF5x Development Kit (DK), which is not included in
the present package. Configure the PPK for current measurements as described in Configuring Power Profiler
Kit on page 14, and upload the firmware for your application to the nRF5x DK before performing the quick
start. The current measurements are performed on the nRF5x DK device. The nRF5x DK is also used for sending
data to the PPK desktop application and as a power supply.
See Nordic Semiconductor Infocenter for information on the nRF51 Series and nRF52 Series.
Figure 2: Typical configuration for current measurements on the nRF5x DK
Complete the following steps:
Important: In some of the procedure descriptions, the nRF52 DK is used as a reference, but the nRF51
DK can also be used.
1. If the PPK is used with the nRF5x DK, prepare the nRF5x DK for power measurements by cutting the PCB
track shorting solder bridge SB9 according to Preparing the development kit board. Do not short the
solder bridge SB11/SB12.
2. Connect the PPK into the nRF5x DK as shown in the following figure.
Figure 3: Connecting the PPK into the nRF5x DK
3. Install the PPK software as described in Installing Power Profiler Kit software package on page 13.
Doc. ID 4425_027 v1.1 Page 6
2 Quick start
4. Start the PPK desktop application as described in Using Power Profiler Kit desktop application on page
21.
You are ready to perform measurements with the PPK.
For firmware upgrade, see Upgrading the firmware on page 27.
Doc. ID 4425_027 v1.1 Page 7
Chapter 3
Power Profiler Kit overview
The Power Profiler Kit (PPK) contains both hardware and software components. It offers a current
measurement functionality through several configuration setups.
The following subsections provide an overview of the measurement system and PPK components, such as
connectors and switches.
For information about the various configuration setups, see Configuring Power Profiler Kit on page 14.
For information about the configuration settings and options for the PPK desktop application, see Using
Power Profiler Kit desktop application on page 21.
For electrical specifications, see Electrical specifications.
3.1 Measurement system
The main part of the PPK is the nRF52832 SoC, which uses its ADC (analog-to-digital converter) to measure the
voltage drop over resistors. Resistor values are used to calculate the current consumption. The PPK has three
different measurement ranges, and the switching between them is done automatically through an automatic
switch circuitry.
To send the data to the desktop application, the nRF52832 SoC on the PPK uses the SEGGER RTT (Real Time
Transfer). By connecting the PPK to an nRF5x DK, the SEGGER available on the nRF5x DK can be used for the
computer connection. Alternatively, an external SEGGER J-Link can be used.
Block diagram
SWD SWD
Debug in connector
COM switch External DUT
(SW3) connector
Trigger
signal External
Control trigger
DUT power DUT select
DUT power switch DUT power
switch (SW2) Data
EEPROM
VDD
LEDs
Supply
DK interface Supply Antenna
Voltage regulator (future use)
Power select
1.8 – 3.6 V Automatic Measurement
switch (SW4) nRF52832
(software controlled) Joystick
USB switch circuitry circuitry (future use)
Display interface
External supply (future use)
1.8 – 3.6 V
5 V power supply
Figure 4: The block diagram for the PPK
Power supply
For the digital logic of the PPK and for the device under test (DUT) supply there are three power supply
options:
• DK interface
• PPK on-board voltage regulator
Doc. ID 4425_027 v1.1 Page 8
3 Power Profiler Kit overview
• External supply
The power supply is selected by the power select switch (SW4).
The PPK on-board voltage regulator is supplied by the 5 V USB power supply. Its output can be adjusted
between 1.8 V and 3.6 V by the nRF52832 through the PPK desktop application.
If an external power supply is used, the voltage is applied directly to the circuits without regulation. This
voltage must be limited to the 1.8 - 3.6 V range.
When the DK is selected as the power supply, the DK supplies the PPK circuitry.
The analog part of the automatic switch circuitry requires a 5 V power supply. When the PPK is connected to
an nRF5x DK, the 5 V is supplied by the DK. When the PPK is used standalone, a USB cable has to be connected
to supply the 5 V required by the circuitry.
Measurement ranges and switching points
In order to have high measurement dynamic range, the PPK features three calibrated parallel measurement
means realizing the three measurement ranges simultaneously. An automatic range switching mechanism
always selects the correct measurement range depending on the instantaneous current draws by the DUT.
If your DUT has a current consumption that is close to a switching point, it will cause rapid switching up and
down between the ranges and create measurement errors and distorted plots. A hysteresis is applied at the
switching point in order to avoid distorted measurements as shown in Figure 5: Measurement ranges and
switching points on page 9.
There are four switching points:
• Switch up LO: Switches up from low to medium range
• Switch up HI: Switches up from medium to high range
• Switch down HI: Switches down from high to medium range
• Switch down LO: Switches down from medium to low range
Figure 5: Measurement ranges and switching points
DUT output
The PPK supports two modes of operation:
• Current measurements on the nRF5x DK device
• Power supply and current measurements on an external board
The DUT can be turned on and off with a power switch controlled from the PPK desktop application.
Doc. ID 4425_027 v1.1 Page 9
3 Power Profiler Kit overview
EEPROM
On the PPK, there is an EEPROM memory connected to the nRF52832 SoC. EEPROM is used to store calibration
data.
Display interface and joystick
Reserved for future use.
3.2 Power Profiler Kit connectors
Access to the Power Profiler Kit (PPK) is available from a set of connectors.
The PPK has five connectors on the top side:
• Two connectors for the power supply: one for external device under test (DUT) to provide precise control of
the voltage and one for the USB
• One for connecting the custom/external hardware
• One for connecting an external trigger
• One connector for connecting an external SEGGER J-Link
The connectors on the bottom side are for connecting the PPK to an nRF5x DK, which supplies both data
interface and power to the PPK.
Figure 6: The PPK connectors
Table 1: The PPK connectors
Connector Description
External 5 V power supply input (J1) This USB connector on the PPK supplies the on-board analog
(USB) measurement circuitry and the on-board regulator with 5 V provided
by a USB host.
This connector is used when the PPK is used standalone or any time
the USB on the nRF5x DK is not connected.
Important: When used with an nRF5x DK with USB
connection, this connector must not be used.
External DUT output (P16) The External DUT connector provides power to the DUT.
External DUT supply input (P22) A lab power supply from 1.8 to 3.6 V can be connected here to
provide precise control of the voltage.
Doc. ID 4425_027 v1.1 Page 10
3 Power Profiler Kit overview
Connector Description
External trigger (P20) This connector allows you to:
• Feed an external trigger to the PPK (15 V max)
• Have the PPK to send a trigger signal to external instruments
The voltage of the TRIG OUT pin can be configured by the TRIG REF
on the PPK board which has the following options:
• VDD: default
• 5 V: cut SB7 and solder SB8
• External voltage: cut SB7 and SB8 (if shorted) and connect to TP5
(EXT)
External SEGGER J-Link (P21) Used to connect an external SEGGER J-Link for communicating with
the desktop application when:
• The PPK is used standalone
• The SEGGER J-Link on the nRF5x DK is used for debugging of the
nRF5x chip on the DK
If this connector is in use and the PPK is connected to an nRF5x DK
board, the COM switch must be in the "EXT" position. This is done
to disconnect the PPK from the SEGGER J-Link on the DK. How to
connect and use is described in detail in the following sections.
3.3 Power Profiler Kit switches
The Power Profiler Kit (PPK) has three switches that are used to select the device under test (DUT) on which the
measurements are performed, power supply, and SEGGER J-Link connection respectively.
Figure 7: The PPK switches
Table 2: The PPK switches
Switch Description
DUT select (SW2) Used to define whether the measurements are performed on the nRF5x DK or on an
external/custom hardware.
Options:
• DK: The measurements are performed on the nRF5x DK.
Doc. ID 4425_027 v1.1 Page 11
3 Power Profiler Kit overview
Switch Description
• External: The measurements are performed on the external/custom hardware
connected to the External DUT (P16) connector.
Power select (SW4) Used to select the power source for the PPK and DUT.
Options:
• DK: Select this option if the power source is the nRF5x DK. Used when
performing measurements on the nRF5x DK (that is, when the DUT select switch
is in the "DK" position).
• Reg.: Select this option if the power source is the on-board regulator powering
the PPK and the external DUT. Used when performing measurements on the
external/custom hardware (that is, when the DUT select (SW2) switch is in the
"External" position).
• External: Select this option if an external power supply is the power source
connected to the External DUT supply (P22) connector of the PPK.
Important:
The PPK desktop application can be used to adjust the power supply voltage
only when the Power select (SW4) switch is in the "Reg" position, that is,
when the power is supplied by the PPK on-board regulator.
Important:
If you need to use the PPK on-board regulator (the Power select (SW4)
switch in the "Reg" position) when performing measurements on the nRF5x
DK, note that it is not recommended unless the PPK on-board regulator
voltage exactly matches the nRF5x DK voltage. Even a small mismatch
between the two will influence the current measurements due to current
leakage and result in erroneous measurement or hardware damage.
The voltage is usually somewhere between 2.9 and 3 V. To be sure, it is
recommended to measure the DK voltage. This configuration, although
possible, is not recommended.
COM (SW3) This switch is used to select the SEGGER J-Link connection.
Options:
• DK: The SEGGER J-Link on the nRF5x DK kit is used.
• EXT: An external SEGGER J-Link is used and connected to the Debug in (P21)
connector. This will disconnect the PPK from the SEGGER J-Link on the nRF5x DK.
Important:
To program the DUT on the DK, the switch must be in the "EXT" position.
When programming with the switch in the "DK" position, the PPK will be
programmed.
Important:
When the PPK uses the nRF5x DK SEGGER J-Link, it cannot be used to debug
the nRF5x SoC on the DK at the same time. To debug the nRF5x DK SoC on
the DK, set the COM (SW3) switch in the “EXT” position.
Doc. ID 4425_027 v1.1 Page 12
Chapter 4
Installing Power Profiler Kit
software package
Installing the Power Profiler Kit (PPK) software package requires a few steps. Python 2.7.12 environment,
SEGGER J-Link and the nRF5x Command Line Tools for Microsoft Windows are required before the PPK
software package is installed.
Before you start, download and install the following tools:
• Python 2.7.12 environment from python.org.
Important:
• Select the 32-bit Microsoft Windows x86 Installer (MSI).
• Make sure to select the option to add Python to path during the installation.
• Make sure you have the latest version of pip installed on your system by running the following:
python -m pip install --upgrade pip
• SEGGER J-Link driver from the Downloads section (tab) of the nRF52 DK package in nRF52 Development
Kit. Alternatively, download the driver from SEGGER J-Link Software.
• nRF5x Command Line Tools for Microsoft Windows from nRF5x Tools Windows32.
To install the PPK software package, complete the following steps:
1. Download the PPK software package from http://www.nordicsemi.com/Products/Power-Profiler-Kit.
The file format is PPK_SW_vX_X_X_X_X.zip, where X sets the revision history.
Important: The latest version is always available from the link provided above.
2. Unzip the software package to a directory of your choice on your computer.
3. Navigate to and run the file python_packages.bat.
This will install the following:
• pyside
• pyqtgraph
• numpy
• pynrfjprog
• matplotlib
Important: The software will not run before a PPK board is connected to the computer as described in
Connecting Power Profiler Kit to a computer on page 20.
Doc. ID 4425_027 v1.1 Page 13
Chapter 5
Configuring Power Profiler Kit
Four different configuration setups and methods for current measurement can be used for the Power Profiler
Kit (PPK).
To configure the PPK, complete the following steps:
1. For measurement accuracy, some adjustments are needed. For details, see Measurement accuracy
optimization on page 14.
2. Choose a use case and implement a configuration for the PPK. The options are presented in the following
table.
Table 3: The PPK use cases
Use case Configuration setup/measurement method
Design stage, no custom Current measurements on nRF5x DK on page 15.
hardware
Design and optimization stage, Current measurements on nRF5x DK while debugging on page 16.
no custom hardware, with
debugging
Design stage, using external/ Current measurements on a custom hardware with nRF5x DK on page
custom hardware 16.
Current measurements on a custom hardware without using an nRF5x
DK on page 18.
5.1 Measurement accuracy optimization
When measuring current with the PPK, some adjustments are needed to optimize the measurement accuracy.
The nRF5x DK must be prepared for the power measurement.
Match voltages between the nRF5x DK and the Power Profiler Kit
In cases where the PPK is used with an nRF5x DK, it is recommended to use the Power select (SW4) switch in
the “DK” position.
Although not recommended, if you need to use the PPK on-board regulator as the power source due to noise
issues (to improve the USB noise filtering), make sure that the PPK regulator voltage exactly matches the
nRF5x DK voltage. Otherwise, current leakage may occur and lead to erroneous current readings.
Considerations when measuring on external DUTs
When measuring current on external devices, it is important to keep in mind that large filtering capacitors
which may be present on the DUT circuit will smooth out the variations in current consumption. This yields a
good result for the average current consumption, but the short current bursts will be filtered out and the plot
might differ from what you see on the measurements done on the nRF5x DK during development.
As a good practice, keep extra decoupling capacitors to a minimum when measuring detailed current draw.
Decoupling capacitors to ensure correct operation of the devices must be included though.
Doc. ID 4425_027 v1.1 Page 14
5 Configuring Power Profiler Kit
5.2 Connecting Power Profiler Kit to nRF5x DK
For all of the PPK configurations, except when the PPK is running standalone, the PPK needs to be connected
to the nRF5x Development Kit (DK).
Connect your PPK to the nRF5x DK as shown in the following figure.
Figure 8: Connecting the PPK to the nRF5x DK
5.3 Current measurements on nRF5x DK
The purpose of this setup is to be used at a design stage where custom hardware is not available yet.
This is a typical configuration for the PPK which allows quick setup and measurements in reference
applications from the SDK or in custom applications.
In this case, the connection to the PPK desktop application is provided by the SEGGER J-Link on the nRF5x DK
with a power supply applied on the DK. The configuration for this use case is shown in the following figure.
Figure 9: Current measurements on the nRF5x DK
Make sure that the following are configured:
• The PPK board (PCA63511) is connected to the nRF5x DK board as described in Connecting Power Profiler
Kit to nRF5x DK on page 15.
• The DUT select (SW2) switch is in the "DK" position.
• The Power select (SW4) switch is in the "DK" position.
• The COM (SW3) switch is in the "DK" position.
Doc. ID 4425_027 v1.1 Page 15
5 Configuring Power Profiler Kit
• The USB cable is inserted into the USB on the nRF5x DK and connected to a computer with the PPK desktop
application.
5.4 Current measurements on nRF5x DK while debugging
The purpose of this setup is to be used at a design and optimization stage where no custom hardware is
available yet. The SEGGER J-Link debugger on the nRF5x DK is used for debugging.
As the SEGGER J-Link of the nRF5x DK is used for debugging, an additional SEGGER J-Link is needed for
connection to the computer and the PPK desktop application. This could be either another nRF5x DK SEGGER
J-Link or a standalone SEGGER J-Link which can be purchased separately from SEGGER J-Link Software.
The configuration for this use case is shown in the following figure.
Figure 10: Current measurements on the nRF5x DK with debugging
Make sure that the following are configured:
• The PPK board (PCA63511) is connected to the nRF5x DK board as described in Connecting Power Profiler
Kit to nRF5x DK on page 15.
• The DUT select (SW2) switch is in the "DK" position.
• The Power select (SW4) switch is in the "DK" position.
• The USB cable is inserted into the USB on the nRF5x DK and connected to a computer running the
debugging software.
• The additional SEGGER J-Link is connected to the Debug in (P21) connector on the PPK, using the 10-pin
flat cable. The USB cable is inserted into the SEGGER J-Link and connected to a computer running the PPK
desktop application.
• The COM (SW3) switch is in the "EXT" position.
Important: Power consumption may be higher for devices during debugging than in normal
operation. The difference depends on what is active at any given time. This is caused by the clocking
of the debug interface and constantly powering sections of the device that are independent of the
operation of the part. When debugging, accurate power consumption cannot be measured, but
software issues can be detected.
5.5 Current measurements on a custom hardware with nRF5x DK
The purpose of this setup is to be used at a design stage on a custom hardware with the nRF5x DK.
In this use case, the PPK measures the current on the custom hardware (DUT). The PPK is connected to the
nRF5x DK which is used as a SEGGER J-Link interface to the computer running the PPK desktop application.
Doc. ID 4425_027 v1.1 Page 16
5 Configuring Power Profiler Kit
The power supply is provided either by the PPK on-board regulator or an external power source.
The power supply is applied to the nRF5x DK, which in turn powers the PPK board. This is used to supply
power to the on-board analog measurement circuitry and the on-board regulator with 5 V. This will supply the
custom hardware (DUT) when using the on-board regulator. If an external power source is used to supply the
custom hardware, the USB connection will still be needed to supply the measurement circuitry of the PPK as
well as for communication with the computer.
The following two figures show the configuration for this use case: one with the PPK on-board regulator as the
power source and one with an external power source.
Figure 11: Current measurements on custom hardware with the on-board regulator as the power source
and the nRF5x DK
Figure 12: Current measurements on custom hardware with an external power source and the nRF5x DK
Make sure that the following are configured:
• The PPK board (PCA63511) is connected to the nRF5x DK board as described in Connecting Power Profiler
Kit to nRF5x DK on page 15.
• The USB cable is inserted into the USB connector on the nRF5x DK and connected to a computer running
the PPK desktop application.
• The DUT select (SW2) switch is in the "External" position.
Doc. ID 4425_027 v1.1 Page 17
5 Configuring Power Profiler Kit
• The custom hardware (DUT) is connected to the External DUT (P16) connector of the PPK.
• The power source is one of the following:
• The PPK on-board regulator: Set the Power select (SW4) switch in the "Reg" position.
• External power supply: In addition to the USB cable inserted in the nRF5x DK, make sure that the
external power is connected to the External DUT supply (P22) connector of the PPK (voltage range from
1.8 to 3.6 V). Set the Power select (SW4) switch in the "External" position.
• The COM (SW3) switch is in the "DK" position.
5.6 Current measurements on a custom hardware without using an nRF5x DK
The purpose of this setup is to be used at a design stage on a custom hardware without using the nRF5x DK.
The power supply is provided either by the PPK on-board regulator or an external power source.
The External 5V supply (J1) USB connector of the PPK is used to supply power to the on-board analog
measurement circuitry and the on-board regulator with 5 V. This will supply the custom hardware (DUT). If
an external power source is used to supply the custom hardware, the USB connection will still be needed to
supply the measurement circuitry of the PPK.
The following two figures show the configuration for this use case: one with the PPK on-board regulator as the
power source and one with an external power source.
Figure 13: Current measurements standalone with the on-board regulator as the power source
Doc. ID 4425_027 v1.1 Page 18
5 Configuring Power Profiler Kit
Figure 14: Current measurements standalone with an external power source
Make sure that the following are configured:
• The DUT select (SW2) switch is in the "External" position.
• The custom hardware (DUT) is connected to the External DUT (P16) connector of the PPK.
• The power source is one of the following:
• The PPK on-board regulator: Make sure that a USB cable with power is inserted into the External 5V
supply (J1) USB connector of the PPK. Set the Power select (SW4) switch in the "Reg" position.
• External power supply: In addition to the USB cable inserted in the External 5V supply (J1) USB
connector, make sure that the external power is connected to the External DUT supply (P22) connector
of the PPK (voltage range from 1.8 to 3.6 V). Set the Power select (SW4) switch in the "External" position.
• The additional SEGGER J-Link is connected to the Debug in (P21) connector on the PPK using the 10-pin
flat cable. The USB cable is inserted into the SEGGER J-Link and connected to a computer running the PPK
desktop application.
• The COM (SW3) switch is in the "EXT" position.
Doc. ID 4425_027 v1.1 Page 19
Chapter 6
Connecting Power Profiler Kit to a
computer
You need to connect the Power Profiler Kit (PPK) to a computer with a USB cable in order to use it.
1. Use a USB cable to connect the PPK to your computer.
If the PPK is connected to an nRF5x DK, connect the USB cable to the nRF5x DK. If the PPK is running
standalone, connect the USB cable to the PPK.
2. If you are using an external SEGGER J-Link in your configuration, use a USB cable to connect it to your
computer.
3. If you are using the nRF5x DK, flip the nRF5x power switch to "ON".
If Windows driver installation starts for the inserted DK, wait until it finishes before continuing.
4. Verify that the LED1 is lit on the PPK.
5. Confirm that the connected configuration appears as a removable drive on your computer.
Your PPK is now connected to the computer. You are ready to start the PPK desktop application.
Doc. ID 4425_027 v1.1 Page 20
Chapter 7
Using Power Profiler Kit desktop
application
The Power Profiler Kit (PPK) must be configured correctly, connected to your computer, and powered before
the desktop application can be started.
To start the PPK desktop application, do the following:
1. Navigate to the directory where you have installed your PPK software package.
2. Double-click the file ppk.py. If prompted for details, choose to run the file with Python.
The PPK desktop application can also be started from the command line console. Make sure to navigate to
the correct directory and run the following command:
python.exe ppk.py
The PPK desktop application opens up. Two separate windows are displayed:
• The Settings window to the left with configuration and measurement controls, options, and settings
• The Plots window to the right with current measurement plots displaying average and trigger values
The Settings window has two tabs, Main and Advanced.
Figure 15: Settings and Plots windows of PPK desktop application with Main tab selected
For more information on the settings, see Main tab on page 23.
Doc. ID 4425_027 v1.1 Page 21
7 Using Power Profiler Kit desktop application
Figure 16: Settings and Plots windows of PPK desktop application with Advanced tab selected
For more information on the settings, see Advanced tab on page 24.
7.1 File menu options
The File menu can be found in the upper left-hand corner of the Power Profiler Kit (PPK) desktop application
Settings window.
Table 4: File menu
Menu item Options
File Exit
Help • About
• Open user guide
• About Qt
Logging • Start logging will start the log after prompting the user where to
store the log. The log will store all data points from the average data,
and be saved in a standard comma-separated file.
• Stop logging will stop and save the current log.
• View log prompts the user for a log file to open and shows it in a
simple graph viewer.
Important: Large logs might take a very long time to
load, and it is advised that a more powerful tool is used for
viewing larger files.
Doc. ID 4425_027 v1.1 Page 22
7 Using Power Profiler Kit desktop application
7.2 Main tab
In the Main tab of the desktop application Settings window, you can start and stop the plots, set the
measurement windows, and see cursor data.
Table 5: Main tab settings
Main tab Description
DUT On/Off: Allows you to turn the power on and off for the DUT.
Average:
The Average section of the Plots window provides a graphical presentation of averaged samples. Each point
in the plot is an average of 10 samples (measurements). The noise is filtered out and an accurate average
measurement is given.
Window Adjust the time span for the Average plot in the Plots
window. It can be adjusted to up to 20 seconds.
Start/Stop Start or stop the average measurement.
Trigger:
The Trigger section of the Plots window displays a number of raw samples with high resolution. The plot
gives the current profile in x ms after a current of y µA is detected.
Single Make a one-time capture of the triggered data.
Pause/Start Pause or start the triggered data respectively. While running,
the displayed data will be updated every time the current
exceeds the trigger level.
Window Adjust the time span for the Trigger plot in the Plots
window. It can be adjusted up to 26.62 ms.
Trigger level Set the current for the Trigger plot in the Plots window.
Enable external trigger Select this to trigger the current measurement from an
external source. Your external source needs then to be
connected to the TRIG IN pin of the PPK TRIGGER (P20)
connector.
Cursors: Average/Trigger window:
Both Average and Trigger plots in the Plots window have cursors that can be adjusted within the whole
time frame for selecting the areas of interest in the measured data set.
Enabled Enable or disable the cursors.
RMS/AVG/MAX/Charge The area defined by the cursors has its own calculations with
separate readouts. The data is automatically updated also
when the plot is stopped. This makes it easy to select the
average data consumption at specific events.
X/Y/Δ The X (X1 and X2) and Y (Y1 and Y2) values for the cursors
and the cursor delta (Δ) are updated automatically as you
move the cursors in the Plots window.
Doc. ID 4425_027 v1.1 Page 23
7 Using Power Profiler Kit desktop application
7.3 Advanced tab
In the Advanced tab of the desktop application Settings window, you can adjust advanced measurement
parameters, such as VDD, measurement switches, and calibrated resistor values.
Table 6: Advanced tab settings
Advanced tab Description
Voltage regulator
VDD Used to adjust the supply voltage. Adjusting the voltage
will only have an effect if the power is supplied by the on-
board regulator (the Power select (SW4) switch is in the
"Reg" position).
Switching points:
The PPK has three different measurement ranges, low/medium/high. The switching between them is
done automatically based on the defined switching points. If your device under test (DUT) has a current
consumption that is close to a switching point between the different ranges, erroneous or misleading
power measurements can occur. To avoid this, you can adjust the values for the switching points. The new
values will be stored in non-volatile memory and used at the next boot-up. For more information about the
switching points, see Measurement system on page 8.
Switch up Define the switching point from low to medium range (LO
value) and the switching point from medium to high range
(HI value).
Changing the switching points in the Switch up setting
will automatically adjust the switching points in the Switch
down setting.
Switch down Define the switching point from high to medium range (HI
value) and the switching point from medium to low range
(LO value).
Enable switch filter With this is selected, the software will filter data directly
after an automatic range switch. This will prevent unwanted
spikes due to rapid switching, but may also remove short
current spikes that might be of significance.
Reset switching points Reset the switching points to the state they were at boot-up.
Resistor calibration:
Each PPK is factory calibrated and the resistor values are displayed here. If recalibration of your PPK is
needed, the resistor values can be adjusted.
Before adjusting these values, connect an accurate current load to the External DUT (P16) connector. While
measuring the current with the PPK, adjust the resistor values so that the measured current matches the
current load. Press the Update button to update the PPK with new resistor values.
Reset Go back to default factory values.
Hi/Mid/Lo Typical current ranges:
• Lo: 1 µA–70 µA
• Mid: 340 µA–1.2 mA
• Hi: 5.6 mA–70 mA
Doc. ID 4425_027 v1.1 Page 24
7 Using Power Profiler Kit desktop application
Advanced tab Description
Change graph color Adjust the color of the graph (plot) displayed in the Plots
window of the PPK desktop application.
Change background color Adjust the background color of the Plots window.
7.4 Plots window options
The Plots window consists of two parts: the Average plot for longer acquisition times and the Trigger plot for
high-accuracy plots of triggered events. In addition to the settings for the plots in the Settings window of the
PPK, there are several options for the plots in the Plots window.
Important: Depending on computer configuration, both plots cannot run in parallel. Data transfer
may slow down. For better results, it is recommended to use only one plot at a time. To do so, click
Stop for the plot you decide not to use.
In the Plots window, you can:
• Zoom in/out
• Scale the plots, both X and Y axis
• Move the cursors
• Transform the plot to logarithmic view or power spectrum (FFT)
• Export the plots to standard image files (for example PNG, TIF, JPG), scalable vector graphics (SVG) and CSV
The options are as follows:
Zooming in/out To zoom in or out of a plot, place your mouse over
the plot and use the mouse scroll wheel. Scroll up to
zoom in. Scroll down to zoom out.
Scaling the plots (X/Y axis) Scale the plots by using the mouse operations or the
context menu.
• Using a mouse: Click and hold the right mouse-
button as you move the mouse across the plot:
left/right for the X axis or up/down for the Y axis.
• Using the context menu: Right-click the mouse
over a plot. In the context menu, select the X
Axis/Y Axis option and then the appropriate
action for the X/Y axis. Select the View All option
to view the entire plot.
Moving the cursors To move a cursor, click and hold the left mouse-
button over the selected cursor and drag to where
you want to place it.
Transforming the plots To transform a plot to logarithmic view or power
spectrum (FFT), use the context menu. Select Plot
Options > Transforms. Then select one of the three
options: Power Spectrum (FFT), Log X, or Log Y.
Deselect the option to go back to the default view.
Exporting the plots Select Export... in the context menu. The Export
dialog box will appear.
To export both plots, select the Entire scene option.
Doc. ID 4425_027 v1.1 Page 25
7 Using Power Profiler Kit desktop application
To export each plot individually, select either the first
Plot item for the Average plot or the second for the
Trigger plot.
You can also select the export format (image file,
scalable vector graphics, or CSV from plot data).
The Matplotlib Window option is not in use in the
current version of the PPK.
Depending on the selected export format, you may
be able to define some export options.
Click Export to export to a selected format.
Click Copy to place the selection on the clipboard.
Click Close to close the Export dialog box.
Doc. ID 4425_027 v1.1 Page 26
Chapter 8
Upgrading the firmware
The Power Profiler Kit (PPK) firmware on the nRF52832 SoC can be upgraded in either one of two ways.
Option 1
The nRF5x DK will enumerate as a mass storage device. To update the firmware of the PPK, make sure the COM
switch is set in the DK position, and drag and drop the HEX file to the "JLINK" drive.
Option 2
Upgrade using nRFgo Studio tool from Nordic.
The necessary firmware is included in the PPK software package with the following naming convention:
PPK_XXX.HEX
where the XXX is the version number.
In the following procedure, the nRF52 DK is used as a reference, but the nRF51 DK can also be used.
To be able to program the PPK, complete the following steps:
1. The PPK needs to be connected to a SEGGER J-Link device. The nRF5x DK has the SEGGER J-Link built in
and can be used by connecting to a USB cable. Connect the PPK to the nRF5x DK. Make sure that the COM
switch is in the "DK" position. See Figure 9: Current measurements on the nRF5x DK on page 15.
2. The nRFgo Studio is used to erase memory content or program the application HEX file onto the nRF52832
SoC on the PPK. Open the nRFgo Studio on your computer. In the Device Manager pane, select the nRF52
development boards.
3. Select the correct SEGGER entry with the ID matching the nRF52 DK connected to the PPK.
4. Click the Erase all button to clear everything in the flash memory.
5. Select the Program Application tab. Click Browse... to navigate to and select the HEX file to program.
6. Deselect the option Lock entire chip from readback.
7. Click Program, which will program the HEX file onto the selected chip.
Doc. ID 4425_027 v1.1 Page 27
Chapter 9
Electrical specifications
These specifications contain the property values that are essential for using the Power Profiler Kit (PPK).
Table 7: Environmental specifications
Item Name Min Typ Max Unit Description
Operating Op_Temp 15 30 °C
temperature
Table 8: Power supply specifications
Item Name Min Typ Max Unit Description
DUT voltage VDD_DUT 1.8 3.6 V
External supply VDD_EXT 1.8 3.6 V
voltage
Micro-USB V5V 4.5 5.5 V USB voltage
supply voltage tolerances
Table 9: Measurement specifications
Item Name Min Typ Max Unit Description
Maximum DUT Max_I 70 mA
admissible
current
Measurement resolution
1–70 µA range R1_Resol 0.2 µA
70 µA–1 mA R2_Resol 3 µA
range
1–70 mA range R3_Resol 50 µA
Measurement accuracy
1–70 µA range R1_Accuracy +/- 20 % Readout on
Average value
1–70 µA range R1_Offset ±2 R1_Resol
70 µA–1 mA R2_Accuracy +/- 15 % Readout on
range Average value
70 µA–1 mA R2_Offset ±2 R2_Resol
range
1–70 mA range R3_Accuracy +/- 15 % Readout on
Average value
1–70 mA range R3_Offset ±2 R3_Resol
Doc. ID 4425_027 v1.1 Page 28
9 Electrical specifications
Item Name Min Typ Max Unit Description
Sampling rate Meas_Frequency 77 kHz Fixed value
Doc. ID 4425_027 v1.1 Page 29
Chapter 10
Troubleshooting
Here are some basic troubleshooting steps to help you fix issues you may encounter when using the Power
Profiler Kit (PPK).
My PPK desktop application won't start Make sure the PPK board is powered and connected
to the computer.
Try running the desktop application from the
command line as described in Using Power Profiler
Kit desktop application on page 21. Inspect the error
output.
You are most likely missing a SEGGER connection, or
the PPK has been flashed with the wrong firmware.
If upgrading has failed for some reason, run the
recover_ppk.py script in the software folder. This
should recover the board to the latest firmware.
I am only measuring noise Make sure you have prepared the nRF5x DK for power
measurements by cutting the SB9 as described in
Step 1 in Quick start.
Alternatively, check that the DUT select (SW2) switch
is in the correct position for your configuration.
My measurements fluctuate when I should have a Your DUT may have a current consumption that is
steady current draw close to a switching point causing rapid switching
up and down between the ranges and creating
measurement errors/distorted plots. Try adjusting the
switching points.
The graph response is very slow Avoid using USB hubs and docking stations. Also,
if the trigger window is receiving a lot of updates,
consider stopping this plot to have better throughput
for the Average plot.
For personalized support from our technical support team, sign up for My Page.
For more information, visit Nordic Developer Zone.
Doc. ID 4425_027 v1.1 Page 30
Legal notices
By using this documentation you agree to our terms and conditions of use. Nordic Semiconductor may
change these terms and conditions at any time without notice.
Liability disclaimer
Nordic Semiconductor ASA reserves the right to make changes without further notice to the product to
improve reliability, function or design. Nordic Semiconductor ASA does not assume any liability arising out of
the application or use of any product or circuits described herein.
All information contained in this document represents information on the product at the time of publication.
Nordic Semiconductor ASA reserves the right to make corrections, enhancements, and other changes to
this document without notice. While Nordic Semiconductor ASA has used reasonable care in preparing
the information included in this document, it may contain technical or other inaccuracies, omissions and
typographical errors. Nordic Semiconductor ASA assumes no liability whatsoever for any damages incurred by
you resulting from errors in or omissions from the information included herein.
Life support applications
Nordic Semiconductor products are not designed for use in life support appliances, devices, or systems where
malfunction of these products can reasonably be expected to result in personal injury.
Nordic Semiconductor ASA customers using or selling these products for use in such applications do so at
their own risk and agree to fully indemnify Nordic Semiconductor ASA for any damages resulting from such
improper use or sale.
RoHS and REACH statement
Nordic Semiconductor products meet the requirements of Directive 2002/95/EC of the European Parliament
and of the Council on the Restriction of Hazardous Substances (RoHS) and the requirements of the REACH
regulation (EC 1907/2006) on Registration, Evaluation, Authorization and Restriction of Chemicals.
The SVHC (Substances of Very High Concern) candidate list is continually being updated. Complete hazardous
substance reports, material composition reports and latest version of Nordic's REACH statement can be found
on our website www.nordicsemi.com.
Trademarks
All trademarks, service marks, trade names, product names and logos appearing in this documentation are the
property of their respective owners.
Copyright notice
© 2017 Nordic Semiconductor ASA. All rights are reserved. Reproduction in whole or in part is prohibited
without the prior written permission of the copyright holder.
Doc. ID 4425_027 v1.1 Page 31
All rights reserved.
Reproduction in whole or in part is prohibited without the prior written permission of the copyright holder.
You might also like
- MEFS92 ColposDocument8 pagesMEFS92 ColposLeonardo HernandezNo ratings yet
- Node-Reed Con DashboardDocument11 pagesNode-Reed Con DashboardLeonardo HernandezNo ratings yet
- IBM Bluemix Node-RED Build IoTDocument29 pagesIBM Bluemix Node-RED Build IoTvipul100% (5)
- Researchpaper PDFDocument21 pagesResearchpaper PDFEhtsham cheemaNo ratings yet
- The Poor Lab's Guide To The RegulationsDocument5 pagesThe Poor Lab's Guide To The RegulationsLeonardo HernandezNo ratings yet
- Top 5 Reasons To Use Node-RED Right Now - IBM DeveloperDocument6 pagesTop 5 Reasons To Use Node-RED Right Now - IBM DeveloperLeonardo HernandezNo ratings yet
- Guidance Documents For Lifecycle Management of ETDsDocument188 pagesGuidance Documents For Lifecycle Management of ETDsLeonardo HernandezNo ratings yet
- AirPrime DWLWin Download Application User Guide Rev3 1Document27 pagesAirPrime DWLWin Download Application User Guide Rev3 1Leonardo HernandezNo ratings yet
- Li Fi The Future Technology in Wireless CommunicationDocument4 pagesLi Fi The Future Technology in Wireless CommunicationPankajatSIBMNo ratings yet
- Zigbee RF4CE Vs Remote TI Swra281aDocument8 pagesZigbee RF4CE Vs Remote TI Swra281aLeonardo HernandezNo ratings yet
- The Subtle Art of Not Giving a F*ck: A Counterintuitive Approach to Living a Good LifeFrom EverandThe Subtle Art of Not Giving a F*ck: A Counterintuitive Approach to Living a Good LifeRating: 4 out of 5 stars4/5 (5783)
- The Yellow House: A Memoir (2019 National Book Award Winner)From EverandThe Yellow House: A Memoir (2019 National Book Award Winner)Rating: 4 out of 5 stars4/5 (98)
- Never Split the Difference: Negotiating As If Your Life Depended On ItFrom EverandNever Split the Difference: Negotiating As If Your Life Depended On ItRating: 4.5 out of 5 stars4.5/5 (838)
- Shoe Dog: A Memoir by the Creator of NikeFrom EverandShoe Dog: A Memoir by the Creator of NikeRating: 4.5 out of 5 stars4.5/5 (537)
- The Emperor of All Maladies: A Biography of CancerFrom EverandThe Emperor of All Maladies: A Biography of CancerRating: 4.5 out of 5 stars4.5/5 (271)
- Hidden Figures: The American Dream and the Untold Story of the Black Women Mathematicians Who Helped Win the Space RaceFrom EverandHidden Figures: The American Dream and the Untold Story of the Black Women Mathematicians Who Helped Win the Space RaceRating: 4 out of 5 stars4/5 (890)
- The Little Book of Hygge: Danish Secrets to Happy LivingFrom EverandThe Little Book of Hygge: Danish Secrets to Happy LivingRating: 3.5 out of 5 stars3.5/5 (399)
- Team of Rivals: The Political Genius of Abraham LincolnFrom EverandTeam of Rivals: The Political Genius of Abraham LincolnRating: 4.5 out of 5 stars4.5/5 (234)
- Grit: The Power of Passion and PerseveranceFrom EverandGrit: The Power of Passion and PerseveranceRating: 4 out of 5 stars4/5 (587)
- Devil in the Grove: Thurgood Marshall, the Groveland Boys, and the Dawn of a New AmericaFrom EverandDevil in the Grove: Thurgood Marshall, the Groveland Boys, and the Dawn of a New AmericaRating: 4.5 out of 5 stars4.5/5 (265)
- A Heartbreaking Work Of Staggering Genius: A Memoir Based on a True StoryFrom EverandA Heartbreaking Work Of Staggering Genius: A Memoir Based on a True StoryRating: 3.5 out of 5 stars3.5/5 (231)
- On Fire: The (Burning) Case for a Green New DealFrom EverandOn Fire: The (Burning) Case for a Green New DealRating: 4 out of 5 stars4/5 (72)
- Elon Musk: Tesla, SpaceX, and the Quest for a Fantastic FutureFrom EverandElon Musk: Tesla, SpaceX, and the Quest for a Fantastic FutureRating: 4.5 out of 5 stars4.5/5 (474)
- The Hard Thing About Hard Things: Building a Business When There Are No Easy AnswersFrom EverandThe Hard Thing About Hard Things: Building a Business When There Are No Easy AnswersRating: 4.5 out of 5 stars4.5/5 (344)
- The Unwinding: An Inner History of the New AmericaFrom EverandThe Unwinding: An Inner History of the New AmericaRating: 4 out of 5 stars4/5 (45)
- The World Is Flat 3.0: A Brief History of the Twenty-first CenturyFrom EverandThe World Is Flat 3.0: A Brief History of the Twenty-first CenturyRating: 3.5 out of 5 stars3.5/5 (2219)
- The Gifts of Imperfection: Let Go of Who You Think You're Supposed to Be and Embrace Who You AreFrom EverandThe Gifts of Imperfection: Let Go of Who You Think You're Supposed to Be and Embrace Who You AreRating: 4 out of 5 stars4/5 (1090)
- The Sympathizer: A Novel (Pulitzer Prize for Fiction)From EverandThe Sympathizer: A Novel (Pulitzer Prize for Fiction)Rating: 4.5 out of 5 stars4.5/5 (119)
- Her Body and Other Parties: StoriesFrom EverandHer Body and Other Parties: StoriesRating: 4 out of 5 stars4/5 (821)
- Pi Model ProjectDocument6 pagesPi Model ProjectEngr Muhammad ImranNo ratings yet
- Design Innovations in Mmwave Mmics Ebook MWJDocument38 pagesDesign Innovations in Mmwave Mmics Ebook MWJxmlbioxNo ratings yet
- An 183Document50 pagesAn 183Nabil DakhliNo ratings yet
- SDB CVDocument3 pagesSDB CVashwini32No ratings yet
- RAdiation Effects On Semiconductor DevicesDocument11 pagesRAdiation Effects On Semiconductor DevicesUdai SinghNo ratings yet
- 5x7 Dot-Matrix DisplayDocument20 pages5x7 Dot-Matrix DisplayDhatray R JoshiNo ratings yet
- Spider V 20 Manual - EnglishDocument7 pagesSpider V 20 Manual - EnglishM Nagendra PrasadNo ratings yet
- BD387-VHF UHF Digital Signal Boosters DH14 Generic-FiplexDocument3 pagesBD387-VHF UHF Digital Signal Boosters DH14 Generic-Fiplexculeros1No ratings yet
- Assignment 01Document1 pageAssignment 01Karan Jhaveri100% (1)
- Understanding Schmitt TriggersDocument4 pagesUnderstanding Schmitt TriggersfernandofortunaNo ratings yet
- VHDL Introduction Part 1Document45 pagesVHDL Introduction Part 1Hanmant GoreNo ratings yet
- DsPIC30F Programmers Reference ManualDocument360 pagesDsPIC30F Programmers Reference ManualEdgar AllamNo ratings yet
- Edc Lab Manual PDFDocument82 pagesEdc Lab Manual PDFHARSH AGNIHOTRINo ratings yet
- POS KeyboardsDocument4 pagesPOS Keyboardsapi-3727311100% (1)
- Sirio SY 27-4 PDFDocument4 pagesSirio SY 27-4 PDFAriel BecerraNo ratings yet
- V8 - Chapter 3 - Methods of Analysis - Delta Wye - TE 58 A - B and CDocument74 pagesV8 - Chapter 3 - Methods of Analysis - Delta Wye - TE 58 A - B and CMubashir KhanNo ratings yet
- Characteristics APDDocument12 pagesCharacteristics APDShavel KumarNo ratings yet
- MOC3021 FairchildSemiconductorDocument7 pagesMOC3021 FairchildSemiconductorRonaldReyesNo ratings yet
- Thevenins Theorem TutorialDocument3 pagesThevenins Theorem Tutorial12u88elNo ratings yet
- Techtopics No. 125Document2 pagesTechtopics No. 125paijo klimpritNo ratings yet
- Edifier s730Document1 pageEdifier s730Fernando Arantes CorreaNo ratings yet
- Storage Calculator ValerusDocument14 pagesStorage Calculator Valeruspeugeniu_1No ratings yet
- Design of UPS With Customer Load Management Function Ko, Jae HunDocument82 pagesDesign of UPS With Customer Load Management Function Ko, Jae HunArmandinho CaveroNo ratings yet
- SCR Lab Report Characteristics StudyDocument6 pagesSCR Lab Report Characteristics StudyManzur ProkorshoNo ratings yet
- DQDN15 AMD QUEEN M12 UMA Muxless DIS 15' document titleDocument103 pagesDQDN15 AMD QUEEN M12 UMA Muxless DIS 15' document titleTaukhidSysNetNo ratings yet
- Rain Sensor Alarm Project Detects Precipitation and Alerts UsersDocument44 pagesRain Sensor Alarm Project Detects Precipitation and Alerts UsersrivalzanNo ratings yet
- 8096 MicrocontrolDocument11 pages8096 MicrocontrolSujitha Karthik Kumar100% (1)
- STA543SA DatasheetDocument23 pagesSTA543SA DatasheetforumrajchaNo ratings yet
- Automatic vehicle speed control in restricted areasDocument37 pagesAutomatic vehicle speed control in restricted areasTamil Thalapathi VananNo ratings yet