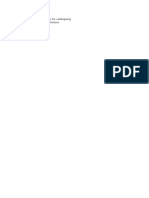Professional Documents
Culture Documents
Calculations Guide
Uploaded by
ELARDKCopyright
Available Formats
Share this document
Did you find this document useful?
Is this content inappropriate?
Report this DocumentCopyright:
Available Formats
Calculations Guide
Uploaded by
ELARDKCopyright:
Available Formats
Guide to
Calculations and Filters
for Leapfrog Geo version 4.2
© 2017 ARANZ Geo Limited t/a Seequent (“Seequent”). All rights reserved. Unauthorised use, reproduction, or
disclosure is prohibited. Seequent assumes no responsibility for errors or omissions in this document. LEAPFROG and
ARANZ GEO, SEEQUENT and are trade marks owned by Seequent. All other product and company names are
trade marks or registered trade marks of their respective holders. Use of these trade marks in this document does not
imply any ownership of these trade marks or any affiliation or endorsement by the holders of these trade marks.
ARANZ Geo Limited t/a Seequent
P O Box 3894
Christchurch 8140
New Zealand
Calculations and Filters on Block Models
This guide describes how to use the Calculations and Filters editor available for block models
in Leapfrog Geo. It is divided into two parts:
l The first part describes how to define calculations and filters for block models.
l The second part is a Catalogue of Metadata, Syntax and Functions. It describes each of the
items in the pinnable Insert list and includes intentionally trivial examples to illustrate the use
of the item, along with an explanation of the effect of the expression.
The features described in this guide are only available if you are licensed to use Leapfrog
EDGE with Leapfrog Geo.
Calculations and Filters use estimators and data to derive new values, resource classifications
and more. A powerful and versatile tool, it offers a simple and intuitive editor so you do not need
to be an expert programmer to make use of its pure functional language to define calculations.
Even complex calculations can be developed with ease.
The Calculations Window
Once you have defined a block model, you can define a set of calculations and filters for it by
right-clicking on the block model in the project tree and selecting Calculations and Filters:
When the Calculations window is first opened, the Insert list is pinned to the right-hand side.
You can untick the Pin Window box to get more screen space:
© 2017 ARANZ Geo Limited t/a Seequent
2 | Guide to Calculations and Filters
You can then select items by clicking on the Insert menu:
© 2017 ARANZ Geo Limited t/a Seequent
Creating a New Calculation or Filter | 3
Items in this list are divided into Existing items and Syntax and functions. Existing items
include handy metadata items you can use immediately, e.g. block size and volume
measurements. It also includes evaluations that can be selected, such as estimators. Syntax and
functions contains mathematical operators and other calculation elements, along with special
values such as 'blank' and 'outside' and pre-made functions such as unit conversions and log(n).
If the Calculations window is docked as a tab, you can tear the tab off to form a stand-alone
window. You might do this when arranging your windows so you can see the Calculations
window at the same time as the scene. The detached window can be docked again by dragging
the tab back alongside the other tabs.
The toolbar in the Calculations window has three buttons that relate to copying, importing and
exporting calculations and filters between block models and projects:
To copy calculations and filters from another block model, click the Copy button ( ) and select
which model to copy from.
To export calculations and filters, click the Export button ( ). You will be prompted for a file
name and location. The information is saved in *.lfcalc format, which is a binary file format. This
format cannot be read or written by any other program.
To import calculations, click on the Import button ( ) and select a calculations file to import.
The arrow buttons ( and ) allow you to quickly expand or collapse all calculations and filters.
You can also individually expand or collapse a calculation or filter by clicking on the ⇒ symbol
next to the calculation or filter name.
Creating a New Calculation or Filter
Click the New Item button to add a calculation to the Calculations window:
© 2017 ARANZ Geo Limited t/a Seequent
4 | Guide to Calculations and Filters
The New Item windows gives you the choice of creating a variable, a numeric calculation, a
category calculation, a filter or a grade tonnage curve. Select one of these options, enter a
name for the new item and click OK.
The item will appear in the list on the left-hand side of the Calculations window:
If you want to delete an item, click on it in the list, then select Delete:
Variables
A Variable is an expression that is given a name to make it simple to refer to the expression in
other parts of the Calculations window. Note that ‘variable’ is a homonym/homograph that in a
different context has a different meaning; ‘variable’ is at times used to refer to a mineral such as
gold or silver. In the context of calculations and filters, the meaning is aligned with the use of
the word in mathematics and scripting languages.
Using a variable in calculations can make the calculations easier to read and understand. It also
makes it simple to reuse an expression multiple times in different places. Any time you find the
same expression appearing in different calculations, or in different parts of a calculation, split
that expression out into a variable. You can even use a variable to represent a constant value,
such as a particular density measure. You can use it to hold a value you want to change as you
experiment. If the value is used in multiple places in other expressions and calculations, using a
variable in those places means you only need to change the value in one place instead of many.
© 2017 ARANZ Geo Limited t/a Seequent
Numeric Calculations | 5
Numeric Calculations
A Numeric calculation is an expression that evaluates to a number, or a number for each block
evaluation used as input. A numeric calculation can be viewed in the 3D scene as a block
model.
Category Calculations
A Category calculation is an expression that evaluates to text, usually used to label a category
or classification such as a lithology or grade description. If a block evaluation is used as input,
each block will be assigned a text label to categorise it according to the evaluation value. A
category calculation can be viewed in the 3D scene as a block model.
Filters
A Filter is an expression that limits the data to specified constraints. When viewing a block model
in the scene view, filters can be selected in the properties panel's Query filter option to
constrain which blocks are displayed.
Grade Tonnage Curves
A Grade Tonnage Curve combines two or three equations together to produce one of the
more important tools to analyse the data indicating the potential amount of material obtained
when varying the cut-off grade applied.
Understanding Errors Reported in the Errors Pane
Items in the Existing items list or in the Syntax and functions list can be selected and added to
the Calculations pane. While a calculation or filter is incomplete, the Error pane will identify
what is needed to make the calculation valid.
The errors pane will report when the syntax of an expression cannot be validly interpreted. It
cannot report when the expression is not correctly structured to do what was intended.
While you are in the process of constructing an expression, errors will be reported when the
incomplete expression cannot be validly interpreted:
© 2017 ARANZ Geo Limited t/a Seequent
6 | Guide to Calculations and Filters
The messages provide the reason the expression is not valid or complete, but it cannot tell you
how to complete or correct the equation.
Other errors will be displayed when the type of result doesn't match the sort of calculation
selected when it was created. A numeric calculation needs to produce numbers, a category
calculation needs to produce text results, and filters need to produce true or false (boolean)
results.
Text needs to be identified by enclosing it with quotation marks, so it is not mistaken by the
calculation engine as some sort of unspecified constant.
Building Calculations and Filters
Items in the Existing items list or in the Syntax and functions list can be selected and added to
the Calculations pane. Wherever a dotted box appears in the Calculations pane, you can add
items and operators. Select an insertion point by clicking the dotted box where the item is
required. You will see that the colour of the dotted box turns from black to orange to indicate
that it is the currently selected entry box. Insert an item from one of the lists by clicking on it.
© 2017 ARANZ Geo Limited t/a Seequent
Building Calculations and Filters | 7
Select additional operators, constants, evaluations or other items as required, or type in values:
Some items you insert include placeholders that need to be replaced. For example, here, a
value needs to be entered at the cursor position and the terms ‘lower’ and ‘upper’ need to be
replaced with other items:
© 2017 ARANZ Geo Limited t/a Seequent
8 | Guide to Calculations and Filters
The if (::) conditional statement can have additional rows added to it. Insert the cursor where
you want to insert a row and then click the Add Row button ( ) and a row will be added above
the selected line:
You can hold the Shift key to add the row below the cursor. To delete the selected row, click the
Delete Row button ( ).
A calculation or filter can be renamed after it has been created. Click on its name and select
Rename from the menu that appears:
Examples of Variables
Variables can produce numeric, boolean, or text results. You may create a variable because
using a variable in other expressions can make them easier to read and understand, or it can let
you change a value in just one place, even though it is used in many expressions.
© 2017 ARANZ Geo Limited t/a Seequent
Example of a Numeric Calculation | 9
While producing results similar to numeric calculations, category calculations or filters,
variables cannot be viewed on the block model in the 3D scene.
Example of a Numeric Calculation
Numeric calculations must produce numeric results, or an error will be reported.
The results of the numeric calculation for the block model can be viewed in the 3D scene by
right-clicking on the numeric calculation entry in the project tree and selecting View Object.
Example of a Filter
In this example, one of the selectors from the Complex Comparisons options has chosen from
the insert list. The value that will be tested is to be added at the insertion point between the
comparators, and the placeholder words ‘lower’ and ‘upper’ need to be replaced with
constants.
© 2017 ARANZ Geo Limited t/a Seequent
10 | Guide to Calculations and Filters
Here the RBF estimator has been specified as the value that will be tested, and lower and upper
limits for the processable ore have been specified.
When you select View Object for the filter in the project tree, the block model will be displayed
with the Query filter set to the selected filter in the shape properties panel.
Example of a Category Calculation
This example use a category calculation to classify ore into one of several categories using the if
(::) conditional statement.
The if(::) conditional statement contains two lines by default. Note the guiding cues within the
dotted entry boxes. The first line describes the test to be performed that, if it evaluates as true,
will produce a specified result. The ‘otherwise’ condition on the second line captures all the
tested conditions that did not evaluate as true in the test on the first line, and these all produce
an alternate result:
In this case, all the values outside of the range of the filter we have created are to be considered
waste. We add the filter as the ‘test’ condition, and specify the label ‘Ore’ as the first result, and
use the label ‘Waste’ in the bottom line for the ‘otherwise’ condition. So the labels are not
mistaken by the calculation engine as some sort of unspecified constant, make sure labels are
identified using quotation marks:
© 2017 ARANZ Geo Limited t/a Seequent
Example of a Category Calculation | 11
To extend this trivial example to make it more practical, we can nest if(::) conditional statements.
Replace the ‘Ore’ label with a new if(::) item:
Now if values pass the filter in the first test, they then get to be sorted using the second if(::)
block. This time we will test a declustering object from the sample geometry. If the Declustering
value is more than 65, we will classify this as ‘Measured’:
Shift-click the Add Row button ( ), and a new conditional row is added below the current one,
where we can specify that a Declustering value greater than 36 will be classified as ‘Indicated’.
Only values between 65 and 36 will be classified as ‘Indicated’ as the first line will have already
classified all the values over 65 as ‘Measured’. This leaves the ‘otherwise’ row in the nested if(::)
block to catch data density values below 36, which are labelled 'Inferred':
The new Classification calculation we have added under the block model can be added to the
scene view.
© 2017 ARANZ Geo Limited t/a Seequent
12 | Guide to Calculations and Filters
© 2017 ARANZ Geo Limited t/a Seequent
Example Grade Tonnage Chart | 13
Example Grade Tonnage Chart
You can also create grade tonnage curves by selecting that option after clicking the New
button. Provide density and grade equations, and optionally a filter equation, and a chart
showing grade tonnage and cut-off grade will be generated.
Right-click on the graph to view export options:
l Export the graph as a PDF.
l Copy the graph to the clipboard for use in another program.
l Copy the data used to generate the graph in CSV format.
© 2017 ARANZ Geo Limited t/a Seequent
14 | Guide to Calculations and Filters
Null Values
Leapfrog Geo can differentiate between different types of invalid or null values, which are
shown in the Calculations window:
You can see how many blocks of each normal or invalid status occur in an evaluation by right-
clicking on the evaluation in the project tree and selecting Properties:
© 2017 ARANZ Geo Limited t/a Seequent
Null Values | 15
When a block model is displayed in the scene, you can choose between displaying evaluation
values or the block status. Highlighted below is a Kriging evaluation, shown displayed on the
block model. Next to the Kriging evaluation in the dropdown list is a Status option:
© 2017 ARANZ Geo Limited t/a Seequent
16 | Guide to Calculations and Filters
When the status option is selected, the model is displayed by block status. Click Edit Colours to
change what status values are displayed.
With block model statistics, you can view statistics for all evaluations and calculations made
on a block model or sub-blocked model. Statistics can be broken down into categories and
organised by numeric evaluations and calculations.
© 2017 ARANZ Geo Limited t/a Seequent
Catalogue of Metadata, Syntax and Functions
This catalogue details each of the items in the pinnable Insert list. Each item includes an
intentionally trivial example to illustrate the use of the item, along with an explanation of the
effect of the expression.
Existing Items
This section covers the items listed in the left-hand side of the pinnable Insert list:
To pin these lists to the Calculations tab, enable the Pin Window option:
Metadata
xc, yc and zc
These three metadata items are the variables for locating the centroid of the block, in X, Y and Z
coordinates. Select an item to add it to the expression at the insertion point. Note that whenever
one of these metadata items is added to an expression, it is wrapped in square brackets.
© 2017 ARANZ Geo Limited t/a Seequent
18 | Guide to Calculations and Filters
Example
Explanation
The numeric calculation top will be assigned the value of the location of [zc] the altitude of the
block centroid from the zero reference, plus half the height of the block.
dx, dy and dz
These three metadata items are the variables for the block dimensions in X, Y and Z coordinates.
Select an item to add it to the expression at the insertion point. Note that whenever one of these
metadata items is added to an expression, it is wrapped in square brackets.
Example
Explanation
The numeric calculation surface area will be calculated by figuring the area of each face of the
block by multiplying the X and Y dimensions, X and Z dimensions and Y and Z dimensions and
adding them together.
volume
This metadata item provides the volume for each block. Note that when this metadata item is
added to an expression, it is wrapped in square brackets.
Example
Explanation
The numeric calculation density will be assigned the value of the variable [mass] divided by the
metadata item [volume].
xi, yi and zi
These three metadata items are the variables for locating the block by X, Y and Z index. Select
an item to add it to the expression at the insertion point. Note that whenever one of these
metadata items is added to an expression, it is wrapped in square brackets.
© 2017 ARANZ Geo Limited t/a Seequent
Evaluations | 19
Example
Explanation
The numeric calculation Part2 will be assigned the value of the RBF estimation, unless [zi] the Z
index of the block is greater than or equal to 40, in which case the block status will be set to the
invalid value outside.
Evaluations
Each of these items are automatically added to the list whenever an evaluation is added to the
block model. When added to an expression, the item represents a placeholder in the
calculation for a block value, as the expression is evaluated for each of the blocks in turn.
Note you can expand each evaluation in the list to see the attributes for the estimation
evaluation that may also be selected instead of or in addition to the estimated value.
Example
Explanation
The numeric calculation strange is defined by [OK Kr, Zn_pc in LMS1: 2x2x2] the product of the
Kriging estimate and [DD, Ag_ppm in GM: LMS1: AvgD] the average distance to sample
attribute for the Data Density estimator. Each block in the block model will have its own values
for the Kriging estimate and the Data Density AvgD attribute, and this calculation uses those
values to create a new value named strange for each block , using the formula above.
Variables, Calculations and Filters
Each time you create a new variable, numeric calculation, category calculation, or filter in
Calculations, it will also be added to the Existing items list. You can select them from this list
and they will be inserted into your new expression at the insertion point. Note that whenever
one of these named items is added to an expression, it is wrapped in square brackets.
© 2017 ARANZ Geo Limited t/a Seequent
20 | Guide to Calculations and Filters
Example
Explanation
This example is only attempting to illustrate how variables, calculations and filters that have
already been defined can be referenced by name in new calculations; there is nothing useful
about the calculation jumble.
It is good practice to break your calculations down into parts, giving each part a relevant and
readily identifiable, unambiguous and easily understood name. This will make your calculations
more readable and clear. Using Variables to define a constant with a name makes it easy to
understand the utility of that particular constant when you use it in a calculation. You may also
be able to re-use certain parts such as filters or constant variables, so you do not need to define
the same thing repeatedly. As a counterpoint, compare the following calculation that does the
same jumble calculation above, but it is more difficult to interpret because everything is thrown
in together:
Be careful not to inadvertently name something incorrectly, such as naming a volume as "area",
as this could give rise to difficult-to-locate errors in your calculation.
© 2017 ARANZ Geo Limited t/a Seequent
Syntax and Functions | 21
Syntax and Functions
This section covers the items listed in the right-hand side of the pinnable Insert list.
To pin these lists to the Calculations tab, enable the Pin Window option:
Statements
(…) Brackets
Brackets are used to enclose an expression so the operations on the values within the brackets
take precedence over operations outside the brackets.
Example
© 2017 ARANZ Geo Limited t/a Seequent
22 | Guide to Calculations and Filters
Explanation
2 + [price] will be calculated prior to [volume] * the result of the expression in the brackets.
if(::) If block
The If block is used for conditional logic. This allows multiple pathways to results depending on
selected conditions, or categorisation based on values.
An If block will be evaluated by each test → result, row by row, separately and in order
downwards by row. Each test has an output that can be ‘true’, ‘false’, or an invalid value ‘error’,
‘blank’, ‘without_grade’ or ‘outside’. The result output is produced by the execution of the
result expression. The If block output follows these rules:
l If a test output is ‘error’, the If block output is ‘error’ and no further processing of subsequent
rows is done.
l If a test output is ‘false’, the result expression is not executed, and the next row is considered.
l If a test is ‘true’, the result expression is executed and the result output is used for the If block
output and no further processing of subsequent rows is done.
l If all the tests are ‘false’, the ‘otherwise’ result expression is executed and its output is used.
l If a test output is an invalid value (without_grade, blank, outside) the result expression is not
executed and the test output’s invalid value is remembered. The subsequent rows are then
run.
l If a subsequent test output is ‘true’ after an earlier one produced an invalid value, the previous
test output is discarded and the new row’s result expression output is used as the output for
the If block.
l If all test outputs are invalid status values, the highest priority status of all the remembered
invalid statuses is used as the output result. The priority of non-error invalid status values is:
outside > without_grade > blank.
Additionally, it is possible to choose to produce invalid values as the output of result expressions.
Example
Explanation
[OK Kr, Zn_pc in LMS1: 2x2x2] is the automatically generated variable name for the block
estimate from a Kriging estimate of Zn_pc (Zinc, percentage) values in a LMS1 domain with
2x2x2 discretisation. As the if(::) If block calculation is run for each of the blocks in the model,
the estimate for that block replaces this variable name in the expression. If the value is greater
than the value of the constant pi, the result will be the text string ‘Blue’. Otherwise, if the value is
less than or equal to pi, the result will be the string ‘Red’.
© 2017 ARANZ Geo Limited t/a Seequent
Basic Operators | 23
Additional rows may be added. Each row follows on from the left-over results of the line before,
simplifying the logical expression that may be used.
Explanation
Note the addition of the line [OK Kr, Zn_pc in LMS1: 2x2x2] > 2 → ‘Purple’. This line can be
interpreted to mean: if the value estimated for the block is less than or equal to pi, but greater
than 2, the result shall be ‘Purple’. The part about it being less than or equal to pi is implied
because the line follows the previous line [OK Kr, Zn_pc in LMS1: 2x2x2] > pi → ‘Blue’.
Note that expression elements before and after the if expression can be entered. This allows the
if(::) If block to form part of a more complex or extensive expression.
Explanation
The earlier conditional classification has now been embedded within a concatenation function,
forming the first part of a two-part string concatenation. The concatenation function is adding
the text string “-ish” to whatever is produced by the if(::) If block. Thus, if the value of the block
being evaluated is 1.2, the result of the Class categorisation calculation will be ‘Red-ish’.
Basic Operators
+ Add
An arithmetic addition operation.
Example
Explanation
variable is assigned the value of [volume] plus [price].
- Subtract
An arithmetic subtraction operation.
© 2017 ARANZ Geo Limited t/a Seequent
24 | Guide to Calculations and Filters
Example
Explanation
variable is assigned the value of [volume] minus [price].
* Multiply
An arithmetic multiplication operation.
Example
Explanation
block_vol is assigned the value of [dx] times [dy] times [dz]. Note: you do not need to calculate
the block volume like this, as the volume metadata item already exists under Existing items.
/ Divide
An arithmetic division operation.
Example
Explanation
variable is assigned the value of [volume] divided by [price].
^ Power
A mathematical exponentiation operation where a base is raised to the power of the exponent.
Example
Explanation
variable is assigned the value of pi * [radius]2 (because ^2 is interpreted as ‘exponent 2’ or
'squared'). Because [radius] happened to be defined as equalling 1, the result of pi * 12 equals pi,
© 2017 ARANZ Geo Limited t/a Seequent
Basic Operators | 25
as can be seen from the result at the end of the expression ⇒ 3.141592653589…
and Logical and
A logical and operation.
Example
Explanation
filter will be true if the RBF estimate for the block is greater than e AND the data density function
is less than 100, but it will be false otherwise.
or Logical or
A logical or operation.
Example
Explanation
filter will be true if the RBF estimate for the block is greater than e OR the data density function is
less than 100, but it will be false otherwise.
not Logical not
A logical not operation.
Example
Explanation
filter will be true if the result of the function is_normal using the block RBF estimate value as
input returns false; filter will be false if the result of the is_normal function returns true. The
logical operator not inverts the logical expression that follows the operator.
= Equal
A logical equality operator.
© 2017 ARANZ Geo Limited t/a Seequent
26 | Guide to Calculations and Filters
Example
Explanation
filter will be true when the value of the RBF estimate for the block is equal to 0, and will be false
for all other values.
!= Not equal
A logical not-equal operator.
Example
Explanation
filter will be true when the value of the RBF estimate for the block is not equal to 0, and will be
false when it does equal 0.
< Less than
A logical less-than operator.
Example
Explanation
filter will be true when the value from the Nearest Neighbour estimate for the block is less than
e, and false otherwise.
< Less or equal
A logical less-than-or-equals operator.
Example
© 2017 ARANZ Geo Limited t/a Seequent
Complex Comparisons | 27
Explanation
filter will be true when the value from the Nearest Neighbour estimate for the block is less than
or equal to e, and false otherwise.
< Greater than
A logical greater-than operator.
Example
Explanation
filter will be true when the value from the Nearest Neighbour estimate for the block is greater
than e, and false otherwise.
< Greater or equal
A logical greater-than-or-equals operator.
Example
Explanation
filter will be true when the value from the Nearest Neighbour estimate for the block is greater or
equal to e, and false otherwise.
Complex Comparisons
Lower < n < upper
A pair of comparisons, with a logical result to indicate if the tested value n is between the lower
value provided and the upper value provided.
Example
© 2017 ARANZ Geo Limited t/a Seequent
28 | Guide to Calculations and Filters
Explanation
filter will be true when the Kriging estimation for the block is between the values of 20 and 100
(but not equalling 20 or 100); it will be false otherwise.
Lower <= n < upper
A pair of comparisons, with a logical result to indicate if the tested value n is between the lower
value provided and the upper value provided, or equal to the lower value.
Example
Explanation
filter will be true when the Kriging estimation for the block is equal to 20 or between the values
of 20 and 100 (but not equalling 100); it will be false otherwise.
Lower < n <= upper
A pair of comparisons, with a logical result to indicate if the tested value n is between the lower
value provided and the upper value provided, or equal to the upper value.
Example
Explanation
filter will be true when the Kriging estimation for the block is between the values of 20 and 100
or equal to 100 (but not equal to 20); it will be false otherwise.
Lower <= n <= upper
A pair of comparisons, with a logical result to indicate if the tested value n is between (or equal
to either) the lower value provided and the upper value provided.
Example
Explanation
filter will be true when the Kriging estimation for the block is greater than or equal to 20 and less
than or equal to 100; it will be false otherwise.
© 2017 ARANZ Geo Limited t/a Seequent
Invalid Values | 29
x in {a,b,...}
A logical inclusion expression. This will return true if x matches any element of the set of listed
items.
Example
Explanation
If [colour] is one of the items in the list within the curly brackets, filter will be true. If [colour] is
anything else, filter will be false.
x not in {a,b,...}
A logical exclusion expression. This will return true if x fails to match any element of the set of
listed items.
Example
Explanation
If [colour] is not one of the items in the list within the curly brackets, filter will be true. If [colour]
matches any item in the list, filter will be false.
Invalid Values
Invalid values are different types of results for “numeric” categorisation calculations that need
special non-numeric results for certain category results. These have special meanings of their
own without having to resort to interpreting negative numbers and zero as having special
meaning.
blank means having no value, the value in the imported file is blank or has non-numeric data
without_grade is often used to mean the estimator cannot produce a value
outside is used to indicate the block is outside the boundary of the domain
error generates an error, and provides an ‘error’ status value for the affected block
error(‘message’) is similar to error but includes a custom message.
© 2017 ARANZ Geo Limited t/a Seequent
30 | Guide to Calculations and Filters
Multiple case example
Explanation
if the Kriging estimate is greater than 5, the result will be the Kriging estimate. If the Kriging
estimate is between 0 and 5, the block will be marked as having a without_grade result and
status. If the Kriging estimate is exactly 0, the block will have a result and status of blank. If the
Kriging estimate is negative, the block will have a result and status of outside. This should cover
all the valid cases for the Kriging estimate value, but the if(::) If block requires an otherwise
clause. In this case, the result of the otherwise will be to produce an error result and status with
the message “impossible value”.
is_normal(a)
A function that tests a to see if it is a normal value or an invalid value. If a is normal, it returns true.
If a is invalid, it returns false.
Example
Explanation
If [Kr, Ag_ppm in GM: LMS1: 2x2x2] produces a normal value for a block, filter will be true for
that block. If it produces an invalid value, filter will be false.
is_blank(a)
A function that tests a to see if it is a blank invalid value. If a is blank, it returns true. If a is normal
or another invalid value, it returns false.
Example
Explanation
If [Kr, Ag_ppm in GM: LMS1: 2x2x2] produces a blank status for a block, filter will be true for
that block. If it produces any other invalid value or a normal value, filter will be false.
© 2017 ARANZ Geo Limited t/a Seequent
Mathematics | 31
is_without_grade(a)
A function that tests a to see if it is a without_grade invalid value. If a is without_grade, it returns
true. If a is normal or another invalid value, it returns false.
Example
Explanation
If [Kr, Ag_ppm in GM: LMS1: 2x2x2] produces a without_grade status for a block, filter will be
true for that block. If it produces any other invalid value or a normal value, filter will be false.
is_outside(a)
A function that tests a to see if it is an outside invalid value. If a is outside, it returns true. If a is
normal or another invalid value, it returns false.
Example
Explanation
If [Kr, Ag_ppm in GM: LMS1: 2x2x2] produces an outside status for a block, filter will be true for
that block. If it produces any other invalid value or a normal value, filter will be false.
Mathematics
pi Constant
The constant pi is an existing item you do not need to define yourself. It is defined to 15 decimal
places as 3.141592653589793.
Example
Explanation
area will be calculated as pi multiplied by the square of [radius]. Note that pi is not enclosed in
square brackets like user-created variables and constants, as it is an internal constant.
© 2017 ARANZ Geo Limited t/a Seequent
32 | Guide to Calculations and Filters
e Constant
The constant e, the base of the natural logarithm, is an existing item you do not need to define
yourself. It is defined to 15 decimal places as 2.718281828459045.
Example
Explanation
comp will be calculated as e to the power of [rate] minus 1. Note that e is not enclosed in square
brackets like user-created variables and constants, as it is an internal constant.
log(n) Base 10
The common logarithm, the logarithm with base 10, ie log (n) or lg(n). This function will
10
calculate the common logarithm of the value provided as n.
Example
Explanation
scaled will be calculated as log of [measure].
10
log(n, base)
The logarithm of a number n to the base base.
Example
Explanation
scaled will be calculated as log of [measure].
2
ln(n) Natural log, base e
The natural logarithm, the logarithm with base e, ie log (n). This function will calculate the
e
natural logarithm of the value provided as n.
© 2017 ARANZ Geo Limited t/a Seequent
Mathematics | 33
Example
Explanation
scaled will be calculated as log of [measure].
e
exp(n) Natural exponent
The natural exponent. This function will provide the result of en.
Example
Explanation
y will be calculated as e [measure].
sqrt(n) Square root
The principle square root of the provided number n.
Example
Explanation
y will be calculated as the square root of [measure].
abs(n) Absolute value
The absolute value of a number is it's value with the sign of the number disregarded. The
absolute value of -42 is 42. The absolute value of 42 is also 42.
Example
Explanation
y will be whatever [measure] is, but without its sign; it will always be positive as a result.
© 2017 ARANZ Geo Limited t/a Seequent
34 | Guide to Calculations and Filters
Limits and rounding
min (n, m, ...)
Returns the lowest of all the values in the set provided.
Example
Explanation
low will be the lowest of the three values provided, the metadata items for the X index, Y index,
and Z index.
max (n, m, ...)
Returns the highest of all the values in the set provided.
Example
Explanation
high will be the highest of the three values provided, the metadata items for the X index, Y
index, and Z index.
clamp(n, lower)
This clamp function tests the value n against the threshold lower and if it is less than lower the
result will be lower; otherwise the result will be n. The effect is to push all the values below the
threshold up to the threshold.
Example
Explanation
The output for ClippedAg:Zn will range from 0.25 up to the maximum value of [Ag to Zn
Ratio].If [Ag to Zn Ratio] is less than 0.25, the output will be 0.25 instead. Otherwise, the output
will be [Ag to Zn Ratio].
© 2017 ARANZ Geo Limited t/a Seequent
Limits and rounding | 35
clamp(n, lower, upper)
This clamp function tests the value n against the threshold lower and if it is less than lower the
result will be lower; it tests the value n against the threshold upper and if it is more than upper
the result will be upper; otherwise the result will be n. The effect is to squish all the values into a
box between the lower and upper thresholds.
Example
Explanation
The output for ClippedAg:Zn will range from 0.25 up to 0.7. If [Ag to Zn Ratio] is less than 0.25,
the output will be 0.25 instead. If [Ag to Zn Ratio] is more than 0.7, the output will be 0.7
instead. Otherwise, the output will be [Ag to Zn Ratio].
round(n)
This function rounds the input value n to the nearest whole number.
Example
Explanation
The variable bill246 will be given the value 3 as the nearest whole number to pi used as the
input to the function.
round(n, dp)
This function rounds the input value n to the number of decimal places specified by dp.
Example
Explanation
The input value [Zn Price Per Pound] will be rounded to two decimal places to provide a
dollars-and-cents result for price, with no fractional cents.
© 2017 ARANZ Geo Limited t/a Seequent
36 | Guide to Calculations and Filters
Text
'abc' Text value
Use this item to add a text sequence to an expression. Selecting the item will add two single
quotation marks with the cursor between, ready for the text sequence to be typed. You can of
course simply type the quote marks into the expression yourself. Double quotations marks also
work identically to the single quotation marks used by this item. If you need to include a quote
mark inside your text sequence, you need to "escape" the character so it is not interpreted as the
end of the text sequence, by entering two quotation marks for each quotation mark you want
inside the text sequence. Alternatively, you can use a different type of quotation mark as the
sequence wrappers; for instance to write Leda's LMS1 with an internal apostrophe, you might
wrap the sequence with double quotation marks: "Leda's LMS1".
Example
Explanation
The text sequence Leda's LMS1 (note: without the wrapping quotation marks and with only one
possessive apostrophe) will be used wherever the variable name is used in expressions.
Enter text...
This selection opens a dialog box prompting you for text. After you enter it and click OK, the text
will be entered at the cursor, wrapped with quotation marks. This is an easy way to resolve any
issues about internal quotation marks, as the dialog box will convert the text into the necessary
character sequence required to generate your desired text.
Example
Explanation
This will produce a converted character sequence that produces a valid string and insert it to
the expression at the insertion point.
© 2017 ARANZ Geo Limited t/a Seequent
Text | 37
concat(t, u, ...)
This concatenates a series of text sequences together.
Example
Explanation
Each of the text sequences in the input are run together and combined. If [metal] is 'Zinc' then
name will be Leda_Zinc_LMS1. If [metal] is 'Silver' then name will be Leda_Silver_LMS1.
startswith(t, 'prefix')
This function returns true if the text sequence t starts with prefix, and false otherwise. This is
case insensitive; 'prefix' will match 'PREFIX'.
Example
Explanation
filter will be true if [name] starts with LMS1.
endswith(t, 'suffix')
This function returns true if the text sequence t ends with suffix, and false otherwise. This is case
insensitive; 'suffix' will match 'SUFFIX'.
Example
Explanation
filter will be true if [name] ends with _LMS1.
contains(t, 'part')
This function returns true if the text sequence t contains part somewhere within, and false
otherwise. This is case insensitive; 'part' will match 'PART'.
© 2017 ARANZ Geo Limited t/a Seequent
38 | Guide to Calculations and Filters
Example
Explanation
filter will be true if [name] contains LMS somewhere within the character sequence.
like(t, 'pattern')
This function returns true if the text sequence t matches pattern, where [pattern] is follows SQL-
style LIKE matching rules. This is case insensitive, and pattern must match the whole of t, not just
a portion of it. Use _ as a wildcard for a single character, and % as a wildcard for any number of
characters (including no characters).
Example
Explanation
filter will be true if [name] matches the pattern %LMS_Leda%. Examples of [name] that will
match include:
l LMS1Leda
l LMS1LEDA
l LMS2Leda
l MoreLMS1Leda
l LMS3LedaExtra
l #lmsXleda#
Examples that will not match include:
l LMS12Leda
l LM1SLeda
l LMSLeda
© 2017 ARANZ Geo Limited t/a Seequent
Unit conversion | 39
Unit conversion
Mass/weight...
This selection opens a dialog box prompting for the From Unit and To Unit for the conversion.
When you have selected the two units, the dialog box disappears and the conversion function
you require will have been inserted into the expression at the cursor, and the cursor repositioned
so you can enter the source of the value to be converted.
Example
Explanation
The troy_oz_to_g function has been entered by the dialog box, and the variable [troy_oz] has
been entered as the input. The numeric calculation grams will be given the output of the troy_
oz_to_g function.
Distance...
This selection opens a dialog box prompting for the From Unit and To Unit for the conversion.
© 2017 ARANZ Geo Limited t/a Seequent
40 | Guide to Calculations and Filters
When you have selected the two units, the dialog box disappears and the conversion function
you require will have been inserted into the expression at the cursor, and the cursor repositioned
so you can enter the source of the value to be converted.
Example
Explanation
The ft_to_m function has been entered by the dialog box, and the variable [feet] has been
entered as the input. The numeric calculation metres will be given the output of theft_to_m
function.
Area...
This selection opens a dialog box prompting for the From Unit and To Unit for the conversion.
When you have selected the two units, the dialog box disappears and the conversion function
you require will have been inserted into the expression at the cursor, and the cursor repositioned
so you can enter the source of the value to be converted.
Example
Explanation
The ha_to_acre function has been entered by the dialog box, and the variable [hectares] has
been entered as the input. The numeric calculation acres will be given the output of theha_to_
acre function.
© 2017 ARANZ Geo Limited t/a Seequent
Unit conversion | 41
Volume...
This selection opens a dialog box prompting for the From Unit and To Unit for the conversion.
When you have selected the two units, the dialog box disappears and the conversion function
you require will have been inserted into the expression at the cursor, and the cursor repositioned
so you can enter the source of the value to be converted.
Example
Explanation
The acre_ft_to_m3 function has been entered by the dialog box, and the variable [acre-ft] has
been entered as the input. The numeric calculation volm3 will be given the output of theacre_
ft_to_m3 function.
Temperature...
This selection opens a dialog box prompting for the From Unit and To Unit for the conversion.
When you have selected the two units, the dialog box disappears and the conversion function
you require will have been inserted into the expression at the cursor, and the cursor repositioned
so you can enter the source of the value to be converted.
Example
© 2017 ARANZ Geo Limited t/a Seequent
42 | Guide to Calculations and Filters
Explanation
The degF_to_K function has been entered by the dialog box, and the variable [farenheit] has
been entered as the input. The numeric calculation Kelvin will be given the output of thedegF_
to_K function.
Pressure...
This selection opens a dialog box prompting for the From Unit and To Unit for the conversion.
When you have selected the two units, the dialog box disappears and the conversion function
you require will have been inserted into the expression at the cursor, and the cursor repositioned
so you can enter the source of the value to be converted.
Example
Explanation
The psi_to_kPa function has been entered by the dialog box, and the variable [pressure_psi]
has been entered as the input. The numeric calculation pressure_kPa will be given the output
of thepsi_to_kPa function.
Energy...
This selection opens a dialog box prompting for the From Unit and To Unit for the conversion.
© 2017 ARANZ Geo Limited t/a Seequent
Unit conversion | 43
When you have selected the two units, the dialog box disappears and the conversion function
you require will have been inserted into the expression at the cursor, and the cursor repositioned
so you can enter the source of the value to be converted.
Example
Explanation
The MJ_to_kWh function has been entered by the dialog box, and the variable [MegaJoules]
has been entered as the input. The numeric calculation kiloWatt Hours will be given the output
of theMJ_to_kWh function.
© 2017 ARANZ Geo Limited t/a Seequent
You might also like
- The Subtle Art of Not Giving a F*ck: A Counterintuitive Approach to Living a Good LifeFrom EverandThe Subtle Art of Not Giving a F*ck: A Counterintuitive Approach to Living a Good LifeRating: 4 out of 5 stars4/5 (5782)
- Hidden Figures: The American Dream and the Untold Story of the Black Women Mathematicians Who Helped Win the Space RaceFrom EverandHidden Figures: The American Dream and the Untold Story of the Black Women Mathematicians Who Helped Win the Space RaceRating: 4 out of 5 stars4/5 (890)
- The Yellow House: A Memoir (2019 National Book Award Winner)From EverandThe Yellow House: A Memoir (2019 National Book Award Winner)Rating: 4 out of 5 stars4/5 (98)
- Elon Musk: Tesla, SpaceX, and the Quest for a Fantastic FutureFrom EverandElon Musk: Tesla, SpaceX, and the Quest for a Fantastic FutureRating: 4.5 out of 5 stars4.5/5 (474)
- Shoe Dog: A Memoir by the Creator of NikeFrom EverandShoe Dog: A Memoir by the Creator of NikeRating: 4.5 out of 5 stars4.5/5 (537)
- Devil in the Grove: Thurgood Marshall, the Groveland Boys, and the Dawn of a New AmericaFrom EverandDevil in the Grove: Thurgood Marshall, the Groveland Boys, and the Dawn of a New AmericaRating: 4.5 out of 5 stars4.5/5 (265)
- The Little Book of Hygge: Danish Secrets to Happy LivingFrom EverandThe Little Book of Hygge: Danish Secrets to Happy LivingRating: 3.5 out of 5 stars3.5/5 (399)
- Never Split the Difference: Negotiating As If Your Life Depended On ItFrom EverandNever Split the Difference: Negotiating As If Your Life Depended On ItRating: 4.5 out of 5 stars4.5/5 (838)
- Grit: The Power of Passion and PerseveranceFrom EverandGrit: The Power of Passion and PerseveranceRating: 4 out of 5 stars4/5 (587)
- A Heartbreaking Work Of Staggering Genius: A Memoir Based on a True StoryFrom EverandA Heartbreaking Work Of Staggering Genius: A Memoir Based on a True StoryRating: 3.5 out of 5 stars3.5/5 (231)
- The Emperor of All Maladies: A Biography of CancerFrom EverandThe Emperor of All Maladies: A Biography of CancerRating: 4.5 out of 5 stars4.5/5 (271)
- Team of Rivals: The Political Genius of Abraham LincolnFrom EverandTeam of Rivals: The Political Genius of Abraham LincolnRating: 4.5 out of 5 stars4.5/5 (234)
- On Fire: The (Burning) Case for a Green New DealFrom EverandOn Fire: The (Burning) Case for a Green New DealRating: 4 out of 5 stars4/5 (72)
- The Unwinding: An Inner History of the New AmericaFrom EverandThe Unwinding: An Inner History of the New AmericaRating: 4 out of 5 stars4/5 (45)
- The Hard Thing About Hard Things: Building a Business When There Are No Easy AnswersFrom EverandThe Hard Thing About Hard Things: Building a Business When There Are No Easy AnswersRating: 4.5 out of 5 stars4.5/5 (344)
- The World Is Flat 3.0: A Brief History of the Twenty-first CenturyFrom EverandThe World Is Flat 3.0: A Brief History of the Twenty-first CenturyRating: 3.5 out of 5 stars3.5/5 (2219)
- The Gifts of Imperfection: Let Go of Who You Think You're Supposed to Be and Embrace Who You AreFrom EverandThe Gifts of Imperfection: Let Go of Who You Think You're Supposed to Be and Embrace Who You AreRating: 4 out of 5 stars4/5 (1090)
- The Sympathizer: A Novel (Pulitzer Prize for Fiction)From EverandThe Sympathizer: A Novel (Pulitzer Prize for Fiction)Rating: 4.5 out of 5 stars4.5/5 (119)
- Her Body and Other Parties: StoriesFrom EverandHer Body and Other Parties: StoriesRating: 4 out of 5 stars4/5 (821)
- WG 2003 PAAG SEPIADES-Cataloguing-photographic-collections ENDocument243 pagesWG 2003 PAAG SEPIADES-Cataloguing-photographic-collections ENalejandroNo ratings yet
- Joe L. Mott, Abraham Kandel, Theodore P. Baker Discrete Mathematics For Computer Scientists and Mathematicians 2008 PDFDocument763 pagesJoe L. Mott, Abraham Kandel, Theodore P. Baker Discrete Mathematics For Computer Scientists and Mathematicians 2008 PDFShreya Chaturvedi82% (60)
- P01-03 Plant Hierarchy V8.1 S0915 enDocument15 pagesP01-03 Plant Hierarchy V8.1 S0915 ennelle69No ratings yet
- Summative AssessmentDocument31 pagesSummative AssessmentAli Hammad ShahNo ratings yet
- Self Learning Module For Senior High School LearnersDocument14 pagesSelf Learning Module For Senior High School LearnersMykhaela Louize GumbanNo ratings yet
- Chapter 2Document58 pagesChapter 2ghfhggggggggfgfghfNo ratings yet
- Contoh Paper InternasionalDocument48 pagesContoh Paper InternasionalMuhammad tri AdityaNo ratings yet
- Elementary Functions in Complex AnalysisDocument15 pagesElementary Functions in Complex AnalysisIjaz KhanNo ratings yet
- Basic Calculus: Third Quarter Module 1: The Limit of A FunctionDocument17 pagesBasic Calculus: Third Quarter Module 1: The Limit of A FunctionOrsan Cate Patilano100% (1)
- Pre Calculus ReviewDocument3 pagesPre Calculus ReviewMary Stelle GamayotNo ratings yet
- PPP (Lesson 1)Document85 pagesPPP (Lesson 1)Gabriel RamosNo ratings yet
- Multivariable Calculus: Don ShimamotoDocument5 pagesMultivariable Calculus: Don ShimamotoSubham KarmakarNo ratings yet
- School of Mathematics and Statistics HTTP://WWW - Maths.usyd - Edu.au/u/UG/JMDocument38 pagesSchool of Mathematics and Statistics HTTP://WWW - Maths.usyd - Edu.au/u/UG/JMlhwvistaNo ratings yet
- Domains and RangeDocument15 pagesDomains and RangeIda BerlianNo ratings yet
- 03.04 Graphing Exponential FunctionsDocument3 pages03.04 Graphing Exponential FunctionsIsuodEditsNo ratings yet
- Islamic Studies: Curriculum of BSDocument143 pagesIslamic Studies: Curriculum of BSMohammad Jibran ChangiNo ratings yet
- General Mathematics: Quarter 1 - Module 13Document27 pagesGeneral Mathematics: Quarter 1 - Module 13Earlyn heart Lariosa100% (1)
- Gen Diff ProtpdfDocument55 pagesGen Diff ProtpdfAyan MajiNo ratings yet
- TESA-hite 400 / 700: Instruction ManualDocument52 pagesTESA-hite 400 / 700: Instruction ManualArmando RodríguezNo ratings yet
- Robust Control and Filtering For Time Delay Systems Automation and Control EngineeringDocument449 pagesRobust Control and Filtering For Time Delay Systems Automation and Control Engineeringnmz3410% (1)
- Relations and Functions BasicsDocument7 pagesRelations and Functions BasicsMark J AbarracosoNo ratings yet
- Calculated Fields - REDCap HowDocument7 pagesCalculated Fields - REDCap HowSTANLEY DROID MONIES KeYlsoNo ratings yet
- Consumer Choice: 2.1 Utility Functions and Marginal Utility FunctionsDocument7 pagesConsumer Choice: 2.1 Utility Functions and Marginal Utility FunctionsLaxman KeshavNo ratings yet
- The Ultimate Glitcher - Zeon V2Document154 pagesThe Ultimate Glitcher - Zeon V2Angel Micole FigueroaNo ratings yet
- Basic Technical Mathematics Wit - Kuhfittig Peter K. F 2Document342 pagesBasic Technical Mathematics Wit - Kuhfittig Peter K. F 2Charlie E RobledoNo ratings yet
- AlgbraDocument40 pagesAlgbraMohye AuobNo ratings yet
- Coding BlockDocument22 pagesCoding Blockjoseph davidNo ratings yet
- On K Gamma and K Beta Distributions and Moment Generating FunctionsDocument7 pagesOn K Gamma and K Beta Distributions and Moment Generating FunctionsNikos MantzakourasNo ratings yet
- Chemistry Problems 1.0 ManualDocument13 pagesChemistry Problems 1.0 ManualadiNo ratings yet