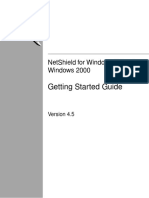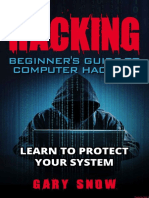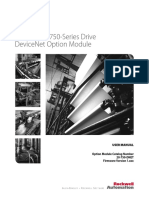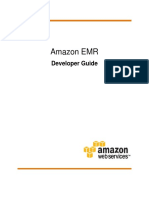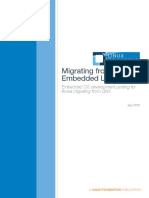Professional Documents
Culture Documents
AMP4E
Uploaded by
odilonCopyright
Available Formats
Share this document
Did you find this document useful?
Is this content inappropriate?
Report this DocumentCopyright:
Available Formats
AMP4E
Uploaded by
odilonCopyright:
Available Formats
AMP for Endpoints Quick Start
Last Updated: December 4, 2017
Cisco Systems, Inc. www.cisco.com
2
Chapter 1: Introduction......................................................................... 3
First Use Wizard ................................................................................................................. 3
Dashboard ........................................................................................................................... 3
Creating Exclusions for Antivirus Products........................................................................ 4
Creating Antivirus Exclusions in the AMP for Endpoints Windows Connector.. 4
Creating Exclusions for the AMP for Endpoints Connector in Antivirus Software
6
Configuring a Policy ........................................................................................................... 9
Creating Groups .................................................................................................................. 9
Deploying a Connector ..................................................................................................... 10
Downloading the Connector Installer................................................................. 11
Installing the Connector ..................................................................................... 11
Firewall Connectivity ....................................................................................................... 15
Firewall Exceptions ............................................................................................ 15
European Union Firewall Exceptions................................................................. 16
Asia Pacific, Japan, and Greater China Firewall Exceptions ............................. 16
Proxies .............................................................................................................................. 17
Chapter 2: Exploring AMP for Endpoints .......................................... 18
Console Menu ................................................................................................................... 18
Events................................................................................................................................ 19
Detections / Quarantine .................................................................................................... 20
Restore a File From Quarantine ......................................................................... 20
Outbreak Control .............................................................................................................. 21
Application Control - Whitelisting ..................................................................... 21
Custom Detections - Simple............................................................................... 22
Custom Detections - Advanced .......................................................................... 23
Creating Additional User Accounts .................................................................................. 24
Filters and Subscriptions................................................................................................... 25
Demo Data ........................................................................................................................ 26
Appendix A: Threat Descriptions........................................................... 27
Indications of Compromise............................................................................................... 27
DFC Detections................................................................................................................. 28
Appendix B: Supporting Documents ..................................................... 30
Cisco AMP for Endpoints User Guide.............................................................................. 30
Version 5.4 AMP for Endpoints Quick Start 1
Cisco AMP for Endpoints Quick Start Guide ................................................................... 30
Cisco AMP for Endpoints Deployment Strategy Guide ................................................... 30
Cisco Endpoint IOC Attributes ......................................................................................... 31
Cisco AMP for Endpoints API Documentation ................................................................ 31
Cisco AMP for Endpoints Release Notes ......................................................................... 31
Cisco AMP for Endpoints Demo Data Stories.................................................................. 31
Single Sign-On Configurations......................................................................................... 31
Cisco Universal Cloud Agreement ................................................................................... 32
Version 5.4 AMP for Endpoints Quick Start 2
CHAPTER 1
INTRODUCTION
AMP for Endpoints not only detects viruses, but also gives you features to clean up viruses that
were missed by us and other vendors. You can create Custom Whitelists to avoid False
Positives (FPs), Simple Custom Detections to control malware outbreaks, and Advanced
Custom Detections for writing your own detections for tracking and removing Advanced
Persistent Threats. The reporting lets you know the general security health of your computers,
highlights the source of viruses entering your network and attempts to surface security issues in
your environment. You can also track a series of different file types traversing your systems to
provide powerful timelines for understanding the impact of malware outbreaks in your
environment.
To get started with AMP for Endpoints you will need to log in at
https://console.amp.cisco.com, download a Connector, and configure a policy. Afterwards, you
may want to explore the Console’s abilities to restore quarantined files, add to Custom
Whitelists, create Simple Custom Detections, and push installs of Connectors to your
computers.
First Use Wizard
The first time you log into the AMP for Endpoints Console you will be presented with the first
use wizard. This wizard can walk you through some of the steps to quickly configure your
AMP for Endpoints environment by Creating Exclusions for Antivirus Products, setting up
Proxies, Configuring a Policy, and Creating Groups.
Dashboard
The AMP for Endpoints Dashboard gives you a quick overview of trouble spots on devices in
your environment along with updates about malware and network threat detections. From the
Version 5.4 AMP for Endpoints Quick Start 3
Introduction
Creating Exclusions for Antivirus Products Chapter 1
dashboard page you can drill down on events to gather more detailed information and remedy
potential compromises.
Creating Exclusions for Antivirus Products
To prevent conflicts between the AMP for Endpoints Windows Connector and antivirus or
other security software, you must create exclusions so that the Connector doesn’t scan your
antivirus directory and your antivirus doesn’t scan the Connector directory. This can create
problems if antivirus signatures contain strings that the Connector sees as malicious or issues
with quarantined files.
Creating Antivirus Exclusions in the AMP for Endpoints Windows
Connector
The first step is to create an exclusion by navigating to Management > Exclusions in the AMP
for Endpoints Console.
Version 5.4 AMP for Endpoints Quick Start 4
Introduction
Creating Exclusions for Antivirus Products Chapter 1
Click on Create Exclusion Set to create a new list of exclusions. Enter a name for the list,
select whether it will be for AMP for Endpoints Windows or AMP for Endpoints Mac
Connectors, and click Create.
Next click Add Exclusion to add an exclusion to your list.
You will then be prompted to enter a path for the exclusion. Enter the CSIDL of the security
products you have installed on your endpoints then click Create.
IMPORTANT! For some non-English languages, different characters may represent path
separators. The Connectors will only recognize '\' characters as valid path separators for
exclusions to take effect.
Repeat this procedure for each path associated with your security applications. Common
CSIDLs are:
Kaspersky
• CSIDL_COMMON_APPDATA\Kaspersky Lab\AVP8\Data
Version 5.4 AMP for Endpoints Quick Start 5
Introduction
Creating Exclusions for Antivirus Products Chapter 1
McAfee VirusScan Enterprise
• CSIDL_PROGRAM_FILES\McAfee
• CSIDL_PROGRAM_FILESX86\McAfee
• CSIDL_PROGRAM_FILES\Common Files\McAfee
• CSIDL_COMMON_APPDATA\McAfee
• CSIDL_PROGRAM_FILES\VSE
• CSIDL_COMMON_APPDATA\VSE
• CSIDL_PROGRAM_FILES\Common Files\VSE
Microsoft ForeFront
• CSIDL_PROGRAM_FILES\Microsoft Forefront
• CSIDL_PROGRAM_FILESX86\Microsoft Forefont
Microsoft Security Client
• CSIDL_PROGRAM_FILES\Microsoft Security Client
• CSIDL_PROGRAM_FILESX86\Microsoft Security Client
Sophos
• CSIDL_PROGRAM_FILES\Sophos
• CSIDL_PROGRAM_FILESX86\Sophos
• CSIDL_COMMON_APPDATA\Sophos\Sophos Anti-Virus\
Splunk
• CSIDL_PROGRAM_FILES\Splunk
Symantec Endpoint Protection
• CSIDL_COMMON_APPDATA\Symantec
• CSIDL_PROGRAM_FILES\Symantec\Symantec End Point Protection
• CSIDL_PROGRAM_FILESX86\Symantec\Symantec Endpoint Protection
Once you have added all the necessary exclusions for your endpoints, you will need to add the
exclusion set to a policy.
IMPORTANT! CSIDLs are case sensitive.
Creating Exclusions for the AMP for Endpoints Connector in Antivi-
rus Software
In addition to creating exclusions for antivirus products in the AMP for Endpoints Connector,
you must also create exclusions for the AMP for Endpoints Connector in antivirus products
running on your endpoints. The following are the steps for doing this in common antivirus
products.
Version 5.4 AMP for Endpoints Quick Start 6
Introduction
Creating Exclusions for Antivirus Products Chapter 1
Creating Exclusions in McAfee ePolicy Orchestrator 4.6
1. Log in to ePolicy Orchestrator.
2. Select Policy > Policy Catalog from the Menu.
3. Select the appropriate version of VirusScan Enterprise from the Product pulldown.
4. Edit your On-Access High-Risk Processes Policies.
5. Select the Exclusions tab click the Add button.
6. In the By Pattern field enter the path to your AMP for Endpoints Connector install
(C:\Program Files\Cisco for versions 5.1.1 and higher or C:\Program Files\Sourcefire for
previous versions by default) and check the Also exclude subfolders box.
7. Click OK.
8. Click Save.
9. Edit your On-Access Low-Risk Processes Policies.
10. Repeat steps 5 through 8 for this policy.
Creating Exclusions in McAfee VirusScan Enterprise 8.8
1. Open the VirusScan Console.
2. Select On-Access Scanner Properties from the Task menu.
3. Select All Processes from the left pane.
4. Select the Exclusions tab.
5. Click the Exclusions button.
6. On the Set Exclusions dialog click the Add button.
7. Click the Browse button and select your AMP for Endpoints Connector install directory
(C:\Program Files\Cisco for versions 5.1.1 and higher or C:\Program Files\Sourcefire for
previous versions by default) and check the Also exclude subfolders box.
8. Click OK.
9. Click OK on the Set Exclusions dialog.
10. Click OK on the On-Access Scanner Properties dialog.
Creating Exclusions in Managed Symantec Enterprise Protection 12.1
1. Log into Symantec Endpoint Protection Manager.
2. Click Policies in the left pane.
3. Select the Exceptions entry under the Policies list.
4. You can either add a new Exceptions Policy or edit an existing one.
5. Click Exceptions once you have opened the policy.
6. Click the Add button, select Windows Exceptions from the list and choose Folder from the
submenu.
Version 5.4 AMP for Endpoints Quick Start 7
Introduction
Creating Exclusions for Antivirus Products Chapter 1
7. In the Add Security Risk Folder Exception dialog choose [PROGRAM_FILES] from the
Prefix variable dropdown menu and enter Cisco in the Folder field. Ensure that Include
subfolders is checked.
8. Under Specify the type of scan that excludes this folder menu select All.
9. Click OK.
10. Make sure that this Exception is used by all computers in your organization with the AMP
for Endpoints Connector installed.
Creating Exclusions in Unmanaged Symantec Enterprise Protection 12.1
1. Open SEP and click on Change Settings in the left pane.
2. Click Configure Settings next to the Exceptions entry.
3. Click the Add button on the Exceptions dialog.
4. Select Folders from the Security Risk Exception submenu.
5. Select your AMP for Endpoints Connector installation folder (C:\Program Files\Cisco for
versions 5.1.1 and higher or C:\Program Files\Sourcefire for previous versions by default)
from the dialog and click OK.
6. Click the Add button on the Exceptions dialog.
7. Select Folder from the SONAR Exception submenu.
8. Select your AMP for Endpoints Connector installation folder (C:\Program Files\Cisco for
versions 5.1.1 and higher or C:\Program Files\Sourcefire for previous versions by default)
from the dialog and click OK.
9. Click the Close button.
Creating Exclusions for the AMP for Endpoints Connector in Microsoft
Security Essentials
1. Open Microsoft Security Essentials and click on the Settings tab.
2. Select Excluded files and locations in the left pane.
3. Click the Browse button and navigate to your AMP for Endpoints Connector installation
folder (C:\Program Files\Cisco for versions 5.1.1 and higher or C:\Program
Files\Sourcefire for previous versions by default) and click OK.
4. Click the Add button then click Save changes.
5. Select Excluded processes in the left pane.
6. Click the Browse button and navigate to the sfc.exe file (C:\Program
Files\Cisco\AMP\x.x.x.x\sfc.exe for versions 5.1.1 and higher or C:\Program
Files\Sourcefire\FireAMP\x.x.x\sfc.exe for previous versions by default where x.x.x is the
AMP for Endpoints Connector version number) and click OK.
Version 5.4 AMP for Endpoints Quick Start 8
Introduction
Configuring a Policy Chapter 1
7. Click the Add button then click Save changes.
IMPORTANT! Because the process exclusions in Microsoft Security Essentials require a
specific path to the sfc.exe file you will need to update this exclusion whenever you upgrade to
a new version of the AMP for Endpoints Connector.
Configuring a Policy
Policies are configuration settings that are set up for each group that you deploy the AMP for
Endpoints Connector to. From the menu select Management > Policies to be taken to the
Policy creation and configuration page.
Click New Policy... to create a new policy or Duplicate to create a new policy based on an
existing one. After selecting the new policy’s platform and clicking New Policy, you will be
taken to the first of a series of configuration pages that you must complete before you can save
your new policy. Fill in the settings and click Next to advance through the pages. Make sure to
add the Custom Exclusion Set you created with your antivirus exclusions to this policy. For
detailed information see our online documentation.
After you have chosen your configuration settings click the Save button to create the policy.
Creating Groups
Now that you have a policy you can create a group that the policy will apply to. Groups allow
the computers in an organization to be managed according to their function, location, or other
criteria determined by the administrator.
Version 5.4 AMP for Endpoints Quick Start 9
Introduction
Deploying a Connector Chapter 1
Click Create Group to create a new group. Assign the group a name and give it a description,
then make sure to assign the policy you previously created to it.
You can repeat this for as many groups as you would like to have in your deployment.
Deploying a Connector
To deploy the AMP for Endpoints Windows Connector on endpoints use the AMP for
Endpoints Connector Installer. Access the installer by going to Management > Download
Connector.
Version 5.4 AMP for Endpoints Quick Start 10
Introduction
Deploying a Connector Chapter 1
Downloading the Connector Installer
This takes you to the Download the Connector screen. Select one of the Groups you created in
the previous step and click on the Download button to download the AMP for Endpoints
Windows Installer.
IMPORTANT! For instructions on installing the AMP for Endpoints Mac, AMP for
Endpoints Linux, and AMP for Endpoints Android Connectors see the AMP for Endpoints
User Guide.
Flash Scan on Install
Checking this option will have the AMP for Endpoints Windows Connector
automatically perform a Flash Scan after it is installed and connected to the cloud.
The Flash Scan is a quick scan of running processes and associated registry entries.
Redistributable
Download an installer that contains both 32-bit and 64-bit versions of the AMP for
Endpoints Windows Connector. This file can be placed on a network share or
pushed to all the computers in a group via a tool like System Center Configuration
Manager in order to install the Connector on multiple computers.
Click the Download button once you have selected the Installer options. Save the file to the
local computer or a network share accessible by the computers you want to install the
Connector on.
IMPORTANT! When using Microsoft System Center Configuration Manager (SCCM) to
deploy the Connector to Windows XP computers, you must perform an additional step. Right-
click on the AMP for Endpoints Connector installer and select Properties from the context
menu. Under the Environment tab, check the Allow users to interact with this program box and
click OK.
Installing the Connector
Double-click the installer from the computer you want to install the Connector on. If you have
your own deployment software, you may want to use command line switches to automate the
deployment. Here are the available switches:
Version 5.4 AMP for Endpoints Quick Start 11
Introduction
Deploying a Connector Chapter 1
• /S - Used to put the installer into silent mode.
IMPORTANT! This must be specified as the first parameter.
• /desktopicon 0 - A desktop icon for the Connector will not be created.
• /desktopicon 1 - A desktop icon for the Connector will be created.
• /startmenu 0 - Start Menu shortcuts are not created.
• /startmenu 1 - Start Menu shortcuts are created.
• /contextmenu 0 - Disables Scan Now from the right-click context menu.
• /contextmenu 1 - Enables Scan Now in the right-click context menu.
• /remove 0 - Uninstalls the Connector but leaves files behind useful for reinstalling later.
• /remove 1 - Uninstalls the Connector and removes all associated files.
• /uninstallpassword [Connector Protection Password] – Allows you to uninstall the
Connector when you have Connector Protection enabled in your policy. You must
supply the Connector Protection password with this switch.
• /skipdfc 1 - Skip installation of the DFC driver.
WARNING! Any Connectors installed using this flag must be in a group with a policy
that has Modes and Engines > Network set to Disabled.
• /skiptetra 1 - Skip installation of the TETRA driver.
WARNING! Any Connectors installed using this flag must be in a group with a policy
that has Modes and Engines > TETRA unchecked.
• /D=[PATH] - Used to specify which directory to perform the install. For example
/D=C:\tmp will install into C:\tmp.
IMPORTANT! This must be specified as the last parameter.
• /overridepolicy 1 - Replace existing policy.xml file when installing over a previous
Connector install.
• /overridepolicy 0 - Do not replace existing policy.xml file when installing over a
previous Connector install.
• /temppath - Used to specify the path to use for temporary files created during
installation. For example, /temppath (c:\somepath\my temporary folder). This switch is
only available in AMP for Endpoints Windows 5.0 and higher.
Version 5.4 AMP for Endpoints Quick Start 12
Introduction
Deploying a Connector Chapter 1
There is a command line switch in AMP for Endpoints Windows Connector 5.1.3 and higher to
enable users to opt in/out of migrating the install directory from "Sourcefire" to "Cisco" when
upgrading from versions prior to 5.1.1 to versions 5.1.3 and higher. These are as follows:
• /renameinstalldir 1 will change the install directory from Sourcefire to Cisco.
• /renameinstalldir 0 will not change the install directory.
IMPORTANT! By default /renameinstalldir 1 will be used.
Running the command line installer without specifying any switches is equivalent to
/desktopicon 0 /startmenu 1 /contextmenu 1 /skipdfc 0 /skiptetra 0.
AMP for Endpoints Windows Connector 6.0.5 and higher has a command line switch to skip
the check for Microsoft Security Advisory 3033929.
• /skipexprevprereqcheck 1 - Skip the check for Microsoft Windows KB3033929.
• /skipexprevprereqcheck 0 - Check for Microsoft Windows KB3033929 (Default).
IMPORTANT! If you use this switch and do not have this KB installed, or other Windows
Updates that enable SHA-2 code signing support for Windows 7 and Windows Server 2008 R2,
you will encounter issues connecting to the Cisco Cloud.
If you use the command line switches to install the AMP for Endpoints Connector you should
also be aware of the exit codes. They can be found in the immpro_install.log file in the
%TEMP% folder.
• 0 – Success
• 1500 – Installer already running
• 1618 – Another installation is already in progress.
• 1633 – Unsupported Platform (i.e. installing 32 on 64 and vice versa)
• 1638 – This version or newer version of product already exists.
• 1801 – invalid install path
• 3010 – Success (Reboot required – will only be used on upgrade)
• 16001 – Your trial install has expired.
• 16002 – A reboot is pending on the users’ system that must be completed before
installing.
• 16003 – Unsupported Operating System (i.e. XP SP2, Win2000)
• 16004 – invalid user permissions (not running as admin)
• 16005 - Existing AMP for Endpoints Connector service was already stopped or uses
Connector Protection and the password was not supplied.
• 16006 - PoS OS specific features (Enhanced Write Filter (EWF) or File-Based Write
Filter (FBWF)) are currently enabled which interfere with the Windows Connector.
Disable the features and try again. Note that PoS OSes are not officially supported.
• 16007 - Connector upgrade requires a reboot to complete, but the Block Reboot option
has been configured in policy.
Version 5.4 AMP for Endpoints Quick Start 13
Introduction
Deploying a Connector Chapter 1
• 16008 - Connector upgrade blocked due to pending reboot already required on the
computer.
• 16009 - SHA-2 Code signing support for Windows 7 and Windows Server 2008 R2
patch is missing (KB3033929).
If Windows User Access Control (UAC) is enabled, the user will be presented with a prompt.
Click on Yes to continue.
Next the user is presented with the install location dialog. In most cases the default location is
the best choice. Links to the Connector End User License Agreement and Privacy Policy are
also presented. Click Install to continue.
When the install is complete, click the Next button to continue.
Version 5.4 AMP for Endpoints Quick Start 14
Introduction
Firewall Connectivity Chapter 1
You can leave the box checked to have an icon for the Connector created on the desktop. Click
the Close button to complete the install. If the option to run a Flash Scan on install was
selected, that scan will now execute. The Windows System Tray icon will also indicate that you
are now connected to the Cisco Cloud if you selected Cloud Notifications in the policy applied
to the Connector.
IMPORTANT! At this point it is extremely important to make sure you have created folder
exclusions in all installed security products such as antivirus, intrusion prevention, etc. for the
AMP for Endpoints Connector directories. See your antivirus software documentation for
instructions. Conversely, exclusions should be created within the AMP for Endpoints
Connector by adding Custom Exclusion Sets to the AMP for Endpoints Default Policy for all
security and backup applications.
Firewall Connectivity
To allow the AMP for Endpoints Connector to communicate with Cisco systems, the firewall
must allow the clients to connect to certain servers over specific ports. There are three sets of
servers depending on where you are located - one for the European Union, one for Asia Pacific,
Japan, and Greater China, and one for the rest of the world.
IMPORTANT! If your firewall requires IP address exceptions see this Cisco TechNote.
Firewall Exceptions
The firewall must allow connectivity from the Connector to the following servers over HTTPS
(TCP 443):
• Event Server - intake.amp.cisco.com
• Management Server - mgmt.amp.cisco.com
• Policy Server - policy.amp.cisco.com
• Error Reporting - crash.immunet.com
• Endpoint IOC Downloads - ioc.amp.cisco.com
• Advanced Custom Signatures - custom-signatures.amp.cisco.com
• Connector Upgrades - upgrades.amp.cisco.com
• Remote File Fetch - console.amp.cisco.com
Version 5.4 AMP for Endpoints Quick Start 15
Introduction
Firewall Connectivity Chapter 1
To allow the Connector to communicate with Cisco cloud servers for file and network
disposition lookups the firewall must allow the clients to connect to the following server over
TCP 443:
• Cloud Host - cloud-ec.amp.cisco.com
For AMP for Endpoints Windows version 5.0 and higher you will need to use the following
Cloud Host address and enrollment server (both TCP 443) instead:
• Cloud Host - cloud-ec-asn.amp.cisco.com
• Enrollment Server - cloud-ec-est.amp.cisco.com
If you have TETRA enabled on any of your AMP for Endpoints Connectors you must allow
access to the following server over TCP 80 for signature updates:
• Update Server - update.amp.cisco.com
European Union Firewall Exceptions
Companies located in the European Union must allow connectivity from the Connector to the
following servers over HTTPS:
• Event Server - intake.eu.amp.cisco.com
• Management Server - mgmt.eu.amp.cisco.com
• Policy Server - policy.eu.amp.cisco.com
• Error Reporting - crash.eu.amp.sourcefire.com
• Endpoint IOC Downloads - ioc.eu.amp.cisco.com
• Advanced Custom Signatures - custom-signatures.eu.amp.cisco.com
• Connector Upgrades - upgrades.amp.cisco.com
• Remote File Fetch - console.eu.amp.cisco.com
To allow the Connector to communicate with Cisco cloud servers for file and network
disposition lookups the firewall must allow the clients to connect to the following server over
TCP 443 by default or TCP 32137:
• Cloud Host - cloud-ec.eu.amp.cisco.com
For AMP for Endpoints Windows version 5.0 and higher you will need to use the following
Cloud Host address and enrollment server (both TCP 443) instead:
• Cloud Host - cloud-ec-asn.eu.amp.cisco.com
• Enrollment Server - cloud-ec-est.eu.amp.cisco.com
If you have TETRA enabled on any of your AMP for Endpoints Connectors you must allow
access to the following server over TCP 80 for signature updates:
• Update Server - update.amp.cisco.com
Asia Pacific, Japan, and Greater China Firewall Exceptions
Companies located in the Asia Pacific, Japan, and Greater China region must allow
connectivity from the Connector to the following servers over HTTPS:
• Event Server - intake.apjc.amp.cisco.com
• Management Server - mgmt.apjc.amp.cisco.com
Version 5.4 AMP for Endpoints Quick Start 16
Introduction
Proxies Chapter 1
• Policy Server - policy.apjc.amp.cisco.com
• Error Reporting - crash.apjc.amp.sourcefire.com
• Endpoint IOC Downloads - ioc.apjc.amp.cisco.com
• Advanced Custom Signatures - custom-signatures.apjc.amp.cisco.com
• Connector Upgrades - upgrades.amp.cisco.com
• Remote File Fetch - console.apjc.amp.cisco.com
To allow the Connector to communicate with Cisco cloud servers for file and network
disposition lookups the firewall must allow the clients to connect to the following server over
TCP 443 by default or TCP 32137:
• Cloud Host - cloud-ec.apjc.amp.cisco.com
For AMP for Endpoints Windows version 5.0 and higher you will need to use the following
Cloud Host address and enrollment server (both TCP 443) instead:
• Cloud Host - cloud-ec-asn.apjc.amp.cisco.com
• Enrollment Server - cloud-ec-est.apjc.amp.cisco.com
If you have TETRA enabled on any of your AMP for Endpoints Connectors you must allow
access to the following server over TCP 80 for signature updates:
Update Server - update.amp.cisco.com
Proxies
The Connector is able to use multiple mechanisms to support proxy servers. A specific proxy
server or path to a proxy auto-config (PAC) file can be defined in policy, or the Connector can
discover the endpoint proxy settings from the Windows registry.
The AMP for Endpoints Connector can be set to discover endpoint proxy settings
automatically. Once the Connector detects proxy setting information it attempts to connect to
the AMP for Endpoints Management Server to confirm the proxy server settings are correct.
The Connector will first use the proxy settings specified in the policy. If the Connector is
unable to establish a connection to sourcefire.com it will attempt to retrieve proxy settings
from the Windows registry on the endpoint. The Connector will attempt to retrieve the settings
only from system-wide settings and not per-user settings.
If the Connector is unable to retrieve proxy settings from the Windows registry, it attempts to
locate the proxy auto-configuration (PAC) file. This can be specified in policy settings or
determined using Web Proxy Auto-Discovery protocol (WPAD). If the PAC file location is
specified in policy it has to begin with http or https. Note that PAC files supported are only
ECMAScript-based. Since all Connector communications are already encrypted, https proxy is
not supported. For version 3.0.6 of the Connector, a socks proxy setting cannot be specified
using a PAC file.
The Connector will attempt to rediscover proxy settings after a certain number of cloud
lookups fail. This is to ensure that when laptops are outside of the enterprise network the
Connector is able to connect when network proxy settings are changed.
Version 5.4 AMP for Endpoints Quick Start 17
CHAPTER 2
EXPLORING AMP FOR ENDPOINTS
Now that you have configured a policy and installed a Connector we will highlight some of the
other AMP for Endpoints features.
Console Menu
The menu bar at the top indicates the total number of installs and the number of malware
detections in the last 7 days. The current number of system announcements is also shown at the
top of the page along with a link to view previous announcements. Menu items take you to the
Dashboard, Analysis, Outbreak Control, Reports, Management, and Accounts as indicated
below. It also has a link to contact Support, the Help system and a Logout link to end your
session. The My Account link will take you directly to the Users page for your account so you
can make changes.
You can perform a Search from any page using the menu bar search box. There is also a global
Group Filter to present a more granular view on the Dashboard Overview and Heat Map tabs,
Threat Root Cause, and Deployment Summary pages.
• Dashboard - The Dashboard provides current information about malicious file
detections and quarantines occurring within your AMP for Endpoints Connector
deployment.
• Analysis - The Analysis menu contains items related to analysis of threats in your
environment.
Version 5.4 AMP for Endpoints Quick Start 18
Exploring AMP for Endpoints
Events Chapter 2
• Outbreak Control - The Outbreak Control section provides tools an administrator will
need to manage malicious file outbreaks that are occurring within your AMP for
Endpoints deployment.
• Reports - The Reports link allows you to create PDF reports based on your data.
• Management - The Management menu contains items that allow you to manage your
AMP for Endpoints Connectors.
• Accounts - The purpose of the Accounts section is for managing users that have access
to the AMP for Endpoints Web Interface.
Events
Events refer to all activity within your AMP for Endpoints deployment that is being tracked
and recorded. Information such as detections, quarantines, and software installs can be viewed
here. This information is also the basis for much of the reporting functionality that exists within
the system. You can apply filters to the events to narrow your view.
From the menu select Analysis > Events and you will be taken to the Event View page.
Version 5.4 AMP for Endpoints Quick Start 19
Exploring AMP for Endpoints
Detections / Quarantine Chapter 2
Detections / Quarantine
Detections and Quarantines are a specific type of Event that tracks each time a malicious file is
detected within your deployment. It will also show you whether or not the quarantine attempt
of the malicious file succeeded or failed. You can apply filters to the list to narrow your view.
From the menu select Analysis > Detections / Quarantine and you will be taken to the
Detections and Quarantine Events Page.
Restore a File From Quarantine
Once a malicious file detection and quarantine has occurred it may be necessary to restore the
file if the detection was a false positive. This can only be done from the AMP for Endpoints
Web Interface.
An example event is shown below.
Clicking on the event shows the specific details of the quarantined file.Clicking on the event
shows the specific details of the quarantined file.
In order to restore the file on the computer named in the even, click on Restore File in the
event entry. To restore the file on all computers that have quarantined the file, click Restore
Version 5.4 AMP for Endpoints Quick Start 20
Exploring AMP for Endpoints
Outbreak Control Chapter 2
File on all Computers. Files are kept in quarantine for 30 days. After that they cannot be
restored.
IMPORTANT! There is a time lag of up to 30 minutes between submitting the restore request
and when the file is actually restored on the computer.
Outbreak Control
AMP for Endpoints offers a variety of lists, classified as Outbreak Control, that allow you to
customize it to your needs. The main lists are Simple Custom Detections, Application
Blocking, Application Whitelists, Advanced Custom Detections, and IP Blacklists and
Whitelists.
Application Control - Whitelisting
Application Whitelists are user defined lists of files that the AMP for Endpoints system is
instructed to assume as safe or not malicious.
Select Outbreak Control > Whitelisting to be taken to the Application Whitelist creation and
configuration screen.
To create an Application Whitelist click the Create button seen below, fill in the Name
information and click Save.
Version 5.4 AMP for Endpoints Quick Start 21
Exploring AMP for Endpoints
Outbreak Control Chapter 2
Click Edit to configure the Whitelist. The options below show the configuration selections for
the Whitelist.
If you want to create a baseline of files on your computers to be whitelisted, use an application
like sha256deep to extract the hashes to a file that you can upload. Suggested usage is:
sha256deep.exe -q -s -r -oe c:\*.*
Custom Detections - Simple
A Simple Custom Detection list is synonymous to a blacklist. These are files that a user wants
to quarantine. Not only will an entry on the Simple Custom Detection quarantine future files,
but through Retrospective it will quarantine the file on the PCs that the service has already seen
it on.
To create a Simple Custom Detection list, go to Outbreak Control > Simple. Once there click
Create to create a new Simple Custom Detection, give it a name, and click on Save.
Version 5.4 AMP for Endpoints Quick Start 22
Exploring AMP for Endpoints
Outbreak Control Chapter 2
Click Edit to add detections to your list. The options below show the configuration selections
for your Simple Custom Detection.
Custom Detections - Advanced
Advanced Custom Detections are like traditional antivirus signatures, but they are written by
the user. These signatures can inspect various aspects of a file and have different signature
formats. Some of the available signature formats are:
• MD5 Signatures
• MD5, PE section based Signatures
• File Body-based Signatures
• Extended Signature Format (offsets, wildcards, regular expressions)
• Logical Signatures
• Icon Signatures
For information on signature formats, please look at
http://www.clamav.net/doc/latest/signatures.pdf. These signatures are compiled into a file
downloaded to the endpoint.
In order to create Advanced Custom Detections, go to Outbreak Control > Advanced. Once
there click on Create Signature Set to create a new Advanced Custom Detection set, give it a
name, and click Create.
Version 5.4 AMP for Endpoints Quick Start 23
Exploring AMP for Endpoints
Creating Additional User Accounts Chapter 2
After you create the Advanced Custom Detection set, click on Edit and you will see the Add a
signature link. Enter the name of your signature and click Create.
Once all your signatures are listed, select Build a Database from Signature Set. If you
accidentally add a signature you didn’t want, you can delete it by clicking Remove.
IMPORTANT! Any time you add or remove a signature you MUST click on Build a
Database from Signature Set.
Creating Additional User Accounts
The Users screen allows you to manage accounts and view notifications and subscriptions for
that account as well as create additional user accounts. To create a new user go to Accounts >
Users from the menu.
Click on New User to create a new AMP for Endpoints Console user account. A valid email
address is required for them to receive an account activation email. You can also add a different
email address to receive notifications, for example if you want all notifications you create to go
to a distribution list You must also decide if the user will be an Administrator or an
unprivileged user. An Administrator has full control over all groups in the organization. If you
Version 5.4 AMP for Endpoints Quick Start 24
Exploring AMP for Endpoints
Filters and Subscriptions Chapter 2
uncheck the Administrator box the user will only be able to view data for groups you assign to
them. You can also change the user’s privileges and group access later by editing their account.
The new user should receive an activation email asking them to click on a link to activate the
account and set up their password.
Filters and Subscriptions
The filters are shown at the top of the Events tab. You can select a previously saved filter from
the drop down on the right side or add event types, groups, or specific filters from existing
events. To remove a filter criteria, click the x next to the item you want to remove. You can also
sort the Events list in ascending or descending order based on criteria from the drop down list.
Click the Reset button to remove all filter criteria or click the Save Filter As button to save the
current filtered view.
When viewing a saved filter you can update the filter and click Save New to save the changes
as a new filter or click Update to overwrite the existing filter.
To subscribe to a filter view click the Not Subscribed button to show a menu with subscription
timing options. You can subscribe to events with immediate, hourly, daily, weekly, or monthly
notifications.
Version 5.4 AMP for Endpoints Quick Start 25
Exploring AMP for Endpoints
Demo Data Chapter 2
Once you have selected the notification frequency click Update to save your settings. If you no
longer want to receive notifications for a filter view, switch the notification frequency to Not
Subscribed and click Update.
Demo Data
Demo Data allows you to see how AMP for Endpoints works by populating your Console with
replayed data from actual malware infections. This is useful for evaluating the product and
demonstrating its capabilities without having to infect computers yourself.
Enabling Demo Data will add computers and events to your AMP for Endpoints Console so
you can see how the Dashboard, File Trajectory, Device Trajectory, Threat Root Cause,
Detections, and Events behave when malware is detected. Demo Data can coexist with live
data from your AMP for Endpoints deployment, however, because of the severity of some of
the Demo Data malware it may obscure real events in certain views such as the Dashboard
Indications of Compromise widget.
Click on Enable Demo Data to populate your Console with the Demo Data.
When the Demo Data has been enabled you can click Disable Demo Data to remove it again.
Refresh Demo Data is similar to enabling it. When the Demo Data is enabled, refreshing it
will simply refresh all the events so that they appear in the current day’s events.
Version 5.4 AMP for Endpoints Quick Start 26
APPENDIX A
THREAT DESCRIPTIONS
AMP for Endpoints has unique network detection event types and Indications of Compromise.
Descriptions of these detection types are found in this section.
IMPORTANT! For descriptions of threat names, see AMP Naming Conventions.
Indications of Compromise
AMP for Endpoints calculates devices with Indications of Compromise based on events
observed over the last 7 days. Events such as malicious file detections, a parent file repeatedly
downloading a malicious file (Potential Dropper Infection), or multiple parent files
downloading malicious files (Multiple Infected Files) are all contributing factors. Indications
of compromise include:
• Threat Detected - One or more malware detections were triggered on the computer.
• Potential Dropper Infection - Potential dropper infections indicate a single file is
repeatedly attempting to download malware onto a computer.
• Multiple Infected Files - Multiple infected files indicate multiple files on a computer are
attempting to download malware.
• Executed Malware - A known malware sample was executed on the computer. This can
be more severe than a simple threat detection because the malware potentially executed
its payload.
• Suspected botnet connection - The computer made outbound connections to a suspected
botnet command and control system.
• [Application] Compromise - A suspicious portable executable file was downloaded and
executed by the application named, for example Adobe Reader Compromise.
Version 5.4 AMP for Endpoints Quick Start 27
Threat Descriptions
DFC Detections Appendix A
• [Application] launched a shell - The application named executed an unknown
application, which in turn launched a command shell, for example Java launched a shell.
• Generic IOC - Suspicious behavior that indicates possible compromise of the computer.
• Suspicious download - Attempted download of an executable file from a suspicious
URL. This does not necessarily mean that the URL or the file is malicious, or that the
endpoint is definitely compromised. It indicates a need for further investigation into the
context of the download and the downloading application to understand the exact nature
of this operation.
• Suspicious Cscript Launch - Internet Explorer launched a Command Prompt, which
executed cscript.exe (Windows Script Host). This sequence of events is generally
indicative of a browser sandbox escape ultimately resulting in execution of a malicious
Visual Basic script.
• Suspected ransomware - File names containing certain patterns associated with known
ransomware were observed on the computer. For example, files named
help_decrypt.<filename> were detected.
• Possible webshell - the IIS Worker Process (w3wp) launched another process such as
powershell.exe. This could indicate that the computer was compromised and remote
access has been granted to the attacker.
• Cognitive Threat - Cisco Cognitive Threat Analytics uses advanced algorithms, machine
learning, and artificial intelligence to correlate network traffic generated by your users
and network devices to identify command-and-control traffic, data exfiltration, and
malicious applications. A Cognitive Threat Indication of Compromise event is generated
when suspicious or anomalous traffic is detected in your organization. Only threats that
CTA has assigned a severity of 7 or higher are sent to AMP for Endpoints.
IMPORTANT! In certain cases the activities of legitimate applications may trigger an
Indication of Compromise. The legitimate application is not quarantined or blocked, but to
prevent another Indication of Compromise being triggered on future use you can add the
application to Application Control - Whitelisting.
DFC Detections
Device Flow Correlation allows you to flag or block suspicious network activity. You can use
Policies to specify AMP for Endpoints Connector behavior when a suspicious connection is
detected and also whether the Connector should use addresses in the Cisco Intelligence Feed,
custom IP lists you create, or a combination of both. DFC detections include:
• DFC.CustomIPList - The computer made a connection to an IP address you have
defined in a DFC IP Black List.
• Infected.Bothost.LowRisk - The computer made a connection to an IP address thought
to belong to a computer that is a known participant in a botnet.
• CnC.Host.MediumRisk - The computer made a connection to an IP address that was
previously known to be used as a bot command and control channel. Check the Device
Trajectory for this computer to see if any files were downloaded and subsequently
executed from this host.
Version 5.4 AMP for Endpoints Quick Start 28
Threat Descriptions
DFC Detections Appendix A
• ZeroAccess.CnC.HighRisk - The computer made a connection to a known ZeroAccess
command and control channel.
• Zbot.P2PCnC.HighRisk - The computer made a connection to a known Zbot peer using
its peer-to-peer command and control channel.
• Phishing.Hoster.MediumRisk - The computer made a connection to an IP address that
may host a phishing site. Often, computers phishing sites also host many other websites
and the connection may have been made to one of these other benign sites.
Version 5.4 AMP for Endpoints Quick Start 29
APPENDIX B
SUPPORTING DOCUMENTS
The following supporting documents are available for download.
Cisco AMP for Endpoints User Guide
The current version of the User Guide can be downloaded here.
Download the User Guide
Cisco AMP for Endpoints Quick Start Guide
This guide walks through setting up groups, policies, and exclusions then deploying AMP for
Endpoints Connectors. This guide is useful for evaluating AMP for Endpoints.
Download the Quick Start Guide
Cisco AMP for Endpoints Deployment Strategy Guide
This guide provides a more detailed look at preparing and planning for a production
deployment of AMP for Endpoints along with best practices and troubleshooting tips.
Download the Deployment Strategy Guide
Version 5.4 AMP for Endpoints Quick Start 30
Supporting Documents
Cisco Endpoint IOC Attributes Appendix B
Cisco Endpoint IOC Attributes
The Endpoint IOC Attributes document details IOC attributes supported by the Endpoint IOC
scanner included in the AMP for Endpoints Connector. Sample IOC documents that can be
uploaded to your AMP for Endpoints Console are also included.
Download the Endpoint IOC Attributes
Cisco AMP for Endpoints API Documentation
The API allows you to access your AMP for Endpoints data and events without logging into
the Console. The documentation provides descriptions of available interfaces, parameters, and
examples.
View the API documentation
Cisco AMP for Endpoints Release Notes
The Release Notes contain the AMP for Endpoints change log.
Download the Release Notes
Cisco AMP for Endpoints Demo Data Stories
The Demo Data stories describe some of the samples that are shown when Demo Data is
enabled in AMP for Endpoints.
Download the SFEICAR document
Download the ZAccess document
Download the ZBot document
Download the CozyDuke document
Download the Upatre document
Download the PlugX document
Download the Cryptowall document
Download the Low Prevalence Executable document
Download the Command Line Capture document
Download the Cognitive Threat Analytics (CTA) document
Download the WannaCry Ransomware document
Single Sign-On Configurations
Some identity providers require additional configuration steps to enable single sign-on with the
AMP for Endpoints Console. See the documents below for instructions.
Download the Active Directory setup guide
Version 5.4 AMP for Endpoints Quick Start 31
Supporting Documents
Cisco Universal Cloud Agreement Appendix B
Download the Okta setup guide
Download the Ping Federate setup guide
Cisco Universal Cloud Agreement
Cloud Offer Terms
Version 5.4 AMP for Endpoints Quick Start 32
You might also like
- AMP For Endpoints Deployment StrategyDocument42 pagesAMP For Endpoints Deployment StrategyJaved HashmiNo ratings yet
- CP E80.50 EPSMacClient UserGuideDocument24 pagesCP E80.50 EPSMacClient UserGuideGabino PampiniNo ratings yet
- DPA SolVe 62SP3 Implementing PlainDocument46 pagesDPA SolVe 62SP3 Implementing PlainStef EnigmeNo ratings yet
- Mcafee Mvision Endpoint Installation Guide 9-8-2022Document16 pagesMcafee Mvision Endpoint Installation Guide 9-8-2022Lam Khê PhạmNo ratings yet
- NSP 81 Best Practices Guide RevE En-UsDocument60 pagesNSP 81 Best Practices Guide RevE En-Usab_laaroussiNo ratings yet
- Docu46525 Smarts Service Assurance Manager 9.2 Troubleshooting GuideDocument62 pagesDocu46525 Smarts Service Assurance Manager 9.2 Troubleshooting GuideMohammed F. ShehataNo ratings yet
- Mcafee Mvision Endpoint Installation GuideDocument14 pagesMcafee Mvision Endpoint Installation GuideA. KuffnerNo ratings yet
- Ad CompassDocument109 pagesAd CompassHernan ErasmoNo ratings yet
- Aspen Cim-IO For OPC UA: User's GuideDocument66 pagesAspen Cim-IO For OPC UA: User's GuideDidik SudarsonoNo ratings yet
- Linux - McAfee Antivirus InstallationDocument22 pagesLinux - McAfee Antivirus Installationsamvora2008997850% (2)
- Nuance Safecom Go Canon: Administrator'S ManualDocument41 pagesNuance Safecom Go Canon: Administrator'S Manualalesitoscribd123No ratings yet
- Esm 960 Ig En-Us PDFDocument58 pagesEsm 960 Ig En-Us PDFchotu khanNo ratings yet
- AppSync 4.1 Security and Configuration GuideDocument38 pagesAppSync 4.1 Security and Configuration GuideDanielNo ratings yet
- RAS ConfigurationDocument108 pagesRAS ConfigurationRuben CuevasNo ratings yet
- AppSync 4.0 Installation and Configuration Guide PDFDocument46 pagesAppSync 4.0 Installation and Configuration Guide PDFPavan NavNo ratings yet
- Mcafee Cloud Workload Security 5.2.0 Installation GuideDocument26 pagesMcafee Cloud Workload Security 5.2.0 Installation GuideKalpesh MehtaNo ratings yet
- Release Notes SEP 14 3 RU5Document32 pagesRelease Notes SEP 14 3 RU5azister01No ratings yet
- Mcafee Endpoint Security 10.6.0 - Installation Guide (Unmanaged) - WindowsDocument25 pagesMcafee Endpoint Security 10.6.0 - Installation Guide (Unmanaged) - WindowsArnold VercelesNo ratings yet
- AppSync 4.0 Security Configuration GuideDocument36 pagesAppSync 4.0 Security Configuration GuidePavan NavNo ratings yet
- NetShield Guide Win2KDocument60 pagesNetShield Guide Win2KEvandro NascimentoNo ratings yet
- Freelancer Onboarding GuideDocument17 pagesFreelancer Onboarding GuideAndy Roberto Dixon GutiérrezNo ratings yet
- Userg RevG eDocument39 pagesUserg RevG ecosasdeangelNo ratings yet
- Epo 5 0 Installation Guide En-UsDocument61 pagesEpo 5 0 Installation Guide En-UssumansahNo ratings yet
- Configuration Browser: For System Providers and TenantsDocument36 pagesConfiguration Browser: For System Providers and TenantsDedis CorpNo ratings yet
- PanelBuilder32 ManualDocument122 pagesPanelBuilder32 ManualemersonfitNo ratings yet
- INSITE 8.1.2 Release NotesDocument10 pagesINSITE 8.1.2 Release NotesWhite TigerNo ratings yet
- PH Scalance W700ax Cli 76Document520 pagesPH Scalance W700ax Cli 76Adrianta WardhanaNo ratings yet
- Valgrind ManualDocument349 pagesValgrind ManualRenato SanabriaNo ratings yet
- System Administrator's Manual: For V2.0.09 VersionDocument80 pagesSystem Administrator's Manual: For V2.0.09 Version簡維政No ratings yet
- Osram Dali Wizard - ManualDocument34 pagesOsram Dali Wizard - Manualioanpotco1153No ratings yet
- CA Business Intelligence: Installation GuideDocument80 pagesCA Business Intelligence: Installation GuidejacNo ratings yet
- Dell KVMDocument244 pagesDell KVMbwanashambaNo ratings yet
- Docu53775 VNX Family Monitoring and Reporting 2.0 User GuideDocument60 pagesDocu53775 VNX Family Monitoring and Reporting 2.0 User GuideДмитрий ИноземцевNo ratings yet
- Threat Hunting Workshop Lab GuideDocument80 pagesThreat Hunting Workshop Lab Guide87fabricasNo ratings yet
- Vse 880 Best Practices GuideDocument42 pagesVse 880 Best Practices Guideanupam_sharangiNo ratings yet
- User Manual: Limcon V3Document122 pagesUser Manual: Limcon V3Petar BajićNo ratings yet
- JD Edwards Enterpriseone Tools: Connectors Guide Release 9.1.XDocument146 pagesJD Edwards Enterpriseone Tools: Connectors Guide Release 9.1.XJunaidi MadsahNo ratings yet
- WinCC ConnectivityPack en-US en-USDocument250 pagesWinCC ConnectivityPack en-US en-USIvan JeremicNo ratings yet
- IDF 1-5-1206 Admin GuideDocument287 pagesIDF 1-5-1206 Admin Guidenicksghec06No ratings yet
- DLP 15.1 Install Guide PDFDocument160 pagesDLP 15.1 Install Guide PDFRishabh KushwahaNo ratings yet
- MCP 231 PG En-Us Client Proxy 2.3.1Document33 pagesMCP 231 PG En-Us Client Proxy 2.3.1Andrei AlexNo ratings yet
- Integrity Clientless Security: Getting Started GuideDocument32 pagesIntegrity Clientless Security: Getting Started GuideLuis RodriguesNo ratings yet
- Completo Manual de Usuario Teclado BT Palm 3245WWDocument40 pagesCompleto Manual de Usuario Teclado BT Palm 3245WWProf. Wilson AraujoNo ratings yet
- Symantec DLP 14.6 Server FlexResponse Platform Developers GuideDocument54 pagesSymantec DLP 14.6 Server FlexResponse Platform Developers Guidedbf75No ratings yet
- 03.03.01 Windows Server (2003) Hardening GuidelinesDocument36 pages03.03.01 Windows Server (2003) Hardening GuidelinesMuralidharNo ratings yet
- CP R77.30.01 EndpointSecurity AdminGuide PDFDocument241 pagesCP R77.30.01 EndpointSecurity AdminGuide PDFebilanNo ratings yet
- For Front End Point Protection 2012 R 2Document29 pagesFor Front End Point Protection 2012 R 2Karim MessoussiNo ratings yet
- COT Admin Server User Manual enDocument74 pagesCOT Admin Server User Manual enIcaro DiasNo ratings yet
- Appium Training Complete Tutorial - Appium TrainingDocument9 pagesAppium Training Complete Tutorial - Appium TrainingQA MastersNo ratings yet
- Endpoint Deploy&installDocument44 pagesEndpoint Deploy&installFernando DuarteNo ratings yet
- Valgrind DocumentationDocument319 pagesValgrind DocumentationStelian NirluNo ratings yet
- IndexDocument320 pagesIndexmiche345No ratings yet
- User Guide: TL-WN823NDocument50 pagesUser Guide: TL-WN823NVivekNo ratings yet
- 1762 pm001d en PDocument271 pages1762 pm001d en PneoflashNo ratings yet
- ImPlant-I Installation and User GuideDocument44 pagesImPlant-I Installation and User GuidehgolestaniNo ratings yet
- Microsoft Windows Server 2008 R2 Administrator's Reference: The Administrator's Essential ReferenceFrom EverandMicrosoft Windows Server 2008 R2 Administrator's Reference: The Administrator's Essential ReferenceRating: 4.5 out of 5 stars4.5/5 (3)
- Chapter 4 Fundamental File Structure ConceptsDocument13 pagesChapter 4 Fundamental File Structure ConceptsJoshuaChrisEspirituNo ratings yet
- Network Layer Packet Tracer LabDocument3 pagesNetwork Layer Packet Tracer LabSendy Trias NugrahaNo ratings yet
- NetApp Training TuesdayDocument89 pagesNetApp Training TuesdaySathish VikruthamalaNo ratings yet
- GPON - EPON Comparison: White PaperDocument7 pagesGPON - EPON Comparison: White PaperSergio BullonNo ratings yet
- PhilipsDVP-3120 55Document2 pagesPhilipsDVP-3120 55Henry PalNo ratings yet
- E4782 P5P43TDDocument62 pagesE4782 P5P43TDDedu GaboneNo ratings yet
- B071X55ZWNDocument31 pagesB071X55ZWNcxarNo ratings yet
- 750com Um002 - en P PDFDocument144 pages750com Um002 - en P PDFGilmar DemenekNo ratings yet
- Eudemon Basic Firewall Functions and ConfigurationDocument32 pagesEudemon Basic Firewall Functions and ConfigurationCarlos Carlinhos100% (3)
- CAT CREA Accessories EN - 20191106 PDFDocument44 pagesCAT CREA Accessories EN - 20191106 PDFShaya NirenbergNo ratings yet
- TC 7777Document47 pagesTC 7777EllaNo ratings yet
- Essential Guide To Carrier Ethernet NetworksDocument64 pagesEssential Guide To Carrier Ethernet NetworksGuillermo CarrascoNo ratings yet
- Soal SubnettingDocument5 pagesSoal SubnettingTkj Ngadirojo PacitanNo ratings yet
- MonteCarlo750 0 1Document23 pagesMonteCarlo750 0 1NitishNo ratings yet
- Optical Fiber Communications OverviewDocument46 pagesOptical Fiber Communications OverviewChakravarthi ChittajalluNo ratings yet
- 3 Autosar Axelsson PDFDocument14 pages3 Autosar Axelsson PDFsaika_1982No ratings yet
- FANUC 0i Ethernet SettingsDocument44 pagesFANUC 0i Ethernet Settingsbhaskarjalan100% (1)
- Emr DGDocument662 pagesEmr DGgeorgiNo ratings yet
- 3CRUSB20075Document2 pages3CRUSB20075Abel Gaona DiazNo ratings yet
- Architecture Basics Guide DataikuDocument31 pagesArchitecture Basics Guide Dataikuout9639No ratings yet
- Migrating From QNX To Embedded LinuxDocument18 pagesMigrating From QNX To Embedded LinuxRockNo ratings yet
- SAP Security OverviewDocument40 pagesSAP Security OverviewMiftahur Rahman100% (1)
- Installation GuideDocument89 pagesInstallation GuidewisleycostaNo ratings yet
- SR TelecomDocument11 pagesSR TelecomSamsul Hōshi No ToriNo ratings yet
- CCNA Exploration 1 FINAL Exam AnsweDocument10 pagesCCNA Exploration 1 FINAL Exam Answeumar khanNo ratings yet
- Ruby Course - Lesson 8 - Build A Simple Twitter Clone With RubyDocument58 pagesRuby Course - Lesson 8 - Build A Simple Twitter Clone With RubyChang Sau SheongNo ratings yet
- Comparison of EDA Software - Wikipedia, The Free EncyclopediaDocument4 pagesComparison of EDA Software - Wikipedia, The Free EncyclopediaMani Kandan KNo ratings yet
- An 829Document22 pagesAn 829Anil Kumar KadiyalaNo ratings yet
- An IoT Temperature Monitor For My Balcony Garden - ElectronutDocument5 pagesAn IoT Temperature Monitor For My Balcony Garden - ElectronutJulio César De DiosNo ratings yet
- BASCAVRDocument1,189 pagesBASCAVRIsaias EstradaNo ratings yet