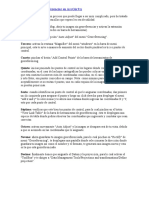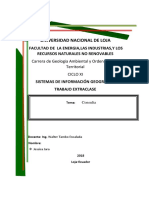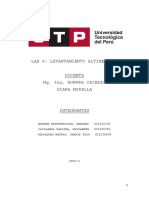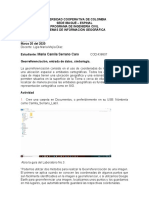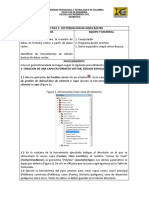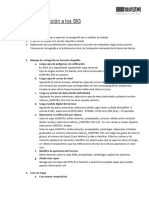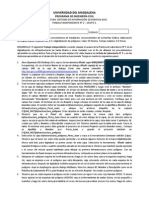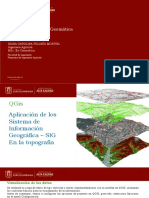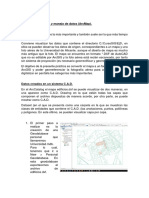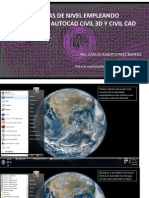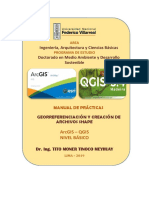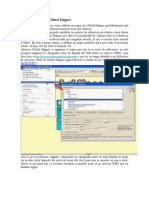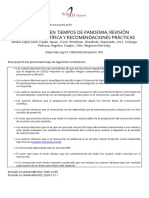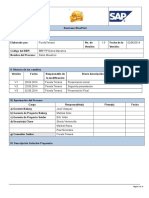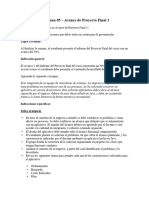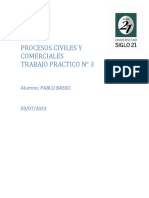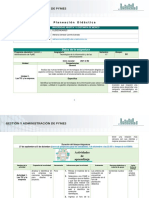Professional Documents
Culture Documents
Taller 2
Uploaded by
Emmel EscovitchOriginal Description:
Copyright
Available Formats
Share this document
Did you find this document useful?
Is this content inappropriate?
Report this DocumentCopyright:
Available Formats
Taller 2
Uploaded by
Emmel EscovitchCopyright:
Available Formats
Emmel Escovitch Riaño
Manuela Dominguez Calderon
Grupo 8-12
Taller 2: Digitalización y entrada de datos en ArcCatalog y ArcMap
Introducción
El proceso de digitalización es uno de los más comunes e importantes
dentro de los SIG, de allí el cuidado que se debe tener en su ejecución, que
generalmente se realiza por pantalla y con el uso del mouse a partir de
“calcar” una imagen o mapa digital de fondo. En este taller se pone en
práctica el uso del Arc Catalog como aplicación fundamental para crear
capas vírgenes, definir su geometría, campos y sistema de referencia. Por su
parte, el Arc Map es usado para llevar a cabo la creación de objetos del
mundo real a partir de la digitalización usando puntos, líneas o polígonos y
llenando los atributos de los mismos mediante la tabla. La
georeferenciacion es la asignación de coordenadas a un objeto vector o
raster dentro de un sistema de referencia, y al hacerlo este objeto o
conjunto de objetos puede sufrir una transformación afin.
En el disco duro de su computador pegue la carpeta del taller2.
1. Creación de nueva información usando digitalización por
pantalla.
• Abra un mapa vacío en ArcMap, asigne el sistema de coordenadas con origen Bogotá
al dataframe así: haga click derecho en , vaya a properties y seleccione la
pestaña “Coordinate System”. En “Select a coordinate system” navegue a >Predefined
>Projected coordinate systems >National Grids>MAGNA Colombia Bogota. Oprima
Aceptar.
• Agregue la imagen campusagronomia2.jpg al mapa vacío. Esta imagen corresponde
a una foto tomada por un dron de la universidad nacional sede de medellin campus el
volador . Revise el rango de coordenadas de la barra de estado del ArcMap
(source>extent), cree que están correctas? Porque son negativas?.
R/ está mal georeferenciado con respecto a las coordenadas proyectadas de la zona
Bogotá, por lo cual las coordenadas son negativas.
Revise el tamaño de celda de este archivo, vaya a Raster (Properties, pestaña source),
anote este tamaño de celda. En que unidades esta dicho tamaño?
R/ metros
• Para georreferenciar la imagen, necesitamos usar varios puntos de control, es decir
puntos de coordenadas conocidas: examine cuatro puntos en los extremos de la
imagen para los cuales podamos determinar sus coordenadas a partir de la imagen.
Anote estas coordenadas para su referencia. Abra la barra de herramientas llamada
“Georeferencing” (click customize>después en toolbars). Haga click en “View link
table” y allí apague la opción “Auto adjust”. Oprima OK.
• Defina para la imagen cuatro puntos de control con las coordenadas que observó en
ella. Para incluir cada punto de control haga zoom respectivamente en las cruces sobre
la imagen y luego de click en “Add control points” . Haga click primero en el punto
sobre la imagen (cruz verde) y luego para definir las coordenadas correspondientes a
dicho punto, oprima botón derecho del mouse y seleccione “Input X and Y”, entre las
Coordenadas conocidas correspondientes. Al definir el segundo punto, si el cursor se
pega automáticamente del punto anterior, haga click derecho y seleccione “Cancel
point” para que pueda seleccionar el punto sobre la imagen libremente. Repita el
proceso hasta completar los cuatro puntos de control. Porque cree que solamente se
usan 4 puntos de control?
R/ se usan 4 puntos de control para que el margen de error sea aceptable
• Para ver el error cometido en el proceso de georreferenciación, haga click de nuevo
en View Link Table y prenda la opción “Auto adjust”. El error no debería ser mayor a
100 metros. Si el error está dentro de los límites correctos oprima Ok, sino vuelva a
introducir los 4 puntos o cree unos nuevos. Haga “full extent” y revise nuevamente el
rango de coordenadas. Cuál es el rango de coordenadas ahora? Son positivas? Porque?
R/ son positivas porque se corrigieron las coordenadas y ahora están georeferenciadas
correctamente.
• Para grabar la nueva imagen georeferenciada, escoja >Georeferencing >Rectify y
llame el archivo de salida campusRec (en la misma carpeta de trabajo).
Como método de re muestreo (resamble type), escoja “Nearest Neighbor” Observe
ahora el tamaño de celda. Es diferente? Por qué?
R/ Cambia el tamaño de la celda porque cambia la escala a la que se encuentra el
mapa georeferenciado.
• Ahora se puede empezar a digitalizar por pantalla sobre la imagen. Pero antes
debemos crear en ArcCatalog tres temas o capas vacías en las cuales vamos a
almacenar nuestros objetos. Primero creemos las tres capas como Shapefile asi: Click
derecho sobre el folder taller2 y escoja nuevo shapefile, allí escoja el nombre de
bloques, asígnele una geometría tipo polígono, también al anterior cree o adicione un
campo llamado numero y con tipo texto de 35 caracteres (properties>fields>fiel name
ponen nombre o name y en data type 35), y asígnele el sistema de referencia MAGNA
Colombia Bogota. En el segundo shafile de la misma manera cree un tema tipo
línea(polylinea y llámelo Vias, adiciónele un campo(field) llamado vias tipo float. Por
ultimo Cree el tema de puntos de interés también como shapefile geometria puntos y
adiciónele el campo de lugar de interés llamados para después agregar por ejemplo
cafetería central y tipo float.(no olvide georreferenciar a los dos últimos shapes)
• Ahora vamos a crear las mismas capas pero como si fueran “Feature Classes” de
una “Personal Geodatabase” así: click derecho en el directorio taller2 y escoja >New
>Personal Geodatabase, llámela campus.mdb (recuerde que este es un repositorio
donde se puede guardar diferentes temas de información geográfica vector y raster).
Ahora de click derecho en campus.mdb y escoja >New >FeatureClass. De el nombre
de bloques, escoja la geometría y el sistema de referencia magna Colombia bogota
como en el caso de shape file. Agregue dos campos: numerobloque (texto de 20
caracteres) y facultad o nombre del bloque (texto de 20 caracteres). Después de crear
las demás capas en la geodatabase vuelva a ArcMap, cierre la barra de herramientas
“Georeferencing” y agregue la capa que acabó de crear de vías. Haga zoom en la capa
de campusagronomia2 y digitalice las vías que están dentro de campus así: Abra la
barra de herramientas llamada “Editor”. Escoja customize>toolbars>Editor >Start
Editing. Verifique que el task sea “create new feature”(construction tools seleccione
línea) y que el target sea “Vias”. Haga click en la herramienta “straight segment” y
empiece a digitalizar la vía por pantalla punto a punto y siguiendo lo más precisamente
posible la línea de la imagen. Para terminar la línea, de doble click en el ultimo vértice.
Para terminar de editar, escoja >Editor >Stop Editing y salve los cambios.
• Agregue el tema de bloques creado dentro de la geodatabase llamado campus.mdb
y empiece a editar. Haga zoom al campus el volador y digitalice 7 bloques con
polígonos completo para cada uno utilizando la herramienta anterior pero esta vez
seleccione polygon. Una vez terminado, haga click en “attributes” (dentro de la
barra Editor) y entre el numero correspondiente al bloque. Para digitalizar otro bloque
aledaño a que eligio y no tener que volver a digitalizar el borde común si lo bloques
estuvieran pegados, utilice la opción task: “Autocomplete polygon”. Esta opción
permite iniciar y terminar el polígono dentro de un polígono existente y
automáticamente generará el límite común. Al terminar este polígono, selecciónelo con
la herramienta y entre el numero. Digitalice otro bloque, hasta terminar los 7 y
finalmente termine la edición (>Editor >Stop Editing). Verifique el campo Shape.Area
generado automáticamente por el ArcGIS en la tabla de atributos (esto solo ocurre
para temas creados dentro de una Geodatabase, si se trata de un shapefile, el cálculo
del área se debe hacer manualmente). Al hacer zoom sobre la imagen campus, cuál
cree que es el tamaño de pixel de esta? Como cree que se relaciona esta tamaño de
pixel con la escala de digitalización de los objetos?
2. IMPORTACIÓN DE ARCHIVOS DE CAD:
El AutoCAD es uno de los formatos más comúnmente encontrado, por esta razón es
importante aprender a manejarlo dentro de un software de SIG, la sugerencia seria
que antes de convertirlo a un formato SIG fuera editado de origen en capas.
Usando el comando Add Data abra el archivo CAD curvas_nivel_buey.dgn.
Tenga en cuenta que un archivo de CAD generalmente puede contener líneas, puntos,
polígonos y textos. Revise la tabla con la información atributiva asi de click derecho
sobre el archivo de AutoCAD que contenga las lineas. Las curvas tienen la cota como
atributo?. Simbolícelo adecuadamente, mediante el uso de diferentes tipos de
leyendas. Encuentre al menos dos errores de depuración gráfica y márquelos con un
elemento gráfico (ejm: círculo), usando las herramientas que hay en la barra de
herramientas DRAW ubicada en la parte inferior de la pantalla.
You might also like
- Ejercicios ArcMapDocument14 pagesEjercicios ArcMapTania CamachoNo ratings yet
- Ejercicio 4 - Captura de DatosDocument19 pagesEjercicio 4 - Captura de DatosJose ManuelNo ratings yet
- Ajustar Un Polígono A La Forma de Una Línea enDocument18 pagesAjustar Un Polígono A La Forma de Una Línea enLuis Tinoco LacayoNo ratings yet
- Taller 2Document35 pagesTaller 2Vanessa MirandaNo ratings yet
- Curso Basico de Diseño de Vias Con CivilDocument57 pagesCurso Basico de Diseño de Vias Con CivilJesus Ibarra Torrenegra100% (1)
- GUÍA 2 SIG LayoutDocument4 pagesGUÍA 2 SIG LayoutZabmucatacNo ratings yet
- Manual para La Utilizacion de Ilwis AcadDocument42 pagesManual para La Utilizacion de Ilwis AcadStefany Ines Prince SeasNo ratings yet
- Arcgis Manual XDDocument28 pagesArcgis Manual XDCamilo MoraNo ratings yet
- 5 Planificación de Un Proyecto de Cartografía (ArcMap 10.5)Document3 pages5 Planificación de Un Proyecto de Cartografía (ArcMap 10.5)davidNo ratings yet
- Practica 3 Sig (Georeferenciacion y Digitalizacion)Document14 pagesPractica 3 Sig (Georeferenciacion y Digitalizacion)Dany Escudero RiveraNo ratings yet
- 2 - Guía de TPDocument9 pages2 - Guía de TPMariana DanieleNo ratings yet
- 10 Pasos para Georeferenciar en ArcGis 9Document5 pages10 Pasos para Georeferenciar en ArcGis 9Freddy Sacho100% (1)
- Composición CartograficaDocument9 pagesComposición Cartograficaeevertz01No ratings yet
- Volumen de Un DeslizamientoDocument13 pagesVolumen de Un DeslizamientoJessica Briggete JaraNo ratings yet
- Practicas Arcgis 1 PDFDocument10 pagesPracticas Arcgis 1 PDFjamilicoNo ratings yet
- Taller Trazado Estructuras GeológicasDocument7 pagesTaller Trazado Estructuras GeológicasDaniel Esteban Lopez VallejosNo ratings yet
- Topografia Ultimo LaboratorioDocument18 pagesTopografia Ultimo LaboratorioElizabeth AngelinaNo ratings yet
- Lab 2 - ProyeccionesDocument6 pagesLab 2 - ProyeccionesOmar Hatem CallejasNo ratings yet
- Cartalinx - Conceptos Basicos 2017Document10 pagesCartalinx - Conceptos Basicos 2017johannaNo ratings yet
- Laboratorio 3 - Georeferenciacion Maria CamilaDocument39 pagesLaboratorio 3 - Georeferenciacion Maria CamilaMaria Camila CamilaNo ratings yet
- Informe SigDocument15 pagesInforme SigGabriel EduardoNo ratings yet
- Practica 3 Arcgis Vectorizacion CuencaDocument3 pagesPractica 3 Arcgis Vectorizacion CuencamarioNo ratings yet
- Georef-Edic-Comp en ArcGISDocument4 pagesGeoref-Edic-Comp en ArcGISpuyoteNo ratings yet
- Como Crear Modelos Digitales de Terreno Utilizando Google Earth y AutoCAD Civil 3d PDFDocument14 pagesComo Crear Modelos Digitales de Terreno Utilizando Google Earth y AutoCAD Civil 3d PDFAgustín GRNo ratings yet
- PC2 SIG EnunciadoDocument2 pagesPC2 SIG EnunciadocristianbfreireNo ratings yet
- Guia de La Practica de Fotogrametría y Teledetección N 1Document4 pagesGuia de La Practica de Fotogrametría y Teledetección N 1Franco ChpNo ratings yet
- Manual de civil 3D aplicado a proyectos vialesFrom EverandManual de civil 3D aplicado a proyectos vialesNo ratings yet
- Tutorial ArcGISDocument261 pagesTutorial ArcGISrddiruggNo ratings yet
- Taller 5 - Clasificacion de Imagenes en ArcGISDocument8 pagesTaller 5 - Clasificacion de Imagenes en ArcGISAntonioNo ratings yet
- Guia de Trabajo No. 3. Digitalizando Poligonos en qGISDocument2 pagesGuia de Trabajo No. 3. Digitalizando Poligonos en qGISAndres Herazo MartinezNo ratings yet
- Clase 7Document6 pagesClase 7Michelle Guzman GrimaldoNo ratings yet
- Tema 5BDocument21 pagesTema 5BJuan José MuñozNo ratings yet
- 3 TopografíaDocument62 pages3 TopografíaNicolás OspinaNo ratings yet
- Tarea1 SayanaCastellanoDocument5 pagesTarea1 SayanaCastellanoSayanaNo ratings yet
- Modelos Digitales de Terreno Utilizando Google Earth y AutoCAD Civil 3dDocument14 pagesModelos Digitales de Terreno Utilizando Google Earth y AutoCAD Civil 3dagustinNo ratings yet
- Practica-Digitalizando y Editando Con QgisDocument7 pagesPractica-Digitalizando y Editando Con QgisHarritsenNo ratings yet
- Ejercicio 3Document10 pagesEjercicio 3Javier López MarínNo ratings yet
- Trabajo AmpliaciónDocument14 pagesTrabajo AmpliaciónKarolNo ratings yet
- Georefenciar - Imagenes - Quantum Gis 1oct 2012Document76 pagesGeorefenciar - Imagenes - Quantum Gis 1oct 2012Jorge FallasNo ratings yet
- Manual Cotas (Campo)Document29 pagesManual Cotas (Campo)Sasha AravenaNo ratings yet
- PracticaSIG 2Document11 pagesPracticaSIG 2Martha Janerth Barriga DuarteNo ratings yet
- Guia - SRTM MODELOS DE ELEVACION DIGITALDocument12 pagesGuia - SRTM MODELOS DE ELEVACION DIGITALariane jimenezNo ratings yet
- Tutorial para Civil 3DDocument15 pagesTutorial para Civil 3Dtoky-topoNo ratings yet
- Curso Geosoft TargetDocument20 pagesCurso Geosoft Targetrodrigoxtrem100% (1)
- Tutorial Civil 3d CivilCAD Curvas de NivelDocument73 pagesTutorial Civil 3d CivilCAD Curvas de Niveljuanito_politecnico100% (2)
- Practica Analisis Raster-6Document15 pagesPractica Analisis Raster-6Rosa UnapuchaNo ratings yet
- Ejemplo Aplicacion CartografiacosteraDocument3 pagesEjemplo Aplicacion CartografiacosteraJavier GuañunaNo ratings yet
- Creando Mapa en QGISDocument165 pagesCreando Mapa en QGISOscar Silva0% (1)
- Tutorial LAYOUT PDFDocument42 pagesTutorial LAYOUT PDFJosé Daniel OrozcoNo ratings yet
- Mapa de Exposicion y PendientesDocument11 pagesMapa de Exposicion y PendientesJiménez HugoNo ratings yet
- Georeferenciación y Creación de Archivos ShapeDocument47 pagesGeoreferenciación y Creación de Archivos ShapeJaime Cristian Rodriguez FloresNo ratings yet
- Parte PracticaDocument7 pagesParte PracticabenjaminNo ratings yet
- Georeferenciación y Creación de Archivos Shape - V - 02 - Eupunfv PDFDocument50 pagesGeoreferenciación y Creación de Archivos Shape - V - 02 - Eupunfv PDFHugo FloresNo ratings yet
- Guía 1 - Paso A PasoDocument13 pagesGuía 1 - Paso A PasoMarnoly GiralgoNo ratings yet
- Guia de Ejemplo de IBERDocument18 pagesGuia de Ejemplo de IBERLEONARDO100% (1)
- Informe Del Manejo Del Qgis Grupo 4Document29 pagesInforme Del Manejo Del Qgis Grupo 4Jorge Isaac Borja Cordoba100% (1)
- Hidraulica Santo DomingoDocument50 pagesHidraulica Santo DomingoAbel Carmona ArteagaNo ratings yet
- Grading-Civil 3d-Movimiento de TierrasDocument17 pagesGrading-Civil 3d-Movimiento de TierrasSimon MelgarejoNo ratings yet
- Isotermas - Jose David Duque Suarez 5400266 PDFDocument20 pagesIsotermas - Jose David Duque Suarez 5400266 PDFJOSE DUQUE SUAREZNo ratings yet
- Calibrar Mapas Con Global MapperDocument14 pagesCalibrar Mapas Con Global MapperLuis Tinoco LacayoNo ratings yet
- Como Correr Los Cds de La SchlumbergerDocument26 pagesComo Correr Los Cds de La SchlumbergerRonald Vargas SirpaNo ratings yet
- Taller Teoría ConsumidorDocument3 pagesTaller Teoría ConsumidorDavid CasasNo ratings yet
- Procedimiento General Obras 2020 Cad o Bim ResumidoDocument28 pagesProcedimiento General Obras 2020 Cad o Bim ResumidoLincolh Maza ReyesNo ratings yet
- Capitulo 3-Sistemas de InformacionDocument6 pagesCapitulo 3-Sistemas de InformacionWendy RodriguezNo ratings yet
- Cubrebocas en Tiempos de Pandemia, Revisión Histórica, Científica Y Recomendaciones PrácticasDocument19 pagesCubrebocas en Tiempos de Pandemia, Revisión Histórica, Científica Y Recomendaciones PrácticasLaura Lucia Tellez RojasNo ratings yet
- Resolución Desestimado - NuevoDocument3 pagesResolución Desestimado - NuevoEmerson WaldirNo ratings yet
- Formato ATSDocument7 pagesFormato ATSFred GonzaNo ratings yet
- Boletin 11 Importancia Pausas Activas PDFDocument1 pageBoletin 11 Importancia Pausas Activas PDFDayana LopezNo ratings yet
- BBP Bakery PP Datos MaestrosDocument10 pagesBBP Bakery PP Datos MaestrosJosue QuirozNo ratings yet
- Indicaciones Semana 05 - Avance de Proyecto Final 1Document3 pagesIndicaciones Semana 05 - Avance de Proyecto Final 1Juan Carlos Mejia GilNo ratings yet
- Acondicionamiento de Medicamentos InformeDocument11 pagesAcondicionamiento de Medicamentos InformeNilreyam FerNo ratings yet
- Tipos de Constantes en CDocument8 pagesTipos de Constantes en CAlejandro AlcocerNo ratings yet
- TC Beneficios Jueves EntelDocument13 pagesTC Beneficios Jueves EntelRony ParejasNo ratings yet
- ¿Qué Es Ser de Izquierda - Manuel Ruiz HuidobroDocument63 pages¿Qué Es Ser de Izquierda - Manuel Ruiz HuidobroMario Manuel Moreno IbericoNo ratings yet
- Carrera Diplomatica y ConsularDocument2 pagesCarrera Diplomatica y ConsularJuan Pablo Rincon SayasNo ratings yet
- CASO de ESTUDIO 1 - Border States Industries Alimenta El Crecimiento Rápido Con ERPDocument5 pagesCASO de ESTUDIO 1 - Border States Industries Alimenta El Crecimiento Rápido Con ERPalejandra rojasNo ratings yet
- Procesos Civiles y Comerciales - TP 3 - Pablo BassoDocument7 pagesProcesos Civiles y Comerciales - TP 3 - Pablo BassoPablo BassoNo ratings yet
- Aplicaciones de La EstadísticaDocument9 pagesAplicaciones de La Estadísticahenry palmaNo ratings yet
- Wuolah-Free-Tema 6 (I) - La Oferta AgregadaDocument9 pagesWuolah-Free-Tema 6 (I) - La Oferta Agregadatoneterh dauderNo ratings yet
- EJERCICIO Punto de EquilibrioDocument2 pagesEJERCICIO Punto de EquilibrioAmilkar PuenayanNo ratings yet
- Ejemplos de IncidenciasDocument2 pagesEjemplos de IncidenciasAni AlarconNo ratings yet
- PD - GTIC - U1 - Adriana Denisse Carrillo EstradaDocument13 pagesPD - GTIC - U1 - Adriana Denisse Carrillo EstradaPablo Jesus Otamendi GonzalezNo ratings yet
- NRM ChimeneasDocument2 pagesNRM ChimeneasEmilio AlonsoNo ratings yet
- UD 5. Gestión de La Documentación de Puesta en Marcha de Un NegocioDocument15 pagesUD 5. Gestión de La Documentación de Puesta en Marcha de Un Negociolucia100% (1)
- Instrucciones Modulos HochikiDocument27 pagesInstrucciones Modulos Hochikizdiego84No ratings yet
- Vela JaponesasDocument22 pagesVela JaponesasJhon FredyNo ratings yet
- Búsqueda Avanzada en InternetDocument4 pagesBúsqueda Avanzada en Internetwendy del pilar machaca guerreroNo ratings yet
- 1 Planeamiento - Minero - 46719 - PDFDocument19 pages1 Planeamiento - Minero - 46719 - PDFjhonnyNo ratings yet
- 12 VESDA Display Modules TDS A4 Spanish LoresDocument2 pages12 VESDA Display Modules TDS A4 Spanish LoresMRO_999No ratings yet
- Paquete de Red o Paquete de DatosDocument3 pagesPaquete de Red o Paquete de DatosCristian Jhon Romero MaguiñaNo ratings yet