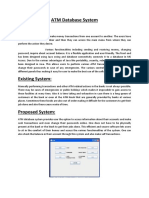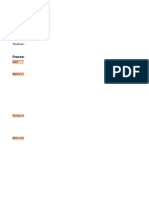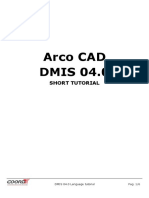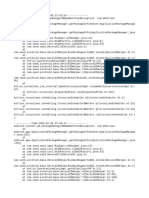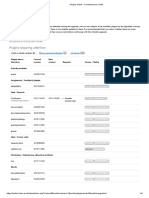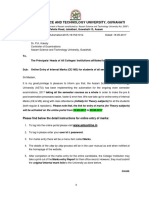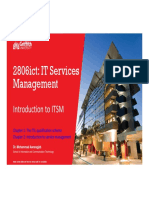Professional Documents
Culture Documents
Module 6: Process Sales and Purchases Module Overview: Objectives
Uploaded by
Mirela PopescuOriginal Title
Copyright
Available Formats
Share this document
Did you find this document useful?
Is this content inappropriate?
Report this DocumentCopyright:
Available Formats
Module 6: Process Sales and Purchases Module Overview: Objectives
Uploaded by
Mirela PopescuCopyright:
Available Formats
MODULE 6: PROCESS SALES AND PURCHASES
Module Overview
Microsoft Dynamics® NAV 2013 supports all typical tasks and information that
you need to manage sales and receivables, and purchase and payables - two
essential business areas in all companies.
This module introduces basic sales and purchase concepts by showing the
complete sales and purchase process flows and its integration to other application
areas. For detailed information about sales and receivables, and purchase and
payables features, refer to the courses Trade in Microsoft Dynamics NAV 2013 and
Finance Essentials in Microsoft Dynamics NAV 2013.
After you follow the demonstrations and perform the labs in this module, you are
equipped to discuss the program's core sales and purchase functionality and to
perform the basic tasks covered.
Objectives
The objectives are:
• Outline a complete sales process and how it connects to other
application areas.
• Outline a complete purchase process and how it connects to other
application areas.
• Create a purchase order.
• Process the receipt and invoicing of goods.
• Create and process a purchase invoice.
• Create a sales quote, and convert it to a sales order.
• Create, post, and review sales orders.
• Process the shipment and invoicing of goods.
Microsoft Official Training Materials for Microsoft Dynamics ® 6-1
Your use of this content is subject to your current services agreement
Introduction in Microsoft Dynamics® NAV 2013
Process Flows
When you want to purchase items, you typically start the purchase process with a
purchase order. A sales process frequently starts with a sales quote. Microsoft
Dynamics NAV 2013 provides the flexibility to use different types of purchase and
sales documents.
The diagrams in this topic provide an overview of a typical purchase and sales
process.
Purchase Process Flow
The figure Flow of the Purchase Process and Its Effect on Inventory and G/L shows
the process performed in typical purchases and payables tasks and the impact
they have on other application areas.
FIGURE 6.1: FLOW OF THE PURCHASE PROCESS AND ITS EFFECT ON
INVENTORY AND G/L
6-2 Microsoft Official Training Materials for Microsoft Dynamics ®
Your use of this content is subject to your current services agreement
Module 6: Process Sales and Purchases
The following lessons represent a scenario that is almost an exact representation
of the process:
1. Create a purchase order to buy an item from the new vendor.
2. Post a purchase receipt. (This increases the inventory of the item.)
3. Post a purchase invoice. (This updates the vendor card with the
liability and updates related G/L accounts.)
How to create basic data, such as vendors, is described in the module "Master
Data for the Sales and Purchase Process" of this course.
How to record a vendor payment by using the payments functionality is discussed
in the course Finance Essentials in Microsoft Dynamics NAV 2013.
Sales Process Flow
The figure Flow of the Sales Process and Its Effect on Inventory and G/L shows the
steps performed in typical sales and receivables tasks and the impact they have on
other application areas.
FIGURE 6.2: FLOW OF THE SALES PROCESS AND ITS EFFECT
ON INVENTORY AND G/L
Microsoft Official Training Materials for Microsoft Dynamics ® 6-3
Your use of this content is subject to your current services agreement
Introduction in Microsoft Dynamics® NAV 2013
The following lessons represent a scenario that is almost an exact representation
of the process:
1. Create a sales quote, and convert it to a sales order.
2. Ship the item by posting a shipment from the sales order. (This
decreases the inventory of the item.)
3. Post the sales invoice from the sales order. (This updates the customer
card with the receivable and updates related G/L accounts.)
How to create basic data, such as customers, is described in the module "Master
Data for the Sales and Purchase Process" of this course.
How to record customer payment by using the cash receipt functionality is
discussed in the course Finance Essentials in Microsoft Dynamics NAV 2013.
From Purchase Order to Purchase Invoice
This lesson describes how you can create and process a purchase order.
The purchase order is a cornerstone of purchase management functionality in the
program. In principal, a purchase order can register both a physical and financial
transaction. You can create purchase orders manually or generate them from
purchase quotes and blanket purchase orders.
Demonstration: Create a Purchase Order
Scenario: As the purchasing agent, you are responsible for making sure that
demand is met by timely supply. To fulfill this responsibility, you maintain contacts
with the company’s vendors and manage purchases through purchase orders. The
sales department has asked you to order for 100 cans of sunflower yellow paint to
fulfill customer demand.
You decide to order a total of 200 cans to keep some in inventory because you
expect additional demand for this item.
Demonstration Steps
1. Create a new purchase order, and complete the purchase header.
a. In the Search box, type "Purchase Orders", and then click the
related link.
b. Click New.
c. Press ENTER to automatically insert a purchase order number in
the No. field.
d. In the Buy-from Vendor No. field, enter V00010, vendor XY
Paint Supply.
6-4 Microsoft Official Training Materials for Microsoft Dynamics ®
Your use of this content is subject to your current services agreement
Module 6: Process Sales and Purchases
Notice that some fields on the header are now populated with the information
that you entered on the vendor card. However, you can change them on the order
document. For example, you can change the Buy-from Contact No. field if the
person to whom you speak when ordering this product is different than the
contact on the vendor card.
Changes that you make in documents do not affect the default settings in the
master data record, which in this case is the vendor card.
e. Expand the Invoicing FastTabs, and note the date in the Due
Date field. The document date and the payment terms code
determine the due date. Because this vendor is set up with seven
days as payment terms, the due date is seven days after the
document date.
2. Fill in the minimum required fields in the purchase order lines.
a. Expand the Lines FastTab, and go the first line.
b. In the Type field, enter Item.
The other four line types, including Blank, relate to more advanced purchase
transactions.
c. In the No. field, enter 70105, item Paint, Sunflower Yellow.
Notice that the Description field is now filled with Paint, Sunflower Yellow, which
is the description from the item card. You can modify this field as you want.
d. In the Quantity field, enter 200. This is the total number of items
being ordered with this purchase order.
e. In the Location Code field, enter BLUE.
The Location Code field now specifies that the items must be received and put in
BLUE location, which may represent, for example, a certain warehouse.
f. Notice that the Direct Unit Cost Excl. VAT field is filled with the
value of the Last Direct Cost field on the Item card.
g. Notice also that the value in the Line Amount Excl. VAT field is
automatically calculated as the Quantity * Direct Unit Cost Excl.
VAT (200 * 1.40).
Microsoft Official Training Materials for Microsoft Dynamics ® 6-5
Your use of this content is subject to your current services agreement
Introduction in Microsoft Dynamics® NAV 2013
h. Notice also that the Qty. to Receive and Qty. to Invoice fields
are updated with the value that you entered in the Quantity
field, 200.
FIGURE 6.3: NEW PURCHASE ORDER CREATED
Demonstration: Process a Purchase Order
Scenario: Your new vendor can deliver 100 cans immediately. Therefore, you do a
partial receipt of the first 100 cans.
After a month has passed, the last 100 cans of sunflower yellow paint arrive at the
BLUE location, together with the invoice from the vendor. You must now post the
receipt of the last 100 and at the same time invoice the whole purchase order.
6-6 Microsoft Official Training Materials for Microsoft Dynamics ®
Your use of this content is subject to your current services agreement
Module 6: Process Sales and Purchases
Demonstration Steps
1. Preview the statistics, and then modify the purchase line to receive
only 100 of the 200 items.
a. On the Navigate tab in the ribbon, click Statistics.
This page provides a quick overview of the quantities that will be
invoiced and received on a purchase order by use of the
following FastTabs:
The General FastTab displays information about the
whole purchase order.
The Invoicing FastTab displays information about the
quantity of items to be invoiced.
The Shipping FastTab displays information about the
quantity of items to be received.
The Prepayment FastTab displays information
about VAT amount and prepayment information
The Vendor FastTabs displays the vendor's current
balance.
Microsoft Official Training Materials for Microsoft Dynamics ® 6-7
Your use of this content is subject to your current services agreement
Introduction in Microsoft Dynamics® NAV 2013
Notice that now all the FastTabs, other than the Vendor
FastTab, display the same information.
FIGURE 6.4: PURCHASE ORDER STATISTICS PAGE
b. Click OK to close the Purchase Order Statistics page.
c. On the Lines FastTab, move to the Qty. to Receive field, change
the value to 100, and press ENTER.
d. Notice that the Qty. to Invoice field is updated to 100 also. Clear
this field.
You will do a partial receipt before you prepare to pay the vendor.
The Qty. to Receive field is used to define how many pieces to post as received
when you post the purchase order.
The Qty. to Invoice field is used to determine how many of the items are to be
invoiced when you post the purchase order.
Every time that the Quantity field is updated and you post an order, the program
automatically suggests that you invoice the remaining quantity.
Note: You can never invoice more quantities than you have received.
6-8 Microsoft Official Training Materials for Microsoft Dynamics ®
Your use of this content is subject to your current services agreement
Module 6: Process Sales and Purchases
You can run the two processes, receive and invoice, at the same time if you enter
the received quantity in both the Qty. to Receive and Qty. to Invoice fields and
then use the default, Receive and Invoice posting method.
Generally, an order is invoiced when you receive the invoice from the vendor. At
that time, you have to enter the quantity to invoice into the Qty. to Invoice field
and then post the order. After the order is fully posted, a posted purchase invoice
is created, and this also triggers a payable in the general ledger.
e. On the Navigate tab in the ribbon, click Statistics.
f. Notice that the General FastTab still displays the total amounts of
the order.
g. Expand the Invoicing FastTab, and notice that there are no
values displayed. This is because the Qty. to Invoice field was
cleared on the order.
h. Expand the Shipping FastTab and notice that the partial receipt
amounts are displayed.
i. Click OK to close the Purchase Oder Statistics page.
j. On the Actions tab in the ribbon, click Post.
k. The posting request form appears showing the default option,
Receive and Invoice. Select the Receive option, and then click
OK.
FIGURE 6.5: POSTING REQUEST
FORM
The (initial) purchase order posting function is now done, but the purchase order
remains open - for the following reasons:
• Only a part of the total order quantity is posted.
• Only the (physical) receipt of items is posted - not the invoicing.
Microsoft Official Training Materials for Microsoft Dynamics ® 6-9
Your use of this content is subject to your current services agreement
Introduction in Microsoft Dynamics® NAV 2013
As long as quantities remain to be received or invoicing has not occurred,
a purchase order remains open.
FIGURE 6.6: PARTIALLY POSTED PURCHASE ORDER
In the purchase order for XY Paint Supply, notice the following:
• The Qty. to Receive field now shows 100 because only 100 of the
200 are received.
• The Qty. Received field shows the 100 items that are now in
inventory.
The Qty. to Invoice field shows 200 because no items have yet been invoiced by
the vendor.
Review the resulting posted purchase receipt and item ledger entries.
The order is now partly received, and a posted purchase receipt is created. On the
Navigate tab in the ribbon, click Receipts. This page provides an overview of all
posted purchase receipts for that particular purchase order.
6 - 10 Microsoft Official Training Materials for Microsoft Dynamics ®
Your use of this content is subject to your current services agreement
Module 6: Process Sales and Purchases
You can also access the posted purchase receipts through the navigation pane as
follows:
• Posted Documents > Posted Purchase Receipts
• Departments > Purchase > History > Posted Purchase Receipts
a. Currently only one receipt is registered for the purchase order.
Select that receipt, and then on the Home tab in the ribbon, click
View.
FIGURE 6.7: POSTED PURCHASE RECEIPT
b. Click Close to close the Posted Purchase Receipt page.
Microsoft Official Training Materials for Microsoft Dynamics ® 6 - 11
Your use of this content is subject to your current services agreement
Introduction in Microsoft Dynamics® NAV 2013
c. On the Purchase Order page, click Item No. 70105 in the
Purchase Line Details FactBox to open the Item Card page.
d. Expand the General FastTab.
e. The Inventory field shows a total inventory of 100 cans of Paint,
Sunflower Yellow.
f. Click the Inventory field, or, on the Navigate tab in the ribbon,
click Entries, and then click Ledger Entries.
One item ledger entry was created, for the receipt of the 100 cans. The sum of all
item ledger entry quantities makes up the item’s inventory amount.
g. Select the item ledger entry, and then on the Home tab in the
ribbon, click Value Entries.
FIGURE 6.8: ITEM LEDGER ENTRIES AND VALUE ENTRIES FOR THE POSTED PURCHASE RECEIPT
6 - 12 Microsoft Official Training Materials for Microsoft Dynamics ®
Your use of this content is subject to your current services agreement
Module 6: Process Sales and Purchases
The Cost Amount (Expected) field represents the value of the received items as
entered on the purchase order. However, because the invoice has not yet been
received or processed, the actual cost amount cannot yet be known.
h. Click Close to close the Value Entries page.
i. Click Close to close the Item Ledger Entries page.
j. Click Close to close the Item Card page.
2. Receive the remaining 100 cans, and process the invoice for the full
200 cans.
a. On the Navigate tab in the ribbon of the Purchase Order page,
click Statistics and notice the following:
The General FastTab still displays the total amount of the
order.
The Invoicing FastTab matches the values on General
FastTab because you are invoicing the whole order.
The Shipping FastTabs displays the partial receipt values.
b. Click OK to close the Purchase Order Statistics page.
c. Expand the General FastTab.
d. In the Posting Date field, enter 02/28/14.
Because you are receiving and invoicing on a different date than the posting date
of the receipt of the first 100 cans, you must change the Posting Date field to
reflect this.
e. Notice that the Document Date also changed. Remember that
the document date determines the due date. Generally, the
document date should be the same as the date on the vendor's
invoice. Do not change the date for this scenario, but be aware
(on the Invoicing FastTab) that the Due Date is now 3/7/14.
f. In the Vendor Invoice No. field, type "9467726". This is the
vendor's invoice number, typically found on the invoice the
vendor sends you. If you select the Ext. Doc. No. Mandatory
check box in the purchases and payable setup, you cannot post a
purchase order for invoicing without a vendor invoice number.
g. On the Actions tab in the ribbon, click Post. Leave the default
posting option, Receive and Invoice, selected, and then click OK.
The order is now fully received and invoiced. Notice that the purchase order
disappeared from the list of (open) purchase orders. It has now become two
posted documents:
One posted purchase invoice.
One posted purchase receipt.
Microsoft Official Training Materials for Microsoft Dynamics ® 6 - 13
Your use of this content is subject to your current services agreement
Introduction in Microsoft Dynamics® NAV 2013
3. Review the resulting posted purchase invoice and general ledger
entries.
a. On the navigation pane, click Posted Documents, and then click
Posted Purchase Invoices.
b. Select the last posted invoice in the list, and then click View.
Posted documents are not editable, but you can print them.
FIGURE 6.9: POSTED PURCHASE INVOICE
c. On the Actions tab in the ribbon, click Navigate.
The Navigate page provides an overview of all created entries, related to the
posted purchase invoice.
d. Expand the Document Entry FastTab, and select the line for G/L
entries.
e. Click Show to view the three G/L entries that were created:
One income statement account for the purchase.
One VAT account.
One balance sheet account for the payable.
6 - 14 Microsoft Official Training Materials for Microsoft Dynamics ®
Your use of this content is subject to your current services agreement
Module 6: Process Sales and Purchases
f. Click Close to close the General Ledger Entries page.
g. Click Close to close the Navigate page.
h. Click Close to close the Posted Purchase Invoice page.
4. Review the resulting vendor ledger entry.
a. On the navigation pane, click Departments.
b. Click Purchase > Order Processing > Vendors.
c. Select vendor V00010 XY Paint Supply, and then click View.
d. Expand the General FastTab.
e. The Balance (LCY) field shows a total open debt to the vendor of
280,00 LCY. This is the purchase invoice amount including VAT.
Clicking the field only shows you an overview of all open vendor
ledger entries.
f. On the Navigate tab in the ribbon, click Ledger Entries.
FIGURE 6.10: VENDOR LEDGER ENTRIES
One vendor ledger entry was created for the posted purchase invoice.
The External Document No. field contains the vendor invoice number that you
entered on the purchase order.
Microsoft Official Training Materials for Microsoft Dynamics ® 6 - 15
Your use of this content is subject to your current services agreement
Introduction in Microsoft Dynamics® NAV 2013
The whole amount of the invoice appears in the Original Amount, Amount, and
Remaining Amount fields. After a full payment is posted and applied, the
Remaining Amount is 0.
g. Click OK to close the Vendor Ledger Entries page.
h. Click Close to close the Vendor Card page.
5. Review the resulting item ledger entry.
a. On the navigation pane, click Departments.
b. Click Purchase > Inventory & Costing > Items.
c. Select item 70105, Paint, Sunflower Yellow, and then click View.
d. Expand the Invoicing FastTab.
The Unit Cost field still contains the 1.40 (LCY) that you entered when you create
the item because the cost of the item has not changed in any way during the
purchase process.
e. Expand the General FastTab.
The Inventory field now shows a total inventory of 200 cans.
f. Click the Inventory field, or, on the Navigate tab in the ribbon,
click Entries, and then click Ledger Entries.
There are now two item ledger entries.
The first item ledger entry originated from the first posting
process, when 100 cans were received, but not invoiced.
However, with the second posting process, these 100 cans were
also invoiced, resulting in an update of the existing item ledger
entry.
The Cost Amount (Actual) field, now contains a value of
140.00 LCY.
6 - 16 Microsoft Official Training Materials for Microsoft Dynamics ®
Your use of this content is subject to your current services agreement
Module 6: Process Sales and Purchases
On the Home tab in the ribbon, click Value Entries. You
can now see that an additional value entry is created,
removing the expected cost and updating the actual cost.
FIGURE 6.11: VALUE ENTRIES OF THE FIRST 100 CANS
Click Close to close the Value Entries page.
The second item ledger entry represents the receipts and
invoicing of the other 100 cans.
The Cost Amount (Actual) field immediately contains a
value of 140.00 LCY.
On the Home tab in the ribbon, click Value Entries. You
can now see that only one value entry is created. Because
the receipt and invoicing occurred at the same time, you
do not have to first fill in an expected value. The actual
value is already known.
Microsoft Official Training Materials for Microsoft Dynamics ® 6 - 17
Your use of this content is subject to your current services agreement
Introduction in Microsoft Dynamics® NAV 2013
FIGURE 6.12: VALUE ENTRY OF THE SECOND 100 CANS
Click Close to close the Value Entries page.
g. Click Close to close the Item Ledger Entries page.
h. Click Close to close the Item Card page.
6 - 18 Microsoft Official Training Materials for Microsoft Dynamics ®
Your use of this content is subject to your current services agreement
Module 6: Process Sales and Purchases
Lab 6.1: Purchase Furniture from the New Vendor
Scenario
Note: To successfully complete this lab, you must complete the labs "Create a
new Furniture Vendor" and "Create a New Office Furniture Item" in the module
”Master Data for Sales and Purchase" of this course.
Exercise 1: Create a Purchase Order
Exercise Scenario
You must create a purchase order to purchase two items, one of which, Antwerp
Conference Chair, is recently added to your item catalog. You will order the items
from a newly added vendor, Lewis Home Furniture XY.
Use the following information to create the purchase order:
Purchase Order Number System Assigned
Vendor Name Lewis Home Furniture XY
Item Numbers 1920-S and 2004-S
Item Name Antwerp, Conference table & Antwerp,
Conference Chairs
Location Code BLUE
Quantity for Item No. 2
1920-S
Quantity for Item No. 20
2004-S
Unit of Measure PCS
High Level Steps
1. Create the purchase order, based on the information that was
provided.
Detailed Steps
1. Create the purchase order, based on the information that was
provided.
a. On the navigation pane, click Departments.
b. Click Purchase > Order Processing > Purchase Orders.
c. Click New.
d. Expand the General FastTab.
e. Press ENTER to automatically assign the next order number.
Microsoft Official Training Materials for Microsoft Dynamics ® 6 - 19
Your use of this content is subject to your current services agreement
Introduction in Microsoft Dynamics® NAV 2013
f. In the Buy-from Vendor No. field, enter the new vendor Lewis
Home Furniture XY.
g. Expand the Lines FastTab.
h. Move to the first purchase line.
i. In the Type field, enter Item.
j. In the No. field, enter 1920-S.
k. In the Quantity field, enter 2.
l. Move to the second purchase line.
The Type field automatically uses Item.
m. In the No. field, enter 2004-S.
n. In the Quantity field, enter 20.
Verify that the Direct Unit Cost Excl. VAT field is filled on both lines.
Exercise 2: Receive and Invoice the Furniture
Exercise Scenario
The furniture you ordered from Lewis Home Furniture XY (in the previous
lab) has arrived in the BLUE warehouse together with the invoice from the vendor.
You must now fully receive and invoice the purchase order based on the
following information:
Purchase Order Number Previously System Assigned Number
Vendor Name Lewis Home Furniture XY
Item Numbers 1920-S and 2004-S
Item Name Antwerp, Conference table and Antwerp,
Conference Chair
Location Code BLUE
Quantity for Item No. 2
80216
Quantity for Item No. 20
2004-S
Vendor Invoice Number LHF-10021
6 - 20 Microsoft Official Training Materials for Microsoft Dynamics ®
Your use of this content is subject to your current services agreement
Module 6: Process Sales and Purchases
High Level Steps
1. Receive and invoice all quantities in one action.
Detailed Steps
1. Receive and invoice all quantities in one action.
a. Expand the General FastTab.
b. In the Vendor Invoice No. field, enter LHF-10021.
c. Expand the Lines FastTab.
d. Make sure that the Qty. to Receive and Qty. to Invoice fields
contain 2 for item 1920-S and 20 for item 2004-S.
e. On the Actions tab in the ribbon, click Post.
f. Leave the default posting option, Receive and Invoice, and then
click OK.
Microsoft Official Training Materials for Microsoft Dynamics ® 6 - 21
Your use of this content is subject to your current services agreement
Introduction in Microsoft Dynamics® NAV 2013
Create Purchase Invoices
When a vendor sends an invoice for items that you have received in the inventory,
you can post that purchase invoice in one of the following two ways:
• By posting the invoice from the purchase order.
• By creating a separate purchase invoice.
If you invoice from a purchase order, you are limited to only invoice the lines of
that order.
If a vendor sends an invoice that combines different orders, you can create a
separate purchase invoice and use the Get Receipt Lines function to retrieve all
non-invoiced receipts from all orders.
You can also use purchase invoices to record the purchase of services or non-
physical items such as electricity.
The most important difference with a purchase order is that you cannot post the
physical transaction (the reception) separately from the financial one.
Demonstration: Create and Receive Multiple Purchase
Orders
Scenario: Two orders were placed with vendor London Postmaster. The first order
contains 15 pcs of item 1964-W, and the second order contains 250 pcs of item
70060.
London Postmaster delivers 10 items 1964-W and 50 items 70060.
Demonstration Steps
1. Create and receive the first order.
a. In the Search box, type Purchase Orders, and then click the
related link.
b. Click New.
c. Expand the General FastTab.
d. Press ENTER to automatically assign the next order number.
e. In the Buy-from Vendor No. field, enter 10000, London
Postmaster.
f. Expand the Lines FastTab.
g. Move to the first purchase line.
h. In the Type field, enter Item.
i. In the No. field, enter 1964-W.
j. In the Quantity field, enter 15.
6 - 22 Microsoft Official Training Materials for Microsoft Dynamics ®
Your use of this content is subject to your current services agreement
Module 6: Process Sales and Purchases
k. Verify that the Direct Unit Cost Excl. VAT field is filled in.
l. In the Qty. to Invoice field, enter 0.
m. On the Actions tab in the ribbon, click Post.
n. Select the Receive posting option, and then click OK.
o. Click OK to close the Purchase Order page.
2. Create and receive the second order.
a. On the Purchase Orders page, click New.
b. Expand the General FastTab.
c. Press ENTER to automatically assign the next order number.
d. In the Buy-from Vendor No. field, enter 10000, London
Postmaster.
e. Expand the Lines FastTab.
f. Move to the first purchase line.
g. In the Type field, enter Item.
h. In the No. field, enter 70060.
i. In the Quantity field, enter 250.
j. Verify that the Direct Unit Cost Excl. VAT field is filled in.
k. In the Qty. to Invoice field, enter 0.
l. On the Actions tab in the ribbon, click Post.
m. Select the Receive posting option, and then click OK.
n. Click OK to close the Purchase Order page.
Demonstration: Create the Purchase Invoice Using the Get
Receipt Lines Function
Scenario: London Postmaster immediately sends one invoice for both deliveries.
The invoice also includes transportation costs of 50.00 LCY. This must be posted to
the relevant G/L Account.
• The date of the invoice is 01/31/14.
• The invoice number is 88574.
• The total amount is 2,621.25 LCY.
Demonstration Steps
1. Fill in the purchase invoice header.
a. On the navigation pane, click Departments.
b. Click Purchase > Order Processing > Purchase Invoices.
c. Click New.
d. Expand the General FastTab.
e. Press ENTER to automatically assign the next invoice number.
Microsoft Official Training Materials for Microsoft Dynamics ® 6 - 23
Your use of this content is subject to your current services agreement
Introduction in Microsoft Dynamics® NAV 2013
f. In the Buy-from Vendor No. field, enter 10000, London
Postmaster.
g. In the Vendor Invoice No. field, enter 88574.
h. Expand the Lines FastTab.
i. Click Functions, and then click Get Receipt Lines.
j. The Get Receipt Lines page provides an overview of all receipts
of the vendor that have not yet been invoiced.
k. Select both lines, and then click OK.
The Lines FastTab is now automatically filled with two purchase invoice lines.
Note: Do not enter the purchase invoice lines manually. Posting the invoice
causes the items to be received again, and you will create double stock. With the
Get Receipt Lines function, you can connect the cost to the already received items.
l. Move to the next invoice line to fill in the transportation costs.
m. In the Type field, enter G/L Account.
n. In the No. field, enter 7150, Delivery Expenses, Retail.
o. In the Quantity field, enter 1.
p. In the Direct Unit Cost Excl. VAT field, enter 50.00.
q. On the Actions tab in the ribbon, click Post.
r. Click Yes.
Notice that the purchase invoice disappeared from the list of (open) purchase
invoices. It is now a posted purchase invoice.
6 - 24 Microsoft Official Training Materials for Microsoft Dynamics ®
Your use of this content is subject to your current services agreement
Module 6: Process Sales and Purchases
Lab 6.2: Record an Automobile Maintenance Expense
Scenario
As the accounts payable clerk, you are responsible for posting expenses. You have
received a bill from Mortimer Car Company for routine automobile maintenance
services. Record this expense for payment.
Use the following information to enter the expense:
Purchase Invoice Number System Assigned Number
Vendor Number 44127914
Vendor Name Mortimer Car Company
Posting Date 01/30/14
Vendor Invoice Number LP-45002
Item Type G/L Account
G/L Account Number 8530
Description Repairs and Maintenance
Direct Unit Cost Excl. VAT 132.94
High Level Steps
1. Create the purchase invoice based on the information that was
provided.
2. Post the invoice.
Detailed Steps
1. Create the purchase invoice based on the information that was
provided.
a. In the Search box, enter Purchase Invoices, and then click the
related link.
b. Click New.
c. Expand the General FastTab.
Microsoft Official Training Materials for Microsoft Dynamics ® 6 - 25
Your use of this content is subject to your current services agreement
Introduction in Microsoft Dynamics® NAV 2013
d. Press ENTER to insert the next purchase invoice number.
e. In the Buy-from Vendor No. field, enter 44127914.
f. In the Posting Date field, enter 01/30/14.
g. In the Vendor Invoice No. field, enter LP-45002.
h. Expand the Lines FastTab.
i. In the Type field, enter G/L Account.
j. In the No. field, enter 8530.
k. In the Quantity field, type 1.
l. In the Direct Unit Cost Excl. VAT field, type 132.94.
2. Post the invoice.
a. Click Post.
b. Click Yes to post the purchase invoice.
6 - 26 Microsoft Official Training Materials for Microsoft Dynamics ®
Your use of this content is subject to your current services agreement
Module 6: Process Sales and Purchases
From Sales Quote to Sales Invoice
The sales order cycle and process resembles the purchase order cycle and process.
This section includes demonstrations to create sales quotes, convert sales quotes
to sales orders, and process sales orders
Demonstration: Create a Sales Quote
Scenario: Paint Outlet has requested a quote for 100 cans of Paint, Sunflower
Yellow. As the order processor, you must therefore generate a sales quote that will
be sent to the customer.
Demonstration Steps
1. Fill in the quote header and lines
a. On the navigation pane, click Home, and then click Sales
Quotes.
The Sales Quotes page opens. It shows an empty sales quote
list because no other sales quotes exist in the database. On the
right of the page are FactBoxes that contains summary
information and links to relevant sales details.
b. Click New.
c. Press ENTER to automatically assign a number.
d. In the Sell-to Customer No. field, enter the new customer Paint
Outlet.
e. Expand the Lines FastTab, and move to the first line.
f. In the Type field, enter Item.
g. In the No. field, enter 70105, item Paint, Sunflower Yellow.
h. In the Location Code field, enter BLUE.
The Availability field in the Sales Line Details FactBox, now
shows 200.
i. In the Quantity field, enter 100.
Notice that the standard unit price on the item card is converted
to the customer’s currency, and inserted in the Unit Price Excl.
VAT field.
Microsoft Official Training Materials for Microsoft Dynamics ® 6 - 27
Your use of this content is subject to your current services agreement
Introduction in Microsoft Dynamics® NAV 2013
The sales quote is now complete and ready to send to Paint
Outlet after it is printed through the Print button.
FIGURE 6.13: SALES QUOTE WINDOW
Demonstration: Convert the Quote to a Sales Order
A quote can remain in the database for an indefinite time before you convert it to
an order. This is useful when customers need time to review a quote that is sent to
them.
Scenario: Paint Outlet has accepted the terms quickly, and you must now create a
sales order.
Demonstration Steps
1. Create the sales order.
a. On the Actions tab in the ribbon, click Make Order.
b. You receive a message that asks if you want to convert the quote
to an order. Click Yes.
6 - 28 Microsoft Official Training Materials for Microsoft Dynamics ®
Your use of this content is subject to your current services agreement
Module 6: Process Sales and Purchases
You receive a message that shows which sales order number is
created from the sales quote.
FIGURE 6.14: CONFIRMATION WITH SALES ORDER NUMBER
Notice that the sales quote is gone. This is because it is no longer
used, as the sales process has moved one step forward and all the
quote information is transferred to the sales order.
Demonstration: Process the Sales Order
After the sales quote is converted to a sales order, you can process the shipments
and sales invoices.
Demonstration Steps
1. Ship all 100 items.
a. On the navigation pane, click Home, and then click Sales Orders.
b. Locate sales order 1001, and then click Edit.
c. Expand the General FastTab.
Notice that the sales quote header information is transferred
from the quote.
d. Expand the Invoicing FastTab.
e. Make sure that the Due Date field shows 02/06/14.
f. Expand the Lines FastTab.
g. Move to the first line.
h. The Qty. to Ship and Qty. to Invoice fields both show an
amount of 100.
These fields have the same functionality as the Qty. to Receive
and Qty. to Invoice fields on the purchase order and define
partial shipment/invoicing.
For this scenario, leave the amounts.
i. On the Home tab in the ribbon, click Post.
Microsoft Official Training Materials for Microsoft Dynamics ® 6 - 29
Your use of this content is subject to your current services agreement
Introduction in Microsoft Dynamics® NAV 2013
j. Select the posting option Ship, and then click OK.
The sales order remains because it is still open for invoicing.
Notice the following:
The Qty. to Ship field now shows 0.
The Qty. Shipped field now shows 100. These items are
now out of stock.
The Qty. to Invoice field still shows 100.
FIGURE 6.15: SALES ORDER AFTER SHIPMENT POSTING WINDOW
6 - 30 Microsoft Official Training Materials for Microsoft Dynamics ®
Your use of this content is subject to your current services agreement
Module 6: Process Sales and Purchases
2. The order is completely shipped, and a posted sales shipment is
created.
a. On the Home tab in the ribbon, click Shipments. This page
provides an overview of all posted sales shipments for that sales
order.
You can also access the posted sales shipments through the
navigation pane as follows:
Posted Documents > Posted Sales Shipments
Departments > Sales & Marketing > History > Posted
Sales Shipments
b. Currently only one shipment is registered for the sales order.
Select that shipment, and then on the Home tab in the ribbon,
click View.
FIGURE 6.16: POSTED SALES SHIPMENT WINDOW
c. Click Close to close the Posted Sales Shipment page.
3. Process the invoice.
a. On the Home tab in the ribbon, click Post.
b. Select the posting option Invoice, and then click OK.
Microsoft Official Training Materials for Microsoft Dynamics ® 6 - 31
Your use of this content is subject to your current services agreement
Introduction in Microsoft Dynamics® NAV 2013
The sales order is now fully shipped and invoiced. Notice that the
sales order disappeared from the list of (open) sales orders. It has
now become a posted sales invoice.
4. Review the resulting posted sales invoice and general ledger entries.
a. On the navigation pane, click Posted Documents, and then click
Posted Sales Invoices.
b. Select the posted sales invoice that corresponds to the order just
posted (the last one in the list), and then click View.
Notice that all the original information about the sales order can
be reviewed in the posted document.
FIGURE 6.17: POSTED SALES INVOICE WINDOW
c. On the Actions tab in the ribbon, click Navigate.
The Navigate page provides an overview of all created entries
related to the posted sales invoice.
6 - 32 Microsoft Official Training Materials for Microsoft Dynamics ®
Your use of this content is subject to your current services agreement
Module 6: Process Sales and Purchases
d. Expand the Document Entry FastTab, and select the line for G/L
entries.
e. Click Show to view the two G/L entries that were created:
One income statement account.
One balance account.
Notice that there is no VAT account, because this was an EU-sales
transaction.
f. Click Close to close the General Ledger Entries page.
g. Click Close to close the Navigate page.
h. Click Close to close the Posted Sales Invoice page.
5. Review the customer ledger entries.
a. On the navigation pane, click Home, and then click Customers.
b. Select customer Paint Outlet, and then click View.
c. On the Navigate tab in the ribbon, click Ledger Entries.
FIGURE 6.18: CUSTOMER LEDGER ENTRIES WINDOW
The whole amount of the invoice appears in the Original
Amount, Amount, and Remaining Amount fields. After a full
payment is posted and applied, the remaining amount is zero (0).
d. The Due Date field shows that payment is due on 02/06/14.
e. Click OK to close the Customer Ledger Entries page.
f. Click Close to close the Customer Card page.
Microsoft Official Training Materials for Microsoft Dynamics ® 6 - 33
Your use of this content is subject to your current services agreement
Introduction in Microsoft Dynamics® NAV 2013
6. Review the item ledger entries.
a. On the navigation pane, click Home, and then click Items.
b. Select item 70105, Paint, Sunflower Yellow, and then click View.
c. On the Home tab in the ribbon, click Entries, and then click
Ledger Entries.
FIGURE 6.19: ITEM LEDGER ENTRIES WINDOW
There are now three entries: two purchase entries and one sales
entry.
The Remaining Quantity field for two lines shows 0, whereas the
one line shows 100. Because only 100 cans were shipped and
invoiced, 100 cans are still in inventory because a total of 200
were purchased.
6 - 34 Microsoft Official Training Materials for Microsoft Dynamics ®
Your use of this content is subject to your current services agreement
Module 6: Process Sales and Purchases
Notice also on the sales entry that the Sales Amount (Actual)
field is filled with the sales value.
d. Select the sales entry.
e. On the Home tab in the ribbon, click Value Entries.
FIGURE 6.20: VALUE ENTRIES WINDOW
There are two value entry lines: one for the shipment and one for
the invoice. You can distinguish the two lines by looking at the
Item Ledger Entry Quantity and Invoiced Quantity fields. The
shipment line has a value in the Item Ledger Entry Quantity
field but not in the Invoiced Quantity field. The invoice line is
the opposite.
f. Click Close to close the Value Entries page.
g. Click Close to close the Item Ledger Entries page.
h. Click Close to close the Item Card page.
Microsoft Official Training Materials for Microsoft Dynamics ® 6 - 35
Your use of this content is subject to your current services agreement
Introduction in Microsoft Dynamics® NAV 2013
Lab 6.3: Sell Wooden Doors to an Existing Customer
Scenario
Scenario: As an order processor, you must create a sales order to sell five wooden
doors to an existing customer, Libros S.A.
Use the information from the following table to create the sales order.
Order Date 01/15/14
Type Item
No. 70010
Quantity 5
Unit Price 52.10
Qty. to Ship 5
Qty. to Invoice 5
The items are delivered to the customer on 01/30/14, together with the invoice.
Objectives
Perform this exercise to apply your knowledge about sales orders.
High Level Steps
1. Create the sales order according to the scenario.
2. Post the sales order.
Detailed Steps
1. Create the sales order according to the scenario.
a. On the navigation pane, click Home, and then click Sales Orders.
b. Click New.
c. Expand the General FastTab.
d. Press ENTER to automatically assign a number.
e. In the Sell-to Customer No. field, enter 34010100, Libros SA.
f. In the Order Date field, enter 01/15/14.
6 - 36 Microsoft Official Training Materials for Microsoft Dynamics ®
Your use of this content is subject to your current services agreement
Module 6: Process Sales and Purchases
g. Expand the Lines FastTab, and move to the first line.
h. In the Type field, enter Item.
i. In the No. field, enter 70010.
j. In the Quantity field, enter 5.
2. Post the sales order.
a. Expand the General FastTab.
b. In the Posting Date field, enter 01/30/14.
c. On the Home tab in the ribbon, click Post.
d. Leave the default posting option Ship and Invoice, and then
click OK.
Microsoft Official Training Materials for Microsoft Dynamics ® 6 - 37
Your use of this content is subject to your current services agreement
Introduction in Microsoft Dynamics® NAV 2013
Module Review
Module Review and Takeaways
All typical sales and purchase processes are supported by Microsoft Dynamics
NAV 2013 with simple and integrated features. The program supports complete
sales flows, from setting up customers to creating sales orders, where items are
shipped to the customers and payment is initiated by sales invoicing. The program
also supports complete purchase flows, from setting up vendors to creating
purchase orders, where items are received and payment is initiated by purchase
invoicing.
Because sales and purchase processes are important elements of all businesses,
anyone training to become a product specialist must understand the program's
basic sales and purchase processing functionality and use it for the simple tasks
demonstrated in this course.
6 - 38 Microsoft Official Training Materials for Microsoft Dynamics ®
Your use of this content is subject to your current services agreement
You might also like
- The Subtle Art of Not Giving a F*ck: A Counterintuitive Approach to Living a Good LifeFrom EverandThe Subtle Art of Not Giving a F*ck: A Counterintuitive Approach to Living a Good LifeRating: 4 out of 5 stars4/5 (5794)
- The Gifts of Imperfection: Let Go of Who You Think You're Supposed to Be and Embrace Who You AreFrom EverandThe Gifts of Imperfection: Let Go of Who You Think You're Supposed to Be and Embrace Who You AreRating: 4 out of 5 stars4/5 (1090)
- Never Split the Difference: Negotiating As If Your Life Depended On ItFrom EverandNever Split the Difference: Negotiating As If Your Life Depended On ItRating: 4.5 out of 5 stars4.5/5 (838)
- Hidden Figures: The American Dream and the Untold Story of the Black Women Mathematicians Who Helped Win the Space RaceFrom EverandHidden Figures: The American Dream and the Untold Story of the Black Women Mathematicians Who Helped Win the Space RaceRating: 4 out of 5 stars4/5 (895)
- Grit: The Power of Passion and PerseveranceFrom EverandGrit: The Power of Passion and PerseveranceRating: 4 out of 5 stars4/5 (588)
- Shoe Dog: A Memoir by the Creator of NikeFrom EverandShoe Dog: A Memoir by the Creator of NikeRating: 4.5 out of 5 stars4.5/5 (537)
- The Hard Thing About Hard Things: Building a Business When There Are No Easy AnswersFrom EverandThe Hard Thing About Hard Things: Building a Business When There Are No Easy AnswersRating: 4.5 out of 5 stars4.5/5 (344)
- Elon Musk: Tesla, SpaceX, and the Quest for a Fantastic FutureFrom EverandElon Musk: Tesla, SpaceX, and the Quest for a Fantastic FutureRating: 4.5 out of 5 stars4.5/5 (474)
- Her Body and Other Parties: StoriesFrom EverandHer Body and Other Parties: StoriesRating: 4 out of 5 stars4/5 (821)
- The Sympathizer: A Novel (Pulitzer Prize for Fiction)From EverandThe Sympathizer: A Novel (Pulitzer Prize for Fiction)Rating: 4.5 out of 5 stars4.5/5 (121)
- The Emperor of All Maladies: A Biography of CancerFrom EverandThe Emperor of All Maladies: A Biography of CancerRating: 4.5 out of 5 stars4.5/5 (271)
- The Little Book of Hygge: Danish Secrets to Happy LivingFrom EverandThe Little Book of Hygge: Danish Secrets to Happy LivingRating: 3.5 out of 5 stars3.5/5 (399)
- The World Is Flat 3.0: A Brief History of the Twenty-first CenturyFrom EverandThe World Is Flat 3.0: A Brief History of the Twenty-first CenturyRating: 3.5 out of 5 stars3.5/5 (2259)
- The Yellow House: A Memoir (2019 National Book Award Winner)From EverandThe Yellow House: A Memoir (2019 National Book Award Winner)Rating: 4 out of 5 stars4/5 (98)
- Devil in the Grove: Thurgood Marshall, the Groveland Boys, and the Dawn of a New AmericaFrom EverandDevil in the Grove: Thurgood Marshall, the Groveland Boys, and the Dawn of a New AmericaRating: 4.5 out of 5 stars4.5/5 (266)
- A Heartbreaking Work Of Staggering Genius: A Memoir Based on a True StoryFrom EverandA Heartbreaking Work Of Staggering Genius: A Memoir Based on a True StoryRating: 3.5 out of 5 stars3.5/5 (231)
- Team of Rivals: The Political Genius of Abraham LincolnFrom EverandTeam of Rivals: The Political Genius of Abraham LincolnRating: 4.5 out of 5 stars4.5/5 (234)
- On Fire: The (Burning) Case for a Green New DealFrom EverandOn Fire: The (Burning) Case for a Green New DealRating: 4 out of 5 stars4/5 (73)
- The Unwinding: An Inner History of the New AmericaFrom EverandThe Unwinding: An Inner History of the New AmericaRating: 4 out of 5 stars4/5 (45)
- ATM Database System AbstractDocument2 pagesATM Database System AbstractSHRADDHA KURMI100% (1)
- Aerospace Systems Engineering A Modern ApproachDocument137 pagesAerospace Systems Engineering A Modern ApproachSree NivasNo ratings yet
- MyFaces TutorialDocument192 pagesMyFaces Tutorialmadan100% (7)
- Mpc300 Sc240 LaserDocument8 pagesMpc300 Sc240 LasershamilbasayevNo ratings yet
- DR - Mohammed Sobhy Teba Hacking Web ServerDocument38 pagesDR - Mohammed Sobhy Teba Hacking Web ServerEyad ZaenNo ratings yet
- Ee Draindumps 2024-Jan-18 by Alan 138q VceDocument27 pagesEe Draindumps 2024-Jan-18 by Alan 138q Vcechamrajp1No ratings yet
- Text Processing (Complete)Document100 pagesText Processing (Complete)WeiYewHuongNo ratings yet
- Brosur Dan Spek BT-350Document3 pagesBrosur Dan Spek BT-350dr novi kurniasariNo ratings yet
- Installing and Using XBMC: On Thecus OS5 & OS6Document12 pagesInstalling and Using XBMC: On Thecus OS5 & OS6suljo atlagicNo ratings yet
- 01 Crash CourseDocument23 pages01 Crash CourseahmetakdoganNo ratings yet
- AREVA Directional Over Current Relay MiCOM P12x en TechDataDocument28 pagesAREVA Directional Over Current Relay MiCOM P12x en TechDatadeccanelecNo ratings yet
- Performance Review Matrix - NewDocument15 pagesPerformance Review Matrix - NewNam TômNo ratings yet
- Dump StateDocument8 pagesDump Statemusthasan0786No ratings yet
- DC Riverside Bldg-LOD 100 PDFDocument9 pagesDC Riverside Bldg-LOD 100 PDFSirHumptyDumptyNo ratings yet
- DMIS Short TutorialDocument6 pagesDMIS Short TutorialDallas WinstonNo ratings yet
- Fixnetix FPGA Technologydocx v4Document9 pagesFixnetix FPGA Technologydocx v4tabbforumNo ratings yet
- Exception 20240206Document2 pagesException 20240206seetharaman8341No ratings yet
- Pre Gtu Exam PaperDocument1 pagePre Gtu Exam PaperAum MangeNo ratings yet
- Plugins Check - in Maintenance Mode-2022!01!17-Jam11.10Document4 pagesPlugins Check - in Maintenance Mode-2022!01!17-Jam11.10peterNo ratings yet
- IoT Platform Secondary DevelopmentDocument44 pagesIoT Platform Secondary DevelopmentKelvinNo ratings yet
- Updated Resume SujathaDocument3 pagesUpdated Resume Sujathasangeetha.vNo ratings yet
- Xiaomi M2102J20SG Vayu 2021-10-08 14-10-35Document19 pagesXiaomi M2102J20SG Vayu 2021-10-08 14-10-35Nur RochmanNo ratings yet
- Online Marks Entry 17 InternalDocument2 pagesOnline Marks Entry 17 InternalChandra UpadhyayaNo ratings yet
- Shankar - Fundood Data - G To LDocument16 pagesShankar - Fundood Data - G To LBuvanesh RajagopalNo ratings yet
- Week 01 - Introduction To IT Services ManagementDocument41 pagesWeek 01 - Introduction To IT Services ManagementSonam TseringNo ratings yet
- Quick Start Guide For Colubris/HP Gateways: 2008, Wifi-Soft Solutions All Rights ReservedDocument10 pagesQuick Start Guide For Colubris/HP Gateways: 2008, Wifi-Soft Solutions All Rights ReservedTùng LâmNo ratings yet
- Unit 1 PDFDocument14 pagesUnit 1 PDFShiva KumarNo ratings yet
- Instalar Exchange Server 2010: 1. Preparar El Esquema, La Organización y El DominioDocument3 pagesInstalar Exchange Server 2010: 1. Preparar El Esquema, La Organización y El DominioOrlando Gozar NeyraNo ratings yet
- Sales InvoiceDocument15 pagesSales InvoiceUn Int100% (1)
- Word 2016 Step-by-Step Guide PDFDocument104 pagesWord 2016 Step-by-Step Guide PDFkristoffer riveraNo ratings yet