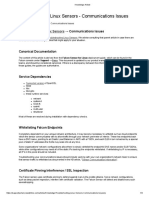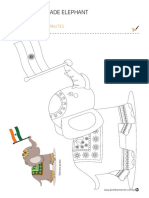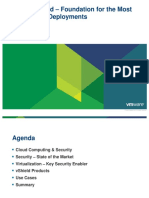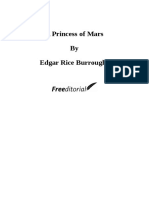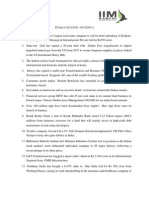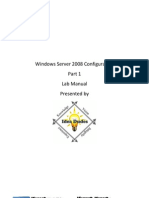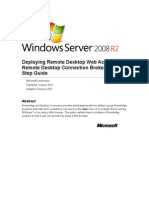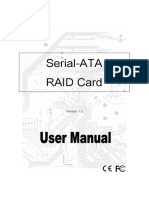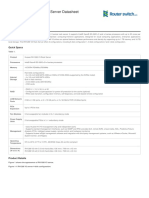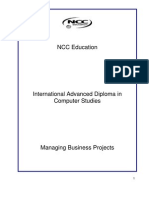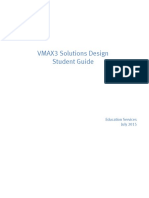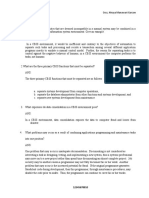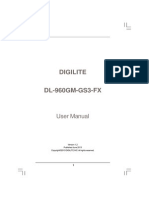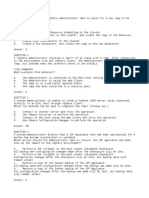Professional Documents
Culture Documents
Hol 1808 01 VSAN Hci PDF en
Uploaded by
DeepakOriginal Title
Copyright
Available Formats
Share this document
Did you find this document useful?
Is this content inappropriate?
Report this DocumentCopyright:
Available Formats
Hol 1808 01 VSAN Hci PDF en
Uploaded by
DeepakCopyright:
Available Formats
vSAN v6.
6 - Getting Started
Table of Contents
Lab Overview - HOL-1808-01-HCI - vSAN v6.6 - Getting Started....................................... 2
Lab Guidance .......................................................................................................... 3
Module 1 - vSAN 6.6 Setup and Enablement (15 Minutes,Beginner) ................................ 9
Introduction........................................................................................................... 10
VMware vSAN Overview ........................................................................................ 11
VMware vSAN 6.6 requirements............................................................................ 14
Prepare VMware vSAN Cluster .............................................................................. 16
Conclusion............................................................................................................. 31
Module 2 - vSAN Scale Out with Configuration Assist (30 Minutes, Beginner) ................ 33
Introduction........................................................................................................... 34
VSAN Cluster Capacity Scale Out and vSAN Config Assist .................................... 37
Conclusion............................................................................................................. 54
Module 3 - vSAN All Flash Capabilities (30 Minutes, Beginner) ...................................... 56
Introduction........................................................................................................... 57
Storage Policy Based Management - Raid 5/6 ....................................................... 60
New Sparse VM Swap Object ............................................................................... 78
Conclusion............................................................................................................. 86
Module 4 - vSAN iSCSI Target (30 Minutes, Beginner)..................................................... 88
Introduction........................................................................................................... 89
iSCSI Target Configuration..................................................................................... 94
Conclusion........................................................................................................... 115
Module 5 - vSAN Encryption (30 Minutes, Beginner)..................................................... 116
Introduction......................................................................................................... 117
Configuring the Key Management Server............................................................ 120
Enabling vSAN Encryption................................................................................... 130
vSAN Encryption Health Check ........................................................................... 137
Conclusion........................................................................................................... 141
Module 6 - vSAN PowerCLI and ESXCLI (30 Minutes, Beginner) .................................... 142
Introduction......................................................................................................... 143
PowerCLI Overview ............................................................................................. 145
PowerCLI vSAN Commands ................................................................................. 156
PowerCLI vSAN Automation................................................................................. 173
ESXCLI Enhancements ........................................................................................ 181
Conclusion........................................................................................................... 194
Module 7 - vSAN Stretched Cluster (30 Minutes, Beginner) .......................................... 195
Introduction......................................................................................................... 196
vSAN 6.6 - Stretched Cluster Overview ............................................................... 197
Creating a New vSAN 6.6 - 2 Node Stretched Cluster ......................................... 203
Monitoring a vSAN 6.6 Stretched Cluster ............................................................ 222
vSAN Site Affinity ................................................................................................ 224
Conclusion........................................................................................................... 239
vSAN v6.6 - Getting Started Page 1
vSAN v6.6 - Getting Started
Lab Overview -
HOL-1808-01-HCI - vSAN
v6.6 - Getting Started
vSAN v6.6 - Getting Started Page 2
vSAN v6.6 - Getting Started
Lab Guidance
Note: It will take more than 90 minutes to complete this lab. You should
expect to only finish 2-3 of the modules during your time. The modules are
independent of each other so you can start at the beginning of any module
and proceed from there. You can use the Table of Contents to access any
module of your choosing.
The Table of Contents can be accessed in the upper right-hand corner of the
Lab Manual.
Lab Module List:
• Module 1 - VSAN 6.5 Setup and Enablement (15 minutes) (Basic)
The first module entails understanding the requirements of a Virtual SAN cluster
and create a Virtual SAN cluster, scale out and also develop understanding of
advanced features Virtual SAN offers.
• Module 2 - vSAN Scale Out with Configuration Assist (30 Minutes,
Beginner)
Module 2 introduces the vSAN Configuration Assist that allows you to quickly
configure vSAN Networking, Claiming of Disks and enabling features such as HA
and DRS.
• Module 3 - Virtual SAN All Flash Capabilities (30 Minutes, Beginner)
Module 3 explores all flash array capabilities along with storage policy based
management integration with vSAN
• Module 4 - iSCSI Target (30 minutes, Beginner)
Module 4 demonstrates the new iSCSI feature in the v6.5 release and the use
cases. This feature provides block storage for physical and virtual workloads
using the iSCSI protocol.
• Module 5 - vSAN Encryption (30 Minutes, Intermediate)
• Module 5 unveils the vSAN Encryption feature. You get to configure a Key
Management Server and enable vSAN Encryption.
• Module 6 - vSAN PowerCLI (45 Minutes, Intermediate)
Module 6 unveils the PowerCLI 6.5 Release 1 enhancements that have been
introduced to help automate, manage and monitor VMware Virtual SAN
Environments.
• Module 7 - 2-Node Direct Connect (30 minutes, Advanced)
Learn how to create a 2 Node Direct Connect vSAN Stretched Cluster with
Witness Traffic Separation.
Lab Captains:
• John Browne, Staff Technical Support Training Specialist, Ireland
• Ken Osborn, Sr. Systems Engineer, USA
Special Thanks for their guidance and assistance:
vSAN v6.6 - Getting Started Page 3
vSAN v6.6 - Getting Started
• Cormac Hogan, Director & Chief Technologist, Storage Product
Marketing
• Jase McCarty, Staff Technical Marketing Architect
• Jeff Hunter, Staff Technical Marketing Architect
This lab manual can be downloaded from the Hands-on Labs Document site found here:
http://docs.hol.vmware.com
This lab may be available in other languages. To set your language preference and have
a localized manual deployed with your lab, you may utilize this document to help guide
you through the process:
http://docs.hol.vmware.com/announcements/nee-default-language.pdf
Location of the Main Console
1. The area in the RED box contains the Main Console. The Lab Manual is on the tab
to the Right of the Main Console.
2. A particular lab may have additional consoles found on separate tabs in the upper
left. You will be directed to open another specific console if needed.
3. Your lab starts with 90 minutes on the timer. The lab can not be saved. All your
work must be done during the lab session. But you can click the EXTEND to
increase your time. If you are at a VMware event, you can extend your lab time
twice, for up to 30 minutes. Each click gives you an additional 15 minutes.
Outside of VMware events, you can extend your lab time up to 9 hours and 30
minutes. Each click gives you an additional hour.
vSAN v6.6 - Getting Started Page 4
vSAN v6.6 - Getting Started
Alternate Methods of Keyboard Data Entry
During this module, you will input text into the Main Console. Besides directly typing it
in, there are two very helpful methods of entering data which make it easier to enter
complex data.
Click and Drag Lab Manual Content Into Console Active
Window
You can also click and drag text and Command Line Interface (CLI) commands directly
from the Lab Manual into the active window in the Main Console.
Accessing the Online International Keyboard
You can also use the Online International Keyboard found in the Main Console.
1. Click on the Keyboard Icon found on the Windows Quick Launch Task Bar.
vSAN v6.6 - Getting Started Page 5
vSAN v6.6 - Getting Started
Click once in active console window
In this example, you will use the Online Keyboard to enter the "@" sign used in email
addresses. The "@" sign is Shift-2 on US keyboard layouts.
1. Click once in the active console window.
2. Click on the Shift key.
Click on the @ key
1. Click on the "@ key".
Notice the @ sign entered in the active console window.
vSAN v6.6 - Getting Started Page 6
vSAN v6.6 - Getting Started
Activation Prompt or Watermark
When you first start your lab, you may notice a watermark on the desktop indicating
that Windows is not activated.
One of the major benefits of virtualization is that virtual machines can be moved and
run on any platform. The Hands-on Labs utilizes this benefit and we are able to run the
labs out of multiple datacenters. However, these datacenters may not have identical
processors, which triggers a Microsoft activation check through the Internet.
Rest assured, VMware and the Hands-on Labs are in full compliance with Microsoft
licensing requirements. The lab that you are using is a self-contained pod and does not
have full access to the Internet, which is required for Windows to verify the activation.
Without full access to the Internet, this automated process fails and you see this
watermark.
This cosmetic issue has no effect on your lab.
Look at the lower right portion of the screen
vSAN v6.6 - Getting Started Page 7
vSAN v6.6 - Getting Started
Please check to see that your lab is finished all the startup routines and is ready for you
to start. If you see anything other than "Ready", please wait a few minutes. If after 5
minutes your lab has not changed to "Ready", please ask for assistance.
vSAN v6.6 - Getting Started Page 8
vSAN v6.6 - Getting Started
Module 1 - vSAN 6.6
Setup and Enablement
(15 Minutes,Beginner)
vSAN v6.6 - Getting Started Page 9
vSAN v6.6 - Getting Started
Introduction
What is VMware vSAN ?
vSAN is a storage solution from VMware, released as a beta version back in 2013, made
generally available to the public in March 2014, and reached version 6.5 in November
2016. vSAN is fully integrated with vSphere. It is an object-based storage system and a
platform for Virtual Machine Storage Policies that aims to simplify Virtual Machine
storage placement decisions for vSphere administrators. It fully supports and is
integrated with core vSphere features such as vSphere High Availability (HA), vSphere
Distributed Resource Scheduler (DRS), and vMotion.
This Module contains the following lessons:
• Lesson 1: vSAN Overview
• Lesson 2: vSAN Requirements
• Lesson 3: Prepare vSAN Cluster
vSAN v6.6 - Getting Started Page 10
vSAN v6.6 - Getting Started
VMware vSAN Overview
Before we jump into the lab, let's take a moment to review vSAN in greater depth ...
What is VMware vSAN
As a component of vSphere, vSAN extends the hypervisor to pool and abstract server
based storage resources, much the way vSphere pools and abstracts compute
resources. It is designed to be much simpler and more cost-effective than traditional
external storage arrays. Users of vSphere should be able to learn vSAN and become
productive quickly.
vSAN is fully integrated with vSphere, and supports almost all popular vSphere
functionality: DRS, HA, vMotion and more. vSAN is also integrated with the vRealize
suite.
Administrators define storage policies, and assign them to VMs. A storage policy will
define availability, performance and provisioning requirements (e.g. thin). When a VM is
provisioned, vSAN will interpret the storage policy, and configure the underlying storage
devices to satisfy the policy automatically (e.g. RAID 1). When the storage policy is
changed, vSAN will automatically reconfigure resources to satisfy the new policy.
Key points:
• Software-defined storage, fully integrated with vSphere
• Uses internal server components to create a shared storage pool across a single
cluster
• Uses storage policies to provide per-VM storage services
Technical characteristics:
• Highly-resilient scale-out storage cluster, dynamically expandable and reconfigurable
• Very resource efficient: more performance, more consolidation
• Hybrid configurations use flash as cache, magnetic disks for capacity
• All-flash configurations use flash for both cache and capacity
• Scales to 62TB VMDKs, 64 nodes, 35 capacity devices per node, 200 VMs per node
• Up to 7m read-only 4K IOPS in a single 64-nodecluster (that's a lot!)
vSAN v6.6 - Getting Started Page 11
vSAN v6.6 - Getting Started
Customer Benefits
Simple
Compared to traditional storage solutions, vSAN is exceedingly simple to install and
operate day-to-day. Storage is presented as a natural extension of the vSphere
management experience. Policy-based management dramatically simplifies the
provisioning of storage services for VMs.
High Performance
vSAN's deep integration with the vSphere kernel and use of flash dramatically improves
application performance as compared to traditional storage solutions. Applications that
require even higher levels of predictable performance can use all-flash configurations.
Lower TCO
vSAN can lower TCO by up to 50% by using a streamlined management model as well as
cost effective server storage components. Expanding either capacity or performance
involves simply adding more resources to the cluster: flash, disks or servers.
Primary Use Cases
vSAN v6.6 - Getting Started Page 12
vSAN v6.6 - Getting Started
vSAN Adoption
vSAN v6.6 - Getting Started Page 13
vSAN v6.6 - Getting Started
VMware vSAN 6.6 requirements
Let's review the requirements for deploying VMware Virtual SAN.
vCenter Server
vSAN 6.6 requires ESXi 6.5d and vCenter Server 6.5d. vSAN can be managed by both
the Windows version of vCenter Server and the vCenter Server Appliance (VCSA).
vSAN is configured and monitored via the vSphere Web Client and this also needs to be
version 6.5d.
vSphere ESXi
vSAN requires at least 3 vSphere hosts (where each host has local storage) in order to
form a supported vSAN cluster. This is to allow the cluster to meet the minimum
availability requirements of tolerating at least one host failure. The vSphere hosts must
be running vSphere 6.5. With fewer hosts there is a risk to the availability of virtual
machines if a single host goes down. The maximum number of hosts supported is 64.
Each vSphere host in the cluster that contributes to local storage to vSAN must have at
least one hard disk drive (HDD) and at least one solid state disk drive (SSD).
Disk and Network
IMPORTANT : All components ( hardware, drivers, firmware ) must be listed on the
vSphere Compatibility Guide for vSAN. All other configurations are unsupported.
• One SAS or SATA host bus adapter (HBA), or a RAID controller that is in passthrough or
RAID 0 mode.
• Hybrid disk group configuration : At least one flash cache device, and one or more
SAS, NL-SAS or SATA magnetic disks.
• All-flash disk group configuration : One SAS or SATA solid state disk (SSD) or PCIe flash
device used for caching, and one or more flash devices used for capacity.
• In vSAN 6.5 hybrid cluster SSD will provide both a write buffer ( 30% ) and a read
cache ( 70% ). The more SSD capacity in the host, the greater the performance since
more I/O can be cached.
• In vSAN all-flash cluster, 100% of the cache is allocated for writes, read performance
from capacity flash is more than sufficient.
vSAN v6.6 - Getting Started Page 14
vSAN v6.6 - Getting Started
• Not every node in a vSAN cluster needs to have local storage although a balanced
configuration is recommended. Hosts with no local storage can still leverage the
distributed vSAN datastore.
• Each host must have minimum bandwidth dedicated to vSAN. 1 GbE for hybrid
capacity, 10 GbE for all-flash capacity
• A Distributed Switch can be optionally configured between all hosts in the vSAN
cluster, although VMware Standard Switches (VSS) will also work.
• A vSAN VMkernel port must be configured for each host. With a Distributed Switch,
Network I/O Control can also be enabled to dedicate bandwidth to the vSAN network.
• For vSAN 6.6 to use unicast networking mode, all ESXI hosts must be upgraded to
vSAN 6.6 and the on-disk format must be upgraded to version 5.
• Version 6.2 and later of vSAN support IPv4-only configurations, IPv6-only
configurations, and also configurations where both IPv4 & IPv6 are enabled. This
addresses requirements for customers moving to IPv6 and, additionally, supports mixed
mode for migrations.
The VMkernel port is labeled vSAN. This port is used for intra-cluster node
communication and for read and writes when one of the vSphere hosts in the cluster
owns a particular virtual machine, but the actual data blocks making up the virtual
machine files are located on a different vSphere host in the cluster. In this case, I/O will
need to traverse the network configured between the hosts in the cluster.
vSAN v6.6 - Getting Started Page 15
vSAN v6.6 - Getting Started
Prepare VMware vSAN Cluster
To use Virtual SAN, you must create a host cluster and enable Virtual SAN on the cluster.
A Virtual SAN cluster can include hosts with capacity and hosts without capacity.
• A Virtual SAN cluster must include a minimum of three ESXi hosts. For a Virtual
SAN cluster to tolerate host and device failures, at least three hosts that join the
Virtual SAN cluster must contribute capacity to the cluster. For best results,
consider adding four or more hosts contributing capacity to the cluster.
• Only ESXi 5.5 Update 1 or later hosts can join the Virtual SAN cluster.
• All hosts in the Virtual SAN cluster must have the same on-disk format.
• Before you move a host from a Virtual SAN cluster to another cluster, make sure
that the destination cluster is Virtual SAN enabled.
• To be able to access the Virtual SAN datastore, an ESXi host must be a member of
the Virtual SAN cluster.
Open Chrome Browser from Windows Quick Launch
TaskBar
1. Click on the Chrome Icon on the Windows Quick Launch Task Bar.
vSAN v6.6 - Getting Started Page 16
vSAN v6.6 - Getting Started
Login to vSphere Web Client
1. On the vSphere Web Client login screen, select "Use Windows session
authentication"
2. Click Login
vSAN v6.6 - Getting Started Page 17
vSAN v6.6 - Getting Started
vSphere Web Client
You will be presented with the vSphere Web Client Home page.
To minimize or maximize the Recent Tasks, Alarms or Work In Progress panes, click
the pin.
If the Home page is not the initial screen that appears, select Home from the top menu
in the vSphere Web Client.
1. Select Hosts and Clusters
vSAN v6.6 - Getting Started Page 18
vSAN v6.6 - Getting Started
Enable vSAN
In your lab environment, vSAN is currently disabled. In this lesson we will show you how
to enable or turn on vSAN in a few easy steps.
A quick note about the Lab environment : The Cluster called RegionA01-COMP01
currently contains 3 ESXi hosts that will contribute storage in the form of cache and
capacity to form the vSAN datastore.
1. Select RegionA01-COMP01
2. Select Configure
3. Select vSAN > General
4. Select Configure
vSAN v6.6 - Getting Started Page 19
vSAN v6.6 - Getting Started
Configure vSAN
1. Enable Deduplication and Compression
2. Select Allow Reduced Redundancy.
Selecting Allow Reduced Redundancy, vSAN will be able to reduce the protection level of
your VMs, if needed, during operations of enabling Deduplication and Compression. This
option is only usable if your setup is at the limit of the protection level, configured by
the Storage Policy of a Specific VM.
3. In the Fault Domains and Stretched Cluster section, verify Do not configure
is selected
Click Next
vSAN v6.6 - Getting Started Page 20
vSAN v6.6 - Getting Started
Network Validation
Checks have been put in to verify that there are VMKernel adapters configured and the
vSAN network service is Enabled.
Click Next
vSAN v6.6 - Getting Started Page 21
vSAN v6.6 - Getting Started
Claim Disks
Select which disks should be claimed for Cache and which for Capacity in the vSAN
cluster.
The disks are grouped by model and size or by host. The recommended selection has
been made based on the available devices in your environment.
You can expand the lists of the disks for individual disk selection.
The number of capacity disks must be greater than or equal to the number of cache
disks claimed per host.
Do Not click Next just yet. Move to the next step in the Lab Manual.
vSAN v6.6 - Getting Started Page 22
vSAN v6.6 - Getting Started
Claim Disks
1. From the Group by: drop-down list, select Host
This is a view of the storage from the Host perspective. In this exercise, we will create
One Disk Group on each ESXi Host. The Disk Group will contain one 5 GB Cache disk
and 2 x 10 GB Capacity disks.
2. Select the ESXi Host called esx-01a.corp.local and expand the host to see the
available disks.
3. Select Do not claim for the following disks ( In the Claim For column, select the
drop down for the following disks and take the option Do not claim ) :
mpx.vmhba1:C0:T1:L0
mpx.vmhba3:C0:T1:L0
mpx.vmhba4:C0:T1:L0
Repeat Step 3 for the additional ESXi hosts called esx-02a.corp.local and
esx-03a.corp.local
4. Verify that the Configuration validates.
vSAN v6.6 - Getting Started Page 23
vSAN v6.6 - Getting Started
Click Next
Ready to Complete
Review and verify your selection.
1. Here we can determine that we will create a vSAN datastore with a capacity of 60
GB.
The VSAN datastore uses the Capacity disks for the vSAN datastore capacity. The
Caching disks are not taken into account.
2. This is an All Flash vSAN Cluster, where both the Cache and Capacity disks are
SSD/Flash disks.
Click Finish
vSAN v6.6 - Getting Started Page 24
vSAN v6.6 - Getting Started
Refresh Display
Virtual SAN is now enabled.
Click the Refresh icon to see the changes. ( If you see Misconfiguration detected
you may need to Refresh a couple of times )
After the refresh you should see all 3 hosts in the vSAN cluster
vSAN v6.6 - Getting Started Page 25
vSAN v6.6 - Getting Started
Recent Tasks
You can review the Tasks that were carried out by opening the Recent Tasks in the
vSphere Web Client.
These tasks consist of Creating the VSAN cluster, Creating the Disk Groups
and adding the Disks to the Disk Groups.
vSAN v6.6 - Getting Started Page 26
vSAN v6.6 - Getting Started
Virtual SAN - Disk Management
1. Select RegionA01-COMP01
2. Select Configure
3. Select vSAN ->Disk Management
The vSAN Disk Groups on each of the ESXi hosts are listed.
You may have to scroll down through the list to see all the disk groups.
Towards the lower part of the screen , you can see the Drive Types and the Disk Tier
that make up these disk groups.
To summarize :
• We have created one Disk Group on each ESXi host
• Each Disk Group consists of 1 x 5 GB Cache tier disk and 2 x 10 GB Capacity
tier disks
vSAN v6.6 - Getting Started Page 27
vSAN v6.6 - Getting Started
vSAN Datastore Properties
Once you have formed the vSAN Cluster, a vsanDatastore has also been created.
1. To see the capacity navigate to Datastores View
2. Select vsanDatastore
3. Select Configure
4. Select General
The capacity shown is an aggregate of the capacity devices taken from each of the
ESXi hosts in the cluster (less some vSAN overhead - in vSAN 6.5 overhead is 1% of
physical disk capacity + deduplication metadata which is highly variable and will
depend on the data set stored in the vSAN datastore).
The flash devices used as cache are not considered when the capacity calculation is
made.
vSAN v6.6 - Getting Started Page 28
vSAN v6.6 - Getting Started
Verify Storage Provider Status
For each ESXi host to be aware of the capabilities of vSAN and to communicate between
vCenter and the storage layer a Storage Provider is created. Each ESXi host has a
storage provider once the vSAN cluster is formed.
The storage providers will be registered automatically with SMS (Storage Management
Service) by vCenter. However, it is best to verify that the storage providers on one of
the ESXi hosts has successfully registered and is active, and that the other storage
providers from the remaining ESXi hosts in the cluster are registered and are in standby
mode.
1. Navigate to the vcsa-01a.corp.local
2. Select Configure
3. Select More > Storage Providers to check the status.
4. In this three-node cluster, one of the vSAN providers is Online and Active, while
the others are in Standby. Each ESXi host participating in the Virtual SAN cluster
will have a provider, but only one needs to be active to provide vSAN datastore
capability information.
Should the active provider fail for some reason one of the standby storage providers will
take over.
vSAN v6.6 - Getting Started Page 29
vSAN v6.6 - Getting Started
This completes Lesson 3.
vSAN v6.6 - Getting Started Page 30
vSAN v6.6 - Getting Started
Conclusion
In this module, we showed you how to enable vSAN in just a few clicks. As part of the
vSAN enablement, we verified that vSAN Network was configured correctly, we
demonstrated how to select the disks for the vSAN Disk Groups and we also enabled
Deduplication and Compression on the vSAN Datastore.
You've finished Module 1
Congratulations on completing Module 1!
Proceed to any module below which interests you most.
• Module 2 - vSAN Scale Out with Configuration Assist (30 Minutes, Beginner)
Module 2 explores how to scale out your vSAN environment with the Configuration
assist.
• Module 3 - Virtual SAN All Flash Capabilities (30 Minutes, Beginner)
Module 3 explores all flash array capabilities along with storage policy based
management integration with Virtual SAN
• Module 4 - iSCSI Target (30 minutes, Beginner)
Module 4 demonstrates the iSCSI feature in the v6.6 release and the use cases. This
feature provides block storage for physical and virtual workloads using the iSCSI
protocol.
• Module 5 - vSAN Encryption (45 Minutes, Intermediate)
Module 5 explores how to add a Key Management Server and how to enable vSAN
Encryption.
• Module 6 - vSAN PowerCLI /esxcli (45 Minutes, Intermediate)
Module 6 unveils the PowerCLI 6.5 Release 1 and esxcli enhancements that have been
introduced to help automate, manage and monitor VMware Virtual SAN Environments.
• Module 7 - 2-Node Direct Connect (30 minutes, Advanced)
Learn how to create a 2 Node Direct Connect vSAN Stretched Cluster with Witness
Traffic Separation.
vSAN v6.6 - Getting Started Page 31
vSAN v6.6 - Getting Started
How to End Lab
If you would like to end your lab click on the END button.
vSAN v6.6 - Getting Started Page 32
vSAN v6.6 - Getting Started
Module 2 - vSAN Scale
Out with Configuration
Assist (30 Minutes,
Beginner)
vSAN v6.6 - Getting Started Page 33
vSAN v6.6 - Getting Started
Introduction
The vSAN Setup Wizard takes care of specific tasks when setting up a vSAN cluster.
Configuration settings like Deduplication & Compression (as well as Encryption in vSAN
6.6), whether or not a cluster is 2 Node/Stretched or not, as well as claiming disks.
What about some of the normal vSAN recommendations?
Some of the normal vSAN recommendations/checks that are not configured as part of
the vSAN cluster wizard include:
• vSphere Availability
• vSphere Distributed Resource Scheduler (DRS)
• vSphere Distributed Switch for vSAN Traffic
• vMotion configuration
• Ensuring all available disks are claimed
• Appropriate host controller tools are present
• Appropriate host controller firmware
To configure each of these, tasks must be performed in different parts of the vSphere
Web Client. Configuration Assist allows these to be done from single location in the UI.
Previously configuring vSAN VMKernel interfaces for vSAN or vMotion traffic required
creating these individually on each host or through the vSphere Distributed Switch
wizard. They are now part of Configuration Assist.
This Module contains the following lessons:
• VSAN Cluster Capacity Scale Out and vSAN Config Assist
Lab Preparation
If you have completed Module 1 by completing the steps as outlined, then you can skip
the next few steps to prepare your environment for this lesson.
Click here to go to the lesson.
If you have skipped to this module, we will use our Module Switcher PowerCLI
Application to prepare the environment.
vSAN v6.6 - Getting Started Page 34
vSAN v6.6 - Getting Started
Module Switcher
Double-Click the Module Switcher Desktop Shortcut called HOL-1808-HCI
Module 2 Start
1. Click the Module 2 Start button
Module 2 Progress
Monitor Progress until Complete.
• Press Enter to continue (and close the PowerCLI Window)
vSAN v6.6 - Getting Started Page 35
vSAN v6.6 - Getting Started
Lab Prep Complete
Your Lab has been successfully prepared for Module 2 !
1. Click Window Close to safely stop the Module Switcher
Please Note that you cannot 'go back' and take Modules prior to the one you are
currently in unless you end the lab and start it over again
For example: If you Start Module 4, you cannot use the Module Switcher to
Start Labs 1, 2 or 3).
vSAN v6.6 - Getting Started Page 36
vSAN v6.6 - Getting Started
VSAN Cluster Capacity Scale Out and
vSAN Config Assist
You can use Configuration Assist to check the configuration of your Virtual SAN cluster,
and resolve any issues.
Virtual SAN Configuration Assist enables you to verify the configuration of cluster
components, resolve issues, and troubleshoot problems. The configuration checks
cover hardware compatibility, network, and Virtual SAN configuration options.
Verify current vSAN Capacity
Adding hosts to the vSAN cluster is quite straight forward. Of course, you must ensure
that the host meets vSAN requirements or recommendations such as a 1 Gb
dedicated network interface card (NIC) port (10 GbE recommended) and at least one
cache tier device and one or more capacity tier devices if the host is to provide
additional storage capacity. Also, pre-configuration steps such as a VMkernel port for
vSAN communication should be considered, although these can be done after the host
is added to the cluster.
vSAN v6.6 - Getting Started Page 37
vSAN v6.6 - Getting Started
Switch back to the "Hosts & Clusters" view in the vSphere Web Client Navigator pane
1. Select the cluster called RegionA01-COMP01
2. Click Summary
3. Expand vSAN Capacity
Our current VSAN datastore capacity is ~60 GB.
Verify Storage Devices
If ESXi does not automatically recognize its devices as flash/SSD, you can mark them as
flash/SSD devices. ESXi does not recognize certain devices as flash when their vendors
do not support automatic flash disk detection. The Drive Type column for the devices
shows HDD as their type.
Note : Marking HDD disks as flash disks could deteriorate the performance of
datastores and services that use them. Mark disks as flash disks only if you
are certain that those disks are flash disks.
1. Select esx-04a.corp.local
2. Select Configure
3. Select Storage -> Storage Devices
vSAN v6.6 - Getting Started Page 38
vSAN v6.6 - Getting Started
In the Storage Devices list, you can see the disks that will contribute storage to the
vSAN datastore.
Although this is an All Flash VSAN Cluster, we still need one SSD disk for Cache and at
least one SSD disk for Capacity.
Add Additional nodes to cluster
We are now going to add the esx-04a.corp.local to the vSAN Cluster.
Drag and drop esx-04a.corp.local into RegionA01-COMP01 cluster
If the Drag and Drop does not seem to be working for you, right click the ESXi host
called esx-04a.corp.local an select Move to .... Select the cluster called
RegionA01-COMP01.
vSAN v6.6 - Getting Started Page 39
vSAN v6.6 - Getting Started
Move Host into Cluster
If there are Virtual Machines running on the ESXi host , you may see the following
message. If this screen does not appear, move to the next step.
1. Select the default option"Put all of this host's virtual machines in the
cluster's root resource pool. Resource pools currently present on the
hosts will be deleted."
Click OK
You may see warning messages against the ESXi hosts already in the Cluster, but these
messages will self heal after a while.
vSAN v6.6 - Getting Started Page 40
vSAN v6.6 - Getting Started
Take Host out of Maintenance Mode
The ESXi host is still in Maintenance Mode.
1. Right Click the ESXi host called esx-04a.corp.local
2. Select Maintenance Mode
3. Select Exit Maintenance Mode
If the Exit Maintenance Mode option is not instantly available, you may have to wait a
little while of Refresh the vSphere Web Client.
vSAN Configuration Assistant
The vSAN Setup Wizard takes care of specific tasks when setting up a vSAN cluster.
Configuration settings like Deduplication & Compress (as well as Encryption in vSAN
6.6), whether or not a cluster is 2 Node/Stretched or not, as well as claiming disks.
What about some of the normal vSAN recommendations?
Some of the normal vSAN recommendations/checks that are not configured as part of
the vSAN cluster wizard include:
• vSphere Availability
• vSphere Distributed Resource Scheduler (DRS)
• vSphere Distributed Switch for vSAN Traffic
• vMotion configuration
• Ensuring all available disks are claimed
• Appropriate host controller tools are present
vSAN v6.6 - Getting Started Page 41
vSAN v6.6 - Getting Started
• Appropriate host controller firmware
To configure each of these, tasks must be performed in different parts of the vSphere
Web Client. Configuration Assist allows these to be done from single location in the UI.
Previously configuring vSAN VMKernel interfaces for vSAN or vMotion traffic required
creating these individually on each host or through the vSphere Distributed Switch
wizard. They are now part of Configuration Assist.
vSAN Configuration Assistant
To access the vSAN Configuration Assistant,
1. Select the cluster called RegionA01-COMP01
2. Select Configure
3. Select vSAN -> Configuration Assist
4. Click the Retest button, to run the configuration assistant and retrieve the latest
status of the vSAN Cluster.
vSAN v6.6 - Getting Started Page 42
vSAN v6.6 - Getting Started
Configure Networking (1)
We can see that the Networking Configuration has Failed and specifically for the
ESXi host esx-04a.corp.local
This is the ESXi host that we have just added to the vSAN Cluster.
1. Select the cluster called RegionA01-COMP01
2. Select Configure
3. Select vSAN -> Configuration Assist
4. Expand Network Configuration and select All hosts have a vSAN vmknic
configured
At the bottom of the screen, you will see the affected host. ( esx-04a.corp.local ). We
will now configure the vSAN vmknic from the vSAN Configuration Assistant
5. Click Create VMkernel Network Adapter
vSAN v6.6 - Getting Started Page 43
vSAN v6.6 - Getting Started
Configure Networking (2)
Here are the list of the ESXi host in our vSAN Cluster.
1. Deselect the ESXi hosts esx-01a.corp.lcoal, esx-02a.corp.local and
esx-03a.corp.local. They already have valid vSAN VMkernel ports configured.
2. You will notice that the ESXi host called esx-04a.corp.local does not have a
VMkernel port for the vSAN Network.
Click Next
If the Next button is not available on the bottom of the screen, double click the Grey
bar of the dialog box and it should appear.
vSAN v6.6 - Getting Started Page 44
vSAN v6.6 - Getting Started
Configure Networking (3)
1. Leave the default Distributed switch selected ( RegionA01-vDS-Comp )
2. Leave the vSAN traffic enabled.
Click Next
Configure Networking (4)
1. Change the IP settings to Static IPv4 settings
2. Use the following information for the static IPv4 Address and Subnet Mask.
vSAN v6.6 - Getting Started Page 45
vSAN v6.6 - Getting Started
IPv4 Address : 192.168.130.54
Subnet Mask : 255.255.255.0
Click Next
Configure Networking (5)
Verify the settings.
Click Finish
vSAN v6.6 - Getting Started Page 46
vSAN v6.6 - Getting Started
Configure Networking (6)
After a few moments once the vSAN Network has been configured on the ESXi host
esxi-04a.corp.local the configuration alert will turn green.
You can also manually run the test by clicking on the Retest button.
vSAN v6.6 - Getting Started Page 47
vSAN v6.6 - Getting Started
Configure Storage (1)
Now that we have configured the network, we need to turn our attention to the
Storage.
Claiming disks was accomplished via the vSAN cluster wizard, but only upon initial
setup. Adding additional disks required manual intervention.
Configuration Assist will show all disks that have not been claimed, even after hosts
have been added to an existing cluster.
1. Select the cluster called RegionA01-COMP01
2. Select Configure
3. Select vSAN -> Configuration Assist
4. Expand the vSAN Configuration
5. Select All disks claimed
6. A list of the Disks not yet claimed for vSAN use will be listed.
7. Select Claim Disks for vSAN
vSAN v6.6 - Getting Started Page 48
vSAN v6.6 - Getting Started
Configure Storage (2)
1. For Group by, select Host
2. esx-01a.corp.local, esx-02a.corp.local and esx-03.corp.local are already
contributing storage to the vSAN Datastore. For these 3 ESXi hosts select Do not
claim
The disks listed here are additional disks that are available to the esxi hosts to use if we
wanted to Scale Up the ESXi hosts. In other words add additional disks to an existing
Disk Group or add additional Disk Groups to an ESXi hosts
3. Select Do not claim for the following disks ( In the Claim For column, select the
drop down for the following disks and take the option Do not claim ) :
mpx.vmhba1:C0:T1:L0
mpx.vmhba3:C0:T1:L0
mpx.vmhba4:C0:T1:L0
Click OK
vSAN v6.6 - Getting Started Page 49
vSAN v6.6 - Getting Started
Configure Storage (3)
You can monitor the Disk Group creation task in the Recent Tasks
vSAN v6.6 - Getting Started Page 50
vSAN v6.6 - Getting Started
Configure Storage (4)
1. Even though we have created a Disk Group on the ESXi hosts called
esx-04a.corp.local, the Health test for the All disks claimed will remain as a
Warning.
2. This is because there are additional disks still on the ESXi hosts that have not
been claimed for vSAN use.
vSAN v6.6 - Getting Started Page 51
vSAN v6.6 - Getting Started
Configure Storage (5)
1. Select RegionA01-COMP01
2. Select Configure
3. Select vSAN ->Disk Management
The vSAN Disk Groups on each of the ESXi hosts are listed.
4. Verify that the Disk Group has been created on the ESXi host called
esx-04a.corp.local
vSAN v6.6 - Getting Started Page 52
vSAN v6.6 - Getting Started
Configuration Assist
Configuring settings like vSphere HA/DRS are also accomplished from the
Configuration Assist UI.
Configuration Assist even allows updating tools and firmware for storage controllers
from some OEM vendors.
Before Configuration Assist, customers would often have to update firmware out of
band, often through remote consoles, or through custom processes.
vSAN v6.6 - Getting Started Page 53
vSAN v6.6 - Getting Started
Conclusion
Configuration Assist is a great new feature of vSAN 6.6 that provides a central local for
initial and ongoing vSAN Cluster configuration tasks.
The ability to make changes for both for configuration settings as well as controller
firmware provides a more uniform and consistent management experience.
Congratulations on completing Module 2
Proceed to any module below which interests you most.
• Module 3 - Virtual SAN All Flash Capabilities (30 Minutes, Beginner)
Module 3 explores all flash array capabilities along with storage policy based
management integration with Virtual SAN
• Module 4 - iSCSI Target (30 minutes, Beginner)
Module 4 demonstrates the iSCSI feature in the v6.6 release and the use cases. This
feature provides block storage for physical and virtual workloads using the iSCSI
protocol.
• Module 5 - vSAN Encryption (45 Minutes, Intermediate)
Module 5 explores how to add a Key Management Server and how to enable vSAN
Encryption.
• Module 6 - vSAN PowerCLI /esxcli (45 Minutes, Intermediate)
Module 6 unveils the PowerCLI 6.5 Release 1 and esxcli enhancements that have been
introduced to help automate, manage and monitor VMware Virtual SAN Environments.
• Module 7 - 2-Node Direct Connect (30 minutes, Advanced)
Learn how to create a 2 Node Direct Connect vSAN Stretched Cluster with Witness
Traffic Separation.
How to End Lab
vSAN v6.6 - Getting Started Page 54
vSAN v6.6 - Getting Started
If you would like to end your lab click on the END button.
vSAN v6.6 - Getting Started Page 55
vSAN v6.6 - Getting Started
Module 3 - vSAN All Flash
Capabilities (30 Minutes,
Beginner)
vSAN v6.6 - Getting Started Page 56
vSAN v6.6 - Getting Started
Introduction
In this module we will take a look at some of the VMware vSAN all flash features enabled
through storage policy based management. This module will more specifically
concentrate on failure tolerance methods which specifies whether the data replication
method optimizes for Performance or Capacity. The Number of failures to tolerate has an
important role when we plan and size storage capacity for vSAN.
RAID 5 or RAID 6 erasure coding enables vSAN to tolerate the failure of up to two
capacity devices in the datastore. You can configure RAID 5 on all-flash clusters with
four or more fault domains. You can configure RAID 5 or RAID 6 on all-flash clusters with
six or more fault domains. RAID 5 or RAID 6 erasure coding requires less additional
capacity to protect your data than RAID 1 mirroring. For example, a VM protected by a
Number of failures to tolerate value of 1 with RAID 1 requires twice the virtual disk size,
but with RAID 5 it requires 1.33 times the virtual disk size.
This module also discusses VM swap objects. SwapThickProvisionDisabled was
created to allow the VM swap option to be provisioned as a thin object. If this advanced
setting is set to true, the VM swap objects will be thinly provisioned.
This Module contains the following lessons:
• Storage Policy Based Management - Raid 5/6
• New Sparse VM Swap Object
Lab Preparation
If you have completed the previous modules by completing the steps as outlined, then
you can skip the next few steps to prepare your environment for this lesson.
Click here to go to the lesson.
If you have skipped to this module, we will use our Module Switcher PowerCLI
Application to prepare the environment.
Module Switcher
Double-Click the Module Switcher Desktop Shortcut
vSAN v6.6 - Getting Started Page 57
vSAN v6.6 - Getting Started
Module 3 Start
1. Click the Module 3 Start button
This Startup Routine can take a few minutes to complete - thank you for your patience !
Monitor Progress
Monitor Progress until Complete.
• Press Enter to continue (and close the PowerCLI Window)
Lab Prep Complete
Your Lab has been successfully prepared for Module 3 !
vSAN v6.6 - Getting Started Page 58
vSAN v6.6 - Getting Started
1. Click Window Close to safely stop the Module Switcher
Please Note that you cannot 'go back' and take Modules prior to the one you are
currently in unless you end the lab and start it over again (for example: If you Start
Module 4, you cannot use the Module Switcher to Start Labs 1, 2 or 3).
vSAN v6.6 - Getting Started Page 59
vSAN v6.6 - Getting Started
Storage Policy Based Management -
Raid 5/6
Failure Tolerance Method is a capability introduced in vSAN 6.2 and is how
administrators can choose either RAID-1 or RAID-5/6 configuration for their virtual
machine objects.
The failure tolerance method is used in conjunction with number of failures to tolerate.
The purpose of this setting is to allow administrators to choose between performance
and capacity. If performance is the absolute end goal for administrators, then RAID-1
(which is still the default) is the tolerance method that should be used.
If administrators do not need maximum performance and are more concerned with
capacity usage, then RAID-5/6 is the tolerance method that should be used.
The easiest way to explain the behavior is to display the various policy settings and the
resulting object configuration.
Storage Policy Based Management
We are giving a brief description of each of the Storage Policies here.
vSAN v6.6 - Getting Started Page 60
vSAN v6.6 - Getting Started
Number of disk stripes per object - The number of capacity devices across which
each replica of a virtual machine object is striped. A value higher than 1 might result in
better performance, but also results in higher use of system resources.
Flash read cache reservation - Flash capacity reserved as read cache for the virtual
machine object. Specified as a percentage of the logical size of the virtual machine disk
(vmdk) object. Reserved flash capacity cannot be used by other objects. Unreserved
flash is shared fairly among all objects. This option should be used only to address
specific performance issues.
Primary level failures to tolerate - For non-stretched clusters, defines the number of
disk,host or fault domain failures a storage object can tolerate. For n failures tolerated,
n+1 copies of the virtual machine object are created and 2*n+1 hosts contributing
storage are required.
Force provisioning - If the option is set to Yes, the object will be provisioned even if
the policy specified in the storage policy is not satisfiable by the datastore. Use this
parameter in bootstrapping scenarios and during an outage when standard provisioning
is no longer possible.
Object space reservation - Percentage of the logical size of the virtual machine disk
(vmdk) object that should be reserved, or thick provisioned when deploying virtual
machines.
Disable object checksum - If the option is set to No, the object calculates checksum
information to ensure the integrity of its data. If this option is set to Yes, the object will
not calculate checksum information. Checksums ensure the integrity of data by
confirming that each copy of a file is exactly the same as the source file. If a checksum
mismatch is detected, Virtual SAN automatically repairs the data by overwriting the
incorrect data with the correct data.
Failure tolerance method - Specifies whether the data replication method optimizes
for Performance or Capacity. If you choose Performance, Virtual SAN uses more disk
space to place the components of objects but provides better performance for accessing
the objects. If you select Capacity, Virtual SAN uses less disk space, but reduces the
performance.
IOPS limit for object - Defines the IOPS limit for a disk. IOPS is calculated as the
number of IO operations, using a weighted size. If the system uses the default base size
of 32KB, then a 64KB IO represents two IO operations. When calculating IOPS, read and
write are considered equivalent, while cache hit ratio and sequentiality are not
considered. If a disk’s IOPS exceeds the limit, IO operations will be throttled. If the IOPS
limit for object is set to 0, IOPS limits are not enforced.
vSAN v6.6 - Getting Started Page 61
vSAN v6.6 - Getting Started
Storage Policy Based Management - Raid 5/6
(Erasurecoding )
Note that there is a requirement on the number of hosts needed to implement RAID-5
or RAID-6 configurations on vSAN.
For RAID-5, a minimum of 4 hosts are required; for RAID-6, a minimum of 6 hosts
are required.
The objects are then deployed across the storage on each of the hosts, along with a
parity calculation. The configuration uses distributed parity, so there is no dedicated
parity disk. When a failure occurs in the cluster, and it impacts the objects that were
deployed using RAID-5 or RAID-6, the data is still available and can be calculated using
the remaining data and parity if necessary.
A new policy setting has been introduced to accommodate the new RAID-5/RAID-6
configurations.
This new policy setting is called Failure Tolerance Method. This policy setting takes
two values: performance and capacity. When it is left at the default value of
performance, objects continue to be deployed with a RAID-1/mirror configuration for the
vSAN v6.6 - Getting Started Page 62
vSAN v6.6 - Getting Started
best performance. When the setting is changed to capacity, objects are now deployed
with either a RAID-5 or RAID-6 configuration.
The RAID-5 or RAID-6 configuration is determined by the number of failures to
tolerate setting. If this is set to 1, the configuration is RAID-5. If this is set to 2, then
the configuration is a RAID-6.
Storage Policy Based Management - Raid 5/6
(Erasurecoding )
First we need to create a VM Storage Policy that will define the Failure Tolerance
method of Raid 5/6.
1. From the Home page of the vSphere Web Client
2. Select Policies and Profiles
vSAN v6.6 - Getting Started Page 63
vSAN v6.6 - Getting Started
Storage Policy Based Management - Raid 5/6 (Erasure
coding )
1. Select VM Storage Policies
2. Select Create a New VM Storage policy
Storage Policy Based Management - Raid 5/6 (Erasure
coding )
Create a new VM Storage Policy using the following name :
PFTT=1-Raid5
Click Next
Click Next on the Policy structure information page
vSAN v6.6 - Getting Started Page 64
vSAN v6.6 - Getting Started
Click Next on the 2a Common Rules
Storage Policy Based Management - Raid 5/6 (Erasure
coding)
Create a new Rule-Set using the following information :
Select VSAN as the Storage Type and add rules for the Primary level of failures to
tolerate and the Failure tolerance method.
Storage Type: VSAN
Rule 1 : Primary level of failures to tolerate = 1
Rule 2 : Failure tolerance method = Raid-5/6 (Erasure Coding)- Capacity
Before you click next, check out the following :
Change the Failure tolerance method = RAID-1 (Mirroring) - Performance
Review the Storage Consumption Model on the right hand side of the screen. Notice
that the Storage space that would be used would be 200 GB based on a virtual disk of
100 GB.
Now change the Failure tolerance method = Raid-5/6 (Erasure Coding)-Capacity
and you will see that the Storage space will now be reduced to 133 GB.
Click Next
vSAN v6.6 - Getting Started Page 65
vSAN v6.6 - Getting Started
Storage Policy Based Management
The Storage compatibility will be determined based on the VM Storage Policy.
Here we can see that the vsanDatastore is compatible with the VM Storage Policy
that we are about to create.
Depending on how many vSAN Disk Groups you created on each ESXi host in your vSAN
Cluster, the Total Capacity of the vSAN Datastore may be different.
Click Next
Storage Policy Based Management - Raid 5/6 (Erasure
coding)
Review the VM Storage Policy Settings
vSAN v6.6 - Getting Started Page 66
vSAN v6.6 - Getting Started
Click Finish
Storage Policy Based Management - Raid 5/6
(Erasurecoding )
1. Select FTT=1-Raid5
2. Select Manage
3. Select Rule-Set-1:VSAN
Here we can see the rules that make up our VM Storage Policy.
Virtual SAN Capacity - Raid 5/6 (Erasure coding )
vSAN v6.6 - Getting Started Page 67
vSAN v6.6 - Getting Started
1. Select Home -> Hosts and Clusters
2. Select RegionA01-COMP01
3. Select Monitor
4. Select vSAN
5. Select Capacity
Make a note of the capacity figures here. ( Pretty much our vsanDatastore is empty )
Depending on how many vSAN Disk Groups you created on each ESXi host in your vSAN
Cluster, the Total Capacity of the vSAN Datastore may be different.
Clone VM to VSAN datastore - Raid 5/6 (Erasure coding )
We will clone the VM called core-A ( which currently resides on a Local VMFS datastore )
to the vSAN Datastore and apply the VM Storage Policy ( PFTT=1-Raid5 ) that we have
just created.
1. Expand the ESXI host called esxi-07a.corp.local and right click the VM called
core-A
2. Select Clone
3. Select Clone to Virtual Machine
vSAN v6.6 - Getting Started Page 68
vSAN v6.6 - Getting Started
Clone VM to VSAN datastore - Raid 5/6 (Erasure coding )
Give the Virtual Machine a name called :
PFTT=1-Raid5
Click Next
Clone VM to VSAN datastore - Raid 5/6 (Erasure coding )
vSAN v6.6 - Getting Started Page 69
vSAN v6.6 - Getting Started
Expand the Compute resource called RegionA01-COMP01
Select the esxi host called esx-01a.corp.local
Click Next
Clone VM to VSAN datastore - Raid 5/6 (Erasure coding )
1. For the VM Storage Policy, select PFTT=1-Raid5
The resulting list of compatible datastores will be presented, in our case the
vsanDatastore
In the lower section of the screen we can see that the Virtual SAN storage
consumption would be 1.33 MB disk space and 0.00 B reserved Flash space.
Since we have a VM with 100 MB disk and a VM Storage Policy of Raid 5, the VSAN disk
consumption will be 133.33 MB disk.
Click Next
Click Next on the Select clone options
vSAN v6.6 - Getting Started Page 70
vSAN v6.6 - Getting Started
Clone VM to VSAN datastore - Raid 5/6 (Erasure coding )
Click Finish
Wait for the Clone operation to complete.
Check the Recent Tasks for a status update on the Clone virtual machine task.
vSAN v6.6 - Getting Started Page 71
vSAN v6.6 - Getting Started
Clone VM to VSAN datastore - Raid 5/6 (Erasure coding )
Once the clone operation has completed,
1. Select the VM called PFTT=1-Raid5
2. Select Summary
3. Select Related Objects
The VM is now residing on the vsanDatastore
4. Select VM Storage Policies
• Here we can see that the VM Storage Policy for this VM is set to PFTT=1-Raid5
and the policy is compliant.
vSAN v6.6 - Getting Started Page 72
vSAN v6.6 - Getting Started
Disk Policies - FTT=1 Raid 5
1. Select the VM PFTT=1-Raid5
2. Select Monitor
3. Select Policies
4. Select Hard Disk 1
5. Select Physical Disk Placement
Notice with this VM Storage Policy, we have a Raid 5 disk placement, made up of 4
Components.
There is one component residing on each host in the Cluster.
vSAN v6.6 - Getting Started Page 73
vSAN v6.6 - Getting Started
Virtual SAN Capacity - Raid 5/6 (Erasure coding )
To allow administrators to track where the storage consumption is occurring a Capacity
View is available.
1. Select RegionA01-COMP01
2. Select Monitor
3. Select vSAN
4. Select Capacity
If we focus on the Capacity Overview first of all, we can see the full size of the VSAN
datastore. This is approximately 80 GB in size. We can also see Deduplication and
compression overhead.
The amount of space Used – Total on the VSAN datastore refers to how much space
has been physically written (as opposed to logical size). This is a combination of Virtual
disks, VM home objects, Swap objects, Performance management objects and Other
items that may reside on the datastore. Other items could be ISO images, unregistered
VMs, or templates, for example.
The Deduplication and Compression overview on the top right gives administrators
an idea around the space savings and deduplication ratio that is being achieved, as
well as the amount of space that might be required if an administrator decided that they
wanted to disable the space efficiency features on VSAN and re-inflate any deduplicated
and compressed objects.
The space savings ratio increases with the more “similar” VMs that are deployed.
This is telling us that without deduplication and compression, it would have required
~11 GB of capacity to deploy the current workloads. With deduplication and
compression, we’ve achieved it with ~3.6 GB.
vSAN v6.6 - Getting Started Page 74
vSAN v6.6 - Getting Started
Virtual SAN Capacity - Raid 5/6 (Erasure coding )
Towards the bottom of the Capacity Screen, we will get a breakdown of the objects.
1. Select RegionA01-COMP01
2. Select Monitor
3. Select vSAN
4. Select Capacity
Group by Object Types:
Performance management objects: Capacity consumed by objects created for
storing performance metrics when Performance service is enabled
File system overhead: Any overhead taken up by the on-disk file system (VirstoFS) on
the capacity drives, which is neither attributed to deduplication, compression or
checksum overhead. When deduplication and compression is enabled, file system
overhead is increased 10X to reflect the increase in the logical size of the vSAN
datastore.
Deduplication and compression overhead: Overhead incurred to get the benefits of
deduplication and compression. This includes the associated mapping table, hash
tables, and other mechanisms required for deduplication and compression.
Checksum overhead: Overhead to store all the checksums. When deduplication and
compression are enabled, checksum overhead is increased 10X to reflect the increase in
the logical size of the VSAN datastore. When a VM and a template are deployed on the
vSAN datastore, more objects appear:
vSAN v6.6 - Getting Started Page 75
vSAN v6.6 - Getting Started
Virtual disks: Capacity consumed by Virtual machine disks (VMDKs) objects that reside
on the vSAN datastore
VM home objects: Capacity consumed by VM home namespace objects (containing
virtual machine files) residing on the vSAN datastore
Swap objects: Capacity consumed by VM Swap space that reside on the vSAN
datastore when a Virtual Machine is powered on.
Vmem– Capacity consumed by memory Objects, created as a result of taking a
snapshot of the VM which included the VM memory, or from suspended virtual
machines. Note that this will only be visible on VMs that are using a minimum of Virtual
Hardware V10.
Other: Capacity consumed by VM templates, unregistered VMs, standalone VMDKs not
associated with VMs, manually created vSAN objects, manually created directories that
store ISOs for example.
Implement Raid 6 - Disk Policies
Your Lab environment is currently running a 4 Node vSAN Cluster. To implement Raid
6, you would require a minimum of 6 hosts in the vSAN Cluster.
vSAN v6.6 - Getting Started Page 76
vSAN v6.6 - Getting Started
The VM Storage Policy will have a Failure Tolerance Method of Raid 5/6 - (
Erasure Coding ) - Capacity and the Primary Level of failures to tolerate set to
2.
In a Raid-6 you will consume x1.5 times the storage assigned to the VM.
Implement Raid 6 - Disk Policies
Here is an example of a VM with a Raid 6 VM Storage Policy Configuration.
In the Raid 6 configuration, there are 6 components and they are spread out
across the 6 ESXi hosts in the Cluster.
This is for example purposes only.
vSAN v6.6 - Getting Started Page 77
vSAN v6.6 - Getting Started
New Sparse VM Swap Object
The VM swap object also has its own special policy settings. For the VM swap object, its
policy always has number of Failures to tolerate set to 1. The main reason for this is
that swap does not need to persist when a virtual machine is restarted. Therefore, if
vSphere High Availability restarts the virtual machine on another host elsewhere in the
cluster, a new swap object is created. Therefore, there is no need to add additional
protection above tolerating one failure.
By default, swap objects are provisioned 100% up front, without the need to set object
space reservation to 100% in the policy. This means, in terms of admission control,
vSAN will not deploy the VM unless there is enough disk space to accommodate the full
size of the VM swap object. In vSAN 6.2, a new advanced host option
SwapThickProvisionDisabled has been created to allow the VM swap option to be
provisioned as a thin object. If this advanced setting is set to true, the VM swap objects
will be thinly provisioned.
New Sparse VM Swap Object
To show this example, the only VM that we need powered on in our environment is the
VM called PFTT=1-Raid5 that we created earlier. If the VM is powered-off, power it on
now.
vSAN v6.6 - Getting Started Page 78
vSAN v6.6 - Getting Started
If you have other VM's running in the RegionA01-COMP01 cluster, power them off
now.
In the VM called PFTT=1-Raid5, we can see that we have 256 MB memory assigned.
Note the ESXi host that the VM is running on, it may be different than shown
here.
New Sparse VM Swap Object
Now switch to the Capacity View.
1. Select RegionA01-COMP01
2. Select Monitor
3. Select vSAN
4. Select Capacity
Scroll to the bottom of the CapacityView to the Used Capacity Breakdown section.
Here we can see the Swap Objects are taking around 548 MB
vSAN v6.6 - Getting Started Page 79
vSAN v6.6 - Getting Started
Power Off VM
1. Right click the VM called PFTT=1-Raid5
2. Select Power
3. Select Power Off
vSAN v6.6 - Getting Started Page 80
vSAN v6.6 - Getting Started
New Sparse VM Swap Object
Now switch back to the Capacity View.
1. Select RegionA01-COMP01
2. Select Monitor
3. Select vSAN
4. Select Capacity
Scroll down to the Used Capacity Breakdown
As expected, there are No VM swap objects consuming space on the VSAN datastore
as the Virtual Machine is power off.
vSAN v6.6 - Getting Started Page 81
vSAN v6.6 - Getting Started
New Sparse VM Swap Object
1. Select the Virtual Machine called PFTT=1-Raid5
2. Select Summary
3. Make a note of the ESXi host that the VM is registered against.
New Sparse VM Swap Object
Open a puTTY session to the ESXi host that the PFTT=1-Raid5 VM is registered on.
The first thing to note is that this advanced setting needs to be set on each ESXi
host that is in the vSAN cluster.
In our environment, we will set it only on the ESXi Host that will run the VM.
vSAN v6.6 - Getting Started Page 82
vSAN v6.6 - Getting Started
Note : You can drag and drop the command from the manual or use the "send
text" top menu option.
The setting is called SwapThickProvisionDisabled, and is disabled by default:
esxcfg-advcfg -g /VSAN/SwapThickProvisionDisabled
To enable it:
esxcfg-advcfg -s 1 /VSAN/SwapThickProvisionDisabled
Power On VM
1. Right click the VM called PFTT=1-Raid5
2. Select Power
3. Select Power On
vSAN v6.6 - Getting Started Page 83
vSAN v6.6 - Getting Started
New Sparse VM Swap Object
Return to the Capacity View Screen.
1. Select RegionA01-COMP01
2. Select Monitor
3. Select vSAN
4. Select Capacity
Now we can see that the Swap objects is now only consuming 36 MB of disk, instead
of the original 584 MB.
This feature can provide a considerable space-saving on capacity space
consumed.
This will rely on how many VMs you have deployed, and how large the VM swap space is
(essentially the size of unreserved memory assigned to the VM).
vSAN v6.6 - Getting Started Page 84
vSAN v6.6 - Getting Started
Disable Sparse VM Swap Object setting
Since we only enabled this vSAN advanced setting on one ESXi host, the vSAN Health
Check will report this as vSAN Configuration out of sync.
We will disable this Advanced vSAN Configuration option again.
Return back to the PuTTY Session and run the following command to disable the setting
:
esxcfg-advcfg -s 0 /VSAN/SwapThickProvisionDisabled
vSAN v6.6 - Getting Started Page 85
vSAN v6.6 - Getting Started
Conclusion
In this module we demonstrated some of the VM Storage Policies features that are in
VMware vSAN 6.6.
We started by showing the Failure tolerance method where we could specify whether
the data replication method optimizes for Performance or Capacity. If you choose
Performance, vSAN uses more disk space to place the components of objects but
provides better performance for accessing the objects. If you select Capacity, vSAN
uses less disk space, but reduces the performance.
We then looked at the Sparse VM Swap Object. This new feature can provide a
considerable space-saving on capacity space consumed, meaning the VM swap objects
will be thinly provisioned.
You've finished Module 3
Congratulations on completing Module 3!
Proceed to any module below which interests you most.
• Module 4 - iSCSI Target (30 minutes, Beginner)
Module 4 demonstrates the iSCSI feature in the v6.6 release and the use cases. This
feature provides block storage for physical and virtual workloads using the iSCSI
protocol.
• Module 5 - vSAN Encryption (45 Minutes, Intermediate)
Module 5 explores how to add a Key Management Server and how to enable vSAN
Encryption.
• Module 6 - vSAN PowerCLI /esxcli (45 Minutes, Intermediate)
Module 6 unveils the PowerCLI 6.5 Release 1 and esxcli enhancements that have been
introduced to help automate, manage and monitor VMware Virtual SAN Environments.
• Module 7 - 2-Node Direct Connect (30 minutes, Advanced)
Learn how to create a 2 Node Direct Connect vSAN Stretched Cluster with Witness
Traffic Separation.
vSAN v6.6 - Getting Started Page 86
vSAN v6.6 - Getting Started
How to End Lab
If you would like to end your lab click on the END button.
vSAN v6.6 - Getting Started Page 87
vSAN v6.6 - Getting Started
Module 4 - vSAN iSCSI
Target (30 Minutes,
Beginner)
vSAN v6.6 - Getting Started Page 88
vSAN v6.6 - Getting Started
Introduction
iSCSI SANs use Ethernet connections between computer systems, or host servers, and
high performance storage subsystems. The SAN components include iSCSI host bus
adapters (HBAs) or Network Interface Cards (NICs) in the host servers, switches and
routers that transport the storage traffic, cables, storage processors (SPs), and storage
disk systems.
iSCSI SAN uses a client-server architecture. The client, called iSCSI initiator, operates on
your host. It initiates iSCSI sessions by issuing SCSI commands and transmitting them,
encapsulated into iSCSI protocol, to a server. The server is known as an iSCSI target. The
iSCSI target represents a physical storage system on the network. It can also be
provided by a virtual iSCSI SAN, for example, an iSCSI target emulator running in a
virtual machine. The iSCSI target responds to the initiator's commands by transmitting
required iSCSI data.
Specifically, "iSCSI targets on vSAN" are managed the same as other objects with
Storage Policy Based Management (SPBM) which means functionality such as
deduplication, compression, mirroring, and erasure coding can be utilized.
This Module contains the following lessons:
• VSAN iSCSI Target Configuration
iSCSI Storage System Types
Active-active storage system
Allows access to the LUNs simultaneously through all the storage ports that are
available without significant performance degradation. All the paths are active at all
times, unless a path fails.
Active-passive storage system
A system in which one storage processor is actively providing access to a given LUN.
The other processors act as backup for the LUN and can be actively providing access to
other LUN I/O.
I/O can be successfully sent only to an active port for a given LUN. If access through the
active storage port fails, one of the passive storage processors can be activated by the
servers accessing it.
Asymmetrical storage system
vSAN v6.6 - Getting Started Page 89
vSAN v6.6 - Getting Started
Supports Asymmetric Logical Unit Access (ALUA). ALUA-complaint storage systems
provide different levels of access per port. ALUA allows hosts to determine the states of
target ports and prioritize paths. The host uses some of the active paths as primary
while others as secondary.
Virtual port storage system
Allows access to all available LUNs through a single virtual port. These are active-active
storage devices, but hide their multiple connections though a single port. ESXi multi-
pathing does not make multiple connections from a specific port to the storage by
default. Some storage vendors supply session managers to establish and manage
multiple connections to their storage. These storage systems handle port failover and
connection balancing transparently. This is often referred to as transparent failover.
iSCSI Target use cases
vSAN provides both enterprise-class scale and performance as well as new capabilities
that broaden the applicability to a wide variety of use cases. vSAN is suited to be the
storage for all your VM's and now with vSAN iSCSI targets you can now expand this to
physical workloads.
vSAN v6.6 - Getting Started Page 90
vSAN v6.6 - Getting Started
The most common use cases shared by our customers include
• Business-critical applications
• End user computing (VDI)
• Disaster recovery
• Remote office/branch office (ROBO)
Lab Preparation
If you have completed previous modules by completing the steps as outlined, then you
can skip the next few steps to prepare your environment for this lesson.
Click here to go to the lesson.
If you have skipped to this module, we will use our Module Switcher PowerCLI
Application to prepare the environment.We will use our Module Switcher PowerCLI
Application to prepare the environment.
Module Switcher
If you have not completed previous lessons, the Module Switcher is way in which we can
prepare the lab environment for you to carry out the steps in this lesson.
1. Launch the Module Switcher called HOL-1808-HCI on the Windows Desktop
vSAN v6.6 - Getting Started Page 91
vSAN v6.6 - Getting Started
Module 4 Start
Click the Module 4 Start button
This Startup Routine can take a few minutes to complete - thank you for your patience!
Monitor Progress
Monitor Progress until Complete.
• Press Enter to continue (and close the PowerCLI Window)
Lab Prep Complete
Your Lab has been successfully prepared for Module 4 !
vSAN v6.6 - Getting Started Page 92
vSAN v6.6 - Getting Started
1. Click Window Close to safely stop the Module Switcher
Please Note that you cannot 'go back' and take Modules prior to the one you are
currently in unless you end the lab and start it over again
For example: If you Start Module 4, you cannot use the Module Switcher to
Start Labs 1, 2 or 3).
vSAN v6.6 - Getting Started Page 93
vSAN v6.6 - Getting Started
iSCSI Target Configuration
The vSAN iSCSI target service is enabled with just a few mouse clicks. CHAP and Mutual
CHAP authentication is supported. vSAN objects that serve as iSCSI targets are
managed with storage policies just like virtual machine objects.
Enable iSCSI Target Service on the vSAN Cluster
To enable vSAN iSCSI Target Service on a vSAN Cluster :
1. From the Home menu of the vSphere Web Client
2. Select Hosts and Clusters
vSAN v6.6 - Getting Started Page 94
vSAN v6.6 - Getting Started
Enable iSCSI Target Service on the vSAN Cluster
Enable the vSAN iSCSI Target Service
1. Select Cluster RegionA01-COMP01
2. Select Configure tab
3. Select General
4. Click on Edit next to "vSAN iSCSI Target Service" section
vSAN v6.6 - Getting Started Page 95
vSAN v6.6 - Getting Started
Enable iSCSI Target Service on the vSAN Cluster
1. Check Enable Virtual SAN iSCSI Target Service
2. The Default iSCSI network is vmk3 in our environment, so we can leave this as
the default.
3. We will use the Virtual SAN Default Storage Policy as the Storage policy for
the home object.
Click OK
Note: Before proceeding to the next step please make sure ALL of the tasks
are completed. Review the vSphere WebClient tasks for proper status.
vSAN v6.6 - Getting Started Page 96
vSAN v6.6 - Getting Started
Enable iSCSI Target Service on the vSAN Cluster
Verify the vSAN iSCSI Target Service is enabled.
vSAN v6.6 - Getting Started Page 97
vSAN v6.6 - Getting Started
Create iSCSI Targets
To create an iSCSI Targets
1. Select Cluster RegionA01-COMP01
2. Select Configure tab
3. Select vSAN -> iSCSI Targets
4. Click on Add (+)
vSAN v6.6 - Getting Started Page 98
vSAN v6.6 - Getting Started
iSCSI Target Details
1. Define an Alias for the Target - TGT-01
2. Check Add your first LUN to the iSCSI Target
3. Enter a LUN ID of 10
4. Enter an Alias for the Lun as Lun-10
5. Define the LUN size (2 GB)
Click OK
Note: Target IQN (unique iSCSI Qualified Name) may differ from lab to lab
vSAN v6.6 - Getting Started Page 99
vSAN v6.6 - Getting Started
iSCSI Target Details
The vSAN iSCSI Target and Lun will be created.
Create iSCSI Device Access List
vSAN v6.6 - Getting Started Page 100
vSAN v6.6 - Getting Started
The last step is adding initiator names to an initiator group, which controls access to the
target, as shown here.
1. Select Cluster RegionA01-COMP01
2. Select Configure tab
3. Select vSAN -> iSCSI Initiator Groups
4. Click on Add (+)
New Virtual SAN iSCSI Initiator Group
1. Define the name of the Initiator Group ( Initiator-Group-01)
2. Click OK
vSAN v6.6 - Getting Started Page 101
vSAN v6.6 - Getting Started
Define access to your iSCSI Target
1. Select Cluster RegionA01-COMP01
2. Select Configure tab
3. Select vSAN -> iSCSI Targets
4. Click on Allowed Initiators tab
5. Click on Add
Define access to your iSCSI Target
vSAN v6.6 - Getting Started Page 102
vSAN v6.6 - Getting Started
1. Select Initiator Group
2. Check Initiator-Group-01
Click OK
Validate the accessible targets are associated with
theInitiator Group
Check that the vSAN_iSCSI_Target is now associated with InitiatorGroup01
1. Select Cluster RegionA01-COMP01
2. Select Configure tab
3. Select vSAN -> iSCSI Initiator Groups
4. Select Initiator-Group-01
5. Click on Accessible Targets
6. Validate Target Alias association
iSCSI Initiator Configuration
iSCSI Initiators
To access iSCSI targets, your host uses iSCSI initiators. The initiators transport SCSI
requests and responses, encapsulated into the iSCSI protocol, between the host and the
iSCSI target.
Your host supports different types of initiators.
vSAN v6.6 - Getting Started Page 103
vSAN v6.6 - Getting Started
Software iSCSI Adapter
VMware's iSCSI adapter is built into the VMkernel. It allows your host to connect to the
iSCSI storage device through standard network adapters. The software iSCSI adapter
handles iSCSI processing while communicating with the network adapter. With the
software iSCSI adapter, you can use iSCSI technology without purchasing specialized
hardware.
Hardware iSCSI Adapter
A hardware iSCSI adapter is a third-party adapter that offloads iSCSI and network
processing from your host. Hardware iSCSI adapters are divided into categories.
Dependent Hardware iSCSI Adapter
Depends on VMware networking, and iSCSI configuration and management interfaces
provided by VMware.
• This type of adapter can be a card that presents a standard network adapter and iSCSI
offload functionality for the same port. The iSCSI offload functionality depends on the
host's network configuration to obtain the IP, MAC, and other parameters used for iSCSI
sessions
Independent Hardware iSCSI Adapter
Implements its own networking and iSCSI configuration and management interfaces.
• Hardware iSCSI adapter is a card that either presents only iSCSI offload functionality or
iSCSI offload functionality and standard NIC functionality. The iSCSI offload functionality
has independent configuration management that assigns the IP, MAC, and other
parameters used for the iSCSI sessions.
vSAN v6.6 - Getting Started Page 104
vSAN v6.6 - Getting Started
Setup iSCSI initiator on Windows Main Console vm
This lesson will emulate a physical server connecting to a iSCSI vSAN cluster.
Note: Demo purposes only since attaching a vSAN iSCSI volume is only supported for
physical hosts)
1. Open the iSCSI initiator application that is located on the desktop
vSAN v6.6 - Getting Started Page 105
vSAN v6.6 - Getting Started
2. Select the Configuration tab
3. Copy (CTRL-C) the Initiator Name string into the clipboard
Example:
iqn.1991-05.com.microsoft:controlcenter.corp.local
Configure iSCSI initiator for vSAN iSCSI Target
Go back to the vSphere Web Client
1. From Host and Clusters expand the RegionA01-COMP01 Cluster
2. Select Configure tab
3. Select iSCSI Initiator Groups
4. Select Initiator-Group-01
5. Click on + to Add a new member to the iSCSI initiator Groups
vSAN v6.6 - Getting Started Page 106
vSAN v6.6 - Getting Started
Configure iSCSI initiator for vSAN iSCSI Target
1. Paste (CTRL-V) the Initiator Name string in the Member initiator name and
click Add
Click OK
vSAN v6.6 - Getting Started Page 107
vSAN v6.6 - Getting Started
Configure iSCSI initiator for vSAN iSCSI Target
Verify that the Initiator has been added to the vSAN iSCSI Initiator Group
Connect Host to iSCSI Target
vSAN v6.6 - Getting Started Page 108
vSAN v6.6 - Getting Started
1. Locate one of the ESXi hosts in the vSAN Cluster. In this example, I will use
esx-01a.corp.local as an example.
2. Select Configure
3. Select Networking -> VMkernel Adapters
4. Note the IP Address of the vSAN VMkernel port group. ( 192.168.130.51 )
Connect Host to iSCSI Target
Create a Quick Connect Target from iSCSI Initiator Tool.
Open the iSCSI initiator application that is located on the desktop
1. Select the Targets tab
2. Enter the IP associated with vmk3 from Host esx-01a.corp.local
3. Click on Quick Connect
4. Make sure the status is Connected. If not, select Connect option
Click OK
vSAN v6.6 - Getting Started Page 109
vSAN v6.6 - Getting Started
Initialize iSCSI Disk
Open the Computer Management Tool; Double click the Computer Management
shortcut on the desktop
1. Click on Storage > Disk Management
2. Windows will prompt you to Initialize Disk 1; (check Taskbar for pop-up)
3. Validate information/options match and click OK
vSAN v6.6 - Getting Started Page 110
vSAN v6.6 - Getting Started
New Simple Volume
Create a Simple Volume to start using the new disk
1. Right click on Disk 1 the unallocated disk ( 2 GB ) and select New Simple
Volume
2. Accept all Wizard defaults and give the volume a new name ( vSAN iSCSI
Volume)
3. Click on Next and Finish to complete the wizard
vSAN v6.6 - Getting Started Page 111
vSAN v6.6 - Getting Started
Format the New Volume (E:)
1. Windows will prompt (see Taskbar) you to format the disk; click"Format Disk" to
begin the process
Note: Wait for the task to complete before starting the Format Process (next step) to
prevent an error.
vSAN v6.6 - Getting Started Page 112
vSAN v6.6 - Getting Started
Test iSCSI-based volume in Windows
Open Windows Explorer (shortcut on the taskbar) and Navigate to the C:\ folder
Right click and copy the "Software" Folder
Copy data to iSCSI-based drive
Navigate to the new volume ( E: )
Right click on the root of the volume and select paste
vSAN v6.6 - Getting Started Page 113
vSAN v6.6 - Getting Started
Review iSCSI Target usage in Web Client
1. Open vSphere Web Client
2. Select Storage
3. Click on vsanDatastore
4. Select Files
5. Expand the .iSCSI-CONFIG folder. Expand the targets folder. Select the folder
in the targets folder.
6. Validate the vSAN VMDK object exists
vSAN v6.6 - Getting Started Page 114
vSAN v6.6 - Getting Started
Conclusion
In this module we demonstrated the new iSCSI feature which is part of the latest
VMware vSAN release. We started by showing you how to enable the iSCSI target
services and how to configure the iSCSI Initiator. Once these were configured correctly
we demonstrated how to attach a host to the iSCSI Volume which can provide
additional, simple, cost effective storage solutions for physical hosts.
You've finished Module 4
Congratulations on completing Module 4.
Proceed to any module below which interests you most.
• Module 5 - vSAN Encryption (45 Minutes, Intermediate)
Module 5 explores how to add a Key Management Server and how to enable vSAN
Encryption.
• Module 6 - vSAN PowerCLI /esxcli (45 Minutes, Intermediate)
Module 6 unveils the PowerCLI 6.5 Release 1 and esxcli enhancements that have been
introduced to help automate, manage and monitor VMware Virtual SAN Environments.
• Module 7 - 2-Node Direct Connect (30 minutes, Advanced)
Learn how to create a 2 Node Direct Connect vSAN Stretched Cluster with Witness
Traffic Separation.
How to End Lab
If you would like to end your lab click on the END button.
vSAN v6.6 - Getting Started Page 115
vSAN v6.6 - Getting Started
Module 5 - vSAN
Encryption (30 Minutes,
Beginner)
vSAN v6.6 - Getting Started Page 116
vSAN v6.6 - Getting Started
Introduction
You can use data at rest encryption to protect data in your Virtual SAN cluster.
Virtual SAN can perform data at rest encryption. Data is encrypted after all other
processing, such as deduplication, is performed. Data at rest encryption protects data
on storage devices, in case a device removed from the cluster.
Using encryption on your Virtual SAN cluster requires some preparation. After your
environment is set up, you can enable encryption on your Virtual SAN cluster.
Virtual SAN encryption requires an external Key Management Server (KMS), the vCenter
Server system, and your ESXi hosts. vCenter Server requests encryption keys from an
external KMS. The KMS generates and stores the keys, and vCenter Server obtains the
key IDs from the KMS and distributes them to the ESXi hosts.
vCenter Server does not store the KMS keys, but keeps a list of key IDs.
This Module contains the following lessons:
• Configuring the Key Management Server
• Enabling vSAN Encryption
• vSAN Encryption Health Check
Lab Preparation
If you have completed the previous modules by completing the steps as outlined, then
you can skip the next few steps to prepare your environment for this lesson.
Click here to go to the lesson.
If you have skipped to this module, we will use our Module Switcher PowerCLI
Application to prepare the environment.
Module Switcher
Double-Click the Module Switcher Desktop Shortcut called HOL-1808-HCI
vSAN v6.6 - Getting Started Page 117
vSAN v6.6 - Getting Started
Module 5 Start
1. Click the Module 5 Start button
Module 5 Progress
Monitor Progress until Complete.
• Press Enter to continue (and close the PowerCLI Window)
Lab Prep Complete
Your Lab has been successfully prepared for Module 5
1. Click Window Close to safely stop the Module Switcher
vSAN v6.6 - Getting Started Page 118
vSAN v6.6 - Getting Started
Please Note that you cannot 'go back' and take Modules prior to the one you are
currently in unless you end the lab and start it over again
For example: If you Start Module 4, you cannot use the Module Switcher to
Start Labs 1, 2 or 3).
vSAN v6.6 - Getting Started Page 119
vSAN v6.6 - Getting Started
Configuring the Key Management
Server
A Key Management Server (KMS) cluster provides the keys that you can use to encrypt
the Virtual SAN datastore.
Before you can encrypt the vSAN Datastore, you must set up a KMS cluster to support
encryption. That task includes adding the KMS to vCenter Server and establishing trust
with the KMS.
The vCenter Server provisions encryption keys from the KMS cluster.
The KMS must support the Key Management Interoperability Protocol (KMIP) 1.1
standard.
vSAN Encryption at a glance
vSAN Encryption is data at rest encryption, this means data is encrypted at rest both on
the caching and capacity devices. Enabling encryption is a single click operation and is
designed to work seamlessly with any of the other vSAN and vSphere features
(example vMotion, HA and DRS). It is the first hyper-converged-infrastructure offering
included in a DISA STIG.
vSAN encryption technically is designed to work with KMS server that communicates
via KMIP 1.1(or above). However, we explicitly certify KMS servers from our partners to
provide a consistent user experience.
vSAN v6.6 - Getting Started Page 120
vSAN v6.6 - Getting Started
How vSAN Encryption Works
When you enable encryption, Virtual SAN encrypts everything in the Virtual SAN
datastore. All files are encrypted, so all virtual machines and their corresponding data
are protected. Only administrators with encryption privileges can perform encryption
and decryption tasks.
Virtual SAN uses encryption keys as follows:
• vCenter Server requests an AES-256 Key Encryption Key (KEK) from the KMS.
vCenter Server stores only the ID of the KEK, but not the key itself.
• The ESXi host encrypts disk data using the industry standard AES-256 XTS mode.
Each disk has a different randomly generated Data Encryption Key (DEK).
• Each ESXi host uses the KEK to encrypt its DEKs, and stores the encrypted DEKs
on disk. The host does not store the KEK on disk. If a host reboots, it requests the
KEK with the corresponding ID from the KMS. The host can then decrypt its DEKs
as needed.
• A host key is used to encrypt core dumps, not data. All hosts in the same cluster
use the same host key. When collecting support bundles, a random key is
generated to re-encrypt the core dumps. Use a password when you encrypt the
random key.
When a host reboots, it does not mount its disk groups until it receives the KEK. This
process can take several minutes or longer to complete. You can monitor the status of
the disk groups in the Virtual SAN health service, under Physical disks > Software
state health.
Design Considerations for Virtual SAN Encryption
• Consider these guidelines when working with Virtual SAN encryption.
• Do not deploy your KMS server on the same Virtual SAN datastore that you plan
to encrypt.
• Encryption is CPU intensive. AES-NI significantly improves encryption
performance. Enable AES-NI in your BIOS.
• The witness host in a stretched cluster does not participate in Virtual SAN
encryption. Only metadata is stored on the witness host.
• Establish a policy regarding core dumps. Core dumps are encrypted because they
can contain sensitive information such as keys. If you decrypt a core dump,
carefully handle its sensitive information. ESXi core dumps might contain keys for
the ESXi host and for the data on it.
◦ Always use a password when you collect a vm-support bundle. You can
specify the password when you generate the support bundle from the
vSphere Web Client or using the vm-support command.
The password recrypts core dumps that use internal keys to use keys that are
based on the password. You can later use the password to decrypt any encrypted
vSAN v6.6 - Getting Started Page 121
vSAN v6.6 - Getting Started
core dumps that might be included in the support bundle. Unencrypted core dumps
or logs are not affected.
• The password that you specify during vm-support bundle creation is not persisted
in vSphere components. You are responsible for keeping track of passwords for
support bundles.
Setting up domain of trust
There are three parties involved in vSAN encryption – (1) Key Management Server or
the KMS server (this is the entity that generates the keys)) (2) vCenter and (3) vSAN
host or ESXi host.
Before we attempt to encrypt any data on vSAN, the first step is to set up a domain of
trust among 3 parties (KMS, vCenter and vSAN host).
Setting up the domain of trust follows the standard Public Key Infrastructure (PKI) based
management of digital certificates. The exact steps are dependent on the KMS provider.
Once the domain of trust is set up, KMS, vCenter and the vSAN host can begin
communicating with each other. The exchange of key happens between the vSAN host
and the KMS server.
The vSAN host provides a key reference or key id to the KMS server and the KMS server
in response provides the key that is associated with the key id.
vSAN v6.6 - Getting Started Page 122
vSAN v6.6 - Getting Started
Review Key Management Server settings
You add a Key Management Server (KMS) to your vCenter Server system from the
vSphere Web Client.
vCenter Server creates a KMS cluster when you add the first KMS instance. If you
configure the KMS cluster on two or more vCenter Servers, make sure you use the same
KMS cluster name.
• When you add the KMS, you are prompted to set this cluster as a default. You can
later change the default cluster explicitly.
• After vCenter Server creates the first cluster, you can add KMS instances from the
same vendor to the cluster.
• You can set up the cluster with only one KMS instance.
• If your environment supports KMS solutions from different vendors, you can add
multiple KMS clusters.
Note Do not deploy your KMS servers on the Virtual SAN cluster you plan to encrypt. If
a failure occurs, hosts in the Virtual SAN cluster must communicate with the KMS.
Add Key Management Server settings
vSAN v6.6 - Getting Started Page 123
vSAN v6.6 - Getting Started
A Key Management Server (KMS) cluster provides the keys that you can use to encrypt
the Virtual SAN datastore.
Before you can encrypt the Virtual SAN datastore, you must set up a KMS cluster to
support encryption.
That task includes adding the KMS to vCenter Server and establishing trust with the
KMS. vCenter Server provisions encryption keys from the KMS cluster.
1. From the Home page of the vSphere Web Client ,
2. Select Hosts and Clusters
Review Key Management Server settings
To aqdd a Key Management Server to vCenter Server :
1. Select the vCenter Server called vcsa-01a.corp.local
2. Select the Configure tab
3. Select Key Management Servers
4. Click Add KMS ...
To use vSAN Encryption, a Key Management Server (KMS) is required. Nearly all KMIP
1.1-compliant KMS vendors are compatible, with specific testing completed for vendors
such as HyTrust®, Gemalto®, Thales e-Security®, CloudLink®, and Vormetric®. These
solutions are commonly deployed in clusters of hardware appliances or virtual
appliances for redundancy and high availability.
vSAN v6.6 - Getting Started Page 124
vSAN v6.6 - Getting Started
Add Key Management Server
Enter the following information to create the KMS Cluster:
KMS Cluster : <Create new cluster>
Cluster name : KMS Server
Server alias : KMS-01
Server Address : 192.168.110.81
Server port : 5696
The remaining settings can be left blank.
Click OK
Add Key Management Server
vSAN v6.6 - Getting Started Page 125
vSAN v6.6 - Getting Started
To set the KMS Server as the default , Click Yes
Add Key Management Server
On the Trust Certificate dialog box.
Click Trust
vSAN v6.6 - Getting Started Page 126
vSAN v6.6 - Getting Started
Add Key Management Server
The Key Management Server called KMS-01 will be added.
Verify the Connection Status is Normal and the Certificate Status has a valid
certificate that will expire some time in the future.
Establish Trust with Key Management Server
After you add the KMS to the vCenter Server system, you must establish a trusted
connection. The exact process depends on the certificates that the KMS accepts, and
on company policy.
1. Select the KMS instance with which you want to establish a trusted connection. (
KMS-01 )
2. Click Establish trust with KMS ...
vSAN v6.6 - Getting Started Page 127
vSAN v6.6 - Getting Started
Establish Trust with Key Management Server
Select the option appropriate for your server and complete the steps.
1. Select Root CA Certificate
Different KMS vendors require different means to trust the digital certificates of vCenter
and ESXi hosts. You should contact your Key Management Server vendor for your
Certificate option.
Click OK on Establish Trust With KMS
Click OK on the Download Root CA Certificate
vSAN v6.6 - Getting Started Page 128
vSAN v6.6 - Getting Started
Review Key Management Server settings
1. After establishing the trust with the Key Management server, click the Refresh
icon to update the Web Client status
Verify the Connection Status is Normal and the Certificate Status has a valid
certificate that will expire some time in the future for both the KMS Cluster and the
KMS Server.
vSAN v6.6 - Getting Started Page 129
vSAN v6.6 - Getting Started
Enabling vSAN Encryption
In vSAN 6.6, we are introducing another option for native data-at-rest encryption, vSAN
Encryption.
vSAN Encryption is the industry’s first native HCI encryption solution; it is built right
into the vSAN software. With a couple of clicks, it can be enabled or disabled for all
items on the vSAN datastore, with no additional steps.
Because it runs at the hypervisor level and not in the context of the virtual machine, it
is virtual machine agnostic, like VM Encryption.
And because vSAN Encryption is hardware agnostic, there is no requirement to use
specialized and more expensive Self-Encrypting Drives (SEDs), unlike the other HCI
solutions that offer encryption.
Enabling vSAN Encryption
You can enable encryption by editing the configuration parameters of an existing Virtual
SAN cluster.
1. Select Home page of the vSphere Web Client
2. Select Hosts and Clusters
vSAN v6.6 - Getting Started Page 130
vSAN v6.6 - Getting Started
Turning on encryption is a simple matter of clicking a checkbox. Encryption can be
enabled when vSAN is enabled or after and with or without virtual machines (VMs)
residing on the datastore.
Note that a rolling disk reformat is required when encryption is enabled.
This can take a considerable amount of time – especially if large amounts of existing
data must be migrated as the rolling reformat takes place.
Enabling vSAN Encryption
Lets review the current state of our vSAN Cluster
1. Select the cluster called RegionA01-COMP01
2. Select Configure
3. Select vSAN -> General
4. From this screen we can verify the following :
◦ vSAN is Enabled
◦ Deduplication and compression is Enabled
◦ Encryption is Disabled
◦ Our Disk Format Version is 5.0
5. Lets now enable vSAN Encryption, click Edit
vSAN v6.6 - Getting Started Page 131
vSAN v6.6 - Getting Started
Enabling vSAN Encryption
Enabling vSAN Encryption is a one click operation.
1. Click to enable Encryption
2. Verify the KMS Server is selected, if you have multiple KMS clusters in your
environment, you can choose from here.
3. Select option to Allow Reduced Redundancy
Enabling vSAN Encryption has an option to Erase disk before use. Do not enable
this option.
Click on the information button (i) for these options to get additional
information on these options.
Click OK
The Erase disks before use option will significantly reduce the possibility of data leak
and increase the attackers cost to reveal sensitive data. This option will also increase
the cost of time to consume disks.
vSAN v6.6 - Getting Started Page 132
vSAN v6.6 - Getting Started
Enabling vSAN Encryption
You can monitor the vSAN Encryption process from the Recent Tasks window.
If you get and error and vSAN Encryption fails, Turn Off vSAN Encryption and
Enable vSAN Encryption again. In this lab environment we are using an Open
Source KMIP server to showcase this feature. In Customer Production
environment you should not see this using supported Key Management
Server.
To enable vSAN Encryption, the following operation take place.
• Data is migrated from each vSAN Disk Group
• That vSAN Disk Group is removed
• The vSAN Disk Group is recreated with Encryption enabled
This process is repeated for each of the Disk Groups in the vSAN Cluster.
vSAN v6.6 - Getting Started Page 133
vSAN v6.6 - Getting Started
Enabling vSAN Encryption
You can also monitor the vSAN Encryption process from the Configure -> vSAN ->
General
Enabling vSAN Encryption will take a little time. Each of the Disk Groups in the vSAN
Cluster have to be removed and recreated.
Enabling vSAN Encryption
Once the rolling reformat of all the disk groups task has completed, Encryption of data
at rest is enabled on the Virtual SAN cluster.
vSAN v6.6 - Getting Started Page 134
vSAN v6.6 - Getting Started
Virtual SAN encrypts all data added to the Virtual SAN datastore.
You have the option to generate new encryption keys, in case a key expires or
becomes compromised.
Verifying vSAN Encryption is enabled
To show that vSAN Encryption is enabled on the disks, we can use the following
command :
esxcli vsan storage list
vSAN v6.6 - Getting Started Page 135
vSAN v6.6 - Getting Started
From the output we can verify that Encryption is enable and the Disk Key is loaded :
• Encryption : true
• DiskKeyLoaded: true
vSAN v6.6 - Getting Started Page 136
vSAN v6.6 - Getting Started
vSAN Encryption Health Check
vSAN Encryption Health Check
There are vSAN Health Checks to verify that your vSAN Encryption is enabled and
healthy.
1. Select the Cluster called RegionA01-COMP01
2. Select Monitor
3. Select vSAN
4. Select Health
5. You can use the Retest button to rerun the vSAN Health Check
vSAN v6.6 - Getting Started Page 137
vSAN v6.6 - Getting Started
vSAN Encryption Health Check
Scroll down through the list of vSAN Heath Checks
1. Select Encryption and expand the individual tests.
2. Select CPU AES-NI is enabled on hosts
This check verifies whether ESXi hosts in the vSAN cluster have CPU AES-NI feature
enabled.
Advanced Encryption Standard Instruction Set (or the Intel Advanced
Encryption Standard New Instructions; AES-NI) is an extension to the x86
instruction set architecture for microprocessors from Intel and AMD. The purpose of the
instruction set is to improve the speed of applications performing encryption and
decryption using the Advanced Encryption Standard (AES).
vSAN v6.6 - Getting Started Page 138
vSAN v6.6 - Getting Started
vSAN Encryption Health Check
1. Select vCenter and all hosts are connected to Key Management Servers
2. Select vCenter KMS status
This vSAN Health Check verifies that the vCenter Server can connect to the Key
Management Servers
vSAN v6.6 - Getting Started Page 139
vSAN v6.6 - Getting Started
vSAN Encryption Health Check
1. Select Hosts KMS status
This vSAN Health Check verifies that the ESXi hosts can connect to the Key
Management Servers
vSAN v6.6 - Getting Started Page 140
vSAN v6.6 - Getting Started
Conclusion
With the addition of vSAN Encryption in vSAN 6.6 and with VM Encryption introduced in
vSphere 6.5, native data-at-rest encryption can be easily accomplished on hyper-
converged infrastructure (HCI) powered by vSAN storage or any other vSphere storage.
While vSAN Encryption and VM Encryption meet similar requirements, they do so a bit
differently, each with use cases they excel at.
Most importantly, they provide customers choice for when deciding how to provide
data-at-rest encryption for their vSphere workloads.
Congratulations on completing Module 5!
Proceed to any module below which interests you most.
• Module 6 - vSAN PowerCLI /esxcli (45 Minutes, Intermediate)
Module 6 unveils the PowerCLI 6.5 Release 1 and esxcli enhancements that have been
introduced to help automate, manage and monitor VMware Virtual SAN Environments.
• Module 7 - 2-Node Direct Connect (30 minutes, Advanced)
Learn how to create a 2 Node Direct Connect vSAN Stretched Cluster with Witness
Traffic Separation.
How to End Lab
If you would like to end your lab click on the END button.
vSAN v6.6 - Getting Started Page 141
vSAN v6.6 - Getting Started
Module 6 - vSAN
PowerCLI and ESXCLI (30
Minutes, Beginner)
vSAN v6.6 - Getting Started Page 142
vSAN v6.6 - Getting Started
Introduction
In this Module you will learn about the latest release of VMware PowerCLI (6.5 Release 1)
and the enhancements that have been introduced to help automate, manage and
monitor VMware Virtual SAN Environments.
We promise that there will be no, "Hello, World!" examples for you to work through. :)
This Module contains the following lessons:
• PowerCLI Overview
• PowerCLI vSAN Commands
• PowerCLI vSAN Automation
• ESXCLI Enhancements
Lab Preparation
We will use our Module Switcher PowerCLI Application to prepare the environment.
Module Switcher
Double-Click the Module Switcher Desktop Shortcut called HOL-1808-HCI
Module 6 Start
vSAN v6.6 - Getting Started Page 143
vSAN v6.6 - Getting Started
1. Click the Module 6 Start button
Module 6 Progress
Monitor Progress until Complete.
• Press Enter to continue (and close the PowerCLI Window)
Lab Prep Complete
Your Lab has been successfully prepared for Module 6 !
1. Click Window Close to safely stop the Module Switcher
Please Note that you cannot 'go back' and take Modules prior to the one you are
currently in unless you end the lab and start it over again
For example: If you Start Module 4, you cannot use the Module Switcher to
Start Labs 1, 2 or 3).
vSAN v6.6 - Getting Started Page 144
vSAN v6.6 - Getting Started
PowerCLI Overview
VMware PowerCLI is a command-line and scripting tool built on Windows Powershell, and
provides more than 500 cmdlets for managing and automating vSphere, vSAN, Site
Recovery Manager, vRealize Operations Manager, vSphere Automation SDK, vCloud
Director, vCloud Air, vSphere Update Manager and VMware Horizon environments.
In this lesson we will examine our Lab PowerCLI environment and perform a few vSphere
Administrative Tasks.
Launch PowerCLI
PowerCLI has been pre-installed in the Lab.
1. Double-click the Desktop VMware PowerCLI Icon
vSAN v6.6 - Getting Started Page 145
vSAN v6.6 - Getting Started
Confirm Version
1. Type the following cmdlet name to retrieve our PowerCLI version information:
Get-PowerCLIVersion
You will notice that the get-powercliversion command is being deprecated, so lets
run the get-module cmdlet.
vSAN v6.6 - Getting Started Page 146
vSAN v6.6 - Getting Started
Get-Module
You'll notice that we are running the latest PowerCLI release/build and you can also see
a list of installed VMware Components. These components contain the various cmdlets
to manage their respective areas, for example, the vSAN cmdlets that you'll be using in
this Lab are contained within the 'VMware Storage PowerCLI component'.
Note: PowerCLI commands are not case sensitive; however, you can press Tab at any
time to attempt autocompletion. This is a valuable timesaver so take advantage of it!
Connect to vCenter
1. Type the following to connect to our Lab vCenter:
Connect-VIServer vcsa-01a.corp.local
The Connect-VIServer cmdlet can be used to connect and query across multiple
vCenter instances.
Powershell Providers
vSAN v6.6 - Getting Started Page 147
vSAN v6.6 - Getting Started
1. Type the following command to list the Powershell Providers that are available for
usage:
Get-PSProvider
Let's examine the Inventory and Datastore providers in more detail.
Inventory Provider
The Inventory Provider is designed to expose an unfiltered inventory view of the
inventory items from a server. It enables navigation and file-style management of the
VMware vSphere inventory. By creating a PowerShell drive based on a managed object
(such as a data center), you can obtain a view of its contents and the relationships
between the items. In addition, you can move, rename, or delete objects by running
commands from the PowerCLI console.
vSAN v6.6 - Getting Started Page 148
vSAN v6.6 - Getting Started
When you connect to a server with Connect-VIServer, the cmdlet builds two default
inventory drives: vi and vis. The vi inventory drive shows the inventory on the last
connected server. The vis drive contains the inventory of all vSphere servers connected
within the current PowerCLI session. You can use the default inventory drives or create
custom drives based on the default ones.
Let's examine the Inventory Drive.
1. Change Directory (cd) to inventory drive:
cd vi:
2. List contents:
ls
3. Change Directory (cd) to Datacenter:
cd RegionA01
4. List contents:
ls
5. Change Directory (cd) to Virtual Machines:
cd vm
6. List contents:
ls
vSAN v6.6 - Getting Started Page 149
vSAN v6.6 - Getting Started
Datastore Provider
The Datastore Provider is designed to provide access to the contents of one or more
datastores. The items in a datastore are files that contain configuration, virtual disk, and
the other data associated with a virtual machine. When you connect to a server with
Connect-VIServer, the cmdlet builds two default datastore drives: vmstore and
vmstores. The vmstore drive provides a list of the datastores available on the vSphere
server that you last connected to.
If you establish multiple connections to the same vSphere server, the vmstore drive is
not updated. The vmstores drive contains all datastores available on all vSphere servers
that you connected to within the current PowerCLI session. You can use the default
datastore drives or create custom drives based on the default ones.
Let's examine the Datastore Provider.
1. Change Directory (cd) to Datastore Provider:
cd vmstore:
2. List contents:
ls
3. Change Directory (cd) to Datacenter:
vSAN v6.6 - Getting Started Page 150
vSAN v6.6 - Getting Started
cd RegionA01
4. List contents (notice that we have two Datastores present -- a shared iSCSI
Datastore and our vsanDatastore):
ls
5. Change Directory (cd) back to the C:\ volume:
cd c:
PowerCLI Cmdlets
We used the 'Connect-VIServer' cmdlet earlier. Cmdlets are small programs that are
pre-compiled for your usage.
vSAN v6.6 - Getting Started Page 151
vSAN v6.6 - Getting Started
Let's use a few cmdlets to examine our vCenter environment by typing these commands
(remember that you can use the Tab key to autocomplete if desired).
1. Retrieve available vCenter Datacenter(s):
Get-Datacenter
2. Retrieve vCenter Cluster(s):
Get-Cluster
3. Retrieve Virtual Machines:
Get-VM
4. Retrieve available vCenter Datastores:
Get-Datastore
Cmdlets, cont.
You can pipe commands together to create a pipeline.
A pipeline is a series of commands separated by the pipe operator |. Each command in
the pipeline receives an object from the previous command, performs some operation
on it, and then passes it to the next command in the pipeline. Objects are output from
the pipeline as soon as they become available.
vSAN v6.6 - Getting Started Page 152
vSAN v6.6 - Getting Started
1. Type the following command to pipe the output of Get-VM to the Format-Table
cmdlet and return only the Name and PowerState Columns:
Get-VM | Format-Table Name, PowerState
2. 2. We can also pipe the result of Get-VM to the Where-Object cmdlet to filter
on specific information (like Power state):
Get-VM | Where-Object {$_.PowerState -eq 'PoweredOn'}
vSAN v6.6 - Getting Started Page 153
vSAN v6.6 - Getting Started
Get-Help
You can use the Get-Help cmdlet to view the description, syntax information and
examples for any cmdlet that you are interested in learning more about.
Tip : You will need to scroll up the page to get to the beginning of the help text.
Example 1 (not shown in screenshot)
Get-Help Get-VM
vSAN v6.6 - Getting Started Page 154
vSAN v6.6 - Getting Started
Example 2 (not shown in screenshot)
Get-Help Get-VM -examples
Clone a Virtual Machine
For the final step of this Lesson we will clone an existing VM using the New-VM cmdlet
(this VM will be used in a later automation lesson on using Storage Policy Based
Management).
1. Type the following command and monitor the clone progress (you can also simply
highlight the entire command in your manual then drag and drop it into your
PowerCLI window if you prefer):
New-VM -Name PowerCLI-VM -VM core-A -Datastore vsanDatastore -ResourcePool esx-01a.corp.local
vSAN v6.6 - Getting Started Page 155
vSAN v6.6 - Getting Started
PowerCLI vSAN Commands
The previous version of PowerCLI had (6) vSAN specific cmdlets that could be utilized:
• Get-VsanDisk
• Get-VsanDiskGroup
• New-VsanDisk
• New-VsanDiskGroup
• Remove-VsanDisk
• Remove-VsanDiskGroup
Let's look at what has been added with PowerCLI 6.5 R1, next.
vSAN v6.6 - Getting Started Page 156
vSAN v6.6 - Getting Started
Whats New
1. Use Get-Command to view cmdlets containing 'vsan' in their name:
Get-Command *vsan*
2. Storage Policy Based Management (SPBM) is also an important capability when it
comes to vSAN (not shown in screenshot):
Get-Command *spbm*
3. You can also view all of the vSphere Storage related cmdlets contained within the
VMware.VimAutomation.Storage Module if desired (not shown in screenshot):
vSAN v6.6 - Getting Started Page 157
vSAN v6.6 - Getting Started
Get-Command -module VMware.VimAutomation.Storage
Let's examine a few of the new vSAN cmdlets, next.
vSAN Configuration Information
1. To make things easier, let's create a Variable named $cluster and set it equal to
the value of the Get-Cluster cmdlet:
$cluster = Get-Cluster
2. Output the Variable contents:
$cluster
3. Pass the $cluster variable to the new Get-VsanClusterConfiguration cmdlet:
Get-VsanClusterConfiguration $cluster
Note that we can see a few high level properties of our vSAN Cluster (vSAN is enabled,
Stretched Cluster is not, etc.)
vSAN v6.6 - Getting Started Page 158
vSAN v6.6 - Getting Started
Get-VsanClusterConfiguration
Let's see what additional information is available via this cmdlet.
1. Set a variable named $vsanconfig equal to the results of Get-
VsanClusterConfiguration (you can up-arrow once then left-arrow over to
insert the variable name):
$vsanConfig = Get-VsanClusterConfiguration $cluster
2. Pipe $vsanConfig into the Get-Member cmdlet to see all of the Methods and
Properties that are available:
$vsanConfig | Get-Member
vSAN v6.6 - Getting Started Page 159
vSAN v6.6 - Getting Started
Get-VsanClusterConfiguration, cont.
1. You can directly view individual Properties by appending their name to your
$vsanConfig variable. For example, try one or more of these:
$vsanConfig.HealthCheckEnabled
$vsanConfig.PerformanceServiceEnabled
$vsanConfig.VsanDiskClaimMode
vSAN v6.6 - Getting Started Page 160
vSAN v6.6 - Getting Started
2. To view all of the Properties and their results you can simply pass the
$vsanConfig variable to the Format-List cmdlet:
$vsanConfig | Format-List
vSAN Health Tests
The ability to Test vSAN Health and Performance was previously available within the
vSphere Web Client -- this functionality has now been made accessible via PowerCLI 6.5
as well.
These Health Tests check all aspects of a Virtual SAN configuration including hardware
compatibility, networking configuration and operations, advanced Virtual SAN
configuration options, storage device health as well as virtual machine object health.
The health check will provide two main benefits to administrators of Virtual SAN
environments:
• It will give administrators peace of mind that their Virtual SAN deployment is fully
supported, functional and operational
• It will provide immediate indications to a root cause in the event of a failure,
leading to speedier resolution times
Let's introduce a failure condition in our vSAN Cluster by running an existing PowerCLI
Script. We will then use one of our new 'Test-' cmdlets to troubleshoot the condition.
1. Change into the c:\hol directory:
cd c:\hol
2. Type the following (script name) then press enter:
.\module4break.ps1
vSAN v6.6 - Getting Started Page 161
vSAN v6.6 - Getting Started
Test-VsanClusterHealth
1. Let's set a variable named $vsanHealth equal to the result of running the 'Test-
VsanClusterHealth' cmdlet against our vSAN Cluster:
$vsanHealth = Test-VsanClusterHealth -Cluster $cluster
Note: In our shared lab environment it is possible for this cmdlet to take a few
minutes to complete (thank you for your patience)!
2. Output the result of this test by typing the $vsanHealth variable and pressing
enter:
$vsanHealth
Notice that our OverallHealthStatus is indicated as 'Failed'.
vSAN v6.6 - Getting Started Page 162
vSAN v6.6 - Getting Started
Test-VsanClusterHealth, cont.
We know that the test Failed; however, we still do not understand the specific reason
why.
1. Let's dig deeper and examine the Properties that Test-VsanClusterHealth is aware
of by using the Get-Member cmdlet:
$vsanHealth | Get-Member
2. 2. Examine the OverallHealthDescription by appending this property to your
$vsanHealth variable (remember that you can use the Tab key to autocomplete):
$vsanHealth.OverallHealthDescription
Things are getting interesting! Notice that we have a 'Network misconfiguration'
somewhere...
vSAN v6.6 - Getting Started Page 163
vSAN v6.6 - Getting Started
Test-VsanClusterHealth, cont.
1. Examine the NetworkHealth Property to shed more light, by typing:
$vsanHealth.NetworkHealth
Notice that we are getting a False result for VsanVmknicPresent (each vSphere Host
participating in a vSAN Cluster must have a vmknic adapter enabled for vSAN Traffic).
vSAN v6.6 - Getting Started Page 164
vSAN v6.6 - Getting Started
Test-VsanClusterHealth, cont.
1. To identify the culprit Host, examine the results of NetworkHealth.HostResult
(you might need to scroll up in your PowerCLI window):
$vsanHealth.NetworkHealth.HostResult
Ah-ha! Notice that the Host, 'esx-03a.corp.local' does not have a vSAN vmknic
configured (you can compare this against one of the other Hosts returned).
vSAN v6.6 - Getting Started Page 165
vSAN v6.6 - Getting Started
Fix Host
Let's run a script to re-enable vSAN traffic on our impacted vSphere Host.
1. Change into the c:\hol directory:
cd c:\hol
2. Type the following (script name) then press enter:
.\module4fix.ps1
Note: The command that is utilized to enable vSAN Traffic on the impacted host is
output in the console (and is also shown in the Lab Manual screenshot above).
Extra Credit (Optional): Re-run the previous steps beginning with the Test-
VsanClusterHealth cmdlet to confirm that the vSAN Cluster is now healthy and that
the vmknic has been properly enabled for the impacted host. You may receiving a
'warning' result via Test-VsanClusterHealth (this is expected as we are running vSAN
in a nested ESXi environment on virtual hardware).
Test-VsanVMCreation
vSAN v6.6 - Getting Started Page 166
vSAN v6.6 - Getting Started
This test creates a very simple, tiny virtual machine on every ESXi host in the Virtual
SAN cluster. If that creation succeeds, the virtual machine is deleted and it can be
concluded that a lot of aspects of Virtual SAN are fully operational (the management
stack is operational on all hosts, the Virtual SAN network is plumbed and is working, the
creation, deletion and I/O to objects is working, etc.).
By performing this test, an administrator can reveal issues that the passive health
checks may not be able to detect. By doing so systemically it is also very easy to isolate
any particular faulty host and then take steps to remediate the underlying problem.
1. Create a $testVM variable and assign it to the result of our Test-
VsanVMCreation cmdlet:
$testVM = Test-VsanVMCreation $cluster
2. Output the result of this test by typing the $testVM variable and pressing enter:
$testVM
Notice that the Test Results indicated, 'Passed'.
vSAN v6.6 - Getting Started Page 167
vSAN v6.6 - Getting Started
Test-VsanVMCreation, cont.
1. Examine the Properties that Test-VsanVMCreation is aware of by using the
Get-Member cmdlet:
$testVM | Get-Member
2. Examine the HostResult property by appending this to your $testVM variable:
$testVM.HostResult
Notice that the Test Virtual Machine was successfully created on each vSphere Host.
vSAN v6.6 - Getting Started Page 168
vSAN v6.6 - Getting Started
Test-VsanNetworkPerformance
Warning: This test should only be run while the Virtual SAN cluster (or even the
physical switch attached to the Virtual SAN cluster) are not running in production. It is
advisable to run during a maintenance window or before placing the Virtual SAN cluster
into production. The reason for this is because this test will flood the network with
multicast packets, trying to find where an issue lies. If other users need bandwidth, they
may not get enough bandwidth while this test is running.
This test is designed to assess connectivity and multicast speed between the hosts in
the Virtual SAN cluster. It verifies that the multicast network setup can satisfy Virtual
SAN's requirements.
1. Create a $testNetwork variable and assign it to the result of our Test-
VsanNetworkPerformance cmdlet:
$testNetwork = Test-VsanNetworkPerformance $cluster
2. Output the result of this test by typing the $testNetwork variable and pressing
enter:
$testNetwork
Note: This Network test may report a 'Failed' status if the Cloud Environment where our
Lab is running overly busy. The command can be run multiple times if needed.
vSAN v6.6 - Getting Started Page 169
vSAN v6.6 - Getting Started
Test-VsanStoragePerformance
The last Test cmdlet that we will review is Test-VsanStoragePerformance.
There are two primary use cases for this test:
• Burn-in hardware to detect faulty hardware. As the test is very stressful to all
aspects of the Virtual SAN stack, including the network, flash devices, storage
capacity devices and storage controllers, it should be able to detect unreliable
hardware.
• A simple-to-use tool to assess the performance characteristics of a Virtual SAN
cluster. The test can run a number of different workloads, varying between
random and sequential, small and large I/O, and different mixes of read and write
I/O.
1. Create a $testStorage variable and assign it to the result of our Test-
VsanStoragePerformance cmdlet (although there are over 10 different
Workload tests, we will be utilizing a 'LowStressTest' workload so that we do not
overly tax our lab environment).
You can highlight this command then drag and drop it into the PowerCLI window if you
prefer:
$testStorage = Test-VsanStoragePerformance $cluster -Workload LowStressTest
-TestDurationSeconds 10 -Policy "Virtual SAN Default Storage Policy"
2. Output the result of this test by typing the $testStorage variable and pressing
enter:
$testStorage
Notice that the Test Results indicated, 'Passed'.
vSAN v6.6 - Getting Started Page 170
vSAN v6.6 - Getting Started
Test-VsanStoragePerformance, cont.
1. Examine the Properties that Test-VsanStoragePerformance is aware of by
using the Get-Member cmdlet:
$testStorage | Get-Member
2. Examine the HostResult property by appending this to your $testStorage
variable (you may need to scroll up in your PowerCLI window):
vSAN v6.6 - Getting Started Page 171
vSAN v6.6 - Getting Started
$testStorage.HostResult
Notice that we gain visibility to all sorts of interesting information: IssueFound?, Latency,
IOPS etc.
vSAN v6.6 - Getting Started Page 172
vSAN v6.6 - Getting Started
PowerCLI vSAN Automation
VMware Virtual SAN is an ideal candidate for robust Automation via PowerCLI. This
includes automating the entire end-to-end build out of a vSAN Environment ('Day 0'
task) or performing day to day Virtual Administrator tasks ('Day 1'or 'Day 2' activities).
Virtual SAN APIs can also be accessed through PowerCLI cmdlets. IT administrators can
automate common tasks such as assigning storage policies and checking storage policy
compliance. Consider a repeatable task such as deploying or upgrading two-node Virtual
SAN clusters at 100 retail store locations. Performing each one manually would take a
considerable amount of time. There is also a higher risk of error leading to non-standard
configurations and possibly downtime. vSphere PowerCLI can instead be used to ensure
all of the Virtual SAN clusters are deployed with the same configuration. Lifecycle
management, such as applying patches and upgrades, is also much easier when these
tasks are automated.
In this Lesson, we will walk through a few automation examples and will also highlight
referencing links for further information on end-to-end vSAN automation.
Daily Management Tasks
In Lesson 2, "PowerCLI vSAN Commands", we explored some of the new Get-
VsanClusterConfiguration and Test-VsanClusterHealth PowerCLI 6.5 cmdlets. These
cmdlets can be used to monitor for changes in the environment (config drift) or health
challenges and alert accordingly.
Additional 'management' examples include leveraging these cmdlets:
• Update-VsanHclDatabase (NEW with PowerCLI 6.5, can be used to update and
check vSAN Hardware Compatibility )
• Get-VsanSpaceUsage (NEW with PowerCLI 6.5, can be used to monitor vSAN disk
capacity )
vSAN v6.6 - Getting Started Page 173
vSAN v6.6 - Getting Started
• Export/Import-SpbmStoragePolicy ( to backup and restore vSAN Storage Policies,
can also be used when migrating to a new vCenter instance )
Update-VsanHclDatabase
As its name implies, the Update-VsanHclDatabase cmdlet can be used to grab the
latest vSAN HCL Database file either online (requires Internet access) or imported from
a locally staged .json file.
Once updated, you can use the Test-VsanClusterHealth cmdlet that we learned about
previously to validate compatibility.
Since our Lab does not have external Internet access, we have staged an HCL .json file
locally.
1. Update your vSAN HCL:
Update-VsanHclDatabase -filepath "c:\hol\all.json"
2. Test vSAN Cluster Health using the updated HCL:
$testVSAN = Test-VsanClusterHealth -Cluster RegionA01-COMP01
3. Examine the HclInfo Property returned via the Test-VsanClusterHealth cmdlet
(date/time stamp results may vary vs. those shown in screenshot):
$testVSAN.HclInfo
vSAN v6.6 - Getting Started Page 174
vSAN v6.6 - Getting Started
4. Examine the test result if desired (note that we receive a 'Warning' in our Lab
since we are running vSAN in a nested Virtualized Environment):
$testVSAN
Get-VsanSpaceUsage
Let's examine the Get-VsanSpaceUsage cmdlet in more detail.
1. Set a variable named $vsanUsage equal to the result of the Get-
VsanSpaceUsage cmdlet:
$vsanUsage = Get-VsanSpaceUsage
2. Output the result by typing the variable name:
$vsanUsage
Note : The CapacityGB size may be different in your lab environment,
depending on host many disks in each ESXi host that are consumed to create
the vSAN Datastore
vSAN v6.6 - Getting Started Page 175
vSAN v6.6 - Getting Started
Get-VsanSpaceUsage, cont.
1. Examine the Properties that are available to the Get-VsanSpaceUsage
cmdlet:
$vsanUsage | Get-Member
Get-VsanSpaceUsage, cont.
1. Enter this simple script to check the amount of disk free and respond accordingly.
if ($vsanUsage.FreeSpaceGB -gt 50)
{ write-host -foregroundColor Yellow "You have plenty of disk remaining!" }
vSAN v6.6 - Getting Started Page 176
vSAN v6.6 - Getting Started
elseif ($vsanUsage.FreeSpaceGB -lt 50)
{ write-host -foregroundColor Yellow "Time to order more disk!"}
Note: You can highlight then drag and drop the above script contents to your PowerCLI
window if you prefer.
Storage Policy Based Management
Storage Policy Based Management (SPBM) enables precise control of storage services.
Virtual SAN provides services such as availability level, striping for performance, and the
ability to limit IOPS. Policies that contain one or more rules can be created using the
vSphere Web Client and/or PowerCLI.
These policies are assigned to virtual machines and individual objects such as a virtual
disk. Storage policies can easily be changed and/or reassigned if application
requirements change. These changes are performed with no downtime and without the
need to migrate (Storage vMotion) virtual machines from one location to another.
vSAN v6.6 - Getting Started Page 177
vSAN v6.6 - Getting Started
Virtual Machine Prep
Applying new Storage Policies could be very cumbersome if you had to apply them
manually to individual Virtual Machines. In this section we will create a new Storage
Policy and illustrate how easy it is to apply it to multiple Virtual Machines.
This new Storage Policy will set an IOPS Limit of 500 per VM -- this could be helpful if
you wanted to prioritize certain VM's over others.
To prepare our Virtual Machines, please perform the following steps:
1. Create another VM in your environment
New-VM -Name PowerCLI-VM-01 -VM core-A -Datastore vsanDatastore -ResourcePool
esx-02a.corp.local
2. Set a Variable named $vms equal to all Virtual Machines that start with the word
'photon', then confirm variable contents:
$vms = Get-VM -name PowerCLI*
vSAN v6.6 - Getting Started Page 178
vSAN v6.6 - Getting Started
$vms
3. Power on each VM:
Start-VM $vms
New-SpbmStoragePolicy
1. Create a new Storage Policy that sets an IOPS Limit of 500:
New-SpbmStoragePolicy -Name vSAN-IOPSlimit -RuleSet (New-SpbmRuleSet -Name "vSAN-IOPSlimit"
-AllOfRules @((New-SpbmRule -Capability VSAN.iopslimit 500)))
2. View Storage Policies:
Get-SpbmStoragePolicy -requirement -namespace "VSAN" | Select Name, Description
vSAN v6.6 - Getting Started Page 179
vSAN v6.6 - Getting Started
Set-SpbmStoragePolicy
1. Apply the newly created Storage Policy to our multiple Virtual Machines:
foreach ( $vm in $vms ) { $vm, (Get-HardDisk -VM $vm) | Set-SpbmEntityConfiguration
-StoragePolicy "vSAN-IOPSlimit" }
Note: This command may take a while to complete in our Lab environment. In the
meantime, please feel free to continue on to our final section of this Lesson.
vSAN v6.6 - Getting Started Page 180
vSAN v6.6 - Getting Started
ESXCLI Enhancements
VMware Virtual SAN has several documented ESXCLI commands that can be used to
explore & configure individual ESXi hosts.
In this lesson, we will provide some useful commands to use with Virtual SAN. Feel free
to follow along. Do note that if you run any commands outside the scope of this lesson,
you could potentially have an adverse effect on the lab and may not be able to continue
with any remaining modules or the remainder of this module. We will use some of these
commands later in this module, too.
Two new esxcli namesspaces were add in vSAN 6.6 :
• Display vSAN cluster health: esxcli vsan health
• Display vSAN debug information: esxcli vsan debug
Launch PuTTY
Launch the PuTTy application from the Windows Taskbar.
vSAN v6.6 - Getting Started Page 181
vSAN v6.6 - Getting Started
Choose esx-01a.corp.local
1. Select the ESXi host called esx-01a.corp.local
2. Select Load
3. Select Open
vSAN v6.6 - Getting Started Page 182
vSAN v6.6 - Getting Started
esxcli vsan Commands
By typing:
esxcli vsan
This will give you a list of all the possible esxcli commands related to Virtual SAN, with a
brief description for each.
vSAN v6.6 - Getting Started Page 183
vSAN v6.6 - Getting Started
esxcli vsan cluster command
1. To view details about the Virtual SAN Cluster, like it's Health or whether it is a
Master or Backup Node, you can type the following:
esxcli vsan cluster get
Please note that the UUID typically used to reference the VSAN cluster is listed as the
"Sub-Cluster UUID".
If you ever were to issue the corresponding "esxcli vsan cluster join" command you
would furnish this value for the UUID.
vSAN v6.6 - Getting Started Page 184
vSAN v6.6 - Getting Started
esxcli vsan network command
1. To view networking details, you can execute this command:
esxcli vsan network list
Here we can see that the Network VmkNic is vmk3 and the Traffic Type on this
VMKernel port is vsan.
By the way, if you run an esxcli vsan network list, multicast information will
still be displayed even though it may not be used.
vSAN v6.6 - Getting Started Page 185
vSAN v6.6 - Getting Started
esxcli vsan storage command
To view the details on the physical storage devices on this host that are part of the vSAN
Cluster, you can use this command:
esxcli vsan storage list
Please note that this command does NOT list the storage devices available in the ESXi
host - it only reports those storage devices that have already been assigned to VSAN as
part of VSAN Disk Group. If no disks are configured for vSAN on the ESXi host, then the
output from this command will be blank.
vSAN v6.6 - Getting Started Page 186
vSAN v6.6 - Getting Started
We can tell a lot of information from this command.
1. Is the disk an SSD or spinning disk.
2. Is vSAN Dedupe and Compression enabled.
3. Is the disk used for Cache or Capacity.
4. What the On-disk format is.
5. Is vSAN Encryption enabled.
esxcli vsan policy command
1. To view the Policies in effect, such as how many failures the Virtual SAN can
tolerate, the command can be executed:
esxcli vsan policy getdefault
Notice that the policy may contain different capabilities for different VSAN object types -
here this is reflected as specifying the additional capability of "forceProvisioning"
exclusively for the vmswap object. This makes sense for vmswap object type since it is
not a permanent attribute of the VM and will be recreated if the VM needs to migrate to
another host in the cluster (vMotion, DRS, etc.)
vSAN v6.6 - Getting Started Page 187
vSAN v6.6 - Getting Started
esxcli vsan health command
The following two ESXCLI commands have been added to support vSAN Health Checks
on an individual ESXi host:
• vsan.health.cluster get
• vsan.health.cluster list
1. To get a summary view of all vSAN Health Checks, you can run the following
command:
esxcli vsan health cluster list
vSAN v6.6 - Getting Started Page 188
vSAN v6.6 - Getting Started
esxcli vsan health command contd...
1. To check Host vSAN Health service installation
esxcli vsan health cluster get -t "ESXi vSAN Health service installation"
2. To check Hosts with no vSAN vmknic configured
esxcli vsan health cluster get -t "All hosts have a vSAN vmknic configured"
vSAN v6.6 - Getting Started Page 189
vSAN v6.6 - Getting Started
esxcli vsan debug command
A new esxcli command to assist with troubleshooting has also been added to the latest
vSphere release.
esxcli vsan debug
vSAN v6.6 - Getting Started Page 190
vSAN v6.6 - Getting Started
esxcli vsan debug command cont
Use "vsan debug vmdk" command to check all of VMDKs status
esxcli vsan debug vmdk list
The output shown is from a vSAN iSCSI target/lun configuration.
vSAN v6.6 - Getting Started Page 191
vSAN v6.6 - Getting Started
esxcli vsan debug command cont
This out will be quite lengthy depending on how many objects are present in your lab
environment.
Use “vsan debug object” command to get the health of the vSAN components,
Component configuration, the owner host information and other information like the VM
Storage Policy, Component State and Type.
esxcli vsan debug object list
vSAN v6.6 - Getting Started Page 192
vSAN v6.6 - Getting Started
esxcli vsan cluster unicastagent command
The following new esxcli command will tell which hosts are using unicast (it does not
list the host where the command is being run from however):
esxcli vsan cluster unicastagent list
vSAN v6.6 - Getting Started Page 193
vSAN v6.6 - Getting Started
Conclusion
In this Module you have spent time learning about PowerCLI 6.5 and how it can be used
to monitor, manage and automate VMware Virtual SAN.
We hope that this information has sparked ideas around how you can utilize PowerCLI in
your own environments.
As you would expect, there is a wealth of additional information available to assist you
in your PowerCLI with vSAN journey.
Please Click ahead for a full listing!
You've finished Module 6
Congratulations on completing Module 6!
Proceed to any module below which interests you most.
• Module 7 - 2-Node Direct Connect (30 minutes, Advanced)
Learn how to create a 2 Node Direct Connect vSAN Stretched Cluster with Witness
Traffic Separation.
Additional Useful Sites:
• Cormac Hogan Blog
• Jase McCarty Blog
• Jeff Hunter Blog
How to End Lab
If you would like to end your lab click on the END button.
vSAN v6.6 - Getting Started Page 194
vSAN v6.6 - Getting Started
Module 7 - vSAN
Stretched Cluster (30
Minutes, Beginner)
vSAN v6.6 - Getting Started Page 195
vSAN v6.6 - Getting Started
Introduction
In this Module we will learn about how to setup a 2 Node vSAN Stretched Cluster with
Witness Traffic Separation.
This Module contains the following lessons:
• VSAN 6.6 Stretched Cluster Overview
• Creating a New vSAN 6.6 - 2 Node Stretched Cluster
• Monitoring a vSAN 6.6 Stretched Cluster
• vSAN Site Affinity
vSAN v6.6 - Getting Started Page 196
vSAN v6.6 - Getting Started
vSAN 6.6 - Stretched Cluster Overview
Before delving into the installation of a vSAN Stretched Cluster, there are a number of
important features to highlight that are specific to stretch cluster environments.
2-Node Direct Connect vSAN Cluster
vSAN 6.5 newly supports the use of network crossover cables in 2-node configurations.
This is especially beneficial in use cases such as remote office and branch office (ROBO)
deployments where it can be cost prohibitive to procure, deploy, and manage 10GbE
networking equipment at each location. This configuration also reduces complexity and
improves reliability. In the VMware Hands On Labs platform we aren't able to fully
simulate this configuration, but the steps in this lab module show how to prepare a
2-node stretched cluster and separate the Witness VM traffic just as one would do in a
direct-connect cluster.
vSAN v6.6 - Getting Started Page 197
vSAN v6.6 - Getting Started
What is a Preferred Domain/Preferred Site?
Preferred domain/preferred site is simply a directive for vSAN. The “Preferred” site is the
site that vSAN wishes to remain running when there is a failure and the sites can no
longer communicate. One might say that the “Preferred" site is the site expected to
have the most reliability.
Since virtual machines can run on any of the two sites, if network connectivity is lost
between site 1 and site 2, but both still have connectivity to the Witness, the preferred
site is the one that survives and its components remains active, while the storage on
the non-preferred site is marked as down and components on that site are marked as
absent.
What is Read Locality?
Since virtual machines deployed on vSAN Stretched Cluster will have compute on one
site, but a copy of the data on both sites, vSAN will use a read locality algorithm to read
100% from the data copy on the local site, i.e. same site where the compute resides.
This is not the regular vSAN algorithm, which reads in a round-robin fashion across all
replica copies of the data.
This new algorithm for vSAN Stretched Clusters will reduce the latency incurred on read
operations.
If latency is less than 5ms and there is enough bandwidth between the sites, read
locality could be disabled. However please note that disabling read locality means that
the read algorithm reverts to the round robin mechanism, and for Virtual SAN Stretched
Clusters, 50% of the read requests will be sent to the remote site. This is a significant
consideration for sizing of the network bandwidth. Please refer to the sizing of the
network bandwidth between the two main sites for more details.
The advanced parameter VSAN.DOMOwnerForceWarmCache can be enabled or disabled
to change the behavior of read locality. This advanced parameter is hidden and is not
visible in the Advanced System Settings vSphere web client. It is only available the CLI.
Read locality is enabled by default when vSAN Stretched Cluster is configured – it should
only be disabled under the guidance of VMware’s Global Support Services organization,
and only when extremely low latency is available across all sites.
vSAN v6.6 - Getting Started Page 198
vSAN v6.6 - Getting Started
Launch vSphere Web Client
If not already open from a prior Lab Module, launch the vSphere Web Client using the
Google Chrome icon in the Windows Taskbar.
1. Select the "Use Windows session authentication" checkbox to login at
"CORP\Administrator".
2. Click Login
vSAN v6.6 - Getting Started Page 199
vSAN v6.6 - Getting Started
Witness Host must not be part of the vSAN Cluster
When configuring your vSAN stretched cluster, only data hosts must be in the cluster
object in vCenter.
1. The vSAN Witness Host must remain outside of the cluster, and must not be
added to the cluster at any point. In your lab environment, we have already
deployed the vSAN Witness host.
Thus for a 1 (host) +1 (host) +1 (witness) configuration, there is one ESXi host at each
site and one ESXi witness host.
vSAN v6.6 - Getting Started Page 200
vSAN v6.6 - Getting Started
Networking
The vSAN Witness Appliance contains two network adapters that are connected to
separate vSphere Standard Switches (VSS).
The vSAN Witness Appliance Management VMkernel is attached to one VSS, and the
WitnessPG is attached to the other VSS. The Management VMkernel (vmk0) is used to
communicate with the vCenter Server for appliance management. The WitnessPG
VMkernel interface (vmk1) is used to communicate with the vSAN Network. This is the
recommended configuration. These network adapters can be connected to different, or
the same, networks, provided they have connectivity to their appropriate services.
The Management VMkernel interface could be tagged to include vSAN Network traffic
as well as Management traffic. In this case, vmk0 would require connectivity to both
vCenter Server and the vSAN Network. In many nested ESXi environments (such as the
platform VMware uses for this Hands On Lab), there is a recommendation to enable
promiscuous mode to allow all Ethernet frames to pass to all VMs that are attached to
the port group, even if it is not intended for that particular VM. The reason promiscuous
mode is enabled in many nested environments is to prevent a virtual switch from
dropping packets for (nested) vmnics that it does not know about on nested ESXi hosts.
The Witness has a portgroup pre-defined called witnessPg. Here the VMkernel port to be
used for vSAN traffic is visible. If there is no DHCP server on the vSAN network (which is
likely), then the VMkernel adapter will not have a valid IP address.
vSAN v6.6 - Getting Started Page 201
vSAN v6.6 - Getting Started
1. Select the ESXi host called esx-08a.corp.local
2. Select Configure
3. Select Networking -> VMkernel adapters
4. Select vmk1 to view the properties of the witnessPg.
5. Validate that "vSAN" is an enabled service as depicted in the screenshot.
Default Gateways and Static Routes
The final step before a vSAN Stretched Cluster can be configured, is to ensure there is
connectivity among the hosts in each site and the Witness host. It is important to verify
connectivity before attempting to configure vSAN Stretched Clusters.
When using vSAN 6.1, 6.2, or 6.5 (without a specified gateway), administrators must
implement static routes. Static routes, as highlighted previously, tell the TCPIP stack to
use a different path to reach a particular network. Now we can tell the TCPIP stack on
the data hosts to use a different network path (instead of the default gateway) to reach
the vSAN network on the witness host. Similarly, we can tell the witness host to use an
alternate path to reach the vSAN network on the data hosts rather than via the default
gateway.
Note once again that the vSAN network is a stretched L2 broadcast domain between the
data sites as per VMware recommendations, but L3 is required to reach the vSAN
network of the witness appliance. Therefore, static routes are needed between the data
hosts and the witness host for the vSAN network, but they are not required for the data
hosts on different sites to communicate to each other over the vSAN network.
In vSphere 6.5, a default gateway can be specified for each VMkernel interface and does
not require static routes when specifying a default route for the vSAN tagged VMkernel
interfaces.
The esxcli commands used to add a static route is:
esxcli network ip route ipv4 add –n <remote network> -g <gateway to use>
Other useful commands are esxcfg-route –n, which will display the network neighbors on
various interfaces, and esxcli network ip route ipv4 list, to display gate ways for various
networks. Make sure this step is repeated for all hosts.
vSAN v6.6 - Getting Started Page 202
vSAN v6.6 - Getting Started
Creating a New vSAN 6.6 - 2 Node
Stretched Cluster
Creating a vSAN stretched cluster from a group of hosts that doesn’t already have vSAN
configured is relatively simple. A new vSAN cluster wizard makes the process very easy.
In this lesson we will steps you through each of these steps.
• Creating a vSphere Cluster
• Adding ESXi hosts to the vSphere Cluster
• Prepare the ESXi hosts for Witness Traffic Separation (WTS)
• Forming the 2 Node vSAN Cluster
Create a new vSphere Cluster
The first step is to create a vSphere Cluster for the 2 ESXi hosts that we will use to form
the 2 Node vSAN Stretched Cluster.
1. Right click the Datacenter called RegionA01
2. Select New Cluster ..
vSAN v6.6 - Getting Started Page 203
vSAN v6.6 - Getting Started
Create vSphere Cluster
1. Give the vSphere Cluster a name :
2-Node-Stretched-Cluster
Click OK
Move Hosts into Cluster
Once we have the vSphere Cluster created, move the 2 ESXi hosts called
esx-05a.corp.local and esx-06a.corp.local into the vSphere Cluster.
vSAN v6.6 - Getting Started Page 204
vSAN v6.6 - Getting Started
This can be achieved in either of 2 ways :
1. Drag the ESXi host and drop it on top of the vSphere cluster called 2-Node-
Stretched-Cluster
or
2. Right click the ESXi host and select Move To..., select the vSphere cluster called
2-Node-Stretched-Cluster and click OK
Take Hosts out of Maintenance Mode
Take the ESXi hosts esx-05a.corp.local and esx-06a.corp.local out of Maintenance
Mode.
1. Right click the ESXi host esx-05a.corp.local
2. Select Maintenance Mode
3. Select Exit Maintenance Mode
Repeat these steps for the other ESXi host in the vSphere cluster called 2-Node-
Stretched-Cluster
vSAN v6.6 - Getting Started Page 205
vSAN v6.6 - Getting Started
Verify vSphere Environment
Verify that your 2-Node-Stretched-Cluster looks like the screenshot before we continue.
Verify that you have a vSphere Cluster containing 2 ESXi host and that they are not in
Maintenance Mode.
Verify Networking
Verify that each of the ESXi hosts have a VMkernel port for vSAN and the vSAN traffic
service is enabled.
1. Select ESXi host called esx-05a.corp.local
vSAN v6.6 - Getting Started Page 206
vSAN v6.6 - Getting Started
2. Select Configure
3. Select Networking -> VMkernel Adapters
4. Select vmk3 ( vSAN enabled port-group )
5. Verify that the vSAN service is enabled on the port-group.
Verify Storage
Verify that each of the ESXi hosts have a Storage devices available to create the vSAN
Disk Groups and enable the creation of a vSAN Datastore.
As shown in the screenshot, we will use the 2 x 5 GB disks for the cache tier and the 4 x
10 GB disks for the Capacity tier when creating the vSAN Disk Groups.
1. Select ESXi host called esx-05a.corp.local
2. Select Configure
3. Select Storage -> Storage Devices
vSAN v6.6 - Getting Started Page 207
vSAN v6.6 - Getting Started
Witness Traffic Seperation
VMware vSAN 6.5 and later supports the ability to directly connect two vSAN data nodes
using one or more crossover cables.
This is accomplished by tagging an alternate VMkernel port with a traffic type of
“Witness". The data and metadata communication paths can now be separated.
Metadata traffic destined for the Witness vSAN VMkernel interface, can be done through
an alternate VMkernel port. It is called “Witness Traffic Separation” (or WTS).
With the ability to directly connect the vSAN data network across hosts, and send
witness traffic down an alternate route, there is no requirement for a high speed switch
for the data network in this design.
This lowers the total cost of infrastructure to deploy 2 Node vSAN. This can be a
significant cost savings when deploying vSAN 2 Node at scale.
vSAN v6.6 - Getting Started Page 208
vSAN v6.6 - Getting Started
Preparing your ESXi hosts for Witness Traffic
Separation(WTS)
To prepare the ESXi hosts for the 2 Node vSAN Stretched Cluster,open a Putty session
to the following hosts.
You will find the PuTTY application on the taskbar of your Main Console.
esx-05a.corp.local
esx-06a.corp.local
Preparing your ESXi hosts for Witness Traffic
Separation(WTS)
Lets first have a look at what traffic types are configured.
1. Run the following command on host esx-05a.corp.local and
esx-06a.corp.local :
esxcli vsan network list
2. Here you will see that we have a Traffic Type : vsan configured on each host.
vSAN v6.6 - Getting Started Page 209
vSAN v6.6 - Getting Started
Preparing your ESXi hosts for Witness Traffic
Separation(WTS)
To use ports for vSAN today, VMkernel ports must be tagged to have “vsan” traffic. This
is easily done in the vSphere Web Client.
To tag a VMkernel interface for “Witness” traffic, today it has to be done at the
command line.
To add a new interface with Witness traffic as the type, the command is:
esxcli vsan network ipv4 add -i vmk0 -T=witness
1. Run this command on both esx-05a.corp.local and esx-06a.corp.local
Note : Remember it is the Management Network that we are going to use for
the Witness Traffic, which in our environment is vmk0
vSAN v6.6 - Getting Started Page 210
vSAN v6.6 - Getting Started
Preparing your ESXi hosts for Witness Traffic
Separation(WTS)
Lets look at what traffic types are configured now.
1. Run the following command on host esx-05a.corp.local and
esx-06a.corp.local :
esxcli vsan network list
Here you will see that we have a Traffic Type : vsan and Traffic Type : witness
configured on each host.
Now that we have configured the Networking, lets create our 2 Node vSAN Stretched
Cluster.
vSAN v6.6 - Getting Started Page 211
vSAN v6.6 - Getting Started
Create a 2 Node vSAN Cluster
The following steps should be followed to install a new vSAN stretched cluster. This
example is a 1+1+1 deployment, meaning one ESXi hosts at the preferred site, one
ESXi hosts at the secondary site and 1 witness host.
To setup vSAN and configure stretch cluster navigate to
1. The cluster called 2-Node-Stretched-Cluster
2. Select Configure
3. Select vSAN -> General
4. Click Configure to begin the Virtual SAN wizard.
vSAN v6.6 - Getting Started Page 212
vSAN v6.6 - Getting Started
Configure vSAN as a Stretched Cluster
The initial wizard allows for choosing various options like disk claiming method, enabling
Deduplication and Compression (All-Flash architectures only with Advanced or greater
licensing), as well as configuring fault domains or stretched cluster.
1. Select Configure two host vSAN cluster
Click Next
vSAN v6.6 - Getting Started Page 213
vSAN v6.6 - Getting Started
Validate Network
Network validation will confirm that each host has a VMkernel interface with vSAN
traffic enabled.
Select Next.
vSAN v6.6 - Getting Started Page 214
vSAN v6.6 - Getting Started
Claim Disks
Disks will be selected for their appropriate role ( cache and capacity ) in the vSAN
cluster.
As shown in the screen shot, the 5 GB disks from each of the ESXi hosts have been
selected as the Cache tier, and the 10 GB disks have been selected for the Capacity
tier.
Select Next
vSAN v6.6 - Getting Started Page 215
vSAN v6.6 - Getting Started
Select Witness host
The Witness host detailed earlier must be selected to act as the witness to the two
Fault Domains.
1. Expand the Datacenter RegionA01 and select esx-08a.corp.local
Click Next
vSAN v6.6 - Getting Started Page 216
vSAN v6.6 - Getting Started
Claim Disks for Witness host
Just like physical vSAN hosts, the witness needs a cache tier and a capacity tier.
Note: The witness does not actually require SSD backing and may reside on a
traditional mechanical drive.
1. Select the cache tier disk
2. Select the capacity tier disk
Click Next
vSAN v6.6 - Getting Started Page 217
vSAN v6.6 - Getting Started
Ready to Complete
Review the vSAN Stretched Cluster configuration for accuracy.
Select Finish.
vSAN v6.6 - Getting Started Page 218
vSAN v6.6 - Getting Started
Monitor Tasks
You can monitor the tasks in the Recent Tasks window.
You will see tasks for the Reconfigure Virtual SAN cluster, Creating disk
groups,Converting to Stretched Cluster and Adding disks to the Disk groups.
vSAN v6.6 - Getting Started Page 219
vSAN v6.6 - Getting Started
vSAN Cluster Created
Lets now verify that we have created the vSAN stretched cluster.
1. Select 2-Node-Stretched Cluster
2. Select Configure
3. Select vSAN > General
4. We can see that vSAN is turned on and the disk format is 5.0
Disk Management
vSAN v6.6 - Getting Started Page 220
vSAN v6.6 - Getting Started
Lets now have a look at the Disk Groups that have been created.
1. Select 2-Node-StretchedCluster
2. Select Configure
3. Select vSAN > Disk Management
4. We can see that we have a disk group on the ESXi hosts called
esx-05a.corp.local and esx-06a.corp.local. We also have a disk group on
esx-08a.corp.local which is the vSAN witness host in our Stretched Cluster
configuration.
Fault Domains and Stretched Cluster
Lets now have a look at the Fault Domains and Stretched Cluster configuration.
1. Select 2-Node-Stretched-Cluster
2. Select Configure
3. Select vSAN > Fault Domains and Stretched Cluster
4. vSAN Stretched Cluster is enabled with the witness host esx-08a.corp.local.
5. We can also see the 2 Fault Domains that have been created and their
respective ESXi hosts.
Conclusion
This concludes the lesson on creating a vSAN 6.6 2 Node Stretched Cluster with witness
traffic separation.
vSAN v6.6 - Getting Started Page 221
vSAN v6.6 - Getting Started
Monitoring a vSAN 6.6 Stretched
Cluster
One of the ways to monitor your vSAN environment is to use the vSAN Health Check.
The vSAN Health runs a comprehensive health check on your vSAN environment to
verify that it is running correctly and will alert you if it finds some inconsistencies and
options on how to fix these.
vSAN Health Check
Lets have a look at how the health check works and what we can report on.
1. Select 2-Node-Stretched-Cluster
2. Select Monitor
3. Select vSAN
4. Select Health
Here you will see the high level list of the vSAN Health checks that can be performed.
5. To re-run the vSAN Health Check at any time,you can click the Retest button.
vSAN v6.6 - Getting Started Page 222
vSAN v6.6 - Getting Started
vSAN Health Check
Lets drill in deeper to the individual tests.
1. Expand Stretched Cluster
2. Select Site latency health
Towards the bottom of the screen , you will see the results of these tests.
Spend some time having a look at the other tests and the data that we return from the
tests.
Conclusion
The vSAN health check is great help to get more deeper into the testing performance
and health check of vSAN installations. The vSAN Health Check should be the first place
you should go to monitor your vSAN environment.
It is good practice to rerun the vSAN Health Check so that you retrieve the current state
of the environment.
vSAN v6.6 - Getting Started Page 223
vSAN v6.6 - Getting Started
vSAN Site Affinity
There are several workloads in a datacenter with inbuilt application level availability or
redundancy.
However, typical production workloads require multi-site protection to enable better
data redundancy.
How do we cater to workloads which do not require copies to be stored on different
sites?
Introducing Local Affinity
With Local Affinity, customers can use policies to keep data on a single site. In this case
Primary Failures to Tolerate (PFTT) = 0.
vSAN v6.6 - Getting Started Page 224
vSAN v6.6 - Getting Started
This ensures that objects are not replicated to the secondary site thereby reducing the
bandwidth required between sites.
Additionally, by using Affinity rules, customers can set VM/VMDK assignments to
specific hosts.
For example, to test local affinity, you can set PFTT = 0, SFTT = 2, FTM = RAID 5. The
outcome of this test is that all IOs should be done locally and not on the secondary site.
This way, you can seamlessly achieve host/disk protection for objects that do not
require site protection.
A few housekeeping rules for local affinity:
1. Affinity will only be available when Stretched Clusters is enabled
2. DRS/HA rules should be aligned with Data Locality
3. RAID0/RAID 1 are supported for Hybrid and RAID0/RAID1/RAID5/RAID/6 are
supported for All Flash
vSAN v6.6 - Getting Started Page 225
vSAN v6.6 - Getting Started
Storage Policy Based Management - Local Affinity
In this lesson , we will create a VM Storage Policy for Local Affinity.
1. From the Home page of the vSphere Web Client
2. Select Policies and Profiles
Storage Policy Based Management - Local Affinity
vSAN v6.6 - Getting Started Page 226
vSAN v6.6 - Getting Started
1. Select VM Storage Policies
2. Select Create VM Storage Policy
Storage Policy Based Management - Local Affinity
Enter a name for the VM Storage Policy
Single Site with Mirroring
Click Next
Click Next on Policy Structure
Click Next on Common rules for data services provided by hosts
vSAN v6.6 - Getting Started Page 227
vSAN v6.6 - Getting Started
Storage Policy Based Management - Local Affinity
1. For the Storage Type, select VSAN
2. Add the following 3 rules :
Primary level of failures to tolerate: 0
Failure tolerance method: Raid-1 (Mirroring) - Performance
Affinity: Preferred Fault Domain
Click Next
Storage Policy Based Management - Local Affinity
From the Compatible storage, select vsanDatastore (1)
vSAN v6.6 - Getting Started Page 228
vSAN v6.6 - Getting Started
Click Next
Storage Policy Based Management - Local Affinity
At the Ready to complete, click Finish
Storage Policy Based Management - Local Affinity
Verify the VM Storage Policy is created.
1. Select the VM Storage Policy called Single Site with Mirroring
2. Select Manage
3. Select Rule-set-1: VSAN
vSAN v6.6 - Getting Started Page 229
vSAN v6.6 - Getting Started
Create a VM with Local Affinity SPBM
1. From the Home button on the vSphere Web Client,
2. Select Hosts and Clusters
Create a VM with Local Affinity SPBM
vSAN v6.6 - Getting Started Page 230
vSAN v6.6 - Getting Started
1. Expand the ESXi host called esx-07a.corp.local
2. Right click the VM called core-A
3. Select Clone
4. Select Clone to Virtual Machine
Create a VM with Local Affinity SPBM
1. Give the VM a name, lets call it Local Affinity VM
Local Affinity VM
2. Select the datacenter called RegionA01
Click Next
vSAN v6.6 - Getting Started Page 231
vSAN v6.6 - Getting Started
Create a VM with Local Affinity SPBM
1. In the Select a compute resource, expand the cluster called 2-Node-Stretched-
Cluster
2. Select the ESXi host called esx-05a.corp.local
Click Next
vSAN v6.6 - Getting Started Page 232
vSAN v6.6 - Getting Started
Create a VM with Local Affinity SPBM
1. For the VM Storage policy, select Single Site with Mirroring
The vsanDatastore (1) will be compatible with this Storage Policy.
Click Next
Click Next on the Clone options
At the Ready to complete click Finish
vSAN v6.6 - Getting Started Page 233
vSAN v6.6 - Getting Started
Create a VM with Local Affinity SPBM
1. Verify that the Virtual Machine called Local Affinity VM has been created in the
2-Node-Stretched-Cluster.
2. Select Summary tab
3. Verify that the VM Storage Policy called Single Site with Mirroring has been
applied to the VM and the policy is Compliant.
vSAN Fault Domain
1. Select the cluster called 2-Node-Stretched-Cluster
vSAN v6.6 - Getting Started Page 234
vSAN v6.6 - Getting Started
2. Select Configure
3. Select vSAN -> Fault Domains & Stretched Cluster
4. Note the Preferred fault domain and the ESXi host in the Preferred Fault Domain.
In the example shown here, the ESXi host called esx-06a.corp.local is in the
Preferred fault domain.
Policy Compliance
1. Select the VM called Local Affinity VM
2. Select Monitor
3. Select Policies
4. Select Hard disk 1
5. Select Physical Disk Placement
6. Notice that the Hard disk 1 component has been placed on the Preferred fault
domain which is the ESXi host called esx-06a.corp.local
vSAN v6.6 - Getting Started Page 235
vSAN v6.6 - Getting Started
Modify VM Storage Policy
1. From the Home button of the vSphere Web Client , select Policies and Profiles
2. Select VM Storage Policies
3. Select Single Site with Mirroring
4. Click Edit
Modify VM Storage Policy
1. Select Rule-Set 1
2. Change the Affinity setting from Preferred Fault Domain to Secondary Fault
Domain
Click OK
vSAN v6.6 - Getting Started Page 236
vSAN v6.6 - Getting Started
Modify VM Storage Policy
The VM storage Policy is already in use by some virtual machines.
1. Change the Reapply to VMs to Now
Click Yes to save changes.
Verify VM Storage Policy
1. From the Home page of the vSphere Web Client, select Hosts and Clusters
2. Select the VM called Local Affinity VM
3. Select Monitor
vSAN v6.6 - Getting Started Page 237
vSAN v6.6 - Getting Started
4. Select Policies
5. Select Hard Disk 1
6. Select Physical Disk Placement
7. Verify that the Component is now on the Secondary Fault Domain, which in our
case is the ESXi host called esx-05a.corp.local
vSAN v6.6 - Getting Started Page 238
vSAN v6.6 - Getting Started
Conclusion
In this lesson we looked at how to configure a 2 Node vSAN Stretched Cluster. We gave
you some background and some important features to understand before you configure
your stretched vSAN Cluster environment.
Once of the features that we wanted to show here was the Witness and vSAN data
separation. We showed you how to configure a Management VMKernel port for Witness
traffic.
We then completed a 2 Node vSAN Cluster Stretched Cluster configuration. In the end
we showed you how to monitor the vSAN Health and how to run the vSAN Health
Checks.
You've finished Module 7
Additional information is available here on vSAN Clusters and vSAN Stretched Clusters :
• VMware Blogs
• VMware vSAN
vSAN on Youtube
• vSAN on Youtube
How to End Lab
If you would like to end your lab click on the END button.
vSAN v6.6 - Getting Started Page 239
vSAN v6.6 - Getting Started
Conclusion
Thank you for participating in the VMware Hands-on Labs. Be sure to visit
http://hol.vmware.com/ to continue your lab experience online.
Lab SKU: HOL-1808-01-HCI
Version: 20171101-190411
vSAN v6.6 - Getting Started Page 240
You might also like
- Flower Count and ColorDocument1 pageFlower Count and ColorDeepakNo ratings yet
- Epic ScaredyMonster 1 ColouringPages enDocument1 pageEpic ScaredyMonster 1 ColouringPages enDeepakNo ratings yet
- GlusterfsDocument54 pagesGlusterfsDeepakNo ratings yet
- Troubleshoot Linux Sensors CommsDocument4 pagesTroubleshoot Linux Sensors CommsDeepakNo ratings yet
- SevOne Data Insight 3.11 Pre-Installation GuideDocument25 pagesSevOne Data Insight 3.11 Pre-Installation GuideDeepakNo ratings yet
- Day1 VmwareDocument124 pagesDay1 VmwareDeepakNo ratings yet
- Final - Worsheets 75 Sheets UpdatedDocument75 pagesFinal - Worsheets 75 Sheets UpdatedDeepakNo ratings yet
- 4 5 Week1 Math ShapesDocument21 pages4 5 Week1 Math ShapesDeepakNo ratings yet
- Hyper Converged HCI Buyers Guide and Reviews April 2019Document39 pagesHyper Converged HCI Buyers Guide and Reviews April 2019Najam KhanNo ratings yet
- VMware Vshield Presentation PP en Dec10Document34 pagesVMware Vshield Presentation PP en Dec10Wasi AkhtarNo ratings yet
- VMware Vsphere Troubleshooting Workshop 6.5 Lecture Manual PDFDocument355 pagesVMware Vsphere Troubleshooting Workshop 6.5 Lecture Manual PDFAman UllahNo ratings yet
- What's New in VMware Vsphere7Document1 pageWhat's New in VMware Vsphere7DeepakNo ratings yet
- Hyperconverged Infrastructure For Data Center Architects PDFDocument34 pagesHyperconverged Infrastructure For Data Center Architects PDFgiu386No ratings yet
- CIS Ubuntu Linux 16.04 LTS Benchmark v1.1.0Document378 pagesCIS Ubuntu Linux 16.04 LTS Benchmark v1.1.0Sandro MeloNo ratings yet
- VMWare Cloud FoundationDocument58 pagesVMWare Cloud Foundationbcalderón_22100% (1)
- A Princess of MarsDocument143 pagesA Princess of MarsDeepakNo ratings yet
- ET Saar (12 Dec 18 Dec)Document5 pagesET Saar (12 Dec 18 Dec)DeepakNo ratings yet
- Solaris QuicksheetDocument2 pagesSolaris Quicksheetxllent1No ratings yet
- EulaDocument3 pagesEulaBrandon YorkNo ratings yet
- Clusteraware PDFDocument40 pagesClusteraware PDFMurali Krishna PullareNo ratings yet
- Advanced File PermissionDocument6 pagesAdvanced File Permissionramana6nNo ratings yet
- Linux 25 DaysDocument154 pagesLinux 25 DaysDeepakNo ratings yet
- Server 08 Lab ManualDocument30 pagesServer 08 Lab ManualIcon BuzzNo ratings yet
- CommandsDocument5 pagesCommandsDeepakNo ratings yet
- RD Web Access With Session BrokerDocument18 pagesRD Web Access With Session BrokerDeepakNo ratings yet
- ITIL Foundations 3-Day Course OverviewDocument2 pagesITIL Foundations 3-Day Course OverviewDeepakNo ratings yet
- Day - 7-1 Advance File Permission 2Document1 pageDay - 7-1 Advance File Permission 2DeepakNo ratings yet
- Plugin 2020Document17 pagesPlugin 2020DeepakNo ratings yet
- ET Saar (12 Dec 18 Dec)Document5 pagesET Saar (12 Dec 18 Dec)DeepakNo ratings yet
- The Subtle Art of Not Giving a F*ck: A Counterintuitive Approach to Living a Good LifeFrom EverandThe Subtle Art of Not Giving a F*ck: A Counterintuitive Approach to Living a Good LifeRating: 4 out of 5 stars4/5 (5784)
- The Little Book of Hygge: Danish Secrets to Happy LivingFrom EverandThe Little Book of Hygge: Danish Secrets to Happy LivingRating: 3.5 out of 5 stars3.5/5 (399)
- Hidden Figures: The American Dream and the Untold Story of the Black Women Mathematicians Who Helped Win the Space RaceFrom EverandHidden Figures: The American Dream and the Untold Story of the Black Women Mathematicians Who Helped Win the Space RaceRating: 4 out of 5 stars4/5 (890)
- Shoe Dog: A Memoir by the Creator of NikeFrom EverandShoe Dog: A Memoir by the Creator of NikeRating: 4.5 out of 5 stars4.5/5 (537)
- Grit: The Power of Passion and PerseveranceFrom EverandGrit: The Power of Passion and PerseveranceRating: 4 out of 5 stars4/5 (587)
- Elon Musk: Tesla, SpaceX, and the Quest for a Fantastic FutureFrom EverandElon Musk: Tesla, SpaceX, and the Quest for a Fantastic FutureRating: 4.5 out of 5 stars4.5/5 (474)
- The Yellow House: A Memoir (2019 National Book Award Winner)From EverandThe Yellow House: A Memoir (2019 National Book Award Winner)Rating: 4 out of 5 stars4/5 (98)
- Team of Rivals: The Political Genius of Abraham LincolnFrom EverandTeam of Rivals: The Political Genius of Abraham LincolnRating: 4.5 out of 5 stars4.5/5 (234)
- Never Split the Difference: Negotiating As If Your Life Depended On ItFrom EverandNever Split the Difference: Negotiating As If Your Life Depended On ItRating: 4.5 out of 5 stars4.5/5 (838)
- The Emperor of All Maladies: A Biography of CancerFrom EverandThe Emperor of All Maladies: A Biography of CancerRating: 4.5 out of 5 stars4.5/5 (271)
- A Heartbreaking Work Of Staggering Genius: A Memoir Based on a True StoryFrom EverandA Heartbreaking Work Of Staggering Genius: A Memoir Based on a True StoryRating: 3.5 out of 5 stars3.5/5 (231)
- Devil in the Grove: Thurgood Marshall, the Groveland Boys, and the Dawn of a New AmericaFrom EverandDevil in the Grove: Thurgood Marshall, the Groveland Boys, and the Dawn of a New AmericaRating: 4.5 out of 5 stars4.5/5 (265)
- The Hard Thing About Hard Things: Building a Business When There Are No Easy AnswersFrom EverandThe Hard Thing About Hard Things: Building a Business When There Are No Easy AnswersRating: 4.5 out of 5 stars4.5/5 (344)
- On Fire: The (Burning) Case for a Green New DealFrom EverandOn Fire: The (Burning) Case for a Green New DealRating: 4 out of 5 stars4/5 (72)
- The World Is Flat 3.0: A Brief History of the Twenty-first CenturyFrom EverandThe World Is Flat 3.0: A Brief History of the Twenty-first CenturyRating: 3.5 out of 5 stars3.5/5 (2219)
- The Unwinding: An Inner History of the New AmericaFrom EverandThe Unwinding: An Inner History of the New AmericaRating: 4 out of 5 stars4/5 (45)
- The Gifts of Imperfection: Let Go of Who You Think You're Supposed to Be and Embrace Who You AreFrom EverandThe Gifts of Imperfection: Let Go of Who You Think You're Supposed to Be and Embrace Who You AreRating: 4 out of 5 stars4/5 (1090)
- The Sympathizer: A Novel (Pulitzer Prize for Fiction)From EverandThe Sympathizer: A Novel (Pulitzer Prize for Fiction)Rating: 4.5 out of 5 stars4.5/5 (119)
- Her Body and Other Parties: StoriesFrom EverandHer Body and Other Parties: StoriesRating: 4 out of 5 stars4/5 (821)
- Optimize Serial-ATA RAID Card GuideDocument31 pagesOptimize Serial-ATA RAID Card GuideluisalbertolopezNo ratings yet
- Product Brief Western Digital WD Red Pro HDDDocument3 pagesProduct Brief Western Digital WD Red Pro HDDIshfakNo ratings yet
- Webgate BrochureDocument10 pagesWebgate Brochurere_lexlp1773No ratings yet
- HPE D8000 Disk Enclosure-A00048646enwDocument14 pagesHPE D8000 Disk Enclosure-A00048646enwAkram M. AlmotaaNo ratings yet
- CH 04Document13 pagesCH 04balajinaik07No ratings yet
- IBM x3650 M3 Controllers For Internal StorageDocument3 pagesIBM x3650 M3 Controllers For Internal StoragecgrajalesNo ratings yet
- Huawei rh1288 v3 Rack Server DatasheetDocument5 pagesHuawei rh1288 v3 Rack Server DatasheetFabricio AlvarezNo ratings yet
- Wambura Naomi Wasira - Managing Business ProjectsDocument31 pagesWambura Naomi Wasira - Managing Business ProjectsNaomi WasiraNo ratings yet
- SAN Entry Storage Comparison-1-2Document18 pagesSAN Entry Storage Comparison-1-2emcviltNo ratings yet
- Vmax 3 Solution Design Student - Guide PDFDocument342 pagesVmax 3 Solution Design Student - Guide PDFKarthick SNo ratings yet
- Nexpose Administrator GuideDocument182 pagesNexpose Administrator GuideThăng LêNo ratings yet
- VSP G350 and VSP G370 SpecificationsDocument25 pagesVSP G350 and VSP G370 Specificationsபாரதி ராஜா0% (1)
- VMware vSAN 6.7 Technical Overview PDFDocument78 pagesVMware vSAN 6.7 Technical Overview PDFJulien100% (1)
- Short Answer IT Auditing James HallDocument7 pagesShort Answer IT Auditing James HallHiraya ManawariNo ratings yet
- DL-960GM-GS3 TricksDocument54 pagesDL-960GM-GS3 TricksHarsha KunalNo ratings yet
- 4 Generation Network Video Recorders: FeaturesDocument5 pages4 Generation Network Video Recorders: FeaturesRobert UrquiaNo ratings yet
- HPE - A00054164en - Us - HPE Rapid Setup Software Installation and Configuration GuideDocument23 pagesHPE - A00054164en - Us - HPE Rapid Setup Software Installation and Configuration Guidek-kvNo ratings yet
- Netapp Best Practices For Oracle DBDocument72 pagesNetapp Best Practices For Oracle DBeugene_yang1726100% (1)
- SA2500/WA2500 Express 5800 120eh2: User GuideDocument281 pagesSA2500/WA2500 Express 5800 120eh2: User Guidepuzzola911No ratings yet
- 01-Bullion S General Training V3Document66 pages01-Bullion S General Training V3RatataNo ratings yet
- CCURE-800-8000-v10 3 Ae LT en PDFDocument156 pagesCCURE-800-8000-v10 3 Ae LT en PDFdexi100% (1)
- 15 QuesDocument4 pages15 QuesSAKTHIVELNo ratings yet
- vSphere Administrator Interview Questions and AnswersDocument81 pagesvSphere Administrator Interview Questions and Answersdarksoulg7No ratings yet
- HP Proliant Server Foundation Test 01047329Document9 pagesHP Proliant Server Foundation Test 01047329Emerson0% (3)
- CISA Questions Business Continuity and Disaster RecoveryDocument30 pagesCISA Questions Business Continuity and Disaster RecoveryAnonymous V9GMnnNo ratings yet
- InftDocument21 pagesInftapi-236544093No ratings yet
- iATKOS S3 ReadmeDocument12 pagesiATKOS S3 ReadmeRobert YepesNo ratings yet
- AdvancedFirewall InstallDocument54 pagesAdvancedFirewall Installrecovery_trashNo ratings yet
- Deel Optiplex 780 Service Manual PDFDocument80 pagesDeel Optiplex 780 Service Manual PDFmohamed elfnanNo ratings yet
- Guide to GDPR Compliance with RubrikDocument11 pagesGuide to GDPR Compliance with RubrikShweta NitnawareNo ratings yet