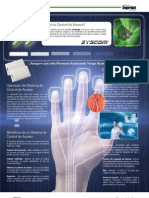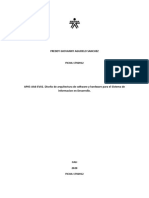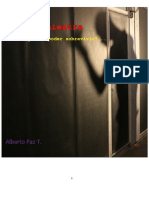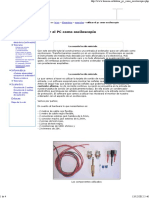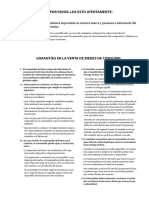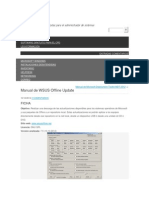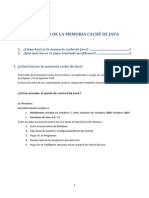Professional Documents
Culture Documents
Trucos Windows 7 Mas Opciones Utilidades Ocultas
Uploaded by
Alberto PazCopyright
Available Formats
Share this document
Did you find this document useful?
Is this content inappropriate?
Report this DocumentCopyright:
Available Formats
Trucos Windows 7 Mas Opciones Utilidades Ocultas
Uploaded by
Alberto PazCopyright:
Available Formats
GratisProgramas Buscar...
Buscar
Inicio Registrarse Publicar Temas Fooros Contactar Panel
Plugin by
may
Trucos para Windows 7, mas opciones, utilidades ocultas y utiles Usuario
wpburn.com
wordpress
4 Categoria: Tutoriales y Ayuda | Enviado por: cu-32 themes
2013
Password
Entrar Recordarme
Registrarse
Has perdido tu password?
Si eres deslogado dale click a
actualizar en tu navegador.
Otros Contenidos
GratisPeliculas
GratisMusica
GratisJuegos
Categorías
General
Tutoriales y Ayuda
Trucos para usar en Windows, recopilación de trucos, tips, hacks, utilidades, ajustes, opciones poco conocidas, ocultas, interesantes y Noticias, Artículos y Videos
útiles. Como utilizar herramientas y otros recursos que incluye el sistema, que pueden resultar de utilidad, principalmente a los que no Sistemas Operativos
poseen mucha experiencia en el manejo de la PC. Revistas y Libros
Continuación de un Post ya publicado de mismo nombre, esta es una sencilla y modesta recopilación de trucos y cosas interesantes,
principalmente útil para los que no tienen mucha experiencia en el uso de este sistema operativo. PC
Audio
En ella se iran agregando y publicando todo lo que pueda ser de provecho para los interesados en esta temática, trucos, tips, hacks, Drivers
utilidades, recursos de nuestro sistema operativo poco explotados, opciones poco conocidas, ocultas, interesantes y útiles. Educación y Ciencia
Hogar y Ocio
Imagen y Diseño
Como iniciar Windows con tu música favorita Internet
- Comunicación
Puedes hacer fácilmente que al iniciar Windows se reproduzca tu canción favorita, no es nada difícil, se logra copiando una canción en tu - Descargas de archivos
carpeta de Inicio. - Navegadores, Complemento
Para hacerlo escribe o pega en Inicio o Ejecutar: shell:Startup y presiona la tecla Enter, se abrirá tu carpeta de Inicio. Medicina y Keygen
Ahora crea un acceso directo en ella a tu canción, para eso da un clic derecho en el archivo mp3 de la canción que quieras, arrástrala Negocios
hacia la carpeta de Inicio y suéltalo. Ofimatica
También puedes copiar la canción completa. Personaliza tu PC
Portables
Programación
Redes / Conexión
Seguridad
- Antivirus
- Suites Completas
Todo en uno
Utilidades
- Análisis y optimización
- Compresores
- CD/DVD/Blu-Ray
Video
Webmaster
Móvil / Celular
Android
iPhone, iPad e iPod Touch
Publicidad
Es todo ahora cada vez que Windows inicie, comenzará a reproducirse la canción en tu reproductor predeterminado.
Esta misma operación puedes hacerla con programas o aplicaciones, hasta con fotos y videos.
Utilidades poco conocidas y utilizadas en Windows 7
Windows incluye algunas pequeñas utilidades poco conocidas y utilizadas, si alguna de ellas no las has usado ¡pruébalas! por ejemplo:
Crear Notas rápidas con Sticky Note
Sticky Note (Notas rápidas) puedes usarla para escribir una lista de tareas pendientes, apuntar un número de teléfono o hacer cualquier
anotación, para la que utilizarías un bloc.
Para iniciar Sticky Note solo escribe en Inicio: StikyNot y presiona la tecla Enter.
Usar Recortes para realizar capturas de pantalla
Ultimos 24 Meses
abril 2013
marzo 2013
febrero 2013
enero 2013
diciembre 2012
Puedes usar la herramienta Snipping Tool (Recortes) para realizar una captura de pantalla o un recorte de cualquier objeto en pantalla y noviembre 2012
después anotar, guardar o compartir la imagen. octubre 2012
Para iniciar Recortes solo escribe en Inicio: snippingtool y presiona Enter. septiembre 2012
agosto 2012
Grabar audio con la grabadora de sonidos julio 2012
junio 2012
La grabadora de sonidos permite grabar un sonido y guardarlo en el equipo como un archivo de audio. mayo 2012
Puedes grabar sonido de diferentes dispositivos de audio, como por ejemplo un micrófono conectado a la tarjeta de sonido de tu equipo. abril 2012
marzo 2012
febrero 2012
enero 2012
diciembre 2011
noviembre 2011
octubre 2011
septiembre 2011
agosto 2011
Para iniciar la Grabadora de sonidos escribe en Inicio soundrecorder y presiona Enter. julio 2011
junio 2011
mayo 2011
Los métodos abreviados de teclado más usados, populares y útiles en
Windows 7 Web Amigas
Los 15 métodos abreviados de teclado o sea combinaciones de teclas que al usarlas simultáneamente permiten ejecutar acciones, Gratis Peliculas
elegidos en una encuesta donde participaron cientos de usuarios y los escogieron como los más usados y útiles en Windows 7, Fooros.Com
conócelos y utilízalos. Gratis Juegos
Gratis Musica
Abrir el Administrador de tareas, (muy útil para poder detener tareas y procesos en los bloqueos de programas Locura Juegos
1- Ctrl+Alt+Del
y aplicaciones), también es posible de usar Ctrl+Shift+Esc.
2- Win+E Abre el explorador de Windows.
3- Ctrl+Shift+N Crear una nueva carpeta (recién introducido en Windows 7) permite prescindir del común clic derecho >Nueva
carpeta.
4- Alt+F4 Cerrar ventana o programa.
5- Ctrl+C Copiar el elemento seleccionado.
6- Ctrl+V Pegar un elemento seleccionado que ya se ha copiado.
7- Ctrl+Z Deshacer, es decir volver atrás en una acción realizada.
8- Shift+Supr Permite eliminar un archivo o carpeta totalmente sin moverlo a la papelera de reciclaje
9- Ctrl+Rueda del Cambiar el tamaño de los iconos del escritorio, si es usado con el explorador abierto cambia la vista de
mouse carpetas, es decir podemos alternar entre: Iconos grandes, Iconos medianos,. Lista, Detalles, etc.
10- Alt+Tab Cambiar de una ventana abierta a otra.
11- Win+R Abre el comando Ejecutar.
12- Tecla de Windows Minimiza todas las ventanas abiertas, si usas Windows+Shift+M haces lo inverso o sea restaurarlas.
+M
Tecla Windows Flecha arriba maximizar la ventana, flecha izquierda maximiza la ventana en el lado izquierdo de la pantalla,
13- +Flechas de flecha derecha maximiza la ventana en el lado derecho de la pantalla, flecha abajo minimizarla.
dirección
14- Alt+letra subrayada Al oprimir ALT fíjate en la barra de menús, oprimiendo las teclas de las letras que se muestran señaladas
ejecutarás la acción correspondiente.
15- Shift+F10 Muestra el menú contextual (lo mismo que al dar clic derecho con el mouse) del elemento seleccionado.
Métodos abreviados de teclado generales
F1 Mostrar la Ayuda
Ctrl+C Copiar el elemento seleccionado
Ctrl+X Cortar el elemento seleccionado
Ctrl+V Pegar el elemento seleccionado
Ctrl+Z Deshacer una acción
Ctrl+Y Rehacer una acción
Eliminar Eliminar el elemento seleccionado y moverlo a la papelera de reciclaje
Mayús+Supr Eliminar el elemento seleccionado sin moverlo a la papelera de reciclaje
F2 Cambiar el nombre del elemento seleccionado
Ctrl+Flecha derecha Mover el cursor al principio de la palabra siguiente
Ctrl+Flecha izquierda Mover el cursor al principio de la palabra anterior
Ctrl+Flecha abajo Mover el cursor al principio del párrafo siguiente
Ctrl+Flecha arriba Mover el cursor al principio del párrafo anterior
Ctrl+Mayús con una tecla de dirección Seleccionar un bloque de texto
Mayús con una tecla de dirección Seleccionar varios elementos en una ventana o en el escritorio, o bien seleccionar texto en un
documento.
Ctrl con una tecla de dirección+Barra espaciadora Seleccionar varios elementos individuales en una ventana o en el escritorio
Ctrl+A Seleccionar todos los elementos de un documento o una ventana
F3 Buscar un archivo o una carpeta
Alt+Entrar Ver las propiedades del elemento seleccionado
Alt+F4 Cerrar el elemento activo o salir del programa activo.
Alt+Barra espaciadora Abrir el menú contextual de la ventana activa
Ctrl+F4 Cerrar el documento activo en los programas que permitan tener abiertos varios documentos simultáneamente
Alt+Tab Cambiar de un elemento abierto a otro
Ctrl+Alt+Tab Usar las teclas de dirección para cambiar de un elemento abierto a otro
Ctrl+Rueda del mouse Cambiar el tamaño de los iconos del escritorio
Tecla del logotipo de Windows +Tab Desplazarse por los programas de la barra de tareas mediante Aero Flip 3-D
Ctrl+Tecla del logotipo de Windows +Tab Usar las teclas de dirección para desplazarse por los programas de la barra de tareas
mediante Aero Flip 3-D
Alt+Esc Desplazarse por los elementos en el orden en que se abrieron
F6 Desplazarse por los elementos de pantalla de una ventana o del escritorio
F4 Mostrar la lista de la barra de direcciones del Explorador de Windows
Mayús+F10 Mostrar el menú contextual del elemento seleccionado
Ctrl+Esc Abrir el menú Inicio
Alt+letra subrayada Mostrar el menú correspondiente
Alt+letra subrayada Ejecutar el comando de menú (u otro comando subrayado)
F10 Activar la barra de menús en el programa activo
Flecha derecha Abrir el siguiente menú de la derecha o abrir un submenú
Flecha izquierda Abrir el siguiente menú de la izquierda o cerrar un submenú
F5 Actualizar la ventana activa
Alt+Flecha arriba Ver la carpeta de un nivel superior en el Explorador de Windows
Esc Cancelar la tarea actual
Ctrl+Mayús+Esc Abrir el Administrador de tareas
Mayús al insertar un CD Evitar que el CD se reproduzca automáticamente
Métodos abreviados de teclado de los cuadros de diálogo
Ctrl+Tab Avanzar a través de las fichas
Ctrl+Mayús+Tab Retroceder a través de las fichas
Tab Avanzar a través de las opciones
Mayús+Tab Retroceder a través de las opciones
Alt+letra subrayada Ejecutar el comando (o seleccionar la opción) correspondiente a la letra
Entrar Reemplaza el clic del mouse para muchos comandos seleccionados
Barra espaciadora Si la opción activa es una casilla, permite activarla o desactivarla
Teclas de dirección Si la opción activa es un grupo de botones de opción, permite seleccionar un botón
F1 Mostrar la Ayuda
F4 Mostrar los elementos de la lista activa
Retroceso Abrir una carpeta de un nivel superior si hay una carpeta seleccionada en un cuadro de diálogo Guardar como o Abrir
Métodos abreviados de teclado que funcionan con la tecla del logotipo de Windows .
Tecla del logotipo de Windows Abrir o cerrar el menú Inicio.
Tecla del logotipo de Windows +Pausa Mostrar el cuadro de diálogo Propiedades del sistema.
Tecla del logotipo de Windows+D Mostrar el escritorio.
Tecla del logotipo de Windows +M Minimizar todas las ventanas.
Tecla del logotipo de Windows +Mayús+M Restaurar en el escritorio las ventanas minimizadas.
Tecla del logotipo de Windows +E Abrir Equipo.
Tecla del logotipo de Windows +F Buscar un archivo o una carpeta.
Ctrl+Tecla del logotipo de Windows +F Buscar equipos (si está en una red)
Tecla del logotipo de Windows +L Bloquear el equipo o cambiar de usuario.
Tecla del logotipo de Windows +R Abrir el cuadro de diálogo Ejecutar.
Tecla del logotipo de Windows +T Desplazarse por los programas de la barra de tareas.
Tecla del logotipo de Windows +número Iniciar el programa anclado a la barra de tareas en la posición indicada por el número. Si el
programa ya está en ejecución, cambie a dicho programa.
Mayús+tecla del logotipo de Windows +número Iniciar una nueva instancia del programa anclado a la barra de tareas en la posición
indicada por el número.
Ctrl+tecla del logotipo de Windows +número Cambiar a la última ventana activa del programa anclado a la barra de tareas en la posición
indicada por el número.
Alt+tecla del logotipo de Windows +número
Abrir la Jump List para el programa anclado a la barra de tareas en la posición indicada por el número.
Tecla del logotipo de Windows +Tab Desplazarse por los programas de la barra de tareas mediante Aero Flip 3-D.
Ctrl+Tecla del logotipo de Windows +Tab Usar las teclas de dirección para desplazarse por los programas de la barra de tareas
mediante Aero Flip 3-D.
Ctrl+Tecla del logotipo de Windows +B Cambiar al programa que muestra un mensaje en el área de notificación.
Tecla del logotipo de Windows +Barra espaciadora Obtener una vista previa del escritorio.
Tecla del logotipo de Windows +Flecha arriba Maximizar la ventana.
Tecla del logotipo de Windows +Flecha izquierda Maximizar la ventana en el lado izquierdo de la pantalla.
Tecla del logotipo de Windows +Flecha derecha Maximizar la ventana en el lado derecho de la pantalla.
Tecla del logotipo de Windows +Flecha abajo Minimizar la ventana.
Tecla del logotipo de Windows +Inicio Minimizar todas las ventanas excepto la activa.
Tecla del logotipo de Windows +Mayús+Flecha arriba Acercar la ventana a la parte superior e inferior de la pantalla.
Tecla del logotipo de Windows +Mayús+Flecha izquierda o Flecha derecha Mover una ventana de un monitor a otro.
Tecla del logotipo de Windows +P Elegir un modo de presentación.
Tecla del logotipo de Windows +G Desplazarse por los gadgets.
Tecla del logotipo de Windows +U Abrir el Centro de accesibilidad.
Tecla del logotipo de Windows +X Abrir el Centro de movilidad de Windows.
La lista siguiente contiene métodos abreviados de teclado para trabajar con ventanas o carpetas del Explorador de Windows.
Ctrl+N Abrir una nueva ventana
Ctrl+Mayús+N Crear una carpeta nueva
Fin Mostrar la parte inferior de la ventana activa
Inicio Mostrar la parte superior de la ventana activa
F11 Maximizar o minimizar la ventana activa
Bloq Num+Asterisco (*) en el teclado numérico Mostrar todas las subcarpetas de la carpeta seleccionada
Bloq Num+Signo más (+) en el teclado numérico Mostrar el contenido de la carpeta seleccionada
Bloq Num+Signo menos (-) en el teclado numérico Contraer la carpeta seleccionada
Flecha izquierda Contraer la selección actual si está expandida o seleccionar la carpeta principal.
Alt+Entrar Abrir el cuadro de diálogo Propiedades para el elemento seleccionado.
Alt+P Mostrar el panel de vista previa.
Alt+Flecha izquierda Ver la carpeta anterior
Alt+Flecha izquierda Ver la carpeta anterior
Flecha derecha Mostrar la selección actual si está contraída o seleccionar la primera subcarpeta
Alt+Flecha derecha Ver la carpeta siguiente
Alt+Flecha arriba Ver la carpeta principal
Ctrl+Rueda del mouse Cambiar el tamaño y la apariencia de los iconos de archivos y carpetas
Alt+D Seleccionar la barra de direcciones
Ctrl+E Seleccionar el cuadro Búsqueda
Métodos abreviados de teclado para accesibilidad que facilitan el uso del equipo.
Mayús Der durante ocho segundos Activar y desactivar las Teclas filtro
Alt Izq+Mayús Izq+Impr Pant (o Impr Pant) Activar o desactivar Contraste alto
Alt Izq+Mayús Izq+Bloq Num Activar o desactivar las teclas de mouse
Mayús cinco veces Activar o desactivar las teclas especiales
Bloq Num durante cinco segundos Activar o desactivar las teclas de alternancia
Tecla del logotipo de Windows +U Abrir el Centro de accesibilidad
Como sustituir y reparar archivos dañados de Windows
Si alguna vez de pronto tu sistema operativo empieza a fallar y comienzan a aparezcan mensajes al estilo de “no se encuentra el
archivo..”, “el archivo x está dañado o falta”, no siempre es necesario instalar de nuevo Windows.
A veces algunos archivos del sistema son dañados por varias causas, entre ellas programas instalados sin la adecuada compatibilidad,
cortes de energía, virus u otros programas malignos, etc.
Windows reacciona en todos los casos, mostrando mensajes previamente elaborados que no siempre reflejan las causas verdaderas
de los problemas.
En la mayor parte de los casos cuando estos archivos no son esenciales al sistema operativo, tenemos la posibilidad de sustituirlos por
los originales del disco de instalación, utilizando el comando SFC Comprobador de recursos de Windows, para eso haz lo siguiente:
• Abre una ventana de la consola de CMD escribiendo en Inicio o en la herramienta Ejecutar: “CMD”
• Presiona la tecla Enter.
• Escribe en la ventana: SFC /SCANNOW y presiona la tecla Enter.
Si Windows detecta archivos dañados te pedirá insertar el disco de instalación, hazlo, espera que sustituya los archivos y finalice el
proceso y tendrás el problema solucionado.
Este método también es útil para cada cierto tiempo verificar que todo anda bien en nuestro sistema, para eso solo utiliza
SFC/VERIFYONLY.
De esta forma se examina la integridad de todos los archivos protegidos del sistema, pero no realiza ninguna reparación.
Si al ejecutar SFC /SCANNOW aparece un mensaje de alerta informándote que no se pudieron reparar algunos archivos, puedes
encontrar toda la información completa en el log guardado en la siguiente ruta:C:\WINDOWS\LOGS\CBS\CBS.LOG.
Para ver el contenido del log copia y pega la siguiente línea en una ventana la consola y presiona la tecla Enter.
findstr /c:”[SR]” %windir%\logs\cbs\cbs.log >%userprofile%\Desktop\sfcdetalles.txt
Se creará en el escritorio el archivo nombrado sfcdetalles.txtcon la información solicitada.
Como descomprimir archivos sin instalar ningún programa
Sencilla forma de descomprimir archivos cuando no se tiene instalado ningún programa necesario.
Para esta tarea, se utiliza el ejecutable de 7za que funciona mediante la línea de comandos sin instalarse en el sistema y sin requerir
ningún archivo adicional para su funcionamiento.
Para utilizarlo solo es necesario descargar el archivo en el link de abajo.
Descargar el ejecutable 7za.
Para usarlo descarga y descomprime el archivo, no es necesario ningún programa ya que está en formato ZIP que Windows incluye de
forma nativa.
Mantén los dos archivos que están en el interior del comprimido en la misma carpeta.
Para descomprimir cualquier archivo solo arrástralo encima del archivo: “extraer.cmd” y suéltalo.
Descomprime cualquier tipo de archivo ya sea ZIP, RAR, 7Z, etc. Muy útil e imprescindible cuando existen conflictos con los programas
necesarios o no se tienen a mano.
La última versión del ejecutable de 7za puedes descargarla directamente en el sitio web desourceforge.net
Como reparar la asociación de archivos exe que no funcionan en Windows 7
Por varios motivos a veces en Windows se deteriora la relación que existe entre las extensiones de archivos y los programas,
aplicaciones o software que Windows debe iniciar al dar el usuario dos clics en estos.
Esa acción es lo que se conoce como asociación de archivos, uno de los casos que más nos molesta e irritan es que al dar dos clics en
un exe o ejecutable se abra solo el Bloc de notas.
Para reparar y solucionar esta situación solo descarga la clave del registro correspondiente en el siguiente link, descomprímela y
ejecútala.
Descargar clave para reparar asociación de archivos exe.
Como crear un icono en el escritorio para la extracción segura de dispositivos USB
Crea un acceso directo en el escritorio que te permitirá la extracción segura de los dispositivos USB de tu PC, como memorias flash,
pendrive, tarjetas de memoria, etc. sin causar daños en los sistemas de archivo de estos dispositivos como generalmente sucede al
retirarlos sin desconectarlos previamente.
• Para eso da un clic derecho e el escritorio y escoge “Nuevo -> Acceso directo”
• En la ruta que se te pide a continuación escribe o pega:
rundll32.exe shell32.dll,Control_RunDLL hotplug.dll
• También puedes usar: control hotplug.dll.
• Después de haber creado el archivo da un clic derecho en él y escoge “Propiedades -> Cambiar icono”.
• En la ruta necesaria escribe o pega: C:\Windows\system32\hotplug.dll.
Es todo.
Puedes mostrar un icono grande, para eso solo da un clic en la imagen que se muestra a la izquierda y
descárgala a tu equipo.
Descomprime el archivo que descargues (Clic derecho -> Extraer aquí).
Ahora en “Cambiar Icono”indica la ruta donde guardaste el archivo nombrado: “desconectar-usb.ico”
Escoger diferentes iconos para personalizar tus archivos y carpetas
En Windows 7 puedes escoger entre una multitud de iconos para personalizar tus archivos y carpetas, diferentes a los que ofrece
Windows de forma predeterminada, estos se encuentran guardados en diferentes librerías dll para uso del sistema operativo, pero
puedes disponer de los que te parezca conveniente.
La mayoría son de mayor tamaño que los tradicionales (256 pixeles) y ofrecen más resolución, son diseñados para monitores modernos
de pantallas con más amplitud.
Para eso al seleccionar en la ventana “Propiedades” de un archivo o carpeta, escoge: “Personalizar > Cambiar icono”, aparecerá una
pequeña ventana con los iconos que están contenidos en la librería predeterminada %SystemRoot%\system32\SHELL32.dll, ahora solo
presiona el botón “Examinar”y busca en los siguientes archivos o librerías dll:
C:\Windows\System32\imageres.dll
C:\Windows\System32\ieframe.dll
C:\Windows\System32\wmploc.DLL
C:\Windows\System32\mmcndmgr.dll
C:\Windows\System32\compstui.dll
C:\Windows\System32\DDORes.dll
C:\Windows\System32\pnidui.dll
Por hoy es todo, más adelante los dejaré con otras opciones útiles y poco conocidas para tú Windows. Si desea tener a mano el Tutorial,
puede hacerlo descargandolo del siguiente link:
Descargar PDF.
...Siempre a favor y en busca del conocimiento.....
Mensaje Privado 3218 Visitas
Me gusta 2 Enviar Twittear 6 0 Share
Añadir a favoritos
Categoria: Tutoriales y Ayuda
Seguir Feed RSS Comentarios | Temas de cu-32
Deja tu comentario
Debes iniciar sesion para poder enviar un comentario. COMENTARIOS
18 edi1990uk Hace 12 mins
ya dejen las burlas y dediquen el tiempo para aprender.
todo lo expuesto en este post es simplemente una copia del gran libro Microsoft
y todo lo expuesto en w7 w8 se basa en el mismo regedit de xp.
pero ustedes solo conocen xp recortado.
ye dejenlo y no me hagan hablar.
LA IGNORANCIA ES EL MAYOR ENEMIGO DE LOS HUMANOS.
17 robintosh Hace 50 mins
Millon de gracias muy util. saludos
16 Hada_49 Hace 4 horas
Muchisimas gracias por la INFORMACIÓN yo no tuve tanta suerte como el compañero (edi1990uk) que kle enseñaron a los 12
años. Yo todo lo que se de PC lo aprendí gracias a posteadores como cu32.
15 edi1990uk Hace 5 horas
Pareses profe de infor,,,
y das lecciones a medias,
esto ya me lo enseñaron a los doce años , ahora ya tengo 20 y tantos .
postea algo novedoso y no esto tan absurdo.
saludos.
15.1 danielhe Hace 1 hora
Vaya! no sabía que hace 8 años existiese win 7! LOL
14 Caichi Hace 5 horas
Gracias por tus aportes, pero el enlace descarga “ejecutable 7za” NO funciona. ¿lo pudes reparar?.
13 higaju Hace 6 horas
Se Agradece,verde
12 Eugenioworld Hace 6 horas
Muchas gracias por tu labor.
11 mago armand Hace 11 horas
Gracias amigo, interesante aporte...
10 edu-23 Hace 14 horas
Te pido disculpas referente en mi comentario a lo de c-32; deberia haber puesto: cu-32, siento que me haya equivocado.Saludos.
9 edu-23 Hace 14 horas
Muchas Gracias por este aporte; bueniiisssiimo post y tuturial de ayuda.Eres un MASTER de GratisProgramas c-32.Muchas
gracias por seguir compartiendo estos excelentes aportes y tan valiosos posts.Flechazo verde y un saludo.
8 edi1990uk Hace 15 horas
QUIEREN= un truco?
EnablePrefetcher
informacion de valor 8
pc aumenta rendimiento 60%
tras su reinicio,
y muchiiiiiisimos mas en mi caja de pandora.
8.1 cu-32 Hace 15 horas
edi1990uk:
Admiro su destreza, respeto lo que hace.
Voto por sus Aportes, yo nunca votaría por los míos.
Saludos
8.2 MC FaGo Hace 6 horas
Jajajajaja
7 MC FaGo Hace 16 horas
cu-32
Habrá forma de que subas esto a un documento en PDF o algo similar, para guardarlo, si puedes ería genial si no, lo haré yo XD,
gran aporte, muchisimas gracias todos los puntos
7.1 cu-32 Hace 14 horas
MF FaGo
Ya he respondido a su aclatoria dejandolo al final del Post.
Muchas gracias por tal consejo.
Saludos
7.2 MC FaGo Hace 6 horas
GRACIAS !!!! te pasaste man
6 DI®SL®PUEDET®D©™[Activo] Hace 16 horas
Ctrl+m = me lo se todo....
5 thexiko17 Hace 16 horas
exelente post curioso e interesante +1
4 pko Hace 18 horas
Men Te la rrifaste gracias me sirvio mucho manita arriba
3 jacr Hace 18 horas
bien muy bien gracias!!
2 macortes Hace 18 horas
Gracias por el aporte, saludos.
1 Bone7 Hace 18 horas
Tecla windows + M, esto si que me sera de ayuda :p
El material que se encuentra en GratisProgramas.org es enviado unicamente por usuarios registrados, cualquier contenido de descarga es distribuido por sitios de terceros como RapidShare, MediaFire,
DepositFiles etc. La administracion de GratisProgramas.org no sube y tampoco contiene contenido que viole el copyright en su servidor.
Terminos y Condiciones - Politica de Privacidad - Report Abuse - DMCA
You might also like
- Control de Acceso 2012Document47 pagesControl de Acceso 2012EPCOMUSA100% (1)
- AP05-AA6-EV02. Diseño de Arquitectura de Software y Hardware para El Sistema de Información en Desarrollo., EVIDENCIADocument34 pagesAP05-AA6-EV02. Diseño de Arquitectura de Software y Hardware para El Sistema de Información en Desarrollo., EVIDENCIACristian Espinal67% (3)
- Arduino Cookbook 2nd EditionDocument91 pagesArduino Cookbook 2nd EditionHenry Alvarado82% (11)
- Tesis Seguridad InformaticaDocument123 pagesTesis Seguridad InformaticaAravena Juan100% (3)
- Man in The Middle (ESTUDIO)Document16 pagesMan in The Middle (ESTUDIO)PedroNo ratings yet
- Curso de CgiDocument9 pagesCurso de CgiinfobitsNo ratings yet
- 72 - Manual de Asp PDFDocument37 pages72 - Manual de Asp PDFmarinomendezNo ratings yet
- Programación básica en PHPDocument21 pagesProgramación básica en PHPHenry FernandezNo ratings yet
- Biblia de Los Trucos para Windows E InternetDocument180 pagesBiblia de Los Trucos para Windows E Internetmagatscribd100% (74)
- Alma SiniestraDocument18 pagesAlma SiniestraAlberto PazNo ratings yet
- Bases de Datos AQLSERVERDocument10 pagesBases de Datos AQLSERVERAnntonio SanchezNo ratings yet
- 03 2013 Actual PDFDocument164 pages03 2013 Actual PDFdavid_silveria19No ratings yet
- Tabla de TransformadaDocument1 pageTabla de TransformadaRonald Orellano MNo ratings yet
- COMO USAR PC COMO OsciloscopioDocument4 pagesCOMO USAR PC COMO Osciloscopiotester25moNo ratings yet
- Manual Korg K Series (E)Document24 pagesManual Korg K Series (E)dtarraso-1No ratings yet
- Herramienta JawsDocument2 pagesHerramienta JawsRené Fabricio RomeroNo ratings yet
- OKI MPS5502mb PDFDocument4 pagesOKI MPS5502mb PDFOkidata ImpresorasNo ratings yet
- Accede a tus nubes con Air Explorer Pro 4.0.1Document4 pagesAccede a tus nubes con Air Explorer Pro 4.0.1Igor Mueses ErazoNo ratings yet
- EER Tics 4to - mm8423Document5 pagesEER Tics 4to - mm8423Julio Gerardo Pimienta TrujilloNo ratings yet
- Cómo configurar escritorio remoto para 2 o más usuarios en un PCDocument5 pagesCómo configurar escritorio remoto para 2 o más usuarios en un PCHan1019No ratings yet
- Como Instalar Windows 7Document8 pagesComo Instalar Windows 7juan lopezNo ratings yet
- Primeros pasos Xbox 360Document2 pagesPrimeros pasos Xbox 360gabriela contardoNo ratings yet
- Taller 1 DanielaDocument7 pagesTaller 1 DanielaJuan Pablo RuizNo ratings yet
- Sor Ut1Document24 pagesSor Ut1Toni GarciaNo ratings yet
- Guia de Instalacion de Mcafee Agent 5.5.0 (Mcafee Epolicy Orchestrator) 12-14-2021Document33 pagesGuia de Instalacion de Mcafee Agent 5.5.0 (Mcafee Epolicy Orchestrator) 12-14-2021Jaime GaldamezNo ratings yet
- Wsusoffline TutoDocument8 pagesWsusoffline TutoGarcia CharlesNo ratings yet
- APINSinstalacion Siap Aplicativo WindowsDocument5 pagesAPINSinstalacion Siap Aplicativo WindowsleoNo ratings yet
- Soporte Tecnico Dell Por Vostro 3360 PDFDocument2 pagesSoporte Tecnico Dell Por Vostro 3360 PDFTricompany EirlNo ratings yet
- On The Minute 4.5 Manual de OperacionDocument21 pagesOn The Minute 4.5 Manual de OperacionAlfredo ValladaresNo ratings yet
- LOTUS 1 EsDocument98 pagesLOTUS 1 EsMateo PinedaNo ratings yet
- Solucion Compaq f700Document2 pagesSolucion Compaq f700shakal7374No ratings yet
- Cómo Borrar La Memoria Caché de JavDocument4 pagesCómo Borrar La Memoria Caché de JavRoberto Gago CentenoNo ratings yet
- Jacobo Saravia FrankDocument2 pagesJacobo Saravia FrankFrank JacoboNo ratings yet
- Hyper Renta Guia de Instalacion y ActivacionDocument15 pagesHyper Renta Guia de Instalacion y ActivacionNORMA_43No ratings yet
- PI DataLink 2013 Manual Del UsuarioDocument146 pagesPI DataLink 2013 Manual Del UsuarioIndalesio Arturo Olvera RamirezNo ratings yet
- Manual y Requerimientos Del SistemaDocument21 pagesManual y Requerimientos Del SistemaOscar PiñaNo ratings yet
- Crpc-Capitulo 12 - Sistema Operativo PDFDocument33 pagesCrpc-Capitulo 12 - Sistema Operativo PDFMel_PatatasNo ratings yet
- Modelo DeltaDocument26 pagesModelo DeltaAnonymous 5vdQe6LS1hNo ratings yet
- Idse ImssDocument5 pagesIdse ImssHachemeMorenoNo ratings yet
- Paqueteria de OfficeDocument4 pagesPaqueteria de OfficeAlfred KastlerNo ratings yet