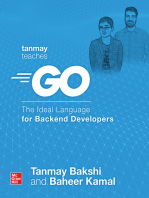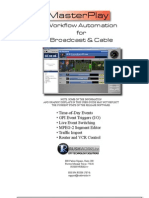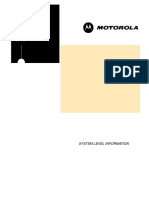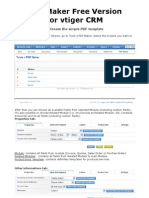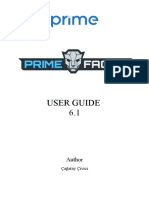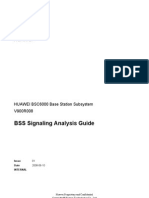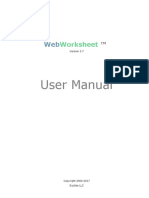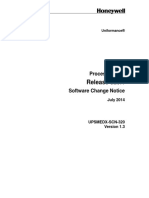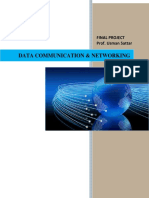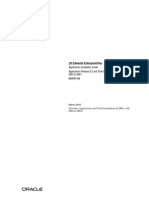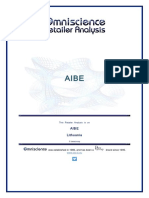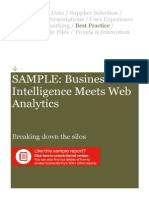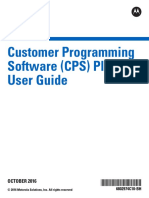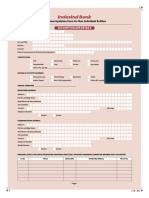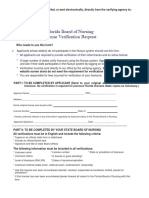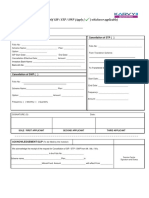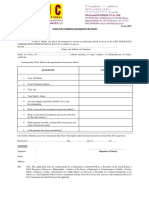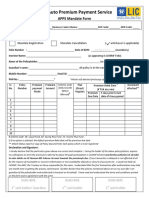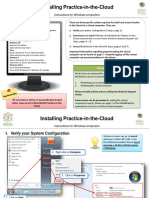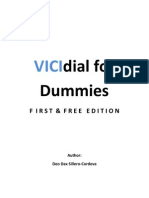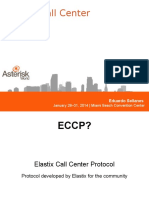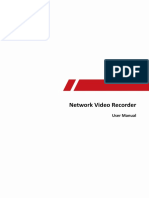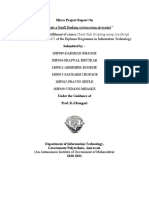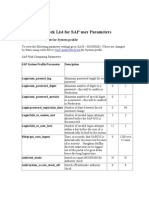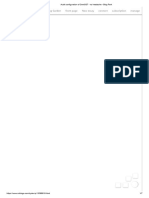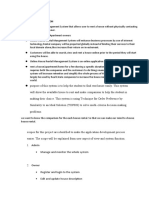Professional Documents
Culture Documents
Bs Silvermouse Indies Getting Started
Uploaded by
DesikanCopyright
Available Formats
Share this document
Did you find this document useful?
Is this content inappropriate?
Report this DocumentCopyright:
Available Formats
Bs Silvermouse Indies Getting Started
Uploaded by
DesikanCopyright:
Available Formats
Silvermouse (for Production Paperwork)
Getting Started
Silvermouse is the tool the BBC uses for completing the post production paperwork for its TV programmes,
including the Programme as Completed and Music Reporting information. Use this helpcard to find your
way around Silvermouse.
Please note: All data in this helpcard is for training purposes only
Contents
Logging In .............................................................................................................................................................................. 3
The Home Page ................................................................................................................................................................... 4
Input Groups ..................................................................................................................................................................... 4
Enable Pop-Up Windows ............................................................................................................................................. 4
Changing Your Password ............................................................................................................................................. 5
Logging Out ...................................................................................................................................................................... 5
The Process ............................................................................................................................................................................ 6
Finding the Programme .................................................................................................................................................... 6
Applying Filters ................................................................................................................................................................ 6
The Simple Search .......................................................................................................................................................... 7
Search Type ................................................................................................................................................................... 7
Last Edited ..................................................................................................................................................................... 7
Advanced Search ............................................................................................................................................................. 8
Using the Wild Card * in the Advanced Search ............................................................................................... 9
Viewing a Programme .................................................................................................................................................... 10
The Header ..................................................................................................................................................................... 10
Expand the Header .................................................................................................................................................. 10
Form Status History ................................................................................................................................................. 10
Form Notes................................................................................................................................................................. 11
The Forms ....................................................................................................................................................................... 12
Who can see the Forms? ........................................................................................................................................... 12
Navigating Forms ......................................................................................................................................................... 12
Prog Notes...................................................................................................................................................................... 13
Programme History ..................................................................................................................................................... 13
Creating PDFs ................................................................................................................................................................ 13
Common Form Commands ...................................................................................................................................... 14
Business Systems Training 1
Add to Work in Progress ....................................................................................................................................... 15
The Form Items ......................................................................................................................................................... 15
Mandatory fields ...................................................................................................................................................... 15
Update Form .................................................................................................................................................................. 16
Submitting a Form ........................................................................................................................................................... 16
Locating a Submitted Front Page Form ............................................................................................................... 17
Rejected Forms.................................................................................................................................................................. 18
Locating an Approved Front Page Form.................................................................................................................. 19
Databases in Silvermouse ............................................................................................................................................. 20
Business Systems Training 2
The BBC uses Silvermouse, a system provided by the company Soundmouse, so productions can
complete their production reporting. Silvermouse is used by a number of other broadcasters, but each
broadcaster uses different forms, and each form might have bespoke fields for that broadcaster.
The forms the BBC use are:
Billings Form. Used by listings magazines, such as the Radio Times, and for digital programme guides
Contributors Form. One of the key elements of the BBC PasC and details all the people used in the
programme and their contracts and agreements. Examples include actors, musicians, writers, experts,
or interviewees
Copyrights Form. Another key element of the BBC PasC and details all the copyright works used in
the programme and how it was cleared for use. Examples include script, poems, stills, artistic work, and
commissioned or archive footage
Cue Sheet. Reports all the music in the programme so the correct parties can be paid
Diversity Actual Form. Tracks the diversity information of the people who work on the programme,
both on- and off-screen. See Diamond for more information
Diversity Perceived Form. Reports the diversity as perceived by a member of the production team
taking an audience perspective. Please refer to Diamond for more information
Front Page. Provides all the key information about the programme, and forms part of the BBC
Programme as Completed (PasC) document
Logging In
Logins can be requested directly from Silvermouse
Silvermouse can be accessed from any computer that has access to the internet, and you don’t have to be
on the BBC Network to use it.
Just search for silvermouse in any internet browser, and open the URL: www.silvermouse.com
In the login screen, enter your Username and Password
Your account will be locked if you enter your password incorrectly 5 times or more:
Business Systems Training 3
If you have forgotten your password, click on Forgotten Password here
When you use Silvermouse in a new browser for the first time, you will need to accept their Terms and
Conditions of Use:
The Home Page
Silvermouse holds all the forms in three main locations:
Inbox – The Inbox will display all forms which need to be actioned by your production company, these
might be Issued or Rejected by the broadcaster, or currently In Progress. They remain visible in the
Inbox until they are Submitted to the Broadcaster
Outbox – The Outbox will display any forms which display the Submit to Broadcaster status
Library – The Library displays all forms for your production company, irrespective of the form’s status,
across all broadcasters.
Input Groups
The Home page will display your name and your Production
Company in the top right. For this example, the user is in the
‘BBC Test’ Production Company:
Enable Pop-Up Windows
Silvermouse frequently uses pop-up windows, so on first use, you may need to check your browser does
not block pop-ups. The browser’s security settings can be changed to accept these.
Business Systems Training 4
Changing Your Password
When you first use Silvermouse, you will be prompted to change your password so it is unique to you.
However, you may also wish to manually change your password periodically. To do this:
From the Home page, click on Change Password
When you set your password, it must be different from the previous 6 passwords and the current one, and
it must contain at least 9 characters, which must be a combination of letters, numbers and the following
symbols: ! # $ % & ( ) + - / : < = > ? _
Logging Out
If you are on a public or shared computer, you MUST remember to Logout of Silvermouse when you are
done:
On the Home Screen
From the Inbox or Library
Business Systems Training 5
The Process
AFTER CONTRACTING
Details of on- and off-screen
contributors, and production
Forms are automatically launched
Programme is commissioned in team as identified in Diamond
in Silvermouse following an
the Commissioning System training, entered into
overnight feed
Contributors Form (excl. Rights) &
Diversity Actual Forms to trigger
sending of DSF form
2 WEEKS PRIOR TO TX BBC Approves/Rejects Post
Billings and TX Forms completed Production Paperwork.
WITHIN 2 WEEKS OF TX
and submitted to broadcaster so If rejected, the Production
Complete and Submit All forms
the form can be sent to third Company will be required to
party suppliers amend and Resubmit form(s)
Finding the Programme
By default, the Library will not display programmes until either a Search of Filter is applied. This is to speed
up system performance, as the Library will contain a large number of programmes over time.
Applying Filters
To apply a Filter:
Click on the status of the form you wish to amend or view, e.g. Approved:
To clear the Filter:
Click on All
Business Systems Training 6
The Simple Search
To run a simple search in the Inbox or Library:
In the Search Box, partially type the name of the programme
Click on Search
By default, the simple search will search for your criteria in the following fields:
Series Name
Episode Name
Contract No – this field has been removed from BBC forms
Production No – the BBC programme Unique ID
SM – UID – the Silvermouse Unique ID
Cue Sheet UID – as the Cue Sheet can be viewed within the programme, this option is redundant
ISAN (The International Standard Audio-visual Number) – the BBC does not use this option.
Search Type
In the Search Type, you can narrow your search by specifying just one of these options.
From the Search Type drop-down list, select the required option
Last Edited
The Last Edited option provides time intervals for the search criteria; for
example, forms edited within the last 7 days, or within the last 3 months
From the Last Edited drop-down list, select the required option
Business Systems Training 7
Once a search has been performed in the Inbox, the search results are not cleared when a form is viewed
or the Library is selected. The search criteria will only be cleared if the search box is cleared and Search is
clicked, or if you log out.
Advanced Search
The Advanced Search provides more fields to search the criteria against:
Series Name. This field uses a Starts With search by default
Episode Name. This field uses a Starts With search by default
Contract No. This field has been removed from the BBC forms
Episode No
Production Identifier. This is the BBC programme UID, the Silvermouse UID, the Cue Sheet ID, or the
ISAN. The BBC does not use the ISAN
Identifier Type. This specifies which particular Programme Identifier should be used in the search
Department
Production Type. Select whether the programme is a One Off Programme or part of a Series
Production Source. Select how the programme was sourced or created
Broadcaster. This field is primarily used by Indies. BBC Input groups will only be able to see BBC
programmes
Commissioning Editor
TX Date From and To, and Channel. These fields search the post-TX data which is recorded in the
Programme History in Silvermouse, as the data is received from WhatsOn as the AsRun information.
They can only be used for searches after the programme has transmitted. The TX Date range is limited
to a three month time period.
If you are searching for programmes which are before 1st April 2017 (pre-Silvermouse), use the
TX/Publication Date From and To search criteria instead, as those programmes will not contain any post-
TX data from WhatsOn
TX/Publication Date From and To. These fields search the TX/Publication Date from the Header of a
programme in Silvermouse; they can only be searched on after the programme has transmitted. The TX
Date range is limited to a three month time period.
Last Edited
Form. Select the form you wish to search for
Form Status. Select the status of the form you wish to search for
The Form drop-down list lists all the Soundmouse forms; please note, the BBC only uses eight of the listed
forms. Please refer to The Forms section of this helpcard for more information.
The following criteria are displayed in the Advanced Search, but are not used by BBC forms, and will not
return any search results:
Contract No. As the BBC Header information does not contain Contract No, this field will not return any
search results
Director. As the BBC Header information does not contain Director, this field will not return any search
results
To return to the standard search:
Business Systems Training 8
Click on Simple Search
Using the Wild Card * in the Advanced Search
By default, the Series Name and Episode Name search fields all use a ‘Begins with’ search, but you can
use an asterisk as a wild card in the Advanced Search to widen the search. For example, if you can’t
remember the correct title of the programme ‘Big Cats about the House’, you could type in *cats.
The asterisk wild card can be used in these fields:
Series Name
Episode Name
Director
Commissioning Editor
A returned programme will appear in the search results displaying vital information:
Column 1 displays:
Name of the Programme as it appears in the commissioning system
Episode Number
Number of forms currently Active or approved. In the example above, five forms have been
approved
Column 2 displays all the forms their current status, and the date action was last taken on them.
Remember, if viewing programmes in the Inbox, Approved forms will not be displayed.
Column 3 displays:
Broadcaster
Production Company for the programme
Production Source
Production Type
Column 4 displays:
Production No (BBC Programme UID)
Business Systems Training 9
Silvermouse UID
Silvermouse GUID – a system Generated Unique IDentifier ; as this cannot be searched on, please
ignore it
If you are unable to locate the BBC forms for your programme and you expect to see them in Silvermouse,
please contact your Delivery Co-ordinator or silvermouse.support@bbc.co.uk.
Viewing a Programme
The Header
The Header contains the common data about the programme. Some of the fields are automatically
completed by the BBC’s commissioning system, such as Series Name, Episode Name, and the Programme
UID.
The header should always be edited and updated as necessary.
For more details about the information that should be completed, please refer to the Header helpcard.
IMPORTANT: If the header is updated after the forms have been approved, all the forms will need to be
re-approved, especially the Cue Sheet.
Expand the Header
The Header only displays some of the key information
by default. To view more:
In the Header, click on Expand
To return to the default view:
In the Header, click on Collapse
Form Status History
The history of the form is tracked, so you can see when the form was issued, when it was last updated, and
when it was also submitted or approved.
Business Systems Training 10
To view the history of the form:
In the Header, click on Form Status History
To return to the header:
Click on Header
Form Notes
Although the Header contains common data which can be viewed within every form, the Edit Form Notes is
specific to the form currently being viewed. Form notes will be included if the Form is PDF’d.
To add notes for a specific form:
Open the form you wish to add notes for
In the Header, click on Edit
Type your notes in the pop-up window
Click on Update
To add notes for the entire programme, please refer to the Prog Notes section of this helpcard.
Business Systems Training 11
The Forms
The Forms are shown on the right of the Header:
The BBC uses nine forms for its Production Reporting in Silvermouse:
Billings. The Billings form is used by listings magazines, such as the Radio Times, and for digital
programme guides, BBC iPlayer and the BBC's programme websites
Transmission. The Transmission form is used by the BBC's playout service provider to ensure the
programme and its associated services are transmitted correctly
Cue Sheet. The Cue Sheet is used to report all the music in the programme so the correct parties can
be paid
Front Page. The Front Page provides all the key information about the programme, and forms part of
the BBC Programme as Completed (PasC) document
Copyrights. The Copyrights form is one of the key elements of the BBC PasC and details all the
copyright works used in the programme and how it was cleared for use. Examples include script,
poems, stills, artistic work, and commissioned or archive footage
Contributors. The Contributors form is the final key element of the BBC PasC and details all the people
used in the programme and their contracts and agreements. Examples include actors, musicians,
writers, experts, or interviewees
Diversity Actual. The Diversity Actual form tracks the diversity information of the people who work on
the programme, both on- and off-screen. See Diamond for more information
Diversity Perceived. The Diversity Perceived form reports the diversity as perceived by a member of
the production team taking an audience perspective. See Diamond for more information
Sign Off. The Sign Off form is for BBC use only. Independent Productions will see the Sign off form
listed, but will not be able to access or complete it.
To open a form:
Click on the name of the form you wish to open
Who can see the Forms?
Only your Production Company and the relevant Broadcaster can view the forms for your programmes.
Navigating Forms
Only six forms are initially displayed. Click on Next to see the remaining forms:
Business Systems Training 12
Click on Previous to return to the first six forms:
Prog Notes
The Prog Notes is where you can enter notes about the entire programme, for example ‘This whole
programme is clear for UK
transmission only’. These
will appear on all PDFs for
the programme.
Click on Prog Notes
Type the notes about the
entire programme
Click on Update
Programme History
If the programme is a repeat, the details of its previous transmissions can be viewed:
Click on Programme History
Click on Close to close the pop-up window
Creating PDFs
There are three PDFs that can be created:
Full PDF Version. The Full PDF Version link will PDF all nine of the Silvermouse forms
BBC PasC PDF. The BBC PasC PDF link will PDF the forms the BBC considers as the PasC; the Front
Page, the Contributors and the Copyrights forms.
Business Systems Training 13
PDF Version. The PDF Version link will PDF the form currently being viewed.
Common Form Commands
The selected form will be displayed beneath the Header. On the right of the form name are some common
form commands, such as Approve, Copy, or PDF Version
Please refer to the individual helpcards for each form for more information about the form-specific
commands.
Business Systems Training 14
Add to Work in Progress
If the form has not been started, but you wish to change its status to In Progress:
Click on Add to work in progress
The Form Items
The items within the form are listed beneath the Header and the Forms area:
Mandatory fields
Any mandatory fields are marked with a red asterisk next to the heading of the field:
Business Systems Training 15
The form cannot be submitted if a mandatory field is incomplete.
If any of the mandatory fields have been missed, they will turn orange to identify which fields need an entry
before the form can be submitted.
Although many of the fields in the BBC Silvermouse forms are not mandatory, please ensure you complete
all the relevant fields to ensure your reporting is robust, detailed and accurate for future exploitation by
other productions; otherwise the BBC may reject the form.
Update Form
Some forms offer an Update option as you work through it.
This must be selected to save the form.
If more than one is available in the form, you can use any of the Update options and the whole form will be
saved.
If you have missed any of the mandatory fields, they will turn orange. You should complete them and then
click on Update again.
If you switch forms without updating the form, all your changes will be lost.
Submitting a Form
Independent Production Companies will need to submit the forms to the BBC for approval.
To submit a form:
Click on the checkbox beneath the form-specific commands, if displayed. This example is for the Front
Page form:
Click on Submit to Broadcaster
Business Systems Training 16
In the pop up confirmation window, click on OK
The form will close and you will be taken back to the Inbox
Submitted forms are not displayed in the Inbox, but you’ll be able to find them in the Outbox or Library.
The form cannot be submitted if the Information Entered is Correct and Complete checkbox has not
been selected, or if mandatory fields are missing.
Locating a Submitted Front Page Form
Search for your programme in the Library
Click on the submitted form you wish to view
To reduce the number of forms displayed in the Library, click on the Submitted filter. Forms with other
statuses will be hidden:
Business Systems Training 17
It is not possible to edit a Submitted or Approved form. You will need to ask your BBC contact to reject a
form so you can make changes to it.
Rejected Forms
If there is a problem with a form and it has been rejected, the BBC’s Independent Delivery Unit (IDU) will
contact you and you will be able to find the rejected form in your Inbox. Their feedback will be entered in
the Notes field, in the Header:
To re-submit the form:
Deselect the checkbox beneath the form-specific commands, if displayed
Make the required changes
Click on Submit to Broadcaster
In the pop up confirmation window, click on OK
Business Systems Training 18
Locating an Approved Front Page Form
Search for your programme in the Library
To reduce the number of forms displayed in the Library, click on the Approved filter. Forms with other
statuses will be hidden:
Business Systems Training 19
Databases in Silvermouse
A number of databases are searchable within Silvermouse:
Silvermouse database. The Silvermouse database is built up over a period of time by you and your
colleagues. As soon as a new entry is created, it is added to and searchable within the Silvermouse
database. Therefore, it is critical that new entries are entered accurately, and with as much detail as
possible.
If using copyright which already exists in the Silvermouse database, please refer to the Copyright
helpcard which contains critical information you must be aware of.
Getty Images. Getty images is a database providing stock photography, royalty-free photos and the
latest news pictures and can be searched within the Copyrights form
For further details, please refer to the Copyrights helpcard.
PRS for Music. PRS is the collecting society for songwriters, composers and music publishers, and
musical works can be searched for in the Cue Sheet form
For further details, please refer to the Cue Sheet helpcard.
If an Equity, Getty or PRS search result is used to create a new entry, the new entry is added to the
Silvermouse database for your Production Company.
Business Systems Training 20
You might also like
- DRU10001 WaveDriver 10 and 20 User Guide REV005Document82 pagesDRU10001 WaveDriver 10 and 20 User Guide REV005Tomas ScuseriaNo ratings yet
- Yearbook Creator User Manual v3.5 PDFDocument18 pagesYearbook Creator User Manual v3.5 PDFJoko Widodo100% (1)
- MENSAJESDocument816 pagesMENSAJESjsmadslNo ratings yet
- Servigistics Pricing Release Notes 963MR4Document56 pagesServigistics Pricing Release Notes 963MR4cantheNo ratings yet
- Master Play UserguideDocument29 pagesMaster Play UserguideKhoi NguyenNo ratings yet
- IDEN System Overview and Functional DescriptionDocument339 pagesIDEN System Overview and Functional DescriptionDavidMendezNo ratings yet
- YAG DN A Operator Manual PDFDocument152 pagesYAG DN A Operator Manual PDFMiloš ProdanovićNo ratings yet
- PDF Maker Free For VtigercrmDocument13 pagesPDF Maker Free For VtigercrmFabio BugallaNo ratings yet
- LL 9 - 7 - 0 Online HelpDocument394 pagesLL 9 - 7 - 0 Online HelpsandeepbiradarNo ratings yet
- Vorlage NetComS Dateien Struktur 934 enDocument101 pagesVorlage NetComS Dateien Struktur 934 enMartin GreenNo ratings yet
- Primefaces User Guide 6.1Document653 pagesPrimefaces User Guide 6.1geko1100% (1)
- BSS Signaling Analysis GuideDocument428 pagesBSS Signaling Analysis Guidesyoon7100% (1)
- CCBU Ordering GuideDocument202 pagesCCBU Ordering GuideHugo Cesar Flores OrtizNo ratings yet
- Origin - Tutorial - 2019 - E Mnual PDFDocument2,099 pagesOrigin - Tutorial - 2019 - E Mnual PDFKidaneNo ratings yet
- Saba Centra 7.6 Essentials GuideDocument52 pagesSaba Centra 7.6 Essentials GuideKonstantinos K.No ratings yet
- Darkbasic Programming ManualDocument161 pagesDarkbasic Programming ManualAndreas Rosenkreutz0% (1)
- PI CitectDocument78 pagesPI CitectrzaabsNo ratings yet
- User Manual: WorksheetDocument65 pagesUser Manual: Worksheetglennt2011No ratings yet
- CDP-NSS Administration GuideDocument661 pagesCDP-NSS Administration GuideJordan KnightNo ratings yet
- UPS 320 Depl SCNDocument30 pagesUPS 320 Depl SCNSaka MpfmNo ratings yet
- GlobalProtect Admin Guide v6.0Document178 pagesGlobalProtect Admin Guide v6.0lunwenNo ratings yet
- Manual Cas Genesis World AdministratorDocument118 pagesManual Cas Genesis World AdministratorklaucsNo ratings yet
- As 244Document20 pagesAs 244Robert ShermanNo ratings yet
- End Review of Zambia Axle Load Control ProgrammeDocument62 pagesEnd Review of Zambia Axle Load Control ProgrammeA21JokerNo ratings yet
- RP Hcmrs Upgrade SupplementalDocument47 pagesRP Hcmrs Upgrade SupplementalCarol Howell DahlinNo ratings yet
- SMSCPDGDocument676 pagesSMSCPDGPranit HodawadekarNo ratings yet
- DCN Final ProjectDocument26 pagesDCN Final ProjectMUHAMMAD SULAEMAN KHANNo ratings yet
- M2000 Technical Manual V6 300 PDFDocument271 pagesM2000 Technical Manual V6 300 PDFmohamedwalyNo ratings yet
- Amagi - A Study of New Product DiffusionDocument28 pagesAmagi - A Study of New Product DiffusionPradeep SundaramNo ratings yet
- Merva Esa ConceptDocument274 pagesMerva Esa ConceptaksmsaidNo ratings yet
- JDE World Writer GuideDocument144 pagesJDE World Writer GuideRahul Jaiswal100% (1)
- 500 Isokinetic Handbook Rev 7 2.4.18Document124 pages500 Isokinetic Handbook Rev 7 2.4.18qc udara100% (1)
- Codan 9323-9360 Reference ManualDocument228 pagesCodan 9323-9360 Reference ManualHelen HelenopoulosNo ratings yet
- 9.2 AS400 App InstallDocument572 pages9.2 AS400 App InstallRahul JaiswalNo ratings yet
- Padslogic UserDocument1,012 pagesPadslogic Userruinam_engineeringNo ratings yet
- 8-2-SP1 Flat File Schema Developers Guide PDFDocument124 pages8-2-SP1 Flat File Schema Developers Guide PDFpriyadarshiniNo ratings yet
- A Loja Do Gato Preto SpainDocument435 pagesA Loja Do Gato Preto SpainDataGroup Retailer AnalysisNo ratings yet
- Carine 31 UsDocument178 pagesCarine 31 UsAntonio MoraNo ratings yet
- Mam SQ16 OmDocument106 pagesMam SQ16 OmlistentomerijnNo ratings yet
- AIBE Lithuania PDFDocument435 pagesAIBE Lithuania PDFDataGroup Retailer AnalysisNo ratings yet
- Amcrest Cgi SDK API 3Document117 pagesAmcrest Cgi SDK API 3AmcrestNo ratings yet
- Gamma C-12 Multicrystal Gamma Counter ManualDocument57 pagesGamma C-12 Multicrystal Gamma Counter Manualwklofkorn100% (1)
- ASCLD-LAB Legacy Manual 2005Document119 pagesASCLD-LAB Legacy Manual 2005jac_blake100% (2)
- Borderline Manual - September 2020 v5.2Document40 pagesBorderline Manual - September 2020 v5.2chemistudent28No ratings yet
- ACE IT Officer Book IndexDocument5 pagesACE IT Officer Book IndexKpreddyNo ratings yet
- Open Modbus TCP For NCM - CP Redundant EnglishDocument71 pagesOpen Modbus TCP For NCM - CP Redundant EnglishJose LunaNo ratings yet
- Fiberglass Composites Application GuideDocument257 pagesFiberglass Composites Application GuideMarrayoNo ratings yet
- SAMPLE Econsultancy Business Intelligence Meets Web AnalyticsDocument14 pagesSAMPLE Econsultancy Business Intelligence Meets Web AnalyticsTudor CretNo ratings yet
- Subaru 2020Document52 pagesSubaru 2020riani.othmaneNo ratings yet
- Hints and Tips For Implementing Storwize V7000 V3.1 30 - JulyDocument35 pagesHints and Tips For Implementing Storwize V7000 V3.1 30 - JulyFerdinand HalimNo ratings yet
- Famos IDocument69 pagesFamos Ipradeep12.atsNo ratings yet
- User Manual: B7300.book Page 2 Wednesday, September 30, 2009 9:32 AMDocument157 pagesUser Manual: B7300.book Page 2 Wednesday, September 30, 2009 9:32 AMhusokachnaNo ratings yet
- Savin SP 3500sf SP 3510sfDocument76 pagesSavin SP 3500sf SP 3510sfNehal RavalNo ratings yet
- CPS Plus 7.2 Start-Up User Guide - EN - 6802974C10 - BHDocument90 pagesCPS Plus 7.2 Start-Up User Guide - EN - 6802974C10 - BHfabianmelo91No ratings yet
- Acrobat 3d 9.0 HelpDocument539 pagesAcrobat 3d 9.0 HelpggoyesNo ratings yet
- Download Modern C For Absolute Beginners Second Edition Solbodan Dmitrovic full chapterDocument56 pagesDownload Modern C For Absolute Beginners Second Edition Solbodan Dmitrovic full chapterclyde.jacobson836100% (7)
- MWSDeveloperGuide. V196696164Document122 pagesMWSDeveloperGuide. V196696164harryvishNo ratings yet
- Customizing Guide - POS Client - 7.4 (5.19.0) - enDocument235 pagesCustomizing Guide - POS Client - 7.4 (5.19.0) - enZeyad HossamNo ratings yet
- Canara Bank 1 Floor, Gulmohar Building, Central Area, IIT Bombay, Powai Campus, Mumbai - 400076, IndiaDocument3 pagesCanara Bank 1 Floor, Gulmohar Building, Central Area, IIT Bombay, Powai Campus, Mumbai - 400076, IndiaDesikanNo ratings yet
- Indemnity Bond Form No.3762 To Get Duplicate LIC Policy Bond PDFDocument2 pagesIndemnity Bond Form No.3762 To Get Duplicate LIC Policy Bond PDFPurushothama Rao Nalamati80% (10)
- Interest Rate Idfc BankDocument4 pagesInterest Rate Idfc BankDesikanNo ratings yet
- Notice of Termination FormDocument1 pageNotice of Termination FormDesikan0% (1)
- New Surrender Application Questionnaire PDFDocument1 pageNew Surrender Application Questionnaire PDFDesikan0% (1)
- Corporate Re Kyc FormDocument3 pagesCorporate Re Kyc FormDesikanNo ratings yet
- Form 60Document1 pageForm 60Pradeep Menocha100% (1)
- KYC Form IndDocument2 pagesKYC Form Indapi-3849142No ratings yet
- Children Education AllowanceDocument1 pageChildren Education AllowanceDesikanNo ratings yet
- Pradhan Mantri Vaya Vandana Plan 842 Form PDFDocument6 pagesPradhan Mantri Vaya Vandana Plan 842 Form PDFDesikanNo ratings yet
- Account Opening Forms PDFDocument11 pagesAccount Opening Forms PDFDesikanNo ratings yet
- SCR-1 LIC State Central Registry Disclosure FormDocument1 pageSCR-1 LIC State Central Registry Disclosure FormDesikanNo ratings yet
- Demat FormDocument22 pagesDemat FormDesikanNo ratings yet
- SupplementaryKYCFATCACRSForm IndividualDocument2 pagesSupplementaryKYCFATCACRSForm IndividualDesikanNo ratings yet
- 6th Central Pay Commission Salary CalculatorDocument15 pages6th Central Pay Commission Salary Calculatorrakhonde100% (436)
- Nurse Lic Ver Request InfoDocument1 pageNurse Lic Ver Request InfoDesikanNo ratings yet
- Request For Cancellation of SIP-STP-SWPDocument2 pagesRequest For Cancellation of SIP-STP-SWPDesikanNo ratings yet
- Indemnity Bond Form No.3762 To Get Duplicate LIC Policy Bond PDFDocument2 pagesIndemnity Bond Form No.3762 To Get Duplicate LIC Policy Bond PDFPurushothama Rao Nalamati80% (10)
- Pradhan Mantri Vaya Vandana Plan 842 Form PDFDocument6 pagesPradhan Mantri Vaya Vandana Plan 842 Form PDFDesikanNo ratings yet
- New Surrender Application Questionnaire PDFDocument1 pageNew Surrender Application Questionnaire PDFDesikan50% (2)
- SCR-1 LIC State Central Registry Disclosure FormDocument1 pageSCR-1 LIC State Central Registry Disclosure FormDesikanNo ratings yet
- Request For Cancellation of SIP-STP-SWPDocument2 pagesRequest For Cancellation of SIP-STP-SWPDesikanNo ratings yet
- Nurse Lic Ver Request InfoDocument1 pageNurse Lic Ver Request InfoDesikanNo ratings yet
- Nurse Lic Ver Request InfoDocument1 pageNurse Lic Ver Request InfoDesikanNo ratings yet
- Form1a Medical FitnessDocument2 pagesForm1a Medical FitnessAnkur RastogiNo ratings yet
- 6th Central Pay Commission Salary CalculatorDocument15 pages6th Central Pay Commission Salary Calculatorrakhonde100% (436)
- Surety FormDocument1 pageSurety FormDesikanNo ratings yet
- 6th Central Pay Commission Salary CalculatorDocument15 pages6th Central Pay Commission Salary Calculatorrakhonde100% (436)
- (See Rule 31 (1) (A) ) : Form No. 16Document4 pages(See Rule 31 (1) (A) ) : Form No. 16Ejaj HassanNo ratings yet
- New APPS Mandate Form Final - 796381968Document2 pagesNew APPS Mandate Form Final - 796381968DesikanNo ratings yet
- Setup Guide for ViBE Initial Setup on a VMware Virtual MachineDocument6 pagesSetup Guide for ViBE Initial Setup on a VMware Virtual MachineSharowar JahanNo ratings yet
- Vendor ManualDocument74 pagesVendor ManualharshNo ratings yet
- Century Textiles :: AIR 2021-22Document309 pagesCentury Textiles :: AIR 2021-22ReTHINK INDIANo ratings yet
- ANSYS Remote Solve Manager Tutorials r170Document102 pagesANSYS Remote Solve Manager Tutorials r170HoaNo ratings yet
- User Management Component Release NotesDocument20 pagesUser Management Component Release NotesBão Sa MạcNo ratings yet
- Microsoft Azure Cloud Free Tier User Account CreationDocument20 pagesMicrosoft Azure Cloud Free Tier User Account CreationDoble DBSNo ratings yet
- Dizon 02 LabEx1 HCIDocument2 pagesDizon 02 LabEx1 HCIjhondizon3No ratings yet
- LLDocument7 pagesLLJesse AdelmanNo ratings yet
- Friday Khutbah TrainingDocument17 pagesFriday Khutbah Trainingarbaab79No ratings yet
- 2 SRP OperationDocument166 pages2 SRP OperationCa Đại100% (1)
- Getting Started With Alfresco Web Content Management (WCM) : Community Edition 3.3Document32 pagesGetting Started With Alfresco Web Content Management (WCM) : Community Edition 3.3muhammad.bilal19No ratings yet
- Human Elisys Uno User ManualDocument152 pagesHuman Elisys Uno User ManualCarlos R. SanchezNo ratings yet
- VxRail Appliance - VxRail Software Upgrade Procedures-VxRail E560 - E560FDocument25 pagesVxRail Appliance - VxRail Software Upgrade Procedures-VxRail E560 - E560FNicholas LeeNo ratings yet
- NET-i Viewer v1.39 UserManualDocument93 pagesNET-i Viewer v1.39 UserManualSeijuurou HikoNo ratings yet
- SOP Computer Backup and Restoration Procedure and Schedule - Rev. 1.6Document7 pagesSOP Computer Backup and Restoration Procedure and Schedule - Rev. 1.6Joseph MuirNo ratings yet
- AWS Batch User GuideDocument215 pagesAWS Batch User GuideHimanshu KhareNo ratings yet
- Create PopupWindow in SketchwareDocument12 pagesCreate PopupWindow in SketchwareQwerty11No ratings yet
- VICIdial For Dummies 20100331Document98 pagesVICIdial For Dummies 20100331rajeevtyagi100% (3)
- Elastix Call Center Protocol RevealedDocument68 pagesElastix Call Center Protocol RevealedMentor AnalistNo ratings yet
- UD21624N Neutral User-Manual-of-NVR V4.30.055 20201013Document94 pagesUD21624N Neutral User-Manual-of-NVR V4.30.055 20201013Mahmoud AhmedNo ratings yet
- Food Safety and Compliance System (Foscos) : FssaiDocument39 pagesFood Safety and Compliance System (Foscos) : Fssaiatvenu16160No ratings yet
- Windows 8 and Windows Server 2012 Security Event DescriptionsDocument133 pagesWindows 8 and Windows Server 2012 Security Event DescriptionsEduardo Barcenas RosalesNo ratings yet
- BBMP User ManualDocument135 pagesBBMP User Manualks manjuNo ratings yet
- MicroprojectDocument29 pagesMicroprojectSaurabh Chopade100% (1)
- SAP Audit Check List for SAP user ParametersDocument2 pagesSAP Audit Check List for SAP user ParameterssatyavaninaiduNo ratings yet
- Readme PDFDocument1 pageReadme PDFnegrauNo ratings yet
- Audit Configuration of CentOS7 - No Headache - Blog ParkDocument7 pagesAudit Configuration of CentOS7 - No Headache - Blog Parkmahesh2013No ratings yet
- Rent A House (Autorecovered)Document15 pagesRent A House (Autorecovered)Lakkam sree deviNo ratings yet
- Davis: Data Visualisation StaffDocument16 pagesDavis: Data Visualisation StaffCasoNo ratings yet
- RouterDocument4 pagesRoutergeorgeyanezNo ratings yet