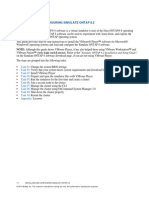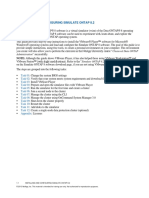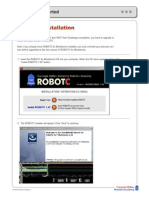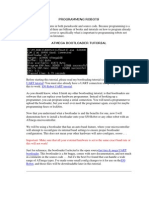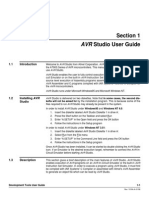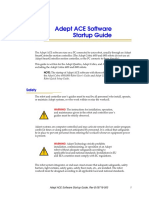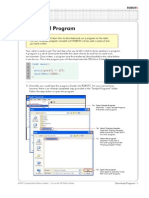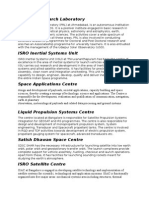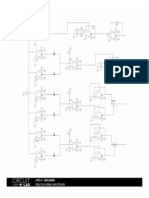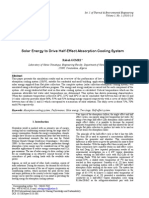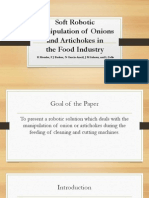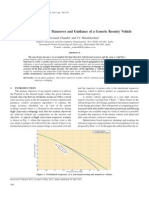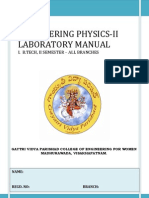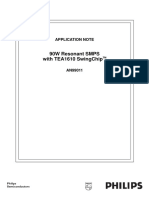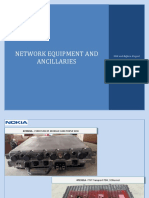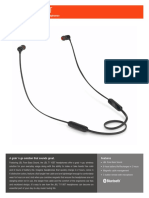Professional Documents
Culture Documents
03 Installing and Using Bootloader
Uploaded by
PaneendraBhatCopyright
Available Formats
Share this document
Did you find this document useful?
Is this content inappropriate?
Report this DocumentCopyright:
Available Formats
03 Installing and Using Bootloader
Uploaded by
PaneendraBhatCopyright:
Available Formats
Installing and using AVR Bootloader
Installing and using AVR Bootloader
All AVR microcontrollers can be programmed using In System Programming (ISP), external
programmer or using boot loader. Advantage with the boot loader is that you don‟t need any
external hardware to load .hex file on the microcontroller. It also protects robot‟s hardware from
possible damage due to static electricity and prevents any accidental changes in the fuse settings
of the microcontroller.
I. Install the Bootloader GUI
1. Copy “AVR Bootloader” folder which is located in the Software and Drivers folder of
the documentation DVD to the PC and click on the “setup” application file.
(Do not click on AVR Bootloader Setup)
© ERTS Lab, CSE, IIT Bombay, INDIA www.e-yantra.org
Installing and using AVR Bootloader
2. Use the browse the folder where you want to install the bootloader.Then select
„everyone‟ from the two options available and click on next.
3. Click on Next
© ERTS Lab, CSE, IIT Bombay, INDIA www.e-yantra.org
Installing and using AVR Bootloader
4. Do not press cancel wait for the installation to complete
5. Click close to complete the installation
© ERTS Lab, CSE, IIT Bombay, INDIA www.e-yantra.org
Installing and using AVR Bootloader
II. USING THE AVR BOOTLOADER
1. Go to start menu. Select the AVR Bootloader option.
2. You will see a window as shown below. First have at the look at the COM port. You
might see option like COM1 etc
© ERTS Lab, CSE, IIT Bombay, INDIA www.e-yantra.org
Installing and using AVR Bootloader
3. Now connect robot to the computer via the USB chord provided in the kit. Connect the
power supply to the robot.
4. Steps to install drives for FT232 USB to Serial Converter are covered
in detail in the section 6.5 of the Hardware Manual. You will see another
COM port that was invisible earlier in the COM port option. In this case it is COM5.
(If the value of COM port is greater than 8 then follow the following steps to set the
value of COM port preferably between 2 to 8 else continue with step number10.)
© ERTS Lab, CSE, IIT Bombay, INDIA www.e-yantra.org
Installing and using AVR Bootloader
5. Right click on the My Computer icon on the desktop and select manage
OR
Go to the start menu. Right click on the My Computer icon and select manage.
© ERTS Lab, CSE, IIT Bombay, INDIA www.e-yantra.org
Installing and using AVR Bootloader
6. Select the device manager.
7. In the device manager expand the ports option and right click on USB Serial Port option to
which the robot is connected and select properties.
© ERTS Lab, CSE, IIT Bombay, INDIA www.e-yantra.org
Installing and using AVR Bootloader
8. In properties click on the Advanced button
9. In COM Port Number scroll to select the COM port in range if 2-8.It does not matter even if
the com port is in use. In this case we have selected COM5.
© ERTS Lab, CSE, IIT Bombay, INDIA www.e-yantra.org
Installing and using AVR Bootloader
10. Select the baud rate as 115200.
11. Select the microcontroller as ATmega2560.
© ERTS Lab, CSE, IIT Bombay, INDIA www.e-yantra.org
Installing and using AVR Bootloader
12. Press the Browse button and select the hex file that is present in the Debug folder (default
folder in case using the AVR studio 4) of the Project you have created.
13. Put the robot in boot mode by following the steps given below
STEPS TO BOOT THE ROBOT
The colors represent which button is pressed
Boot switch Reset switch
Press the
boot switch
© ERTS Lab, CSE, IIT Bombay, INDIA www.e-yantra.org
Installing and using AVR Bootloader
Keep the
boot switch
pressed &
press the
reset switch
Release the
reset switch
Release the
boot switch
14. Click on the program button
© ERTS Lab, CSE, IIT Bombay, INDIA www.e-yantra.org
Installing and using AVR Bootloader
15. If you get errors similar to the ones shown below, unplug the robot from the computer and plug
it back again. Then set the robot in the boot mode and click on the program button.(try it once
or twice until you get the final window as demonstrated in step 16)
OR
16. You get the following window when you have successfully burnt the code.
© ERTS Lab, CSE, IIT Bombay, INDIA www.e-yantra.org
You might also like
- Penetration Testing of Computer Networks Using BurpSuite and Various Penetration Testing ToolsFrom EverandPenetration Testing of Computer Networks Using BurpSuite and Various Penetration Testing ToolsNo ratings yet
- Software Installation GuideDocument5 pagesSoftware Installation GuidessssNo ratings yet
- Simulate ONTAP 8.2 Step-By-Step Installation (Edu-Final)Document39 pagesSimulate ONTAP 8.2 Step-By-Step Installation (Edu-Final)achilles7No ratings yet
- Terminal EmulatorDocument17 pagesTerminal EmulatorLuiz Andre PenzinNo ratings yet
- IButton Programming Utility User Manual - V1.0Document13 pagesIButton Programming Utility User Manual - V1.0ElputoAmo XDNo ratings yet
- ET AVR JTAG ManualDocument40 pagesET AVR JTAG Manualletanbaospkt06No ratings yet
- How To Configure Your I-O ModuleDocument4 pagesHow To Configure Your I-O Moduledellw01No ratings yet
- IMPRES Fleet Management Installation GuideDocument39 pagesIMPRES Fleet Management Installation GuideAlan AdnanNo ratings yet
- Opos Driver Manual Eng QSG 01Document29 pagesOpos Driver Manual Eng QSG 01Gi Jin KimNo ratings yet
- EPSON JavaPOS ADK Installation Guide For LinuxDocument4 pagesEPSON JavaPOS ADK Installation Guide For LinuxDamian Bustamante100% (1)
- HUAWEI Product Upgrade InstructionDocument10 pagesHUAWEI Product Upgrade InstructionDanny J GonzalezNo ratings yet
- Simulate ONTAP 8.2 Step-by-Step Installation (Nau-Final) PDFDocument53 pagesSimulate ONTAP 8.2 Step-by-Step Installation (Nau-Final) PDFKishore ChowdaryNo ratings yet
- The AVR BootloaderDocument6 pagesThe AVR BootloaderKaran GalaNo ratings yet
- ROBOTC Installation: FTC Getting StartedDocument4 pagesROBOTC Installation: FTC Getting Startedsi_miaomiaoNo ratings yet
- R-Tune+Driver Installation, Connecting To ECU and Commands: Document Version Release DateDocument10 pagesR-Tune+Driver Installation, Connecting To ECU and Commands: Document Version Release DateGauravNo ratings yet
- AVR USBasp Users Manual PDFDocument30 pagesAVR USBasp Users Manual PDFxem3No ratings yet
- Live 9 Lite Quick Start GuideDocument9 pagesLive 9 Lite Quick Start Guidebenja33No ratings yet
- Simulate ONTAP 8.2 Step-by-Step Installation - 28nau-Final-29Document53 pagesSimulate ONTAP 8.2 Step-by-Step Installation - 28nau-Final-29Ahmed HaggarNo ratings yet
- Installation Guide PDFDocument2 pagesInstallation Guide PDFKevin JaramilloNo ratings yet
- Installation Guide ETAP19.0.1 PDFDocument2 pagesInstallation Guide ETAP19.0.1 PDFRio CarthiisNo ratings yet
- Bootloader and Startup: The Alliedware Plus™ BootloaderDocument15 pagesBootloader and Startup: The Alliedware Plus™ BootloaderSalkovićElvisNo ratings yet
- Atmel Studio Assembly Programming TutorialDocument10 pagesAtmel Studio Assembly Programming TutorialDuvan MartinezNo ratings yet
- AVR-USBasp User ManualDocument27 pagesAVR-USBasp User ManualRaja AsainalNo ratings yet
- Appium Training Complete Tutorial - Appium TrainingDocument9 pagesAppium Training Complete Tutorial - Appium TrainingQA MastersNo ratings yet
- Megaload For AVRDocument3 pagesMegaload For AVRMdjamal MohiuddinNo ratings yet
- InstallationGuide KPP (EN)Document12 pagesInstallationGuide KPP (EN)hadi kasmuriNo ratings yet
- Programming RobotsDocument239 pagesProgramming RobotsDeep Chaudhari100% (1)
- User Manual for EchoLabTest SoftwareDocument78 pagesUser Manual for EchoLabTest Softwaretchma hichamNo ratings yet
- UM018004E EasyRemoteIO UserManual WeintekDocument10 pagesUM018004E EasyRemoteIO UserManual WeintekWilfredo MolinaNo ratings yet
- 89S EUProDocument14 pages89S EUProAnilDograNo ratings yet
- Bootloader Explained: What is a Bootstrap ProgramDocument2 pagesBootloader Explained: What is a Bootstrap ProgramJerwin RiveroNo ratings yet
- Sentinel Troubleshooting GuideDocument27 pagesSentinel Troubleshooting GuidePraveen PathakNo ratings yet
- Fire Bird V ATMEGA2560 Hardware Manual 2010-03-26Document131 pagesFire Bird V ATMEGA2560 Hardware Manual 2010-03-26Bedadipta Bain100% (1)
- Core Impact 7.5Document214 pagesCore Impact 7.5clu5t3r100% (1)
- Impresora EpsonDocument52 pagesImpresora EpsonHospital HerediaNo ratings yet
- Atmel Microcontroller ISP Software User's GuideDocument20 pagesAtmel Microcontroller ISP Software User's Guideyusuf amarudinNo ratings yet
- Workshop 9 - Cisco Router ConfigurationDocument10 pagesWorkshop 9 - Cisco Router ConfigurationSantiago GiovannyNo ratings yet
- Installation and Setup Guide: Simulate ONTAP 9.7Document19 pagesInstallation and Setup Guide: Simulate ONTAP 9.7emcviltNo ratings yet
- AVR Studio User Guide for MicrocontrollersDocument22 pagesAVR Studio User Guide for Microcontrollersmike_helplineNo ratings yet
- SP - MDT Feature Introduction and User GuideDocument25 pagesSP - MDT Feature Introduction and User GuideJacquelineWilsonNo ratings yet
- Installation GuideDocument2 pagesInstallation GuideRolando NoroñaNo ratings yet
- Setting eDocument598 pagesSetting eSøren PeterNo ratings yet
- Manual Instalacion LGMVDocument13 pagesManual Instalacion LGMVIMERC Ingenieria JLL ScotiabankNo ratings yet
- SMART Product Drivers 12 and Smart Ink 5: Basic Installation and Administration GuideDocument32 pagesSMART Product Drivers 12 and Smart Ink 5: Basic Installation and Administration GuideJai SharmaNo ratings yet
- Web Operating Panel - AP ManualDocument26 pagesWeb Operating Panel - AP Manualthang doanNo ratings yet
- AP RTA-UM To Plugin Marpho DeviceDocument10 pagesAP RTA-UM To Plugin Marpho DevicePrakash PNo ratings yet
- BSNL ERP Portal bidder guidelinesDocument14 pagesBSNL ERP Portal bidder guidelinesJTO-IT Manipur SSANo ratings yet
- Adept ACE StartupDocument6 pagesAdept ACE Startupfirstaaditya260395No ratings yet
- OpenVINO Installation Guide 2019R1Document30 pagesOpenVINO Installation Guide 2019R1王珽No ratings yet
- Fanuc Educational Cell Manual StandardDocument49 pagesFanuc Educational Cell Manual StandardMichael Robert Eagan100% (1)
- PrinterDriver Operation ManualDocument36 pagesPrinterDriver Operation ManualDavid Designer GraficoNo ratings yet
- User'S Guide To Powerport 1.3Document54 pagesUser'S Guide To Powerport 1.3antonioNo ratings yet
- BB10 Device Simulator UGDocument38 pagesBB10 Device Simulator UGWaqas AhmedNo ratings yet
- Understanding SCOREBASE Robotics Control SoftwareDocument34 pagesUnderstanding SCOREBASE Robotics Control SoftwarezxcvbnmNo ratings yet
- Canon Remote Operator KitDocument76 pagesCanon Remote Operator Kitbengkel_ericNo ratings yet
- VMEyeSuper User Manual for iPhoneDocument15 pagesVMEyeSuper User Manual for iPhonefabianoNo ratings yet
- Startup HandbookDocument274 pagesStartup Handbookedgard_gonzález_3No ratings yet
- 1118 DatasheetDocument5 pages1118 DatasheetBishakh Phukan0% (1)
- Program: SetupDocument5 pagesProgram: Setupa9841140155No ratings yet
- MUFundamentals4.1 SetupDocument6 pagesMUFundamentals4.1 SetupDoru VadkNo ratings yet
- 01 Installation Guide AtmelStudio6Document16 pages01 Installation Guide AtmelStudio6sameer7868No ratings yet
- Computing Distance FunctionsDocument17 pagesComputing Distance FunctionsPaneendraBhatNo ratings yet
- Read MeDocument4 pagesRead Meconnect2nsNo ratings yet
- 01 Installation Guide AtmelStudio6Document16 pages01 Installation Guide AtmelStudio6sameer7868No ratings yet
- Cargo Aligning RulebookDocument14 pagesCargo Aligning RulebookSailesh SahuNo ratings yet
- MC PaperDocument15 pagesMC PaperPaneendraBhatNo ratings yet
- Fundamentals - of - Signals - and - Systems - Using - Web - and - Matlab SolutionsDocument433 pagesFundamentals - of - Signals - and - Systems - Using - Web - and - Matlab SolutionsMeseret BeyeneNo ratings yet
- Read MeDocument4 pagesRead Meconnect2nsNo ratings yet
- Physical Research LaboratoryDocument2 pagesPhysical Research LaboratoryPaneendraBhatNo ratings yet
- Simple Analog CalculatorDocument1 pageSimple Analog CalculatorPaneendraBhatNo ratings yet
- Burger's EquationDocument10 pagesBurger's EquationPaneendraBhatNo ratings yet
- First ScriptDocument1 pageFirst ScriptPaneendraBhatNo ratings yet
- Sem Engine ReportDocument3 pagesSem Engine ReportPaneendraBhatNo ratings yet
- Ansys Fluent TutorialDocument5 pagesAnsys Fluent TutorialPaneendraBhatNo ratings yet
- Analysis of CrapDocument1 pageAnalysis of CrapPaneendraBhatNo ratings yet
- Design, Fabrication, and Characterization of A Solenoid System To Generate Magnetic Field For An ECR Proton SourceDocument8 pagesDesign, Fabrication, and Characterization of A Solenoid System To Generate Magnetic Field For An ECR Proton SourceaaooprvNo ratings yet
- Solar Energy To Drive Half EffectDocument8 pagesSolar Energy To Drive Half EffectPaneendraBhatNo ratings yet
- Soft Robotic Manipulation of Onions & Artichokes in Food IndustryDocument21 pagesSoft Robotic Manipulation of Onions & Artichokes in Food IndustryPaneendraBhat100% (1)
- MEMS Based Pressure SensorsDocument15 pagesMEMS Based Pressure SensorsPaneendraBhatNo ratings yet
- 4207 13730 4 PBDocument9 pages4207 13730 4 PBPaneendraBhatNo ratings yet
- Dual Channel Shaft Vibration Transmitter MMS 3110: ApplicationsDocument4 pagesDual Channel Shaft Vibration Transmitter MMS 3110: ApplicationsMohamad YusufNo ratings yet
- Synopsis On Voice Controlled Home Automation by Vishnu Chaudhary EceDocument25 pagesSynopsis On Voice Controlled Home Automation by Vishnu Chaudhary EceVíshñú Tømàr0% (1)
- MA5002VZ SM 130446-1amplificator ManualDocument140 pagesMA5002VZ SM 130446-1amplificator Manualtiganiada100% (1)
- System VueDocument159 pagesSystem VueNguyễn Văn Hoà HoàNo ratings yet
- Power System AnalysisDocument5 pagesPower System AnalysisVidyavihar ReddyNo ratings yet
- 2 - Side Slip TesterDocument3 pages2 - Side Slip TesterTecnicas Reunidas de AutomociónNo ratings yet
- Electronic Devices and Circuits 2 Mark Questions - Solved Unit 1Document60 pagesElectronic Devices and Circuits 2 Mark Questions - Solved Unit 1priya88_recNo ratings yet
- Engg Physics - II Record 1st March 2013Document37 pagesEngg Physics - II Record 1st March 2013garuda1982No ratings yet
- Advance Laptop Chip Level Repair Engineering Training CourseDocument15 pagesAdvance Laptop Chip Level Repair Engineering Training CourseSanjeewa Silva50% (4)
- Quiz With Answer CgaDocument2 pagesQuiz With Answer CgaAnonymous TvppppNo ratings yet
- GA-Gaming B8: User's ManualDocument44 pagesGA-Gaming B8: User's ManualRommel LoayzaNo ratings yet
- AM FM Digital RadioDocument29 pagesAM FM Digital RadioPartha SenguptaNo ratings yet
- Device Programming PLC PHARAODocument49 pagesDevice Programming PLC PHARAORogelio VelezNo ratings yet
- EPEVER Datasheet Tracer An 50 100ADocument3 pagesEPEVER Datasheet Tracer An 50 100AAmien Haja0% (1)
- Anna University EC2203-Digital Electronics Lecture NotesDocument43 pagesAnna University EC2203-Digital Electronics Lecture Noteskenny kannaNo ratings yet
- pcd8544 NOKIA3310Document32 pagespcd8544 NOKIA3310Nishant BhartiNo ratings yet
- Tea 1601Document27 pagesTea 1601Leonel Edgardo MoncadaNo ratings yet
- Saw FilterDocument350 pagesSaw FilterAnonymous h80fVW100% (1)
- DC Motor Direction Control ReportDocument6 pagesDC Motor Direction Control ReportEngr Farhanullah SarkiNo ratings yet
- Applications of Opamp As Comparators & Schmitt TriggerDocument4 pagesApplications of Opamp As Comparators & Schmitt TriggerPaul JambormiasNo ratings yet
- Brochure NokiaDocument42 pagesBrochure NokiaEmmarie Luz Posadas100% (1)
- DVOR Training Course (Tambahan)Document41 pagesDVOR Training Course (Tambahan)dulli fitriantoNo ratings yet
- Fabrication of Fire Fighting RobotDocument2 pagesFabrication of Fire Fighting RobotMechWindNaniNo ratings yet
- Design and Implementation of Boost Converter For Photovoltaic SystemsDocument5 pagesDesign and Implementation of Boost Converter For Photovoltaic SystemsGaurav SharmaNo ratings yet
- JBL T110BT Spec Sheet English (Global)Document2 pagesJBL T110BT Spec Sheet English (Global)Tv SerialsNo ratings yet
- S Wave+U 65 18DV10 B3 - DEDocument2 pagesS Wave+U 65 18DV10 B3 - DEScribduser160No ratings yet
- AN010 Bias Web PubDocument7 pagesAN010 Bias Web PubGs SrikanthNo ratings yet
- Hantek Tekway DSO v1.03Document15 pagesHantek Tekway DSO v1.03dirk13No ratings yet