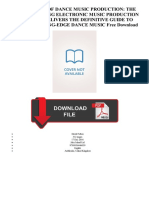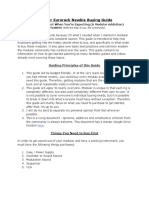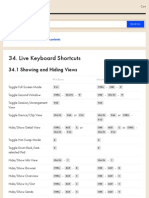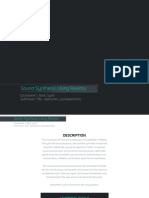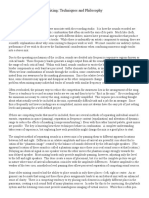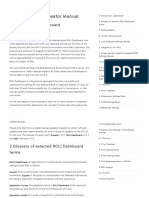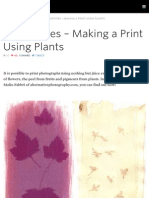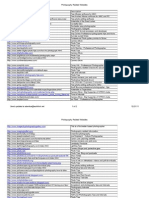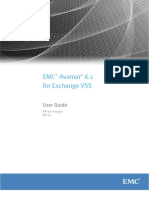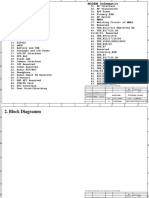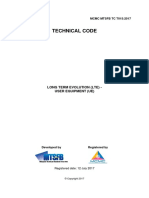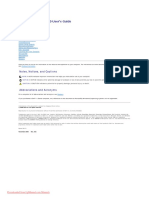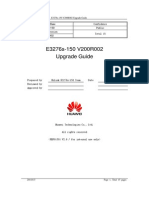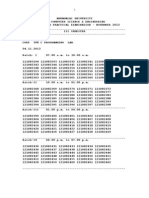Professional Documents
Culture Documents
Organelle Manual
Uploaded by
antcaraCopyright
Available Formats
Share this document
Did you find this document useful?
Is this content inappropriate?
Report this DocumentCopyright:
Available Formats
Organelle Manual
Uploaded by
antcaraCopyright:
Available Formats
Welcome to Organelle™
The User Guide for a New, Multipurpose
Digital Instrument from Critter & Guitari®
Critter & Guitari
Downloaded from www.Manualslib.com manuals search engine
Table of Contents
Chapter Zero
Quick-start Guide ...............................................6
Let’s get sound. Now!
Package Manifest ..........................................................................................................6
Getting Started .............................................................................................................6
Chapter One
Organelle™ Concepts .......................................8
What is this pretty thing?
What is Organelle? .......................................................................................................8
Organelle is an instrument. .................................................................................................8
Organelle is an effects processor. .......................................................................................8
Organelle is a generator. .....................................................................................................8
Organelle is whatever you want it to be. ............................................................................9
So is it hardware or software?.............................................................................................9
What are these “patches” you speak of? .......................................................................... 9
What is Pure Data? And do I need to learn it to use Organelle? ....................................... 9
What other concepts may be useful to understand? ...................................................... 10
How to Use This Manual .............................................................................................10
Chapter Two
The Hardware Unit ...........................................12
Acquainting yourself with the box.
Layout of the Unit .......................................................................................................12
Back Panel .........................................................................................................................12
Right-side Panel .................................................................................................................13
Main Face .......................................................................................................................... 14
A Few Configuration Ideas .........................................................................................15
Minimal Performance Setup ..............................................................................................15
Audio Input from a Microphone .......................................................................................16
Downloaded from www.Manualslib.com manuals search engine
A USB MIDI Controller and
Audio Input from a Mixer..............................................................................................................16
An External Monitor, a USB Hub, and Computer Peripherals ..........................................17
Chapter Three
Operating Organelle™ by Itself .......................18
Using Organelle’s internal operating system.
The Selector and the On-board Display .....................................................................18
Menu Screen ......................................................................................................................18
Patches Menu.......................................................................................................................19
System Menu........................................................................................................................20
Patch Information Screen ..................................................................................................21
Organelle’s Default MIDI Setup ..................................................................................22
Outgoing MIDI ..................................................................................................................23
The Keys ...............................................................................................................................23
The Knobs ............................................................................................................................23
The Aux Button ....................................................................................................................23
The Pedal Port .....................................................................................................................23
Incoming MIDI Messages ..................................................................................................24
Note On Messages ..............................................................................................................24
Control Change Messages .................................................................................................24
Program Change Messages ................................................................................................25
Other MIDI Messages .........................................................................................................25
Using a USB MIDI Device ............................................................................................25
Chapter Four
Loading Patches from a Computer ..................27
Bringing additional patches from your computer to Organelle.
The Required USB Drive .............................................................................................27
General Information .......................................................................................................... 28
Folder Structure ................................................................................................................28
Working with the USB Drive on a Computer .............................................................29
Folder Structure Revisited.................................................................................................30
Making Changes to the USB Drive ...................................................................................30
Additional USB Information ........................................................................................31
Downloaded from www.Manualslib.com manuals search engine
Chapter Five
Preparing Patches for Organelle™ ..................32
Making Pure Data patches Organelle-friendly.
A Little Bit about Pure Data (Pd) ................................................................................33
What is Pd? And where? ...................................................................................................33
“Programming” in Pure Data ............................................................................................33
Learning More on Your Own .............................................................................................33
Preparing a Patch for Organelle .................................................................................34
How Organelle and Pure Data Communicate ...................................................................34
Remote Messaging ..............................................................................................................35
Reserved Remote Busses for Organelle ...........................................................................36
Overriding Standard MIDI Behavior..................................................................................39
A Few Tips on Patch-building .....................................................................................39
Things Unsaid.............................................................................................................. 40
Chapter Six
Attaching an HDMI® Display ...........................41
Using Organelle as a computer.
Keyboards and Mice ...................................................................................................41
Operating Organelle as a Computer ..........................................................................42
The mother.pd Helper Patch .............................................................................................44
The Patch Load Sequence .................................................................................................45
Other Operational Tips .....................................................................................................46
Appendix A
Factory Patch Listing ........................................47
Appendix B
Technical Specifications ...................................50
Downloaded from www.Manualslib.com manuals search engine
This user guide and its content is subject to change without notice. It should not be viewed
as a commitment by Critter & Guitari Inc.
Though we aimed for accuracy and clarity herein, Critter & Guitari Inc. is not liable or
responsible for errors or inaccuracies occurring in this user guide.
Without prior written permission by Critter & Guitari Inc, no part of this publication may be
copied, reproduced, edited or otherwise transmitted or recorded, for any purpose.
This user guide was written by Dave Linnenbank.
First Edition, January 2016
“Critter & Gutiari” is a registered trademark of Critter & Guitari Inc. “Organelle” is a
trademark of Critter & Guitari Inc. “HDMI” is a trademark of HDMI Licensing, LLC. Any
other included product and company names are trademarks or registered trademarks of
their respective holders. By using them herein we are not implying affiliation with or
endorsement by them.
All specifications are subject to change without notice: users should check that they have
the most current manual.
For warranty information, please view the document that shipped with your Organelle.
© 2016 Critter & Guitari Inc. All rights reserved.
Downloaded from www.Manualslib.com manuals search engine
Chapter Zero
Quick-start Guide
Let’s get sound. Now!
Welcome to the world of Organelle! You seem to be in a hurry so here is the short version
for getting up and running…
Package Manifest
Along with this card, there are two main items in the box you just opened.
• Your Organelle. Also note that a tiny white USB drive is also plugged in on the right
side of the unit. This drive houses the patches that will bring Organelle to musical life.
• Its power adapter. While the power supply has prongs for US-style wall sockets, it will
work with input voltages from 100 to 240VAC at 50/60Hz. You may need an adapter
for the shape of your wall socket.
Getting Started
For the simplest configuration, follow these steps.
1. First connect the power adapter to a power outlet,
and then connect its plug to the leftmost port on the
back of the Organelle. Once the Organelle is receiving
power, it will begin booting up. The screen will indicate
when this process is done.
2. With the volume all the way down, connect your
headphones or audio output. The knob furthest on
the right of Organelle controls its output Vol(ume).
Start with this knob all the way to the left (no sound).
From the front of the Organelle, peer over the back of
the unit (don’t worry; the port labels will be upright from this vantage). The leftmost
1/8" jack is for headphones, and the following two 1/4" jacks are for left and right
audio output, respectively.
Downloaded from www.Manualslib.com manuals search engine
Quick-start Guide
3. Load a patch. Immediately to the left
of the volume knob is the Selector --- Patches ---
BASIC_POLY
ARPEGGIO_LO_HI
encoder. Turn this encoder to select ARPEGGIO_HI_LO
one of the listed patches, and then
press down the top of the encoder to load the patch.
4. Play! The wooden keys that are arranged in a piano-layout represent two octaves of
notes. Play them, adjust some parameters (via the four knobs on the left), and enjoy!
And if you want to try a different patch, simply turn the Selector encoder and select
another patch.
5. When you have had enough fun for now, properly shut down Organelle. This is
achieved by turning the Selector encoder so that the menu screen appears again.
From here, scroll upward (by turning the encoder to the left) until you go past the
PATCHES and reach the SYSTEM options. Select the first option, Shutdown, and then
press down the encoder to engage this function. Finally, Organelle’s display will
notify you when it is safe to unplug the power supply from the unit.
Page 7
! of 51
!
Downloaded from www.Manualslib.com manuals search engine
Chapter One
Organelle™ Concepts
What is this pretty thing?
Again, welcome to the world of Organelle! As this instrument can work for people in many
different ways and at multiple depths of operation, let us begin by getting a few ideas
straight, starting with the most obvious question…
What is Organelle?
We can (and will) talk about what the literal Organelle device is, but we’d do better to start
with what it can be.
Organelle is an instrument.
As you may have already noticed in the quick-start guide (chapter zero), Organelle can be
connected quickly and is ready for sound. Other than the Organelle itself, its included USB
drive and power supply, and a sound-producing device (such as headphones or an audio
cable to connect to a sound system), no additional peripherals are needed for performance.
Organelle is an effects processor.
In addition to audio output ports, Organelle also has an audio input port. Accordingly,
patches can access and make use of incoming audio in various ways. This can range from a
simple effect processor (like a filter or basic delay) to something more elaborate (like a
sampler or vocoder or something else entirely).
Organelle is a generator.
There is no requirement that the patches you load into Organelle are triggered by playing
notes on the device. You could create patches that simply drone and/or create evolving
textures on their own over time. The audio input could even be used as a source. As this
definition is starting to become circular, let’s cut to the chase…
Downloaded from www.Manualslib.com manuals search engine
Organelle™ Concepts
Organelle is whatever you want it to be.
In truth, Organelle is a vessel for your musical ideas, connecting your own desires for
musical expression with customizable technology and portability. You may use Organelle in
a completely different way than someone else, and that is not just okay: it’s the entire point.
So is it hardware or software?
In short, yes. Organelle is a hardware device that comprises both controller elements (the
ports, knobs, keys, etc.) and a modern microcomputer housed inside the case. The
microcomputer itself is running a version of the Linux operating system, and one use of the
USB ports is to connect a drive that contains your software patches. (The USB drive
included with your Organelle is preloaded with the factory patches and ready to go.)
What are these “patches” you speak of?
They are files configured with the program Pure Data. While the term “patch” often refers
to the settings and parameter values that create one sound in a synthesizer (or some other
predefined system), Pure Data patches are a bit more expansive. Each patch represents the
entire software system for taking any/all input received by Organelle, processing it as
desired, and then delivering the output as audio, etc., via Organelle’s output ports. (So by
analogy, these patches are closer to both the synthesizer structure itself and all the settings
and parameters that define its initial sound.)
Some patches require various support files (audio media, other support patches that are
being referenced, “external” objects, etc.). Any time we discuss a particular patch, it is fair
to assume that we are also referencing any necessary subsidiary files.
What is Pure Data? And do I need to learn it to use Organelle?
Pure Data (often called Pd for short) is a visual multimedia programming environment,
meaning that its software files (yes, those patches) are created by adding objects from its
library and then interconnecting them with virtual patch cords. For example, one simple
Pure Data patch looks like this.
Page 9
! of 51
!
Downloaded from www.Manualslib.com manuals search engine
Organelle™ Concepts
And no, you do not need to learn Pure Data to use Organelle. Aside from the factory
patches, you can also find a repository of additional patches at organelle.io for your perusal.
You can customize or create your own patches — Pure Data is free and available for all
computer platforms (see chapter five) — but “to code or not to code” is completely up to
you.
What other concepts may be useful to understand?
A basic understanding of audio can only help. And MIDI (musical instrument digital
interface) is the protocol for triggering notes and sending control messages. To use
Organelle as is, basics are enough. If you decide to create patches, a little bit more will be
required, but we will get to all that in later chapters.
How to Use This Manual
Certain chapters (such as this one!) are relevant to everyone. But depending on how you
will start using Organelle, some chapters may be more valuable to you than others.
• Regardless of your intentions, the quick-start (chapter zero) and concepts information
(chapter one) will benefit you.
• If you are satisfied with the included patches alone, the information on general
hardware configuration (chapter two), system operation (chapter three), and the
factory patch listing (appendix A) will all be relevant to you.
• If you are looking to load additional patches into Organelle, then chapter four will also
be useful to you. (And again, visiting organelle.io would be a good place to start your
patch search.)
Page 10
! of 51
!
Downloaded from www.Manualslib.com manuals search engine
Organelle™ Concepts
• If you want to edit patches or even create some patches of your own, chapter five will
be essential. And if you plan on working off of the internal microcomputer itself,
chapter six will need some review.
• Finally, the various appendices can be useful to everyone.
And do realize that your uses of Organelle are likely to change over time. If a chapter is not
important to you today, don’t feel bad about that: the chapters are happy to wait for you.
Page 11
! of 51
!
Downloaded from www.Manualslib.com manuals search engine
Chapter Two
The Hardware Unit
Acquainting yourself with the box.
As we begin to explore the universe that Organelle makes available to us, we should start
with Organelle’s place in the physical universe: its hardware.
In this age of software and “virtual” devices, please do not neglect the hardware side of
things! While its microcomputer does indeed run everything that Organelle does, we
endeavored to make Organelle an “un-computer.” Configuring and then interacting with
the physical interface is just as critical as anything you do on the software side. In fact, this is
how the pretty box can become an instrument…
Layout of the Unit
Organelle is rectangular, with three of its six faces containing either controls, ports, or other
interface items. We will start with the back and right-side panels (where all the ports are
housed) before moving to the controls of the main face.
Back Panel
If you have turned on Organelle, then you already have some familiarity with its ports, but
there is a little more here than you realize (and a little more than is labeled).
Again, our orientation would be
upside down if you walked around to
the back of the unit and directly faced
the back panel. We are assuming that you standing in front of Organelle, just as you will be
when operating it. From that position, you would access the back panel either by leaning
your head forward or by tilting Organelle upward.
• The headphone port (labeled with the icon, ) is an 1/8" TRS (stereo) jack. It delivers
the stereo audio output of your current patch, as scaled by the Vol(ume) knob.
Downloaded from www.Manualslib.com manuals search engine
The Hardware Unit
• The L(eft) and R(ight) Out(put) ports are both 1/4" TS (mono) jacks. They deliver the
left and right audio outputs of your current patch, as scaled by the Vol(ume) knob.
• The single In(put) LR port is a 1/4" TRS (stereo) jack. It receives any stereo audio input
that you would like fed into your current patch.
NOTE: If a 1/4" TS cable is connected, any incoming signal will only be received by
the left input.
• The foot Pedal port is a 1/4" jack. It is intended to be connected to a keyboard
sustain-/damper-style pedal, which will deliver on/off messages to your patch.
NOTE: Organelle presumes that any sustain/damper pedal used has a “normally
closed position” (negative polarity).
NOTE: If an expression pedal is connected, your patch should receive a continuous
range of values. In our experience, various expression pedal models and
settings tend to deliver different ranges of values. This can be addressed at
the patch level.
• The HDMI® port delivers the video output of Organelle’s internal microcomputer. [For
additional information on using the HDMI port, see chapter six.]
• The microSD card slot contains a card that acts as the internal microcomputer’s root
disk. We do not recommend ejecting or otherwise manipulating this card as nothing
good will come of it.
• The power port (labeled 9VDC) is for connection to Organelle’s own power supply.
NOTE: The output specifications of this power supply are: 9VDC, 1000mA, and a tip
with center-positive polarity ( ). Any power supply used with
Organelle must meet these three specifications.
Right-side Panel
Compared to the back panel, the right-side panel is
downright simple, housing two USB 2.0, Type A
Page 13
! of 51
!
Downloaded from www.Manualslib.com manuals search engine
The Hardware Unit
ports. One of these identical ports must be used for connecting a USB drive that houses
your Pure Data patches (such as the one included with Organelle). They can also connect
class compliant devices that utilize MIDI over USB or other computer peripherals.
Main Face
The main face is both Organelle’s primary
interface with you and the place that you
will spend the most time. While the other
panels are critical when Organelle is being setup or when you are altering its configuration,
the main face is the operations center for when you are actively running the show.
• Knobs 1, 2, 3, and 4 are available for parameter control within your patch. Each knob
is typically assign to a parameter that is then continuously altered across a preset
range of values by movement of that knob. Movement of each knob can also send a
corresponding continuous controller (CC) MIDI message. [For information on the
default MIDI operation of Organelle, see chapter three.]
• Organelle’s display provides a window into its microcomputer brain, serving as the on-
board method of monitoring and adjusting both the system itself and your patches.
• The Selector encoder accompanies Organelle’s display because they are dependent
upon one another. While a patch is loaded, turning the Selector causes the display to
show the menu screen. By leaving the Selector alone for a few seconds, the display
will revert to the patch information screen.
• The Vol(ume) knob governs the potential audio output level of Organelle. The knob
ranges from silence (in audio terms, -∞) at the far left to no attenuation (unity gain) at
the far right. Any adjustments to the Volume knob take effect immediately.
• The maple key at the far left and its accompanying LED comprise one special unit: the
Aux button. By default, the Aux button does nothing, but each patch can be
configured to use the input from the key for any type of mode switch or anything else.
The LED has eight static states (off plus seven color options) and is generally used to
provide the user with visual feedback of the Aux button’s status. As with so much
about patches, the function of this control will be anything the patch designer deems
appropriate.
Page 14
! of 51
!
Downloaded from www.Manualslib.com manuals search engine
The Hardware Unit
• After the Aux button, the 24 other maple keys work together as a group. As their
piano-style layout may have indicated, these keys are for playing notes. By default,
each key triggers a “note on” MIDI message when it is pressed down and a
corresponding “note off” MIDI message when it is released. For patches that use note
messages to trigger or affect audio output, these keys will be your primary
performance vehicle. [For information on the default MIDI operation of Organelle, see
chapter three.]
A Few Configuration Ideas
While Organelle is an open platform that permits and encourages nontraditional setups, we
will now look at a few potential configurations for Organelle. Rather than suggested setups,
treat these more as baselines or ideas; nearly all elements of any configuration can be
mixed and matched.
Minimal Performance Setup
Here we start with a variation on the setup proposed
in the quick-start guide (chapter zero). This bare-bones
approach is the most compact performance
configuration possible.
Note that the power is connected to the wall and that
the first USB port has a flash drive inserted with our
Patches folder. Without both the power adapter and
USB drive attached, Organelle cannot operate and run
patches, meaning that you cannot do anything of use.
Accordingly, every possible configuration will contain
these two items.
The L(eft) and R(ight) audio Out(put) ports are connected as a stereo pair to a mixer, which
assumably runs to the venue’s PA system, etc. (Instead of going straight to a mixer, these
ports could just as appropriately be connected to direct boxes [DIs].) If there is a sound
person controlling levels, you may want to leave the Volume knob all the way up, providing
maximum signal for them to work with.
Page 15
! of 51
!
Downloaded from www.Manualslib.com manuals search engine
The Hardware Unit
Audio Input from a Microphone
This example uses a microphone as an audio
source for Organelle and headphones for audio
output (to avoid feedback). This setup is also
fairly minimal.
As the audio In(put) LR port accepts a 1/4" cable,
you will need something other than a regular XLR
cable to use a microphone with Organelle. This
could mean a cable with the appropriate
connection for your microphone (probably XLR)
and a 1/4" plug on the other end for Organelle,
a standard XLR cable with a female XLR to 1/4" adapter attached, etc.
As most microphones are monophonic, most patches that use audio input are likely to
either sum the left and right inputs together or only use the left input. This is not
problematic in and of itself, but it could affect your setup choices and expectations.
And while we will no longer note the inevitable presence both of the power adapter and
the USB drive (containing our Patches folder), we will observe here that our USB drive is
now connected to the second USB port instead of the first one. The point is that Organelle’s
two USB ports are completely interchangeable.
A USB MIDI Controller and
Audio Input from a Mixer
This example uses powered speakers for audio
output, a mixer as the source of audio input, and
a USB MIDI controller to supplement Organelle’s
own keys and knobs.
By using a mixer for Organelle’s audio input, we
can now use multiple audio sources with
Organelle, and we can also use the mixer’s
various gain controls as input level adjustments
for Organelle. As most mixers provide two mono
outputs and Organelle has a single stereo input,
Page 16
! of 51
!
Downloaded from www.Manualslib.com manuals search engine
The Hardware Unit
you will likely need an adapter or insert cable (aka, a Y-cable) for connecting the two
devices.
In the case of using powered speakers, you need only connect each of Organelle’s audio
outputs to one of your speaker’s inputs.
In addition to our trusted USB drive, a MIDI controller is connected to the other USB port.
Any incoming MIDI messages are sent directly to the current patch, which will determine
how to use them. As long as it is class compliant, any device supporting MIDI over USB
would work, whether it is an 88-key piano-style controller or a DJ-style controller, etc. Even
MIDI-only controllers will work when connected to Organelle via a USB class compliant MIDI
interface.
An External Monitor, a USB Hub,
and Computer Peripherals
This example uses headphones for audio output,
a USB hub for connecting more than two
devices, and an HDMI monitor for seeing
Organelle’s microcomputer at work.
Connecting an HDMI monitor to Organelle
shows the internal microcomputer’s command-
line interface and graphical user interface. [For
additional information on using the HDMI port,
see chapter six.]
Our USB drive is still connected, but it is now
running through a class compliant USB hub. By
adding a hub to our configuration, the number of
USB devices we can connect grows to the
capacity of the hub. Connecting an HDMI
monitor assumes that you want to operate
Organelle’s microcomputer in a typical way, and
this implies the use of peripherals, such as a mouse and keyboard. This necessitates the use
of a USB hub. And even without using an HDMI monitor, a USB hub would be needed if you
wanted to connect multiple MIDI controllers at once, etc.
Page 17
! of 51
!
Downloaded from www.Manualslib.com manuals search engine
Chapter Three
Operating Organelle™ by Itself
Using Organelle’s internal operating system.
As we stated early on and as the configuration ideas have shown, Organelle is a fully
capable stand-alone instrument. To use Organelle in this fashion requires understanding the
workings of its internal operating system. By learning the options provided by Organelle’s
software along with the uses of the Selector encoder and the on-board display, you will be
ready to travel and perform with Organelle alone.
In this chapter, we’ll explore where this combination of the Selector and on-board display
can go, and we will also go through the default MIDI operation of Organelle and how
connected USB MIDI devices interface with Organelle.
These topic areas will prepare you for general use of Organelle. So let’s start using it now
and get the pretty box singing.
The Selector and the On-board Display
To interface with Organelle, we will primarily work with two of its components. The Selector
encoder allows us to navigate system options and execute functions, and the on-board
display shows us the choices we have and provides feedback on our current patch and
system.
In order of appearance, we will cover the two primary screens that peek out at us from the
on-board display.
Menu Screen
When Organelle is powered up, it first runs through its boot sequence and then drops us
into its menu screen.
Downloaded from www.Manualslib.com manuals search engine
Operating Organelle™ by Itself
The menu screen itself comprises two sections: the system section (or system menu) at top
and the patches section (or patches menu), which we see in the above image.
Patches Menu
After Organelle first boots up, it places us directly in the patches section, which is helpfully
labeled PATCHES. By turning the Selector to the left and right, we are able to move up and
down respectively in the patch list.
(If we scroll too far to the left, we will navigate past the patches menu and up into the
system menu. In that case, simply move back down to the patches menu.)
To load the selected patch: press down on the top of the Selector encoder.
After the patch is successfully loaded, Organelle’s display shifts to show us the patch
information screen, which we will discuss in a moment. To return to the menu screen, turn
the Selector. The only difference is that the active patch is now displayed in the top line of
the menu screen.
Page 19
! of 51
!
Downloaded from www.Manualslib.com manuals search engine
Operating Organelle™ by Itself
NOTE: One neat performance trick is that Organelle remembers its selection in the
patches menu. So if you want to cue up the next patch you will need, you
can turn the Selector and leave that patch selected. Now all you have to do
to load that patch is press down the Selector knob — you don’t even have to
turn the Selector or call up the patches menu.
System Menu
At the top of the menu screen is the system menu. The top of this section is labeled
SYSTEM, and it contains four options.
To engage one of these options, follow the same procedure as loading a patch: select the
desired option by turning the Selector and then press down on the top of the Selector.
• Eject safely unmounts an attached USB drive. The display will notify you when it is
safe to unplug the USB drive.
• Reload rescans the Patches folder of the attached USB drive and then refreshes
Organelle’s patches menu. (This also unloads the current patch so note that all sound
will stop until you load another patch.) Any time that you connect a USB drive to
Organelle while the unit is already powered up, you should run this function. Once
the reload process has completed, you will be left in the patches menu in order to
load an available patch.
• Info displays the system information screen, which presents four pieces of
information. (To exit this screen, turn the Selector left or right.)
Page 20
! of 51
!
Downloaded from www.Manualslib.com manuals search engine
Operating Organelle™ by Itself
- Version represents the version number of Organelle’s operating system.
- MIDI will list any recognized MIDI controllers that are connected. When no
controllers are connected, nothing will be shown.
- USB drive presents the ID number of the attached USB drive. When no drive
is connected, nothing will be shown.
- CPU reports the current usage that the microcomputer’s CPU is experiencing.
This value is regularly updated.
• Shutdown safely prepares Organelle to be powered off. The display will notify you
when it is safe to unplug the power supply from the unit. (Once the unit has been shut
down, you must remove and reconnect power to start using it again.)
Patch Information Screen
Once a patch is loaded, you will be taken to the patch information screen, which serves as
your main performance interface.
Once a patch is loaded, Organelle treats this page as your “home screen.” You can return
to the menu screen by turning the Selector knob, but after a few seconds of inactivity,
Organelle will automatically return to the patch information screen.
Page 21
! of 51
!
Downloaded from www.Manualslib.com manuals search engine
Operating Organelle™ by Itself
On this primary screen, each line tends to show particular information related to the current
patch. (Individual patches can vary this pattern when deemed appropriate.)
• The top line provides level meters. These are representations of the audio levels that
are reaching the device’s I(nputs) and those that are ending up at its O(utputs). Each
meter is actually a stereo representation, with the top rows showing left levels and the
bottom rows showing those for the right channels.
In the example pictured above, the audio output seems to be of similar strength on
both the left and right channels. And no audio input is being received at this moment
in time.
NOTE: The on-screen output meter is operating in a “post fader” mode, where the
displayed signal is scaled based on the unit’s current volume setting.
• The middle four lines are prefaced with 1, 2, 3, and 4, each representing that
respective knob. Following the knob number is usually a short name for the parameter
being altered and then a numeric representation of that parameter’s current value. So
in the example shown above, Knob 2 is controlling a parameter named Vibrato Rate
that is current set to 8 Hz.
• The bottom line is prefaced with Aux as it tends to provide more information about
the assignment and/or current state of the Aux button. In the example above, this
patch seems to toggle the waveform being used an oscillator, with a Sine Wave
currently in use.
Organelle’s Default MIDI Setup
The way Organelle handles MIDI will be relevant to all users, even if you are mainly pressing
the unit’s own maple keys to trigger note messages. There are certain default MIDI
assignments in Organelle patches that you should know.
NOTE: In this section, terms specific to the MIDI protocol will have quotation marks
around them. As this jargon predates Organelle, we would suggest
consulting a general resource on MIDI if the terms aren’t clear to you.
Page 22
! of 51
!
Downloaded from www.Manualslib.com manuals search engine
Operating Organelle™ by Itself
NOTE: These MIDI assignments are labeled “defaults” as you can override them in
your own patches. For more on making patches and overriding the default
MIDI assignments, see chapter five.
Outgoing MIDI
With the exception of the Selector knob and the Volume knob, all of Organelle’s other
interface elements send out MIDI messages when they are used. All MIDI messages are
sent on channel one.
NOTE: All outgoing MIDI messages are sent over USB. They will be received by any
connected USB MIDI device or interface that is actively listening for them.
The Keys
The 24 keys (not including the Aux button on the far left) transmit “note on” messages. The
leftmost key uses note number 60 (“middle C,” or “C3” in most MIDI systems), and the
rightmost key uses note number 83 (“B4”), with all keys in between following this scheme.
When a key is pressed down, a “velocity” of 100 is transmitted. When a key is released, a
“velocity” of 0 (zero) is sent.
The Knobs
Knobs 1, 2, 3, and 4 transmit “control change” messages using controller numbers 21, 22,
23, and 24, respectively. The full range of controller values (from 0 to 127) is utilized.
The Aux Button
The Aux button transmits momentary “control change” messages using controller number
25. When the button is pressed down, a controller value of 100 is transmitted. When the
button is released, a controller value of 0 (zero) is sent.
The Pedal Port
A pedal connected to Organelle’s Pedal port transmits two sets of “control change”
messages.
Controller number 64 transmits a controller value of 0 (zero) for any received signal below
64, and a controller value of 127 is sent for any received signal of 64 or above. This discrete,
threshold behavior is particularly good for sustain-/damper-style pedals.
Page 23
! of 51
!
Downloaded from www.Manualslib.com manuals search engine
Operating Organelle™ by Itself
Controller number 26 transmits continuous values. While the general range would be from 0
(zero) to 127, the exact range of values may vary based on the pedal connected. This
continuous behavior is ideal for an expression-type pedal.
No matter what type of pedal is connected, both of these control change messages will be
transmitted, and there is nothing stopping you from using both sets of messages.
Incoming MIDI Messages
While all MIDI messages received by Organelle (via USB) will be passed on to the patch that
is currently loaded, certain messages are handled uniformly across all patches.
In general, the MIDI messages that are output by Organelle (as outlined in the immediately
previous section) are identical to the incoming messages recognized by Organelle. This can
be helpful, for example, if you want to record the movement of Organelle’s controls into a
sequencer as automation data. In other words, the mappings are a bit of a mirror. So let’s
take particular note of how incoming MIDI messages interact with and can sometimes
override Organelle’s on-board controls.
And similar to the outgoing messages, incoming messages should be sent on channel one.
Note On Messages
Incoming note messages can happen concurrently with note messages created by playing
Organelle’s keys. If incoming and internal notes are occurring at the same time, these two
streams are essentially merged into one large set of notes.
Control Change Messages
Incoming “control change” messages using controller numbers 21, 22, 23, and 24 replace
the current values set by Knobs 1, 2, 3, and 4, respectively.
To restore a knob’s control: simply turn the knob enough to register a new value. In the
same way that “control change” messages are designed to work, the dominant message is
always the last one received.
Incoming “control change” messages using controller number 25 affect the internal status
of the Aux button. A controller value between 64 and 127 simulates the Aux button being
pressed down, while a controller value between 0 (zero) and 63 simulates a release of the
Aux button.
Page 24
! of 51
!
Downloaded from www.Manualslib.com manuals search engine
Operating Organelle™ by Itself
NOTE: A momentary control source, such as a damper pedal or button, would work
well with this sort of threshold behavior. In certain situations, controlling the
Aux button from a external “sustain” pedal could be quite effective.
Incoming “control change” messages using controller number 26 replace the current value
used by Organelle for an expression-style pedal. And incoming messages using controller
number 64 replace the current value used by Organelle for a sustain-/damper-style pedal.
(This subtle distinction really only matters if you are making your own patches.) Similar to
the knobs, using the pedal will reactive it as the current control source, updating both
controllers 26 and 64.
Program Change Messages
Incoming “program change” messages are used to change Organelle’s current patch.
“Program numbers” are assigned based on each patch’s position in alphabetical order. Let’s
unpack this a bit.
Just as they are displayed in the patches menu, all currently available patches are taken in
alphabetical order, and each patch is then dynamically assigned a “program number”
based on its position. So if Organelle had three patches available called A Patch, B Patch,
and C Patch, program number 1 would call up A Patch, program number 2 would call up B
Patch, and program number 3 would call up C Patch. (If these were the only three patches
available, program change messages for programs 4 and above would do nothing.)
Other MIDI Messages
Any other MIDI message is passed directly to the current patch. If the patch is configured to
handle that particular message, it will respond as configured. If the patch is not listening for
that message, then nothing will happen.
Using a USB MIDI Device
Using a MIDI device with Organelle is rather painless but not “hot swappable.”
1. Connect your USB MIDI device. As long as a USB MIDI device requires no special,
proprietary driver, you need only to connect it to Organelle. This can be done via an
open USB port either on Organelle itself or on a USB hub that is connected to
Organelle.
Page 25
! of 51
!
Downloaded from www.Manualslib.com manuals search engine
Operating Organelle™ by Itself
2. Load the patch you want to use. If it was already loaded, please reload it. A
newly connected USB MIDI device will not be recognized by the currently loaded
patch. Reloading a patch will recognize all currently connected USB MIDI devices.
That’s about it. By remembering to reload your patch and knowing what MIDI messages are
understood by Organelle (see the immediately previous section) and/or those understood
by the particular patch you have loaded, you should be all set to use MIDI with Organelle.
Page 26
! of 51
!
Downloaded from www.Manualslib.com manuals search engine
Chapter Four
Loading Patches from a Computer
Bringing additional patches from your computer
to Organelle.
One of the strengths of Organelle is its depth. The included factory patches represent a
good sample of what is possible with Organelle, but these are by no means the only
patches you can use.
As was mentioned in an earlier chapter, organelle.io is the official repository of Organelle
patches and a great place to start when looking for new sounds, options, and performance
approaches. (And as it tends to do, the Internet will probably have some suggestions of its
own…)
Finding and downloading Organelle-ready patches is easy enough. To actually use these
patches, however, requires getting them from a computer to our properly formatted USB
drive, which can then be connected to Organelle for running our newfound patches. (And
yes, that computer could be running Windows, Macintosh, Linux, or some other operating
system. No additional software is required; the computer is just being used to download
files, possibly decompress them, and then copy their folders to the USB drive.)
In this chapter, we’ll look at how to work with Organelle’s USB drive on a computer. But to
get there, we must begin with how that drive needs to be configured, and we’ll end with a
few extra notes on USB usage with Organelle.
With this information in hand, we’ll be able to expand our patch library. Here’s to growing
our set of options.
The Required USB Drive
As has probably become clear by now, Organelle will only work properly while a USB drive
is attached to it. In light of this fundamental fact, a few words on the setup of that USB drive
are in order.
Downloaded from www.Manualslib.com manuals search engine
Loading Patches from a Computer
General Information
Patches are run directly from an attached USB drive. This could be the flash drive included
with Organelle or another USB disk that is appropriately configured.
• This USB disk should be formatted with a FAT file system, often associated with MS-
DOS.
• This USB drive must contain a folder called Patches at its top-level. (This name is
case-sensitive.)
• For each patch to be used by Organelle, the Patches folder must contain a folder
named as you would like the patch name to appear. Each patch’s folder must contain a
file named main.pd that contains the top-level patch itself. If any other files are
required by the patch, they must also be included in the patch’s folder.
Folder Structure
An example directory listing of an Organelle-friendly USB drive would start like this. You can
see here at least four patches, each with a required main.pd file.
Patches/
32 Oscillators/
main.pd
Analog Style/
blsaw.pd
distort.pd
main.pd
run.sh
sequencer2.pd
simple.pd
Arpeggio - Double/
counter-down.pd
counter-up.pd
counter-updown.pd
delay2sec.pd
info.txt
main.pd
master-metronome.pd
sequencer2.pd
Page 28
! of 51
!
Downloaded from www.Manualslib.com manuals search engine
Loading Patches from a Computer
Basic Poly/
main.pd
voice.pd
…
Working with the USB Drive on a Computer
Rather than guide you through web browsing, we will assume that you have already
downloaded some new patches either from organelle.io or another source.
NOTE: If the patches you downloaded are ZIP files, be sure to ‘decompress’ those
files into folders before continuing. On most modern operating systems, this
can be achieve by simply opening the ZIP file from the system’s file browser.
From here, we need to connect the USB drive you are using with Organelle to your
computer. A couple important notes.
• If the USB drive is currently connected to Organelle, properly Eject the disk
before removing it. This option can be found by accessing the system information
screen from the system menu. (See the end of this chapter for specific instructions.)
• When using the included USB drive, be sure it is flipped the right way before
connecting to your computer. The drive that comes with Organelle has an extremely
low profile, consisting of the bottom half of most standard USB connectors/cables. As
such, it is possible to plug the drive in upside down. This is generally harmless but
better to be avoided.
Be sure that the exposed pins — I think of them as teeth — are facing “up,” toward
wherever the top of a connected USB cable would go. (On Mac laptops, for example,
the pins should face upward, toward the sky.)
Once the drive is connected and seen by your computer, we can proceed.
Page 29
! of 51
!
Downloaded from www.Manualslib.com manuals search engine
Loading Patches from a Computer
Folder Structure Revisited
Earlier in this chapter, we went over the required folder structure for a usable USB drive.
Now that the drive is connected to a computer, let’s see the same structure in a more
familiar, graphical view.
The top-level of my USB drive, whose disk name is ORGANELLE, is shown above. Inside of
the top-level Patches folder, the folders for the first four patches are selected (with blue
coloration), and their contents are exposed.
Again, the requirement here is that each folder contains a main.pd file that serves as the
primary file for that patch. As long as this file is in place, that patch will appear in
Organelle’s patches menu as the folder name. So in the example shown above, the first four
patches shown on Organelle would be 32 Oscillators, Analog Style, Arpeggio -
Double, and Basic Poly.
Making Changes to the USB Drive
Assuming your USB drive is formatted correctly and the Patches folder is appropriately
named and located, making changes to your available patches is as simple as working with
files on your computer.
To add a patch to your Organelle’s USB drive: copy the properly formatted patch folder
into the USB drive’s Patches folder.
To backup a patch: copy the patch’s folder to a location on your computer.
Page 30
! of 51
!
Downloaded from www.Manualslib.com manuals search engine
Loading Patches from a Computer
To rename a patch: rename the patch’s folder, just as you would rename any folder on your
computer.
To delete a patch: delete the patch’s folder, just as you would delete any folder on your
computer.
Taken together, these basic functions make it easy for you to organize and sort your
patches. Another useful idea is to prepare a set of patches for a live performance by doing
something like this.
1. Back up all of your patches from the USB drive onto your computer (a good general
starting point).
2. Copy any new patches you will need from your computer to the USB drive.
3. Delete any patches off of the USB drive that you will not need for this set.
4. Sort the remaining patches by adding a number to the front of each patch name
(e.g., if Basic Poly was the first patch needed, I would rename it something like 1-
Basic Poly.) This allows you to order the patches you will need while preserving
their names.
Additional USB Information
Here are couple other procedures and facts to bearing in mind while working with USB on
Organelle.
• To safely unmount a connected USB disk: from the patch information screen, turn
the Selector knob to call up the menu screen. Turn the Selector to the left (upward) to
move to the menu screen’s SYSTEM section, and select and engage the Eject function.
The display will notify you when it is safe to unplug your USB drive.
• USB devices are not immediately hot-swappable. While Organelle does not need to
be power cycled when a USB device is removed, any device removal will trigger
Organelle to quit the running instance of Pure Data and close out the current patch.
The display will notify you when this has happened (including after you disconnect a
safely ejected USB drive). You can then use the Selector to load or reload your patch
from the menu screen’s patches section.
Page 31
! of 51
!
Downloaded from www.Manualslib.com manuals search engine
Chapter Five
Preparing Patches for Organelle™
Making Pure Data patches Organelle-friendly.
As was discussed back in chapter one, the patches loaded by Organelle are patches for
Pure Data (Pd), a visual multimedia programming environment. Whenever a patch is loaded
by Organelle, its internal microcomputer actually runs the Pure Data application, which
renders the patch in realtime and sends any resultant audio to the physical audio ports on
the back of Organelle.
A large part of what is happening behind the scenes is a handshake of data between
Organelle and Pure Data. Organelle sends all control signals, such as incoming MIDI
messages, audio input signals, and hardware status information (current knob positions,
pedal port levels, etc.) to Pure Data. And in return, the current patch works with Pure Data
to return text information to be shown on Organelle’s display, the status/color to be shown
on the Aux button’s LED, and, of course, the rendered audio that is delivered to Organelle’s
outlets.
While this might sound a bit dense, we have created a system that makes adapting and/or
creating Pure Data patches for Organelle as simple as possible. This allows your patches to
keep working in their normal fashion, with you lightly amending them to receive and send
messages to Organelle along predefined routes. This chapter will outline this system after
some prefatory remarks on Pure Data itself.
Teaching you how to use Pure Data is beyond the scope of this chapter (and this manual);
learning it is something that you will need to do on your own. In truth, patching in Pure
Data is far more approachable than you probably think. If you are on the fence about
learning to patch or not, a little exploration is almost certainly worth your time.
Ladies and gentlemen, this is now a diving pool, and by reading this chapter, you are
preparing yourself for the leap. Goggles on? Floaties secure? Okay, let’s do this.
Downloaded from www.Manualslib.com manuals search engine
Preparing Patches for Organelle™
A Little Bit about Pure Data (Pd)
While this chapter will not teach you how to use Pure Data, you should have a basic
understanding of what it is. A few introductory remarks are in order.
What is Pd? And where?
Pure Data (Pd) was created by Miller Puckette and has been available in some form since
1996. Various versions/distributions of the program are currently available. The one used by
Organelle is the official, basic version, so-called Pd vanilla (or just plain Pure Data [Pd]).
Pure Data is free, and it is available for Mac, Windows, and Linux platforms, etc. To continue
with this chapter, you should at least open Pure Data on your computer. Current builds for
various operating systems can be downloaded from either the official site or from Miller
Puckette’s site.
“Programming” in Pure Data
Pure Data is a visual multimedia programming environment. What this means in that
“programming” here consists of selecting objects (think modules) that have been provided
and then interconnecting them with cords (yes, like patch cords). The clear analogy here is
to modular sound synthesis, and many of the same concepts apply in programming Pure
Data.
Since the low-level objects are already built for us, our task is to think and work at a higher
level, creating a patch that achieves our desired objective. This higher-level approach is the
key to Pure Data: you focus on concepts and functionality, trusting that the fundamental
blocks will do their job (when connected appropriately).
A brief aside. Pure Data can be stable, and it can also be unstable. The difference is almost
always the quality of the programming. While this sounds like a great deal of responsibility,
realize that environments like Pd are really software sandboxes; you are encouraged to play
around because you are rather unlikely to break something beyond repair. The worst case
scenario is that you waste some time, but even then, you will definitely learn something!
Learning More on Your Own
This chapter will continue with some details about the operation and objects of Pure Data
from the perspective of Organelle, but this short preface is as far as we will go with general
Pure Data concepts. The Pure Data homepage has a number of resources, including
Page 33
! of 51
!
Downloaded from www.Manualslib.com manuals search engine
Preparing Patches for Organelle™
manuals in various languages. If you want to drop straight into the primary manual, you can
do that directly from Miller Puckette’s homepage as well.
As for resources beyond manuals, a few links and tutorials are gathered on the Pd
homepage. Beyond that, a web search will trawl endless other options.
Preparing a Patch for Organelle
To start working with Pure Data patches, there are two approaches you can take.
• Find generic Pure Data patches online and edit them for use on Organelle. This
approach has a gentler learning curve, allowing you to see working patches in action
before attempting to create your own from scratch. As such, newcomers to Pure Data
and those who are on the fence about programming should begin here.
• Create patches of your own. Not for the faint of heart, this approach is more suitable
for those who have some familiarity Pure Data (or a similar dataflow/patching
programming language) already. But if you get inspiration from staring at a blank
canvas and reading a lot of documentation, you can try this way too.
Regardless of which method you pick, you can always switch to the other one at any time.
And the following section will serve you equally well, whether you are aiming to tweak or
rolling your own. Shall we?
How Organelle and Pure Data Communicate
As the introduction to this chapter set out, Organelle’s microcomputer runs its own copy of
Pure Data, and the Organelle hardware and Pure Data application are constantly passing
Page 34
! of 51
!
Downloaded from www.Manualslib.com manuals search engine
Preparing Patches for Organelle™
data back and forth. This means that any patch you are working on should handle the tasks
of receiving data from and sending data to the Organelle hardware.
Remote Messaging
While messages and signals are intended to travel across patch cords in Pure Data, Pd also
provides another option. Messages can be sent remotely by means of a set of special
objects.
Pure Data’s send object allows the direct transmission of messages to a designated receive
object. As long as both objects are given the same name (and you can use any word for the
name), they are connected across the same remote buss and will share their messages.
The small patch example above shows a send object, whose first argument, critter, sets
the remote buss where incoming messages are being sent. When that send object receives
the number 22, it is passed on to all receive object who are similarly set with the argument
critter. And as we can see in the above example, the [receive critter] object did
indeed receive 22 while [receive guitari] did not.
As the send and receive objects may get a lot of use, you can also abbreviate these
objects as s and r, respectively.
In this abbreviated example, a number 5 is received by [s guitari], and only the [r
guitari] object received that 5. This is exactly how things should work.
Logistically speaking, you can have as many send and receive objects as you like, and any
number of them can be set to the same remote buss. Messages are easy like that.
You can also send signals remotely, but the situation is a little more complicated as there
are two methods for doing so.
Page 35
! of 51
!
Downloaded from www.Manualslib.com manuals search engine
Preparing Patches for Organelle™
• The send~ and receive~ objects transmit signals remotely. They work similarly to the
message-based send/receive objects, and they can even be abbreviated as s~ and
r~. The difference is that only one send~ (or s~) can use a particular buss name, but an
endless number of receive~ objects can be tuned to that channel.
• The throw~ object can also transmit remote signals that are then received by a catch~
object of the same name. These objects are essentially the opposites of send~ and
receive~, allowing multiple throw~ objects to share the same buss name but only one
catch~ object can listen to that feed.
For most of you, it is helpful enough to know that seeing send~/receive~ or throw~/catch~
objects means that signals are being passed remotely, just as send/receive objects indicate
that messages are flowing over-the-air.
Finally, we have discussed the obvious feature of remote transmissions in Pure Data (no
patch cords!). But there is another benefit to using these methods: the transmitter (send,
send~, throw~) and receiver (receive, receive~, catch~) objects don’t need to be in the
same patch. This is at the heart of how Organelle and Pure Data work together.
Reserved Remote Busses for Organelle
Organelle transmits the data that your Pure Data patch will need across specified, named
remote busses. This means that configuring our patches for Organelle simply means
handling these incoming (and outgoing) data streams.
The above image shows the various paths that Organelle may use to transmit data to the
current patch. These various receive and receive~ objects can be placed in your patch to
fully support Organelle. A little information about each follows.
• [receive knob1] – Incoming messages from the hardware’s Knob 1; floating point
numbers from 0 (zero) to 1
Page 36
! of 51
!
Downloaded from www.Manualslib.com manuals search engine
Preparing Patches for Organelle™
• [receive knob2] – Incoming messages from the hardware’s Knob 2; floating point
numbers from 0 (zero) to 1
• [receive knob3] – Incoming messages from the hardware’s Knob 3; floating point
numbers from 0 (zero) to 1
• [receive knob4] – Incoming messages from the hardware’s Knob 4; floating point
numbers from 0 (zero) to 1
• [receive exp] – Incoming messages from the hardware’s Pedal port; a continuous
range of floating point numbers, between 0 (zero) to 1
• [receive fs] – Incoming messages from the hardware’s Pedal port; a boolean value
of either 0 (zero) for pedal released, or 1 for pedal depressed
• [receive aux] – Incoming messages from the hardware’s Aux button; a boolean
value of either 0 (zero) for button released, or 1 for button depressed
• [receive notes] – Incoming messages from the hardware’s keys; each message is a
list comprising the key number (60–83, depending on which key is sending the
message) and the velocity (100 for a key being pressed, 0 for a key being released)
• [receive~ inL] – Incoming signal from the hardware’s left audio input; audio signal
represented in the standard range of -1 to +1
• [receive~ inR] – Incoming signal from the hardware’s right audio input; audio signal
represented in the standard range of -1 to +1
• [receive vol] – Incoming messages from hardware’s Volume knob; floating point
numbers from 0 (zero) to 1
• [receive quitting] – Incoming message from Organelle whenever the current patch
is being unloaded; a bang message that can be used as a trigger (e.g., to close an
audio file being written or to send “note off” messages)
NOTE: The bang message sent over to a [receive quitting] object only comes
about 100 milliseconds before the patch is actually closed out.
And then there are the messages that Organelle will respond to. Again, the following forms
are for use in your patches so that messages can be transmitted back to Organelle.
Page 37
! of 51
!
Downloaded from www.Manualslib.com manuals search engine
Preparing Patches for Organelle™
• [send screenLine1] – Outgoing messages that set the first line of Organelle’s display
after the level meters (usually, this line displays the status of Knob 1); any message
type will be accepted (including list and symbol)
• [send screenLine2] – Outgoing messages that set the second line of Organelle’s
display after the level meters (usually, this line displays the status of Knob 2); any
message type will be accepted (including list and symbol)
• [send screenLine3] – Outgoing messages that set the first line of Organelle’s display
after the level meters (usually, this line displays the status of Knob 3); any message
type will be accepted (including list and symbol)
• [send screenLine4] – Outgoing messages that set the first line of Organelle’s display
after the level meters (usually, this line displays the status of Knob 4); any message
type will be accepted (including list and symbol)
• [send screenLine5] – Outgoing messages that set the first line of Organelle’s display
after the level meters (usually, this line displays the status of the Aux button and any
function under its control); any message type will be accepted (including list and
symbol)
• [send led] – Outgoing messages that set the status of the Aux button’s LED; 0 (zero)
triggers off, 1 triggers red, 2 triggers yellow, 3 triggers green, 4 triggers teal, 5 triggers
blue, 6 triggers purple, 7 triggers white
• [throw~ outL] – Outgoing signal that will be passed to the hardware’s left audio
output; should be an audio signal in the standard range of -1 to +1
• [throw~ outR] – Outgoing signal that will be passed to the hardware’s right audio
output; should be an audio signal in the standard range of -1 to +1
A patch that is prepared to exchange these various messages/signals with Organelle is
“fully compatible,” but there is no requirement that you use or even include all of these
Page 38
! of 51
!
Downloaded from www.Manualslib.com manuals search engine
Preparing Patches for Organelle™
objects. As with most facets of Organelle, the choice of what to use — and what to ignore
— is completely yours.
Overriding Standard MIDI Behavior
We just finished saying that you can generally change how Organelle works so here is the
proof. In case you want to disable the MIDI messages used by Organelle, we have made it
easy to do so. (If you are uncertain why you would want to do this, feel free to ignore this
section.)
There are two additional data streams for asking Organelle to do this.
• [send midiOutGate] – Outgoing message to Organelle; a boolean value of either 0
(zero) for disabling normal MIDI out messages, or 1 for restoring them
• [send midiInGate] – Outgoing message to Organelle; a boolean value of either 0
(zero) for disabling normal MIDI in messages, or 1 for restoring them
By disabling either (or both) of these functions, you are canceling the standard MIDI
messages used by Organelle (see chapter three). The assumption is that your patch will
then provide its own methods for dealing with MIDI. But again, it’s your prerogative.
A Few Tips on Patch-building
Here are a few thoughts and suggested guidelines for preparing and/or making Pure Data
patches for Organelle.
• Build the simple version first. Particularly if this kind of programming is new to you,
the best thing you can do is start by building something simple that works. And then
slowly expand it, adding or changing only one function at a time.
• Break your idea into pieces. If I were, for example, building a basic playback
sequencer, I would break this down into three conceptual pieces: a clock source (like a
metronome), a data structure (for storing the notes I want played back), and a labeling
function (to convert the clock source’s nameless “ticks” into the “1, 2, 3…” etc. that
would tell the data structure which address to playback at this moment). Some of
these pieces might consist of single objects. Others would require small programming
blocks.
Page 39
! of 51
!
Downloaded from www.Manualslib.com manuals search engine
Preparing Patches for Organelle™
• Try to keep CPU usage under 75%. Even the most carefully constructed patches
might require additional resources in a performance situation. While only a guideline,
this is a practice that we ourselves endeavor to follow.
NOTE: Current CPU usage can be viewed from the system information screen (see
chapter three).
• Building patches directly on Organelle is possible. This requires setting up
Organelle as a computer, with a monitor, keyboard, and mouse (see chapter six). This
is just as valid as working off your personal computer. As with all workflow decisions,
the choice is yours.
• Save versions of everything you do. Especially when making big changes, don’t
simply overwrite the previous version of your patch; keep a working version that you
can go back to. Just in case.
Things Unsaid
In summary, we have covered all the messages that Organelle is either providing to or
expecting from your patch. By equipping your patch to use those remote busses, you are
enabling your patch to be Organelle-friendly and live well in this ecosystem.
But we have not told you how to make a patch. And again, this is by design. Aside from
being well beyond the scope of this document, using Pure Data and creating something
“useful” is truly an example of beauty being in the eye of the beholder.
Looking at the factory patches will give you a sense of certain possibilities, and studying the
Pure Data resources listed at the top of this chapter will school you in general methods of
working. If you do choose “to code,” the path forward is yours. Our only overarching advice
is to build something that you would like use, and then put one foot in front of the other.
Page 40
! of 51
!
Downloaded from www.Manualslib.com manuals search engine
Chapter Six
Attaching an HDMI® Display
Using Organelle as a computer.
Well, you have made it to the final chapter. Mazel tov! We hope you have enjoyed the
journey thus far, and it is worth mentioning that repeat visits to this document tend to be
rewarding.
This chapter deals with Organelle’s HDMI port, which has been sitting there the whole time.
The reason for our longstanding neglect is simple: only users who want to tweak/program
their own patches might benefit from connecting Organelle to a monitor, television, or what
have you. So if you are interested this chapter but have somehow skipped chapter five, you
may want to reconsider that.
While we have continually mentioned the microcomputer within Organelle, we have also
pointed out the “un-computer” nature of this instrument. But we also recognize that you
might want run Organelle with a monitor, keyboard, and mouse — some folks might find it
particularly nice to edit patches in this fashion. So our main theme has reemerged: it’s your
choice.
This chapter will walk us through the general use of Organelle along with HDMI, which
presumes the use of a keyboard and mouse as well. We will do this by going through a
general narrative of using Organelle as a computer.
Let’s get visual. And peripheral.
Keyboards and Mice
Connecting an HDMI monitor to Organelle is simple enough. But the function of the HDMI
device is to provide the visual output of Organelle’s functioning microcomputer. (As we will
see very shortly, connecting only a monitor will show you, well, not much.) As with any
computer, you need a keyboard and mouse actually interface with Organelle.
Just about any USB mouse should work with Organelle, and most PC-style USB keyboards
should also be fine. Additionally, mice and keyboards that have their own USB wireless
Downloaded from www.Manualslib.com manuals search engine
Attaching an HDMI Display
dongles should also work with Organelle. So long as the data is coming across a USB port,
your peripherals will probably work.
NOTE: While we have aimed to support regular USB keyboards, not all
manufacturers implement the general USB standards in the same way.
Accordingly, some keyboards may not work with Organelle. Please report
any finding of incompatibility on our forum.
Finally, we are talking about more and more USB devices being used with Organelle. (And
don’t forget the USB drive housing your Patches folder!) Before you worry about running
out of ports, remember that a USB hub can be connected to Organelle.
Operating Organelle as a Computer
After you have connected an HDMI monitor and powered it on, you will immediately see a
semi-cryptic terminal window for text entry. To optimize performance, Organelle runs in this
fashion (with no graphical user interface, or GUI) by default.
This window helpfully suggests that you run the command startx to start up the standard
graphical environment. So if we want to go beyond this screen, we will need a keyboard.
(And we can say now that if you want to edit your Pure Data patches on Organelle, you will
definitely need a mouse as well.)
To start Organelle’s graphical operation mode: type startx, and then press the [ENTER]/
[RETURN] key to execute the function.
NOTE: Booting Organelle’s graphical operation mode causes the system itself to be
reloaded. This means that any currently loaded patch will be unloaded, and
any audio output being produced will cease.
Page 42
! of 51
!
Downloaded from www.Manualslib.com manuals search engine
Attaching an HDMI Display
The options on this screen are fairly sparse. This matches the character of the running
operating system, which has been stripped down in favor of achieving the most stable
audio performance. There are four elements here.
• The disk icon labeled USB Drive at the top left of the screen represents the USB drive
containing your Patches folder.
• The Read me First! file contains some helpful notes from our technical team. You
should probably do as they say.
• The dark icon at the bottom left of the screen represents a command-line interface
(CLI). If you click on this icon, a terminal emulator instance is started.
• The red octagonal icon at the bottom right of the screen represents a stop sign. When
you are done working in this graphical operation mode, you should click this icon.
To exit Organelle’s graphical operation mode: click the red octagonal icon at the bottom
right of the screen. This will close out all open windows and unload the current Organelle
patch, interrupting any ongoing audio output (the same as when we entered this graphical
mode). This red “exit” button is the primary interface option that you will need.
While you can navigate the file system with the keyboard and mouse, the best way to load
a patch is to do it from Organelle’s hardware. By using the Selector encoder to choose and
load a patch, you will then see the patch visually loaded by Organelle along with a crucial
helper patch.
Page 43
! of 51
!
Downloaded from www.Manualslib.com manuals search engine
Attaching an HDMI Display
The Organelle unit itself is now functioning as we would normally expect it to: the patch has
been loaded, Organelle’s hardware display has shifted to the patch information screen, and
audio can now be produced.
Within the computer interface, we are now seeing the behind-the-scenes implications of
loading a patch. Our patch (in this case, Basic Poly) has been loaded, and its main.pd file is
taking up most of the screen. But sitting atop the patch we expected is one we did not.
The mother.pd Helper Patch
mother.pd exists at the root (or top) directory of Organelle, which is located on the microSD
that comes preloaded within the Organelle hardware. This helper patch is the other half of
the data handshake between the Pure Data patches we run and Organelle’s hardware.
Page 44
! of 51
!
Downloaded from www.Manualslib.com manuals search engine
Attaching an HDMI Display
In short, this helper patch is executing the raw communications with the Organelle
hardware. (This is done using the Open Sound Control [OSC] protocol.) The mother.pd
patch then acts as the data router, converting the raw data streams into the simpler remote
buss communications that we covered in chapter five.
Accordingly, mother.pd is necessary for the general operation of Organelle. That is why this
patch is loaded concurrently with any patch that you call up.
NOTE: In general, you should not edit mother.pd.
That being said, Organelle will use any file named mother.pd that it finds
within the Patches folder of your USB drive. By copying the root directory’s
mother.pd to your Patches folder, you could experiment with editing this
patch while keeping the master version clean. Again, you probably don’t
want to do this.
The Patch Load Sequence
To better understand the full relationship at hand, let’s take a step back for a moment.
Anytime a patch is loaded, Organelle goes through a sequence of steps.
1. If a patch is currently loaded, it receives a bang message over the quitting remote
buss. This allows any “cleanup” processes to be executed.
2. If a patch is currently loaded, it then prompts the Pure Data application to quit. This
effectively closes any and all open patches, including the mother.pd helper patch.
3. The Pure Data application is relaunched, and the patch we have requested is then
opened.
4. The mother.pd helper patch is loaded.
Once this sequence completes, all assets needed for your patch to communicate with
Organelle will be loaded and ready to go. So the general flurry of windows closing and
opening that you see in Organelle’s graphical operation mode is both expected and proper.
By clicking on your loaded patch, it will move mother.pd to the background (without
closing it) and allow you to focus on working with your patch.
Page 45
! of 51
!
Downloaded from www.Manualslib.com manuals search engine
Attaching an HDMI Display
Other Operational Tips
Just a few parting notes on this mode of operation.
• The Linux file browser can be used as you would File Explorer (on Windows) or
Finder (on Mac). If you are running Organelle as a computer, you can navigate to your
USB drive in order to rename or delete files in the same fashion described earlier (see
chapter three).
• To create a new patch: duplicate a simple patch in your Patches folder, rename the
new folder, and then open the contained main.pd patch for editing. (You could also
create your own “new patch” template for this purpose.)
• Explore the factory patches. In addition to finding ideas and platforms that you can
build upon, you will also encounter some external objects that are not part of the
Vanilla Pd distribution. To use an external in a patch of your own, copy it to your
patch’s folder.
NOTE: Externals that you encounter here are built for the Linux operating system
that Organelle is running. If you are building patches on your own computer,
these externals will only work if you are also running Linux (these compiled
externals are platform-specific).
• Do click the red “exit” button when you are done working in this graphical
operation mode. While you could simply unplug your HDMI monitor and resume
working with Organelle as usual, this will leave some processing resources allocated
for graphics that you are no longer using. It is better to revert Organelle to its normal
CLI mode and keep the processor focused on audio tasks.
Page 46
! of 51
!
Downloaded from www.Manualslib.com manuals search engine
Appendix A
Factory Patch Listing
Analog Style
Categories: synth, sequencer
A classic sawtooth plus resonant filter patch. It features the usual controls: filter cutoff,
resonance, and oscillator tuning. The Aux button controls a note sequencer: hold it down to
enable recording, begin playing to start a recording, and press Aux again to finish. Then
tapping Aux will toggle the sequence to start and stop.
Arpeggio Sampler
Categories: sampler, arp
Record a sample by pressing the Aux button. This audio will then be transposed across all
keys of the keyboard. The knobs control: tempo, amplitude envelope for the sample, and a
selection of eight different arpeggio patterns. A foot switch (via the Pedal port) can be used
to turn on “latch mode” for hands-free operation.
Arpeggio Synth
Categories: synthesizer, arp
Similar to the Arpeggio Sampler, but with a synthesizer for the audio engine. The knobs
control: tempo, a selection of arpeggio patterns, and the envelope and tone of the
synthesizer. The Aux button (or a foot switch) turns on “latch mode” for hands-free
operation.
Basic Poly
Categories: synth
A simple multi-waveform synthesizer. The Aux button selects from four basic waveforms:
sine, square, saw, and triangle. The knobs control overall tuning, vibrato, and envelope.
Downloaded from www.Manualslib.com manuals search engine
Factory Patch Listing
Basic Sampler
Categories: sampler
Press and hold the Aux button (or a foot switch) to record a sound (two seconds maximum).
Playing the keys then plays back the sound at different pitches. Use the knobs to adjust
overall speed and to add an envelope to the sample, allowing you to shape the sound in
interesting ways.
Metronome
Categories: utility
A basic metronome patch. Start and stop the metronome with the Aux button. Control
tempo and select a beat accent (or none). The keyboard plays a basic synthesizer tone that
can be useful for tuning up.
Nice Surprises
Categories: synth, sequencer
Control three square wave oscillators with this patch. The keyboard controls the base
frequency of one oscillator, which is also tunable from Knob 2. The second oscillator plays a
selectable harmonic of the base frequency. The third oscillator plays a variable amount of
random junk frequencies at the beginning of each note.
You can also adjust how the oscillators to glide to their next frequency (the “Slidiness”
factor). The Aux button controls a simple sequencer: hold it down to enable recording,
begin playing to start recording, and press Aux again to finish.
Quad Delay
Categories: effect, delay
The audio input is fed through four delay lines, each with a delay time that is a multiple of a
base delay time. The base delay time is set by the keyboard. This is a nice way to build up a
deranged stack of sound. Knobs control feedback.
Page 48
! of 51
!
Downloaded from www.Manualslib.com manuals search engine
Factory Patch Listing
Sampler Style
Category: sampler, sequencer
Each key plays a different sample. The bottom keys are mostly drum sounds, and the top
keys are mostly sound effects. It has controls for: overall reverb, playback speed, and
sample decay. The Aux button controls a sequencer: hold it down to enable recording,
begin playing to start a recording, and press Aux again to finish.
Sine Surprises
Categories: synth, sequencer
This is the same three oscillator synthesizer and sequencer engine as Nice Surprises, but
here we are using sine waves instead of squares. This allows for some cool, weird organ
tones. It is also four-voice polyphonic.
Tuned Delay
Category: synthesizer, delay, sequencer
A percussive impulse sample is fed through a delay line. The delay line is tuned to the keys,
allowing you to pitch the sound. The effect is similar to plucked string algorithms (think
Karplus–Strong). The knobs control: overall tuning, feedback, sample playback speed, and
sample selection. The Aux button controls a sequencer: hold it down to enable recording,
begin playing to start a recording, and press Aux again to finish.
Wepa!
Categories: sampler
Wepa!
Page 49
! of 51
!
Downloaded from www.Manualslib.com manuals search engine
Appendix B
Technical Specifications
Audio Specifications
• Sampling rate: 44.1kHz; Resolution: 16 bit (both at input & output)
• 2x ¼" mono sound output jacks (left & right channels)
• ¼" stereo sound input jack
• ⅛" stereo headphone output jack
• ¼" footswitch jack
Interface
• High-contrast OLED display screen
• Four parameter knobs
• Rotary Selector knob with push button select
• Volume knob
• 25x maple key
• RGB LED
Processor Specifications
• 1GHz ARM Cortex A9 with 512 MB RAM
• Linux operating system
• Boot time: ~12 seconds
Storage
• 4GB USB Drive included; patches and any required files (audio samples, etc.) are
stored here
Additional Connections
• 2x USB port (2.0 standard-A type connector). USB host for: MIDI over USB & serial
over USB
• HDMI output port
Downloaded from www.Manualslib.com manuals search engine
Technical Specifications
Power Requirement
• 9VDC, 1.0 Amp (power supply included)
Physical Characteristics
• Size: 10.5" x 3.25" x 2.125"
• Enclosure: anodized aluminum top, ABS plastic bottom, rubber foot pads
New patches are available at organelle.io
Visit our forum at forum.critterandguitari.com
Page 51
! of 51
!
Downloaded from www.Manualslib.com manuals search engine
You might also like
- Akai MPC RenDocument396 pagesAkai MPC RenKahlil SmithNo ratings yet
- Subractive SynthesisDocument3 pagesSubractive SynthesisMatt GoochNo ratings yet
- Jazz Guitar CompDocument31 pagesJazz Guitar CompNattapong keawsaichooNo ratings yet
- Ableton Live ShortcutsDocument3 pagesAbleton Live ShortcutssyrupofthesunNo ratings yet
- Synthesis Basics 1Document3 pagesSynthesis Basics 1simonballemusic100% (1)
- Urban Vegan MenuDocument3 pagesUrban Vegan MenuEric StraussNo ratings yet
- Subtractive Synthesis STUDENTDocument5 pagesSubtractive Synthesis STUDENTEmma GoddardNo ratings yet
- Becoming A Synth WizardDocument4 pagesBecoming A Synth WizardmentooolNo ratings yet
- 984 The Secrets of Dance Music Production The Worlds Leading Electronic Music Production Magazine Delivers The Definitive Guide To Making Cutting Edge Dance MusicDocument3 pages984 The Secrets of Dance Music Production The Worlds Leading Electronic Music Production Magazine Delivers The Definitive Guide To Making Cutting Edge Dance MusicJason River0% (1)
- Subtractive Synthesis TEACHERDocument5 pagesSubtractive Synthesis TEACHEREmma GoddardNo ratings yet
- Elektron Music Production TipsDocument124 pagesElektron Music Production TipsDNS Records100% (1)
- The Ultimate Multitrack Playback Set Up For Ableton LiveDocument2 pagesThe Ultimate Multitrack Playback Set Up For Ableton LiveMatia CamporaNo ratings yet
- Pioneer, MIDI, Digital, Ableton and YOU!: PreambleDocument9 pagesPioneer, MIDI, Digital, Ableton and YOU!: PreambleTuan PhamNo ratings yet
- CsoundDocument238 pagesCsoundorchestration100% (1)
- Modular Eurorack Newbie Buying GuideDocument21 pagesModular Eurorack Newbie Buying GuideDa StilliNo ratings yet
- Live Keyboard Shortcuts - Ableton Reference Manual Version 9 - AbletonDocument14 pagesLive Keyboard Shortcuts - Ableton Reference Manual Version 9 - AbletonJoshua Hu100% (1)
- High Output - How To Improve at Production by Making A Lot of Music - EDMProdDocument22 pagesHigh Output - How To Improve at Production by Making A Lot of Music - EDMProdPalanisamy BalasubramaniNo ratings yet
- Chord-o-Mat3 (AbletonLive) - UserManual v3.06Document36 pagesChord-o-Mat3 (AbletonLive) - UserManual v3.06Mr JasNo ratings yet
- Controller Editor Ableton Live Template Manual EnglishDocument114 pagesController Editor Ableton Live Template Manual EnglishdavidNo ratings yet
- Audio SynthesisDocument80 pagesAudio Synthesiscap2010No ratings yet
- Albino 3 Manual 300Document79 pagesAlbino 3 Manual 300Oscar BarajasNo ratings yet
- Dubstep TutorialDocument4 pagesDubstep TutorialAdi MalakianNo ratings yet
- Music Tech Focus - Ableton Live - 2015-2016Document132 pagesMusic Tech Focus - Ableton Live - 2015-2016PDFingHellNo ratings yet
- Reaktor Instructions Coursework 1 090815 v2Document9 pagesReaktor Instructions Coursework 1 090815 v2ARITOSOUL341No ratings yet
- Reaktor 5 - Classic Instruments GuideDocument78 pagesReaktor 5 - Classic Instruments Guideuser303100% (2)
- Introduction To MIDIDocument11 pagesIntroduction To MIDILacksumiy MurthyNo ratings yet
- Yamaha SY77 Display UpgradeDocument18 pagesYamaha SY77 Display UpgradeAntónio GomesNo ratings yet
- Blue ManualDocument165 pagesBlue Manualhervevillechaize100% (1)
- Launchkey Mini (MK3) User Guide PDFDocument38 pagesLaunchkey Mini (MK3) User Guide PDFandrea_ferrari_12No ratings yet
- Eg Subtract IveDocument2 pagesEg Subtract IvedradetoxNo ratings yet
- Rhythmizer - Ultra - Manual 1.0Document22 pagesRhythmizer - Ultra - Manual 1.0brennerburliNo ratings yet
- Roland SP-404sx (Sampler)Document372 pagesRoland SP-404sx (Sampler)Pedro MachadoNo ratings yet
- Mixing Science and PhilosophyDocument4 pagesMixing Science and PhilosophyAnkit SappalNo ratings yet
- Vocal Compression Guide: Can You Hear Me Now?Document7 pagesVocal Compression Guide: Can You Hear Me Now?Jaime SaldanhaNo ratings yet
- Computer Music Special - DJ Guide 2009Document82 pagesComputer Music Special - DJ Guide 2009Gabriel RamírezNo ratings yet
- ACE User GuideDocument37 pagesACE User GuideosuraNo ratings yet
- REAKTOR 6 Diving Deeper EnglishDocument122 pagesREAKTOR 6 Diving Deeper EnglishMarius LeonteNo ratings yet
- Lesson 1 - Audio SynthesisDocument9 pagesLesson 1 - Audio SynthesistaylorshechetNo ratings yet
- Goals of Mixing Cheat Sheet 1Document2 pagesGoals of Mixing Cheat Sheet 1comealotNo ratings yet
- Smart Mixing Traktor With Ableton - DJ TechToolsDocument16 pagesSmart Mixing Traktor With Ableton - DJ TechToolsDotonavoSagotoTanoNo ratings yet
- Pure Data ManualDocument165 pagesPure Data ManualThe Almighty Sound100% (4)
- Gramatik InterviewDocument13 pagesGramatik InterviewMalNo ratings yet
- Psytrance Part 1 Kick and BassDocument6 pagesPsytrance Part 1 Kick and Bassanon_890559650No ratings yet
- ROLI Dashboard Creator ManualDocument31 pagesROLI Dashboard Creator ManualBetoNo ratings yet
- Peta Vegan Substitute Cheat SheetDocument1 pagePeta Vegan Substitute Cheat Sheetiamthe27No ratings yet
- NI Reaktor Razor Manual EnglishDocument74 pagesNI Reaktor Razor Manual Englishrocciye100% (2)
- Types of Synthesis - 0Document7 pagesTypes of Synthesis - 0xdddddd100% (1)
- 8 Tips To Make Sure Your 808S AreDocument4 pages8 Tips To Make Sure Your 808S AreHideki PorrasNo ratings yet
- User Manual: NeutronDocument30 pagesUser Manual: NeutronmartinterramarNo ratings yet
- Q& A Session 22 - TeeBeeDocument10 pagesQ& A Session 22 - TeeBeepanner_23No ratings yet
- LemurDocument150 pagesLemurD-STOCKNo ratings yet
- Critter and Guitari - OrganelleDocument51 pagesCritter and Guitari - OrganelleRicardo PrietoNo ratings yet
- Companion To Version 2.0 of Personalbrain. Posted September 17, 2001 2001. Thebrain Technologies Corporation. All Rights ReservedDocument99 pagesCompanion To Version 2.0 of Personalbrain. Posted September 17, 2001 2001. Thebrain Technologies Corporation. All Rights Reservedjiaminn212100% (5)
- HP (Hewlett-Packard) 20005700Document70 pagesHP (Hewlett-Packard) 20005700Emerson LimaNo ratings yet
- CompTIA Linux+ Certification Study Guide (2009 Exam): Exam XK0-003From EverandCompTIA Linux+ Certification Study Guide (2009 Exam): Exam XK0-003No ratings yet
- T-Mobile Color Sidekick PhoneDocument232 pagesT-Mobile Color Sidekick Phonetelematico69No ratings yet
- Natus Echo Screen 3 Audble User GuideDocument202 pagesNatus Echo Screen 3 Audble User GuideDavid KuhajdaNo ratings yet
- Manual E ChristieDocument44 pagesManual E ChristieapnegraoNo ratings yet
- Ease 43 HelpDocument706 pagesEase 43 HelpLuigiNo ratings yet
- Anthotypes - Making A Print Using Plants LomographyDocument122 pagesAnthotypes - Making A Print Using Plants Lomographyantcara0% (1)
- Photography Websites For All PhotographersDocument2 pagesPhotography Websites For All PhotographersantcaraNo ratings yet
- Friendly AnimalsDocument80 pagesFriendly AnimalsantcaraNo ratings yet
- CyanotypeProcess - NiepoznatoDocument22 pagesCyanotypeProcess - NiepoznatopiipistorijaNo ratings yet
- Cyanotype TonersDocument4 pagesCyanotype TonersantcaraNo ratings yet
- Speedball Screen Printing InstructionsDocument12 pagesSpeedball Screen Printing InstructionsantcaraNo ratings yet
- Overhearing Bartleby: Agamben, Melville, and Inoperative Power - Arne de BoeverDocument21 pagesOverhearing Bartleby: Agamben, Melville, and Inoperative Power - Arne de BoeverKenneth ThomasNo ratings yet
- 1 Chapter 16 Software ReuseDocument52 pages1 Chapter 16 Software ReuseRonald NyathiNo ratings yet
- Docu39182 Avamar 6.1 For Exchange ServerDocument200 pagesDocu39182 Avamar 6.1 For Exchange ServerPothen MathewNo ratings yet
- DVD PixPlay 704921 Portable PDFDocument4 pagesDVD PixPlay 704921 Portable PDFVickeyNo ratings yet
- AntennaDocument5 pagesAntennaBhavneet SinghNo ratings yet
- Robotics DH Matrix Matlab SimulinkDocument5 pagesRobotics DH Matrix Matlab Simulinkpatil64No ratings yet
- MODEM Schematic Baseband Schematic: 03024TAF - SCHZH Hl2FigomDocument67 pagesMODEM Schematic Baseband Schematic: 03024TAF - SCHZH Hl2FigomIlya MarchenkoNo ratings yet
- Security at Fingertips: User ManualDocument60 pagesSecurity at Fingertips: User Manualrudra0072004No ratings yet
- RTU Configuration Step-By-Step GuideDocument27 pagesRTU Configuration Step-By-Step GuideAnurag SinghNo ratings yet
- Chapter 6 - Electronic Data Processing SystemsDocument91 pagesChapter 6 - Electronic Data Processing SystemsMei Chun TanNo ratings yet
- Technical Code: MCMC MTSFB TC T015:2017Document14 pagesTechnical Code: MCMC MTSFB TC T015:2017seanNo ratings yet
- Dell Latitude d520Document99 pagesDell Latitude d520Gurvinder SinghNo ratings yet
- Bluetooth Low Energy - WhitePaper PDFDocument20 pagesBluetooth Low Energy - WhitePaper PDFzerrcoolNo ratings yet
- Software Installation Guide - Harris - MICROSTARDocument26 pagesSoftware Installation Guide - Harris - MICROSTARBernardo Chavero100% (2)
- Disassembly Manual JupiterDocument11 pagesDisassembly Manual JupiterburdilesNo ratings yet
- Avtron 16 Channel Stand Alone DVR AT 1616V-DDocument4 pagesAvtron 16 Channel Stand Alone DVR AT 1616V-DAvtron TechnologiesNo ratings yet
- SMI HP Group 07 SecA FinalDocument10 pagesSMI HP Group 07 SecA FinalSurya Yerra0% (1)
- E3276s-150 V200R002 Software Upgrade GuideDocument15 pagesE3276s-150 V200R002 Software Upgrade GuideAjit KumarNo ratings yet
- B.E. CSE PracticalDocument13 pagesB.E. CSE Practicalvinivasu06No ratings yet
- Module 8 - NSN Product Solution For GSMDocument86 pagesModule 8 - NSN Product Solution For GSMkarthiveeraNo ratings yet
- SVU M.sc. (CS) SyllabusDocument23 pagesSVU M.sc. (CS) SyllabusAbhay BaranwalNo ratings yet
- Chapter 1 - Web 1.0 Web 2.0 and Web 3.0Document14 pagesChapter 1 - Web 1.0 Web 2.0 and Web 3.0sunil.kelkarNo ratings yet
- Module Name: Operating System (Os) CODE: ITT 05101Document32 pagesModule Name: Operating System (Os) CODE: ITT 05101emmanuel AumsuriNo ratings yet
- Opening A Case With TAC: AppendixDocument6 pagesOpening A Case With TAC: AppendixIvanik BlancoNo ratings yet
- Microsoft Word - Wikipedia, The Free EncyclopediaDocument14 pagesMicrosoft Word - Wikipedia, The Free Encyclopediabeta2009No ratings yet
- Quick Guide - Restore Default PasswordDocument13 pagesQuick Guide - Restore Default PasswordluisvillasecaretoNo ratings yet
- Netapp Storage Efficiency: Author Srisuba SelvachamyDocument45 pagesNetapp Storage Efficiency: Author Srisuba Selvachamysubhrajitm47No ratings yet
- Exchange Server 2013 InstallationDocument38 pagesExchange Server 2013 InstallationMuhammad Atif RamzanNo ratings yet
- ZONG E-Care Portal - How To Use It v1.0Document7 pagesZONG E-Care Portal - How To Use It v1.0ahmedastoriNo ratings yet
- College Website PHPDocument19 pagesCollege Website PHPRavi Shankar K B76% (59)
- TM100-1 Product Specification Dec79Document19 pagesTM100-1 Product Specification Dec79kgrhoadsNo ratings yet