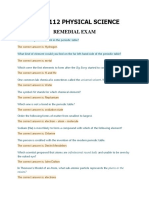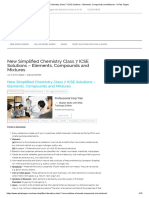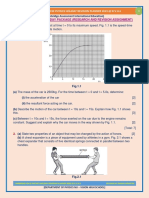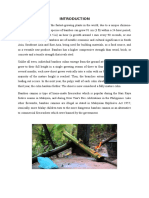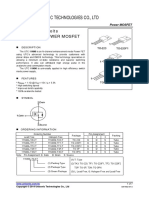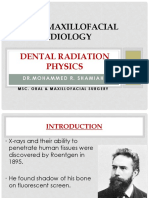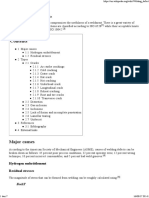Professional Documents
Culture Documents
Mech-UCO 120 Lect-03 Attributes
Uploaded by
Vinicio LopezCopyright
Available Formats
Share this document
Did you find this document useful?
Is this content inappropriate?
Report this DocumentCopyright:
Available Formats
Mech-UCO 120 Lect-03 Attributes
Uploaded by
Vinicio LopezCopyright:
Available Formats
Chapter 3
Element Attributes
ANSYS Mechanical Advanced
((Using
g Command Objects)
j )
ANSYS, Inc. Proprietary June 2009
© 2009 ANSYS, Inc. All rights reserved. 3-1 Inventory #002669
Mechanical APDL Element Attributes
Overview Training Manual
• Understanding element attributes in Mechanical APDL is important to
being able to access advanced element functionality.
• Element attributes consist of four items:
– Element Types
– Material Properties
– Real Constants or Section Properties
– Element Coordinate Systems
ANSYS, Inc. Proprietary June 2009
© 2009 ANSYS, Inc. All rights reserved. 3-2 Inventory #002669
Mechanical APDL Element Attributes
A. Main Menu Structure Training Manual
• The Main Menu allows users to perform
analysis-specific tasks:
– The Main Menu is organized such that actions
users typically perform first are listed near the top,
so one usually works down the menu
– One enters a processor to perform actions. There
are five general processors:
• Preprocessor is used to define element attributes
– The APDL command is /PREP7
• Solution Processor allows a user to solve the model
– The APDL command is /SOLU
• General Postprocessor is used to look at contour or
vector plots of the model at a given solution
– The APDL command is /POST1
• Time-History Postprocessor is used to look at results
at a specific location throughout the time or
frequency domain
– The APDL command is /POST26
ANSYS, Inc. Proprietary June 2009
© 2009 ANSYS, Inc. All rights reserved. 3-3 Inventory #002669
Mechanical APDL Element Attributes
… Processors Training Manual
– The Status bar indicates what processor a user has entered:
– To exit a processor, click on the “Finish” command at the bottom of the
Main Menu (corresponding APDL command is FINISH). When a user has
nott entered
t d any processor, this
thi is
i known
k as being
b i in
i the
th “Begin”
“B i ” level.
l l
– It is important to keep in mind that a user must enter a processor, and
only certain commands are available in a given processor.
• For example
example, a user should not expect to be able to postprocess a result while
in the Preprocessor. A user must enter the General Postprocessor, for
example, prior to plotting a result.
• This is similar to the separation of tasks in different branches of the Outline
Tree in the Mechanical application.
application One cannot specify mesh controls while
highlighting the “Geometry” branch, for example.
ANSYS, Inc. Proprietary June 2009
© 2009 ANSYS, Inc. All rights reserved. 3-4 Inventory #002669
Mechanical APDL Element Attributes
B. Element Attributes Training Manual
• Each element has 4 different element attributes.
– Element type: the physics (DOF), shape function, and dimensionality
– Material Properties: linear properties such as elastic modulus and
thermal conductivity, as well as nonlinear properties such as plasticity or
creep
– Real Constant or Section Properties: additional information about the
element outside of material properties
properties, such as thickness of a shell
– Element Coordinate System: specifies the direction for orthotropic or
anisotropic behavior
ANSYS, Inc. Proprietary June 2009
© 2009 ANSYS, Inc. All rights reserved. 3-5 Inventory #002669
Mechanical APDL Element Attributes
… Listing Attributes for Elements Training Manual
• To list the attributes for an element, use “Utility menu > List > Picked
Entities +”
– “Query Item” should be set to “Attributes”
– “On Entities” should be changed to “Elements”
– Pick the element(s) of interest – recall that by holding down
the left mouse button, one can drag the mouse on the
screen until
til th
the d
desired
i d element
l t is
i highlighted
hi hli ht d
– By clicking on [OK] or [Apply], the attributes will be shown
Material Element Real Element Section
Property Type ID Constant Coordinate Property
ID ID System ID ID
ANSYS, Inc. Proprietary June 2009
© 2009 ANSYS, Inc. All rights reserved. 3-6 Inventory #002669
Mechanical APDL Element Attributes
… Plotting Attributes for Elements Training Manual
• To differentiate element attributes by color, use “Utility menu >
PlotCtrls > Numbering …”
– Under “Elem/Attrib numbering”, select which attribute to use to
differentiate the elements.
– Under “[/NUM] Numbering shown with”, select “Colors only”
ANSYS, Inc. Proprietary June 2009
© 2009 ANSYS, Inc. All rights reserved. 3-7 Inventory #002669
Mechanical APDL Element Attributes
… Element Attribute IDs Training Manual
• One may notice from the previous slides that the element attributes
are referred by ID number
• In Mechanical APDL, everything is designated via a unique ID number
– Node numbers, element numbers
– Element type ID, material ID, real constant ID, section property ID
– Coordinate system
y ID
…etc.
• In a later chapter, the use of parameters will be covered, so users will
not have to remember ID numbers.
– However, for now, keep in mind that numbers – not strings or names –
are used to refer to element attributes.
ANSYS, Inc. Proprietary June 2009
© 2009 ANSYS, Inc. All rights reserved. 3-8 Inventory #002669
Mechanical APDL Element Attributes
C. Element Type Training Manual
• The element type is an important choice that determines the
following element characteristics:
– Degree of Freedom (DOF) set, determining the physics of the problem –
temperature, displacement, rotations, etc.
– Element shape – brick, tetrahedron, quadrilateral, triangle, etc.
– Geometric and spatial dimensionality – 1D, 2D (XY plane only), or 3D
– Assumed displacement shape – linear vs. quadratic vs. cubic
Linear shape function
Quadratic shape function
Node I Node J Node I Node K Node J
E
Example
l 1D line
li element
l t
ANSYS, Inc. Proprietary June 2009
© 2009 ANSYS, Inc. All rights reserved. 3-9 Inventory #002669
Mechanical APDL Element Attributes
… Element Type vs. Element Name Training Manual
• There are many types of elements in the Mechanical APDL element
library. The element name refers to the element used, such as
SHELL181 (or just “181” for short).
• The element type ID is a number that the user chooses to designate a
group of elements that are comprised of a given element name.
– For example, a user may use element type ID #5 to refer to the element
name LINK180. Hence, if a particular element in the user’s model has an
element type ID #5, that element is a LINK180 element.
– The reason why an ‘element type ID’ is used is because, as will be
discussed shortly, there are different keyoptions that can be set for any
element name. Hence, a user may have two instances of a SOLID186
element, for example, where one usage is for a layered (composite)
definition while another usage is for a homogenous material. The
element type ID is therefore used to differentiate multiple occurrences of
the same element name.
ANSYS, Inc. Proprietary June 2009
© 2009 ANSYS, Inc. All rights reserved. 3-10 Inventory #002669
Mechanical APDL Element Attributes
… Defining Element Types Training Manual
• Element types present in the model can be viewed under “Main Menu
> Preprocessor > Element Type > Add/Edit/Delete”
– Highlight an element type of interest and use [Options…] to bring up a
dialog box to change element behavior
ANSYS, Inc. Proprietary June 2009
© 2009 ANSYS, Inc. All rights reserved. 3-11 Inventory #002669
Mechanical APDL Element Attributes
… Listing Element Types Training Manual
• Use “Utility menu > List > Properties > Element Types” to get a
concise listing of defined element types.
ANSYS, Inc. Proprietary June 2009
© 2009 ANSYS, Inc. All rights reserved. 3-12 Inventory #002669
Mechanical APDL Element Attributes
… Element Type in Mechanical Training Manual
• In Mechanical, the element type is automatically determined by the
physics, body (line, surface, or solid), and how it is meshed:
– In Mechanical, use “Mesh > Method” on a body to specify whether the
element has midside nodes
– For example, a line body with “Element Midside Nodes: Kept” in a
structural analysis will be defined with BEAM189 element type
– O
On the
th other
th hand,
h d a surface
f body
b d with ith “Element
“El t Midside
Mid id Nodes:
N d
Dropped” in a thermal analysis will use SHELL57 element type
– A 3-node triangular element is usually defined
by a 4-node
4 node quadrilateral element type
type. This is
called a degenerate element. Note, however,
that a 10-node tetrahedral element will typically
have its own element type and not be defined
b a degenerate
by d t 20-node
20 d hexahedral
h h d l element
l t
– A part meshed with hex-dominant mesh will
contain both element types (10-node tet and
20-node brick)
ANSYS, Inc. Proprietary June 2009
© 2009 ANSYS, Inc. All rights reserved. 3-13 Inventory #002669
Mechanical APDL Element Attributes
… Element Type in Mechanical Training Manual
– Please keep in mind that not all physics may support elements with or
without midside nodes. In these cases, the midside node specification
will be overridden
– The
Th [Options]
[O ti ] dialog
di l box
b in
i Mechanical
M h i l APDL exposes the th underlying
d l i
element formulation of the elements. In Mechanical, however, all of these
options are not presented to the user with the exception of the integration
scheme for brick elements
• Under the “Geometry” branch, set “Element Control: Manual”. Then, per solid
part, the “Brick Integration Scheme” option will be available.
ANSYS, Inc. Proprietary June 2009
© 2009 ANSYS, Inc. All rights reserved. 3-14 Inventory #002669
Mechanical APDL Element Attributes
… Element Reference Training Manual
• In the [Options…] window for an element type, click on [Help] to
retrieve detailed help information. This can also be accessed by
typing HELP,name in the Command Prompt.
– The Elements Reference contains detailed information on each element,
including input parameters, available output results, and assumptions
related to each element
ANSYS, Inc. Proprietary June 2009
© 2009 ANSYS, Inc. All rights reserved. 3-15 Inventory #002669
Mechanical APDL Element Attributes
… Element Reference Training Manual
– Each element will be shown graphically,
indicating any degenerate shapes that
are available.
– Pay
P close
l attention
tt ti to t the
th noded
numbering (I, J, K, etc.) in the event that
a user may wish to switch/change the
element type.
yp Only y compatible
p element
types may be switched
• One may convert between two 20-node
brick elements, but one cannot directly
convert from a 10-node tet to a 20-node
brick
ANSYS, Inc. Proprietary June 2009
© 2009 ANSYS, Inc. All rights reserved. 3-16 Inventory #002669
Mechanical APDL Element Attributes
… Element Reference Training Manual
– Each element may also have keyoptions.
These are the same items presented in
the [Options…] window
– For
F each h element,
l t note
t to
t the
th
keyoptions available, as changing a
keyoption will typically change some
aspect
p of the element behavior
• On the right, the keyoptions for SHELL281
are presented. By changing KEYOPT(1),
one can remove the bending stiffness of
the element
– Mechanical APDL may also
automatically change some element
keyoptions, to provide ‘smarter’ default
options that depend on the model setup.
This is controlled with the ETCONTROL
command or under the “Geometry”
branch in Mechanical (“Element
( Element
Control”)
ANSYS, Inc. Proprietary June 2009
© 2009 ANSYS, Inc. All rights reserved. 3-17 Inventory #002669
Mechanical APDL Element Attributes
… APDL Commands Training Manual
• The equivalent APDL commands are as follows:
– Defining or redefining an element type:
• ET,#,name where “#” is the element type ID number a user chooses and
“name” is the element library name
– Changing a keyoption:
• KEYOPT,#,keyoption,value where “#” is the element type ID number,
“keyoption”
keyoption is the keyoption number,
number and “value”
value is the new value
– Listing element types in a window:
• ETLIST
ANSYS, Inc. Proprietary June 2009
© 2009 ANSYS, Inc. All rights reserved. 3-18 Inventory #002669
Mechanical APDL Element Attributes
D. Material Properties Training Manual
• Material properties may be linear or nonlinear and is a required input
for most element types
– In structural analyses, linear material properties include Young’s
modulus, Poisson’s ratio, and density. Metal plasticity and creep,
hyperelasticity, viscoelasticity are some examples of nonlinear material
properties
– In thermal analyses
analyses, thermal conductivity
conductivity, density
density, and specific heat are
used.
– Acoustic analyses involve defining density and speed of sound as
material properties
p p
– Joints (MPC184 element) can also have linear or nonlinear joint stiffness
and damping properties defined.
– Some element types, such as springs, do not use the concept of material
properties to define stiffness but use real constants (defined next) for
input of spring constants and damping coefficients.
• Similar to element types, material properties are referenced by a
unique
i ID number.
b
ANSYS, Inc. Proprietary June 2009
© 2009 ANSYS, Inc. All rights reserved. 3-19 Inventory #002669
Mechanical APDL Element Attributes
… Defining Material Properties Training Manual
• Defined material properties may be reviewed under “Main Menu >
Preprocessor > Material Props > Material Models”
ANSYS, Inc. Proprietary June 2009
© 2009 ANSYS, Inc. All rights reserved. 3-20 Inventory #002669
Mechanical APDL Element Attributes
… Defining Material Properties Training Manual
• In the Material Models GUI shown below, the left column lists the
defined material properties by ID number while the right shows
available constitutive models that can be added.
ANSYS, Inc. Proprietary June 2009
© 2009 ANSYS, Inc. All rights reserved. 3-21 Inventory #002669
Mechanical APDL Element Attributes
… Listing Material Properties Training Manual
• For linear material properties, use “Utility Menu > List > Properties >
All Materials”.
• For nonlinear material properties, select “Utility Menu > List >
Properties > Data Tables …”
Example Listing for Linear Properties Example Listing for Nonlinear Properties
ANSYS, Inc. Proprietary June 2009
© 2009 ANSYS, Inc. All rights reserved. 3-22 Inventory #002669
Mechanical APDL Element Attributes
… Material Properties in Mechanical Training Manual
• In Mechanical, material properties are defined in Engineering Data.
– One material may be referenced by multiple bodies in Mechanical
– When the model is transferred to Mechanical APDL, each body will have
its own element type ID and material ID, meaning that the material
definition will be duplicated for each part
• In the example below, 1 material defined in Engineering Data (left) could
become 7 materials defined in Mechanical APDL,
APDL one instance per partpart. Any
change in material property needs to be done for all 7 material IDs.
ANSYS, Inc. Proprietary June 2009
© 2009 ANSYS, Inc. All rights reserved. 3-23 Inventory #002669
Mechanical APDL Element Attributes
… Material Property Reference Training Manual
• Details on the various types of linear material properties can be
found in the Help section below:
– Mechanical APDL (formerly ANSYS) > Element Reference > General
Element Features > 2.4 “Linear Material Properties”
• Nonlinear material properties are listed in the following Help section:
– Mechanical APDL (formerly ANSYS) > Element Reference > General
Element Features > 2.5 “Material Data Tables (Implicit Analysis)”
ANSYS, Inc. Proprietary June 2009
© 2009 ANSYS, Inc. All rights reserved. 3-24 Inventory #002669
Mechanical APDL Element Attributes
… Material Property Reference Training Manual
• Before using a material property, however, verify that the associated
element will support that material definition by checking the Help
manual (Elements Reference):
In the “Input Summary”
section for each element
library name, linear
material properties the
element accepts are listed
i “Material
in “M t i l Properties”
P ti ”
section.
Nonlinear material
properties
ti that
th t can be
b used
d
with this element are found
under “Special Features”
ANSYS, Inc. Proprietary June 2009
© 2009 ANSYS, Inc. All rights reserved. 3-25 Inventory #002669
Mechanical APDL Element Attributes
… APDL Commands Training Manual
• The equivalent APDL commands are as follows:
– Defining a linear material property:
• MP,material,#,value where “material” is the type of material property, “#”
is the material property ID number a user chooses and “value”
“ is the value off
that material property
• For temperature-dependent input, see MPTEMP and MPTEMP in the Commands
Reference
– Defining a nonlinear material property:
• TB,material,#,temp,points,option where “material” is the type of
nonlinear material, “#” is the material property ID number, “temp” is the
number of temperature-dependent
temperature dependent sets of data.data This specifies the ‘active’
active
nonlinear material table.
• The actual data for the ‘active’ table is defined by TBDATA or TBPT
commands, depending on the material model chosen.
– Listing linear and nonlinear material properties in a window:
• MPLIST
• TBLIST,ALL,ALL
ANSYS, Inc. Proprietary June 2009
© 2009 ANSYS, Inc. All rights reserved. 3-26 Inventory #002669
Mechanical APDL Element Attributes
E. Real Constants and Section Properties Training Manual
• Real constants and section properties typically provide geometric
information to elements that may be missing from the mesh:
– Since a shell element may be geometrically 2D but spatially 3D, the shell
thickness must be supplied as additional input
– A beam element is geometrically 1D but spatially 3D, so the cross-section
information is required
– Layered
L d (composite)
( it ) elements
l t also
l require
i additional
dditi l information
i f ti
Actual mesh of a The layer and thickness information
3D Shell Element are supplied
pp via section properties
p p
and shown here with 3D visualization
ANSYS, Inc. Proprietary June 2009
© 2009 ANSYS, Inc. All rights reserved. 3-27 Inventory #002669
Mechanical APDL Element Attributes
… Real Constants and Section Properties Training Manual
• Elements will typically use real constants or section properties to
supply this missing information:
– Current technology elements use section input
– Contact elements use real constants
– Joints (MPC184) use section input
– Legacy elements use real constants
– Note that not all elements require real constants or section properties.
For example, a homogenous 2D planar or 3D solid element does not have
any missing information and will not require real constants or section
properties.
properties
• Check the Element Reference in the Help system for each element to
determine which input is used
ANSYS, Inc. Proprietary June 2009
© 2009 ANSYS, Inc. All rights reserved. 3-28 Inventory #002669
Mechanical APDL Element Attributes
… Difference with Keyoptions Training Manual
• Difference between element keyoptions and real constants/section
properties:
– In Section C, keyoptions for element types were introduced. It was noted
that keyoptions can change element formulation or other types of
element behavior.
• It may be helpful to view element keyoptions similar to toggles/switches to
select from a list of predefined options/behavior
– On the other hand, real constants or section properties are usually
numeric input values that provide missing geometric information, such
as the thickness of a shell or properties of the cross-section of a beam.
ANSYS, Inc. Proprietary June 2009
© 2009 ANSYS, Inc. All rights reserved. 3-29 Inventory #002669
Mechanical APDL Element Attributes
… Defining Real Constants Training Manual
• Use “Main Menu > Preprocessor > Real Constants > Add/Edit/Delete”
to review currently defined real constants
– When editing a real constant, the user needs to select the associated
element type for that real constant in the GUI
Note that real constants
and material properties
p p
are not “linked” with a
specific element type.
The user needs to keep
track of the element type a
real constant set
corresponds to.
Consequently, Mechanical
will generate a body with
the same element type ID,
real constant ID, and
material ID
ID, to make
association simple.
ANSYS, Inc. Proprietary June 2009
© 2009 ANSYS, Inc. All rights reserved. 3-30 Inventory #002669
Mechanical APDL Element Attributes
… Listing Real Constants Training Manual
• Use “Utility Menu > List > Properties > All Real Constants” to see a
text listing of real constants
ANSYS, Inc. Proprietary June 2009
© 2009 ANSYS, Inc. All rights reserved. 3-31 Inventory #002669
Mechanical APDL Element Attributes
… Real Constants Training Manual
• Note from the previous slide that real constants are lists of values:
– The order (position) of each value is important for each element
– For example, in the BEAM4 Element Reference help section, the first real
constant value is the cross-sectional area, while the second real constant
entry is the area moment of inertia Izz.
ANSYS, Inc. Proprietary June 2009
© 2009 ANSYS, Inc. All rights reserved. 3-32 Inventory #002669
Mechanical APDL Element Attributes
… Defining Section Properties Training Manual
• Section properties can be edited from “Main Menu > Preprocessor >
Sections” (supported element name in parentheses):
– Sections are grouped by element type:
• Beams (BEAM44, BEAM188, BEAM189)
• Pipes (PIPE288, PIPE289, ELBOW290)
• Shells:
– 3D thermal shells (SHELL131,
(SHELL131 SHELL132)
– 3D structural shells (SHELL181, SHELL281)
– 2D axisymmetric shells (SHELL208, SHELL209)
– Layered solids (SOLID185, SOLID186, SOLSH190)
• Bolt
B lt Pretension
P t i (PRETS179)
( )
• Joints (MPC184)
• Reinforcements (REFIN264, REINF265)
• General Axisymmetric (SOLID272
(SOLID272, SOLID273)
ANSYS, Inc. Proprietary June 2009
© 2009 ANSYS, Inc. All rights reserved. 3-33 Inventory #002669
Mechanical APDL Element Attributes
… Listing Section Properties Training Manual
• Listing section properties is possible from “Main Menu >
Preprocessor > Sections > List Sections” or under “Utility Menu >
List > Properties > Section Properties”
– The various types of sections are listed
in detail. An example of a joint section
output is shown on the right
– Note that
that, unlike real constants which
are just lists of values and hence in
a generic format, section properties
are specific
p to a certain type
yp of behavior,
so the input as well as listing is much
more descriptive
ANSYS, Inc. Proprietary June 2009
© 2009 ANSYS, Inc. All rights reserved. 3-34 Inventory #002669
Mechanical APDL Element Attributes
… Input in Mechanical Training Manual
• In Mechanical, commonly-used real constants and section properties
are already exposed in the Mechanical GUI:
– Thickness & offsets for Surface Bodies (shells)
– Cross-section definition & offsets for Line Bodies (beams)
– Normal stiffness, pinball radius, thermal conductance for Contact
– Various behavior for Joints
ANSYS, Inc. Proprietary June 2009
© 2009 ANSYS, Inc. All rights reserved. 3-35 Inventory #002669
Mechanical APDL Element Attributes
… APDL Commands Training Manual
• The equivalent APDL commands are as follows:
– Defining a real constant:
• R,ID,v1,v2,v3,v4,v5,v6 where “ID” is the real constant ID, and “v1”
through “v6”
“ are the first
f six entries
• RMODIF,ID,loc,v1,v2,v3,v4,v5,v6 allows a user to modify the entries of
real constant ID, where “loc” specifies the starting entry location and “v1”
through “v6” are the corresponding values starting from location “loc”
– Listing real constants:
• RLIST
– Defining section properties:
• SECTYPE defines the properties of the section and makes it ‘active’. See the
Commands Reference for details on the syntax
• SECDATA specifies the particular values for the ‘active’ section. See the
Commands Reference for details, including additional commands such as
SECOFFST, SECSTOP, etc.
– Listing section properties:
• SLIST
ANSYS, Inc. Proprietary June 2009
© 2009 ANSYS, Inc. All rights reserved. 3-36 Inventory #002669
Mechanical APDL Element Attributes
F. Coordinate Systems Training Manual
• Coordinate Systems defined in Mechanical has many uses:
– Orientation of loads and supports
– Interpretation of directional results
– Meshing sphere of influence
…etc.
ANSYS, Inc. Proprietary June 2009
© 2009 ANSYS, Inc. All rights reserved. 3-37 Inventory #002669
Mechanical APDL Element Attributes
… Coordinate Systems in Mechanical APDL Training Manual
• A Coordinate System can be associated with a Body in Mechanical,
as shown below. This results in the elements of that body having
their element coordinate system aligned accordingly
– In Mechanical APDL, element coordinate systems are shown with axis
colors the same as the global triad (lower-left)
ANSYS, Inc. Proprietary June 2009
© 2009 ANSYS, Inc. All rights reserved. 3-38 Inventory #002669
Mechanical APDL Element Attributes
… Coordinate Systems in Mechanical APDL Training Manual
• Element coordinate systems (ESYS) serve many purposes:
– Orientation of element for orthotropic or anisotropic material properties
• When a material acts stronger in one direction compared to another, the
element coordinate system is required to define
f the material directions
• Layered element orientation is also influenced by ESYS
– Actual element results such as stress and strain are calculated in these
element coordinate systems,
systems then transformed back to the global CS
• Output of results in the element coordinate system is possible in Mechanical
APDL
– Definition of pressure directions for surface effect elements
– Definition of orthotropic friction for contact elements
ANSYS, Inc. Proprietary June 2009
© 2009 ANSYS, Inc. All rights reserved. 3-39 Inventory #002669
Mechanical APDL Element Attributes
… Default Element Coordinate System Training Manual
• The default element coordinate system is covered for each element in
the Element Reference. Some important points are covered below:
– Line (beam) elements must have the element x-axis acting along the axis
of the beam.
– Shell elements always have the element z-axis pointing normal to the
element surface
– Solid
S lid elements
l t typically
t i ll have
h the
th element
l t coordinate
di t system
t aligned
li d with
ith
the global Cartesian coordinate system
ANSYS, Inc. Proprietary June 2009
© 2009 ANSYS, Inc. All rights reserved. 3-40 Inventory #002669
Mechanical APDL Element Attributes
… Listing Element Coordinate System Training Manual
• ESYS can be associated with a local coordinate system. Each local
coordinate system has a unique, numeric ID number.
• Use “Utility Menu > List > Picked Entities +” to select elements of
interest. The listing will show the element attributes, including the
element coordinate system ID (ESYS)
ANSYS, Inc. Proprietary June 2009
© 2009 ANSYS, Inc. All rights reserved. 3-41 Inventory #002669
Mechanical APDL Element Attributes
… Coordinate Systems Training Manual
• The built-in coordinate systems are as follows:
– Coordinate system ID 0: global Cartesian
– Coordinate system ID 1: global cylindrical with z as axis
– Coordinate system ID 2: global spherical
– Coordinate system ID 5: global cylindrical with y as axis
• User-defined coordinate systems
y are called local coordinate systems
y
and start with any user-specified ID number of 11 and greater
ANSYS, Inc. Proprietary June 2009
© 2009 ANSYS, Inc. All rights reserved. 3-42 Inventory #002669
Mechanical APDL Element Attributes
… Coordinate Systems Training Manual
• When creating Coordinate Systems in Mechanical,
the user may specify an ID number in the Details
view:
– The ID number should be “12” or greater
• Although Mechanical APDL recognizes local coordinate
systems of ID 11 or above, Mechanical reserves ID 11, so
the user manually assigns ID 12 and greater
– When the model is transferred to Mechanical APDL, a
local coordinate system with the same ID number will
then be created, making it easy to reference the
coordinate system
– If the coordinate system is referenced by a body, that
body will have the same coordinate system ID
• If th
the user lleaves thi
this field
fi ld to
t “Ansys
“A System:
S t
Program Controlled,” then Mechanical will
automatically assign ID numbers to coordinate
systems
ANSYS, Inc. Proprietary June 2009
© 2009 ANSYS, Inc. All rights reserved. 3-43 Inventory #002669
Mechanical APDL Element Attributes
… Displaying Coordinate Systems Training Manual
• To list local coordinate systems, use
“Utility Menu > List > Other > Local Coord
Sys”
• To plot local coordinate systems or
element coordinate systems, use “Utility
Menu > PlotCtrls > Symbols”
– Select “CS Local coordinate system”
and/or “ESYS Element coordinate system”
– Click on [OK] to plot
• Local coordinate systems will be shown
as a small triad
• Each element will plot its element
coordinate system, as shown earlier
– For solid elements, use of wireframe mode
may be needed to see the element
coordinate system ((“Utility
Utility Menu >
PlotCtrls > Device Options …”)
ANSYS, Inc. Proprietary June 2009
© 2009 ANSYS, Inc. All rights reserved. 3-44 Inventory #002669
Mechanical APDL Element Attributes
… Modifying Element Coordinate System Training Manual
• Although typically not needed, if a user wishes to
change the element coordinate system in Mechanical
APDL, do the following:
– “Main Menu > Preprocessor > Modeling > Move/Modify >
Elements > Modify Attrib”
– Select the elements to change and click [OK]
– A dialog box will appear. Change “STLOC Attribute to
change” to “Elem coord ESYS”, and enter the local
coordinate system ID in the text area
– Click on [OK] to commit changes
• It is highly recommended to define the element
orientation (coordinate system) in Mechanical, as
demonstrated earlier
ANSYS, Inc. Proprietary June 2009
© 2009 ANSYS, Inc. All rights reserved. 3-45 Inventory #002669
Mechanical APDL Element Attributes
… Element Coordinate Systems Training Manual
• Element coordinate systems with a value of “0” mean that the
“default” element coordinate system is used:
– Only user-defined local coordinate systems (ID 11 or above) can be used
for user-defined ESYS. Global, default coordinate systems 0-5 cannot be
referenced.
– See the Element Reference for each element’s “default” ESYS
•FFor solid
lid elements,
l t th
the element
l t coordinate
di t system
t will
ill align
li itself
it lf to
t
be parallel to the local coordinate system it is associated with (ESYS)
• For shell elements, the element z-axis is always pointed normal to the
element.
l t The
Th element
l t x- and
d y-axes are aligned
li d with
ith ESYS as
described in the Help system:
– “Mechanical APDL (formerly ANSYS) > Element Reference > 2. General
Element Features > 2
2.3
3 Coordinate Systems > 2
2.3.1
3 1 Element Coordinate
Systems”
• For beam elements, local coordinate systems are typically not used –
instead an ‘extra
instead, extra node’
node defines the element z-axis orientation
orientation.
Consequently, it is best to define the orientation in DesignModeler.
ANSYS, Inc. Proprietary June 2009
© 2009 ANSYS, Inc. All rights reserved. 3-46 Inventory #002669
Mechanical APDL Element Attributes
G. Element Attributes from Mechanical Training Manual
• Mechanical will generate each solid, surface, and line body to have
the same ID numbers for the element attributes:
– The element type ID, material property ID, real constant ID, section
property ID will all be the same. By default, the element coordinate
system ID will be “0”
– If hex-dominant meshing is used for solid bodies, note that 2 element
type IDs will be created – one for the tetrahedral elements
elements, the other for
the hexahedral / wedge / pyramid elements
• For contact regions, the contact and target side will have sequential
ID numbers
ANSYS, Inc. Proprietary June 2009
© 2009 ANSYS, Inc. All rights reserved. 3-47 Inventory #002669
Mechanical APDL Element Attributes
… Creating Elements Training Manual
• When creating elements in Mechanical APDL, the active element
attributes are used to define the element
– The active element attributes are shown at the bottom status bar of the
Mechanical APDL GUI
– To change the ID numbers for the active element attributes, use the
following APDL commands:
• Element Type: TYPE,id
• Material Properties: MAT,id
MAT id
• Real Constants: REAL,id
• Section Properties: SECN,id
• Element Coordinate System:
y ESYS,id
ANSYS, Inc. Proprietary June 2009
© 2009 ANSYS, Inc. All rights reserved. 3-48 Inventory #002669
You might also like
- A Heartbreaking Work Of Staggering Genius: A Memoir Based on a True StoryFrom EverandA Heartbreaking Work Of Staggering Genius: A Memoir Based on a True StoryRating: 3.5 out of 5 stars3.5/5 (231)
- The Sympathizer: A Novel (Pulitzer Prize for Fiction)From EverandThe Sympathizer: A Novel (Pulitzer Prize for Fiction)Rating: 4.5 out of 5 stars4.5/5 (121)
- Grit: The Power of Passion and PerseveranceFrom EverandGrit: The Power of Passion and PerseveranceRating: 4 out of 5 stars4/5 (588)
- Never Split the Difference: Negotiating As If Your Life Depended On ItFrom EverandNever Split the Difference: Negotiating As If Your Life Depended On ItRating: 4.5 out of 5 stars4.5/5 (838)
- The Little Book of Hygge: Danish Secrets to Happy LivingFrom EverandThe Little Book of Hygge: Danish Secrets to Happy LivingRating: 3.5 out of 5 stars3.5/5 (400)
- Devil in the Grove: Thurgood Marshall, the Groveland Boys, and the Dawn of a New AmericaFrom EverandDevil in the Grove: Thurgood Marshall, the Groveland Boys, and the Dawn of a New AmericaRating: 4.5 out of 5 stars4.5/5 (266)
- The Subtle Art of Not Giving a F*ck: A Counterintuitive Approach to Living a Good LifeFrom EverandThe Subtle Art of Not Giving a F*ck: A Counterintuitive Approach to Living a Good LifeRating: 4 out of 5 stars4/5 (5794)
- Her Body and Other Parties: StoriesFrom EverandHer Body and Other Parties: StoriesRating: 4 out of 5 stars4/5 (821)
- The Gifts of Imperfection: Let Go of Who You Think You're Supposed to Be and Embrace Who You AreFrom EverandThe Gifts of Imperfection: Let Go of Who You Think You're Supposed to Be and Embrace Who You AreRating: 4 out of 5 stars4/5 (1090)
- The World Is Flat 3.0: A Brief History of the Twenty-first CenturyFrom EverandThe World Is Flat 3.0: A Brief History of the Twenty-first CenturyRating: 3.5 out of 5 stars3.5/5 (2259)
- The Hard Thing About Hard Things: Building a Business When There Are No Easy AnswersFrom EverandThe Hard Thing About Hard Things: Building a Business When There Are No Easy AnswersRating: 4.5 out of 5 stars4.5/5 (345)
- Shoe Dog: A Memoir by the Creator of NikeFrom EverandShoe Dog: A Memoir by the Creator of NikeRating: 4.5 out of 5 stars4.5/5 (537)
- The Emperor of All Maladies: A Biography of CancerFrom EverandThe Emperor of All Maladies: A Biography of CancerRating: 4.5 out of 5 stars4.5/5 (271)
- Team of Rivals: The Political Genius of Abraham LincolnFrom EverandTeam of Rivals: The Political Genius of Abraham LincolnRating: 4.5 out of 5 stars4.5/5 (234)
- Hidden Figures: The American Dream and the Untold Story of the Black Women Mathematicians Who Helped Win the Space RaceFrom EverandHidden Figures: The American Dream and the Untold Story of the Black Women Mathematicians Who Helped Win the Space RaceRating: 4 out of 5 stars4/5 (895)
- Elon Musk: Tesla, SpaceX, and the Quest for a Fantastic FutureFrom EverandElon Musk: Tesla, SpaceX, and the Quest for a Fantastic FutureRating: 4.5 out of 5 stars4.5/5 (474)
- On Fire: The (Burning) Case for a Green New DealFrom EverandOn Fire: The (Burning) Case for a Green New DealRating: 4 out of 5 stars4/5 (74)
- The Language of Our Dna Scalar EnergyDocument5 pagesThe Language of Our Dna Scalar EnergyNat Silva100% (1)
- The Yellow House: A Memoir (2019 National Book Award Winner)From EverandThe Yellow House: A Memoir (2019 National Book Award Winner)Rating: 4 out of 5 stars4/5 (98)
- The Unwinding: An Inner History of the New AmericaFrom EverandThe Unwinding: An Inner History of the New AmericaRating: 4 out of 5 stars4/5 (45)
- Astro ph0606663 PDFDocument364 pagesAstro ph0606663 PDFgiambi-1No ratings yet
- AISC Properties MMDocument31 pagesAISC Properties MMManuel JuanNo ratings yet
- PHSC2112 PHYSICAL SCIENCE Remedial Exam WEWO!Document10 pagesPHSC2112 PHYSICAL SCIENCE Remedial Exam WEWO!Christian PaulNo ratings yet
- Chemistry ClassDocument13 pagesChemistry ClassbabuNo ratings yet
- Year 10 Physics Holiday PackDocument10 pagesYear 10 Physics Holiday Packivan micoNo ratings yet
- PolistirenDocument15 pagesPolistirenMaria TnsNo ratings yet
- RheologyDocument33 pagesRheologyLindsey Barber100% (1)
- Mini Projek Meriam BuluhDocument6 pagesMini Projek Meriam BuluheizharNo ratings yet
- AngularDocument57 pagesAngularThomas Edoche EdocheNo ratings yet
- PRB Chapter 3Document26 pagesPRB Chapter 3jesús Iván Santamaria najarNo ratings yet
- ME PAPER 2sdadfasfDocument72 pagesME PAPER 2sdadfasfRanga SriNo ratings yet
- KSPDocument12 pagesKSPSyaefudinNo ratings yet
- A World Without Cause and Effect: Logic-Defying Experiments Into Quantum Causality Scramble The Notion of Time ItselfDocument3 pagesA World Without Cause and Effect: Logic-Defying Experiments Into Quantum Causality Scramble The Notion of Time ItselfWalterHuNo ratings yet
- 50 Solutions of Mercury's PerihelionDocument24 pages50 Solutions of Mercury's PerihelionYousef Nahhas100% (1)
- 11N90Document7 pages11N90rudra_1No ratings yet
- 9-Dental Radiation PhysicsDocument27 pages9-Dental Radiation PhysicsAbdullah El-ZaaboutNo ratings yet
- Dynamics 22010 IbDocument16 pagesDynamics 22010 IbAshwin DanielNo ratings yet
- Me6604 Gas Dynamics and Jet PropulsionDocument8 pagesMe6604 Gas Dynamics and Jet PropulsionMohanraj SubramaniNo ratings yet
- Electrónica Análogo Digital: E.P. de Física - Facultad de Ciencias Físicas - UNMSMDocument16 pagesElectrónica Análogo Digital: E.P. de Física - Facultad de Ciencias Físicas - UNMSMMartin AbNo ratings yet
- 1-7 Manufacturing BasicsDocument29 pages1-7 Manufacturing BasicsFaNg KupthammasarnNo ratings yet
- Basic Wavefront Aberration Theory For Optical MetrologyDocument13 pagesBasic Wavefront Aberration Theory For Optical Metrology王轩No ratings yet
- Chapter 16 - Solubility and Complex Ion EquilibriaDocument17 pagesChapter 16 - Solubility and Complex Ion Equilibriar1meshb1lla1969No ratings yet
- Welding Defect - WikipediaDocument7 pagesWelding Defect - WikipediaKiky IchanafiNo ratings yet
- Astrohydro2014 III 2 PDFDocument27 pagesAstrohydro2014 III 2 PDFمصطفى العباديNo ratings yet
- Theory - ExerciseDocument63 pagesTheory - ExerciseRonan HenriquesNo ratings yet
- ChainDocument2 pagesChainmyusuf_engineerNo ratings yet
- Earthsci Lesson 1Document40 pagesEarthsci Lesson 1Danilo Sare IIINo ratings yet
- Introduction To Calculus Section Velocity and Distance (PageDocument32 pagesIntroduction To Calculus Section Velocity and Distance (PageIhab AbdullahNo ratings yet