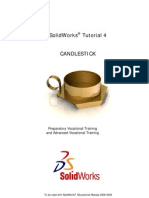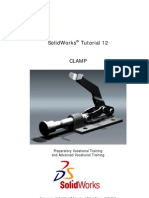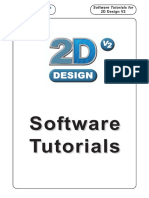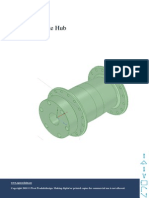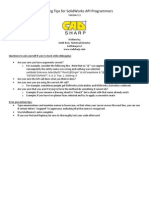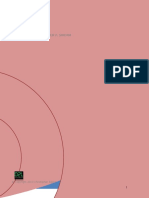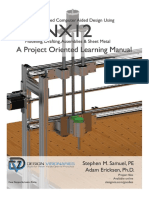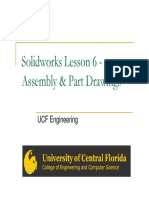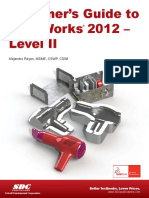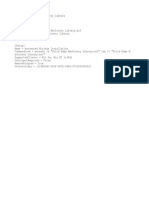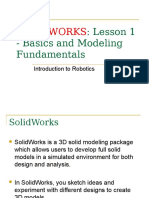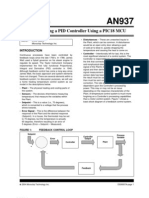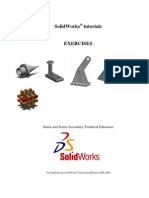Professional Documents
Culture Documents
Solidworks Tutorial09 Axlesupport English 08 LR
Uploaded by
arishthegreatOriginal Description:
Original Title
Copyright
Available Formats
Share this document
Did you find this document useful?
Is this content inappropriate?
Report this DocumentCopyright:
Available Formats
Solidworks Tutorial09 Axlesupport English 08 LR
Uploaded by
arishthegreatCopyright:
Available Formats
SolidWorks® Tutorial 9
AXLE SUPPORT
Preparatory Vocational Training
and Advanced Vocational Training
To be used with SolidWorks® Educational Edition Release 2008-2009
© 1995-2009, Dassault Systèmes SolidWorks Corp. COMMERCIAL COMPUTER
300 Baker Avenue
SOFTWARE - PROPRIETARY
Concord, Massachusetts 01742 USA
All Rights Reserved. U.S. Government Restricted Rights. Use, duplication, or dis-
closure by the government is subject to restrictions as set
U.S. Patents 5,815,154; 6,219,049; 6,219,055 forth in FAR 52.227-19 (Commercial Computer Software -
Dassault Systèmes SolidWorks Corp. is a Dassault Systèmes Restricted Rights), DFARS 227.7202 (Commercial Comput-
S.A. (Nasdaq:DASTY) company. er Software and Commercial Computer Software Documen-
tation), and in the license agreement, as applicable.
The information and the software discussed in this document
are subject to change without notice and should not be consi- Contractor/Manufacturer:
dered commitments by Dassault Systèmes SolidWorks Corp. Dassault Systèmes SolidWorks Corp., 300 Baker Avenue,
Concord, Massachusetts 01742 USA
No material may be reproduced or transmitted in any form or
by any means, electronic or mechanical, for any purpose Portions of this software are copyrighted by and are the
without the express written permission of Dassault Systèmes property of Electronic Data Systems Corporation or its sub-
SolidWorks Corp. sidiaries, Copyright© 2009
The software discussed in this document is furnished under a Portions of this software © 1999, 2002-2009 ComponentOne
license and may be used or copied only in accordance with Portions of this software © 1990-2009 D-Cubed Limited.
the terms of this license. All warranties given by Dassault
Systèmes SolidWorks Corp. as to the software and documen- Portions of this product are distributed under license from
tation are set forth in the Dassault Systèmes SolidWorks DC Micro Development, Copyright © 1994-2009 DC Micro
Corp. License and Subscription Service Agreement, and Development, Inc. All Rights Reserved.
nothing stated in, or implied by, this document or its contents Portions © eHelp Corporation. All Rights Reserved.
shall be considered or deemed a modification or amendment
of such warranties. Portions of this software © 1998-2009 Geometric Software
Solutions Co. Limited.
SolidWorks® is a registered trademark of Dassault Systèmes
SolidWorks Corp. Portions of this software © 1986-2009 mental images GmbH
& Co. KG
SolidWorks 2005 is a product name of Dassault Systèmes So-
lidWorks Corp. Portions of this software © 1996-2009 Microsoft Corpora-
tion. All Rights Reserved.
FeatureManager® is a jointly owned registered trademark of
Dassault Systèmes SolidWorks Corp. Portions of this software © 2009, SIMULOG.
Feature Palette™ and PhotoWorks™ are trademarks of Das- Portions of this software © 1995-2009 Spatial Corporation.
sault Systèmes SolidWorks Corp. Portions of this software © 2009, Structural Research &
ACIS® is a registered trademark of Spatial Corporation. Analysis Corp.
FeatureWorks® is a registered trademark of Geometric Soft- Portions of this software © 1997-2009 Tech Soft America.
ware Solutions Co. Limited. Portions of this software © 1999-2009 Viewpoint Corpora-
GLOBEtrotter® and FLEXlm® are registered trademarks of tion.
Globetrotter Software, Inc. Portions of this software © 1994-2009, Visual Kinematics,
Other brand or product names are trademarks or registered Inc.
trademarks of their respective holders. All Rights Reserved.
SolidWorks Benelux developed this tutorial for self-training with the SolidWorks 3D CAD program. Any other use
of this tutorial or parts of it is prohibited. For questions, please contact SolidWorks Benelux. Contact informa-
tion is printed on the last page of this tutorial.
Initiative: Kees Kloosterboer (SolidWorks Benelux)
Educational Advisor: Jack van den Broek (Vakcollege Dr. Knippenberg)
Realization: Arnoud Breedveld (PAZ Computerworks)
SolidWorks for VMBO en MBO 2
Tutorial 9: Axle Support
Axle Support
In this tutorial, we will build an axle support. It is a rather complex product, with several different parts.
We will repeat a lot of the functions that you have already learned, but we will also introduce some new
topics with SolidWorks. We will show you how to build simple constructions from tubes and profiles using
weldments. We will also utilize patterns for the first time.
Work plan We will create the base of the support first. As you can see in the illustra-
tion below, the base consists of 7 parts that are welded together.
You could build this in the same manner we have worked in up until now:
create the parts first and then assemble them with the assembly command.
However, in this case that approach would be overly time-intensive and la-
borious. Just think about how you would shape the sloped supports, includ-
ing the dimensions. That approach would not be easy.
Fortunately, we have another option for modeling this design SolidWorks:
weldments. With the weldments command you can build standard tubes
SolidWorks for VMBO en MBO 3
Tutorial 9: Axle Support
and profiles within a single part. You can also save each part as a separate
file, if you want.
We will perform the next few steps:
1. First, we will create a round vertical tube, one of the bottom strips
and one of the diagonal square-shaped tubes.
2. After that step, we will add the weldments.
3. Next, we will copy the parts around the vertical tube, so there will
be three supports connected to the central tube.
4. Finally, we will make a hole at the top of the round tube.
SolidWorks for VMBO en MBO 4
Tutorial 9: Axle Support
1 Start SolidWorks and open
a new part.
2 Make sure the ‘Weldments’
function is available. As we
did when we worked with
SheetMetal in Tutorial 4,
we will now add the
‘Weldments’ keys to the
CommandManager.
1. Right-click on a tab in
the CommandManager.
2. Check the option
‘Weldments’.
3 Select the Front Plane, and
create a sketch as shown
on the right.
1 Draw a vertical line
from the origin.
2 Draw a horizontal line
from the origin.
3 Draw a diagonal line
beginning and ending
on the first two lines.
4 Set the dimensions in
the sketch.
4 Click on ‘Exit Sketch’ in the
CommandManager to end
the ‘Sketch’ command.
SolidWorks for VMBO en MBO 5
Tutorial 9: Axle Support
5 1. Click on ‘Weldments’ in
the CommandManager
2. Click on ‘Structural
Member’. With this
command you can add
tubes and profiles to a
construction.
6 Set the following features:
1 Select ‘ISO’ as the
‘Standard’.
2 Select ‘Pipe’ as the pro-
file ‘Type’.
3 Set the dimension to
‘33.7 x 4.0’.
4 Select the vertical line
in the sketch.
5 Click on OK.
Tip! There are a small number of pre-defined tubes and profiles in SolidWorks.
To be able to use exactly the right tube, there are two possibilities:
1. Create a new tube and add it to the library. You do this once and
then you can use this part every time you need it. Adding the part is
not difficult, but you will not have the access rights to do so in a
school environment. For this reason, we will not explain this proce-
dure as part of this tutorial.
2. The second option is to use an existing tube from the library, which
looks similar to the one you need. You can then adapt or alter the
dimensions to use it every time you need this part.
In this tutorial we will use the second method.
SolidWorks for VMBO en MBO 6
Tutorial 9: Axle Support
7 Find the feature (the tube)
you have just made in the
FeatureManager. This is
called ‘Structural Member1’
(the number can vary).
1 Click on the ‘+’ symbol
in front of the name of
the feature.
2 Right-click on the
sketch in this feature.
3 Click on Edit Sketch.
8 Click on Standard Views in
the View Orientation, and
then on Normal To.
9 Change the two dimen-
sions in the sketch:
1 The inside diameter
must be set to ‘64’.
2 The outside diameter
must be set to ‘70’.
3 Click on ‘Exit Sketch’.
SolidWorks for VMBO en MBO 7
Tutorial 9: Axle Support
10 Rotate the model so you
can get a clear view.
Click on ‘Weldments’ in the
CommandManager and
next on ‘Structural Mem-
ber’.
11 Set the following items in
the PropertyManager:
1 Select ‘ISO’ as the ‘Stan-
dard’.
2 Select the ‘rectangular
tube’ as the profile
‘Type’.
3 Select a size of ‘60 x 40
x 3.2’.
4 Select the horizontal line
in the sketch.
5 Click on ‘Locate Profile’.
SolidWorks for VMBO en MBO 8
Tutorial 9: Axle Support
12 SolidWorks will automati-
cally zoom in on the profile
now.
1 Click in the middle of the
bottom line of the pro-
file. The profile will move
upward.
2 Click on OK.
13 Open the sketch from this
rectangular tube, just as
you did previously (steps 7,
8 and 9).
This sketch looks pretty
complicated because of the
presence of a great num-
ber of relations.
We will convert the tube
into a strip.
14 Remove the inner contour
of the tube: click on a line
or bend and push the
<Del> delete key on the
keyboard.
SolidWorks for VMBO en MBO 9
Tutorial 9: Axle Support
15 Next, change the dimen-
sions:
1 The radius is set to ‘0.5’.
2 The height will be ‘4mm’.
The profile is no longer
the same height as the
bottom of the tube. This
is 0, because after you
have clicked on Exit
Sketch, as in step 4,
everything will be all
right again.
3 Change the width to
‘40mm’.
4 Click on ‘Exit Sketch’.
16 Now, we will create the
last tube. Click on ‘Weld-
ments’ in the Command-
Manager again and after
that on ‘Structural Mem-
ber’.
Use the same settings for
the tube. You do not have
to change any of them
1 Select the diagonal line.
2 Click on OK.
SolidWorks for VMBO en MBO 10
Tutorial 9: Axle Support
17 Open the sketch of the
tube to alter the dimen-
sions:
1 The radius of the tube is
set to ‘3mm’.
2 The thickness must be
set to ‘2mm’.
3 The height is ‘40mm’.
4 The width is ‘20mm’.
5 Click on ‘Exit Sketch’.
18 Save this file as:
base.SLDPRT.
19 Click on ‘Weldments’ in the
CommandManager and
next on ‘Trim/Extend’.
With this command we will
make sure that the tubes
will fit together (and do not
intersect each other any
more).
SolidWorks for VMBO en MBO 11
Tutorial 9: Axle Support
20 Set following items:
1 Make sure that the first
option End Trim is se-
lected in the ‘Corner
Type’ tab field :
2 Select the diagonal tube.
It will be mentioned in
the ‘Bodies to be
Trimmed’ field.
3 Click on the selection
field next to ‘Trimming
Boundary’. This will turn
active now (it will turn
blue).
4 Select the round tube.
5 Select the strip.
6 Make sure the option
‘Extend’ is checked.
7 When the model looks
OK, click on OK.
21 We still have to shorten
the bottom strip. Select
‘Trim/Extend’ in the Com-
mandManager again.
Most of the settings will be
still there from the last
time we did this.
1 Select the bottom strip.
2 Click on the selection
field next to ‘Trimming
Boundary’.
3 Select the vertical tube.
4 Click on OK.
SolidWorks for VMBO en MBO 12
Tutorial 9: Axle Support
22 To make the weldments,
click on ‘Weldments’ in the
CommandManager and
next on ‘Fillet Bead’.
23 Set the following items:
1 Set the weld dimension
to ‘3mm’.
2 Check the option ‘Tan-
gent propagation’: this
will make sure the weld
is made around the tube.
3 Select a plane from the
rectangular tube.
4 Click in the ‘Face Set2’
area to activate it (it will
turn blue).
5 Select a plane from the
strip.
6 Click on OK.
24 We will now weld the sec-
tion between the strip and
the tube. Click on ‘Fillet
Bead’ in the CommandMa-
nager. Most settings will
remain the same as in the
last weld we made.
1. Select the top plane of
the strip.
2. Click in the ‘Face Set2’
selection field to acti-
vate it (it will turn
blue).
3. Select the tube.
4. Click on OK.
SolidWorks for VMBO en MBO 13
Tutorial 9: Axle Support
25 We will now make the final
weld between the diagonal
tube and the round vertical
tube. We will not weld the
bottom section of this con-
nection.
1. Uncheck the option
‘Tangent propagation’.
2. Select the side plane
from the rectangular
tube.
3. Select the rounded
edge from the tube.
4. Select the top surface
plane from the tube.
26 Rotate the model so you
see the other side of this
part.
1. Select the rounded
edge.
2. Select the side plane.
3. Click on the ‘Face Set2’
selection field to acti-
vate it (it will turn
blue).
4. Select the vertical
tube.
5. Click on OK.
SolidWorks for VMBO en MBO 14
Tutorial 9: Axle Support
27 We can also hide the origi-
nal sketch that we used
before.
1 Click on the first
sketch in the Featu-
reManager.
2 Select Hide in the
pop-up menu.
28 One of the supports of the
product is now ready and
we will copy it twice
around the vertical tube.
We will use the centerline
from the tube to do so, but
first we have to show it.
1 Click on Hide/Show
Items.
2 Set the option Tempo-
rary Axes.
29 Click on ‘Features’ in the
CommandManager and se-
lect ‘Circular Pattern’. You
may have to open the ex-
tended menu first.
SolidWorks for VMBO en MBO 15
Tutorial 9: Axle Support
30 Set the next items in the
PropertyManager:
1 Click in the selection
area of the ‘Axis’ pat-
tern.
2 Select the centerline
from the vertical tube
as a rotation axis.
3 Set the number of items
in the pattern to ‘3’.
4 Open the menu ‘Bodies
to Pattern’.
31 Select all of the parts that
you want to rotate:
1 The rectangular tube.
2 The strip.
3 The weldment between
the strip and the tube.
4 The weldment between
the strip and the di-
agonal tube.
5 The weldment between
the vertical and diagon-
al tube.
6 When all parts are se-
lected, click on OK.
32 Finally, we have to create a
hole in the support.
1 Select ‘Front Plane’ in
the FeatureManager.
2 Click on Normal To in
the pop-up menu.
SolidWorks for VMBO en MBO 16
Tutorial 9: Axle Support
33 Make a sketch as in the il-
lustration on the right.
Draw a circle and put the
midpoint on the centerline
of the tube.
Set the two dimensions as
shown.
34 Make an Extruded Cut from
the sketch. Set the follow-
ing items in the Property-
Manager:
1 Set the option ‘Through
All’ in the ‘Direction1’
field (through the entire
model).
2 Activate menu ‘Direc-
tion2’ also, because the
hole has to be through
both sides.
3 Set the depth to
‘Through All’.
4 Click on OK.
35 This part is now ready.
Hide the Temporary Axes.
SolidWorks for VMBO en MBO 17
Tutorial 9: Axle Support
36 To hide the welding icons,
follow the next few steps:
1. Right-click on the map
‘Annotations’ in the
FeatureManager.
2. Uncheck the option
‘Display Annotations’.
37 Save the file.
Work plan The second part will be the expandable inner tube based on the drawing
below.
This part is not as complicated. We will build it following these steps:
1. Make the tube.
2. Make only one of the bigger holes.
SolidWorks for VMBO en MBO 18
Tutorial 9: Axle Support
3. Copy the holes.
4. Make the small hole.
38 Open a new part and start
sketching on the Top
Plane. The sketch consists
of one circle with the mid-
point at the origin.
39 Go to ‘Features’ and make
an ‘Extruded Boss/Base’.
Set following items in the
PropertyManager:
1 Set the length to
‘300mm’.
2 Activate the menu ‘Thin
Feature’. By doing so,
you will create a hollow
tube instead of a mas-
sive part.
3 By clicking ‘Reverse Di-
rection’ you can deter-
mine if the material is
added to the inside or
the outside of the circle.
Watch the model closely.
Make sure the material is
added at the inside of
the circle.
4 Set a thickness T1 of
‘3mm’.
5 Click on OK.
40 Display the centerline of
the tube: make sure the
view Temporary Axes is se-
lected.
SolidWorks for VMBO en MBO 19
Tutorial 9: Axle Support
41 Select the ‘Front Plane’ to
make a sketch on it and
make sure you have a clear
view of it.
42 Make a sketch as shown in
the illustration. Make sure
the midpoint of the circle is
on the centerline of the
tube.
43 Make an Extruded Cut from
this sketch. Set the follow-
ing items in the Property-
Manager:
1 Select the depth:
‘Through All’.
2 Activate the ‘Direction2’
menu.
3 Set depth ‘Through All’.
4 Click on OK.
44 Click on ‘Linear Pattern’ in
the CommandManager.
With this feature we will
copy the hole several
times.
SolidWorks for VMBO en MBO 20
Tutorial 9: Axle Support
45 1 First, you have to set the
direction in which the
elements should be co-
pied. For this, you have
to select the centerline
of the tube.
2 Set the distance be-
tween two holes to
‘35mm’.
3 Set the number to ‘6’.
4 Click on the ‘Features to
Pattern’ selection field.
Next, you have to select
the hole. You can do it in
the model, but it is easier
to do so in the FeatureMa-
nager.
5 Open the FeatureMa-
nager tree next to the
model.
6 Select the last feature in
the list.
7 When the preview looks
ok to you, click on OK.
46 Next, make the small hole
at the top. Select the Right
Plane and make the sketch
as shown.
Make an Extruded Cut in
two directions ‘Through
All’, like you did in Step 43.
SolidWorks for VMBO en MBO 21
Tutorial 9: Axle Support
47 To add a screw thread to
the hole, select the follow-
ing items in the pull-down
menu:
1. Open the pull-down
menu.
2. Click on ‘Insert’.
3. ‘Annotations’.
4. ‘Cosmetic Thread’.
48 Select the edges of the
holes in which you want to
put the thread.
3. Set the depth to
‘Through’.
4. Set the diameter to ‘6’.
5. Click on OK.
49 Hide the Temporary Axes
again and save the model
as: pipe.SLDPRT
Work plan The next part we will build is the support block on top. We will create this
part from two features: an extrusion and a rotation. After that, we will
make the countersink holes with the Hole Wizard. The difficulty with this
part is that you have to draw two different sketches and join them togeth-
SolidWorks for VMBO en MBO 22
Tutorial 9: Axle Support
er.
50 Open a new part, select
the Front Plane and make
a sketch.
Draw a vertical centerline
from the origin up (length
of about 40mm).
51 Next, make a horizontal
line (not a centerline) ac-
cording to the sketch as
shown on the right.
1. The first line is a hori-
zontal line from the
origin with a length of
approximately 40mm.
2. Draw the rest of the
sketch from this point
on. The sizes are not
important yet. Only
make sure that the end
of the last line is on
the centerline again.
SolidWorks for VMBO en MBO 23
Tutorial 9: Axle Support
52 Add the exact dimensions
with Smart Dimension.
Look at the illustration.
If the sketch from the pre-
vious step was not drawn
very accurately, it is possi-
ble that you will see
strange things happen. The
best you can do is throw
away (<Del> delete the
sketch) and start again at
Step 50. The most impor-
tant part of this drawing is
the first horizontal line: this
should be about 40mm
long.
53 Next, select the entire
sketch: click at a point on
the left top and hold the
mouse button while drag-
ging the cursor to the bot-
tom right. You will draw a
frame around the sketch;
notice that all parts should
be included in this frame.
54 Click on ‘Mirror Entities’ in
the CommandManager.
When you follow the cor-
rect steps, the sketch will
be mirrored around the
centerline from Step 52.
Did you select more or less
than one centerline? The
sketch will not be mirrored
immediately. You will have
to select one line in the
PropertyManager to use as
a mirror axis.
SolidWorks for VMBO en MBO 24
Tutorial 9: Axle Support
55 Make an Extruded
Boss/Base from this
sketch. Set the following
features in the Property-
Manager:
1. Select ‘Mid Plane’ for
‘Direction1’.
2. Set the length to ‘65’.
3. Click on OK.
Tip! Using the Mid Plane option, the sketch will be extruded in two directions
with equal length. This is very convenient when creating symmetrical prod-
ucts (like this one) because the origin will remain in the middle of the prod-
uct. This again is very convenient if you want to mirror parts later on.
You could also get the same results by setting ‘Direction2’ in the Property-
Manager. You will get more options that way, so it is less applicable to this
situation.
56 Start a new sketch on the
Front Plane.
Draw a rectangle first, as
shown in the drawing on
the right. The left top cor-
ner is at the origin.
SolidWorks for VMBO en MBO 25
Tutorial 9: Axle Support
57 1. Open the pull-down
menus
2. Click on: ‘Tools’.
3. ‘Sketch Tools’.
4. ‘Jog Line’.
58 Draw a smaller rectangle
as shown.
The first point of the small
rectangle should be on the
vertical line of the large
rectangle.
The small rectangle will
now be removed from the
big one.
59 Set the dimensions as
shown with Smart Dimen-
sion.
SolidWorks for VMBO en MBO 26
Tutorial 9: Axle Support
60 We will now make the
sloped end at the bottom
of the shape.
1. Click on the arrow next
to ‘Sketch Fillet’.
2. Click on ‘Sketch Cham-
fer’.
61 1. Set the distance for the
chamfer to ‘3mm’ in
the PropertyManager.
2. Click on the corner
point at the right bot-
tom side.
3. Click on OK.
62 The sketch is now ready,
and we will make a rota-
tion shape from it. Click on
‘Features’ in the Com-
mandManager and next on
‘Revolved Boss/Base’.
63 1. Select the rotation axis
first. This is the left
vertical line in the
sketch.
2. Click on OK.
SolidWorks for VMBO en MBO 27
Tutorial 9: Axle Support
64 In the sloped surface we
will make countersink holes
with the Hole Wizard.
Click on the surface of the
model and use the Normal
To command to get a good
view at this plane.
65 Draw a horizontal and a
vertical centerline on the
plane.
Make sure to use the cen-
ter of the borderlines to
begin and end the center-
lines.
66 1 Click on Point in the
CommandManager.
2 Set a point somewhere
on the horizontal cen-
terline, as shown in the
drawing.
Push the <Esc> key to end
the Point command.
67 Select the point and the
vertical centerline (use the
<Ctrl> key to select more
than one element).
Click on ‘Mirror Entities’ in
the CommandManager.
The point will be mirrored
to the other side of the
centerline.
SolidWorks for VMBO en MBO 28
Tutorial 9: Axle Support
68 1. Use Smart Dimension
to set a dimension of
‘40mm’ between the
two points.
2. Close the sketch with
‘Exit Sketch’.
Tip! We have just fixed the position of the countersink holes that we will make
in the next step. You can also do this directly with the Hole Wizard (without
making the sketch first), but often is it much easier to make the sketch
first.
69 Click on ‘Hole Wizard’ in
the CommandManager and
set following items:
1. Choose Counterbore as
the ‘Hole Type’.
2. ‘Standard’ is ‘ISO’.
3. ‘Type’ is ‘Hex Socket
Head ISO 4762’.
4. ‘Size’ is ‘M8’.
5. The depth is ‘Through
All’.
6. Click on the second
tab: ‘Positions’.
SolidWorks for VMBO en MBO 29
Tutorial 9: Axle Support
70 Next, click on the two
points from the sketch to
make the holes.
Click on OK.
71 Select the holes you have
just made in the Feature-
Manager and select the
‘Right Plane’ (use the
<Ctrl> key).
Click on ‘Mirror’ in the
CommandManager.
72 Everything is already set in
the PropertyManager.
Click on OK.
SolidWorks for VMBO en MBO 30
Tutorial 9: Axle Support
73 This part is now ready.
If you want, you can round
some edges with Fillet or
Chamfer.
Save the model as:
Support.SLDPRT.
Work plan The next part is the insert. We will create only the main shape, not the
screw holes. We will make these later after we have finished the assembly.
The position of the holes will be fixed to the position of the support that we
did earlier in this tutorial.
The main shape is made from only one extrusion. The sketch is similar to
the sketch we made for the support.
74 Open a new part and make
the sketch as shown on the
Front Plane.
The structure of this part is
the same as the one from
the last part (Steps 51 to
54).
First, draw the vertical cen-
terline from the origin.
Next, draw a horizontal line
with a length of about
SolidWorks for VMBO en MBO 31
Tutorial 9: Axle Support
‘30mm’ from the origin.
Draw a raw shape to get
the rest of the sketch.
Make sure the sizes and
proportions are about
right.
Finally, add the dimen-
sions.
75 Make a mirrored copy from
the sketch around the cen-
terline using the Mirror
command.
76 Next make an extrusion.
Use the option ‘Mid Plane’
as you did before with the
support and set the length
to ‘65 mm’.
77 Use the Chamfer feature to
shape a number of corners
as desired.
Save the model as In-
sert.SLDPRT.
Work plan Finally, we will make the last part of the axle support: the pin that is used
to fix the tubes at a certain height. This part is mainly made as a rotation
shape.
SolidWorks for VMBO en MBO 32
Tutorial 9: Axle Support
78 Open a new part and make
a sketch on the Front Plane
as shown on the right.
79 Make a Revolved
Boss/Base from the sketch.
Select the upper horizontal
line in the sketch to be
used as a rotation axis.
80 We will chamfer a number
of corners. Click on ‘Cham-
fer’ in the CommandMa-
nager.
Set the dimension of the
slope to ‘4mm’.
Select the three edges (do
NOT select planes!) as
shown on the right.
Click on OK.
SolidWorks for VMBO en MBO 33
Tutorial 9: Axle Support
81 Select the Front Plane and
make sure that you have a
straight view at it by using
the Normal To command.
Make sure the Temporary
Axes are visible.
Make the sketch as shown
in the illustration.
82 Make an Extruded Cut from
this sketch.
Select the option ‘Through
All’ in the PropertyManager
to set both directions.
83 Finally, we will give the
outside plane of the pin a
new texture.
1 Click on the surface.
2 Click on Appearance in
the pop-up menu.
3 Click on Texture in the
‘Face<1>’ line.
SolidWorks for VMBO en MBO 34
Tutorial 9: Axle Support
Tip! Using the menu from the last step you can add a color or texture to differ-
ent parts of a model: a Face, a Feature, a Body or a Part. Do you want the
whole model to get the same color or texture? Then, click on the check-box
next to Body or Part. We will handle only one surface now, so click on the
check-box behind Face. In the next step you will get the opportunity to
change your selection.
84 Select ‘Knurl1’ in the list of
materials.
You will find this under
‘Metal > Machined’.
Click on OK.
85 The part is ready. Save it
as: Pin.SLDPRT.
Assembly At the end of this tutorial we will make the assembly. All parts will be joined
together as one product. After that is done, we will make the holes in the
insert on the support. Finally, we will add some screws from the Toolbox.
SolidWorks for VMBO en MBO 35
Tutorial 9: Axle Support
86 Open a new assembly.
The Insert Component
command will start auto-
matically.
1. Click on ‘Base’ in the
list of open files.
2. Click on OK.
If you have closed the file
base.SLDPRT before, click
on the ‘Browse…’ key and
find the file.
87 Add all of other parts to
the assembly. The exact
location is irrelevant at this
point.
SolidWorks for VMBO en MBO 36
Tutorial 9: Axle Support
88 First, make a ‘Concentric’
mate between the outside
of the tube and the inside
of the axle support base.
89 Select the hole in the base
and the hole in the tube.
These will be ‘Concentric’.
Make sure to select the in-
side planes in the holes
and not the edges.
90 Select the plane on the in-
side of the hole in the base
again and also select the
surface of the pin that
goes through it. This mate
will be set to be ‘Concen-
tric’ too.
SolidWorks for VMBO en MBO 37
Tutorial 9: Axle Support
91 Select the plane of the pin
and the outside surface of
the base tube as shown on
the right. These two must
only touch each other so
the mate must be set to
‘Tangent’.
92 The next mate is the mate
between the cylindrical
plane of the support and
the inside of the inner
tube. This mate will be
‘Concentric’ again.
93 To create the next mate,
you must select the top of
the tube and the bottom of
the support block. These
planes must coincide, so
select the mate type ‘Coin-
cident’.
SolidWorks for VMBO en MBO 38
Tutorial 9: Axle Support
94 Finally, the insert must be
put in its position.
Select the front plane of
the support block first and
after that the front plane of
the insert. Make these
planes ‘Coincident’.
95 The next mate will be be-
tween the sides of both
parts. Make these ‘Coinci-
dent’ too.
96 The final mate is between
the bottom of the insert
and the top of the support
block.
97 Save the assembly as
Axle_stand.SLDASM.
SolidWorks for VMBO en MBO 39
Tutorial 9: Axle Support
98 We have to make a couple
of tapped holes in the in-
sert, and the holes have to
be aligned with the holes
in the support block. We
will do this by changing the
part ‘In Context’.
Click at a random point on
the insert and select Edit
Part (second icon) to
change the part.
Tip! You can now see the whole assembly turning transparent/gray – only the
insert turns blue. You can work on this part as you can with any other part;
the only difference is that the assembly remains visible. The advantage is
that you can see directly how the part fits in the product. You can use this
while modeling to link items together. We call this type of modeling ‘In Con-
text’.
99 Rotate the model so you
can see the bottom of the
insert.
Select the sloped plane and
click on Normal to for a
straight-on view.
SolidWorks for VMBO en MBO 40
Tutorial 9: Axle Support
100 Click on ‘Features’ in the
CommandManager and
then on ‘Hole Wizard’. Use
the following settings:
1. Select ‘Tap’ as the
‘Hole Type’.
2. ‘Standard’ is ‘ISO’.
3. ‘Type’ is ‘Bottoming
Tapped Hole’.
4. ‘Size’ is ‘M8’.
5. Depth is ‘20mm’.
6. Click on the tab ‘Posi-
tions’.
Notice that one hole is al-
ready positioned at the ex-
act spot where you have
selected the plane. We will
delete this later.
101 1,2 Click on the midpoints
of the existing holes to
align the tapped holes
at exactly the same
position.
3. Push the <Esc> key.
4. Select the midpoint
from the first hole (this
was set by the soft-
ware automatically,
remember?).
5. Push <Del> delete to
delete the hole.
6. Click on OK.
102 You have now finished the
necessary actions.
Click on ‘Edit Component’
in the CommandManager
(you actually switch it off
now) and you will return to
the ‘normal’ assembly.
SolidWorks for VMBO en MBO 41
Tutorial 9: Axle Support
103 Click on the insert again.
Select the Open Part icon
(first icon). The part is now
open.
104 Notice that the holes you
have just made in the as-
sembly are also visible in
the part now.
1. Select the holes in the
FeatureManager (it is
the last feature in the
list).
2. Also select the ‘Right
Plane’. Use the <Ctrl>
key to select both
items simultaneously.
3. Click on ‘Mirror’ in the
CommandManager.
105 All settings are already
present in the PropertyMa-
nager.
Click on OK.
SolidWorks for VMBO en MBO 42
Tutorial 9: Axle Support
106 Return to the assembly.
1. Push the ‘R’ key on
your keyboard
2. Click on the assembly
Axle_stand in the pop-
up menu.
107 The assembly ‘knows’ a
part has been changed and
asks if the assembly should
be rebuilt. Click on ‘Yes’ (or
wait for about 10 seconds).
SolidWorks for VMBO en MBO 43
Tutorial 9: Axle Support
108 Rotate the model so you
can see at least two of the
holes in the support block.
1. Open the ‘Design Li-
brary’.
2. Go to ‘Toolbox’.
3. ‘ISO’.
4. ‘Bolts and Screws’.
5. ‘Hexagon Socket Head
Screws’.
6. ‘Hex Socket Head ISO
4762’.
109 Drag the screw to the as-
sembly. Release it on the
deeper surface in one of
the holes.
The screw size may be
wrong, but this does not
matter.
SolidWorks for VMBO en MBO 44
Tutorial 9: Axle Support
110 1. Set the screw thread
‘Size’ to ‘M8’.
2. Set the ‘Length’ to
‘20mm’.
3. Click on OK,
After this, you can also put
the screw into the three
other holes.
111 Finally, we need a screw to
fasten the support block in-
to the tube.
1. Open the ‘Design Li-
brary’.
2. Go to ‘Toolbox’.
3. ‘ISO’.
4. ‘Bolts and Screws’.
5. ‘Slotted Head Screws’.
6. Select the next screw:
‘Slotted Cheese Head
ISO 1207’ and drag
this to the model.
SolidWorks for VMBO en MBO 45
Tutorial 9: Axle Support
112 1. Place the screw at a
random position beside
the model. Because
the hole is in a round
tube, it is not possible
to put the screw direct-
ly in the right position.
2. Set the size to ‘M6’ in
the PropertyManager.
3. The ‘Length’ must be
set to ‘10mm’.
4. Click on OK.
5. Push the <Esc> key on
the keyboard to end
the screw selection
command.
113 Next set a mate between
the screw and the hole: se-
lect the planes as shown.
SolidWorks for VMBO en MBO 46
Tutorial 9: Axle Support
114 Finally, make a mate be-
tween the bottom of the
screw head and the outer
surface of the tube.
115 Put a screw in the other
hole as well. Use the same
method again.
116 To clarify the model we will
make the insert transpa-
rent.
Open the Display Pane
menu in the FeatureMa-
nager as shown in the illu-
stration on the right (use
the double arrow icon).
117 1 Click on the last col-
umn, behind the part
‘Insert’.
2 Click on ‘Change Trans-
parency’.
The part turns transparent
now.
SolidWorks for VMBO en MBO 47
Tutorial 9: Axle Support
118 To close the Display Pane
menu, click on the double
arrow that you used before
to open it.
Tip! Using the Display Pane menu gives you a quick method for to setting the
way each part is shown. Try the different settings yourself.
119 The model is now ready.
Save it.
What are the main fea- Congratulations! You have created a fairly complex model in SolidWorks.
tures you have learned You have used many of the tools that you have already learned but have
in this tutorial? also been introduced to a number of new subjects.
• You have learned how to make a rotation shape with Rotated
Boss/Base.
• You have created patterns by using Linear Pattern and Circular Pattern
• You have copied features using the Mirror command and you have mir-
rored parts in the sketch with the Mirror command. It showed you how
to build symmetrical products.
• The last and maybe the most important new features were the weld-
ments. You have built a construction using tubes and profiles.
So you have learned a lot of new items again. We have practiced making
mates in an assembly for the second time now and have used the Toolbox
again. This was designed to improve your knowledge of these functions.
You have again reached an even higher level of SolidWorks usage!
SolidWorks for VMBO en MBO 48
Tutorial 9: Axle Support
SolidWorks works in education
One cannot imagine the modern technical world wit- Student Kit is available through your teacher or in-
hout 3D CAD. Whether your profession is in the me- structor.
chanical, electrical, or industrial design fields, or in
the automotive industry, 3D CAD is THE tool used by The choice to work with SolidWorks is an important
designers and engineers today. issue for ICT departments because they can post-
pone new hardware installation due to the fact that
SolidWorks is the most widely used 3D CAD design SolidWorks carries relatively low hardware demands.
software in Benelux. Thanks to its unique combinati- The installation and management of SolidWorks on a
on of features, its ease-of-use, its wide applicability, network is very simple, particularly with a network li-
and its excellent support. In the software’s annual censes. And if a problem does arise, access to a
improvements, more and more customer requests qualified helpdesk will help you to get back on the
are implemented, which leads to an annual increase right track.
in functionality, as well as optimization of functions al-
ready available in the software. Certification
When you have sufficiently learned SolidWorks, you
Education can obtain certification by taking the Certified Solid-
A great number and wide variety of educational insti- Works Associate (CSWA) exam. By passing this test,
tutions – ranging from technical vocational training you will receive a certificate that attests to your profi-
schools to universities, including Delft en Twente, ciency with SolidWorks. This can be very useful
among others – have already chosen SolidWorks. when applying for a job or internship. After comple-
Why? ting this series of tutorials for VMBO and MBO, you
will know enough to take the CSWA exam.
For a teacher or instructor, SolidWorks provides
user-friendly software that pupils and students find Finally
easy to learn and use. SolidWorks benefits all trai- SolidWorks has committed itself to serving the needs
ning programs, including those designed to solve of educational institutions and schools both now and
problems as well as those designed to achieve com- in the future. By supporting teachers, making tutorials
petence. Tutorials are available for every level of available, updating the software annually to the latest
training, beginning with a series of tutorials for tech- commercial version, and by supplying the Student
nical vocational education that leads students Kit, SolidWorks continues its commitment to serve
through the software step-by-step. At higher levels the educational community. The choice of Solid-
involving complex design and engineering, such as Works is an investment in the future of education and
double curved planes, more advanced tutorials are ensures ongoing support and a strong foundation for
available. All tutorials are in English and free to scholars and students who want to have the best op-
download at www.solidworks.com. portunities after their technical training.
For a scholar or a student, learning to work with So- Contact
lidWorks is fun and edifying. By using SolidWorks, If you still have questions about SolidWorks, please
design technique becomes more and more visible contact your local reseller.
and tangible, resulting in a more enjoyable and rea-
listic way of working on an assignment. Even better, You will find more information about SolidWorks at
every scholar or student knows that job opportunities our website: http://www.solidworks.com
increase with SolidWorks because they have profici-
ency in the most widely used 3D CAD software in the
SolidWorks Benelux
Benelux on their resume. For example:
RTC Building
at www.cadjobs.nl you will find a great number of
Jan Ligthartstraat 1
available jobs and internships that require Solid-
Works. These opportunities increase motivation to 1800 GH Alkmaar, Netherlands
learn how to use SolidWorks. Tel: +31 (0)72 514 3550
To make the use of SolidWorks even easier, a Stu-
dent Kit is available. If the school uses SolidWorks,
every scholar or student can get a free download of
the Student Kit. It is a complete version of Solid-
Works, which is only allowed to be used for educati-
onal purposes. The data you need to download the
SolidWorks for VMBO en MBO 49
Tutorial 9: Axle Support
You might also like
- Solid Works Training PDFDocument247 pagesSolid Works Training PDFToni Mybabysweetpea Dawson0% (1)
- SolidWorks Tutorial03 MagneticBlock English 08 LRDocument37 pagesSolidWorks Tutorial03 MagneticBlock English 08 LRArturo CMNo ratings yet
- SolidWorks Tutorial04 Candlesticks English 08 LRDocument26 pagesSolidWorks Tutorial04 Candlesticks English 08 LRArturo CMNo ratings yet
- Solidworks Tutorial10 Drawingaxlesupport English 08 LRDocument39 pagesSolidworks Tutorial10 Drawingaxlesupport English 08 LRAdri SuryanaNo ratings yet
- SolidWorks Tutorial06 TicTacToeGame Drawings English 08 LRDocument33 pagesSolidWorks Tutorial06 TicTacToeGame Drawings English 08 LRJose Antonio CoutiñoNo ratings yet
- Solidworks Tutorial 5: Preparatory Vocational Training and Advanced Vocational TrainingDocument10 pagesSolidworks Tutorial 5: Preparatory Vocational Training and Advanced Vocational TrainingElaine JohnsonNo ratings yet
- Solid Works Tutorial 12 Clamp English 08 LRDocument53 pagesSolid Works Tutorial 12 Clamp English 08 LRAmilcar BVNo ratings yet
- Solidworks Tutorial - Rietveld ChairDocument31 pagesSolidworks Tutorial - Rietveld ChairmadwksNo ratings yet
- 978 1 63057 074 3 1 PDFDocument36 pages978 1 63057 074 3 1 PDFAtul SharmaNo ratings yet
- 2DV2 Tutorial BookletDocument74 pages2DV2 Tutorial BookletTripleX100% (1)
- SolidWorks Simulation Instructor Guide 2010 ENGDocument57 pagesSolidWorks Simulation Instructor Guide 2010 ENGAnderson Siqueira100% (1)
- Fusion 360 Robust ModelingDocument17 pagesFusion 360 Robust ModelingHossein NajafzadehNo ratings yet
- Solidworks Essential CourseDocument51 pagesSolidworks Essential CourseHanif Rashid100% (1)
- 01 Transmission BeltDocument11 pages01 Transmission BeltArlen David CardonaNo ratings yet
- SOLIDWORKS 2020 Tutorial - Mendoza LLaven Oscar PDFDocument25 pagesSOLIDWORKS 2020 Tutorial - Mendoza LLaven Oscar PDFlolaNo ratings yet
- 2020 SOLIDWORKS 8.5x11Document4 pages2020 SOLIDWORKS 8.5x11hüseyin demirNo ratings yet
- SolidWorks 2007Document321 pagesSolidWorks 2007Cindy Watkins100% (1)
- Hub SpaceclaimDocument10 pagesHub Spaceclaimsoryn_25No ratings yet
- Debugging Tips For SolidWorks API Programmers - VBA PDFDocument18 pagesDebugging Tips For SolidWorks API Programmers - VBA PDFbreaker1999No ratings yet
- Robotic Arm Packet PDFDocument31 pagesRobotic Arm Packet PDFAnonymous aKZkmhnU100% (1)
- SolidWorks Advanced 2013 14Document139 pagesSolidWorks Advanced 2013 14Thiên Khánh100% (1)
- SolidWorks 2020 EX - 05Document2 pagesSolidWorks 2020 EX - 05Richard GarrisonNo ratings yet
- Wireframe and Surface Design: CATIA TrainingDocument55 pagesWireframe and Surface Design: CATIA Trainingkishore99939No ratings yet
- Solid Cam 2007 Turning Training CourseDocument31 pagesSolid Cam 2007 Turning Training Coursedpdpd1234No ratings yet
- Pro Engineer Tutorial, Sheet Metal DesignDocument17 pagesPro Engineer Tutorial, Sheet Metal DesignpozolabNo ratings yet
- Basic To Advanced CAD Using NX 12 Sample PDFDocument29 pagesBasic To Advanced CAD Using NX 12 Sample PDFYaseen JamilNo ratings yet
- Inventor Pro 2010Document32 pagesInventor Pro 2010bdi_ro100% (1)
- Solidworks Lesson 6 - Assembly & Part Drawings: UCF EngineeringDocument31 pagesSolidworks Lesson 6 - Assembly & Part Drawings: UCF EngineeringAriantoNo ratings yet
- Solid Works Flow Simulation 2012Document8 pagesSolid Works Flow Simulation 2012drbaneNo ratings yet
- Model Oldham Coupling Disc in SolidWorksDocument8 pagesModel Oldham Coupling Disc in SolidWorksJayaram R S [MECH]No ratings yet
- How To Model A Citrus Squeezer in SolidWorksDocument40 pagesHow To Model A Citrus Squeezer in SolidWorksnazar750No ratings yet
- Pro-Engineer WildFire 4.0 ManualDocument45 pagesPro-Engineer WildFire 4.0 ManualMoiz MohsinNo ratings yet
- Beginner'S Guide To Solidworks 2012 - Level Ii: Alejandro Reyes, Msme, CSWP, CswiDocument63 pagesBeginner'S Guide To Solidworks 2012 - Level Ii: Alejandro Reyes, Msme, CSWP, CswiSheik AbdullahNo ratings yet
- Christian Nienhueser-Meshing Techniques in Asys ICEM CFD 50Document38 pagesChristian Nienhueser-Meshing Techniques in Asys ICEM CFD 50reza rohani100% (1)
- Tut01 SW e ExcavatorDocument74 pagesTut01 SW e Excavatorxerx195100% (2)
- Mastercam 2022 Basics Tutorial - Part28Document3 pagesMastercam 2022 Basics Tutorial - Part28wcwtnuiNo ratings yet
- Four-Bar Mechanism Design in COSMOS MotionDocument11 pagesFour-Bar Mechanism Design in COSMOS MotionFabio MedeirosNo ratings yet
- Assembly Design in Solid Edge A Hands-On Experience - Mark Thompson PDFDocument59 pagesAssembly Design in Solid Edge A Hands-On Experience - Mark Thompson PDFEldio KlenNo ratings yet
- Solid Edge Machinery LibraryDocument1 pageSolid Edge Machinery LibraryZvezdan DjurdjevicNo ratings yet
- Abaqus Cae Shear WallDocument28 pagesAbaqus Cae Shear WallMAGED MOHMMED AHMED QASEM0% (1)
- DriveWorksXpressScissorLiftTutorial PDFDocument37 pagesDriveWorksXpressScissorLiftTutorial PDFJawher SalemNo ratings yet
- Lesson 9 SolidworkdsDocument10 pagesLesson 9 SolidworkdsPrinceBoseNo ratings yet
- Ae4131 Abaqus Lecture 4Document23 pagesAe4131 Abaqus Lecture 4Shijo AntonyNo ratings yet
- Solidworks:: Lesson 1 - Basics and Modeling FundamentalsDocument48 pagesSolidworks:: Lesson 1 - Basics and Modeling FundamentalsCésar SilvaNo ratings yet
- ProE Surfacing - Module 1Document52 pagesProE Surfacing - Module 1inthemoney8100% (1)
- SolidCAM InstructionsDocument4 pagesSolidCAM InstructionsGotaya Loka Poojitha0% (1)
- Tutorial 9 Traducido (Soporte Vertical)Document49 pagesTutorial 9 Traducido (Soporte Vertical)tamagochi13No ratings yet
- Solidworks Tutorial08 Bearingpuller English 08 LR PDFDocument39 pagesSolidworks Tutorial08 Bearingpuller English 08 LR PDFCarla BeardNo ratings yet
- Solidworks Tutorial07 Gardenlight English 08 LRDocument67 pagesSolidworks Tutorial07 Gardenlight English 08 LRsureshgayuuNo ratings yet
- SolidWorks Tutorial 07 IndonesiaDocument67 pagesSolidWorks Tutorial 07 IndonesiaFAHMI FAUZINo ratings yet
- Solidworks Ejercicio Part2Document35 pagesSolidworks Ejercicio Part2juanchofercho20100% (1)
- Solidworks Tutorial 2: Preparatory Vocational Training and Advanced Vocational TrainingDocument27 pagesSolidworks Tutorial 2: Preparatory Vocational Training and Advanced Vocational TrainingsaulNo ratings yet
- Solidworks Tutorial 13: Lager en Middelbaar Technisch OnderwijsDocument45 pagesSolidworks Tutorial 13: Lager en Middelbaar Technisch OnderwijsChokri AtefNo ratings yet
- CamWorks EDMDocument50 pagesCamWorks EDMiagomouNo ratings yet
- 12345Document64 pages12345deva79No ratings yet
- An937 Implementing A Pid Controller Using A Pic 18mcu 222Document16 pagesAn937 Implementing A Pid Controller Using A Pic 18mcu 222Gerardo Prada YepesNo ratings yet
- GPS Receiver A2200 User Manual V1 0Document35 pagesGPS Receiver A2200 User Manual V1 0Arturo CMNo ratings yet
- Navegacion, Control de Posicion Usando Gps y VisionDocument6 pagesNavegacion, Control de Posicion Usando Gps y VisionArturo CMNo ratings yet
- Solid Works Tutorial 12 Clamp English 08 LRDocument53 pagesSolid Works Tutorial 12 Clamp English 08 LRAmilcar BVNo ratings yet
- Auto Tuning PidDocument21 pagesAuto Tuning PidArturo CMNo ratings yet
- Fuzzy Logic Examples Using Matlab PDFDocument7 pagesFuzzy Logic Examples Using Matlab PDFCarlos MuñizNo ratings yet
- 11 Cswa VorbereitungDocument43 pages11 Cswa VorbereitungSohail Aslam100% (3)
- SolidWorks Tutorial08 BearingPuller English 08 LRDocument52 pagesSolidWorks Tutorial08 BearingPuller English 08 LRRahul IyerNo ratings yet
- Tic Tac ToeDocument34 pagesTic Tac ToeZonique KlinckNo ratings yet
- Solidworks Tutorial07 Gardenlight English 08 LRDocument67 pagesSolidworks Tutorial07 Gardenlight English 08 LRsureshgayuuNo ratings yet
- Solid Works Tutorial 02 Picture Holder English 08 LRDocument27 pagesSolid Works Tutorial 02 Picture Holder English 08 LRMrLanternNo ratings yet
- Ejercicios Solidworks PDFDocument50 pagesEjercicios Solidworks PDFRic Frs80% (5)
- SolidWorks Tutorial01 Axis English 08 LR PDFDocument22 pagesSolidWorks Tutorial01 Axis English 08 LR PDFRares BancNo ratings yet