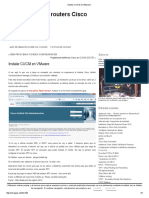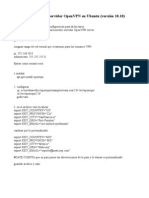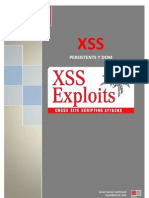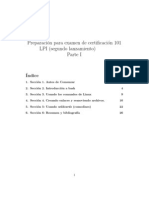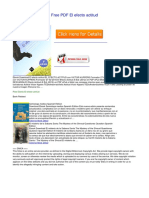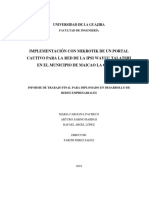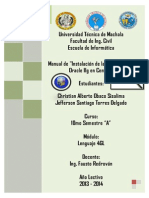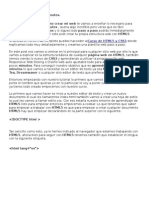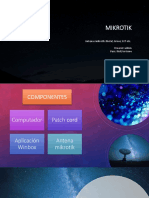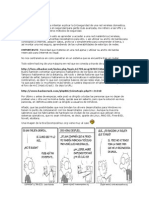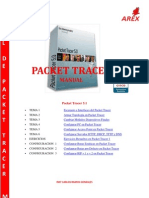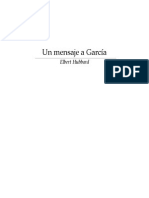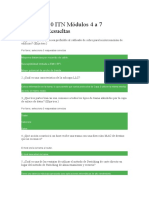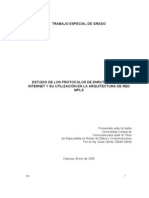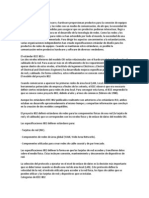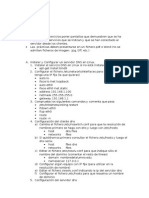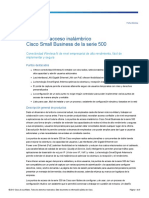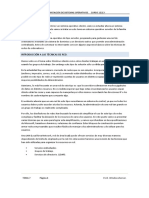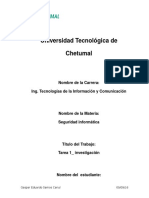Professional Documents
Culture Documents
Tuneles VPN
Uploaded by
Cesar Rene Parada FloresCopyright
Available Formats
Share this document
Did you find this document useful?
Is this content inappropriate?
Report this DocumentCopyright:
Available Formats
Tuneles VPN
Uploaded by
Cesar Rene Parada FloresCopyright:
Available Formats
Proyecto Integrado 2ºASI VPN y KVM
AUTOR: Josué Monge Corrales
Josué Monge Corrales 1
volver al índice
Proyecto Integrado 2ºASI VPN y KVM
INDICE
1. Introducción ….................................................................................................. 1
2. Instalación de kvm …...................................................................................... 3-9
2.1. Breve Introducción ….................................................................. 3
2.2. Instalación ….............................................................................. 3-4
2.3. Libvirt …..................................................................................... 4-6
2.3.1. Virt-install …............................................................ 4
2.3.2. Virt-clone ….............................................................. 5
2.3.3. Virsh …...................................................................... 5
2.3.4. Virt-viewer …............................................................ 6
2.4. Instalación de máquina Virtual …............................................... 7-9
3. Instalación de OpenVPN …........................................................................ 10 -17
3.1. Generando los certificados ….................................................. 10-11
3.1.1. Certificado Autoridad Certificadora(CA) …............ 10
3.1.2. Certificado para el servidor ….................................. 11
3.1.3. Certificado para el cliente ….................................... 11
3.2. Configuración del servidor OpenVPN …................................ 12-13
3.3. Configuración del cliente OpenVPN ….................................. 14-17
4. Túnel IPSec LAN a LAN con OpenSwan ….............................................. 17-35
4.1. Introducción …............................................................................. 17
4.2. Modos de funcionamiento …....................................................... 18
4.3. Métodos de autenticación …........................................................ 19
4.4. Negociación del túnel IPSec ….................................................... 20
4.5. Instalación de OpenSwan en Centos5.4 ….............................. 20-21
4.5.1. Herramientas de OpenSwan …................................. 21
4.6. Configuración túnel LAN a LAN con PSK …........................ 21-24
4.7. Configuración túnel LAN a LAN con RSA …........................ 24-30
4.8. Instalación y configuración de OpenSwan en Ubuntu …........ 31-35
4.8.1. Configuración LAN a LAN con PSK …............. 31-35
5. Configuración de VPN con Router Cisco RVS4000 …............................. 36-41
5.1. Configuración de Router …..................................................... 36-37
5.2. Configuración del cliente ….................................................... 37-39
5.3. Posibles Errores …................................................................... 40-41
6. Conclución …................................................................................................ 41
7. Bibliografía …............................................................................................... 42
Josué Monge Corrales 2
volver al índice
Proyecto Integrado 2ºASI VPN y KVM
1. INTRODUCCIÓN
- Lo que voy a llevar a cabo en este proyecto es intentar implementar túneles vpn
sobre máquinas virtualizadas por la aplicación kvm, que se basa en la virtualización
por hardware, el motivo que me movió ha realizar este proyecto ha sido que me
parecia bastatante interesante no solo montar los distintos túneles VPN si no
también el manejar una aplicación que poco a poco se va a ir haciendo más fuerte
en el mercado como es kvm.
- El fin del proyecto es tener montados al menos un túnel con Openvpn y otro con
Openswan(IPSec), ambos con todas las máquinas necesarias para su
funcionamiento virtualizadas por kvm y además bajo el sistema operativo
Centos5.4, el cuál aún no habia utilizado y me pareció interesante utilizar en este
proyecto de investigación para añadir más cosas que aún no habia tocado aunque
esto lo haga algo más complicado.
2. INSTALACIÓN DE KVM
2.1. BREVE INTRODUCIÓN
- KVM viene de Kernel-based Virtual Machine, que en español viene a ser
“Máquina virtual basada en linux”.
- Es un proyecto de software libre realizado para virtualización de máquinas.
- Para poder instalar kvm necesitas tener una máquina con procesador x86
con soporte Virtualization Technology (virtualización por hardware).
- Kvm utiliza una versión modificada de QEMU.
2.2. INSTALACIÓN DE KVM
- Lo primero que tendremos que hace es activar la virtualización por
hardware en la bios si no no se ejecutará bien kvm al instalarlo.
- Para saber si tenemos soporte de virtualización por hardware bastará con
ejecutar el siguiente comando:
- egrep '(vmx|svm)' --color=always /proc/cpuinfo
- Este comando nos deberá devolver información sino nos la devuelve
es porque no tenemos dicho soporte, nos devolverá una serie de
información entre la que encontraremos o bien “vmx” si el soporte
es de intel o “svm” si el soporte pertenece a AMD.
- Después, una vez activado el soporte en la bios, ejecutaremos:
- aptitude install kvm qemu libvirt-bin libvirt0 ubuntu-vm-builder
bridge-utils
- sudo adduser `id -un` libvirtd → lo ejecutamos como root
Josué Monge Corrales 3
volver al índice
Proyecto Integrado 2ºASI VPN y KVM
- Este comando lo que nos hará será añadir a root al grupo
libvirtd.
- reboot
- Ahora lo que haremos después de reiniciar será cargar el modulo o bien de
intel o bien de amd dependiendo de nuestra máquina:
- modprobe kvm-intel ò modp-robe kvm-amd
- service libvirtd start
- virsh -c qemu:///system list → Esto nos mostrará una lista vacía
que nos indicará que nuestro kvm está perfectamente instalado.
2.3. UTILIZACIÓN DE LIBVIRT
2.3.1. VIRT-INSTALL
- Virt-install nos permitirá instalar una máquina virtual diciendole
algunas de las características que tendrá nuestra máquina virtual.
- Hay varios parametros que se le pueden pasar al virt-install pero los
más usuales serán:
-n nombre_maquina → Será el nombre de nuestra máquina.
-r 256 → Indicaremos la memoria ram virtual que usará
nuestra máquina-
-f ruta_disco → Aquí indicaremos la ruta de donde se
encuentra su disco duro, el cuál puede ser un
fichero, y volúmen lógico o una partición.
-s 5 → Será el tamaño máximo que ocupará su hdd.
-c centos.iso → Aquí le diremos la ruta de la iso que utilizará
para instalar el sistema operativo, también
podemos indicarle la ruta de un dispositivo
como un cdrom físico.
--acelerate → Esto activará la technologia de aceleración del
kernel.
--vnc → Esto nos pasará a un guesped por vnc para seguir la
instalación.
--noautoconsole → Esto hará que no se ejecute
automáticamente en una consola si no que
tengamos que ser nosotros el que lo
indiquemos.
→ Un ejemplo sería:
virt-install -n prueba -r 256 -f prueba.img
-s 5 -c centos.iso --accelerate --connect=qemu:///system
--vnc --noautoconsole
Josué Monge Corrales 4
volver al índice
Proyecto Integrado 2ºASI VPN y KVM
2.3.2. VIRT-CLONE
- Es una aplicación que nos permite replicar una máquina exactamente
igual.
- Los parámetros que utilizamos con esta aplicación son:
-o maquina → pondremos la máquina original
-n maquinaclon → nombre del clon
-f disco_duro.img → dirección de volúmen lógico, fichero o
partición de donde irá nuestra
máquina.
--connect=qemu:///system → Hipervisor que vamos a utilizar
- EJEMPLO:
- virt-clone -o AMY -n FRANSWORTH -f
/var/lib/libvirt/images/fransworth.img
--connect=quemu:///system
2.3.3. VIRSH
- Es una utilidad que desde linea de comandos nos permitirá
interactuar con las máquinas virtuales, para encenderlas, apagarlas,
suspenderlas, etc …
- Estos son algunos de los comandos que podremos usar de virsh (para
entrar en él solo tendremos que teclear en la consola “#virsh” y darle
al intro):
- list → Nos listará las máquinas que se estan ejecutando.
- start nombre_dominio → Nos levantará esa máquina.
- autostart nombre_dominio → Nos lo iniciará
automáticamente en al iniciar.
- reboot nombre_dominio → Nos reinicia la máquina.
- save nombre_dominio fichero.state → Nos guarda el estado
de la máquina.
- restore fichero.state → Restaura la máquina
- shutdown nombre_dominio → Nos apaga la máquina.
- destroy nombre_dominio → Nos apaga la máquina forzada.
- attach-disk nombre_dominio /dev/cdrom /media/cdrom
→ Nos monta el cdrom en la
máquina.
- Ejemplo:
- virsh# start AMY
Josué Monge Corrales 5
volver al índice
Proyecto Integrado 2ºASI VPN y KVM
2.3.4. VIRT-VIEWER
- Es una aplicación que nos conecta por vnc a la maquina.
- Para conectarnos solo tendremos que poner:
- virt-viewer nombre_dominio
Josué Monge Corrales 6
volver al índice
Proyecto Integrado 2ºASI VPN y KVM
2.4. INSTALACIÓN DE UNA MÁQUINA VIRTUAL
- Para crear el disco duro de nuestra máquina yo he utilizado una
aplicación que trae el propio kvm, yo haré un fichero img pero
también podríamos utilizar una partición que tengamos en nuestra
máquina o también un volúmen lógico.
- Crearemos un disco duro para una máquina a la cuál vamos a llamar
“prueba”, para ello el comando que vamos a pasar es:
- kvm-img create -f qcow2 prueba.img 4G
- Con esto nos creará un archivo de imagen de 4g y con el
nombre de “prueba.img”, aunque el archivo limipio al
principio no nos ocupará 4G sino que nos ocupará según
vayamos instalando y llenando la máquina.
- Ahora lo que haremos será arrancar el disco duro con un
CDRom para instalarlo, también pondremos el ejemplo para una
imagen ISO:
- kvm -cdrom /dev/cdrom prueba.img
- kvm -cdrom /centos.iso prueba.img
- Después de haber instalado ya el sistema operativo o mientras
termina de instalar crearemos el archivo xml que va a hacer del cual
vamos a definir nuestra máquina y le pasaremos la información del
nombre que va a tener, donde se encuentra el disco duro, si va tener
cdrom, etc... Esto sería un ejemplo de archivo xml, este en concreto
será el que utilizemos para nuestra máquina llamada “prueba”:
<domain type='kvm'>
<name>prueba</name>
<uuid>73815423-9b95-fc1d-97ac-60d9037c3ed3</uuid>
<memory>524288</memory>
<currentMemory>524288</currentMemory>
<vcpu>1</vcpu>
<os>
<type arch='i686' machine='pc'>hvm</type>
<boot dev='hd'/>
</os>
<features>
<acpi/>
Josué Monge Corrales 7
volver al índice
Proyecto Integrado 2ºASI VPN y KVM
<apic/>
<pae/>
</features>
<clock offset='utc'/>
<on_poweroff>destroy</on_poweroff>
<on_reboot>restart</on_reboot>
<on_crash>restart</on_crash>
<devices>
<emulator>/usr/bin/kvm</emulator>
<disk type='block' device='cdrom'>
<target dev='hdc' bus='ide'/>
<readonly/>
</disk>
<disk type='file' device='disk'>
<source file='/var/lib/libvirt/images/prueba.img'/>
<target dev='hda' bus='virtio'/>
</disk>
<interface type='network'>
<mac address='54:52:00:24:ac:c9'/>
<source network='intranet'/>
</interface>
<serial type='pty'>
<source path='/dev/pts/2'/>
<target port='0'/>
</serial>
<console type='pty' tty='/dev/pts/2'>
<source path='/dev/pts/2'/>
<target port='0'/>
</console>
<input type='mouse' bus='ps2'/>
<graphics type='vnc' port='-1' autoport='yes' keymap='es'/>
<sound model='es1370'/>
</devices>
Josué Monge Corrales 8
volver al índice
Proyecto Integrado 2ºASI VPN y KVM
</domain>
- Estas son las especificaciones que le hemos pasado en nuestro
archivo:
- dominio de tipo “kvm”
- nombre del dominio “prueba”
- 524 de ram.
- Le hemos puesto una unidad de cdrom
- Especificamos la ruta del disco duro.
- le decimos que los graficos iran por vnc y que la codificación
del teclado será la de españa.
- Ahora definiremos el dominio en kvm con “virsh”, y a partir de aquí
ya podremos utilizar nuestra máquina:
- virsh define /etc/libvirt/qemu/prueba.img
- Para verificar que nos ha creado nuestra máquina bien, solo
tendremos que hacer un:
- virsh list --all
- Nos enseñará algo como esto:
- Ahora levantaremos la máquina con el siguiente comando:
- virsh start prueba
- Se iniciará la máquina y ya podremos entrar a través de vnc
con virt-viewer, con el siguiente comando:
-virt-viewer prueba &
Josué Monge Corrales 9
volver al índice
Proyecto Integrado 2ºASI VPN y KVM
3. INSTALACIÓN DE OPENVPN SERVER
- Lo primero que haremos será instalar el repositorio DAG en nuestro centos, para
ello nos iremos a la página: http://dag.wieers.com/rpm/packages/rpmforge-release/
- Nos descargaremos el paquete llamado: “rpmforge-release.0.3.6.el5.rf.i385.rpm”
- Haremos los siguientes comandos:
- rpm -Uvh rpmforge-release.0.3.6.el5.rf.i385.rpm
- yum -y update
- yum -y install openvpn
3.1. GENERANDO LOS CERTIFICADOS
- Nos iremos a la carpeta: “/usr/share/doc/openvpn-2.0.9/ “
- Ahora copiaremos la carpeta “easy-rsa”:
- cp -R /usr/share/doc/openvpn-2.0.9/easy-rsa /etc/openvpn
- cp /usr/share/doc/openvpn-2.0.9/sample-config-files/server.conf
/etc/openvpn
3.1.1. CERTIFICADO DE AUTORIDAD CERTIFICADORA(CA)
- cd /etc/openvpn/easy-rsa
- . ./vars
- . ./clean-all
- . ./build-ca
- Dejaremos todas las preguntas por defecto excepto la del
nombre que le pondremo “openvpn-ca”.
- Ya tendremos nuestro certificado de la autoridad
certificadora.
Josué Monge Corrales 10
volver al índice
Proyecto Integrado 2ºASI VPN y KVM
3.1.2. CERTIFICADO PARA EL SERVIDOR
- cd /etc/openvpn/easy-rsa
- ./build-key-server server
- Dejaremos todas las preguntas por defecto excepto el
nombre que le pondremos “servidor”.
- Nos pedirá también una contraseña yo le pondré “root”.
- Este apartado además nos hará otras dos preguntas a las
que responderemos que si “y”.
3.1.3. CERTIFICADOS PARA LOS CLIENTES
- Para este caso crearemos certificados para dos clientes, a los
cuales llamaremos “cliente1” y “cliente2”.
- cd /etc/openvpn/easy-rsa
- . ./build-key-pass cliente1
- Este certificado se puede crear igual pero con el script
“build-key” la diferencia es que con este no tendríamos que
meter contraseña y con el que nosotros hemos utilizado sí.
- Dejaremos todas las preguntas por defecto excepto la del
nombre que pondremos “cliente1”, y la contraseña que le
pondremos “usuario”.
- . ./build-key-pass cliente2
- Para este cliente haremos las misma operación pero
poniendole de nombre “cliente2” y de contraseña le
dejaremos la misma (“usuario”).
Josué Monge Corrales 11
volver al índice
Proyecto Integrado 2ºASI VPN y KVM
3.2. CONFIGURACIÓN DEL SERVIDOR OPENVPN
- Nos iremos al fichero “ /etc/openvpn/server.conf ” :
- # Puerto por el que va a trabajar
- port 1194
- # TCP or UDP server?(trabajara por udp)
- proto udp
- # "dev tun" will create a routed IP tunnel, "dev tap" will create an ethernet
tunnel.
- dev tun
- #certificados necesarios
- ca /etc/openvpn/ca.crt
- cert /etc/openvpn/server.crt
- key /etc/openvpn/server.key
- # Parametro Diffie hellman
- dh /etc/openvpn/dh1024.pem
- ##Direcciones que le asignara a los clientes y el servidor siempre será el .1
- server 10.10.10.0 255.255.255.0
- #Esto es por si el openvpn se reinicia que mantenga las direcciones
asignadas anteriormente.
- ifconfig-pool-persist ipp.txt
Josué Monge Corrales 12
volver al índice
Proyecto Integrado 2ºASI VPN y KVM
- ## Esto se lo añadimos para que tenga conexión con la red local
- push "route 172.16.0.0 255.255.255.0"
- #Hará ping cada 10 segundos y esperará como maximo 120seg la
respuesta
- keepalive 10 120
- # Es el compresor de archivos que utiliza OpenVpn
- comp-lzo
- # En caso de reinicio guardaría la sesión y no la perdería
- persist-key
- persist-tun
- # fichero log del estado
- status openvpn-status.log
- # fichero log
- log /var/log/openvpn.log
- # Set the appropriate level of log
# file verbosity.
#
# 0 is silent, except for fatal errors
# 4 is reasonable for general usage
# 5 and 6 can help to debug connection problems
# 9 is extremely verbose
#Nivel de lo que se va a guardar en el fichero log, ahora mismo lo
tenemos en cosas razonables o que nos interese ver.
- verb 4
- # Para que actue como servidor
- tls-server
- Ahora reiniciaremos el servicio con:
Josué Monge Corrales 13
volver al índice
Proyecto Integrado 2ºASI VPN y KVM
- service openvpn restart
- Podemos observar si hacemos un “ifconfig” que nos ha creado una nueva
interfaz:
3.3. CONFIGURACIÓN DEL CLIENTE OPENVPN
- Ahora lo primero que haremos será pasar los certificados para el “cliente1” desde
el servidor hasta el cliente y para ello emplearemos “scp”:
- scp user@192.168.10.157:/etc/openvpn/easy-rsa/keys/cliente1.* /etc/openvpn/
- scp user@192.168.10.157:/etc/openvpn/easy-rsa/keys/ca.cert /etc/openvpn/
- Nos pedirá la contraseña para el usuario “user” y una vez introducida se
pasarán hacia el cliente.
- Una vez tenemos nuestros certificados en el cliente pasaremos a configurar su
archivo de configuración:
- # nano /etc/openvpn/cliente.conf
- # Dispositivo de tunel
- dev tun
- # Direccion del servidor
- remote 192.168.10.157
- # Aceptar directivas del extremo remoto
- pull
- # Hacer de cliente
- tls-client
- # certificados necesarios
- ca /etc/openvpn/ca.crt
Josué Monge Corrales 14
volver al índice
Proyecto Integrado 2ºASI VPN y KVM
- cert /etc/openvpn/cliente1.crt
- key /etc/openvpn/cliente1.key
- # Hará ping cada 10 segundos y esperará como maximo 120seg la
respuesta
- keepalive 10 120
- # Es el compresor de archivos que utiliza OpenVpn
- comp-lzo
- # Nivel de lo que se va a guardar en el fichero log, ahora mismo lo
tenemos en cosas razonables o que nos interese ver.
- verb 4
- Ahora reiniciaremos el servicio opnvpn:
- service openvpn restart
- Si todo ha ido como debe, ahora nos haremos un “ifconfig” y nos debe crear un
tunel con una dirección dentro del rango “10.10.10.0/24”, además cuando
vayamos a buscar alguna dirección del rango “172.16.0.0/24”, deberá salir por la
“10.10.10.1”, que es el servidor vpn, para comprobar todo esto iremos haciendo
las siguientes pruebas:
-#
ifconfig
Josué Monge Corrales 15
volver al índice
Proyecto Integrado 2ºASI VPN y KVM
- Aquí podemos ver como nos a levantado una interfaz llamada
“tun0” y podemos ver como tenemos la ip “10.10.10.6”.
- Ahora veremos si nos ha cambiado la tabla de enrutamiento, y nos a
añadido además de la entrada para la red “10.10.10.0/24” , la de la red
“172.16.0.0/24” con salida por una ip de la red “10.10.10.0/24” .
- # route
- Ahora probaremos que tenemos conexión con alguna máquina de la red
interna de la vpn, osea, con “172.16.0.0/24” , para ello realizaremos un
ping a “prueba(172.16.0.6)”:
- Y por últimos probaremos que realmente está saliendo por donde debe de
salir para llegar hasta la máquina “prueba” y para ello realizaremos un
tracert para ver el camino que sigue el paquete:
.
Josué Monge Corrales 16
volver al índice
Proyecto Integrado 2ºASI VPN y KVM
- Y con esto ya tendríamos nuestra Servidor y nuestro Cliente VPN funcionando
la modalidad de vpn que hemos utilizado se llama “ROAD WARRIORS” Para
realizar esta parte del proyecto el esquema de red que hemos utilizado con
KVM es el siguiente:
4. TUNEL IPSEC LAN A LAN UTILIZANDO OPENSWAN
4.1. INTRODUCCIÓN
- IPSec es un estándar que se encarga de dar seguridad a la capa IP y a todos
los protocolos superiores del nivel de red como pueden ser TCP o UDP.
- Las siglas IPSec vienen de Protocolo de Seguridad de Internet (Internet
Protocol Security).
- Se puede integrar en la versión actual de IPV4 y ya viene por defecto
integrado con IPV6.
Josué Monge Corrales 17
volver al índice
Proyecto Integrado 2ºASI VPN y KVM
4.2. MODOS DE FUNCIONAMIENTO
- IPSec puede trabajar de dos modos:
- Modo de Túnel:
- Este modo se utiliza cuando algunas de las dos extremos es
una máquina que hace de gateway o puente de una red. (Este
será nuestro caso)
- Además el contenido del datagrama AH o ESP se encapsula
en un nuevo datagrama ip en el que incluye el original.
- Modo de Transporte:
- Se utiliza normalmente para las conexiones host a host.
- En este modo los datos que vienen de la capa de transporte se
encapsulan direcatemente en un datagram AH o ESP.
Josué Monge Corrales 18
volver al índice
Proyecto Integrado 2ºASI VPN y KVM
4.3. METODOS DE AUTENTICACIÓN
- Tiene tres tipos de autenticación:
- Por Clave Compartida:
- Esta metodo de autenticación se basa en que ambos extremos
conocen una cadena de caracteres que solo conocen ellos dos
y a la hora de hacer la comunicación ambos demuestran que
saben la cadena por medio del hash pero sin mostrar nunca el
contenido, de este modo un atacante no sabría cual es la
cadena de caracteres aunque sniffen paquetes.
- Por Firmas digitales RSA:
- Este metodo de autenticación consta de un par de llaves que
tiene que generar aleatoriamente cada extremo y después se
tendrían que intercambiar la clave pública cada uno de los
extremos para así conocerse al tramitar la conexión.
- Por Certificados X.509:
- Se basa en la autenticación por certificados digitales, los
certificados contendrán los datos de su propietario y su clave
pública, el certificado debe ser avalado por una Autoridad
Certificadora(CA) la cuál a firmado dicho certificado
digitalmente.
- Funciona por que el cliente le manda una serie de caracteres
que el servidor cifrará con su propia clave para desencriptarla,
si el servidor puede desencriptarlo sin problemas se dará luz
verde a la conexión y de lo contrario se rechazará la
conexión.
Josué Monge Corrales 19
volver al índice
Proyecto Integrado 2ºASI VPN y KVM
4.4. NEGOCIACIÓN DEL TÚNEL IPSEC
- La negociación se lleva a cabo en dos fases:
- Fase 1:
- En esta fase se establece un canal seguro y autenticado por el
que va a viajar la información.
- Fase 2:
- En esta fase los dos extremos se pondrán de acuerdo sobre el
protocolo que van a utilizar (AH o ESP) y los algoritmos de
autenticación que van a emplear para intercambiarse
información.
4.5. INSTALACIÓN DE OPENSWAN EN CENTOS5.4
- Para instalar openswan lo podemos instalar de dos maneras, desde los
repositorios directamente o desde la pagina oficial de openswan
(www.openswan.org/download )
- Para su instalación por repositorios solo tendremos que ejecutar desde una
consola:
- # yum -y install openswan
- Los archivos más importantes que nos creará serán dos
archivos:
- /etc/ipsec.secrets
- /etc/ipsec.conf
- También nos creará una carpeta que es:
- /etc/ipsec.d/
Josué Monge Corrales 20
volver al índice
Proyecto Integrado 2ºASI VPN y KVM
4.5.1. HERRAMIENTAS DE OPENSWAN
- Estas son las herramientas que openswan nos incorpora al
instalarlo:
- ipsec auto --add conexión
- Esta herramienta la utilizaremos cada vez que
añadamos una nueva conexión en el archivo
“ipsec.conf” para agregarla al demonio pluto, así él la
reconocerá cada vez que queramos levantar esta
conexión.
- ipsec auto --up conexión
- Con esta herramienta levantaremos la conexión
especificada.
- ipsec auto --delete conexión
- Esta herramienta tiraremos la conexión especificada y
que anteriormente se habría negociado.
- ipsec auto --status
- Nos mostrará el estado actual de todas las conexiones
levantadas.
- ipsec auto --rereadsecrets
- Esta herramienta solo la utilizaremos cuando hayamos
hecho alguna modificación en el archivo
“ipsec.secrets” para decirle a pluto que la vuelva a
leer y cargar correctamente, si no hacemos este paso
cuando modifiquemos este fichero pluto seguirá
utilizando la clave anterior.
- ipsec auto --rereadcacerts
- Esta herramienta su utilización es por el mismo
motivo que la anterior pero con la diferencia que esta
herramienta lo que nos volvería a leer sería el
certificado CA que normalmente se encuentra en “/etc/
ipsec.d/cacerts/”.
Josué Monge Corrales 21
volver al índice
Proyecto Integrado 2ºASI VPN y KVM
4.6. CONFIGURACIÓN TUNEL IPSEC LAN A LAN CON PSK
- Empezaremos por configurar el archivo “/etc/ipsec.secrets” el cuál quedará
de la siguiente manera tanto en el cliente como en el servidor:
- : PSK “palabra clave”
-En ambos sitios debe quedar exactamente igual.
- Ahora pasaremos al archivo “/etc/ipsec.conf” del
servidor(farnsworth,192.168.10.158):
config setup
# interfaces fisicas y virtuales, en nuestro caso cogera la que tenga de gateway
interfaces=%defaultroute
# For Red Hat Enterprise Linux and Fedora, leave
protostack=netkey
conn %default
# Aqui ira lo que queramos que sea comun a todas las conexiones
conn kiff
# Para empezar la conexion automaticamente
auto=start
# autenticacion mediante clave PSK
authby=secret
# algoritmos de cifrado y autenticacion
esp=3des-md5
# algoritmos de cifrado y autenticacion(fase1)
ike=3des-md5-modp1024
# Direccion IP local
left=192.168.10.158
Josué Monge Corrales 22
volver al índice
Proyecto Integrado 2ºASI VPN y KVM
# Subred local
leftsubnet=172.16.0.0/24
# Direccion IP remota
right=192.168.10.60
# Subred remota
rightsubnet=192.168.20.0/24
- El siguiente paso que haremos será registrarlo en el demonio pluto tanto la
nueva configuración, como la PSK:
- # ipsec auto --rereadsecrets
- # ipsec auto --add kiff
- Ahora nos iremos al cliente (kiff, 192.168.10.60) y pondremos el archivo
“ipsec.secrets” tal y como dijimos arriba, por tanto pasamos al archivo
“ipsec.conf” que quedaría de la siguiente manera:
config setup
# interfaces fisicas y virtuales, en nuestro caso cogera la que tenga de gateway
interfaces=%defaultroute
# For Red Hat Enterprise Linux and Fedora, leave
protostack=netkey
conn %default
# Aqui ira lo que queramos que sea comun a todas las conexiones
conn farnsworth
# Para empezar la conexion automaticamente
auto=start
# autenticacion mediante clave PSK
authby=secret
# algoritmos de cifrado y autenticacion
esp=3des-md5
Josué Monge Corrales 23
volver al índice
Proyecto Integrado 2ºASI VPN y KVM
# algoritmos de cifrado y autenticacion(fase1)
ike=3des-md5-modp1024
# Direccion IP local
left=192.168.10.60
# Subred local
leftsubnet=192.168.20.0/24
# Direccion IP remota
right=192.168.10.158
# Subred remota
rightsubnet=172.16.0.0/24
- La diferencia con respecto al servidor ahora será que ademas de registrar en
pluto la PSK y la conexión farnsworth, también levantaremos el túnel:
- # ipsec auto --rereadsecrets
- # ipsec auto --add farnsworth
- # ipsec auto --up farnsworth
- Y listo!, ya tendríamos nuestro túnel ipsec listo para usar, si queremos ver
como ha hecho la conexión no tendríamos más que abrir el log
“/var/log/secure.log”
4.7. CONFIGURACIÓN DE TÚNEL IPSEC LAN A LAN CON RSA
- Para este túnel en vez de utilizar clave compartida(PSK) como antes,
utilizaremos certificados generados desde las propias máquinas, para
generarlos utilizaremos una herramienta de ipsec y la utilizaremos de la
siguiente manera:
- ipsec rsasigkey –verbose 1024 –configdir /etc/pki/nssdb/ >keys
-Esto nos creará en el directorio donde lo hayamos ejecutado
un archivo llamado keys el cuál tendrá esta pinta mas o
menos:
# RSA 1024 bits localhost.localdomain Wed Jun 16 23:53:36 2010
# for signatures only, UNSAFE FOR ENCRYPTION
Josué Monge Corrales 24
volver al índice
Proyecto Integrado 2ºASI VPN y KVM
#pubkey=0sAQOvkL9Ps3Dp7bswEvmvjNKUx2AveUKuweDTrvnufbfa+GWu8/cMtf/VOAGRSKZG
u58+KlAoRpxRdW00EVI3DHGxzk5BDlXZNeaYeLHcFhuCtEjrrLbf6a12bwPvWOC7CcIs/LmTO4
1QCIJ6QsjFljgjv84w/jX5i7WJYxQ7TRNxxQ==
Modulus:
0xaf90bf4fb370e9edbb3012f9af8cd294c7602f7942aec1e0d3aef9ee7db7daf865aef3f70cb5ffd53801
9148a646bb9f3e2a5028469c51756d341152370c71b1ce4e410e55d935e69878b1dc161b82b448eba
cb6dfe9ad766f03ef58e0bb09c22cfcb9933b8d5008827a42c8c5963823bfce30fe35f98bb58963143b
4d1371c5
PublicExponent: 0x03
# everything after this point is CKA_ID in hex format when using NSS
PrivateExponent: 0xa72c650170218fcc20810b2402532f01837cf337
Prime1: 0xa72c650170218fcc20810b2402532f01837cf337
Prime2: 0xa72c650170218fcc20810b2402532f01837cf337
Exponent1: 0xa72c650170218fcc20810b2402532f01837cf337
Exponent2: 0xa72c650170218fcc20810b2402532f01837cf337
Coefficient: 0xa72c650170218fcc20810b2402532f01837cf337
CKAIDNSS: 0xa72c650170218fcc20810b2402532f01837cf337
- Tendremos este fichero pero con la diferencia que las claves
serán más largas y distintas, no las pongo largas por
ahorrar espacios.
- Una vez generado este fichero configuraremos el archivo
“/etc/ipsec.secrets” de la siguiente manera:
: RSA {
Modulus:
0xaf90bf4fb370e9edbb3012f9af8cd294c7602f7942aec1e0d3aef9ee7db7daf865aef3f70cb5ffd53801
9148a646bb9f3e2a5028469c51756d341152370c71b1ce4e410e55d935e69878b1dc161b82b448eba
cb6dfe9ad766f03ef58e0bb09c22cfcb9933b8d5008827a42c8c5963823bfce30fe35f98bb58963143b
4d1371c5
PublicExponent: 0x03
# everything after this point is CKA_ID in hex format when using NSS
PrivateExponent: 0xa72c650170218fcc20810b2402532f01837cf337
Prime1: 0xa72c650170218fcc20810b2402532f01837cf337
Prime2: 0xa72c650170218fcc20810b2402532f01837cf337
Exponent1: 0xa72c650170218fcc20810b2402532f01837cf337
Exponent2: 0xa72c650170218fcc20810b2402532f01837cf337
Coefficient: 0xa72c650170218fcc20810b2402532f01837cf337
Josué Monge Corrales 25
volver al índice
Proyecto Integrado 2ºASI VPN y KVM
CKAIDNSS: 0xa72c650170218fcc20810b2402532f01837cf337
}
- Ahora modificaremos el archivo “/etc/ipsec.conf” el cuál tendrá una
diferencia ya que necesitaremos la clave publica generada por el otro
extremo, en este caso el cliente “kiff”, Podremos pasarlo por medio de un
pendrive, disco, scp, etc..., nosotros lo haremos por un scp:
- # scp 192.168.10.60:/etc/ipsec.d/keys2 /etc/ipsec.d/clavef
# root@192.168.10.60's password: *****
keys2 100% 1049 1.0KB/s 00:00
# cat /etc/ipsec.d/clavef
#pubkey=0sAQO4naOCkHFQOmyucFvVwqyQJ3oex8CgKKGpUEeZuSt/dBUlb1pIa0Dkoek+8
Kma7e8IANPcmj2uawOZA0Acb9xSIiUhXyT6QIcz2g/C70elCt15tEyhs9U4avVu0ZEUJlTNHCf
hyEhPYUaq+bjQx95wqBHqOuyfWMLrMESkU65NRw==
- Una vez tenemos la clave pública del otro extremo ya podemos configurar el
archivo “/etc/ipsec.conf” y quedará de la siguiente manera:
config setup
# interfaces fisicas y virtuales, en nuestro caso cogera la que tenga de gateway
interfaces=%defaultroute
# For Red Hat Enterprise Linux and Fedora, leave
protostack=netkey
conn %default
# Aqui ira lo que queramos que sea comun a todas las conexiones
conn kiff
# Para empezar la conexion automaticamente
auto=start
# autenticacion mediante clave RSA
authby=rsasig
# algoritmos de cifrado y autenticacion
esp=3des-md5
Josué Monge Corrales 26
volver al índice
Proyecto Integrado 2ºASI VPN y KVM
# algoritmos de cifrado y autenticacion(fase1)
ike=3des-md5-modp1024
# Direccion IP local
left=192.168.10.158
# Subred local
leftsubnet=172.16.0.0/24
# Direccion IP remota
right=192.168.10.60
# Subred remota
rightsubnet=192.168.20.0/24
# Clave publica de kiff
rightrsasigkey=0sAQO4naOCkHFQOmyucFvVwqyQJ3oex8CgKKGpUEeZuSt/dBUlb1pIa0Dko
ek+8Kma7e8IANPcmj2uawOZA0Acb9xSIiUhXyT6QIcz2g/C70elCt15tEyhs9U4avVu0ZEUJlTN
HCfhyEhPYUaq+bjQx95wqBHqOuyfWMLrMESkU65NRw==
- Tendremos que ejecutar los siguientes comandos:
- # ipsec auto --rereadsecrets
- # ipsec auto --add kiff
- Ahora pasaremos a configurar el cliente(kiff, 192.168.10.60), para conseguir
la clave pública del servidor haremos la misma estrategia:
- # scp 192.168.10.158:/etc/ipsec.d/keys2 /etc/ipsec.d/clavek
# root@192.168.10.158's password: *****
keys2 100% 1049 1.0KB/s 00:00
# cat /etc/ipsec.d/clavek
#pubkey=0sAQOvkL9Ps3Dp7bswEvmvjNKUx2AveUKuweDTrvnufbfa+GWu8/cMtf/VOAGRSKZG
u58+KlAoRpxRdW00EVI3DHGxzk5BDlXZNeaYeLHcFhuCtEjrrLbf6a12bwPvWOC7CcIs/LmTO4
1QCIJ6QsjFljgjv84w/jX5i7WJYxQ7TRNxxQ==
Josué Monge Corrales 27
volver al índice
Proyecto Integrado 2ºASI VPN y KVM
- Vamos a configurar el archivo “/etc/ipsec.secrets” de kiff:
: RSA {
Modulus:
0xb89da3829071503a6cae705bd5c2ac90277a1ec7c0a028a1a9504799b92b7f7415256f5a486b40
e4a1e93ef0a99aedef0800d3dc9a3dae6b039903401c6fdc522225215f24fa408733da0fc2ef47a50a
dd79b44ca1b3d5386af56ed191142654cd1c27e1c8484f6146aaf9b8d0c7de70a811ea3aec9f58c2e
b3044a453ae4d47
PublicExponent: 0x03
# everything after this point is CKA_ID in hex format when using NSS
PrivateExponent: 0x9310c35833a5f7a28b6bcb39161845a51ed3a0ba
Prime1: 0x9310c35833a5f7a28b6bcb39161845a51ed3a0ba
Prime2: 0x9310c35833a5f7a28b6bcb39161845a51ed3a0ba
Exponent1: 0x9310c35833a5f7a28b6bcb39161845a51ed3a0ba
Exponent2: 0x9310c35833a5f7a28b6bcb39161845a51ed3a0ba
Coefficient: 0x9310c35833a5f7a28b6bcb39161845a51ed3a0ba
CKAIDNSS: 0x9310c35833a5f7a28b6bcb39161845a51ed3a0ba
}
- Acontinuación tocaremos el el fichero “/etc/ipsec.conf”:
config setup
# interfaces fisicas y virtuales, en nuestro caso cogera la que tenga de gateway
interfaces=%defaultroute
# For Red Hat Enterprise Linux and Fedora, leave
protostack=netkey
conn %default
# Aqui ira lo que queramos que sea comun a todas las conexiones
conn farnsworth
# Para empezar la conexion automaticamente
auto=start
# autenticacion mediante clave PSK
authby=secret
Josué Monge Corrales 28
volver al índice
Proyecto Integrado 2ºASI VPN y KVM
# algoritmos de cifrado y autenticacion
esp=3des-md5
# algoritmos de cifrado y autenticacion(fase1)
ike=3des-md5-modp1024
# Direccion IP local
left=192.168.10.60
# Subred local
leftsubnet=192.168.20.0/24
# Direccion IP remota
right=192.168.10.158
# Subred remota
rightsubnet=172.16.0.0/24
# Clave publica de kiff
rightrsasigkey=0sAQOvkL9Ps3Dp7bswEvmvjNKUx2AveUKuweDTrvnufbfa+GWu8/cMtf/VOAGR
SKZGu58+KlAoRpxRdW00EVI3DHGxzk5BDlXZNeaYeLHcFhuCtEjrrLbf6a12bwPvWOC7CcIs/L
mTO41QCIJ6QsjFljgjv84w/jX5i7WJYxQ7TRNxxQ==
- Y para terminar cargaremos tanto la nueva conexión, como el nuevo
certificado, además levantaremos la conexión:
- # ipsec auto --rereadsecrets
- # ipsec auto --add farnsworth
- # ipsec auto --up farnsworth
- Para comprobar que efectivamente está funcionando haremos tanto en el
cliente como en el servidor lo siguiente(esto sirve para comprobar
cualquiera de las conexiones, ya sea con PSK(estas capturas son con PSK) o
RSA ya que el resultado es practicamente el mismo):
- # ipsec auto --status
- Nos imprimirá en pantalla algo como esto:
Josué Monge Corrales 29
volver al índice
Proyecto Integrado 2ºASI VPN y KVM
- Y el cliente:
Josué Monge Corrales 30
volver al índice
Proyecto Integrado 2ºASI VPN y KVM
4.8. INSTALACIÓN Y CONFIGURACIÓN DE OPENSWAN EN
UBUNTU 9.04
- Son pocas las diferencias entre ubuntu y centos pero voy a redactar ambas
porque por mínima que sean son diferencias a tener en cuenta.
- Para instalar openswan haremos:
- # aptitude install openswan
- Una de las grandes diferencias que vamos a encontrar es la
estructura de la carpeta “ipsec.d” ya que la versión de los
repositorios de ubuntu incluye las siguientes carpetas:
- #ls -l /etc/ipsec.d/
- drwxr-xr-x 2 root root 4096 2009-10-06 17:17 aacerts
- drwxr-xr-x 2 root root 4096 2009-10-06 17:17 cacerts
- drwxr-xr-x 2 root root 4096 2009-10-06 17:17 certs
- drwxr-xr-x 2 root root 4096 2009-10-06 17:17 crls
- drwxr-xr-x 2 root root 4096 2010-06-14 09:21 examples
- drwxr-xr-x 2 root root 4096 2009-10-06 17:17 ocspcerts
- drwxr-xr-x 2 root root 4096 2010-06-14 09:21 policies
- drwx------ 2 root root 4096 2009-10-06 17:17 private
- Además también nos creará los archivos “/etc/ipsec.conf” y
“/etc/ipsec.secrets”
Josué Monge Corrales 31
volver al índice
Proyecto Integrado 2ºASI VPN y KVM
4.8.1. CONFIGURACIÓN PARA LAN A LAN POR PSK
- Para hacer esta configuración lo primero que haremos será activar el
bit de forward a 1 para que puedan reenviar los paquetes a las
máquinas situadas dentro de la subred interna, tanto en el cliente
como en el servidor:
- # echo 1 >/proc/sys/net/ipv4/ip_forward
- Ahora modificaremos el archivo “/etc/ipsec.secret”
- # nano /etc/ipsec.secret
- y deberá quedar así:
- : PSK “CLAVE”
- Ahora pondremos los parámetros de configuración para el servidor,
que en este caso se llamara “nibbler” y tendrá la ip “192.168.10.158”
así que abriremos “/etc/ipsec.conf”:
- # nano /etc/ipsec.conf
- Quedando de la siguiente manera:
# basic configuration
config setup
interfaces=%defaultroute
# Add connections here
conn fry
# iniciar automaticamente
auto=start
# autenticacion por clave compartida
authby=secret
# algoritmos de cifrado y autenticacion(fase2)
esp=3des-md5
# algoritmos de cifrado y autenticacion(fase1)
ike=3des-md5-modp1024
# Direccion ip local
left=192.168.10.158
# Direccion red interna
leftsubnet=172.16.0.0/24
# Direccion ip remota
Josué Monge Corrales 32
volver al índice
Proyecto Integrado 2ºASI VPN y KVM
right=192.168.10.60
# Direccion red remota
rightsubnet=192.168.20.0/24
- Ahora para que nos lea tanto el archivo secrets como el de
configuración deberemos ejecutar los siguientes comandos:
- /etc/init.d/ipsec start
- ipsec auto --rereadsecret
- ipsec auto --add fry
- Acontinuación pasaremos a configurar el otro extremo ya que este
extremo ya lo tenemos listo y en esperando a que le otro extremo
levante la conexión. El otro extremo se llamará “fry” y tendrá de ip
“192.168.10.60”.
- Comenzaremos por configurearle el archivo “ipsec.secrets”:
- # nano /etc/ipsec.secrets
- Quedará así:
- : PSK “CLAVE”
- Lo siguiente que haremos será configurar el archivo “ipse.conf”:
- # nano /etc/ipsec.conf
- Quedará así:
# basic configuration
config setup
interfaces=%defaultroute
# Add connections here
conn %default
conn nibbler
# iniciar automatico
auto=start
# atenticacion por clave compartida
authby=secret
# algoritmos de autenticacion y cifrado fase2
esp=3des-md5
# algoritmos de cifrado y autenticacion fase1
ike=3des-md5-modp1024
# ip local
Josué Monge Corrales 33
volver al índice
Proyecto Integrado 2ºASI VPN y KVM
left=192.168.10.60
# subred local
leftsubnet=192.168.20.0/24
# direccion remota
right=192.168.10.158
# subred remota
rightsubnet=172.16.0.0/24
- Lo siguiente que haremos será ejecutar los siguientes comandos:
- /etc/init.d/ipsec start
- ipsec auto --rereadsecret
- ipsec auto --add nibbler
- ipsec auto --up nibbler
- Saliendo como resultado en pantalla:
Josué Monge Corrales 34
volver al índice
Proyecto Integrado 2ºASI VPN y KVM
- Nos dirigimos hacia el otro extremo (“nibbler”), y realizaremos lo
siguiente:
- # ipsec auto --status
- # route
Josué Monge Corrales 35
volver al índice
Proyecto Integrado 2ºASI VPN y KVM
5. CONFIGURACIÓN DE UNA VPN UTILIZANDO CISCO
5.1. CONFIGURACIÓN DE ROUTER CISCO RVS4000
- La instalación de esta VPN es sencilla ya que nosotros tampoco
necesitabamos una instalación de gran complejidad, aunque este router te
permite hacer desde túneles muy sencillos como el nuestro a túneles más
complejos en los cuáles debes de especificar hasta el más mínimo detalle,
así que en este apartado voy a explicar una instalación sencilla ya que por el
tiempo que tenía para abarcar el proyecto no me daba para explicarlo y
abarcarlo todo.
- Lo primero será entrar a la administración del router, por defecto, la ip es:
192.168.1.1, el usuario es: admin y la contraseña: admin.
- Una vez dentro lo primero que haremos será crearnos un usuario para el
cliente, para hacerlo entraremose en los menús:
VPN – VPN Client Accounts , Para esta conexión nos crearemos un usuario
llamado “manolete” y de contraseña “manolete”, lo escribiremos en el
pequeño formulario que nos aparece pidiendo nombre y contraseña, una vez
lo hayamos escrito pulsaremos sobre “Add/Save” y observaremos que el
usuario se nos a creado y se nos ha puesto en la tabla de abajo.
- Ahora pulsaremos sobre el botón de la parte inferior que pone “Generate”
esperaremos unos segundos, y esto nos habrá generado un nuevo certificado
para nuestro router, y si nos fijamos justamente abajo nos dirá cuando se
generó el último certificado.
Josué Monge Corrales 36
volver al índice
Proyecto Integrado 2ºASI VPN y KVM
- Ahora pulsaremos sobre el botón “export for client” , esto nos exportará el
certificado que debemos dar al cliente, asi que lo descargaremos y lo
guardaremos para entregarselo a él.
- Una vez echo esto y habiendo ya echo las demás configuraciones generales
para cualquier router como pueden ser: cambiar la ip de la lan, desactivar
dhcp, etc... ya tendremos nuestro cisco preparado y esperando una conexión.
- Tal y como habia dicho antes esta instalación es bastante sencilla como
habeis comprobado ya que con solo ya tenemos el cisco preparado para
realizar una conexión.
5.2. CONFIGURACIÓN DEL CLIENTE
- Para preparar al cliente también es bastante sencillo ya que el mismo cisco
te facilita un CD donde viene un software llamado: QuickVPN , que será el
que utilizemos para realizar la conexión al servidor.
- Para instalarlo bastará con introducir el cd buscar el ejecutable para la
instalación de QuickVPN, procederemos a su instalación en un cliente
windows que sería todo por defecto, osea, siguiente siguiente siguiente...
como el 80% de las aplicaciones para windows.
- Nos creará un acceso directo en el escritorio:
- Antes de abrirlo para conectarnos deberemos copiar el certificado
anteriormente exportado desde el cisco, y lo pegaremos en la ruta:
“C:/Archivos de programas/Cisco Small Business/QuickVPN/”
Josué Monge Corrales 37
volver al índice
Proyecto Integrado 2ºASI VPN y KVM
- Una vez lo copiemos ya nos podremos conectar, para ello abriremos la
aplicación y rellenaremos los datos requeridos:
- Profile: proyecto → Podrá ser el que queramos.
- Username: manolete → usuario dado de alta en el cisco.
- Password: ******** → contraseña que le pusimos al
usuario(“manolete”)
- Server Address: 80.80.80.80 → ip del servidor
- Port for QuickVPN: auto → el puerto que va a utilizar para
conectarse como no tenemos ninguna
preferencia dejaremos que se conecte
por el que él localice.
- Use Remote DNS Server → Lo activaremos si queremos utilizar el
S.dns remoto, si no lo desactivamos.
- Ahora pulsaremos “Save” si queremos que nos recuerde la información,
esto no lo recordará todo menos la contraseña por eso es seguro tenerlo
guardado, una vez guardemos los datos pulsaremos en “Connect “ y nos irá
pasando por distintos pasos:
1. En el primer paso mira que el servidor este levantado, que
poseemos certificado para la conexión, y comprobará que el usuario
y contraseña estan correctos.
Josué Monge Corrales 38
volver al índice
Proyecto Integrado 2ºASI VPN y KVM
2. En el segundo paso comprobará que nuestra ip no dará conflictos
con las de la red del otro extremo ya que estas deben estar en
distinto rango, de lo contrario fallará, una vez comprobado que no
haya conflictos nos asignará una ip virtual.
3. En el siguiente paso lo que comprueba es que tenemos ping a la
subred remota sin problemas.
4. Una vez pasados estos pasos nos saldrá un cuadrado parecido a este
en el cuál indica la ipa a la que se ha conectado, cuando se ha
conectado y el tiempo que lleva conectado, también como podemos
observar en la imagen tendremos la opción de cambiar la contraseña
al usuario desde la misma aplicación sin necesidad de entrar al
router para cambiarla.
- Podremos ver el estado sin necesidad de tener que abrir esta ventana
ya que en la parte inferior derecha de la pantalla a la izquierda de la
del reloj, los iconos serán los siguientes:
- Si está desconectado:
- Si está conectado:
Josué Monge Corrales 39
volver al índice
Proyecto Integrado 2ºASI VPN y KVM
5.3. POSIBLES ERRORES DURANTE LA CONEXIÓN
- El primer error será este:
- Este error no impedirá que nos podamos conectar, pero esto nos
saldrá cuando el vaya a comprobar si tenemos certificado y no lo
encuentre o bien el que encuentra no es correcto. Si le respondemos
que “NO” seguirá con la conexión y si lo demás está correcto
conectará, pero el problema será que los datos no viajarán cifrados.
- El segundo error que vamos a ver nos saldrá mientras conecta o
comprueba el usuario y es este:
- Como podemos leer en el mismo cuadro este error podrá ser
producido porque o bien hayamos introducido el nombre de
usuario mal o la contraseña, también lo puede provocar si la
dirección que hemos indicado no es la correcta o tiene algún
tipo de problema a la hora de buscar el router, si utilizamos
windows vista o 7 tendremos que tener el cortafuegos
activado(todo lo contrario que con xp) ya que en este es
donde se activa el servicio IPSec o como nombramos en uno
de los puntos anterior, este error lo podría causar que nuestro
rango ip sea el mismo que el de la subnet remota y eso daría
conflicto.
Josué Monge Corrales 40
volver al índice
Proyecto Integrado 2ºASI VPN y KVM
- Otro error puede ser que nos diga que la puerta remota no responde, y este
error lo lanza cuando el durante el proceso de “verifying network”
Comprueba los ping a la red remota y por cualquier motivo estos no estan
llegando correctamente. Este error será común sobre todo en los windows
vista y 7, ya que para que estos funcionen correctamente el cisco será el que
tenga que estar en el otro lado directamente conectado a internet, no valdrá
que tenga otro router delante, como en algunas ocaciones que el router de la
compañía este delante es obligatorio deberemos de configurarlos como
routers transparentes así será como si no estuviesen y el cisco será el que
esté directamente conectado, desapareciendo así este problema.
6. CONCLUSIÓN
- Sobre KVM cuando empecé me creía que era un proyecto que aún estaba
muy verde, pero a medida que he ido avanzando en el proyecto me me ha
quedado un poco más que lo que realmente esta verde es la administración
gráfica de libvirt, aunque la administración por consola la verdad que va
muy bien ya que a raíz que fuí administrando kvm solo desde consola no ha
vuelto a fallar.
- OpenVPN me ha parecido muy buena aplicación ya que su instalación y
administración es bastante sencilla y funciona perfectamente, después trae
herramientas propias para generar certificados y demás, en general era una
aplicación que no habia utilizado nunca y me ha gustado bastante.
- OpenSwan(IPSec) me ha costado más trabajo sacarlo adelante aunque al
final ha salido, su administración me parace algo más compleja que la de
openvpn, aunque también me ha parecido una aplicación que abarca mucho
más y me ha parecido más segura que openvpn gracias a su abaníco de
opciones para elegir modos de conexión y de autenticación, así que una de
las cosas que más me ha gustado de openswan es que puede ser todo lo
complejo o sencillo que tú quieras porque no hay que seguir ninguna
plantilla ni ningunos parametros fijos, cada una de las conexiones son
distintas según la necesidad de cada una, entonces es algo que me ha
gustado mucho que es una aplicación muy flexible.
- Además Este proyecto en lo personal me ha dado mucha confianza en mí
mismo ya que practicamente haces el proyecto tú, buscando soluciones por
tí mismo o en foros o preguntando y cuando ya lo ves todo terminado y
funcionando te da mucha satisfacción. Al principio de empezar el proyecto
creo que todos pensamos que no valía para nada ya que si habiamos
demostrado durante el curso lo que sabíamos a que venía ahora un proyecto,
pero después te das cuentas de que te aporta mucho en lo personal sobre
todo en lo moral ya que te anima mucho ver funcionando algo que has
montado tú “solo”.
Josué Monge Corrales 41
volver al índice
Proyecto Integrado 2ºASI VPN y KVM
7. BIBLIOGRAFÍA
- www.linux-kvm.org
- https://help.ubuntu.com/9.10/serverguide/C/libvirt.html
- http://www.howtoforge.com/virtualization-with-kvm-on-ubuntu-9.04
- http://blog.jorgeivanmeza.com/2010/01/administrar-maquinas-virtuales-con-
kvm-desde-linea-de-comando-en-ubuntu-9-10/
- http://sw-libre.blogspot.com/2010/04/openvpn-configuracion-de-vpn-
basada-en.html
- http://www.ecualug.org/?
q=2007/02/06/comos/centos/c_mo_instalar_y_configurar_openvpn
- Libro titulado: Redes Privadas Virtuales de Javier Andrés Alonso de
la editorial RA-MA
- Además de algun que otro foro buscado en Google que no tengo sus
referencias.
Josué Monge Corrales 42
volver al índice
You might also like
- Instalación, Configuración y Clonación de Equipos con Sistemas OperativosFrom EverandInstalación, Configuración y Clonación de Equipos con Sistemas OperativosRating: 5 out of 5 stars5/5 (1)
- Windows Server 2012 - Conectando Sitios Por VPN (Site To Site VPN) - WindowServerDocument47 pagesWindows Server 2012 - Conectando Sitios Por VPN (Site To Site VPN) - WindowServerJesus PradaNo ratings yet
- Montar Un Servidor de Correo Electrónico Mail en Linux Ubuntu Proyecto AjpdSoftDocument20 pagesMontar Un Servidor de Correo Electrónico Mail en Linux Ubuntu Proyecto AjpdSoftRaul GarciaNo ratings yet
- Telefonia Ip Cisco SenaDocument29 pagesTelefonia Ip Cisco Senabambino86100% (1)
- Diagrama de red y funciones del KX-TVM200Document6 pagesDiagrama de red y funciones del KX-TVM200Astelsa TecnologíaNo ratings yet
- Resetear Canon I250Document3 pagesResetear Canon I250AquiLoVeoNo ratings yet
- Habilidades Ccna IIDocument10 pagesHabilidades Ccna IIJorgeIvanManriqueAriasNo ratings yet
- Instalación y Configuración de Un Servidor de Correo Completo en LinuxDocument54 pagesInstalación y Configuración de Un Servidor de Correo Completo en LinuxEnanin SaltarinNo ratings yet
- Unir Equipo Linux Dominio WindowsDocument10 pagesUnir Equipo Linux Dominio WindowssosajohnnyNo ratings yet
- Propuesta Tecnica General CORMANDocument7 pagesPropuesta Tecnica General CORMANTomas FernandezNo ratings yet
- DHCP en OpenbsdDocument3 pagesDHCP en Openbsdestiven12No ratings yet
- Balanceo MikrotikDocument4 pagesBalanceo MikrotikLUIS FELIPE CRUZATE DIAZNo ratings yet
- Cursos MikroTik Con Certificación Internacional PDFDocument5 pagesCursos MikroTik Con Certificación Internacional PDFWalter CantoNo ratings yet
- Instalar CUCM en VMwareDocument3 pagesInstalar CUCM en VMwarewebpcnetlink100% (1)
- Guia de Instalacion de IredmailDocument9 pagesGuia de Instalacion de IredmailCARLOS EL CRACK100% (1)
- Tiny Core LinuxDocument11 pagesTiny Core LinuxRicardo MonroyNo ratings yet
- Tutorial para Liberar El BootloaderDocument21 pagesTutorial para Liberar El BootloaderFabio DuránNo ratings yet
- Levantar Red IsabelDocument7 pagesLevantar Red IsabelIbis TorresNo ratings yet
- TCP/IP: el lenguaje universal de InternetDocument21 pagesTCP/IP: el lenguaje universal de InternetRafael Navarro GómezNo ratings yet
- Conectar dos routers wifiDocument27 pagesConectar dos routers wifiWilson Ramirez RieraNo ratings yet
- Conocimientos Básicos Sobre DNSDocument9 pagesConocimientos Básicos Sobre DNSchubijones100% (1)
- Hackear Redes Con Backtrack 4Document4 pagesHackear Redes Con Backtrack 4Rolo AvilaNo ratings yet
- Artículo Sistema de Telemetría WiFi-OBDII-GPS (1.3)Document7 pagesArtículo Sistema de Telemetría WiFi-OBDII-GPS (1.3)Juan Antonio BorboaNo ratings yet
- Ccna 3 Examen FinalDocument22 pagesCcna 3 Examen FinalJesurelis PerezNo ratings yet
- Configuración de OpenVPN - OdtDocument15 pagesConfiguración de OpenVPN - Odtrubenacp_gmailNo ratings yet
- Aprender Informatica Desde CeroDocument40 pagesAprender Informatica Desde CeroFERNANDOCCNo ratings yet
- Configuracion VPN Windows Server 2016Document26 pagesConfiguracion VPN Windows Server 2016Eduardo SandonNo ratings yet
- Guia MigracionDocument60 pagesGuia MigracionBen FanolaNo ratings yet
- Ataques XSS en GruyereDocument18 pagesAtaques XSS en Gruyerejavier_asir2012No ratings yet
- CCNA Security 2.0 Cap 3Document60 pagesCCNA Security 2.0 Cap 3CRISTIAN ROMERO100% (1)
- LPIC 01 - Preparacion para Examen de CertificacionDocument26 pagesLPIC 01 - Preparacion para Examen de CertificacionFernando Lopez Lopez100% (1)
- Que Es Una VPNDocument6 pagesQue Es Una VPNMarcos Solorzano CubasNo ratings yet
- Modem 3G router D-Link red inalámbricaDocument9 pagesModem 3G router D-Link red inalámbricaShirley ChavezNo ratings yet
- Cómo Descifrar Claves WiFi de Redes ConocidasDocument3 pagesCómo Descifrar Claves WiFi de Redes ConocidasMiguelNo ratings yet
- Protegiendo Nuestro MikrotikDocument11 pagesProtegiendo Nuestro MikrotikOswaldo Solis100% (2)
- Manual para El Diseño de Redes Lan Bajo WindowsDocument32 pagesManual para El Diseño de Redes Lan Bajo Windowsapolo456100% (6)
- Conectar Dos Router Via Wifi para Ampliar Señal TPDocument11 pagesConectar Dos Router Via Wifi para Ampliar Señal TPDELVALLESALOMENo ratings yet
- Manual Configuración de Ubuntu Server en Red LAN VirtualDocument61 pagesManual Configuración de Ubuntu Server en Red LAN VirtualHugo DoncelNo ratings yet
- El Efecto Actitud - ETjuGrpDocument2 pagesEl Efecto Actitud - ETjuGrpAlex Aduviri RodriguezNo ratings yet
- Informe Hotspot Wayuu Talatshi 1junioDocument82 pagesInforme Hotspot Wayuu Talatshi 1junioJavier Andres PintoNo ratings yet
- Streaming AsirDocument60 pagesStreaming AsirJose Alberto Flores FernandezNo ratings yet
- Manual de Configuración Modem 2 WireDocument4 pagesManual de Configuración Modem 2 WireOsKar KoKa100% (1)
- Post FixDocument81 pagesPost FixLisbeth Jimenez JimenezNo ratings yet
- Montar Server Cardsharing CCcam - ManualeitorDocument20 pagesMontar Server Cardsharing CCcam - Manualeitordenis2x100% (1)
- Procedimiento WifiDocument20 pagesProcedimiento WifiMayra MukulNo ratings yet
- Intalacion y Configuracion de Los Servicios DHCP, DNS, Web y FTP Windows 2008 ServerDocument67 pagesIntalacion y Configuracion de Los Servicios DHCP, DNS, Web y FTP Windows 2008 Serverfelipe_andrey04100% (2)
- Practicas VPNDocument43 pagesPracticas VPNSebastian Rubio GonzalezNo ratings yet
- Ejemplo 1 Taller de Integracion 1Document16 pagesEjemplo 1 Taller de Integracion 1jcomartinezNo ratings yet
- GERENTEPROYECCIONDocument28 pagesGERENTEPROYECCIONMonitho MaciaNo ratings yet
- ContraseñasDocument1 pageContraseñasRafael Abalde FandiñoNo ratings yet
- Manual Instalacion CentOS 6.2Document77 pagesManual Instalacion CentOS 6.2Rous IllescasNo ratings yet
- Aprende HTML en 5 MinDocument6 pagesAprende HTML en 5 MinNetza Salvador PalafoxNo ratings yet
- Pasos para Instalar WordpressDocument26 pagesPasos para Instalar WordpressGabrielNo ratings yet
- Curricula CCNA Exploration 4 Instalable, PDF, PPT - IdentiDocument4 pagesCurricula CCNA Exploration 4 Instalable, PDF, PPT - Identimacabeo12No ratings yet
- Microtik PDFDocument45 pagesMicrotik PDFCARLOS GARCIANo ratings yet
- Utilizando CentOS como router y firewallDocument21 pagesUtilizando CentOS como router y firewallGonzalo FreireNo ratings yet
- Seguridad en Redes Wifi en Windows (Incluye Como Crackear Cifrado Wep)Document9 pagesSeguridad en Redes Wifi en Windows (Incluye Como Crackear Cifrado Wep)apolo456100% (6)
- Módulo2 - La Tecnología GPONDocument63 pagesMódulo2 - La Tecnología GPONShirley Diossana GarayNo ratings yet
- Arquitectura basada en contexto para el soporte de servicios de VoD de IPTFrom EverandArquitectura basada en contexto para el soporte de servicios de VoD de IPTNo ratings yet
- Asterisk PBX: Aprende a crear y diseñar soluciones de telefonía IP desde ceroFrom EverandAsterisk PBX: Aprende a crear y diseñar soluciones de telefonía IP desde ceroRating: 1 out of 5 stars1/5 (1)
- VPN - Sitio A Sitio Con Crypto MapsDocument7 pagesVPN - Sitio A Sitio Con Crypto MapsCesar Rene Parada FloresNo ratings yet
- 02 Mapas y Symbolos Topologias v4Document24 pages02 Mapas y Symbolos Topologias v4ernestoNo ratings yet
- Tema 06.1 Manual Packet Tracer 5.2Document32 pagesTema 06.1 Manual Packet Tracer 5.2CARLOS RAMOS GONZALES100% (3)
- Curso Android Studio PDFDocument258 pagesCurso Android Studio PDFjavucho2680% (5)
- Alfa BetDocument231 pagesAlfa BetManuel Medina CarballoNo ratings yet
- Redes Con Sus PrefijosDocument1 pageRedes Con Sus PrefijosCesar Rene Parada FloresNo ratings yet
- Agente de CambioDocument7 pagesAgente de CambioCesar Rene Parada FloresNo ratings yet
- 2.1.2. Datos Vs InformaciónDocument1 page2.1.2. Datos Vs InformaciónCesar Rene Parada FloresNo ratings yet
- Lab 5.4Document292 pagesLab 5.4Cesar Rene Parada FloresNo ratings yet
- Mensaje A GarciaDocument11 pagesMensaje A GarciaKarina KoppNo ratings yet
- COCOMODocument68 pagesCOCOMOLis TorresNo ratings yet
- Practica 1 Proyectos TIDocument7 pagesPractica 1 Proyectos TICesar Rene Parada FloresNo ratings yet
- Manual Freepbx EspanolDocument117 pagesManual Freepbx EspanolcopantlNo ratings yet
- GN Ebook TrixboxaldescubiertoDocument63 pagesGN Ebook TrixboxaldescubiertokrassNo ratings yet
- 9.8 MplsDocument14 pages9.8 MplsMauricio FloresNo ratings yet
- Configuración red inalámbrica Radio MobileDocument18 pagesConfiguración red inalámbrica Radio MobileubuntuhardyNo ratings yet
- CCNA1 v7 Modulos 4 Al 7Document10 pagesCCNA1 v7 Modulos 4 Al 7Edgard Flores100% (1)
- OptiX OSN 380068008800 Web LCT Operation and Maintenance ISSUE1.01 (Es)Document31 pagesOptiX OSN 380068008800 Web LCT Operation and Maintenance ISSUE1.01 (Es)Juan Carlos Rodriguez OlayaNo ratings yet
- UCC 2021D PAN EntrenamientoDocument57 pagesUCC 2021D PAN EntrenamientoplvilcaNo ratings yet
- Infraestructura global de AWS: regiones, zonas de disponibilidad y componentesDocument12 pagesInfraestructura global de AWS: regiones, zonas de disponibilidad y componentesPABLONo ratings yet
- Tesis Protocolos y MPLSDocument84 pagesTesis Protocolos y MPLSAnibal Orta UlloaNo ratings yet
- Examen Final Interc Diseño Redes EscritoDocument3 pagesExamen Final Interc Diseño Redes EscritojeissonNo ratings yet
- Jairo Andres Benavides Grupo 22 Fase6Document23 pagesJairo Andres Benavides Grupo 22 Fase6JohanaGuzmanNo ratings yet
- SotfwareDocument65 pagesSotfwareNick SocNo ratings yet
- NAE-TCP-A02-v1 0 0 3Document35 pagesNAE-TCP-A02-v1 0 0 3Sheifry MartinezNo ratings yet
- Tutorial de Subneteo Clase A, B, C - Ejercicios de Subnetting CCNA 1 PDFDocument6 pagesTutorial de Subneteo Clase A, B, C - Ejercicios de Subnetting CCNA 1 PDFvenom360No ratings yet
- CIS Controls v8 Spanish.22.01Document78 pagesCIS Controls v8 Spanish.22.01Gabriel100% (2)
- El Estándar IEEE 802Document19 pagesEl Estándar IEEE 802Cherry RedNo ratings yet
- Unidad 1 y 2 PDFDocument113 pagesUnidad 1 y 2 PDFDaniel Hernández PerezNo ratings yet
- Métodos de Autenticación y FirewallDocument19 pagesMétodos de Autenticación y FirewallYesi del AngelNo ratings yet
- COM 845 V0.1 InstrDocument3 pagesCOM 845 V0.1 InstrPatricio Gutierrez MelgarejoNo ratings yet
- VSFTPDDocument50 pagesVSFTPDJose Tomas SanhuezaNo ratings yet
- Cuidado con correos con estos asuntos: Phishing, spam, malwareDocument6 pagesCuidado con correos con estos asuntos: Phishing, spam, malwareElisenda BonetNo ratings yet
- 04 Redes y Comunicacion de Datos en Los Negocios - Cap 4Document16 pages04 Redes y Comunicacion de Datos en Los Negocios - Cap 4David CastroNo ratings yet
- Jesus Oros Control6Document7 pagesJesus Oros Control6Jesús Reynaldo Oros VelaNo ratings yet
- Ejercicios DNS (Linux)Document3 pagesEjercicios DNS (Linux)ps3lamejor2No ratings yet
- Cisco Wap551-A-K9Document9 pagesCisco Wap551-A-K9Adhemar RodoNo ratings yet
- 7.3.2.9 Solucion de Problemas de Direccionamiento IPv4 y IPv6Document5 pages7.3.2.9 Solucion de Problemas de Direccionamiento IPv4 y IPv6Migue Vega CNo ratings yet
- Lectura Quiz2 Active DirectoryDocument12 pagesLectura Quiz2 Active DirectoryEsteban Vasquez AriasNo ratings yet
- IEE802 AdDocument2 pagesIEE802 AdKevinDarioNo ratings yet
- 11.5.2 Administración de La Configuración de DispositivosDocument14 pages11.5.2 Administración de La Configuración de DispositivosalejoneyNo ratings yet
- Modelo Cliente ServidorDocument14 pagesModelo Cliente ServidorØsWälðø MärçänøNo ratings yet
- Configuración e Implementacion PoE TRENDnetDocument33 pagesConfiguración e Implementacion PoE TRENDnetJhoset Cristian TMoNo ratings yet
- Presentación - ShodanDocument26 pagesPresentación - ShodanMarcos Garcia100% (1)
- Tarea 2 Seguridad InformaticaDocument13 pagesTarea 2 Seguridad InformaticaEduard Samos0% (1)
- Fundamentos Telecomunicaciones: Técnicas Conmutación, Paquetes X.25, ATMDocument14 pagesFundamentos Telecomunicaciones: Técnicas Conmutación, Paquetes X.25, ATMRubensSaavedraNo ratings yet