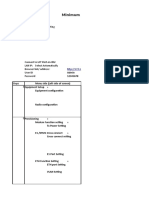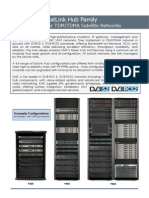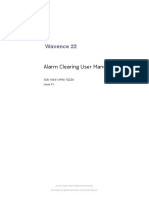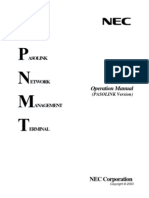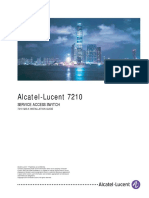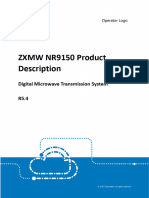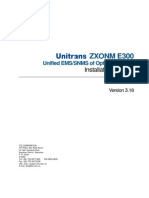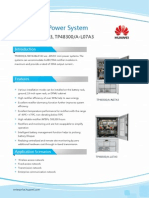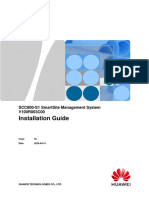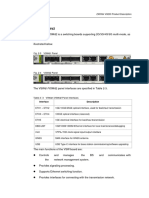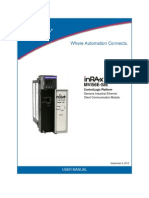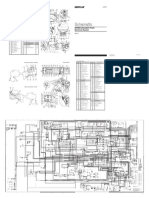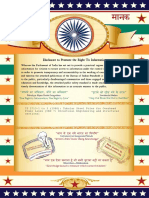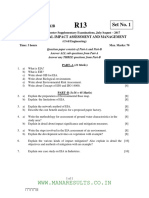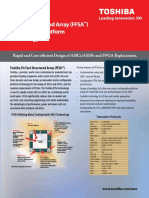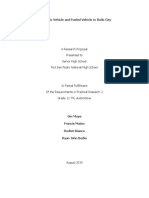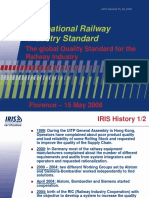Professional Documents
Culture Documents
EdgeProbe Advanced Users Manual 3 1
Uploaded by
jeri_aries11Copyright
Available Formats
Share this document
Did you find this document useful?
Is this content inappropriate?
Report this DocumentCopyright:
Available Formats
EdgeProbe Advanced Users Manual 3 1
Uploaded by
jeri_aries11Copyright:
Available Formats
EdgeProbe Advanced
DTV Monitoring Probe
ISDB-T/Tb
User Manual
Revision 3.1
ENENSYS TESTSYSTEMS ENENSYS Technologies Tel. : (+33) 170 72 51 70
6 rue de la Carrière Fax : (+33) 299 36 03 84
CS 37734 sales@enensystest.com
35577 Cesson-Sévigné support@enensystest.com
France
Company Identification
ENENSYS Technologies
6 rue de la Carrière, CS 37734
35577 Cesson-Sévigné, France
Safety Instructions
Warning
Do not open the metal housing for any reason, since high voltage may be present. Do
not replace the fuse of the power supply unit. Contact ENENSYS’ Technical Support at
support@enensystest.com.
Risk of electric shock.
Compliance
This equipment has been tested and found to comply with the limits for a Class A digital device,
pursuant to Part 15 of the FCC Rules. These limits are designed to provide reasonable
protection against harmful interference when the equipment is operated in a commercial
environment. This equipment generates, uses, and can radiate radio frequency energy
and, if not installed and used in accordance with the instruction manual, may cause harmful
interference to radio communications. Operation of this equipment in a residential area is likely
to cause harmful interference in which case the user will be required to correct the interference
at his own expense.
The FCC/CE compliance label is situated on the underside of the equipment.
Any changes or modifications to this equipment not expressly approved by TESTSYSTEMS may
cause harmful interference and void the FCC authorization to operate this equipment.
Grounding
This equipment must exclusively be connected to an electrical circuit that is:
- Provided with a ground fault circuit interrupter (GFCI) complying with IEC 364 and NFC15-100
regulations.
- Compliant with the voltage characteristics specified by the NF EN 50160 standard.
The reliability of the grounding system must be checked before mounting the product in the rack,
especially in case of diverting system.
Disposal
In compliance with the European Directive 2002/96/CE relative to the management of
Waste Electrical and Electronic Equipment (WEEE) implemented as of August 13, 2005,
this product may not be disposed of with regular household waste.
All products concerned by this directive are marked with the symbol on the left.
The end owner of this product is responsible for either:
- Transferring the product to an authorized treatment facility where the product components,
recognized to present a hazard to the environment and/or public health, will be recycled and
recovered properly, or
- Consulting with the manufacturer for appropriate product waste management according to the
terms of the manufacturer.
EdgeProbe Advanced - User Manual - 3.1 2 / 82
Environmental Information
Product dimensions: height 45 mm / 1.7 in, width: 440 mm / 17.3 in, depth: 240 mm / 9.4 in
Product weight: up to 4.5 kg (depending on the HW options)
Format: 1 RU, width 19 in
Operating temperature: -20 to 55 °C / -4 to 131 °F
Storage temperature: -20 to 70 °C / -4 to 158 °F
Humidity: 0 to 95%, non-condensing
Maximum operating altitude: 2000m
Electrical Information
Authorized voltage range: 100 – 240 VAC ±10%, 50/60 Hz
The power primary contains two fuses: T 3.15 A, 250 V.
The product provides one or two (depending on the HW options) physical power supply CEI 320
connectors, which must be available to reach for disconnection means.
Power consumption
20W
Mounting in Rack
This equipment shall be mounted in a 19” rack. It should be appropriately secured to the rack
using screws, in order to avoid eventual dangerous situations caused by an abnormal mechanical
overload. A space of ½ U is recommended between equipment to ensure proper cooling.
Powering Up
Plug the power cable into the power receptacle on the product's rear panel. Then, connect the
other end of the cable to the main power.
Please note that an eventual power overload may damage the security fuses and the power cables.
The electrical characteristics of the other equipment mounted in the rack must be taken into
consideration.
Powering Down
The product may have more than one power connectors. Disconnect all power connectors from
the power supply in order to power down the unit.
Input/Output Specification
Please refer to the EdgeProbe Advanced User Manual available for download on the ENENSYS
Privileged Area website (privileged.enensys.com) or on the EdgeProbe’s remote web GUI (“About”
menu).
EdgeProbe Advanced - User Manual - 3.1 3 / 82
TABLE OF CONTENTS
COMPANY IDENTIFICATION ...................................................................................................................................................... 2
SAFETY INSTRUCTIONS ............................................................................................................................................................ 2
ENVIRONMENTAL INFORMATION ............................................................................................................................................... 3
ELECTRICAL INFORMATION....................................................................................................................................................... 3
POWER CONSUMPTION........................................................................................................................................................... 3
MOUNTING IN RACK .............................................................................................................................................................. 3
POWERING UP ...................................................................................................................................................................... 3
POWERING DOWN................................................................................................................................................................. 3
INPUT/OUTPUT SPECIFICATION ................................................................................................................................................ 3
1 INTRODUCTION .....................................................................................................................................................6
1.1 PRODUCT OVERVIEW ................................................................................................................................................. 6
1.2 PC/LAPTOP MINIMUM REQUIREMENTS......................................................................................................................... 7
1.3 PACKING LIST ........................................................................................................................................................... 7
2 WALK AROUND .....................................................................................................................................................8
2.1 FRONT PANEL .......................................................................................................................................................... 8
2.2 REAR PANEL ............................................................................................................................................................ 9
2.3 WHERE TO PLACE THE PROBE AT THE TX SITE? .............................................................................................................. 10
3 QUICK START .......................................................................................................................................................11
3.1 INSTALLING THE EDGEPROBE ADVANCED ..................................................................................................................... 11
3.2 GRAPHICAL USER INTERFACE .................................................................................................................................... 12
3.2.1 Menu ............................................................................................................................................................. 12
3.2.2 Configuration and Monitoring ...................................................................................................................... 13
3.2.3 Status ............................................................................................................................................................ 13
3.3 GETTING THE USER’S MANUAL ................................................................................................................................. 13
3.4 GETTING THE CURRENT FIRMWARE VERSION ................................................................................................................ 14
3.5 INSTALLING A FIRMWARE UPGRADE ............................................................................................................................ 14
3.5.1 GUI upgrade .................................................................................................................................................. 14
3.5.2 FTP upgrade .................................................................................................................................................. 14
3.6 LOADING A DEVICE CONFIGURATION ........................................................................................................................... 15
4 DEVICE SETTINGS ................................................................................................................................................16
4.1 SETTING THE CONTROL IP ADDRESS ............................................................................................................................ 16
4.2 SETTING THE DATA IP ADDRESS .................................................................................................................................. 17
4.3 SETTING THE GUI REFRESH PERIOD ............................................................................................................................ 18
4.4 SETTING LOCAL DATE AND TIME ................................................................................................................................. 18
4.4.1 Checking the current time configuration....................................................................................................... 18
4.4.2 System date & time ....................................................................................................................................... 19
4.4.3 NTP date & time ............................................................................................................................................ 19
4.5 SETTING SNMP TRAP RECEIVER ............................................................................................................................... 20
4.6 SETTING THE SFN REFERENCE CLOCK .......................................................................................................................... 21
4.7 SETTING DEVICE ALARMS......................................................................................................................................... 21
4.8 SETTING THE MEMORY MANAGEMENT....................................................................................................................... 22
4.8.1 Logs ............................................................................................................................................................... 23
4.8.2 Trends ............................................................................................................................................................ 23
4.8.3 Records .......................................................................................................................................................... 24
5 CONFIGURE MONITORING...................................................................................................................................25
5.1 CONFIGURE ALARM PROFILES ................................................................................................................................... 26
5.1.1 General alarm settings .................................................................................................................................. 27
5.1.2 RF Alarm settings .......................................................................................................................................... 29
EdgeProbe Advanced - User Manual - 3.1 4 / 82
5.1.3 ASI input Settings .......................................................................................................................................... 31
5.1.4 IP input Settings ............................................................................................................................................ 31
5.1.5 ETR 101 290 Priority 1 Settings ..................................................................................................................... 32
5.1.6 ETR 101 290 Priority 2 Settings ..................................................................................................................... 33
5.1.7 ETR 101 290 Priority 3 Settings ..................................................................................................................... 34
5.1.8 T2-MI Settings ............................................................................................................................................... 35
5.1.9 MIP Settings .................................................................................................................................................. 37
5.1.10 Advanced Settings .................................................................................................................................... 37
5.1.11 SFN Settings .............................................................................................................................................. 38
5.1.12 Echoes Settings ......................................................................................................................................... 38
5.1.13 Multiplex-Services Settings ....................................................................................................................... 39
5.1.14 EWS Settings ............................................................................................................................................. 39
5.2 CONFIGURE CHANNELS ............................................................................................................................................ 40
5.2.1 Managing channels ....................................................................................................................................... 41
5.2.2 Creating Scanning list .................................................................................................................................... 44
5.2.3 Selecting the monitoring operating mode .................................................................................................... 45
5.3 CONFIGURE OUTPUT............................................................................................................................................... 46
6 MONITORING VIEWS ...........................................................................................................................................47
6.1 OVERVIEW ............................................................................................................................................................ 47
6.2 ALARM VIEW......................................................................................................................................................... 51
6.3 MONITORING VIEW ................................................................................................................................................ 52
6.3.1 Channel monitoring view .............................................................................................................................. 53
6.3.2 SFN Drift monitoring view ............................................................................................................................. 55
6.3.3 Frequency monitoring view ........................................................................................................................... 56
6.3.4 Echoes monitoring view ................................................................................................................................ 56
6.3.5 QoS monitoring view ..................................................................................................................................... 58
6.3.6 T2-MI monitoring view .................................................................................................................................. 59
6.3.7 Multiplex-Services monitoring view .............................................................................................................. 60
6.3.8 Data Storage monitoring view ...................................................................................................................... 61
6.3.9 GNSS monitoring view ................................................................................................................................... 62
6.3.10 Logs Events monitoring view .................................................................................................................... 63
7 ADMINISTRATION................................................................................................................................................64
8 GENERAL INFORMATION .....................................................................................................................................65
9 NMS INTEGRATION ..............................................................................................................................................66
10 TROUBLESHOOTING ............................................................................................................................................67
11 EQUIPMENT RETURN FOR REPAIR .......................................................................................................................68
12 UPDATES AND PRIVILEGED AREA .........................................................................................................................69
13 CONTACT INFORMATION .....................................................................................................................................70
14 APPENDIX ............................................................................................................................................................71
14.1 ETR ALARMS LIFECYCLE ........................................................................................................................................... 71
14.2 SCANNING RECOMMENDATIONS ................................................................................................................................ 76
14.2.1 Scanning functioning ................................................................................................................................ 76
14.2.2 Alarms lifecycle and scanning time........................................................................................................... 77
14.2.3 Conclusion: recommended scanning time ................................................................................................ 78
14.3 SFN SYNCHRONIZATION MEASUREMENT ..................................................................................................................... 79
14.3.1 DVB-T SFN measurement .......................................................................................................................... 79
14.3.2 DVB-T2 SFN measurement ........................................................................................................................ 80
14.4 QOS MONITORING PARAMETERS................................................................................................................................ 82
EdgeProbe Advanced - User Manual - 3.1 5 / 82
1 Introduction
1.1 Product overview
EdgeProbe Advanced is a standalone product that enables the monitoring of DTV
transmission. Running at the transmission sites prior to the DTV transmitters, the
EdgeProbe Advanced monitors ASI, IP at the input and the RF output of the transmitter.
Combined with a Network Monitoring System, EdgeProbe Advanced turns into a powerful
network diagnosis tool allowing service providers to highlight global trends and to
anticipate potential failures as well as providing statistics on the services.
EdgeProbe Advanced is able to continuously monitor DTV signals RF, ASI or IP inputs.
EdgeProbe Advanced is able to continuously log all statistics values in a permanent file
and to send SNMP traps if parameter values get out of the defined range. For
troubleshooting, a WEB GUI remote access allows access to all parameters from RF to
baseband (ASI or IP). EdgeProbe Advanced provides monitoring of the signal at different
level:
• Transmission: RF Monitor and SFN Monitor check the status of the transmitter
while the T2-MI Monitor allows to check the status of the distribution link.
• Transport Stream: TS Monitor allows to check the conformance of the MPEG-2 TS
to ETR 101 290 (1, 2 & 3) and the Quality of Service (SAE/SDE).
The Service Plan option provides the means to check the description of your multiplexes
and verify your regional services.
The OneBeam/In-Band monitoring allows to monitor & verify the DVB-T2 information
into the DTH stream (from ASI or IP).
The Scanning feature provides a powerful tool for monitoring multiple channels. Multiple
frequencies/PLPs can be monitored using a configurable round-robin scanning.
With its ASI-output it can also be used as a powerful rebroadcasting receiver, while the
IP-Forward is the gateway from RF to IP networks.
The 32GB internal memory (by operating Unit) enables storage of logs and TS stream
recordings.
The internal GPS receiver can provide the 1PPS and 10MHz reference clock signals.
The EdgeProbe Advanced can also provide an additional power supply source.
EdgeProbe Advanced - User Manual - 3.1 6 / 82
1.2 PC/Laptop minimum requirements
ENENSYS TESTSYSTEMS EdgeProbe Advanced embeds a web server to provide a friendly
and easy to use web based Graphical User Interface (GUI). Only a web browser is needed
to setup and monitor EdgeProbe Advanced. It runs on Chrome, Mozilla and Internet
Explorer web browsers.
The EdgeProbe Advanced GUI relies on FLASH technology to enable outstanding
features; therefore Adobe Flash Player shall be installed prior using the application.
Adobe Flash Player can be downloaded at the following address:
http://www.adobe.com/products/flashplayer
Minimum Requirements: Adobe Flash Player 11
Note: Web browsers tend to use as much memory as they can. It is therefore recommended to
close the web browsers' windows when they are not needed. As flash application offers rich user
experience, any computer with 512 MB RAM and at least PIV can run EdgeProbe Advanced GUI.
The screen resolution should be set at least to 1280x1024 pixels.
1.3 Packing list
Before proceeding, please check that the box contains all of the following items:
• 1x EdgeProbe Advanced device
• 1x Power cable
If any item is missing or has defects, do not install the device and contact our Technical
Support team via email support@enensystest.com.
EdgeProbe Advanced - User Manual - 3.1 7 / 82
2 Walk Around
2.1 Front Panel
EdgeProbe Advanced offers a simple front panel with the following information:
• 1x Power led:
o If the device contains one Power Supply (“RedundantPowerSupply” option
deactivated):
LED is green if the Power Supply operates properly
o If the device contains two Power Supplies (“RedundantPowerSupply” option
activated):
LED is green if both Power Supplies operate properly
LED turns orange if one Power Supply stops functioning but the other
Power Supply operates properly
• 1x Run led: LED turns green if equipment is ready to operate
• 1x Unit led:
o LED is green when the equipment operates properly without any alarm
o LED turns orange if at least one alarm with Warning level has raised
o LED turns red if at least one alarm with Critical level has raised
• 1x GPS led:
o LED is green if the “InternalGPS” option is activated and the GPS receiver
is locked. The internal 1PPS signal is generated
o LED turns red if the “InternalGPS” option is activated and the GPS receiver
is not locked. The internal 1PPS signal is not generated
o LED is OFF if the “InternalGPS” option is deactivated. The internal 1PPS
signal is not generated
LED: GPS LED:
- Power - Power
- Run - Run
- Unit 1 - Unit 3
- Unit 2 - Unit 4
EdgeProbe Advanced - User Manual - 3.1 8 / 82
2.2 Rear Panel
The rear panel features all physical interfaces used to connect the EdgeProbe Advanced
to the network for controlling and monitoring it, to process the incoming RF, ASI or IP.
Depending of the options, you can have up to 4 units:
• PPS and 10MHz
• Unit 3 and Unit 4
• Unit 1 and Unit 2
• 1x Power receptacle and 1x Optional Power receptacle (100-240VAC +/-
10%, 50/60Hz). The second Power supply is installed on the equipment if the
“RedundantPowerSupply” option is activated.
Details of the Unit 1 and Unit 2:
Unit 2 Unit 1
• Unit 2 with:
o 1x RF input (N-type female – 50 Ω) for receiving RF signals
o 1x ASI input/output (75 Ω, BNC female):
Input for MPEG-2 TS baseband signal
Output for the analyzed MPEG-2 TS
o 1x Gigabit Ethernet data interface (RJ45):
MPEG-2 TS input and output (IP forward of the analyzed stream)
• Unit 1 with:
o 1x RF input (N-type female – 50 Ω) for receiving RF signals
o 1x ASI input/output (75 Ω, BNC female):
Input for MPEG-2 TS baseband signal
Output for the analyzed MPEG-2 TS
o 1x Gigabit Ethernet data interface (RJ45):
MPEG-2 TS input and output (IP forward of the analyzed stream)
EdgeProbe Advanced - User Manual - 3.1 9 / 82
• Reset,1x Gigabit Ethernet, 1x GPS:
o 1x Gigabit Ethernet control interface (RJ45) for web GUI and SNMP
access to Unit 1 and Unit 2
o 1x Reset button:
press 3 sec to reset the control IP address to the default one
(10.5.120.101/10.5.120.102/10.5.120.103/10.5.120.104)
press 15 sec for a factory reset
o 1x Optional GPS antenna input (SMA-type female - 50 Ω) for the
internal GPS receiver which can generate the 1PPS signal; the internal
GPS receiver is installed on the equipment if the “InternalGPS” option is
activated
Note: The EdgeProbe Advanced Quad is equipped with two Gigabit Ethernet control interfaces
and two the Reset buttons. Each pair Unit 1&Unit 2 and Unit 3&Unit4 has its own Gigabit Ethernet
control interface and Reset button.
2.3 Where to place the probe at the TX site?
Connecting the EdgeProbe to its own antenna on the TX is not a good solution because
signal is not stable near the TX. The best is to connect the RF cable of the EdgeProbe
directly on the back of the transmitter where normally you have a directional coupler, as
seen in the picture below:
EdgeProbe Advanced - User Manual - 3.1 10 / 82
3 Quick Start
3.1 Installing the EdgeProbe Advanced
Use an Ethernet cable (RJ45 plug) to connect EdgeProbe Advanced's “Control” port to
the control network.
1. Plug the power cable into the power receptacle on the back panel. Then, connect
the other end of the cable to main power.
2. Use the On/Off switch to power the EdgeProbe Advanced. Allow the EdgeProbe
Advanced 1’30’’ to initialize and start.
3. By default, the EdgeProbe Advanced is configured with the following IP address:
• On Ethernet Control for unit 1, 2, 3 and 4:
o Unit 1: 10.5.120.101 / 255.255.0.0
o Unit 2: 10.5.120.102 / 255.255.0.0
o Unit 3: 10.5.120.103 / 255.255.0.0
o Unit 4: 10.5.120.104 / 255.255.0.0
• On Ethernet Data for unit 1, 2, 3 and 4:
o Unit 1: 10.5.120.111 / 255.255.0.0
o Unit 2: 10.5.120.112 / 255.255.0.0
o Unit 3: 10.5.120.113 / 255.255.0.0
o Unit 4: 10.5.120.114 / 255.255.0.0
4. Connect a PC to the EdgeProbe Advanced's Control Ethernet interface (one Control
interface for Unit 1 and 2, a second Control interface for Unit 3 and 4) and set the
IP address of the PC to 10.5.x.y / 255.255.0.0.
5. Open a Web browser (Chrome or Firefox are recommended) in order to display
the web-based graphical user interface, using the control interface address:
http://10.5.120.101 (or .102, .103, .104)
6. As products embed a web server, no software install is required apart from Adobe
Flash Player. Adobe Flash Player can be downloaded at the following address:
http://www.adobe.com/products/flashplayer
7. Once you are connected to the web interface, you can configure and run
monitoring task. Please refer to the paragraph “4 Device settings” for the device
configuration and to paragraph “5 Configure monitoring” for the monitoring
configuration.
EdgeProbe Advanced - User Manual - 3.1 11 / 82
3.2 Graphical User Interface
EdgeProbe Advanced GUI is user-focused, meaning ENENSYS TESTSYSTEMS strives to
provide one straightforward and easy to use application without any useless monitoring
parameters for instance.
The web interface is divided into 3 different parts:
• Menu selection (upper part)
• Configuration/Monitoring (center part)
• Status (lower part)
3.2.1 Menu
The menu panel allows you to browse the different configuration and monitoring panels.
• Overview: this panel provides a summary of the status the monitored channels.
• Alarm View: this panel provides a detailed view of the status of monitored
channels.
• Monitoring: this panel provides real-time display of measured parameters for the
monitored channel.
• Settings: this panel is intended for configuring the monitoring feature of the
device (channels, round robin channels list, RF threshold, …)
• Device: this panel is intended for configuring the device settings (IP address, …)
• Admin: enables user access management on the product
• About: this panel provides information on the device features: serial number,
options, software version…
EdgeProbe Advanced - User Manual - 3.1 12 / 82
3.2.2 Configuration and Monitoring
The Configuration panels, Settings, Device, Admin, allow to define the channels to be
monitored and the threshold for the monitored parameters, as well as to configure the
device’s connection and monitored parameters. Refer to paragraphs “4 Device settings”
and “5 Configure monitoring” for details about the configuration panels.
The Monitoring panels, Overview, Alarm View, Monitoring, present the analysis
results. Refer to “6 Monitoring views” for details about the monitoring panels.
3.2.3 Status
The status bar gathers the status on the health of the device itself: internet connection,
input status, features state (enabled/disabled)…
Activity & Time: provides indication on the activity of the EdgeProbe Advanced
web connection and local time on the device
Input status: indicates the input used by the current monitoring task and the
state of the input.
Active tools: indicates which tools are enabled.
Device Alarms: provides status of alarms specific to the device.
Profile management: Allows loading and saving configuration of the device.
3.3 Getting the User’s Manual
The User’s Manual provides detailed information on the configuration and monitoring
provided by the EdgeProbe Advanced. It can be accessed from the embedded web server.
To download the User’s Manual:
1. From the web GUI, select the “About” tab.
2. Click on the icon, this will open your default web browser and download the
User’s Manual on your computer.
You can also get the User’s Manual from our Privileged Area website:
http://privileged.enensys.com
EdgeProbe Advanced - User Manual - 3.1 13 / 82
3.4 Getting the current firmware version
The current name, location, serial number and firmware version used on the EdgeProbe
Advanced are available from the “About” tab in the “Information” box. Name and
locations can be changed by the operator.
3.5 Installing a firmware upgrade
There are two possibilities for the EdgeProbe Advanced firmware upgrade:
• Via the GUI, “About” tab, “Device Update” tab
• Via FTP transfer of the update file
3.5.1 GUI upgrade
To upload a firmware upgrade file on the EdgeProbe Advanced:
1. Go to the “About” tab.
2. Click “Select update” in the “Device update” box.
3. Select the appropriate .upd file from the file selection dialog box.
4. Then click “Update”.
Please note that EdgeProbe Advanced reboots automatically at the end of the update
process.
Please refer to the paragraph “12 Updates and Privileged Area” for details regarding the
new firmware versions retrieval.
Note: An eventual active stream record is automatically stopped if a firmware upgrade is launched
via the GUI.
3.5.2 FTP upgrade
To upload a firmware upgrade file on the EdgeProbe Advanced remotely via a FTP
connection:
1. Open a FTP connection to the device. Please refer to the ENENSYS TESTSYSTEMS
support team in order to obtain the FTP credentials (support@enensystest.com).
2. Copy the firmware upgrade file in the “updates” distant folder. The device will
automatically detect the new firmware copy and start the upgrade. The upgrade
process takes two to three minutes to complete.
Note: While accessing the EdgeProbe Advanced via FTP, all GUI manipulations are forbidden.
EdgeProbe Advanced - User Manual - 3.1 14 / 82
3.6 Loading a device configuration
The EdgeProbe Advanced configuration (input channels, alarm profiles, parameters
thresholds) can be saved in order to be reloaded on other devices.
In the bottom status bar, use the “Save Profile” button in order to save the .conf file.
A configuration file (.conf) can be loaded on the EdgeProbe Advanced in two manners:
1. Via the GUI, bottom status bar, “Load Profile” button:
2. Via FTP transfer of the configuration file:
• Open a FTP connection to the device. Please refer to the ENENSYS
TESTSYSTEMS support team in order to obtain the FTP credentials
(support@enensystest.com).
• Copy the firmware upgrade file in the “profiles” distant folder. The device
will automatically detect the new configuration file and apply it.
EdgeProbe Advanced - User Manual - 3.1 15 / 82
4 Device settings
4.1 Setting the control IP address
To setup the control IP address using the web interface
1. Select the Device tab of the menu bar.
2. Change the IP address, Network Mask and Gateway parameters to match the IP
configuration you need and validate by clicking on the validation button ( ). You
can also cancel your modification by clicking on the cancel button ( ).
3. Before applying the modification, a confirmation message will be displayed.
Once the modification is done, the web browser will be reloaded automatically from the
new IP address. A popup will be displayed until this refresh occurs.
EdgeProbe Advanced - User Manual - 3.1 16 / 82
4. Once your new setting is validated, you can test the new configuration by sending
a Ping request to other equipment.
The potential results are:
• “Ping OK: {X} ms”: the EdgeProbe Advanced has been able to ping the
address, response took {X} milliseconds be received
• “Timeout”: no response to the ping. There is no equipment at the specified
IP address or the IP configuration is not valid.
• “Error”: the IP address of the other equipment is not a valid IP address.
4.2 Setting the data IP address
To setup the data IP address using the web interface
1. Select the Device tab of the menu bar.
2. Change the IP address, Network Mask, Gateway and negotiation parameters
to match the IP configuration you need and validate by clicking on the
EdgeProbe Advanced - User Manual - 3.1 17 / 82
validation button ( ). You can also cancel your modification by clicking on the
cancel button ( ).
The IP data port of the EdgeProbe must be connected in the network containing the IP
streams to be analyzed. The data IP address must be configured in the same subnetwork
as the unicast/multicast data streams.
4.3 Setting the GUI Refresh period
To change the GUI Refresh period using the web interface
1. Select the Device tab of the menu bar.
2. Change the Refresh delay value and validate by clicking on the validation button
( ). You can also cancel your modification by clicking on the cancel button ( ).
In order to reduce the bandwidth used for the EdgeProbe control, the refresh delay may
be increased.
4.4 Setting local date and time
In order to log the date and time of events on your network, the EdgeProbe Advanced
embeds an internal Real-Time Clock (RTC) which is used for all scheduling, logs,
statistical files and SNMP traps timestamp. It is possible to use either the RTC time
directly, either to synchronize the RTC with a NTP (Network Time Protocol) server. The
NTP server will ensure that all devices on your network will be synchronized as well as
the accuracy of the date and time.
Important note: the date and time value of the internal RTC are not saved when the EdgeProbe
Advanced is restarted (power off / power on cycle or product reboot).
4.4.1 Checking the current time configuration
Information on current date and time and RTC settings are available in the status bar.
Time source and
Current date and time synchronization status
• Current date and time are displayed in the format: YYYY-MM-DD HH:MM:SS
• Time source is “NTP Server” or “System”
• When time source is NTP server, the status led at the right indicates:
EdgeProbe Advanced - User Manual - 3.1 18 / 82
o Green LED: NTP server has been reached and synchronization is done
o Red LED: NTP server has not been reached or synchronization failed
4.4.2 System date & time
To set the EdgeProbe Advanced with system date and
time:
1. Open a web browser at the actual IP address of
the EdgeProbe Advanced (displayed on the front
panel).
2. Select the Device tab of the menu bar.
3. Select “System” check box. Enter the date and
time. Validate with button or cancel with
button.
Note: Date is in the format YYYY/MM/DD
The icon presets the field Date and Time with the current time of the RTC
The icon opens a calendar to pick up the current date
4.4.3 NTP date & time
To set the EdgeProbe Advanced for NTP server
synchronization:
1. Open a web browser at the actual IP address of
the EdgeProbe Advanved (displayed on the front
panel).
2. Select the Device tab of the menu bar.
3. Select “NTP” check box. Enter the NTP server
IP address, the polling interval and the Time
Zone. Validate with button or cancel with
button.
EdgeProbe Advanced - User Manual - 3.1 19 / 82
4.5 Setting SNMP Trap Receiver
EdgeProbe Advanced supports SNMP v1, v2, v2c protocols for integration into a Network
Monitoring Systems. It is able to generate traps when an alarm is raised. It needs to be
configured with the trap receiver IP address.
You can configure up to 5 traps receivers:
1. Open a web browser at the actual IP address of the EdgeProbe Advanced.
2. Select the Device tab of the menu bar.
3. Select the trap receiver you want to configure in the combo box.
4. Check the box to enable the selected trap receiver.
5. Enter the IP address and the community string of the trap receiver
6. Select the SNMP type (V2C or V2V-INFORM).
7. Validate with button or cancel with button.
EdgeProbe Advanced allows defining some common parameters for the trap receivers:
• Some parameters linked to the SNMP type V2C INFORM :
o The “Delay”: if the traps acknowledge is not received during this period,
the trap is repeated.
o The “Max repetitions” : maximum number of time the trap is repeated
• Heartbeat trap repetition: repetition period of the trap ALIVE.
EdgeProbe Advanced - User Manual - 3.1 20 / 82
4.6 Setting the SFN reference clock
EdgeProbe Advanced provides SFN synchronization measurement. The 1PPS and
reference clock sources can be configured in the web interface, via the Device tab
SFN reference clock panel.
Three options are available:
- External PPS&10MHz:
o 1PPS source: 1PPS signal present at the device’s specific input
o Reference clock: 10MHz signal present at the device’s specific input
- External PPS:
o 1PPS source: 1PPS signal present at the device’s specific input
o Reference clock: signal generated by the EdgeProbe’s internal oscillator
- Internal GPS 1PPS (available if the “InternalGPS” option is activated):
o 1PPS source: 1PPS signal generated by the internal GPS receiver
o Reference clock: signal generated by the EdgeProbe’s internal oscillator
4.7 Setting Device Alarms
EdgeProbe Advanced provides Device Alarms management. Eight device alarms are
available:
- Temperature
- NTP Server
- External PPS Presence: presence of the 1PPS signal at the device’s specific input
- External 10MHz Presence: presence of the 10MHz signal at the device’s specific
input.
- Internal GPS 1PPS presence: presence of the 1PPS signal generated by the
internal GPS receiver.
- GPS signal presence: presence of the GPS antenna signal at the device’s specific
input; available if the “InternalGPS” option is activated and only on Unit 1.
- Power Supply 1: available if the “RedundantPowerSupply” option is activated.
- Power Supply 2: available if the “RedundantPowerSupply” option is activated.
It is possible, when an alarm is raised, to:
- record a log event describing the alarm
- generate a SNMP trap to a network monitoring system
Each alarm can be assigned a specific alarm level: “Critical”, “Warning”, “Info”. This
level helps filtering events in the log file.
To access the Devices Alarms management, select the “Device” tab of the Menu.
EdgeProbe Advanced - User Manual - 3.1 21 / 82
4.8 Setting the Memory Management
EdgeProbe Advanced provides Memory Management functionalities if the
“ExtendedMemory” option is activated; which can be configured in the web interface, via
the Device tab Memory Management panel.
Three types of files can be stored on the equipment’s internal memory (32 GB per Unit,
VFAT format): logs, trends, TS records.
Logs files contain the list of events: alarm triggers on/off. Trends files contain the list
of RF parameters measured values. Records files contain the monitored MPEG-2 TS
packets in a file format.
Note:
- The file download is forbidden during a stream recording. The stream recording is also
forbidden during a file download.
- Stream record capacity: 50Mbps (DVB-T2 signals), 60Mbps (DVB-C2 signals).
- The stream record is automatically stopped if a firmware update is launched via the GUI.
EdgeProbe Advanced - User Manual - 3.1 22 / 82
4.8.1 Logs
Logs files contain the list of events: alarm triggers on/off. The Logs tab gives access to
the log files configuration:
- Activate/Deactivate logs storing.
- Allocated space: maximum storage allocated for the logs files, up to 1 GB. When
this limit is reached, the logs recording is automatically stopped.
- File size max: maximum storage allocated for a single logs file, up to 2 MB. When
this limit is reached, the current logs file is achieved and a new one will be created.
- Day mode: a new logs file will be automatically created at 00:00:00 upon date
change.
4.8.2 Trends
Trends files contain the list of RF parameters measured values. The Trends tab gives
access to the log files configuration:
- Activate/Deactivate trends storing.
- Allocated space: maximum storage allocated for the logs files, up to 1 GB. When
this limit is reached, the trends recording is automatically stopped.
- File size max: maximum storage allocated for a single trends file, up to 2 MB.
When this limit is reached, the current trends file is achieved and a new one will
be created.
- Record period: the RF parameters values will be logged in the trends file every
“record period” interval.
EdgeProbe Advanced - User Manual - 3.1 23 / 82
4.8.3 Records
Records files contain the monitored MPEG-2 TS packets in a file format. The Records
tab gives access to the log files configuration:
- Activate/Deactivate recordings storing.
- Allocated space: maximum storage allocated for the logs files, up to 10 GB or
the internal memory card’s capacity. When this limit is reached, the TS recording
is automatically stopped.
- Currently used: indicates the memory space already used by the recordings files.
- Logs: containing events logs. In the Logs tab, activate the logs storing, configure
the allocated space for this type of files and the maximum file size. By activating
the “Day mode” parameter, a new log files will be systematically created at
00:00:00 upon date change.
- Trends: containing the RF parameter measurements. In the Trends tab, activate
the trends storing, configure the allocated space for this type of files and the
maximum file size.
- Records: containing TS stream recordings. In the Records tab, activate the
records storing, configure the allocated space for this type of files. Use the Record
(TS Mode) button from the bottom status bar in order to start/stop the TS
recording.
Use the Record (TS Mode) button from the bottom status bar in order to start/stop a
TS recording. An ongoing TS recording will be automatically stopped if the maximum
allocated size for the TS record files has been reached.
EdgeProbe Advanced - User Manual - 3.1 24 / 82
5 Configure monitoring
EdgeProbe Advanced allows monitoring, in single channel or in multiple channel mode
(sequential), of:
- RF transmission signals: DVB-T/T2, DVB-C/C2 and ISDB-T/Tb
- ASI MPEG-2 TS streams
- IP MPEG-2 TS streams (local or multicast IP address, VLAN support).
The configuration of channels, mode and alarm settings are available through the
“Settings” tab of the top menu.
This tab provides a sub-menu:
• Channel Management: settings for channels: list of channels, Scanning list for
multiple channels monitoring and selection of the channel monitoring mode.
• Alarm Profiles: settings for alarms: enable/disable alarms, thresholds, trap
management, relay management, log management.
• Output: enable/disable/configure the TS stream IP output forward.
To setup a monitoring, you will have to:
1. Define the alarms, their threshold and behavior (trap generation, logging, …)
2. Define the channel(s) settings
3. If applicable, define the list of channels of the Scanning feature (multiple channels
management)
4. Define the monitoring mode
EdgeProbe Advanced - User Manual - 3.1 25 / 82
5.1 Configure Alarm Profiles
EdgeProbe Advanced provides Alarm Profiles management. An alarm on EdgeProbe
Advanced allows to monitor a parameter at RF or baseband level or content level. It is
possible, when an alarm is raised, to:
- record a log event describing the alarm,
- generate a SNMP trap to a network monitoring system,
Each alarm can be assigned a specific alarm level: “Critical”, “Warning” or “Info”. This
level helps filtering events in the log file.
An alarm profile can be defined and then associated to a channel for monitoring. It allows
defining different settings for each specific channel.
Note: In the current version, EdgeProbe Advanced supports up to 16 profiles.
To access the Alarm Profiles management, select the “Settings” tab of the Menu and
then the “Alarm Profiles” sub menu.
The Alarm Profiles view provides the “Profiles Management” tab, which allows the
creation and configuration of alarm templates. Each alarm profile (template) will allow
setting up alarms for:
o RF
o ASI
o IP
o ETR 101 290 Priority 1
o ETR 101 290 Priority 2
o ETR 101 290 Priority 3
o T2-MI
o MIP
o Advanced
o SFN
o Echoes
o Multiplex-Services
o EWS (future use)
EdgeProbe Advanced - User Manual - 3.1 26 / 82
5.1.1 General alarm settings
For each alarm managed by EdgeProbe Advanced, user can enable the alarm, enable
SNMP trap and dry relay. It can also define the alarm severity.
- “Display”: display the alarm in the “Alarm View” and show the related events in
the “Logs event” panel.
- “Trap”: if checked, a SNMP trap will be generated when the alarm is raised
- “RelayOut”: if checked, the dry relay will be driver when the alarm is raised
(grayed because not available in the current version)
- “Log Level”: defines the severity of the alarm (Info, Warning or Critical).
Note: The relay port is not present on the current EdgeProbe Advanced device. Please refer to
the Support for further information.
In the case of ETR 101 290 monitoring, many errors can be raised in a short period of
time. In order to prevent from flooding the Network Monitoring System with alarm on/off
traps, EdgeProbe Advanced provides an alarm trigger on occurrence mechanism:
- An alarm will be raised if an error occurred at least “Nb Errors” times during a
period of “Over Last” seconds.
EdgeProbe Advanced - User Manual - 3.1 27 / 82
- An alarm will go OFF if there is no more error during a period of “Over Last”
seconds.
Please refer to the appendix paragraph “14.1 ETR alarms lifecycle” for detailed uses cases
illustrating the ETR alarms lifecycle.
In the case of RF monitoring, the monitored signal can fluctuate around the threshold
value, so many errors can be raised during a short period. In order to prevent from
flooding the Network Monitoring System, EdgeProbe Advanced provides a Hysteresis
mechanism:
- An alarm will go OFF if the monitored value’s is in the interval [min + Hysteresis
value, max – Hysteresis value].
All these parameters pertain to an “Alarm Profile”, so it is possible to enable SNMP trap
generation for a specific parameter in one profile and disable it in another profile.
Note: After any changes in the settings, do not forget to validate them or cancel them. Validate
with button or cancel with button
EdgeProbe Advanced - User Manual - 3.1 28 / 82
5.1.2 RF Alarm settings
RF settings for an alarm profile are available through the RF tab of the Alarm Profiles.
Parameter Description Range
Demod Locked Status of the demodulation front-end. Locked Not applicable
means:
- a valid RF DTV signal is received
- Selected PLP is present
- MPEG-TS stream is successfully decoded
An alarm is raised if the status goes to
unlocked.
Signal Level 1 (Gap) Signal level variation of the RF signal compare Expressed in dBm.
to the “Reference Signal Level”.
Range: -6dBm to +6dBm
An alarm is raised if the value goes below
Symmetrical intervals are
“min” settings or above “max” settings.
not mandatory.
Signal Level 2 (Gap) Signal level variation of the RF signal compare Expressed in dBm.
to the “Reference Signal Level”.
Range: -6dBm to +6dBm
An alarm is raised if the value goes below
Symmetrical intervals are
“min” settings or above “max” settings.
not mandatory.
Typically used to zoom in the fluctuation of the
signal’s level.
SNR Signal to Noise Ratio of the RF signal. Expressed in dB
An alarm is raised if signal level goes below Range: 0 to 40dB
“min” settings or above “max” settings.
MER 1 Modulation Error Rate of the RF signal. Expressed in dB
An alarm is raised if the value goes below Range: 0 to 42dB
“min” settings or above “max” settings. Typical
values for a warning alarm.
MER 2 Modulation Error Rate of the RF signal. Expressed in dB
An alarm is raised if the value goes below Range: 0 to 42dB
“min” settings or above “max” settings. Typical
values for a critical alarm.
LDPC Iteration Number of iteration of the LDPC decoder. Expressed as a count
(DVB-T2/C2) An alarm is raised if the value goes below Range 0 to 100
“min” settings or above “max” settings.
Experimental values
LDPC iteration depends on the hardware showed that a maximum of
implementation and cannot be compared to 22 iterations allows a
other systems. signal recovery. A superior
value results in errors in
the transport stream.
Pre-LDPC BER Bit Error Rate before the LDPC correction.
(DVB-T2/C2) An alarm is raised if the value goes below
“min” settings or above “max” settings.
Post-LDPC BER Bit Error rate after the LDPC correction.
(DVB-T2/C2) An alarm is raised if the value goes below
“min” settings or above “max” settings.
EdgeProbe Advanced - User Manual - 3.1 29 / 82
This is also the BER before BCH.
Post-BCH FER Frame Error rate after the BCH correction.
(DVB-T2/C2) An alarm is raised if the value goes below
“min” settings or above “max” settings.
Pre-Viterbi BER Bit Error Rate before the Viterbi correction.
(DVB-T) An alarm is raised if the value goes below
“min” settings or above “max” settings.
Post-Viterbi BER Bit Error rate after the Viterbi correction.
(DVB-T/C) An alarm is raised if the value goes below
“min” settings or above “max” settings.
This is also the BER before RS.
Post-Viterbi BER Bit Error rate after the Viterbi correction.
Layer A (ISDB-T/Tb)
An alarm is raised if the value goes below
“min” settings or above “max” settings.
Post-Viterbi BER Bit Error rate after the Viterbi correction.
Layer B (ISDB-T/Tb)
An alarm is raised if the value goes below
“min” settings or above “max” settings.
Post-Viterbi BER Bit Error rate after the Viterbi correction.
Layer C (ISDB-T/Tb)
An alarm is raised if the value goes below
“min” settings or above “max” settings.
Post-RS PER Packet Error rate after the RS correction.
(DVB-T/C) An alarm is raised if the value goes below
“min” settings or above “max” settings.
Post-RS PER Packet Error rate after the RS correction.
Layer A (ISDB-T/Tb) An alarm is raised if the value goes below
“min” settings or above “max” settings.
Post-RS PER Packet Error rate after the RS correction.
Layer B (ISDB-T/Tb) An alarm is raised if the value goes below
“min” settings or above “max” settings.
Post-RS PER Packet Error rate after the RS correction.
Layer C (ISDB-T/Tb) An alarm is raised if the value goes below
“min” settings or above “max” settings.
EdgeProbe Advanced - User Manual - 3.1 30 / 82
5.1.3 ASI input Settings
ASI settings for an alarm profile are available through the ASI tab of the Alarm Profiles.
Parameter Description Range
ASI sync Status of the ASI synchronization Not applicable
An alarm is raised if the ASI input is inactive.
5.1.4 IP input Settings
IP settings for an alarm profile are available through the IP tab of the Alarm Profiles.
Parameter Description Range
IP Input bitrate An alarm is raised if the value goes below the Not applicable for the
bitrate value settings. moment.
Input stream The alarm is raised if no TS is found on the Not applicable
presence selected input.
Network jitter The measured network jitter. Not applicable for the
moment
EdgeProbe Advanced - User Manual - 3.1 31 / 82
5.1.5 ETR 101 290 Priority 1 Settings
ETR 101 290 Priority 1 settings for an alarm profile are available through the ETR1 tab
of the Alarm Profiles.
The parameters are expressed as <Number><Indicator> as defined in ETR 101 290
§5.2.1. Please, refer to ETR 101 290 document for exact definition of the parameters.
PDF file available here1.
Parameter Description Range
1.1 TS_sync_loss Loss of synchronization with consideration Not applicable
of hysteresis parameters
1.2 Sync_byte_error Sync_byte not equal 0x47 Not applicable
1.3 PAT_error_2 Program Association Table Repetition time in ms
PID 0x0000 does not occur at least every Range: 50 to 5000ms
0,5 s
ETR recommended value:
a PID 0x0000 does not contain a table_id 500ms
0x00 (i.e. a PAT)
Scrambling_control_field is not 00 for PID
0x0000
1.4 Continuity_count_error Incorrect packet order a packet occurs Not applicable
more than twice lost packet
1.5 PMT_error_2 Program Map Table Repetition time in ms
Sections with table_id 0x02, (i.e. a PMT), Range: 50 to 5000ms
do not occur at least every 0,5 s on each
ETR recommended value:
program_map_PID which is referred to in
500ms
the PAT
Scrambling_control_field is not 00 for all
packets containing information of sections
with table_id 0x02 (i.e. a PMT) on each
program_map_PID which is referred to in
the PAT
1.6 PID_error Referred PID does not occur for a user Repetition time in ms
specified period
Range: 1000 to 80000ms
ETR recommended value:
1000ms
Please refer to the appendix paragraph “14.1 ETR alarms lifecycle” for detailed uses cases
illustrating the alarms lifecycle.
1 http://www.etsi.org/deliver/etsi_tr/101200_101299/101290/01.03.01_60/tr_101290v010301p.pdf
EdgeProbe Advanced - User Manual - 3.1 32 / 82
5.1.6 ETR 101 290 Priority 2 Settings
ETR 101 290 Priority 2 settings for an alarm profile are available through the ETR2 tab
of the Alarm Profiles.
The parameters are expressed as <Number><Indicator> as defined in ETR 101 290
§5.2.2. Please, refer to ETR 101 290 document for exact definition of the parameters.
PDF file available here1.
Parameter Description Range
2.1 Transport_error Transport_error_indicator in the TS- Not applicable
Header is set to "1"
2.2 CRC_error Cyclic Redundancy Check Not applicable
CRC error occurred in CAT, PAT, PMT, NIT,
EIT, BAT, SDT or TOT table
2.3a PCR_repetition_error Program Clock Reference Repetition time in ms
Time interval between two consecutive Range: 0 to 5000ms
PCR values more than 40 ms
ETR recommended value:
40ms
2.3b The difference between two consecutive Repetition time in ms
PCR_disc_indicator_error PCR values (PCRi+1 – PCRi) is outside the
Range: 0 to 10000ms
range of 0...100 ms without the
discontinuity_ indicator set ETR recommended value:
100ms
2.4 PCR_accuracy_error PCR accuracy of selected program is not Repetition time in ms
within ±500 ns
Range: 0 to 50000ms
ETR recommended value:
500ms
2.6 CAT_error Conditional Association Table Not applicable
Packets with transport_scrambling_control
not 00 present, but no section with
table_id = 0x01 (i.e. a CAT) present
Section with table_id other than 0x01 (i.e.
not a CAT) found on PID 0x0001
Please refer to the appendix paragraph “14.1 ETR alarms lifecycle” for detailed uses cases
illustrating the alarms lifecycle.
1 http://www.etsi.org/deliver/etsi_tr/101200_101299/101290/01.03.01_60/tr_101290v010301p.pdf
EdgeProbe Advanced - User Manual - 3.1 33 / 82
5.1.7 ETR 101 290 Priority 3 Settings
ETR 101 290 Priority 3 settings for an alarm profile are available through the ETR3 tab
of the Alarm Profiles.
The parameters are expressed as <Number><Indicator> as defined in ETR 101 290
§5.2.3. Please, refer to ETR 101 290 document for exact definition of the parameters.
PDF file available here1.
Parameter Description Range
3.1 NIT_actual_error Network Information Table Interval time in ms
Section with table_id other than 0x40 or Range: 0 to 100ms for
0x41 or 0x72. min and 1000 to 30000ms
for max
ETR recommended value:
25ms for min and
10000ms for max
3.5.a SDT_actual_error Service Description Table Repetition time in ms
Sections with table_id = 0x42 (SDT, actual Range: 0 to 100ms for
TS) not present on PID 0x0011 for more min and 500 to 30000ms
than 2 s. for max
ETR recommended value:
25ms for min and 2000ms
for max
3.6.a EIT_actual_error Event Information Table Repetition time in ms
Section '0' with table_id = 0x4E (EIT-P, Range: 0 to 100ms for
actual TS) not present on PID 0x0012 for min and 500 to 30000ms
more than 2 s. for max
ETR recommended value:
25ms for min and 2000ms
for max
Check the appendix paragraph “14.1 ETR alarms lifecycle” for detailed uses cases
illustrating the alarms lifecycle.
1 http://www.etsi.org/deliver/etsi_tr/101200_101299/101290/01.03.01_60/tr_101290v010301p.pdf
EdgeProbe Advanced - User Manual - 3.1 34 / 82
5.1.8 T2-MI Settings
T2-MI settings for an alarm profile are available through the T2MI tab of the Alarm
Profiles.
Please, refer to ETR 101 290 document for exact definition of the parameters. PDF file
available here1.
Parameter Description Range
Enable T2-MI Analysis Enable or Disable the T2-MI analysis Not applicable
Extract T2-MI PID info Extract automatically the T2-MI PID from the PSI Not applicable
tables or indicate the T2-MI PID number
T2MI packet count This error indicates a discontinuity of T2-MI packets. Not applicable
Comparison of the decoded packet_count value of
the received T2-MI packet with the packet_count
value of the previous packet.
The case of receiving the first packet of a
transmission, for which no specific packet_count
value is required, needs to be considered.
T2MI CRC The CRC32 check indicates if the content of the Not applicable
respective T2-MI packet is corrupted.
It is calculated across all other bits in the packet
(both header and payload plus any padding).
Incorrect packet order, a packet occurs more than
twice, lost packet.
T2MI packet type T2MI_packet_type_error_1 Not applicable
Two of the various packet types are mandatory for
each T2 frame: L1-current data, DVB-T2 Timestamp.
If L1 repetition, in-band signalling (IBS) or Time-
Frequency-Slicing (TFS) is indicated in the L1-
current data, an L1-future packet should also be
present.
If any of these packet_type is not present in each
T2 frame, a T2MI_packet_type_error_1 is signalled.
T2MI packet payload The number of BB-frames (packet_type 0x00) Not applicable
relating to a PLP in a given T2 frame should match
the value of PLP_NUM_BLOCKS signalled in the
dynamic signalling of both the L1-current and L1-
future (when present).
The signalled values of frame_idx and
superframe_idx for BB-frame packets should be
consistent with the time interleaver parameters
specified in the configurable signalling of the L1-
current.
1 http://www.etsi.org/deliver/etsi_tr/101200_101299/101290/01.03.01_60/tr_101290v010301p.pdf
EdgeProbe Advanced - User Manual - 3.1 35 / 82
T2MI payload The T2MI_payload_error is signalled if the decoded
plp_id in T2-MI packets with packet_type 0016 is
not included in the list (L1 post_signalling/
configurable) of plp_id for the T2-MI signal.
Comparison of the decoded plp_id of T2-MI packets
with packet_type 0016 with list of possible values.
T2MI frame length The T2 frame length derived from parameters Not applicable
signalled in L1 is not longer than 250 ms.
The error is indicated if the T2 frame length derived
from L1 signalling parameters is over 250 ms.
T2MI transmission order The T2MI_transmission_order_error is signalled if Not applicable
the packet_types are in a wrong ordering and
position inside a T2 frame.
T2MI DVB-T2 Timestamp The T2MI_DVB-T2_Timestamp_error signals a Not applicable
wrong timestamp inside a superframe.
The T2MI_DVB-T2_Timestamp_error is signalled if
at least one T2_timestamp has a different value
than the other DVB-T2 timestamp inside a single
superframe_(superframe_idx).
T2MI DVB-T2 Timestamp The T2MI_DVB-T2_Timestamp_discontinuity signals Not applicable
discontinuity a non-increasing timestamp (not relevant with null
timestamps).
The T2-MI timestamps are compared for subsequent
superframes and the error is indicated if the
difference is not equal to the duration of the
superframe.
T2 Stream consistency The T2MI_DVB-T2_Signalling_consistency_error Not applicable
signals an error in the consistency of T2- MI
packets.
The error is indicated if one or more of the following
conditions are met:
• Illegal parameter combinations for PP, FFT size
and guard interval in SISO or MISO mode are
signalled
• ISSY is not enabled when it should be
• Superframe does not include minimum of 2 T2
frames
EdgeProbe Advanced - User Manual - 3.1 36 / 82
5.1.9 MIP Settings
MIP (Megaframe Initialization Packet) settings for an alarm profile are available through
the MIP tab of the Alarm Profiles.
Parameter Description Range
MIP Presence Check that the MIP packet is inserted into Not applicable
the transport stream only once per
megaframe
5.1.10 Advanced Settings
Advanced settings (Quality of Service parameters) for an alarm profile are available
through the Advanced tab of the Alarm Profiles.
The purpose of the Service_Availability_Error (SAE) parameter is to identify severe
distortions and interruptions of the service under certain receiving conditions. This
parameter is related to loss of service.
Service Availability Errors (SAE): Count the number of errors for the following
parameters over a defined time interval Delta Τ: TS_sync_loss, PAT_error, PMT_error.
The purpose of the Service_Degradation_Error (SDE) parameter is to identify severe
degradation under certain receiving conditions. This parameter is related to the level of
strong impairments to the service.
Service Degradation Errors (SDE): Count the number of errors for the following
parameters over a defined time interval Delta Τ: CRC_error, PCR_error, NIT_error,
SDT_error.
These parameters are defined in ETR 101 290 §5.5.1 and §5.5.2. Please, refer to ETR
101 290 document for exact definition of the parameters; PDF file available here, or to
the appendix paragraph “14.4 QoS monitoring parameters”.
Parameter Description Range
SAE_R The Service_Availability_Error_Ratio is Range: 0 to 100%
calculated as the percentage of time for
which the SAE exceeds a pre-defined
threshold.
SDE_R The Service_Degradation_Error_Ratio is Range: 0 to 100%
calculated as the percentage of time for
which the parameter exceeds a pre-
defined threshold.
SAE_T SAE pre-defined threshold. Range: 0 to 600
SDE_T SDE pre-defined threshold. Range: 0 to 600
EdgeProbe Advanced - User Manual - 3.1 37 / 82
5.1.11 SFN Settings
SFN settings for an alarm profile are available through the SFN tab of the Alarm
Profiles.
Parameter Description Range
Reference delay Expected delay value. Range: -9 999 999.9 to
9 999 999.9 µs
Applies for DVB-T only
SFN Drift (DVB-T) An alarm is raised if the SFN Drift value Range: -500 to 500 µs
goes below the min or above the max
T2-Frame Drift (DVB-T2)
value.
Please refer to the appendix paragraph “14.3 SFN synchronization measurement” for
details concerning the SFN synchronization mechanism and measurements.
5.1.12 Echoes Settings
Channel Impulse Response settings for an alarm profile are available through the Echoes
tab of the Profile Configuration.
Parameter Description Range
Enable Echoes Analysis Enable or Disable the Echoes analysis Not applicable
Echo values An alarm is raised if at least one echo is Range: 0 to 65 535
detected outside of the defined echoes
parameters: level, delay.
Echoes list Echoes list for which the presence should
be tested. One echo is defined by:
- Index
- Signal level (in dB)
- Signal gap + Hysteresis
- Delay (in µs)
- Delay gap + Hysteresis
- Name
EdgeProbe Advanced - User Manual - 3.1 38 / 82
5.1.13 Multiplex-Services Settings
Multiplex-Services settings for an alarm profile are available through the Multiplex-
Services tab of the Profile Configuration.
Parameter Description Range
Multiplex name Name of Multiplex. Not applicable
TS Id Presence An alarm is raised if the TS id value the TS Range: 0 to 65 535
Id of the input stream.
Services Missing Duration of the Service Missing test. Range: 0 to 9 s
Service list Service ID list for which the presence Range: 1 to 65 535 s
should be tested
Unscrambling An alarm is raised if at least one Video PID Not applicable
is in scrambled state while its TS
signalization indicates unscrambled state
(transport_scrambling_control = 0).
5.1.14 EWS Settings
EWS (Emergency Warning System) settings for an alarm profile are available through
the EWS tab of the Profile Configuration.
Feature not yet available. Please contact the Support for further information.
EdgeProbe Advanced - User Manual - 3.1 39 / 82
5.2 Configure Channels
To access the Channels Settings management, select the “Settings” tab of the Menu
and then the “Channel Management” sub menu.
The Channel Management panel provides:
- Single Channel Configuration for creating the list of channels and their pa-
rameters
- Multiple Channel Configuration for defining the list of channels for the
Scanning feature
- Channel Selection for selecting the monitoring mode; Scanning or single
channel monitoring
EdgeProbe Advanced - User Manual - 3.1 40 / 82
5.2.1 Managing channels
The EdgeProbe Advanced can monitor the following type of input channels:
- RF input channels of type DVB-T, DVB-T2, DVB-C, DVB-C2, ISDB-T
- IP input channels
- ASI input channels
A DVB-T RF channel is defined by the following parameters:
• Name
• Frequency (between 50 and 900 MHz)
• Bandwidth (6, 7 or 8 MHz)
• Reference Signal Level
• Hierarchical Mode
• Profile (alarm template)
• Description
A DVB-T2 RF channel is defined by the following parameters:
• Name
• Frequency (between 50 and 900 MHz)
• Bandwidth (1.7, 6, 7 or 8 MHz)
• Reference Signal Level
• PLP Id
• T2 Profile (T2-Base, T2-Lite)
• Profile (alarm template)
• Description
Note: If there are multiple PLPs in the DVB-T2 RF signal, a channel must be defined for each PLP.
A DVB-C RF channel is defined by the following parameters:
• Name
• Frequency (between 42 and 1002 MHz)
• Bandwidth (8 MHz)
• Reference Signal Level
• Profile (alarm template)
• Description
A DVB-C2 RF channel is defined by the following parameters:
• Name
• Frequency (between 42 and 1002 MHz)
• Bandwidth (6, 7 or 8 MHz)
• Reference Signal Level
• PLP Id
• Profile (alarm template)
• Description
Note: If there are multiple PLPs in the DVB-C2 RF signal, a channel must be defined for each PLP.
EdgeProbe Advanced - User Manual - 3.1 41 / 82
An ISDB-T/Tb RF channel is defined by the following parameters:
• Name
• Frequency (between 50 and 900 MHz)
• Bandwidth (6, 7 or 8 MHz)
• Reference Signal Level
• Profile (alarm template)
• Description
An IP MPEG-2 TS channel is defined by the following parameters:
• Name
• Type of IP address(local or multicast)
• IP address
• Port
• VLAN presence
• VLAN ID
• Profile (alarm template)
• Description
Note: The IP data port of the EdgeProbe must be connected in the network containing the IP
streams to be analyzed. The data IP address must be configured in the same subnetwork as the
unicast/multicast data streams.
No particular configuration is required for an ASI channel. For each ASI channel, an
alarm profile should be provided.
5.2.1.1 Create a new channel(s)
Example with a DVB-T2 channel:
1. Click on the icon to create a new entry
2. Enter the parameters of the channel
Name: user defined name of the channel. This name will be used as an identifier
of the channel in the GUI
Frequency: frequency in MHz of the channel (resolution is 1Hz). For example
“626” or “626.166”
Bandwidth: bandwidth of the channel. Possible values are 6, 7 and 8MHz.
Reference Signal Level: expected signal level value (possibility to adjust it later
on the monitoring panel)
Plp Id: the Physical Layer Pipe you want to monitor.
Profile: alarm profile previously defined (see §5.1)
Description: user defined text
3. Restart to step 0 if you want to create another channel else go to next step
4. Validate with button or cancel with button
EdgeProbe Advanced - User Manual - 3.1 42 / 82
5.2.1.2 Modify existing channels
1. Modify the wanted parameter(s) of the channel(s)
2. Validate with button or cancel with button
Note: when a parameter of a channel is modified, EdgeProbe Advanced restart the monitoring
process, even if Scanning mode is used.
5.2.1.3 Deleting existing channels
1. Select the channel you want to delete
2. Click on the icon to delete the channel
3. Restart to step 1 if you want to delete another channel else go to next step
4. Validate with button or cancel with button
Note: if you delete a channel used in Scanning, the channel will also be deleted from the Scanning
list and the monitoring will be restarted.
EdgeProbe Advanced - User Manual - 3.1 43 / 82
5.2.2 Creating Scanning list
Scanning provides a round-robin scan of different channels with a single unit. Scanning
configuration is available in the “Settings” tab of the Menu and the “Channel
Management” sub menu.
Note: Before defining a Scanning list, it is necessary to define all channels (refer to §5.2.1)
5.2.2.1 Adding channel(s) to the Scanning list
1. Click on the icon to create a new entry
2. Select the channel name using the combo box
3. Define the duration (in seconds) of the monitoring for this channel
4. Restart to step 0 if you want to add another channel else go to next step
5. Validate with button or cancel with button
The scanning duration must have a minimum value, which depends on the analysis type:
Alarm
RF & Multiplex ETR Base ETR Advanced (QoS)
Bitrate
TNT and high bitrate 12s 27s 1m10s
Low bitrate 22s 37s 1m20s
Please refer to the appendix paragraph “14.2 Scanning recommendations” for details
regarding the recommended scanning durations.
EdgeProbe Advanced - User Manual - 3.1 44 / 82
Note:
- A same channel can appears as many times as needed in the list
- A different duration can be defined for each channel of the list
- A maximum number of 32 channels can be added in the list
- A channel can be added while Scanning monitoring mode is active. The Scanning monitoring
will then be restarted upon validation
5.2.2.2 Modify existing list
1. Modify the wanted parameter(s) of the channel(s)
2. Validate with button or cancel with button
Note: when the list is modified, EdgeProbe Advanced restart the Scanning monitoring.
5.2.2.3 Deleting an entry from the list
1. Select the channel you want to delete
2. Click on the icon to delete the channel
3. Restart to step 1 if you want to delete another channel else go to next step
4. Validate with button or cancel with button
Note: when the list is modified, EdgeProbe Advanced restart the Scanning monitoring.
5.2.3 Selecting the monitoring operating mode
EdgeProbe Advanced can work in single channel monitoring or Scanning monitoring.
Mode selection is done in the “Settings” tab of the Menu and the “Channel
Management” sub menu.
1. Select operation mode
o Single Channel mode: select the channel name to monitor
o Scanning mode: select “Round-Robin ”
2. Validate with button or cancel with button
EdgeProbe Advanced - User Manual - 3.1 45 / 82
The operating mode is displayed in the status bar . Monitored channel status is also
displayed in the status bar . If the Scanning mode has been selected, it displays the
current monitored channel.
5.3 Configure Output
To access the Output management, select the “Settings” tab of the Menu and then the
“Output” sub menu.
The “IP output” functionality enables the MPEG-2 TS stream (monitored from the RF or
ASI input) to be forwarded on the IP data port of the EdgeProbe Advanced. VLAN tagging
is supported.
The Output tab provides the “Output Management” panel for enabling the IP output
mode and configure the IP address, port and if applicable the VLAN ID and priority.
EdgeProbe Advanced - User Manual - 3.1 46 / 82
6 Monitoring views
EdgeProbe Advanced provides three levels of monitoring:
- Overview: global view of all monitored channels.
- Alarm View: detailed view of monitored channels.
- Monitoring: real time display of measurements.
6.1 Overview
To access, select the “Overview” menu in the main menu.
Overview displays a summary of all channels of the Scanning list. If single channel
monitoring is used, it displays the monitored channel.
The monitored channel is highlighted with green background while the other channels
appear with a grey background .
EdgeProbe Advanced - User Manual - 3.1 47 / 82
For each channel, two type of information is displayed:
- Channel identification information: depending on the type of the monitored
channel(s) (DVB-T/T2, DVB-C/C2, ISDB-T/Tb, IP, ASI)
- General monitoring information: alarm status on three levels of monitoring:
o Transmission: alarms regarding the physical input type (RF or IP)
o Transport Stream: ETSI TR 101 290 Priority 1, 2 & 3, MIP packet
o Content: alarms regarding a more detailed TS monitoring (QoS, Service/PID
presence…)
For each alarm, the colored rectangle indicates the number of alarm condition raised
since the counters has been reset and the current status of the alarm conditions. The
rectangle appears green, orange or red. Code is described in the table below.
No alarm condition has been raised
An alarm condition has been raised but is no longer present
An alarm condition has been raised and is still present
Note: to quickly access to the details of alarms, click on the counters of the channel. This will
open the Alarm View for this channel.
The general monitoring information includes the following alarms:
Transmission
RF Number of alarm conditions raised for RF monitoring
IP Number of alarm conditions raised for IP monitoring
Echoes Number of alarm conditions raised for Echoes monitoring
Transport Stream
ETR1 Number of alarm conditions raised for ETSI TR 101 290 Priority 1
ETR2 Number of alarm conditions raised for ETSI TR 101 290 Priority 2
ETR3 Number of alarm conditions raised for ETSI TR 101 290 Priority 3
MIP Number of alarm conditions raised for MIP monitoring
Content
Advanced Number of alarm conditions raised for the Advanced tests
Multiplex Number of alarm conditions raised for the Multiplex tests (TS
ID/Service/PID presence, Unscrambling)
The channel identification information includes the following information:
For a DVB-T, DVB-C or ISDB-T/Tb channel:
Input Source of the channel (RF, ASI or IP)
Frequency Frequency of the channel in MHz
EdgeProbe Advanced - User Manual - 3.1 48 / 82
Network ID Network ID extracted from the MPEG TS transport stream (Network ID
field of the NIT table)
Services Number of services present in the MPEG-TS
Alarm profile Name of the alarm profile
Last Alarm Date and time of the last raised alarm
Last Scan Date and time of the last scan
This field is only present when the scanning is activated and the channel
is not being currently scanned
Scanning Elapsed time since the start of the scan
This field is only present for the monitored channel.
For a DVB-T2 channel:
Input Source of the channel (RF, ASI or IP)
Frequency Frequency of the channel in MHz
PLP Count Number of PLP detected for this RF frequency
PLP id PLP id of the channel
Network Id Network ID extracted from the MPEG TS transport stream (Network ID
field of the NIT table)
Services Number of services present in the MPEG-TS
Last Alarm Date and time of the last raised alarm
Last Scan Date and time of the last scan
This field is only present when the scanning is activated and the channel
is not being currently scanned
Alarm profile Name of the alarm profile
Scanning Elapsed time since the start of the scan
This field is only present for the monitored channel.
For an ASI channel:
Input Source of the channel (RF, ASI or IP)
Network ID Network ID extracted from the MPEG TS transport stream (Network ID
field of the NIT table)
Services Number of services present in the MPEG-TS
Alarm profile Name of the alarm profile
Last Alarm Date and time of the last raised alarm
Last Scan Date and time of the last scan
This field is only present when the scanning is activated and the channel
is not being currently scanned
Scanning Elapsed time since the start of the scan
This field is only present for the monitored channel.
EdgeProbe Advanced - User Manual - 3.1 49 / 82
For an IP channel:
Input Source of the channel (RF, ASI or IP)
Network ID Network ID extracted from the MPEG TS transport stream (Network ID
field of the NIT table)
Services Number of services present in the MPEG-TS
Alarm profile Name of the alarm profile
Last Alarm Date and time of the last raised alarm
Last Scan Date and time of the last scan
This field is only present when the scanning is activated and the channel
is not being currently scanned
Scanning Elapsed time since the start of the scan
This field is only present for the monitored channel.
EdgeProbe Advanced - User Manual - 3.1 50 / 82
6.2 Alarm View
To access the Alarm View panel, select the “Alarm View” menu in the main menu or click
on an alarm counter in the Network View.
Alarm View displays details of alarms for a specific channel. You can select the channel
using the “Channel Selection” . This list provides access to device specific alarms and
monitored channels.
The “Alarms” panel provide current state of all alarms for the selected channel.
Reset all counters of alarm condition for the selected channel. Please
note that this only reset counters, not current state of the alarm.
For each alarm, the following information is provided:
EdgeProbe Advanced - User Manual - 3.1 51 / 82
Indicates if logs are enabled (appears in green) or disabled (appears in grey) for this
alarm
Indicates if traps are enabled (appears in green) or disabled (appears in grey) for this
alarm
Current status of the alarm (Green = no alarm raised, Orange = alarm has been raised
but is no longer active, Red = alarm condition has been raised and is still active)
Alarm counter: number of alarm conditions raised since the last counter reset
Reset counter button to reset this alarm counter to 0. Please note that it does not
affects the alarm state.
6.3 Monitoring View
To access the Monitoring View panel, select the “Monitoring” menu in the main.
Channel view displays real-time values of RF measurements and the modulation of the
currently monitored channel.
SFN view displays real-time values of the SFN Drift measurement of the current
monitored channel.
Frequency view displays real-time values of the Frequency Drift measurement of the
current monitored channel.
Echoes view presents a real-time graphical display of the Channel Impulse Response.
QoS view displays real-time values of Service Availability Error and Service Degradation
Error.
T2-MI view displays real-time values of T2 L1 current information (L1 pre and L1 post
signaling).
Multiplex- Services displays real-time information regarding the service plan of the
multiplex: bitrate chart and PID/service structure tree.
Data Storage view displays the list of files stored on the internal memory: log files list,
trend files list, record files list.
GNSS view displays real-time information regarding the GPS and Glonass signal status.
Logs Events view displays real-time the logs information.
EdgeProbe Advanced - User Manual - 3.1 52 / 82
6.3.1 Channel monitoring view
For a DVB-T2 channel:
For a DVB-T channel:
EdgeProbe Advanced - User Manual - 3.1 53 / 82
For a DVB-C channel:
For an ISDB-T/Tb channel:
EdgeProbe Advanced - User Manual - 3.1 54 / 82
6.3.2 SFN Drift monitoring view
The EdgeProbe Advanced SFN measurement for a DVB-T system indicates the following
parameters:
• SFN Delay: time to receive RF signal
• SFN Drift: variation of the SFN Delay
The EdgeProbe Advanced SFN measurement for a DVB-T2 system indicates the following
parameters:
• T2-Frame Drift: the difference between the T2-Frame real reception time t and
the theoretical reception time Tk.
• Reference time: a T0 reception time of the first T2-Frame considered as a
reference.
Please refer to the appendix paragraph “14.3 SFN synchronization measurement” for
details concerning the SFN synchronization mechanism and measurements.
EdgeProbe Advanced - User Manual - 3.1 55 / 82
6.3.3 Frequency monitoring view
The Frequency view provides a real-time display of the Frequency Drift value:
The “Reset reference” button will re-initialize the computation of the drift of the
frequency.
6.3.4 Echoes monitoring view
The echoes view provides a real-time graphical view of the Channel Impulse Response.
The echoes alarm settings (delay, level) are represented by a rectangle placed in the
graph according to the configuration.
EdgeProbe Advanced - User Manual - 3.1 56 / 82
The Echoes display offers the following quick access configuration:
- Click on a non-monitored echo (in yellow) offers the possibility to configure an
echo alarm without having to pass through the Settings Alarm Profiles Ech-
oes panel. The echo alarm configuration made in this monitoring view is associ-
ated to the alarm profile active for the current channel being monitored.
- Click on a monitored echo (green or red rectangle above the echo) offers the
possibility to remove the echo alarm without having to pass through the Settings
Alarm Profiles Echoes panel. The echo alarm configuration made in this mon-
itoring view is associated to the alarm profile active for the current channel being
monitored.
The echoes alarms are configurable via the Settings Alarm Profiles panel Echoes
tab (see also paragraph 5.1.12 Echoes Settings). In order to avoid the frequent alarm
trigger on/off, accepted variation thresholds can be configured for both echo level
(±2.5dB by default) and echo time delay (±5µs by default).
EdgeProbe Advanced - User Manual - 3.1 57 / 82
6.3.5 QoS monitoring view
The service performance is well defined by:
Service Availability Errors (SAE): Count the number of errors for the following
parameters over a defined time interval Delta Τ: TS_sync_loss, PAT_error, PMT_error.
Service_Availability_Error_Ratio: the percentage of time for which the parameter
exceeds a pre-defined threshold.
Service Degradation Errors (SDE): Count the number of errors for the following
parameters over a defined time interval Delta Τ: CRC_error, PCR_error, NIT_error,
SDT_error.
Service_Degradation_Error_Ratio: the percentage of time for which the parameter
exceeds a pre-defined threshold.
Please refer to the appendix paragraph “14.4 QoS monitoring parameters” for more
details concerning the QoS parameters.
EdgeProbe Advanced - User Manual - 3.1 58 / 82
6.3.6 T2-MI monitoring view
The T2MI monitoring view displays real-time values of T2 L1 current information (L1 pre
and L1 post signaling).
The “Jumbo T2MI” parameter indicates the presence (Yes/No) of a Jumbo T2-MI input
stream, which is an ENENSYS proprietary T2-MI stream format.
A Jumbo T2-MI stream unlocks the limitation of FEC blocks number per T2-Frame in
order to transport a total PLP bitrate that is superior to the theoretical bitrate allowed by
the T2-MI standard (L1 parameters). A Jumbo T2-MI stream’s bitrate can go up to 100
Mbps.
The Jumbo T2-MI support is conditioned by the presence of the “JumboT2MI” software
option.
EdgeProbe Advanced - User Manual - 3.1 59 / 82
6.3.7 Multiplex-Services monitoring view
Multiplex- Services view displays real-time information of the analyzed multiplex.
EdgeProbe Advanced - User Manual - 3.1 60 / 82
6.3.8 Data Storage monitoring view
Data Storage view displays the list of files stored on the internal memory: log files list,
trend files list, record files list. Existent files can be downloaded or deleted.
For the log and trend recording, the current information is written in the “log.csv”
(“trend.csv”) current working file. Once the storage configuration has been fulfilled (size,
day mode), the file is achieved into a “log.archieveDate_archieveTime.csv”
(trend.archieveDate_archieveTime.csv”) file.
Regarding the TS recordings, the file created is named “Rec.StartDate_StartTime.ts”.
Use the Record (TS Mode) button from the bottom status bar in order to start/stop the
TS recording. An ongoing TS recording will be automatically stopped if the maximum
allocated size for the TS record files has been reached.
Note:
- The file download is forbidden during a stream recording. The stream recording is also
forbidden during a file download.
- Stream record capacity: 50Mbps (DVB-T2 signals), 60Mbps (DVB-C2 signals).
- The stream record is automatically stopped if a firmware update is launched via the GUI.
EdgeProbe Advanced - User Manual - 3.1 61 / 82
6.3.9 GNSS monitoring view
GNSS view provides real-time information about the GNSS receiver status, measures
and the satellites signal levels. The different GPS and Glonass satellites are identified by
their PRN and their signal levels are updated in real-time.
A minimum of 4 satellites in use is required to lock the internal GNSS receiver.
The localization and GPS date and time are also displayed. Please note that this
information is not used by the EdgeProbe.
EdgeProbe Advanced - User Manual - 3.1 62 / 82
6.3.10 Logs Events monitoring view
The logging default storage is limited to 1000 lines. If this limit is exceeded, the oldest
lines will be deleted in order to add new ones.
If it is necessary to save all logging events, the log memory management must be ena-
bled; see “4.8 Setting the Memory Management” paragraph for configuration and
“6.3.8 Data Storage monitoring view” paragraph for log files retrieval.
EdgeProbe Advanced - User Manual - 3.1 63 / 82
7 Administration
From the Admin menu, the operator can enable authentication on the EdgeProbe
Advanced and assign the relevant login/password to access to the product.
Two users can be defined:
• Administrator: The user 'Administrator' can have access in read and write mode
over all the panels of the EdgeProbe Advanced.
• User: The user 'User' can have access in read mode only over all the panels of
the EdgeProbe Advanced.
When the authentication is enabled:
• Only the 'Administrator' user can assign login password to both users.
• A panel window with login and password fields is popped-up for each new access
to the GUI.
• A login/password shall be provided to access to the EdgeProbe Advanced GUI.
EdgeProbe Advanced - User Manual - 3.1 64 / 82
8 General information
It is possible to get information on a specific EdgeProbe Advanced on the network. Using
the Web interface, go to the “About” panel. This panel provides information about the
device:
• User-defined parameters such as name and location
• Device parameters such as serial number and firmware version
• Options activated (Options panel)
For more information about firmware update availability, please contact ENENSYS
TESTSYSTEMS support team (support@enensystest.com).
Use icon to access to ENENSYS TESTSYSTEMS Privileged Area website.
Furthermore, as an ENENSYS TESTSYSTEMS customer, we also strongly advise you to
ask for login and password to access our Privileged Area website.
Use icon to open EdgeProbe Advanced user manual. Please note that PDF reader
must be installed on your computer.
Use icon to identify the EdgeProbe Advanced (the LED on the front panel will start
blinking for 10 seconds).
Use icon to download a zip file with the MIB files.
Use icon the reboot the EdgeProbe Advanced.
EdgeProbe Advanced - User Manual - 3.1 65 / 82
9 NMS integration
The EdgeProbe Advanced provides a MIB object which enables the integration with a
NMS (Network Management System) via SNMP; for device configuration and data
monitoring.
The device’s MIB files can be downloaded from the “About” panel, using the icon.
The MIB archive file contains three MIB files:
- “ENENSYS-ENTERPRISE-MIB”
- “ENENSYS-MONITOR-MIB”
- “ENENSYS-EDGEPROBE-MIB”: integrates also
the “ENENSYS-ENTERPRISE-MIB” and the
“ENENSYS-MONITOR-MIB” MIBs, has the
following structure:
“alarmCurrentTable” contains a list of the alarms
that are currently active on the device.
“alarmTable” contains the list of the alarms
available on the device (details and alarm state).
“alarmAdvancedConfig” contains the OIDs which
enable the alarms’ thresholds configuration.
“logTable” provides access to the device’s event
logs.
“plateform” file contains the device’s parameters:
device (name, location…), network (IP@, default
GW, network mask…), date&time, temperature,
GPS status and clock reference.
“testMonitoringLine” provides access to the
device’s monitoring configuration (“configuration”
file) and monitoring parameters (“statistics” file).
The device’s monitoring parameters are
structured in three categories:
- “rf”: RF parameters structured by standard
- “etr”: ETR290 parameters structured by
priority level
- “sfnDriftTable”: for DVB-T/T2 SFN monitoring
- “multiplex”: TS, Service and PID parameters.
EdgeProbe Advanced - User Manual - 3.1 66 / 82
10 Troubleshooting
I cannot access the product
The EdgeProbe Advanced can be controlled and monitored through a web browser. You
must connect the product's control Ethernet port to the same network as the computer
that runs the web browser. Please refer to 4.1 for detailed information.
The EdgeProbe is not responding
Web interface is not responding or is not reachable:
- Don't forget that Flash player must be installed on the PC. Please refer to 4.1 for
detailed information.
Real-time statistics are missing
New log messages are not written to the log window.
- Your browser may have lost the connection to the EdgeProbe Advanced. Click the
Refresh button (or press F5) to reinitialize the communication.
EdgeProbe Advanced - User Manual - 3.1 67 / 82
11 Equipment return for repair
In case of any trouble with one of ENENSYS TESTSYSTEMS products, please report it to
our Technical Support team via email (support@enensystest.com). Your request should
specify the Serial Number as displayed on the bottom label of the equipment, with a
description of the defect, reference of Purchase Order if possible, and your full details.
Upon receiving your request, a support engineer will get in touch with you in order to
surely identify the source of your problem. If equipment has to be returned for repair, a
RMA1 number will be provided to you. You will need to indicate it on the shipping box of
the faulty equipment, and add it in your communication with our support team. Your
equipment will be shipped back to you along with a repair report.
1 Returned Material Authorization
EdgeProbe Advanced - User Manual - 3.1 68 / 82
12 Updates and Privileged Area
A Privileged Area (http://privileged.enensys.com) is available on ENENSYS TEST-
SYSTEMS’ web-site.
All registered user has access to the Privileged Area where general documentation, user's
manuals, software and product upgrades can be downloaded.
In order to get access to the Privileged Area, you will have to register on your first access.
A serial number of your ENENSYS TESTSYSTEMS equipment will be required in order to
validate the account. You will then receive a password that will give you access to the
Privileged Area.
EdgeProbe Advanced - User Manual - 3.1 69 / 82
13 Contact Information
ENENSYS TESTSYSTEMS
A division of ENENSYS Technologies
6 rue de la Carrière
CS 37734
35577 Cesson Sévigné CEDEX
FRANCE
Office: (+33) 170 72 51 70
Fax: (+33) 299 36 03 84
Contact email: contact@enensys.com
Technical support email: support@enensystest.com
EdgeProbe Advanced - User Manual - 3.1 70 / 82
14 Appendix
14.1 ETR alarms lifecycle
This paragraph presents a few detailed uses cases for the ETR alarms lifecycle. For these
use cases, only two alarm parameters are taken into consideration:
• Nb Errors (N): number of errors that must be detected during the OverLast pe-
riod in order to trigger the alarm start
• OvertLast (T): the duration an alarm remains active after the error stop has
been detected.
Figure 1 ETR alarms: use case 01
EdgeProbe Advanced - User Manual - 3.1 71 / 82
Figure 2 ETR alarms: use case 02
EdgeProbe Advanced - User Manual - 3.1 72 / 82
Figure 3 ETR alarms: use case 03
EdgeProbe Advanced - User Manual - 3.1 73 / 82
Figure 4 ETR alarms: use case 04
Figure 5 ETR alarms: use case 05
EdgeProbe Advanced - User Manual - 3.1 74 / 82
Figure 6 ETR alarms: use case 06
Figure 7 ETR alarms: use case 07
EdgeProbe Advanced - User Manual - 3.1 75 / 82
14.2 Scanning recommendations
14.2.1 Scanning functioning
When analyzing a new input channel, the time measurement is triggered by the “start”
command:
• Manually: by selecting the input channel via the GUI,
• Automatically: in scanning mode when passing from an input channel to another.
Figure 8 Analysis start: lock time and initialization phase
During initialization, the lock time is generally inferior to 1s, and the time interval before
the first alarms can be generated depends on the input bitrate (a certain amount of data
must be available in order to correctly compute the different signal parameters, such as
BER, MER…).
For example, for a 24Mbps DVB-T signal in France, the initialization phase can take up
to 5s before the first alarms can be generated. This duration increases for a smaller
bitrate.
Figure 9 Alarm lifecycle during scanning: alarm duration < channel scanning time
For alarms with a non-null “OverLast” parameter:
• T0: error detection
• T0 + 500ms (trigger timeout): alarm start trigger
• T1: error stop detection
• T1 + OverLast: alarm stop trigger
After detecting the error stop, the alarm is still active because of the OverLast parameter.
An error is considered no longer present only if it does not reoccur during the OverLast
duration. Therefore, the alarm stop is triggered only after the OverLast duration.
EdgeProbe Advanced - User Manual - 3.1 76 / 82
Figure 10 Alarm lifecycle during scanning: alarm duration > channel scanning time
In case the channel’s scanning time ends before the OverLast times out, when re-
analyzing again the channel, the alarm stop will be triggered only after the entire
OverLast duration times out.
14.2.2 Alarms lifecycle and scanning time
Hereafter, a list of values recommended for the scanning time, depending on the alarm
type.
RF alarms
RF alarms can be triggered after 5s, for a 24Mbps bitrate.
The minimum scanning time recommended is 7s.
Multiplex alarms
Multiplex alarms can be triggered at the same time as the RF alarms.
However, the “Service Missing” alarm is triggered if the service is not present during Xs
(parameter set in the “Alarm Profiles”). Therefore, the minimum scanning time
recommended is 7s + Xs.
ETR alarms
All ETR alarms (Level 1, 2, 3) have a configuration parameter “Nb Errors” which
represents the number of times the ETR error has to be detected, during the OverLast
duration, before the associated alarm start can be triggered. For the following, this
parameter is supposed to be set at its minimum value 1.
The majority of the ETR errors are triggered if certain elements have a repetition interval
which is higher than an “error timeout” duration. For example, the Nit_actual_error alarm
is triggered if the NIT is not present for more than 10s. Therefore, in order to have an
alarm start trigger, the scanning time must be superior to the maximum between the
“error timeout” and the initialization phase duration.
Scanning time > MAX ( MAX(error timeout), initialization phase duration)
Moreover, the majority of the ETR alarms have a non-null OverLast parameter, which is
also the duration an alarm remains active after the error stop has been detected.
Therefore, the scanning time must be superior to the sum between the maximum
OverLast and the initialization phase duration; otherwise the alarm stop will never be
triggered.
EdgeProbe Advanced - User Manual - 3.1 77 / 82
Scanning time > MAX ( MAX(error timeout), initialization phase duration)
+
MAX (OverLast) + initialization phase duration
For default values:
OverLast = 30s, Initialization phase duration = 5s (for 24Mbps bitrate), Max trigger
timeout = 10s Scanning time: 40s
Recommended values:
OverLast = 10s, Initialization phase duration = 5s (for 24Mbps bitrate), Max trigger
timeout = 10s Scanning time: 20s
QoS alarms
In order to have the Threshold related alarms, the same configuration as for the ETR
alarms is recommended. The OverLast parameter does not apply to the alarms taken
into consideration for the SAE/SDE parameters.
Scanning time > MAX (error timeout) + initialization phase duration
In order to have the Ratio related alarms, a minimum scanning time of 1m10s is
recommended. Ratio related alarms are computed over periods of several minutes.
Delta Threshold must be superior to the maximum trigger timeout configured for the
parameters (NIT, SDT, PMT, PAT) included for the SAE/SDE parameters.
14.2.3 Conclusion: recommended scanning time
Minimum values recommended for the scanning time depending on the bitrate and the
measured parameters:
Alarm
RF & Multiplex ETR Base ETR Advanced (QoS)
Bitrate
TNT and high bitrate 12s 27s 1m10s
Low bitrate 22s 37s 1m20s
(initialization + error
(7s + Xs)
timeout + OverLast)
Important notes:
• The scanning time must not be inferior to the minimum error timeout (ETR, Ser-
viceMissing).
• The scanning time must not be inferior to the OverLast.
• Delta Threshold must be superior to the maximum error timeout configured for
the parameters (NIT, SDT, PMT, PAT) included for the SAE/SDE parameters.
EdgeProbe Advanced - User Manual - 3.1 78 / 82
14.3 SFN synchronization measurement
SFN operation requires precise signal synchronization between all the transmitters of
each SFN cell. SFN problems are usually caused by a temporal shift in the DVB-T or DVB-
T2 frame actual transmission time compared to other transmitters in the other SFN cells.
The most common origins of these SFN synchronization problems are:
• A defect in the transport stream feeding the transmitter.
• Faults in the transmitter distribution network. With many devices between the
T2Gateway (DVB-T2) or MIP Inserter (DVB-T) and the transmitters, both
equipment and network failures (faults) could introduce time shifts into the
stream. SFN errors might occur if these time shifts exceed the maximum network
delay.
• A modulator that has errors or faults in time synchronization, usually caused by
problems with the time reference such as GPS signal. These errors would cause a
temporal shift in the transmission compared to the reference.
• Modulator loss of synchronization with the transport stream feed to the transmitter
(the case of buffer underflow or buffer overflow).
• Modulator frequency drift. If the center frequency were to drift, due to a fault or
some other cause, after some time (usually a few hours) the frequency drift of the
modulator will cause a temporal shift of the transmission time of the DVB-T or
DVB-T2 frame.
• Defective DVB-T/T2 transmitter.
• Faulty GPS receiver.
14.3.1 DVB-T SFN measurement
For a DVB-T system, the SFN synchronization is achieved by inserting a MIP (Mega-frame
Initialization Packet) packet in each mega-frame. The MIPN carries a STP
(Synchronization Time Stamp) value, which indicates the starting point of the first packet
of the mega-frame N+1; starting point computed as the difference between the latest
pulse of the "one-pulse-per-second" (1PPS) reference and the actual start time1.
This synchronization mechanism is specified by the ESTI TS 101 191 document. Please
refer to this technical specification document for details.
The EdgeProbe Advanced SFN measurement for a DVB-T system indicates the following
parameters:
• External PPS presence: 1PPS signal required as the STS value depends of the
pulse of the "one-pulse-per-second" reference.
• MIP presence.
• SFN Delay: time to receive the mega-frame, see Figure 11:
SFN Delay = [Trec mega-frame N – STS mega-frame N (from MIPN-1)]
• SFN Drift: variation of the SFN Delay.
1 ETSI TS 101 191
EdgeProbe Advanced - User Manual - 3.1 79 / 82
Figure 11 Functional description of the SFN synchronization1
14.3.2 DVB-T2 SFN measurement
For SFN synchronization in a DVB-T2 system, the T2-MIP packet is used by a
retransmission site to create a SFN cell on a frequency f0 from a DVB-T2 RF signal
received on a frequency f1. The timestamp carried by the T2-MIP provides time
synchronization for the repeater (frequency f0), not for the transmitter (frequency f1).
The T2-MIP packet does not have a deterministic position in the transport stream; its
position depends on the T2 Gateway implementation.
The SFN Drift cannot be computed using the T2-MIP packet.
The ENENSYS TESTSYSTEMS solution for SFN monitoring in DVB-T2 consists in
computing the T2-Frame Drift.
T2 Frames
N N+1 ……. N+k N+k+1 N+k+2
Clock
T0 T1 Tk Tk+1 Tk+2
If a T2-Frame is received at time T0, then arrival time of next T2-Frame will be T0
incremented by the duration of a T2-Frame, which is known.
The T2-Frame algorithm:
• At startup of the SFN Drift process, gets the reception date T0 (from a real-time
clock) of T2-Frame N and permanently store it. This value represents the reference
1 ETSI TS 101 191
EdgeProbe Advanced - User Manual - 3.1 80 / 82
time. Each reception date of a T2-Frame can be computed as follows:
Tk= T0+k * Durationframe; k ∈ N
• When a new T2-Frame is received, the reception time t can be expressed as:
t= T0 + m * Durationframe + δt
m ∈ N; δt ∈ R and δt < Durationframe
δt is the sum between the uncertainty of the measurement and potential error on
SFN synchronization. δt is the SFN drift value.
• The SFN Drift to monitor is then expressed as:
SFNdrift = Modulo [(t - T0) / Durationframe]
The EdgeProbe Advanced SFN measurement for a DVB-T2 system indicates the following
parameters:
• External PPS presence: 1PPS signal for synchronization, time reference.
• TS lock status.
• T2-Frame Drift: the difference between the T2-Frame real reception time t and
the theoretical reception time Tk.
• Reference time: a T0 reception time of the first T2-Frame considered as a
reference.
EdgeProbe Advanced - User Manual - 3.1 81 / 82
14.4 QoS monitoring parameters
The following QoS paramaters are also defined in ETR 101 290 §5.5.1 and §5.5.2. Please,
refer to ETR 101 290 document for exact definition of the parameters. PDF file available
here.
Service Availability Errors (SAE): Count the occurrence of error messages for the
following parameters over a defined time interval Delta Τ: TS_sync_loss, PAT_error,
PMT_error.
For each time interval Delta Τ, the following differences are calculated (which correspond
to the derivation of the increasing function related to the occurrence of the concerned
error messages):
TS_sync_loss (∆Τ) = TS_sync_loss (T) - TS_sync_loss (Τ−∆Τ)
PAT_error (∆Τ) = PAT_error (T) - PAT_error (Τ−∆Τ)
PMT_error (∆Τ) = PMT_error (T) - PMT_error (Τ−∆Τ)
Then Service_Availability_Error value is calculated:
Service_Availability_Error = Max [TS_sync_loss (∆Τ), PAT_error (∆Τ), PMT_error (∆Τ) ]
and display the results over an appropriate period, e. g. 10 minutes, and calculate
Service_Availability_Error_Ratio as the percentage of time for which the parameter
exceeds a pre-defined threshold.
Service Degradation Errors (SDE): Count the occurrence of error messages for the
following parameters over a defined time interval Delta Τ: CRC_error, PCR_error,
NIT_error, SDT_error.
For each time interval Delta Τ, the following differences are calculated (which correspond
to the derivation of the increasing function related to the occurrence of the concerned
error messages):
CRC_error (∆Τ) = CRC_error (T) - CRC_error (Τ−∆Τ)
PCR_error (∆Τ) = PCR_error (T) - PCR_error (Τ−∆Τ)
NIT_error (∆Τ) = NIT_error (T) - NIT_error (Τ−∆Τ)
SDT_error (∆Τ) = SDT_error (T) - SDT_error (Τ−∆Τ)
Then Service_Degradation_Error value is calculated:
Service_Degradation_Error = Max [CRC_error (∆Τ), PCR_error (∆Τ), NIT_error (∆Τ), SDT_error (∆Τ)]
and display the results over an appropriate period, e. g. 10 minutes, and calculate
Service_Degradation_Error_Ratio as the percentage of time for which the parameter
exceeds a pre-defined threshold.
EdgeProbe Advanced - User Manual - 3.1 82 / 82
You might also like
- NEC IDU IPASOLINK 400A Minimum ConfigurationDocument5 pagesNEC IDU IPASOLINK 400A Minimum ConfigurationNakul KulkarniNo ratings yet
- SatLink Hub Family - Rev IDocument4 pagesSatLink Hub Family - Rev IsudanoneNo ratings yet
- R48100G1Document2 pagesR48100G1Cristopher Rojas100% (1)
- 3DB19291APAATQZZA01 - V1 - Wavence 22 Alarm Clearing User ManualDocument523 pages3DB19291APAATQZZA01 - V1 - Wavence 22 Alarm Clearing User ManualHakob DadekhyanNo ratings yet
- PNMT (Pasolink V4)Document52 pagesPNMT (Pasolink V4)azzhalim67% (3)
- VR4 04 GGS-000393-06E NW-SYS-PROV NoRestriction PDFDocument726 pagesVR4 04 GGS-000393-06E NW-SYS-PROV NoRestriction PDF1No ratings yet
- 10 - Space Track 4000 IOM ManualDocument282 pages10 - Space Track 4000 IOM ManualAbu Bilal Ogungbile100% (3)
- Zte nr8250Document17 pagesZte nr8250Sithija Alwis100% (1)
- Euro TekDocument81 pagesEuro TektunisianouNo ratings yet
- NetNumen U31 Unified Element Management System Software Installation GuideDocument69 pagesNetNumen U31 Unified Element Management System Software Installation GuideVittola100% (1)
- SJ-20180108102206-008-NetNumen U31 (ICT) R22 (V12.18.10) Management System Alarm Handling - 806898Document181 pagesSJ-20180108102206-008-NetNumen U31 (ICT) R22 (V12.18.10) Management System Alarm Handling - 806898Neus MifNo ratings yet
- ZXC10 BSSB (V8.0.1.9) General DescriptionDocument63 pagesZXC10 BSSB (V8.0.1.9) General Descriptionantzone100% (5)
- Air Velocity 600-1200 B7 Product Specification Rev 0.2Document24 pagesAir Velocity 600-1200 B7 Product Specification Rev 0.2Kibar SEMİZ0% (1)
- PNMT (Pasolink) Operation ManualDocument52 pagesPNMT (Pasolink) Operation ManualAsrar Zaffar50% (2)
- Mabo Te PoliceDocument107 pagesMabo Te PoliceMokete0% (1)
- Newtec MDM5010 Satellite Modem DatasheetDocument2 pagesNewtec MDM5010 Satellite Modem DatasheetarzeszutNo ratings yet
- Nokia Wavence: MSS-1 MSS-4 MSS-8Document2 pagesNokia Wavence: MSS-1 MSS-4 MSS-8Moh Yunan100% (1)
- Unitrans ZXONM E300 (V3.17) Installation ManualDocument115 pagesUnitrans ZXONM E300 (V3.17) Installation Manualluis_choquehuanca100% (4)
- Delta TPS Brochure 13-05-2019Document27 pagesDelta TPS Brochure 13-05-2019thepimpo100% (1)
- 01.Mini-Link TN Commissioning ToolsDocument3 pages01.Mini-Link TN Commissioning ToolsMENANI ZineddineNo ratings yet
- ZTE Alarm DescriptionDocument5 pagesZTE Alarm DescriptionPoobalan Murugeya100% (1)
- ELARA Wiring DiagramDocument6 pagesELARA Wiring DiagramSuubi brianNo ratings yet
- 3he09758aaabtqzza Vol1 7210 Sas-K Installation GuideDocument120 pages3he09758aaabtqzza Vol1 7210 Sas-K Installation GuideLuis Angel ReyesNo ratings yet
- Dual-Band Combiner: 1710 - 1880 MHZ 1920 - 2170 MHZDocument2 pagesDual-Band Combiner: 1710 - 1880 MHZ 1920 - 2170 MHZRobertNo ratings yet
- NEW Manual Radio NeraDocument211 pagesNEW Manual Radio NeraFrankJoeNo ratings yet
- ZXMW NR8250 8120 V2 03 02 Commissioning Guide 1 PDFDocument54 pagesZXMW NR8250 8120 V2 03 02 Commissioning Guide 1 PDFpandiNo ratings yet
- AntennaDocument2 pagesAntennaDebabrata SahaNo ratings yet
- ZTE F832 User ManuelDocument65 pagesZTE F832 User ManuelAli SamNo ratings yet
- WinPM Net Commissioning GuideDocument28 pagesWinPM Net Commissioning GuideBenjamín Cares ZalazarNo ratings yet
- TS-9200 Brochure PDFDocument6 pagesTS-9200 Brochure PDFHelmy LigaputraNo ratings yet
- M - DER - ZXMW NR9150 (R5.4) Product Description - V4.10 - 20220223Document184 pagesM - DER - ZXMW NR9150 (R5.4) Product Description - V4.10 - 20220223Ruben RocamoNo ratings yet
- nx64 g703Document16 pagesnx64 g703matt1606100% (1)
- MHA Specifications Summary: DC Interface Specifications in Current Alarm ModeDocument10 pagesMHA Specifications Summary: DC Interface Specifications in Current Alarm ModeAnonymous 4AsL7ccNo ratings yet
- OmniBAS IDU Installation Ed4.0 enDocument120 pagesOmniBAS IDU Installation Ed4.0 enandy_krsk100% (1)
- 1830 PSS-4 R5.0 EN DataSheet PDFDocument6 pages1830 PSS-4 R5.0 EN DataSheet PDFscribd01No ratings yet
- 2008 2009 Huawei Access Network Product Cases PDFDocument105 pages2008 2009 Huawei Access Network Product Cases PDFLakshmi KiranNo ratings yet
- Radio Gateway Installation Manual: R&S GW5410Document69 pagesRadio Gateway Installation Manual: R&S GW5410Valeri100% (1)
- Nokia - Flexi OutdoorCase - Quick Installation Guide PDFDocument10 pagesNokia - Flexi OutdoorCase - Quick Installation Guide PDFRalaivao Solofohery Dieu-donnéNo ratings yet
- DCDU16D-02 Hardware DescriptionDocument7 pagesDCDU16D-02 Hardware DescriptionNenadNo ratings yet
- Installation Manual - ZXONM E300 (V3.18) Installation ManualDocument113 pagesInstallation Manual - ZXONM E300 (V3.18) Installation Manualxiway100% (1)
- ZTE HYBRID Installation GuideDocument41 pagesZTE HYBRID Installation GuideErin Peter Tai100% (1)
- Evolution Series EDGE Technical Description Rev C - LetterDocument43 pagesEvolution Series EDGE Technical Description Rev C - LetterErivelton SouzaNo ratings yet
- ZTE Access Systems Series ZXA10 C300 C300M C350M v1.0 PDFDocument26 pagesZTE Access Systems Series ZXA10 C300 C300M C350M v1.0 PDFинж. Михаил МихайловNo ratings yet
- Pecification: Ipasolink VR 10Document20 pagesPecification: Ipasolink VR 10kdrtrnNo ratings yet
- ZXDU68 B451 (V6.0R20M02) DC Power System Product DescriptionDocument32 pagesZXDU68 B451 (V6.0R20M02) DC Power System Product DescriptionVictor ArticaNo ratings yet
- SJ-20170222143308-003-ZXONE 7000 Quick Installation GuideDocument36 pagesSJ-20170222143308-003-ZXONE 7000 Quick Installation GuidedbeneditoNo ratings yet
- NetNumen U31 R10 V12.14.30 Unified Element Management System Product Description 595609Document59 pagesNetNumen U31 R10 V12.14.30 Unified Element Management System Product Description 595609Sammy Ulali100% (1)
- TJ1400 Product Family 10.x FD GuideDocument42 pagesTJ1400 Product Family 10.x FD Guidetuanhoang2006No ratings yet
- Huawei Indoor Power System TP48300-A-N07A3 L07A3 DatasheetDocument2 pagesHuawei Indoor Power System TP48300-A-N07A3 L07A3 DatasheetAnnBlissNo ratings yet
- Mejor Manual de Radio 3000SDocument128 pagesMejor Manual de Radio 3000SJuanNo ratings yet
- SCC800-S1 SmartSite Management System V100R003C00 Installation GuideDocument192 pagesSCC800-S1 SmartSite Management System V100R003C00 Installation GuideHamza Osama100% (1)
- K02 Network ElementsDocument26 pagesK02 Network Elementsmvasquez2011No ratings yet
- Kacific 1.2m Ka Band Terminal Installation Manual v2 6 WebDocument32 pagesKacific 1.2m Ka Band Terminal Installation Manual v2 6 WebRogie Lumagsao100% (1)
- ZTE V9200 VSWd1Document2 pagesZTE V9200 VSWd1lankesha.ghnNo ratings yet
- ZXR10 M6000 (V1.00.20) Carrier-Class Router Command Reference (QoS Volume)Document48 pagesZXR10 M6000 (V1.00.20) Carrier-Class Router Command Reference (QoS Volume)Aizaz HussainNo ratings yet
- EdgeProbe Advanced Users Manual 1 2Document79 pagesEdgeProbe Advanced Users Manual 1 2jeri_aries11No ratings yet
- Edge Probe MonitoringDocument120 pagesEdge Probe MonitoringgugiumanionutdragosNo ratings yet
- Manual Götene StativetDocument20 pagesManual Götene StativetmumNo ratings yet
- Comunicacion Siemens - Allen BradleyDocument168 pagesComunicacion Siemens - Allen BradleyallenbradleyNo ratings yet
- File Handling in C PDFDocument86 pagesFile Handling in C PDFDeepak ShakyaNo ratings yet
- NS0 157Document42 pagesNS0 157Muthu LNo ratings yet
- VancouverDocument11 pagesVancouverAndi Firman MubarakNo ratings yet
- Ssp431 Audi Rs 6Document44 pagesSsp431 Audi Rs 6gil_cs100% (1)
- SMILE System For 2d 3d DSMC ComputationDocument6 pagesSMILE System For 2d 3d DSMC ComputationchanmyaNo ratings yet
- SJ 9 PDFDocument52 pagesSJ 9 PDFNicolas X FloresNo ratings yet
- D300D Articulated Truck Electrical System: 5MG1-UPDocument2 pagesD300D Articulated Truck Electrical System: 5MG1-UPCarlos IrabedraNo ratings yet
- Curriculum Review - PrinciplesDocument8 pagesCurriculum Review - Principlesa_magomnangNo ratings yet
- CP R77.20 EndpointSecurity AdminGuideDocument168 pagesCP R77.20 EndpointSecurity AdminGuideMSNo ratings yet
- IS 2713.1-3.1980 Lighting Pole PDFDocument36 pagesIS 2713.1-3.1980 Lighting Pole PDFnavneetNo ratings yet
- Evaluating Chiller & Chiller Plant Efficiency: Jonathan SpreemanDocument33 pagesEvaluating Chiller & Chiller Plant Efficiency: Jonathan SpreemanhoangpalestineNo ratings yet
- Project Charter Template v071611Document14 pagesProject Charter Template v071611Andreea CristinaNo ratings yet
- WWW - Manaresults.Co - In: Set No. 1Document1 pageWWW - Manaresults.Co - In: Set No. 1My Technical videosNo ratings yet
- Ropecon Conveyor SystemDocument4 pagesRopecon Conveyor Systemjayaraman3No ratings yet
- Topray Tpsm5u 185w-200wDocument2 pagesTopray Tpsm5u 185w-200wThanh Thai LeNo ratings yet
- FFSA BriefDocument4 pagesFFSA Briefcontactnandu7415No ratings yet
- Windchill Business Administrator's GuideDocument395 pagesWindchill Business Administrator's GuidevundavilliravindraNo ratings yet
- Harmony XB4 - ZB4 Metal Push Buttons - XB4BD912R10KDocument6 pagesHarmony XB4 - ZB4 Metal Push Buttons - XB4BD912R10KLorentzNo ratings yet
- Topic 1 Valve and Instrumentation SymbolsDocument8 pagesTopic 1 Valve and Instrumentation SymbolshatiniNo ratings yet
- WSO&WSP Excel Shortcuts Cheat SheetsDocument7 pagesWSO&WSP Excel Shortcuts Cheat SheetsAndy ZouNo ratings yet
- Jeppesen PowerplantDocument255 pagesJeppesen PowerplantWilliam Palma100% (1)
- ("Love",:Ruby) .Each ( - I - P I)Document32 pages("Love",:Ruby) .Each ( - I - P I)hervalNo ratings yet
- Electronic Vehicle and Fueled Vehicle in Iloilo CityDocument7 pagesElectronic Vehicle and Fueled Vehicle in Iloilo CityGm MuyaNo ratings yet
- Eriez HydroFloat Technical Bulletin PDFDocument2 pagesEriez HydroFloat Technical Bulletin PDFDannia Susana Gutierrez OrtuñoNo ratings yet
- CMM 25-11-466529430584234180428Document288 pagesCMM 25-11-466529430584234180428Radmanovic Uros MrmyNo ratings yet
- Chapter 7 Part B Automatic Transmission: Band AdjustmentsDocument8 pagesChapter 7 Part B Automatic Transmission: Band AdjustmentsSandorNo ratings yet
- Requirements For Transferees FinalDocument29 pagesRequirements For Transferees FinalKaren GedalangaNo ratings yet
- Be Paper 1Document852 pagesBe Paper 1Vishal Gaurav100% (2)
- Iris - International Railway Industry StandardDocument17 pagesIris - International Railway Industry StandardDavid P MNo ratings yet
- Glass Defect CompleteDocument99 pagesGlass Defect CompleteHimanshu Vaid67% (3)